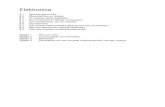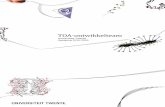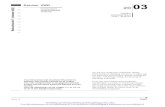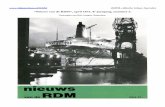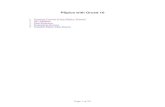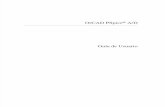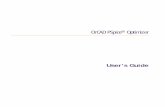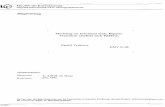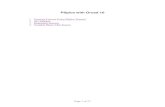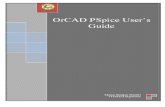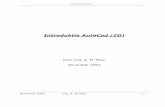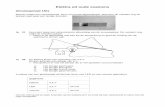Introduktie Microsim Pspice · Web viewFig.28: Pspice model van een 8-bits DAC met R-2R...
Transcript of Introduktie Microsim Pspice · Web viewFig.28: Pspice model van een 8-bits DAC met R-2R...
Introduktie Microsim Pspice
Technische Vaardigheden 5V106 en 5V112
OrCAD Capture
en
OrCAD PSpice
UIT
L1
120u
1
2
V
IN
C3
42n
C2
28n
R1
75
L3
120u
1
2
V
0
R2
75
V1
1Vac
0Vdc
L2
120u
1
2
C1
28n
Technische Vaardigheid: Orcad Capture
Tijdsduur: 4 uur
Omschrijving: Het verkrijgen van vaardigheid in het gebruik van een tekenprogramma voor elektronische circuits.
Studiemateriaal: hoofdstuk 1 en 2 van deze introductie.
Leerdoelen: Na afloop van dit practicum kan de student de schematic entry “Orcad Capture”, behorend bij “Orcad Pspice” gebruiken, d.w.z. hij/zij kan
· een nieuwe tekening starten;
· bouwstenen tekenen;
· bouwstenen manipuleren (schuiven, draaien, enz.);
· kenmerken van bouwstenen instellen;
· verbindingen tekenen;
· tekst toevoegen;
· vrije tekenelementen toevoegen;
· tekening opslaan, afdrukken of kopiëren naar een document.
Voorkennis: VWO, kennis hebben van netwerktheorie, vertrouwd zijn met het gebruik van Windows als operating system
Inhoud: De volgende onderdelen zullen worden behandeld:
- korte inleiding m.b.t. Orcad Capture en PSpice;- schema’s tekenen m.b.v. Orcad Capture.
Planning en uitvoering: De studenten krijgen een half uur durende instructie, waarin de belangrijkste zaken aan de orde komen. Vervolgens voeren ze diverse opdrachten uit.
De resultaten van deze opdrachten worden opgeslagen in een document, die zij aan het eind van de middag ter beoordeling laten zien aan de labmedewerkers.
Beoordeling: Voor aftekening van deze vaardigheidstraining dient de student :a. aanwezig geweest te zijn,b. gedurende de training blijk te hebben gegeven van voldoende vaardigheid in het gebruik van OrCAD Capture,
c. d.m.v. het opgeslagen document aan te tonen dat alle opdrachten met goed gevolg zijn doorlopen.
Technische Vaardigheid: Orcad Pspice
Tijdsduur: 4 uur
Studiemateriaal: hoofdstuk 3 t/m 6 van deze introductie.
Omschrijving: Het verkrijgen van vaardigheid in het gebruik van een circuitsimulator.
Leerdoelen: Na afloop van dit practicum kan de student:- AC, DC, Transiënt, Monte Carlo en Worst Case simulaties uitvoeren en de resultaten interpreteren.
Voorkennis: VWO, kennis hebben van netwerktheorie, vertrouwd zijn met het gebruik van Windows als operating system, vaardigheid in het gebruik van Orcad Capture als tekenprogramma voor elektronische circuits.
Inhoud: De volgende onderdelen zullen worden behandeld:- transiënt simulaties: bronnen, stimuli, simulatieprofiel instellen, simulatie starten, grafische uitvoer bewerken;- AC simulaties: bronnen, simulatieprofiel instellen, simulatie starten;- DC simulaties: bronnen, simulatieprofiel instellen, geneste sweep;
- Monte Carlo en Worst Case simulaties: werken met toleranties van componentwaarden en de invloed daarvan op het circuitgedrag onderzoeken.
Planning en uitvoering: De studenten lezen de hoofdstukken 3 t/m 6 van de introductie door, waarin de belangrijkste zaken aan de orde komen. In combinatie hiermee voeren ze diverse opdrachten uit.
De resultaten van deze opdrachten worden opgeslagen in een document, die zij aan het eind van de middag ter beoordeling laten zien aan de labmedewerkers.
Beoordeling: Voor aftekening van deze vaardigheidstraining dient de student :a. aanwezig geweest te zijn,b. gedurende de training blijk te hebben gegeven van voldoende vaardigheid in het gebruik van OrCAD Pspice,
c. d.m.v. het opgeslagen document aan te tonen dat alle opdrachten met goed gevolg zijn doorlopen.
Introductie OrCAD Capture en PSpice
1. Inleiding
Deze korte introductie is bedoeld om je kennis te laten maken met de eerste beginselen van Capture en PSpice van OrCAD. Deze tekst geeft een beschrijving van het elementaire gebruik van deze software. Bedoeling is, dat je wat hier beschreven wordt direct op je notebook uitprobeert. Bovendien zijn er opgaven toegevoegd, waarmee je kunt oefenen. Je zult deze software nog vaak tegenkomen bij verschillende colleges en practica, dus het is zeker de moeite waard om je deze “eigen” te maken.
Spice is een circuitsimulator die in verschillende uitvoeringsvormen verkrijgbaar is, waarvan OrCAD PSpice er één is. Capture is het bijbehorende programma om schema’s te tekenen en om te zetten naar een textuele beschrijving (een zgn. “netlist”), die vervolgens door de circuitsimulator als invoer kan worden gebruikt. Met een circuitsimulator heb je o.a. de mogelijkheid een circuit te analyseren, zonder deze daadwerkelijk te hoeven bouwen of als verificatiehulpmiddel voordat het uiteindelijke circuit (bijv. in de vorm van een IC) wordt gerealiseerd. Het OrCAD pakket bezit allerlei tools die nuttig kunnen zijn bij het ontwerpen en analyseren van schakelingen. Zo kun je met dit pakket
· een schema grafisch invoeren
· verschillende soorten simulaties uitvoeren
· simulatieresultaten grafisch zichtbaar maken
· een circuit optimaliseren
· printed circuit boards ontwerpen
· enz.
Ook zeer uitgebreide handleidingen maken deel uit van OrCAD. Je vindt ze in de vorm van on-line help faciliteiten, maar ook zijn er omvangrijke manuals te vinden op je notebook in de map C:\OrCAD\OrCAD_16.0_Demo\doc. Met name de “quick references” van Capture (capqrc) en van PSpice (pspqrc) kunnen handig zijn om snel de betekenis van “shortcut keys”en “toolbars” op te zoeken. Uitgebreide beschrijvingen vind je in de user’s guides van Capture (cap_ug) en van PSpice (pspug) en in de PSpice reference guide (pspcref).
Op je notebook tref je een demoversie van OrCAD Capture en PSpice aan. De belangrijkste beperkingen t.o.v. de volledige versie (waarvan een enkele licentie duizenden euro’s kost) zijn:
· in je schema mogen maximaal 50 bouwstenen voorkomen
· je kunt geen schakelingen met meer dan 10 transistors en 2 operationele versterkers simuleren
· circuitsimulatie is beperkt tot circuits met maximaal 64 knooppunten.
Ondanks deze beperkingen zal deze demoversie meestal toch wel volstaan. Mocht je echter tegen de beperkingen van deze versie aanlopen, dan kun je gebruik maken van de volledige versie, die op de server van onze faculteit aanwezig is. Deze volledige versie is geheel compatibel met de demoversie, maar kan veel grotere schakelingen verwerken. Meestal is het verstandig een grote schakeling eerst op te delen in kleinere modules, die met behulp van de demoversie kunnen worden gesimuleerd. Wanneer deze afzonderlijke modules goed lijken te functioneren kunnen zij worden gecombineerd tot een grote schakeling, die op de volledige versie kan worden gesimuleerd. Bezet de volledige versie niet langer dan strikt noodzakelijk, aangezien de faculteit maar over een beperkt aantal licenties hiervan beschikt.
Mocht deze demoversie van OrCAD nog niet op je notebook geïnstalleerd staan, of niet goed werken, dan kun je deze alsvolgt installeren:
· Disable tijdelijk de McAfee virusscanner door met de rechter muisknop op het icon van Vshield in de systemtray te klikken en vervolgens exit aan te klikken.
· Maak een account aan op https://www.cadence.com/products/orcad/Pages/downloads.aspx#demo en download hier de meest recente versie.
· Run in die folder de file Setup.exe. Dit start de installatieprocedure.
· De rest wijst zichzelf.
· Je kunt Orcad PSpice nu gebruiken door via start -> programs het programma "OrCAD Capture CIS" uit te voeren. Je vindt dit programma normaal gesproken in de map "C:\OrCAD\OrCAD_16.X\tools\Capture”.
In deze korte introductie zullen alleen de meest elementaire mogelijkheden van Capture en PSpice worden beschreven met betrekking tot
· het tekenen van schema's (hfdstk.2);
· het simuleren van het tijdafhankelijke gedrag: “transiënt simulatie” (hfdstk.3);
· het simuleren van het frequentieafhankelijke gedrag: “AC simulatie” (hfdstk.4);
· het simuleren van het spanningsafhankelijke gedrag: “DC simulatie” (hfdstk.5);
· simuleren, rekeninghoudend met toleranties van componentwaarden: “Monte Carlo en Worst Case simulaties” (hfdstk.6).
Na het doorwerken van deze introductie valt er nog veel te ontdekken over Capture en PSpice. In het geval je interesse verder gaat, zullen de manuals op je notebook je waardevolle aanvullende informatie kunnen verstrekken.
Bij de on-line help van OrCAD Capture is een cursus met oefeningen te vinden, om je het gebruik van dat pakket eigen te maken. Mocht je, naast deze introductie behoefte hebben aan extra uitleg en oefeningen, dan kun je daarvan gebruik maken.
In de navolgende tekst vind je een aantal opdrachten. Bedoeling is, dat je een korte uitwerking van elke opdracht in een document plaatst. In hoofdstuk 2 wordt onder het kopje “Tekening opslaan, afdrukken of kopiëren naar een document” beschreven hoe dit in z’n werk gaat. Aan het einde van de middag kun je dan dit document tonen.
Maak voor elke nieuwe schakeling in OrCAD een nieuw project aan en bewaar deze projecten op zijn minst totdat je de technische vaardigheid met succes hebt afgerond.
Kijk uit als je een vorige opdracht gebruikt; als je deze opent om in een volgende opdracht aan te werken kun je je originele versie kwijt raken. Om een project voor een nieuwe opdracht te gebruiken moet je je project window activeren an dit opslaan als je nieuwe project.
Als je vragen of opmerkingen over deze handleiding hebt, neem dan tijdens de vaardigheidstraining contact op met de begeleiders of buiten deze vaardigheidstraining via e-mail: [email protected] .
2. Orcad Capture: het tekenen van schema's
Bij het tekenen van een schema zul je in het algemeen de volgende stappen doorlopen:
· nieuwe tekening starten;
· bouwstenen tekenen;
· bouwstenen manipuleren (schuiven, draaien, enz.);
· kenmerken van bouwstenen instellen;
· verbindingen tekenen;
· (eventueel) tekst toevoegen;
· (eventueel) vrije tekenelementen toevoegen;
· tekening opslaan, afdrukken of kopiëren naar een document.
Deze stappen worden in onderstaande tekst één voor één toegelicht.
· Nieuwe tekening starten
Het programma Capture, bedoeld voor het tekenen van schema’s, wordt gestart door te klikken op Start / Programs / OrCAD 16.0 Demo / OrCAD Capture CIS Demo. Je ziet nu het OrCAD Capture window op je scherm. Open een nieuw project door te klikken op File / New / Project of kortweg door op Alt+F,N,P te drukken (deze “afkorting” is hier herkenbaar door de streepjes onder File, New en Project). Vul een naam voor het project (bijv. “oefening1”), kies voor “Analog or mixed A/D” en kies een bestaande (of maak een nieuwe, bijv. D:\Pspice_ontwerpen) directory als locatie voor de data behorend bij dit project. Raadzaam is om altijd je eigen data ergens op de D: partitie te plaatsen, omdat de C: partitie overschreven wordt als je een nieuwe image nodig hebt op je notebook. Klik nu op OK en kies vervolgens voor “Create a blank project” en druk weer op OK. Je ziet nu een tekenvel, waarop het schema kan worden getekend. Hierop is een raster geplaatst (herkenbaar aan puntjes op regelmatige afstanden), waardoor de tekenobjecten eenvoudig ten opzichte van elkaar kunnen worden uitgelijnd. Bovenin en rechts op het scherm zie je knoppenbalken, waarbij elke knop correspondeert met een bepaald commando. Door met de muis op zo’n knop te gaan staan (zonder deze aan te klikken) wordt zichtbaar welk commando bij de betreffende knop hoort.
N.B.: bij de opdrachten die je in deze introductie aantreft, is het belangrijk bij elke opdracht een nieuw project aan te maken, omdat anders bijv. de resultaten van een simulatie van een schakeling die van de vorige schakeling overschrijft.
· Bouwstenen plaatsen
Je kunt in je tekening bouwstenen plaatsen met Place / Part, of door Alt+P,P in te drukken (hier weer aangegeven d.m.v. de streepjes onder de letters P in Place en in Part), of door te klikken op de drukknop “Place part”.
Nu opent het Place Part dialoogvenster, waarmee je kunt aangeven wèlke bouwsteen je wilt plaatsen. Deze bouwstenen staan opgeslagen in libraries. Het kan zijn, dat er nog geen library geactiveerd is, zodat er nog geen bouwstenen geplaatst kunnen worden. Activeer dan eerst een aantal libraries d.m.v. “Add library…”. Je kunt nu bijv. alle libraries selecteren die de browser in de Pspice directory laat zien. Door daarna in het Place Part dialoogvenster in het deelvenster “Libraries” een (of meerdere) libraries te selecteren kun je de componenten die in de betreffende libraries staan gebruiken in je tekening. Je kunt een bouwsteen kiezen door de naam van de te tekenen bouwsteen op te geven in het deelvenster “Part”, of door op die naam te klikken in het deelvenster “Part List”. Je ziet dan in de rechteronderhoek van het dialoogvenster het symbool van de betreffende bouwsteen verschijnen.
Opdracht 1: Welke parts-libraries zijn er geïnstalleerd? Bekijk welk soort bouwstenen in de verschillende libraries zijn te vinden. Probeer, voor zover je sommige bouwstenen herkent, een korte beschrijving te geven van het soort bouwstenen dat je in elk van de libraries aantreft.
Voorlopig zul je vooral gebruik maken van de ANALOG, EVAL en SOURCE libraries. Zorg er dus voor dat deze libraries in elk geval geactiveerd zijn. In een later stadium kunnen ook andere libraries nuttig voor je zijn.
Als je de naam van de te tekenen bouwsteen getypt of aangeklikt hebt en vervolgens op OK hebt geklikt, dan kun je deze vervolgens in je tekening plaatsen door op de gewenste plaats op je tekenvel te klikken. Elke keer wanneer je zo op het tekenvel klikt, wordt op de betreffende plaats deze bouwsteen getekend. Vervolgens kun je dan eventueel een andere bouwsteen kiezen door weer Place / Part te kiezen, enz. Wanneer je klaar bent met het plaatsen van bouwstenen kun je dit aangeven door op je rechter muisknop te klikken en “End Mode” te selecteren.
Als het de bedoeling is om het getekende schema ook daadwerkelijk te simuleren, dan moet je niet vergeten in je schakeling een “spanningsreferentie” (nul-niveau) aan te geven door een aardsymbool te tekenen en deze met een geschikt knooppunt van je schakeling te verbinden. Je doet dit door Place / Ground te kiezen (kan dus ook kortweg met de toetscombinaties Alt+P,G), of kortweg Shift+G te typen, danwel door op de “Place ground” drukknop te klikken.
Time
0s
5us
10us
V(U1A:CLK)
0V
2.0V
4.0V
Als dit de eerste keer is dat je een aardsymbool wilt tekenen in Capture, dan moet je eerst de bijbehorende library “source.olb” uit de Pspice directory toevoegen d.m.v. “Add Library”.
N.B.: de “source” library in Place Part is een andere dan de “source” library in Place Ground! Beide libraries moeten (eenmalig) toegevoegd zijn.
Kies nu in het Place Ground window voor het symbool “0” en plaats deze in je tekening.
Als je dit aardsymbool vergeet, dan hebben de knooppunten in je schakeling een ongedefinieerde potentiaal en krijg je bij het simuleren een foutmelding, waaruit blijkt dat je knooppunten zweven (“floating nodes”).
N.B.: alhoewel er meerdere aardsymbolen beschikbaar zijn wordt alleen de “0” aarde door de simulator als geldig referentiepunt herkend.
Boven in beeld wordt een lijst bijgehouden van de bouwstenen die je in je tekening hebt gebruikt (de “design cache”). Mocht je achteraf nog meer exemplaren van een bepaalde bouwsteen willen toevoegen aan je tekening, dan kun je de betreffende bouwsteen aanklikken in deze lijst, zonder dat je eerst Place / Part hoeft te kiezen en deze bouwsteen hoeft te selecteren uit een library.
· Bouwstenen manipuleren
Vervolgens kun je allerlei manipulaties op de getekende bouwstenen uitvoeren. Je kunt een bouwsteen bijvoorbeeld:
selecteren:één keer aanklikken (geselecteerde bouwsteen wordt gemarkeerd)
verplaatsen:
slepen met de muis
roteren:
R
horizontaal spiegelen:H
verticaal spiegelen:V
wissen:
Del
kopiëren:
Ctrl+C,V
naam wijzigen:dubbelklikken op de naam en nieuwe naam opgeven
waarde wijzigen:dubbelklikken op de waarde en nieuwe waarde opgeven
Tijdens het tekenen van je schakeling is het vaak gewenst om in of uit te zoomen. Dit kan door het aanklikken van View / Zoom en vervolgens te kiezen voor één van de zoom mogelijkheden: In, Out, Scale, Area of All of door te drukken op een van de zoom drukknoppen, boven in beeld.
V
Vbat
5Vdc
Vin
FREQ = 1kHz
VAMPL = 0.1V
VOFF = 2V
0
M1
BS170/ZTX
1
3
2
uit
R1 1k
Opdracht 2: Teken een Q2N2222 (wat is dat voor een soort bouwsteen?) in de 8 verschillende standen uit fig. 3 naast elkaar. Wijzig de aanduiding van de exemplaren van “Q1” t/m “Q8” in “T1” t/m “T8”.
Waarschuwing: maak er een goede gewoonte van tijdens het tekenen je ontwerp regelmatig op te slaan (“saven”). Als Capture, PSpice of Windows crasht (en dat gebeurt helaas vaker dan je lief is...) ben je dan niet zoveel werk kwijt.
· Kenmerken van bouwstenen instellen
Van sommige kenmerken (attributen) van een geselecteerde bouwsteen kun je instellen of zijn naam en/of waarde al dan niet zichtbaar is in de tekening. Dubbelklik hiertoe op het betreffende attribuut (bijv. de tekst “Q2N2222” bij een van de transistoren in opdracht 2) waardoor het Display Properties dialoogvenster opent. Je kunt nu bijv. aangeven of de naam en/of de waarde van dit attribuut mag worden getoond. Ook kun je de waarde van het attribuut en het lettertype en de kleur van de tekst aanpassen, als dat gewenst is.
Waarschuwing: laat de namen van draden, bouwstenen, enz. altijd beginnen met een letter, en gebruik hierbij verder alleen letters, cijfers en evt. underscores, dus bijv. geen spaties.
Bij het opgeven van getallen, zoals de waarde van een bouwsteen, kan gebruik gemaakt worden van integers, floating point getallen of de volgende afkortingen:
F of f
=1e-15(femto)
P of p
=1e-12(pico)
N of n
=1e-9(nano)
U of u
=1e-6(micro)
M of m
=1e-3(milli)
K of k
=1e+3(kilo)
MEG of meg=1e+6(Mega)
G of g
=1e+9(Giga)
T of t
=1e+12(Tera)
Waarschuwing: houd hierbij goed het verschil tussen M (=milli) en MEG (=Mega) in de gaten. Verder wordt als scheidingsteken tussen het geheeltallige deel en de decimale fractie van een getal de punt gebruikt (dus niet de komma!!!). Tussen een getal en de eenheden mag geen spatie staan (dus niet bijv. 100 ns, maar 100ns). Dit soort vergissingen leidt vaak niet tot foutmeldingen, maar wel tot verkeerde simulatieresultaten!
Overigens kun je de attributen in je schema verplaatsen, door op dat attribuut te klikken en deze vervolgens te verslepen naar de gewenste plaats. Vooral bij de namen en waarden van de bouwstenen is het handig, als je deze op een willekeurige plaats in je tekening kunt zetten, zonder dat je gebonden bent aan het tekenraster. Mocht dat nodig zijn, dan kan tijdelijk dit raster inactief worden gemaakt door op de “Snap To grid” drukknop te klikken.
V
uit
Vbat
5Vdc
0
Vin
1Vac
2Vdc
R1 1k
M1
BS170/ZTX
1
3
2
Deze drukknop wordt dan rood gemarkeerd, waarna op willekeurige plaatsen kan worden getekend. Geadviseerd wordt om het raster zo gauw mogelijk weer te activeren, door nogmaals op deze knop te drukken. Objecten die geplaatst zijn wanneer het raster inactief is kunnen namelijk slecht uitgelijnd zijn, verbindingsdraden kunnen scheef lopen, enz. Advies is dus om het raster zoveel mogelijk actief te houden.
Door te dubbelklikken op een symbool opent de Property Editor. Ook hiermee heb je allerlei mogelijkheden om de eigenschappen van het geselecteerde symbool en zijn attributen aan te passen. Dit kan bijvoorbeeld handig zijn als je per ongeluk de typeaanduiding (bijv. “Q2N2222”) bij een component gewist hebt en deze toch weer zichtbaar wilt maken. Deze typeaanduiding correspondeert met de property “value” in de property editor. Door in de property editor met je rechtermuisknop te klikken op de value (Q2N2222, in de meest rechtse kolom) en te kiezen voor Display… Value only kun je aangeven dat je deze typeaanduiding weer zichtbaar wilt maken in je tekening.
Zorg ervoor dat je schema er ordelijk uit blijft zien (bijv. geen tekst dwars door de symbolen plaatsen…).
Opdracht 3: Maak in je schema met de 8 transistoren de type-namen onzichtbaar. Zorg er vervolgens voor dat bij één van de transistoren de aanduiding "2N2222" komt te staan (zie fig.6).
In het algemeen is het verstandig niet méér tekst in het schema te plaatsen dan strikt noodzakelijk. Vaak is het bijv. overbodig dat in een schema de type-namen ("part names") zoals bijv. “Q2N2222” worden vermeld. Dit kun je in één keer voor je hele tekening aangeven door bovenin je scherm te klikken op Options, Preferences. Daardoor krijg je dan de mogelijkheid om de kleur van allerlei attributen in te stellen. Ook kun je, door vinkjes aan of uit te zetten, aangeven welke attributen in de uiteindelijke afdruk zichtbaar moeten zijn.
NB: Op je scherm blijven de niet-gevinkte attributen toch zichtbaar, maar in de uiteindelijke afdruk niet. Door de kleur van de tekst gelijk te kiezen aan die van de achtergrond kun je deze ook op je scherm onzichtbaar maken. Op deze wijze krijg je op het scherm hetzelfde te zien als op je afdruk, hetgeen in de praktijk wel zo plezierig werkt.
Door op Options, Design Template te klikken kun je o.a. van veel attributen in één keer voor je hele tekening aangeven in welk lettertype en grootte zij moeten worden weergegeven.
N.B.: deze instellingen worden pas gebruikt bij de eerstvolgende nieuwe tekening die je maakt.
· Verbindingen tekenen
Nadat je de bouwstenen getekend en min of meer op de juiste plaats gezet hebt, kun je deze met draden gaan verbinden. Dat kan met Place / Wire (en dus ook kortweg met de toetscombinaties Alt+P,W), of met Shift+W, of door op de drukknop Place wire rechts op het scherm te drukken.
S1
1
2
S3
1
2
S2
1
2
1
Rstop
2
S4
1
2
R4
R2
S0
1
2
R3
Op het scherm verschijnt nu een kruisje, waarmee je door op een verbindingspunt te klikken, verbindingslijnen kunt trekken. Door een keer met de muis te klikken kunnen (extra) hoekpunten in een draad worden gemaakt. Het tekenen van een draad wordt gestopt zodra je weer op een verbindingspunt klikt, of door op de rechter muisknop te klikken en End Wire te selecteren. De volgende draad kun je dan starten door weer opnieuw met de muis op een verbindingspunt te klikken, enz. Zorg ervoor dat de einden van de verbindingsdraden samenvallen met de einden van de aansluitingen van de bouwstenen, want anders kun je problemen verwachten als je je schakeling zou gaan simuleren, doordat er dan aansluitingen “zweven”. Als je wilt stoppen met het trekken van draden, dan kun je bijv. op de Select knop (rechtsboven in beeld) te drukken, waarna de muis weer gewoon als “selector” werkt, zonder dat er draden getrokken worden.
Op dezelfde manier waarop je bouwstenen kunt selecteren, verplaatsen, draaien, wissen, enz., kan dit ook met draden. Merk op dat als er een verbinding bestaat tussen draden en/of bouwstenen, deze verbinding in stand blijft als je die draden en bouwstenen verplaatst. Dit heet “rubber banding”. Dit werkt in de praktijk heel plezierig als je probeert je schema te herschikken, om deze bijv. zo overzichtelijk mogelijk te maken. Mocht het zijn dat door het verschuiven van bouwstenen de verbindingen in je schakeling dreigen te veranderen, dan verschijnt er als waarschuwing een gele driehoek met een uitroepteken in beeld.
Waarschuwing: als je al te “wild” aanpassingen maakt in je schema (veel tekenen, deleten, verplaatsen, etc.) wil dit er wel eens toe leiden dat de interne database overhoop komt te liggen. Er rest je dan niets anders dan opnieuw te beginnen. Sla daarom je schema regelmatig op en denk eerst na voordat je begint te tekenen!
Minder gevaarlijk zijn de kleine afwijkingen (dunne lijntjes, puntjes, etc.) die in je tekening kunnen ontstaan als je veel tekent en weer verwijdert. Dit is eenvoudig te verhelpen door een keer View / Zoom / Redraw of kortweg F5 uit te voeren.
Overigens kun je tijdens het tekenen je laatste handeling ongedaan maken of juist opnieuw laten uitvoeren door op de Undo of Redo knop te drukken.
Fig.9: “Undo” resp. “Redo” drukknoppen
Je kunt aan een “net” (een verzameling onderling verbonden knooppunten) een naam toekennen door Place / Net Alias te kiezen, of kortweg Shift+N te typen, of door op de “Place net alias” knop te drukken.
Fig.10: “Place net alias” drukknop
Nu verschijnt het “Place net alias” window, waarin je een naam kunt invullen voor het betreffende net. Die naam kan bijvoorbeeld een aanduiding zijn voor het signaal dat op de betreffende knooppunten staat (bijv. “ingangssignaal” of “regelspanning” o.i.d.). Dat kan het interpreteren van het schema vereenvoudigen, maar ook nuttig zijn om makkelijk naar bepaalde signalen te refereren als de schakeling wordt gesimuleerd. Let erop dat deze naam geen spaties mag bevatten. Door nu vervolgens met de aanwijzer op de verbindingsdraad te klikken, komt bij die draad de gekozen naam te staan.
Vooral bij digitale schakelingen komt het veelvuldig voor dat er een groot aantal parallelle verbindingen aanwezig zijn, bijv. adres- en datalijnen. Meestal worden deze niet allemaal afzonderlijk getekend, maar als een gemeenschappelijke “bus”, weergegeven als één dikke lijn. Dit komt de overzichtelijkheid van het schema meestal zeer ten goede. Een bus kan worden getekend d.m.v. de keuze Place / Bus, of kortweg met Shift+B of door op de Place bus drukknop te klikken. Een knooppunt kan op één van de draden van een bus worden aangesloten d.m.v. Place / Bus Entry, of kortweg Shift+E of door op de Place bus entry drukknop te klikken. Deze bus entry wordt als een kort schuin lijntje getekend tussen het betreffende knooppunt en de bus.
Fig.11: “Place bus” resp. “Place bus entry” drukknoppen
· Tekst toevoegen
Je kunt in je schema een stukje tekst schrijven met Place / Text (of kortweg Shift+T), of met de Place text drukknop.
Fig.12: “Place text” drukknop
Door hierop te drukken wordt het “Edit Text” window geopend. Je kunt nu een stuk tekst typen, aangeven in welke kleur deze op het scherm moet verschijnen, welk lettertype er moet worden gebruikt en wat de tekstrichting moet zijn. Achteraf kun je in je tekening een tekst altijd weer aanpassen door hierop te dubbelklikken, waarna het “Edit Text” window opnieuw geopend wordt.
· Vrije tekenelementen toevoegen
Behalve het tekenen van bouwstenen, verbindingsdraden, etc., is het ook mogelijk “vrij” te tekenen. Je kunt in je tekening lijnen, polylijnen (dit zijn samengestelde lijnen met knikpunten), rechthoeken, ellipsen en arcs (dit zijn lijnbogen) plaatsen d.m.v. Place en vervolgens respectievelijk Line, Polyline, Rectangle, Ellipse en Arc. Ook hiervoor vind je rechts in beeld drukknoppen.
Fig.13: “Draw” drukknoppen; teken resp. lijnen, polylijnen, rechthoeken, ellipsen, bogen
Standaard zullen ook deze “vrije” tekenelementen gekoppeld zijn aan het tekenraster, waardoor ze niet op elke willekeurige plaats te positioneren zijn. Mocht dat nodig zijn, dan kan tijdelijk dit raster inactief worden gemaakt door op de al eerder genoemde“Snap To grid” drukknop te klikken. Advies is ook hier weer om het raster zo kort mogelijk inactief te maken en dus zo snel mogelijk weer te activeren, voordat er verder gegaan wordt met het overige tekenwerk.
Behalve vrije tekenelementen is het zelfs mogelijk complete bestaande tekeningen als bitmap in te voegen in je schema d.m.v. Place / Picture.
· Tekening opslaan, afdrukken of kopiëren naar een document
Als uiteindelijk je schema “af” is, dan kun je deze opslaan als file met File / Save (of kortweg met Ctrl+S). Vervolgens kun je je schema afdrukken via het File / Print… menu. Bedenk daarbij wel, dat dan in principe het hele tekenvel wordt afgedrukt, terwijl je misschien maar een klein deel hiervan gebruikt hebt. (Dat tekenvel kun je in z’n geheel zichtbaar maken met View / Zoom / All.) Beter is het daarom eerst met View / Zoom / In in te zoomen op het gebruikte deel van het tekenvel, op de Select drukknop te klikken en vervolgens een selectie te maken door met de muis een rechthoek te definiëren. De inhoud van deze rechthoek kun je vervolgens naar het Windows clipboard kopiëren met Edit / Copy of kortweg Ctrl+C. Vaak zul je je schema op willen nemen in bijv. een Word document. Dit kan door deze vanuit het clipboard in je document te plakken, bijv. in Word d.m.v. Edit / Paste of Ctrl+V.
· Oefeningen
Hieronder vind je afdrukken van een aantal schema’s. Bedoeling is dat je probeert deze zo goed mogelijk na te tekenen en te kopiëren naar een Word document. Vergelijk het afgedrukte document kritisch met de gegeven schema’s en beoordeel in hoeverre er sprake is van afwijkingen t.o.v. het origineel.
N.B.: sommige van de gegeven schema’s zijn (opzettelijk) m.b.v. andere pakketten getekend, dus er kunnen onvermijdbare afwijkingen zijn. Probeer een efficiënte volgorde te vinden voor de verschillende handelingen, waarmee je in een redelijke tijd in staat bent deze schema’s te tekenen.
Opdracht 4: Teken het onderstaande schema.
Hint: voor de aansluitingen “1” en “2” is gebruik gemaakt van de bouwsteen “vcc_circle”, die in de capsym.olb library te vinden is. Voeg deze library als volgt toe:
· Druk op de PWR drukknop, rechts op je scherm. Hetzelfde kan ook worden bereikt d.m.v.Place / Power;
· Add library;
· Selecteer de map tools\capture\library;
· Kies capsym.olb.
In deze library bevindt zich het “vcc_circle symbool.
Fig.14: “PWR” drukknop
Voor de schakelaars is gebruik gemaakt van de bouwsteen “Sw_tClose”.
Welke kleur geef je de “pin numbers” van de schakelaars, om te zorgen dat deze niet in de tekening verschijnen?
Fig.15: voorbeeld opdracht 4
Opdracht 5: Teken het onderstaande schema.
Hint: als inverter kan een bouwsteen “7404” gebruikt worden, als AND-gate een “7408”.
7486
1
2
3
B_in
CY_out
SUM
A_in
7408
1
2
3
Fig.16: voorbeeld opdracht 5
Opdracht 6: Teken het onderstaande schema. De regelbare weerstand R2 is een “POT”.
UIT
0
C1
0.64u
L1
1.6m
1
2
R2
500
V2
1Vac
0Vdc
C2
0.64u
V
IN
V
R1
1m
Fig.17: voorbeeld opdracht 6
Opdracht 7: Teken het onderstaande schema.
Fig.18: voorbeeld opdracht 7
3. Orcad PSpice: Transiënt simulaties
Nadat je je schema hebt getekend, heb je de mogelijkheid om het gedrag van deze schakeling te simuleren. Bij een transiënt simulatie gaat het daarbij vooral om het bestuderen van het tijdafhankelijke gedrag van de schakeling. Vaak wordt een schakeling bijvoorbeeld onderzocht op basis van zijn “stapresponsie”: op de ingang wordt een stapvormig signaal aangesloten en vervolgens wordt gekeken naar het resulterende signaal aan de uitgang. Ook kunnen bijvoorbeeld de eigenschappen van een oscillatorschakeling, die een bepaalde golfvorm zou moeten opwekken, met een transiënt simulatie worden geanalyseerd. Ook het gedrag van digitale schakelingen wordt meestal als functie van de tijd bestudeerd. Hierbij worden veelal digitale stimuli aangeboden (patronen van nullen en énen) en de bijbehorende responsie aan de uitgang en eventueel ook van interne knooppunten in de schakeling als functie van de tijd bekeken.
Voor het exciteren van schakelingen met tijdafhankelijke signalen zijn er in PSpice verschillende soorten bronnen met speciale signaalvormen beschikbaar:
VPULSEblokvormige spanning met instelbare lineaire stijgende en dalende flanken
VEXPblokvormige spanning met instelbare e-macht vormige stijgende en dalende flanken
VSIN
sinusvormige spanning met instelbare amplitude, frequentie en fase
N.B.: verwar deze niet met VAC, die bedoeld is voor AC analyses
VPWLspanningsvorm, opgebouwd uit rechte lijnstukjes (“piece-wise linear”). Van dit type bron zijn verschillende varianten beschikbaar
VSFFMfrequentiegemoduleerde spanningsvorm
VSRCuniversele spanningsbron, tevens bruikbaar bij DC en AC analyses (zie volgende hoofdstukken). In geval van transiënt analyse moet bij “TRAN=” zowel de signaalvorm (PULSE, EXP, SIN, PWL of SFFM) als de bijbehorende lijst van parameters (afhankelijk van de signaalvorm) opgegeven worden
Dezelfde signaalvormen zijn ook beschikbaar als stroombronnen (IPULSE, IEXP, ISIN, IPWL, ISFFM, ISRC).
N.B.: er zijn ook bronnen VDC (IDC), bedoeld om tijdonafhankelijke spanningen (resp. stromen) te leveren en kunnen zowel bij transiënt als bij AC en DC analyses worden gebruikt. VDC kun je bijv. gebruiken als voedingsspanning van een schakeling. Digitale bouwstenen hoeven bij simulaties niet van voedingsspanning te worden voorzien (dit gebeurt als het ware automatisch, “achter de schermen”).
De bronnen VAC (IAC) zijn bedoeld voor AC analyses en zijn niet toepasbaar bij transiënt en DC
analyses.
Ten behoeve van digitale simulaties is er onder andere DigClock (“Digital Clock Stimulus”), bedoeld voor het opwekken van een periodiek signaal met afwisselend de waarde ‘1’ en ‘0’. Aanvankelijk, tot aan het tijdstip “DELAY” levert DigClock de waarde “STARTVAL”, vervolgens wordt dit signaal periodiek en krijgt om beurten gedurende “ONTIME” de waarde ‘1’ en gedurende “OFFTIME” de waarde ‘0’.
Andere digitale stimuli zijn STIM1, STIM4, STIM8 en STIM16. Hiermee kunnen ook niet-periodieke signalen worden gegenereerd van resp. 1, 4, 8 of 16 bit parallel. Hierbij wordt gewerkt met “events”: d.w.z. gedefinieerd wordt op welke tijdstippen deze signalen welke nieuwe waarden aannemen. Deze kunnen worden gedefinieerd, door te dubbelklikken op het betreffende stimulus symbool, waarna de Property Editor opent. Bij de verschillende “commands” kan een tijdstip en de bijbehorende signaalwaarde die bij dat tijdstip hoort worden ingevuld.
Uitgebreidere mogelijkheden leveren FileStim1, 2, 4, 8, 16 en 32. Hierbij worden de te genereren golfvormen beschreven in een file. Voor een uitgebreidere beschrijving van het gebruik van deze stimulus editor wordt verwezen naar de bijbehorende documentatie op je notebook.
Knooppunten waarvan je geïnteresseerd bent in het transiënte gedrag van de spanning (of het logische niveau in het geval van een digitale schakeling) kun je markeren met een “Voltage/Level Marker”. Wil je het spanningsverschil tussen twee knooppunten zichtbaar maken in je simulatie, dan kun je deze twee knooppunten markeren met “Voltage Differential Markers”. Zorg ervoor dat deze markers op een knooppunt of op een verbindingsdraad staan. De stroom die door een bouwsteen loopt kun je bepalen door een “Current Marker” op een van zijn aansluitpunten te plaatsen. Als je het opgenomen vermogen zichtbaar wilt maken van een bouwsteen kun je een “Power Dissipation Marker” op de betreffende bouwsteen plaatsen.
Fig.19: “Markers” drukknoppen, v.l.n.r.: “Voltage/Level Marker”,
“Voltage Differential Markers”, “Current Marker” en “Power Dissipation Marker”
De kleur die de marker krijgt correspondeert met de kleur van de betreffende kromme in de grafiek van het simulatieresultaat.
Wanneer je een transiënt simulatie wilt laten uitvoeren dan kies je eerst PSpice / New Simulation Profile en geef je een (vrij te kiezen) naam op die je aan dit simulatie profiel wilt toekennen. Klik op het tabblad Analysis, kies bij Analysis type voor “Time Domain (Transiënt)” .Vervolgens kun je de parameters van deze transiënt simulatie invullen. Wil je de signalen bijvoorbeeld bestuderen in het interval van 0 tot 0.01s, dan geef je bij “Run to time” op 0.01 en bij “Start saving data after” vul je 0 in. Met “Maximum step size” kun je de maximale grootte van de tijdstappen beïnvloeden, die de simulator maakt. In het gegeven voorbeeld is het totale simulatie interval 10ms lang, een redelijke maximale tijdstap is dan bijv. 1µs, zodat de simulator met voldoende kleine stapjes het simulatie interval doorloopt. Maak je deze stapjes te klein, dan kan je simulatie tergend langzaam gaan verlopen. Maak je de stappen te groot, dan kan het simulatieresultaat te grof worden. Dit is vaak te herkennen aan de nogal “hoekige” signaalvormen die de simulatie dan kan opleveren.
Waarschuwing: denk na over de waarden die je opgeeft voor de simulatie- en signaalbronparameters. Zijn de frequenties redelijk voor de schakeling? Laat je de simulatie lang genoeg lopen om alle interessante signaalveranderingen te kunnen zien, maar ook niet tè lang, waardoor je onnodig lang zit te wachten? Is de opgegeven stapgrootte redelijk?
Als het schema in orde is en het profiel van de transiënt simulatie is ingesteld, dan kan de feitelijke simulatie gestart worden door de keuze PSpice / Run, of door F11 in te drukken, of door op de “Run PSpice” drukknop te klikken.
Fig.20: “Run PSpice” drukknop
Nu wordt het schema gecontroleerd op fouten (aardsymbool vergeten, zwevende knooppunten, kortgesloten of juist openhangende spanningsbronnen, vergeten of incorrecte componentwaarden, komma’s i.p.v. punten, enz. enz.) en de setup van de simulatie wordt geverifieerd. Is er een fout geconstateerd, dan wordt dat gemeld. Meestal wordt dan automatisch de output file getoond, waarbij wordt aangegeven op welke plaats de fout is opgetreden. Verschijnt de output file niet automatisch, dan kun je deze oproepen door de keuze Pspice / View Output File. Zijn er geen fouten gevonden, dan start de feitelijke simulatie. Het kan zijn dat bij de simulatie van een digitale schakeling er bijv. sprake is van een kritieke timing, doordat bijv. een ingangssignaal van een flip-flop op (vrijwel) hetzelfde tijdstip omklapt als waarop de flip-flop getriggered wordt. In dat geval verschijnt er een warning en kan informatie over deze kritieke situatie worden opgevraagd. Terwijl de simulatie loopt, wordt rechts onderin het grafische uitvoerscherm aangegeven hoe ver de simulatie gevorderd is. (N.B.: soms staat dit resultaat in een window àchter je tekenvel. Druk dan bijv. op de bijbehorende knop op de taakbalk.)
Als de simulatie klaar is, dan worden de simulatieresultaten grafisch zichtbaar gemaakt. Voor de knooppunten waarop je markers hebt geplaatst worden automatisch de bijbehorende spanningen, stromen of vermogens geplot als functie van de tijd in de vorm van kleurige grafieken. De betekenis van elke kleur correspondeert met die van de betreffende marker en wordt onder de grafiek toegelicht. Ben er wel op bedacht, dat alle signalen gebruik maken van dezelfde verticale schaal. Dat wil zeggen dat als er zowel spanningen van enkele volts en stromen van een paar mA worden geplot, die stroomsterkten op het oog niet van nul te onderscheiden zullen zijn. Je kunt een signaal uit de grafiek verwijderen door onderin het beeld op zijn naam te klikken en vervolgens Del in te drukken. Signalen toevoegen aan de grafiek kan d.m.v. de opdracht Trace / Add Trace (of kortweg met de Insert-toets), waarna de naam van het toe te voegen signaal in de lijst kan worden aangeklikt. Je kunt op deze wijze dus ook signalen toevoegen van knooppunten, waarbij je in het schema geen marker had geplaatst. Veel signaalnamen zijn nogal cryptisch. Handig is het daarom, om in het schema namen te geven aan belangrijke verbindingen en knooppunten. Zoals in het voorgaande hoofdstuk beschreven, kan aan een “net” een naam worden toegekend d.m.v. Place / Net alias. Signalen kunnen gegroepeerd geplot worden, door ze in afzonderlijke grafieken weer te geven (Plot / Add Plot to Window). Door op één van de grafieken te klikken kan deze geselecteerd worden.
Met behulp van twee cursors (een soort “kruisdraden” of “vizier”) kunnen numerieke waarden en verschillen tussen waarden uit de grafiek afgelezen worden. Deze cursors worden geactiveerd door Trace / Cursor / Display aan te vinken, of door op de Toggle Cursor knop te drukken. Als deze drukknop niet zichtbaar is, dan dient eerst de cursor toolbar aangezet te worden door View/ Toolbars te kiezen en vervolgens Cursor aan te vinken.
Fig.21: “Toggle Cursor” drukknop
Door onderin het beeld op het symbool van een bepaald signaal te klikken worden de cursors voor dat betreffende signaal geactiveerd. Met de muis of de pijltjestoetsen kunnen de cursors over de grafiek worden bewogen. Met de linkermuistoets wordt de ene cursor verplaatst, met de rechtermuistoets de andere. In het bijbehorende “Probe Cursor”-window kunnen voor beide cursors de x- en y-waarden en de verschillen tussen deze waarden van beide cursors worden afgelezen. Met de overige opties in het menu Trace / Cursor of door te drukken op de bijbehorende knoppen kunnen de waarden van lokale maxima, lokale minima, de lokale helling, het globale minimum, het globale maximum of een willekeurig punt van een curve worden afgelezen.
Fig.22: drukknoppen voor cursor acties, v.l.n.r.:
“Cursor Peak”, “Trough”, “Slope”, “Min”, “Max” en “Point”
Met de drukknop Mark Data Points kun je zien op welke punten in de grafiek werkelijk berekend zijn. De overige zijn door interpolatie verkregen.
B_in
7486
1
2
3
U4A
7486
1
2
3
A_in
SUM
CY_out
U3A
7432
1
2
3
CY_in
7408
1
2
3
7408
1
2
3
Fig.23: “Mark Data Points” drukknop
Van transiëent signalen kan d.m.v. zogenaamde Fast Fourier Transformatie het bijbehorende frequentiespectrum worden berekend. Dat wil zeggen dat berekend wordt in welke mate bepaalde frequentiecomponenten (“grondgolf” en “harmonischen”) in dit signaal aanwezig zijn. Dit wordt geactiveerd door op de Fourier drukknop te klikken.
R4
60 Ohm
+12V
R2
270 Ohm
3
1
2
U1
uA741
3
2
7
4
6
1
5
+
-
V+
V-
OUT
OS1
OS2
0
lamp
6V
100mA
R1
220 Ohm
Q1
Q2N2222
R3
68 Ohm
R4
60 Ohm
+12V
R2
270 Ohm
3
1
2
U1
uA741
3
2
7
4
6
1
5
+
-
V+
V-
OUT
OS1
OS2
0
lamp
6V
100mA
R1
220 Ohm
Q1
Q2N2222
R3
68 Ohm
Fig.24: “Fourier” drukknop
Met behulp hiervan kan bijvoorbeeld de harmonische vervorming van een schakeling worden geanalyseerd, door deze aan te sturen met een sinusvormig signaal en te bepalen in welke mate hogere harmonischen hiervan aan de uitgang terug te vinden zijn. Belangrijk is hierbij wel, dat een eventueel “inschakelverschijnsel” buiten beschouwing wordt gelaten, door zonodig in het profiel van de transiëent simulatie een voldoend grote waarde in te vullen bij “Start saving data after”. Zorg er bovendien voor, dat de resulterende simulatie precies een geheel (liefst een redelijk groot) aantal perioden van het te analyseren signaal bevat.
De instellingen van de x- en de y-as kunnen worden ingesteld met Plot / Axis Settings. Hiermee is het o.a. mogelijk te kiezen voor een logaritmische schaalverdeling en kan een ander raster worden ingesteld. Middels het View / Zoom-menu of d.m.v. de “Zoom” drukknoppen zijn er verschillende mogelijkheden om in en uit te zoomen.
Fig.25: “Zoom” drukknoppen, v.l.n.r.: Zoom In, Zoom Out, Zoom Area, Zoom Fit
Handig is vaak de mogelijkheid om tekst toe te kunnen voegen aan de grafiek door middel van het Plot / Label menu.
Als de grafiek uiteindelijk de juiste vorm heeft kan deze naar het clipboard worden gekopieerd met Window / Copy to Clipboard om vervolgens bijv. in een Word document te worden geplaatst m.b.v. de Paste (of Ctrl+V) opdracht. Hierbij kan het lastig zijn dat Probe standaard voor de achtergrond de “kleur” zwart gebruikt. Kies daarom voor “change white to black”, of evt. voor “change all colors to black”, in het geval er gebruik gemaakt wordt van een zwart/wit printer.
In de opdrachten 8, 13, 14 en 15 wordt gebruik gemaakt van een NMOS transistor van het type BS170. Het model van deze transistor en het bijbehorende symbool bevinden zich niet in de standaard libraries van OrCAD. Deze zullen dus moeten worden geïmporteerd. De benodigde bestanden staan in de public folder. Het transistormodel voeg je toe aan PSpice door het bestand zetex.lib te importeren (d.m.v. PSpice / Edit Simulation Profile / Libraries / Add to Design). Het bijbehorende symbool voeg je toe aan Capture door het bestand zetex.olb te importeren (d.m.v. Place Part / Add Library).
Opdracht 8: teken m.b.v. Capture de onderstaande versterkerschakeling waarin een NMOST is gebruikt. Onderzoek het tijdafhankelijke en niet-lineaire gedrag van deze schakeling. Stel bij deze transiënt analyse de “Run to time” in op 2ms en kies een geschikte waarde voor de “Maximum step size”, zodanig dat de signaalvorm goed te zien is, bijv. door ervoor te zorgen dat voor minstens 1000 tijdstippen de bijbehorende signaalwaarde wordt berekend. Kopieer de simulatieresultaten naar een Word document. Waaruit blijkt het niet-lineaire gedrag van de schakeling? Verander de frequentie van de ingangsspanning van 1kHz naar 10MHz (denk aan het verschil tussen m=milli en meg=mega), pas de “Run to time” en de “Maximum step size” aan en probeer het verschil met het simulatieresultaat bij 1kHz te verklaren.
10k
B6
0
B5
0
0
B4
0
B3
0
0
B2
0
B1
B0=LSB
0
C1
100p
UIT
0
0
B7=MSB
10k
10k
10k
10k
10k
10k
10k
10k
5k
5k
5k
5k
5k
5k
5k
10k
B6
0
B5
00
B4
0
B3
0
0
B2
0
B1B0=LSB
0
C1
100p
UIT
0
0
B7=MSB
10k10k10k10k10k10k10k10k
5k5k5k5k5k5k5k
Fig.26: simulatieschema van een versterkerschakeling
Opdracht 9: In het onderstaande schema is een “half adder” getekend. Bedenk hoe je de ingangen van deze schakeling aan kunt aansturen, zodanig dat alle combinaties van nullen en enen worden getest. Gebruik hiertoe bijv. digClocks of STIM1 generatoren. Verifieer d.m.v. een transiënt simulatie de werking van deze schakeling. Breid deze uit tot een “full adder”. Verifieer ook van de “full adder” de werking. Hoe groot is de propagatievertraging van deze schakeling? Kies een geschikte snelheid van je testsignalen en een geschikte maximale (tijd-)stapgrootte van deze simulatie, zodat deze propagatievertraging goed te bepalen is. Probeer dus niet om een grote tijdstap te gebruiken en door vervolgens sterk in te zoomen een kleine vertraging af te lezen, want dit geeft een onnauwkeurig resultaat. Belast vervolgens beide uitgangen elk met een condensator van 50pF naar aarde. Hoe verandert hierdoor het gedrag van de schakeling?
U2A
7405
1
2
HI
U3A
7414
1
2
R1
750
RESET
OUT
U1A
74107
1
4
13
3
2
12
J
K
CL
R
Q
Q
CLK
S
DSTM1
RESET
U3B
7414
3
4
OUTBAR
C1
400pF
U4A
7404
1
2
Fig.27a: half-adder
Fig.27b: full-adder
Opdracht 10: In de onderstaande figuur is een PSpice model getekend van een digitaal naar analoog converter (DAC), gebaseerd op een R-2R laddernetwerk.
Fig.28: Pspice model van een 8-bits DAC met R-2R laddernetwerk.
De meest linker spanningsbron vertegenwoordigt de waarde van de “Most Significant Bit” van de 8-bits digitale ingangscode, de meest rechter spanningsbron die van de “Least Significant Bit”.
Door nu deze pulsvormige spanningsbronnen een patroon te laten genereren, dat achtereenvolgens overeenkomt met de binaire representaties van de getallen 0, 1, 2, …, 255 (hoe is dat hier gedaan?) kun je het gedrag van deze converter bestuderen over zijn gehele conversiebereik. Voer daartoe een transiënt simulatie uit op het gegeven model van een 8-bits DAC met R-2R laddernetwerk. Om je het tekenwerk te besparen, wordt de complete circuitfile je kant en klaar aangereikt via studyweb en/of de public folders. Ook de pulsvormige spanningsbronnen leveren al de juiste golfvormen om het gewenste patroon te genereren.
In hoeverre is het gedrag van deze schakeling ideaal te noemen?
Hoe groot is de waarde van 1 Least Significant Bit (LSB)? Onder 1 LSB wordt de nominale verandering van de uitgangsspanning verstaan wanneer de digitale ingangscode met 1 wordt verhoogd of verlaagd. Dit is een maat voor de “fijnheid” of resolutie van de DAC.
4. Orcad PSpice: AC simulaties
Stond bij transiënt simulaties het tijdafhankelijke gedrag centraal, bij AC simulaties gaat het om het frequentieafhankelijke gedrag van een circuit. Een voor de hand liggende toepassing is bijv. de simulatie van (tijdcontinue) filterschakelingen.
Bij AC simulaties wordt door PSpice allereerst het instelpunt (“operating point” of “bias point”) van de schakeling bepaald. Daarbij wordt ondermeer rekening gehouden met de statische niet-lineariteiten in het circuit. Rond dit instelpunt wordt het gedrag van de schakeling gelineariseerd; de AC simulatie beschrijft dus het kleinsignaal gedrag van de schakeling. Van dit gelineariseerde circuit wordt de frequentieafhankelijke overdracht bepaald. We kunnen hierbij bijv. een AC signaalbron op de ingang aansluiten en op verschillende interessante knooppunten de bijbehorende frequentieafhankelijke responsie (amplitude en fase) bestuderen. Aangezien het circuit gelineariseerd wordt is AC simulatie bijv. niet geschikt voor de analyse van digitale circuits.
Het aantal beschikbare signaalbronnen bij AC simulaties is erg beperkt:
VACeenvoudige AC spanningsbron met instelbaar DC-niveau (t.b.v. de bepaling van het instelpunt), amplitude en fase. N.B.: je geeft hierbij dus geen frequentie op; deze wordt gevarieerd over een bepaald bereik dat zal worden opgegeven bij PSpice / New Simulation Profile (zie onder).
IACidem, maar als stroombron.
Verder is er de universele spanningsbron VSRC, die zowel voor transiënt signalen, AC spanningen en DC spanningen gebruikt kan worden. Deze heeft 3 attributen: DC, AC en TRAN. Als VSRC gebruikt wordt als DC bron moet bij DC de gewenste waarde van de gelijkspanning opgegeven worden. Als hij als AC bron wordt gebruikt dan dient de amplitude van de wisselspanning opgegeven te worden en indien gewenst een waarde voor de fase (d.m.v. een spatie scheiden van de amplitude, dus bijv. AC = 12 0 definieert een amplitude van 12V en een fase van 0(). Wordt hij als transiënt bron gebruikt, dan moet bij TRAN zowel de signaalvorm als een lijst van parameters opgegeven worden, zie het vorige hoofdstuk. De stroombron-variant van VSRC is ISRC.
Wanneer je van je schakeling een AC simulatie wilt maken, kun je dit opgeven met PSpice / New Simulation Profile. Nadat je, net als bij transiënt simulaties, weer een naam hebt opgegeven voor het profiel, kun je nu op het tabblad Analysis bij Analysis type aangeven dat je een AC Sweep/ Noise analyse wilt laten uitvoeren. Je kunt nu kiezen of je een lineaire frequentie sweep wilt maken, waarbij je bij Total Pts het totale aantal equidistant verdeelde frequentiewaarden op kunt geven òf een logaritmische sweep, uitgevoerd met een op te geven aantal frequentiewaarden per octaaf of per decade. Meestal wordt de frequentie-as op logaritmische schaal weergegeven. Verder kun je een Start Frequency en een End Frequency invullen om het bereik van de frequentie sweep aan te geven. N.B.: een logaritmische sweep mag natuurlijk nooit een Start Frequency = 0 hebben.
De AC simulatie wordt ook nu weer gestart door de keuze PSpice / Run, of door F11 in te drukken, of door op de “Run Pspice” drukknop te klikken. Net als bij de transiënt simulatie wordt het schema gecontroleerd op fouten en de setup van de simulatie geverifieerd. Is er een fout geconstateerd, dan wordt dat gemeld, anders start de feitelijke simulatie. Als deze klaar is wordt automatisch de grafische uitvoer gestart en worden de waarden van de signalen waarbij je een marker hebt geplaatst getoond als functie van de frequentie.
Ook nu heb je weer de mogelijkheid om signalen toe te voegen of juist te verwijderen uit de grafiek, je assen aan te passen, cursors te gebruiken, maxima en minima op te zoeken, enz., net zoals dat bij een transiënt simulatie kon.
Gebruikelijk is, dat de verticale as van een frequentie-karakteristiek op een dB-schaal wordt weergegeven. Dit kan gerealiseerd worden door gebruik te maken van de functies en macro’s die je kunt bereiken d.m.v. Trace / Add Trace. Wanneer het bijv. gaat om het signaal V(uit) dat op een dB schaal moet worden weergegeven, dan kan dat door als expressie op te geven: DB(V(uit)). Op soortgelijke wijze kan bijv. het imaginaire deel van V(uit) als functie van de frequentie worden geplot d.m.v. IMG(V(uit)), het reële deel met R(V(uit)), de fase in graden met P(V(uit)), enz. Je hoeft deze functies niet persé te typen, maar kunt ze ook samenstellen door de gewenste functies en variabelen in het Add Traces scherm aan te klikken. Een uitgebreide toelichting kun je in de online Help van het Add Traces menu vinden.
Opdracht 11: Teken het hoogdoorlaatfilter, dat gegeven is in onderstaande figuur.
Fig.29: simulatieschema van een hoogdoorlaatfilter
Het feitelijke filter wordt gevormd door de bouwstenen C1, C2 en L1. De inwendige impedantie van de bron wordt bepaald door weerstand R1 en de schakeling wordt afgesloten met weerstand R2. Bepaal d.m.v. simulatie de overdrachtskarakteristiek (hierbij wordt standaard voor de verticale as een dB-schaal gebruikt, horizontaal meestal een logaritmische frequentie-as) van dit hoogdoorlaatfilter, dat een kantelfrequentie op 5 kHz en een “ken” of “karakteristieke” impedantie Z0 = 50 ( heeft, door de in- en uitgangsspanning van dit filter met elkaar te vergelijken in het frequentiegebied van 100 Hz tot 100 kHz. Kopieer de grafiek naar een Word document.
Bij de overdrachtskarakteristiek van dit hoogdoorlaatfilter valt op, dat bij de kantelfrequentie er in de uitgangsspanning van het filter een enorme spanningspiek ontstaat. Dit komt, doordat de weerstanden R1 en R2 niet zijn aangepast aan de karakteristieke impedantie Z0.
Vraag 1: hoe groot is deze spanningspiek (Vuit / Vin) in %?
Vervolgens wordt de waarde van de weerstand R2 waarmee het filter is afgesloten, gelijk gemaakt aan de karakteristieke impedantie
W
=
50
0
Z
. Je ziet nu dat de enorme spanningspiek bij de kantelfrequentie van 5 kHz is gereduceerd tot slechts een geringe "peaking" van het uitgangssignaal. Kopieer de grafiek naar een Word document.
Vraag 2: hoe groot is de "peaking" van (Vuit/Vin) in % nu ?
Nu wordt ook in serie met de bron een weerstand van 50 ( gebruikt, zodat beide weerstanden aangepast zijn aan de karakteristieke impedantie van het filter. Het resultaat is een vloeiende overdrachtscurve van het laagfrequente ("sper") gebied naar het hoogfrequente ("doorlaat") gebied. Kopieer de grafiek naar een Word document.
Opdracht 12: Teken m.b.v. Capture de schakeling volgens het onderstaande schema van een bandsperfilter.
Het feitelijke bandsperfilter wordt gevormd door de bouwstenen L1, L2, L3, C1, C2 en C3.
Bepaal de amplitudekarakteristiek van dit filter door de ingangs- en uitgangsspanning met elkaar te vergelijken in het frequentiegebied van 10kHz tot 1MHz. De bandbreedte van dit filter behoort 50kHz te zijn, de ken- of karakteristieke impedantie van dit filter ligt op 75 (.
Zet het aantal Points / Decade op 500. Kopieer de grafiek naar een Word document.
Bepaal uit de grafiek de twee kantelfrequenties behorend bij de -3 dB punten.
N.B.: deze 3dB verzwakking komt bovenop de ca. 6dB verzwakking die dit filter al in de doorlaatgebieden heeft.
Fig.30: simulatieschema van een middenfrequent-bandsperfilter
Opdracht 13: Gebruik dezelfde schakeling als in opdracht 8, maar nu voor een AC analyse. Bestudeer het frequentie-afhankelijke gedrag in het frequentiegebeid van 1kHz tot 10MHz. De DC spanning op de ingang wordt hierbij in stappen van 20mV gevarieerd van 1.9V tot 2.1V. Gebruik hiertoe een parametrische AC-sweep. Vergelijk het resultaat met dat van opdracht 8. Zijn deze resultaten met elkaar in overeenstemming?Naar welke punten in de resulterende karakteristieken van opdracht 8 en 13 kijk je in het bijzonder om dit te controleren?Merk op dat bij een AC amplitude van 1V de AC amplitude van het uitgangssignaal enkele tientallen volts kan bedragen, terwijl de voedingsspanning maar 5V is. Verklaar dit, rekening houdend met het feit dat bij een AC analyse de circuitsimulator een linearisatie uitvoert rondom de DC-instelling (het “instelpunt”) van de schakeling.
Fig.31: Simulatieschema van een versterkerschakeling
5. Orcad PSpice: DC simulaties
Bij DC simulaties wordt het gedrag van een schakeling als functie van een DC (gelijkspanning of gelijkstroom), de temperatuur, een globale of een modelparameter geanalyseerd. Daarbij wordt deze grootheid schijnbaar oneindig langzaam (“quasi statisch”) gevarieerd over een op te geven interval, waarbij onderzocht kan worden welke veranderingen in DC spanningen en stromen dit op de interessante knooppunten teweeg brengt. Dit is bijv. nuttig voor het bestuderen van het statische niet-lineaire gedrag van een schakeling.
De speciaal voor DC simulaties bedoelde bronnen zijn:
VDCeen eenvoudige gelijkspanningsbron, met alleen instelbaar DC niveau. Dit niveau wordt gebruikt voor het berekenen van het instelpunt. Als de betreffende bron degene is die gevarieerd wordt t.g.v. de DC sweep, dan wordt tijdens de feitelijke sweep niet dit vaste niveau gebruikt, maar wordt zijn spanning juist over het opgegeven interval gevarieerd.
IDCidem, maar als gelijkstroombron.
Ook andere spanning- en stroombronnen die een DC-attribuut hebben kunnen voor dit doel worden gebruikt (zoals VSRC en ISRC).
Wanneer je van je schakeling een DC simulatie wilt uitvoeren, kun je dit opgeven met PSpice / New Simulation Profile. Nadat je, net als bij transiënt en AC simulaties, weer een naam hebt opgegeven voor het profiel, kun je nu op het tabblad Analysis bij Analysis type aangeven dat je een DC Sweep wilt laten uitvoeren. Je kunt nu kiezen welk type grootheid je wilt sweepen: een spanningsbron, de temperatuur, een stroombron, een model parameter of een globale parameter. Verder kun je opgeven hóe de sweep doorlopen moet worden: in lineaire stappen, logaritmisch per octaaf of per decade, of aan de hand van een lijst van waarden. Afhankelijk van het type te variëren grootheid moet je de naam van de te variëren bron of parameter opgeven. Verder moet het bereik en de stapgrootte van de sweep worden ingevuld.
Soms wil je twee waarden variëren, resulterend in een grafiekenschaar. Op de horizontale as staat dan de eerste gesweepte grootheid uit, terwijl elk van de lijnen uit de grafiekenschaar met een waarde van de tweede gesweepte grootheid overeenkomt. Men spreekt dan van een “geneste sweep”: een sweep binnen een sweep. Wanneer je een geneste sweep wilt maken, dan geef je dit aan door in het simulatie profiel op Secondary Sweep te klikken, waarna je de tweede te variëren grootheid kunt definiëren. Let erop, dat het aantal waarden dat deze tweede grootheid doorloopt heel erg beperkt blijft, omdat je anders een “oerwoud” van lijnen krijgt.
Opdracht 14: simuleer de versterkerschakeling, die ook al in de opdrachten 8 en 13 werd gebruikt, maar nu met een DC spanning aan de ingang i.p.v. een sinusvormig signaal. Varieer de ingangsspanning over het gebied van 1.8V tot 2.2V. Zijn de simulatieresultaten in overeenstemming met je resultaten van opdrachten 8 en 13? Probeer de relatie tussen de uitkomsten van deze opdrachten in relatie te brengen met elkaar. Naar welke punten in de resulterende karakteristieken van opgave 8, 13 en 14 kijk je dan in het bijzonder?
Opdracht 15: bedenk zelf een eenvoudig simulatieschema om van de NMOST type BS170 de
(
)
dds
IfV
=
karakteristiek te plotten over het gebied
05
ds
VV
££
, waarbij
gs
V
in stappen van 20mV wordt gevarieerd van 1.8V tot 2.2V (nested sweep). Voer deze simulatie uit en plaats het simulatieschema en de resulterende grafiek in je Word document.
6. Orcad PSpice: Monte Carlo en Worst Case simulaties
Vaak is het belangrijk om te onderzoeken in hoeverre de eigenschappen van een schakeling afhangen van de toleranties van de gebruikte bouwstenen. Het is in Pspice mogelijk met deze toleranties rekening te houden tijdens transiënt, AC en DC simulaties. Aan de componentwaarde van een bouwsteen kan een tolerantie worden toegekend door op het betreffende symbool te dubbelklikken en vervolgens in de property editor bij TOLERANCE een percentage op te geven, die de relatieve tolerantie van de componentwaarde voorstelt. Een weerstand, die als (nominale) waarde bijv. 82Ω heeft opgekregen en als tolerantie 5% kan dus een waarde hebben die varieert tussen 77.9Ω en 86.1Ω. Door nu bij het simulatieprofiel niet alleen de gegevens in te vullen, behorend bij je transiënt, AC of DC run, maar ook de Monte Carlo / Worst Case optie aan te vinken, zal de simulator rekening houden met de opgegeven toleranties.
Bij een Monte Carlo analyse wordt de simulatie een op te geven aantal keren (“number of runs”) herhaald, elke keer met andere willekeurige waarden voor de componenten, binnen hun tolerantiegebied. Er kan daarbij nog gekozen worden voor een uniforme kansverdeling (alle waarden binnen het tolerantiegebied hebben een even grote kans van optreden), een Gaussische kansverdeling (waarden, dichter bij de nominale waarde hebben een grotere kans van optreden), of een zelf te definiëren kansverdeling. Meestal heb je geen statistische gegevens, waaruit je deze kansverdeling af zou kunnen leiden. Het is dan gebruikelijk om voor een uniforme verdeling te kiezen. Eventueel kun je een “random number seed” opgeven, een soort startgetal op basis waarvan “random” getallen worden gegenereerd. Ook kun je een “output variable” opgeven. PSpice schrijft dan de resultaten van de Monte Carlo simulatie voor deze variabele naar de output file, maar ook voor alle andere (niet opgegeven) variabelen kunnen de resultaten altijd grafisch worden weer weergegeven. Via “more settings” kun je nog opgeven of er per run moet worden gezocht naar de grootste (absolute) afwijking t.o.v. het nominale gedrag van de output variable, of naar de maximale waarde (zonder te refereren naar de nominale waarde), of juist de minimale waarde, of dat gezocht moet worden naar de eerste nuldoorgang van de output variable in stijgende richting dan wel in dalende richting. De laatste twee mogelijkheden worden meestal gebruikt om timing afwijkingen te vinden bij transiënt simulaties. De bijbehorende waarden per run worden dan in de output file vermeld. De eerste run bij een Monte Carlo analyse is altijd de nominale run, d.w.z. een simulatierun waarbij alle componenten hun nominale waarde hebben. Ook in de grafische uitvoer kan worden gezien hoe de verschillende curven (elke curve corresponderend met een run) variëren rond de nominale curve.
Bij een Worst Case analyse gaat het erom, die combinatie van toleranties te vinden van de verschillende componenten, waarbij de grootste afwijking ontstaat. Sommige componenten moeten daartoe bijvoorbeeld hun maximale waarde (binnen hun tolerantiegebied) hebben en andere componenten juist hun minimale waarde. Er is hier dus geen sprake van kansverdelingen, maar van de meest ongunstige combinatie van componentwaarden. Om deze te bepalen wordt door PSpice allereerst een nominale run gedaan. Vervolgens worden één voor één alle componentwaarden +1% in waarde gevarieerd en gekeken in welke richting de output variable daardoor afwijkt van zijn nominale waarde. Uiteindelijk wordt er één simulatierun gedaan, waarbij alle componentwaarden hun maximale afwijking naar boven of naar onder krijgen, zodanig dat zij allemaal in dezelfde richting doorwerken in de waarde van de output variable. Deze laatste run is dus de feitelijke worst case run, waarmee kan worden bepaald wat de allergrootste afwijking is die kan voorkomen, bij de opgegeven toleranties van de componentwaarden. Ook hierbij kan weer worden opgegeven of “worst case” correspondeert met een zo groot mogelijke (absolute) afwijking t.o.v. het nominale gedrag van de output variable, of met een zo groot mogelijke afwijking t.o.v. de maximale waarde (zonder te refereren naar de nominale waarde), of juist t.o.v. de minimale waarde, of een zo groot mogelijke verschuiving van de eerste nuldoorgang van de output variable in stijgende richting dan wel in dalende richting.
Opdracht 16: Laad nogmaals het circuit van de digitaal naar analoog converter (DAC), gebaseerd op een R-2R laddernetwerk, zoals al eerder gebruikt in hoofdstuk 3
De weerstanden in deze schakeling hebben een tolerantie van 5% (controleer dit door de properties van één van de weerstanden te bekijken), met een uniforme kansverdeling. Dus alle waarden tussen 95% en 105% van hun nominale waarden hebben dezelfde kans van voorkomen. Deze afwijkingen zijn onderling ongecorreleerd. Onderzoek met behulp van een Monte Carlo analyse, bestaande uit minimaal 10 runs, wat de invloed is van deze toleranties op de uitgangsspanning v(uit). Hierbij is “uit” de naam van het beschouwde knooppunt en “v” de variabele waarvan je een Monte Carlo analyse wilt doen. Bij welke binaire ingangspatronen is deze DAC het meest gevoelig voor de toleranties in de weerstandswaarden? Hoe verklaar je dat?
Doe ook een Worst Case analyse en onderzoek hoe groot de maximale afwijking t.o.v. het nominale gedrag is bij het toepassen van dit soort onnauwkeurige weerstanden. Op het instellingen window van de Monte Carlo/Worst Case analyse dient achter de knop ‘More settings’ Find: the maximum value (MAX) te worden ingesteld. Als de maximale afwijking kleiner moet zijn dan 0.5LSB, hoe groot mag dan de tolerantie van de weerstanden zijn? Maak hierbij gebruik van de aanname, dat voor kleine afwijkingen van de weerstanden, de maximale fout in de uitgangsspanning evenredig is met de tolerantie van de weerstanden (waarom is dat zo?). Controleer je antwoord door deze tolerantie toe te kennen aan de weerstanden en vervolgens opnieuw een Worst Case analyse uit te voeren.
�
Fig.4: gewenste resultaat van opdracht 2
�
Fig.1: “Place part” drukknop
�
�
Fig.7: “Place wire” drukknop
� EMBED Word.Picture.8 ���
� EMBED Word.Picture.8 ���
Dr.ir. J.A. Hegt en Ing. M.J.M. van Eerd
Electrical Engineering
Technische Universiteit Eindhoven
collegejaar 2010-2011
� EMBED Word.Picture.8 ���
� EMBED Word.Picture.8 ���
�
Fig.2: “Place ground” drukknop
�
�
�
Fig.8: “Select” drukknop
�
�
�
Fig.3: “Zoom” drukknoppen; v.l.n.r.: Zoom in, Zoom out, Zoom to region, Zoom to all
�
Fig.5: “Snap To grid” drukknop
�
Fig.6: gewenste resultaat van opdracht 3
�
�
�
� EMBED Word.Picture.8 ���
10
29
_1328966849.doc
V
Vbat
5Vdc
Vin
FREQ = 1kHz
VAMPL = 0.1V
VOFF = 2V
0
M1
BS170/ZTX
1
3
2
uit
R1
1k
_1328966947.doc
V
uit
Vbat
5Vdc
0
Vin
1Vac
2Vdc
R1
1k
M1
BS170/ZTX
1
3
2
_1058698988.doc
Time
0s
5us
10us
V(U1A:CLK)
0V
2.0V
4.0V
_991470110.doc
_1054989984.doc
U2A
7405
1
2
HI
U3A
7414
1
2
R1
750
RESET
OUT
U1A
74107
1
4
13
3
2
12
J
K
CLR
Q
Q
CLK
S
DSTM1
RESET
U3B
7414
3
4
OUTBAR
C1
400pF
U4A
7404
1
2