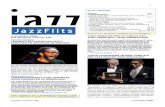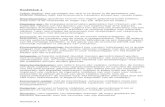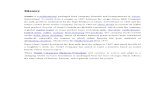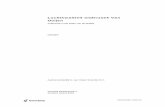Wouter van Ooijen Mail: [email protected] Sheets en info: voti.nl/hvu/2TPRJ6
Introductiecursus Finale VoorpaginaIntroductiecursus Finale pag. 1 Introductiecursus Finale David...
Transcript of Introductiecursus Finale VoorpaginaIntroductiecursus Finale pag. 1 Introductiecursus Finale David...

Introductiecursus Finale
David van Ooijen
© David van Ooijen 1999

Inhoudsopgave Introductiecursus Finale pag. I
Inhoudsopgave Inleiding .......................................................................................................... 1 Deel 1: Genoeg om met Finale te kunnen werken................................................................. 2 Hoofdstuk 1. Basisprincipes .......................................................................................................... 2 1.1. Menu’s en tools............................................................................................... 2 1.2. Vaste menu’s................................................................................................... 2
• File .......................................................................................................... 2 • Edit .......................................................................................................... 2 • View .......................................................................................................... 2 • Window .......................................................................................................... 3 • Help .......................................................................................................... 3
Hoofdstuk 2. Finale stap voor stap................................................................................................. 3 • Notenbalken......................................................................................................... 4 • Toonsoort .......................................................................................................... 4 • Maatsoort .......................................................................................................... 4 • Sleutel .......................................................................................................... 4 • Maten .......................................................................................................... 4 • Noten invoeren: Simple Note Entry .............................................................. 4 • Knippen, kopiëren en plakken: Edit menu.......................................................... 6 • Herhalingstekens .................................................................................................. 6 • Dubbelle maatstreep............................................................................................. 6 • Maatcijfers .......................................................................................................... 6 • Geluidsweergave.................................................................................................. 6 • Maten verdelen .................................................................................................... 7 • Muziek verdelen................................................................................................... 7 • Papierformaat....................................................................................................... 7 • Marges .......................................................................................................... 7 • Muziek vergroten of verkleinen............................................................................ 7 • Schuiven met systemen......................................................................................... 7 • Afdrukken .......................................................................................................... 7 • Opslaan .......................................................................................................... 7
Deel 2: Dieper op Finale ingegaan........................................................................................... 8 Hoofdstuk 3. Meer stemmen op één notenbalk ............................................................................... 8 3.1. Layers .......................................................................................................... 8 3.2. Voices .......................................................................................................... 8 Hoofdstuk 4. Snellere manieren van muziek invoeren ..................................................................... 9 4.1. Overzicht......................................................................................................... 9 4.2. Speedy Note Entry ................................................................................... 9
• Speedy Note Entry zonder MIDI-keyboard................................................... 9 • Speedy Note Entry met MIDI-keyboard...................................................... 11
4.3. Muziek inspelen: HyperScribe ................................................................. 12 • Met metronoom................................................................................................. 12 • Zelf ritme meetikken .......................................................................................... 14

Inhoudsopgave Introductiecursus Finale pag. II
Hoofdstuk 5. Antimetrische figuren: Tuplet Tool.................................................................... 15 5.1. Invoeren........................................................................................................ 15
• Tuplets in Speedy Entry ............................................................................... 15 • Tuplets in HyperScribe ................................................................................ 16
5.2. Tuplets over de maatstreep heen.................................................................... 16 Hoofdstuk 6. Tekst: Lyrics Tool ............................................................................................ 17 6.1. Invoeren........................................................................................................ 17
• Onder noten typen.............................................................................................. 17 • Automatisch plaatsen ......................................................................................... 17
6.2. Verplaatsen ................................................................................................... 18 • Hoger of lager.................................................................................................... 18 • Links of rechts ................................................................................................... 18
• Individuele lettergrepen aanpassen .......................................................... 18 • Alle lettergrepen verschuiven .................................................................. 18
• Genoeg ruimte geven: Spacing ...................................................................... 18 • Uitlijnen van lettergrepen ................................................................................... 19 • Streepje bij melisma’s......................................................................................... 19
6.3. Tips ........................................................................................................ 19 • Elke lettergreep een vlaggetje: Beaming .......................................................... 19 • Tekst helemaal opnieuw plaatsen........................................................................ 19 • Vocale polyfonie ................................................................................................ 20
Hoofdstuk 7. Accoorden ........................................................................................................ 21 7.1. Invoeren........................................................................................................ 21
• Stuk voor stuk plaatsen...................................................................................... 21 • Intypen ........................................................................................................ 22 • Inspelen ........................................................................................................ 22 • Automatisch laten plaatsen................................................................................. 22
7.2. Verplaatsen ................................................................................................... 22 • Omhoog en omlaag ............................................................................................ 22 • Links en rechts................................................................................................... 23
7.3. Tips ........................................................................................................ 23 • Meerdere accoorden onder één noot of rust........................................................ 23 • Accoorden in een andere toonsoort dan de rest van de muziek ........................... 23
Hoofdstuk 8. Tekst en tekens: Expressions, Articulations en Smart Shapes ........... 24 8.1. Overzicht....................................................................................................... 24 8.2. Tekst en figuren bij een pagina....................................................................... 24 8.2.1. Tekst: Text (Block) Tool......................................................... 24
• Invoeren.................................................................................................... 24 • Titel, componist, paginanummer, datum etc............................................... 24 • Uitlijnen en aan pagina’s vastmaken .......................................................... 24
8.2.2. Figuren: Graphics Tool ............................................................. 25 8.3. Tekst en tekens bij een systeem: Score Expression Tool...................... 25
• Plaatsen ........................................................................................................ 25 • Zelf maken ........................................................................................................ 25 • Aanpassen ........................................................................................................ 26 • Achteraf veranderen........................................................................................... 26
8.4. Tekst en tekens bij een notenbalk: Staff Expression Tool ................... 26 8.5. Een teken bij een noot: Articulation Tool ........................................... 26
• Plaatsen ........................................................................................................ 26

Inhoudsopgave Introductiecursus Finale pag. III
• Zelf maken ........................................................................................................ 27 • Aanpassen ........................................................................................................ 28 • Achteraf veranderen........................................................................................... 28
8.6. Uitrekbare tekens: Smart Shapes .............................................................. 28 • Overzicht ........................................................................................................ 28 • Plaatsen ........................................................................................................ 28 • Veranderen ........................................................................................................ 29
Hoofdstuk 9. Het maken van een partituur ................................................................................... 30 9.1. Notenbalken .................................................................................................. 30
• Aantal instellen................................................................................................... 30 • Tussenvoegen .................................................................................................... 30 • Gegevens per notenbalk ..................................................................................... 30
• Naam 30 • Sleutel....................................................................................................... 30 • Transpositie .............................................................................................. 30 • Hoeveel lijntjes.......................................................................................... 31 • Opties ....................................................................................................... 31 • Weergave van onderdelen ......................................................................... 31 • Onafhankelijke toonsoort, maatsoort en notenfont..................................... 32 • Stijlen van notatie...................................................................................... 32 • Slagwerknotatie ........................................................................................ 32
• Met MIDI-weergave ................................................................... 32 • Zonder MIDI-weergave............................................................... 33
9.2. Notenbalken groeperen: Groups .................................................................. 33 • Naam ........................................................................................................ 34 • Maatstrepen ....................................................................................................... 34 • Accolades ........................................................................................................ 34 • Achteraf groepsgegevens veranderen.................................................................. 34
Hoofdstuk 10. Toonsoort: Key Signature Tool...................................................................... 35 10.1. Instellen ........................................................................................................ 35 10.2. Transponeren................................................................................................. 35 10.3. Nonstandard Key Signatures ............................................................ 36 Hoofdstuk 11. Maatsoort: Time Signature Tool.................................................................... 37 11.1. Instellen ........................................................................................................ 37
• Niet-samengestelde maatsoorten ........................................................................ 37 • Samengestelde maatsoorten................................................................................ 37
11.2. Een andere maatsoort weergeven................................................................... 37 • C of 4/4 ........................................................................................................ 37
11.3. Opmaat ........................................................................................................ 38 Hoofdstuk 12. Sleutels: Clef Tool ............................................................................................. 39 12.1. Plaatsen ........................................................................................................ 39 12.2. Sleutel halverwege de maat............................................................................ 39 12.3. Nieuwe sleutel maken.................................................................................... 39 Hoofdstuk 13. Maten: Measure Attributes Tool ................................................................ 41 13.1. Maatstrepen................................................................................................... 41
• Verschuiven ....................................................................................................... 41 • Andere soort ...................................................................................................... 41
13.2. Andere gegevens per maat ............................................................................. 41 Hoofdstuk 14. Herhalingen: Repeat Tool .................................................................................. 43

Inhoudsopgave Introductiecursus Finale pag. IV
14.1. Plaatsen ........................................................................................................ 43 14.2. Veranderen.................................................................................................... 43 14.3. Herhalingsteken halverwege de maat ............................................................. 43 Hoofdstuk 15. Maatcijfers: Measure Number Tool .................................................................. 44 15.1. Overzicht....................................................................................................... 44 15.2. Opmaat en haak van 1 en 2 ............................................................................ 45 15.3. Individuele maatcijfers aanpassen .................................................................. 45 Hoofdstuk 16. Geluidsweergave .................................................................................................... 46 16.1. Overzicht....................................................................................................... 46 16.2. Playback Controls................................................................................ 46 16.3. Intrument List....................................................................................... 46 Hoofdstuk 17. Muziek bewerken: Mass Mover Tool ................................................................. 47 17.1. Muziek selecteren.......................................................................................... 47 17.2. Drie manieren van kopiëren ........................................................................... 47 17.3. Onderdelen in een maat kopiëren ................................................................... 47 17.4 Muziek bewerken: de functies in het MassEdit menu ................................. 48
• Onderdelen verwijderen: Erase ........................................................................ 48 • Maten toevoegen, verwijderen of leegmaken: Measures.................................. 48 • Rusten van meerdere maten: Multimeasure Rests ..................................... 48 • Automatisch articulaties plaatsen: Apply Articulation.............................. 48 • Onderdelen veranderen: Change....................................................................... 48
• Maatstrepen: Barlines .............................................................................. 48 • Toonsoort: Key ............................................................................................ 48 • Maatsoort: Time .......................................................................................... 48 • Breedte van de maat: Width......................................................................... 48 • Positie van noten in de maat: Positioning ............................................... 48 • Positie en vervanging van articulaties: Articulation Assignments..... 48 • Vorm, transpositie en plaats van accoorden: Chord Assignments ........... 49 • Positie en vervanging van Staff Expressions: Staff Expression Assignments ............................................................................................ 49
• Lengte van noten: Note Durations .......................................................... 49 • Vorm van de kop van noten: Noteheads .................................................... 49 • Formaat van noten: Note Size ................................................................... 49
• Gevarieerde functies: Utilities .................................................................... 49 • Controleert voortekens: Check Accidentals .......................................... 49 • Geeft tijdsduur: Check Elapsed Time...................................................... 49 • Controleert boogjes: Check Ties ............................................................... 49 • Maakt van mirrormaten gewone maten: Convert Mirrors ....................... 49 • Schrijft één balk uit over meerder balken: Explode Music......................... 49 • Vult onvolledige maten met rusten: Fill With Rests............................... 49 • Zet alle stokken omhoog: Freeze Stems Up ............................................. 50 • Zet alle stokken omlaag: Freeze Stems Down .......................................... 50 • Zet meerdere balken in één balk: Implode Music ...................................... 50 • Zet stokken de goede kant uit: Remove Stem Changes............................. 50 • Verandert enharmonische spelling van noten: Respell Notes ................... 50
• Noten verdelen over de regel: Music Spacing ............................................... 50 • Transponeren: Transpose .............................................................................. 50 • Muziek opnieuw in de maat zetten: Rebar ....................................................... 50

Inhoudsopgave Introductiecursus Finale pag. V
• Vlaggetjes en waardestrepen veranderen: Rebeam............................................. 50 • Ingespeelde muziek opnieuw noteren: Retranscribe.................................... 51 • Afwijkende notatie: Alternate Notation ................................................... 51 • Maten over systemen verdelen: Fit Music ...................................................... 51 • Inhoud van layers verplaatsen: Move Layers................................................... 51
Hoofdstuk 18. Noten in een maat kopiëren of bewerken: Note Mover Tool............................... 52 18.1. Noten Selecteren ........................................................................................... 52 18.2. Functies ........................................................................................................ 52 Hoofdstuk 19. Losse onderdelen verplaatsen in een maat: Special Tools Tool ...................... 54 19.1. Onderdelen selecteren.................................................................................... 54 19.2. De zestien te verplaatsen onderdelen: Special Tools Palette.............. 54 Hoofdstuk 20. Pagina-opmaak: Page Layout Tool en Resize Tool ..................................... 56 20.1. Paginaformaat ............................................................................................... 56 20.2. Paginamarges ................................................................................................ 56 20.3. Formaat van de muziek op de pagina: Resize Tool ................................... 56
• Formaat van alle muziek..................................................................................... 56 • Formaat van een systeem.................................................................................... 57 • Formaat van een notenbalk................................................................................. 57 • Formaat van noten en kop van noten .................................................................. 57
20.4. Afstand tussen notenbalken............................................................................ 57 • Voor het hele stuk.............................................................................................. 57 • Per systeem........................................................................................................ 57
20.5. Afstand tussen systemen ................................................................................ 57 • Terug naar beginwaarden ................................................................................... 58
20.6. Muziek verdelen over de regel: Spacing ..................................................... 58 20.7. Aantal maten per systeem .............................................................................. 59
• Voor het hele stuk.............................................................................................. 59 • Per systeem........................................................................................................ 59
20.8. Maten groter of kleiner maken....................................................................... 59 20.9. Tellen in een maat verschuiven....................................................................... 59 20.10.Noten e.d. verschuiven.................................................................................. 60 20.11.Lege notenbalken weghalen: Optimizing ................................................. 60
• Lege notenbalken terugbrengen.......................................................................... 60 20.12.Rust van meerdere maten: Multimeasure Rest ...................................... 60
• Opbreken, maken en bewerken........................................................................... 60 • Maatcijfers bijplaatsen........................................................................................ 61
Hoofdstuk 21. Partijen maken........................................................................................................ 62 Hoofdstuk 22. Sneller werken........................................................................................................ 63 22.1. Metatools ...................................................................................................... 63
• Programmeren.................................................................................................... 63 • Overzicht van tools met metatools...................................................................... 64
22.2. Libraries 65 22.3. Template files ................................................................................................ 65 22.4. Toetsenbordafkortingen................................................................................. 66 22.5. Finale aanpassen aan je eigen wensen............................................................. 66
• Program Options ......................................................................................... 66 • Document Settings .................................................................................... 67 • Fonts ........................................................................................................ 68 • Kleur ........................................................................................................ 68

Inhoudsopgave Introductiecursus Finale pag. VI
22.6. Handles verschuiven met muis of pijltjestoetsen ............................................. 68 22.7. Staff Sets................................................................................................ 68 22.8. Verschillende windows .................................................................................. 69 22.9. Edit Frame................................................................................................ 69 22.10.Een vaste volgorde........................................................................................ 69 Hoofdstuk 23. EDU’s ........................................................................................................ 70 Hoofdstuk 24. Overzicht alle tools ................................................................................................. 71 Hoofdstuk 25. Internetsites ........................................................................................................ 73 Hoofdstuk 26. Woordenlijst ........................................................................................................ 74 26.1. Nederlands - Engels....................................................................................... 74 26.2. Engels - Nederlands....................................................................................... 76

Introductiecursus Finale pag. 1
Introductiecursus Finale David van Ooijen
Inleiding Finale is een muzieknotatieprogramma. Je kunt er muziek mee invoeren, bewerken en afdrukken. De mogelijkheden wat betreft muziekbewerking en pagina-opmaak zijn groot en vergen studie en oefening, maar ook met weinig ervaring zijn al snel goede resultaten te behalen. Deze introductiecursus wil je in deel 1 wegwijs maken in het programma door de basisprincipes te behandelen en gaat in deel 2 dieper op het programma in. Er zijn verschillende versies van Finale, van 1.0 tot 2000, voor zowel Macintosh als Windows. De nieuwere versies kunnen meer en functies zijn soms op een andere plaats binnen het programma ondergebracht, maar de basisprincipes zijn hetzelfde. Deze cursus gaat uit van versie 3.7 maar kan ook dienen voor andere versies, op een aantal plaatsen worden de verschillen beschreven. Ook zijn er kleine verschillen tussen de Macintosh en de Windows versies die waar nodig aan bod komen. Het is een goed idee de tutorials, zoals beschreven in de bij Finale geleverde handleiding, te doorlopen. Ook is het raadzaam de Quick Reference Card altijd bij de hand te hebben. De help-functie in het programma is niet altijd even duidelijk maar de boeken (oudere versies) en de On Line Documentation (OLD in nieuwere versies) zijn wel goed. Finale is een Amerikaans programma, alle muziektermen zijn dus in het Engels. Ik heb ervoor gekozen om in deze handleiding deze Engelstalige termen daar waar gepast over te nemen, net als computerwoorden als “dialog box” en “drop down menu”. Zo wordt het terugvinden in de Finale handboeken en de Help binnen het programma eenvoudiger. Woorden die in het programma of in de documentatie letterlijk terug zijn te vinden, zijn in deze syllabus afgedrukt in een ander lettertype.

Introductiecursus Finale pag. 2
Deel 1: Genoeg om met Finale te kunnen werken Hoofdstuk 1. Basisprincipes 1.1. Menu’ s en tools Finale is gestructureerd in menu’ s en tools. Menu’ s zijn de woorden in de balk bovenaan in de monitor. Tools zijn de iconen (knoppen die je met je muis kunt aanklikken) die in het Main Tool Palette zitten dat verschijnt als je Finale start. Bij het kiezen van een aantal Tools verschijnt een extra menu. Alle mogelijkheden van Finale zijn logisch geordend in deze tools, het is dus zaak voor elke handeling de juiste tool te kiezen en de functie in het bijbehorende menu te selecteren. 1.2. Vaste menu’ s Finale kent een aantal vaste menu’ s die altijd gekozen kunnen worden, onafhankelijk van de gekozen tool. Deze menu’ s, met hun belangrijkste functies, zijn de volgende: • File menu Hiermee kun je algemene dingen doen met het file, of document, waarmee je werkt. De belangrijkste functies in het File menu zijn:
• New Opent een nieuw, leeg document. • Open Opent een bestaand document. • Close Sluit het document. • Save Slaat het document op. • Save As Slaat het document op onder een andere naam (maakt dus een kopie). • Print Score Print het document. • Exit Sluit Finale af.
• Edit menu Het menu voor onder andere de knip- en plakfuncties zoals die ook in een tekstverwerker voorkomen. De belangrijkste functies zijn:
• Undo Maakt de laatst gedane handeling ongedaan. • Cut Verwijdert het geselecteerde deel en plaatst het op het prikbord. • Copy Kopieert het geselecteerde deel naar het prikbord. • Insert Voegt het naar het prikbord gekopieerde deel in. • Paste/Replace Entries
Plakt het naar het prikbord gekopieerde deel over het geselecteerde deel.
• Update Layout Finale heeft soms veel rekentijd nodig om de maten correct op de monitor te zetten in Page View. Om sneller te werken doet Finale het zelfs niet altijd uit zichzelf. Met Update Layout kun je het Finale laten doen.
• View menu Het menu met alle functies die te maken hebben met wat je ziet op de monitor. De belangrijkste functies zijn:
• Scroll View Geeft de muziek weer als één lange regel, werkt het snelst omdat

Introductiecursus Finale pag. 3
Finale nu minder rekentijd nodig heeft voor het correct weergeven van een pagina.
• Page View Laat de muziek zien zoals hij op de pagina terecht zal komen • Redraw Screen Finale heeft soms veel rekentijd nodig om alle muziek correct op de
monitor te zetten en laat dat dus soms achterwege. Met Redraw Screen laat je Finale de muziek weer correct weergeven.
• Scale View to Laat je kiezen uit verschillende groottes waarop je je muziek wilt weergeven op de monitor. Erg handig om details te bekijken (tot 400%) of juist om het overzicht te bewaren (Fit in Window).
Het is ook mogelijk met de Zoom Tool (het vergrootglas) het beeld te vergroten of te verkleinen. Geen functies in het View menu, maar wel te maken met wat je ziet op je scherm zijn de
• Scroll Bars Aan de rechterhand en onderkant van de monitor zijn blokjes op een baan, afgezet met knoppen met pijltjes, die bepalen welk deel je van de muziek ziet. Je kunt de Scroll Bars verschuiven om de delen te zien die nu buiten de monitor vallen.
Een andere mogelijkheid van navigeren binnen je muziek is door in Scroll View het gewenste maatnummer linksonder bij Measure in te vullen. In Page View kun je hier de gewenste pagina invullen. Het is ook mogelijk met de Hand Grabber Tool (het handje) de muziek a.h.w. vast te pakken en te verschuiven. In de Windowsversies is dit mogelijk zonder een andere tool te verlaten: houdt de rechter muisknop ingedrukt en de Hand Grabber Tool is ingeschakeld: handig en snel. • Window menu Laat je bepalen welke palettes en windows er op je monitor te zien zijn.
• Palettes Palettes zijn de verzamelingen functieknoppen die bij enkele tools horen en de Main Tool palette zelf. Ben je een palette kwijt, of zit het juist in weg, dan kun je met behulp van het Window menu weer orde scheppen. Klik palettes op hun bovenste balk om ze te verslepen, en klik op de rechter onderhoek om ze in een andere vorm te slepen.
• Playback Controls Speelt je document af.
• Message bar Geeft linksonder informatie over de tool die gekozen is. Erg handig als geheugensteun.
• Help menu (voor Mac vanaf versie 97, er is wel Balloon help beschikbaar in oudere Mac
versies) Vanaf Finale 97 is er naast een gewone help ook On Line Documentation (OLD), deze vervangt de drie dikke boeken die bij oudere versies werden geleverd. Het blijft mogelijk de boeken te bestellen, maar hiervoor moet worden bijbetaald. Je kunt natuurlijk ook de OLD uitprinten.

Introductiecursus Finale pag. 4
Hoofdstuk 2. Finale stap voor stap Als je Finale start, opent het met een leeg document, het default document. Finale 2000 kent iets nieuws: de Setup Wizard, maar ook hier kun je net als in de oudere versies in het File menu de keuze New maken waarmee een nieuw, leeg document wordt geopend. • Notenbalken Om notenbalken toe te voegen aan de ene die er staat, kies je de Staff Tool (de vioolsleutel op een notenbalk) en in het Staff menu de functie Add Staves. In de New Staves dialog box (het keuzescherm) voer je in hoeveel niewe notenbalken je erbij wilt hebben. Klik OK om de dialog box te verlaten. • Toonsoort Voor de juiste voortekens kies je de Key Signature Tool (de twee mollen op een notenbalk). Als je nu in de eerste maat klikt verschijnt de Key Signature dialog box. Door de scroll bar rechts van de sleutel omhoog of omlaag te bewegen voeg je kruisen respectievelijk mollen toe. Het drop down menu (keuzeregel) rechts daarvan laat je de keuze tussen o.a. majeur en mineur. Het is niet noodzakelijk dit in te vullen. Pas op: kies voor Measure 1 Through End of Piece als Measure Region (het keuzeveld onder de sleutel). Klik OK om de dialog box te verlaten. • Maatsoort Kies voor het instellen van de juiste maatsoort de Time Signature Tool (C op notenbalk). Klik nu in de eerste maat en de Time Signature dialog box verschijnt. Met de schuifbalken van Number of Beats en Beat Duration kunnen aantal tellen in de maat en teleenheid worden ingesteld. Kies ook hier weer voor Measure 1 Through End of Piece in het Measure Region veld. Klik OK om de dialog box te verlaten. • Sleutel Kies voor het noteren van de juiste sleutel de Clef Tool (grote bassleutel). Klik in de eerste maat en de Change Clef dialog box verschijnt. Kies een sleutel uit de gepresenteerde selectie, kies weer Measure 1 Through End of Piece en verlaat de dialog box door OK te klikken. Herhaal dit desgewenst voor andere notenbalken. • Maten Kies de Measure Tool (notenbalk die na maatstreep in stippellijnen doorgaat) en klik éénmaal voor elke maat die je toe wilt voegen. Of Ctrl-klik op de Measure Tool en de Add Measures dialog box verschijnt. Hierin kun je invullen hoeveel maten je wilt toevoegen. Verlaat de dialog box door op OK te klikken. Teveel maten kun je achteraf altijd verwijderen met de knip- en plakfuncties van het Edit menu. • Noten invoeren: Simple Note Entry De eenvoudigste, en traagste, manier van noten invoeren is Simple Note Entry (ook wel Step-Time Music Entry in de documentatie). Kies hiervoor de Simple Entry Tool (de rechtopstaande achtste noot). Er verschijnt een nieuw menu, genaamd Simple, en het Simple Entry Palette. Als dat niet verschijnt kun je het tevoorschijn krijgen door in het Window menu Simple Entry Palette te kiezen.

Introductiecursus Finale pag. 5
Ga naar het Simple menu en controleer of voor de enige functie die het heeft, Check for Extra Notes, een vinkje staat. Als dat zo is controleert Finale automatisch of je niet meer noten in de maat doet dat de maatsoort toestaat. Voor Simple Note Entry kun je het beste je beeld op de monitor vergroten. Ga naar het View menu, kies Scale View to en kies bv. 200%. Je ziet nu beter wat je doet. Simple Note Entry gebeurt met de muis. In het Simple Entry Palette kun je kiezen uit een gummetje, een aantal notenwaarden, enkele en dubbele pijlen omhoog en omlaag, een kruis, een versieringsnoot, een punt en twee noten met een verbindingsboog.
• Noten invoeren Klik op een notenwaarde en daarna op de notenbalk waar je deze noot wilt hebben: de noot verschijnt. Of toets een 5 en klik op de gewenste plaats voor een kwartnoot, een 4 voor een achtste etc. Zie de Quick Reference Card voor een overzicht van de notenwaarden en hun toetsenbordafkorting.
• Notenwaarden veranderen Kies een andere notenwaarde en klik nogmaal op, onder of boven de eerder genoteerde noot en de notenwaarde verandert in de laatstgekozen.
• Accoorden invoeren Klik boven of onder een noot, met dezelfde notenwaarde geselecteerd in het palette, om noten aan een accoord toe te voegen.
• Rusten invoeren Shift-klik met de juiste notenwaarde en een rust verschijnt. Om een noot in een rust te veranderen klik je op het gummetje en daarna op de noot. Shift-klikken op een noot verandert de noot ook in een rust. (Finale 2000 kent een apart rustenpalette.)
• Rusten omhoog of omlaag verplaatsen Shift-klik boven of onder een rust en hij verschuift naar de plaats waar je klikt. • Noten en rusten verwijderen
Selecteer het gummetje en klik boven of onder een noot om hem te verwijderen. Of verwijder een noot door hem tweemaal aan te klikken met het gummetje. Een rust kun je verwijderen door hem eenmaal aan te klikken met het gummetje.
• Het verwijderen van noten in een een accoord Selecteer dezelfde notenwaarde en klik precies op de te verwijderen noot in een accoord.
• Kruis en mol Verhoog of verlaag een noot door hem aan te klikken met de enkele pijl omhoog of omlaag.
• Dubbelkruis en dubbelmol Verhoog of verlaag een noot met een hele toon door hem aan te klikken met de dubbele pijl omhoog of omlaag.
• Voorteken tussen haakjes Shift-klik met de pijlen omhoog of omlaag op een noot om voortekens tussen haakjes te plaatsen.
• Voortekens verwijderen Verwijder de voortekens door de noot aan te klikken met het kruis.
• Versieringsnoot Maak van een noot een versieringsnoot door hem aan te klikken met het versieringsnootje.
• Noot punteren Voeg aan een noot een punt toe door hem aan te klikken met de punt. Je kunt tien punten achter elkaar zetten.

Introductiecursus Finale pag. 6
• Verbindingsboog Verbind de noot met een verbindingsboog aan de volgende noot door hem aan te klikken met de twee noten verbonden door een boogje.
Simple Note Entry (in de documentatie ook Step-Time Note Entry genoemd) kent meer mogelijkheden. Zie hiervoor de documentatie. • Knippen, kopiëren en plakken: Edit menu Om gebruik te maken van de knip- en plakfuncties in het Edit menu moet je de Mass Mover Tool (het locomotiefje) selecteren. Er verschijnt nu ook het MassMover menu. Controleer of voor Copy and Replace een vinkje staat. De werking van de knip- en plakfuncties is grotendeels gelijk aan die van een tekstverwerker. Je selecteert een deel van de muziek door op de eerste maat van de selectie te klikken en Shift-klik te doen op de laatse maat van de selectie.
• Copy, Insert, Replace Entries Selecteer bv. de eerste maat, kopiëer die door in het Edit menu de functie Copy te kiezen. Daarna klik je in de volgende maat en kies je Insert of Replace Entries. De keuzes spreken voor zich. Experimenteer gerust, het Edit menu heeft ook een Undo functie.
• Cut Als je kiest voor Cut in het Edit menu, krijg je de Cut Measures dialog box te zien waarin je twee keuzes kunt maken. Clear the Selected Measures maakt de geselecteerde maten leeg en vult ze met rusten, terwijl Delete the Selected Measures de geselecteerde maten helemaal weghaalt in alle notenbalken van de partituur.
• Herhalingstekens Om herhalingstekens toe te voegen kies je de Repeat Tool (notenbalk met dubbele streep en hehalingspunten). Klik in de maat waar het herhalingsteken moet komen te staan en de Repeat Selection dialog box verschijnt waarin je een keuze kunt maken uit een aantal herhalingstekens. Klik Select om er één te kiezen of Cancel om zonder keuze de dialog box te verlaten. • Dubbele maatstreep Om de laatste maatstreep in een dubbele maatstreep te veranderen kies je de Measure Attributes Tool (de notenbalk met maatstreep waarboven twee pijltjes staan). (In Finale 2000 kies je de Measure Tool.) Dubbelklik op een maat en de Measure Attributes dialog box verschijnt. Kies hier de gewenste Barline (maatstreep) en klik OK. • Maatcijfers Ctrl-klik op de Measure Number Tool (de maat met 16 erboven). De Measure Number dialog box verschijnt. Vul in: Region 1, Includes Measures 1 Through 998. In het vak Measure Numbering vul je in: First Measure in Region 1. In het vak Positioning and Display zet je een vinkje voor Show Measure Numbers at Start of Each System en voor Hide First Measure Number in Region. Je hebt nu een maatcijfer aan het begin van elk systeem, behalve het eerste. • Geluidsweergave In Scroll View (controleer het View menu) ga je naar het begin van de partituur. Houd de spatiebalk in gedruk en klik voor de notenbalk(en). De muziek wordt gespeeld. • Maten verdelen

Introductiecursus Finale pag. 7
Kies de Page Layout Tool (de overlappende pagina’ s). De muziek wordt automatisch in Page View weergegeven. Kies uit het PageLayout menu de functie Group Measures. Vul in: Freeze layout with 4 measure(s) on a line. Klik OK. • Muziek verdelen Kies de Mass Mover Tool (het locomotiefje), selecteer de hele partituur met Select All uit het Edit menu (Ctrl-A) en kies uit het MassEdit menu de functie Music Spacing. Kies voor Apply Note Spacing. • Papierformaat Ga naar het Options menu, kies de functie Measurement Untis en zet een vinkje voor Centimeters. Kies de Page Layout Tool (de overlappende pagina’ s) en klik op de pagina. Klik op Page Size en vul de maten van A4 papier in: 29,7 x 21 cm. • Marges Kies de Page Layout Tool en klik op de pagina. Klik op Page Margins en vul de paginamarges in (bv. -1, 2, -2, 1) of verschuif ze aan de twee handles (lege vakjes). • Muziek vergroten of verkleinen In Page View (controleer het View menu), ga naar de Resize Tool (het percentage teken). Klik linksboven in de pagina en vul in: Resize Page to 80%. Klik op Page 1 Through End of Piece. Klik op OK. • Schuiven met systemen Ga naar de Page Layout Tool en klik op de pagina. Klik op Staff Systems. Ga naar het PageLayout menu en zet een vinkje voor Adjust All Staff Systems. Verplaats de systemen door aan de van het eerste systeem te schuiven. Voor je naar een volgende pagina gaat om te kijken hoe het eruit ziet, ga je naar het Edit menu en kies je de functie Update Layout. • Afdrukken Ga naar Page View (controleer in het View menu). Kies uit het View menu Redraw Screen en uit het Edit menu Update Layout. Controleer de partituur door er doorheen te gaan. Gebruik de Handgrabber Tool (het handje) en vergroot het detail met View menu, functie Scale View To bv. 200%. Ga naar het File menu en kies de functie Print Score. • Opslaan Je hebt nu een op een eenvoudige manier een muziekstuk ingevoerd. Sla het op het onder een handige naam (bv. Bach Gavotte). Kies hiervoor het File menu, en dan Save. Het is overigens raadzaam na elke stap in Finale je werk op te slaan.

Introductiecursus Finale pag. 8
Deel 2: Dieper op Finale ingegaan Hoofdstuk 3. Meer stemmen op één notenbalk Finale heeft de mogelijk om tot acht onafhankelijke stemmen op één notenbalk te schrijven. Elke stem kan zijn eigen ritme hebben. Hiervoor gebruik je de layers en de voices. 3.1. Layers Finale kent vier layers per notenbalk. In de modernere versies zijn ze op de monitor te onderscheiden door voor elke layer een andere kleur te gebruiken (View menu > Select Display Colors…). Als je aan één layer werkt, blijven de andere ongemoeid. Je schakelt tussen de layers door linksonder op het scherm uit de knoppen 1 t/m 4 te kiezen (de Mac versies hebben hier een drop-down menu). Layers zijn ritmisch onafhankelijke stemmen, geschikt om bv. polyfonie op één notenbalk te noteren. Elke layer is een volledige stem, elke maat moet dus vol worden geschreven. Omdat layers onafhankelijk zijn staan de stokken van de noten de goede kant op en kunnen dus soms “kruisen” met de stokken van andere layers. Je kunt de richting van stokken van individuele noten veranderen met de Special Tools Tool (de verzameling gereedschappen) > Stem Direction Tool (het “ijskristal”) > klik in de maat met de bewuste noot > klik in het vakje boven de noot om de stok naar boven te laten wijzen of klik in het vakje onder de noot om de stok naar onder te krijgen). Je kunt ook alle stokken van een layer tegelijk omhoog of omlaag zetten in het Options menu > Document Settings > Layer Options. 3.2. Voices Veel ingewikkelder, volgens de Finale handboeken, zijn de voices. Je wordt aangeraden voices alleen te gebruiken als je meer dan vier stemmen per notenbalk wilt noteren, als je layers op zijn dus. Maar je moet wel een idee hebben van de werking van voices, omdat Finale ze gebruikt in zijn HyperScribe functie. Elke layer kan worden opgesplitst in twee voices. De eerst genoteerde stem is voice 1. Voice 2 moet beginnen op dezelfde tel als een al bestaande noot van voice 1 en kan eindigen op elke zelfgekozen plaats. Voice 2 is dus niet verplicht maten ritmisch vol te maken. De stokken van voice 1 staan de goede kant uit, voice 2 zet zijn stokken de andere kant uit dan de stok van de noot van voice 1 waar voice 2 uit begonnen is. Dat kan vervelend zijn. Wil of moet je voice 2 gebruiken, dan is het dus raadzaam om elk voice 2 noot te laten beginnen op de voice 1 noot die er mee samen valt, zo kruisen de stokken niet. Moet je meer dan vier (of acht) onafhankelijke stemmen op één notenbalk noteren dan is het mogelijk ze eerst op twee of meer notenbalken te noteren en daarna de notenbalken over elkaar heen te schuiven (Staff Tool > Staff menu > Respace Staves > Distance Between Staves > Set to 0. Of in Staff Tool, klik op het vakje links boven aan de notenbalk en sleep hem op de andere. Kies hierbij View menu > Scale View to > 200%). Met de MassMover tool kun je de inhoud van een layer overzetten naar een andere layer (MassMover menu > Move Layers…).

Introductiecursus Finale pag. 9
Hoofdstuk 4. Snellere manieren van noten invoeren 4.1. Overzicht Finale kent verschillende manieren van noten invoeren: • Command Line Note Entry met de Command Line Plug-in in Finale 2000. De behandeling
van deze mogelijkheid valt buiten deze introductiecursus. Zie de documentatie van Finale 2000 voor meer informatie.
• Simple Note Entry met de Simple Note Entry Tool. Zie voor een beschrijving hierboven. Simple Note Entry is geschikt als snelheid van invoeren geen vereiste is en voor het redigeren van al ingevoerde muziek.
• Speedy Note Entry zonder MIDI-keyboard. Het gewone computer toetsenbord kan op verschillende manieren worden gebruikt om noten in te voeren. Zie bij Speedy Note Entry voor een beschrijving. Deze manier vereist enige oefening maar is snel en accuraat.
• Speedy Note Entry met MIDI-keyboard. Met één hand op het MIDI-keyboard en één hand op het computer toetsenbord kan snel en accuraat muziek worden ingevoerd. Zie bij Speedy Note Entry voor een beschrijving. Ook hier is enige oefening vereist.
• HyperScribe met de HyperScribe Tool. Dit is Finale’ s mogelijkheid om met een MIDI-keyboard muziek regelrecht in te spelen. Je kunt Finale het tempo laten aangeven met een metronoom, maar je kunt ook zelf de teleenheid al spelende meetikken.
• Transcription Mode met de Transcription Tool (vanaf Finale 2000 in het HyperScribe menu). Dit is Finale’ s MIDI-sequencer. Je speelt muziek in op je MIDI-keyboard, en voegt later, al luisterend naar je uitvoering, de teleenheid toe. Je hoeft dus niet in de maat te spelen, en je kunt Finale verschillende ritmische versies laten terugspelen. Deze manier van MIDI opnemen is omslachtiger dan HyperScribe, maar biedt meer controle over de uiteindelijke notatie. Met de Transrciption Tool kun je ook MIDI-files bewerken tot genoteerde muziek. De behandeling van de Transcription Tool valt buiten het bereik van deze introductiecursus. Zie de documentatie voor meer informatie (Real-Time Recording).
Al deze manieren van muziek invoeren, laten je één layer per keer invoeren. In HyperScribe kun je wel twee notenbalken tegelijk inspelen. Als je meerstemmige muziek op één balk invoert wordt in HyperScribe het voice 1 en voice 2 mechanisme gebruikt. Driestemmige muziek wordt niet polyfoon genoteerd, maar als accoorden. Voor polyfonie op één notenbalk zul je dus elke stem apart moeten invoeren in een aparte layer. 4.2. Speedy Note Entry Speedy Note Entry is de meest gebruikte vorm van muziek invoeren, omdat het erg snel is en de controle over wat genoteerd wordt voortdurend aanwezig is. Het vergt zoals gezegd wel enige oefening om die snelheid te bereiken. Speedy Note Entry gebeurt met de Speedy Entry tool (het schuine achtste nootje met de “snelle” streepjes). • Speedy Note Entry zonder MIDI-keyboard Ga naar het Speedy menu en haal het eventuele vinkje weg voor Use MIDI Keyboard. Zet wel een vinkje voor Jump to Next Measure (als de maat vol is ga je automatisch naar de volgende maat) en Check for Extra Notes (Finale controleert voor je of de maat vol is).

Introductiecursus Finale pag. 10
Klik in de eerste maat en er verschijnt een kader (Edit Frame) omheen. Dit geeft aan dat je bezig bent met deze maat. De cursor geeft aan waar je bent op de notenbalk. Je kunt de cursor omhoog en omlaag bewegen met de pijtjes-omhoog en omlaag toetsen.
• Noten invoeren Staat de cursor eenmaal op de gewenste toonhoogte, dan voer je met de cijfertoetsen de notenwaarde van je wens in: 1 is een vierenzestigste 2 ,, tweeëndertigste 3 ,, zestiende 4 ,, achtste 5 ,, kwart 6 ,, halve 7 ,, hele 8 ,, dubbelle hele De logica en snelheid van dit systeem wordt duidelijk als je de NumLock toets hebt ingedrukt. Je rechterhand rust in het numeric keypad (het blok cijfettoetsen rechts) met de middelvinger op de vijf, de kwartnoot. Zonder te kijken kun je zo de gewenste notenwaarden snel invoeren. Met je linkerhand bedien je de pijtjes-toetsen.
• Een noot invoegen Zet de cursor op de juiste toonhoogte op de plaats van de noot waarvóór hij moet komen en druk op Shift-cijfertoets. De nieuwe noot is nu vóór de oude ingevoegd. Dit werkt niet met het Numeric Keypad.
• Notenwaarden veranderen Je verandert een notenwaarde door de cursor op, onder of boven de noot te zetten en de nieuwe notenwaarde in te voeren.
• Accoorden Meer noten boven elkaar met dezelfde notenwaarde voer je in door de cursor naar de gewenste plek te brengen en Enter aan te slaan.
• Een noot uit een accoord verwijderen Zet de cursor op de noot en druk op Backspace.
• Rusten Een rust voer je in door eerst een noot van de juiste lengte in te voeren en dan Clear (Mac) of Backspace (Windows) in te toetsen. Omdat de rechterhand het numeric keypad niet hoeft te verlaten werkt dit snel.
• Een rust veranderen in een noot Zet de cursor op de gewenste toonhoogte op de plaats van de rust en druk op Enter. De rust verandert hiermee in een noot van dezelfde lengte.
• Noten of rusten weghalen Zet de cursor op de noot of rust en druk op Backspace/Delete (Mac) of Delete (Windows) om hem te verwijderen.
• Kruisen en mollen Kruisen en mollen voer je in door na de noot ingevoerd te hebben op de plus- respectievelijk min-toets te drukken. Druk twee maal voor een dubbelkruis of mol, etcetera. Kruisen verwijder je met de min-toets, mollen met de plus-toets. Finale gaat er vanuit dat de volgende zelfde noot in de maat niet verhoogd of verlaagd is. Helaas is deze standaardinstelling niet te veranderen.
• Punten Een punt achter een noot voeg je toe met de punt-toets. Met NumLock aan werkt de punt toets op het numeric keypad.
• Verbindingsboogjes

Introductiecursus Finale pag. 11
Door na het invoeren van een noot de = toets aan te slaan wordt de pas ingevoerde noot met een boogje verbonden aan de volgende noot.
• Versieringsnoten Je maakt van een noot een versieringsnoot door de cursor op, onder of boven de noot te zetten en de ; toets aan te slaan.
• Als de maat vol is Als de maat vol is springt het Edit Frame (het kader om de maat dat aangeeft dat je aan die maat bezig bent) vanzelf naar de volgende maat. Als je een noot over de maatstreep heen wilt noteren met een boog hoef je niet de noot, boogje (= toets) en de volgende noot in te voeren. Je kunt regelrecht de gewenste nootlengte invoeren, je krijgt dan de There Are Too Many Beats In This Measure dialog box. Deze geeft vier keuzes:
• Leave the measure alone Laten zoals het is met teveel noten in de maat. • Delete the extra notes Verwijdert de notenwaarde die teveel is. • Move the note to the next measure
Schuift de restnotenwaarde met een boogje naar de volgende maat.
• Keep moving the extra notes untill all measures contain the correct number of beats
Schuift niet alleen de noot op naar de volgende maat met een boogje zoals de vorige keuze, maar doet dat ook voor alle volgende maten. Pas op, het vult de laatste maat met rusten om hem vol te maken.
Het Speedy menu heeft de functie Speedy Edit Commands (vanaf versie 97) waar een hele lijst staat van bewerkingen die je op een noot kunt uitvoeren. Al deze bewerkingen kunnen met een toetsenkombinatie worden gedaan. Deze toetsenkombinaties staan ook op de Quick Reference Card (wel vanaf eerdere versies). Hier volgt een kort overzicht van een aantal van deze functies:
• boogje naar de volgende noot (=) • verbindt waardestreep met vorige noot (/) • zet stok andere kant uit (L) • verbergt de noot of rust (O) • maakt versieringsnoot (;) • plaatst herinneringsteken (*) • zet haakjes om voorteken (P) • gaat naar de vorige maat([) • gaat naar de volgende maat (])
• Witte pianotoetsen op het qwerty-toetsenbord
Een andere manier om de cursor omhoog en omlaag te bewegen in de notenbalk staat ook op de Quick Reference Card: het qwerty-toetsenbord kan worden gebruikt als (alleen witte) pianotoetsen. Er staat drie octaaf met de mogelijkheid om omhoog en omlaag te transponeren. Ook dit werkt na enige oefening snel.
• Speedy Note Entry met MIDI-keyboard Zet een vinkje voor Use MIDI Keyboard in het Speedy menu. Zet ook een vinkje voor Jump to Next Measure (als de maat vol is ga je automatisch naar de volgende maat) en Check for Extra Notes (Finale controleert of de maat vol is).

Introductiecursus Finale pag. 12
Klik in de eerste maat en er verschijnt een kader (Edit Frame) omheen. Dit geeft aan dat je bezig bent met deze maat. Sla de noot aan op het MIDI-keyboard, houdt hem ingedrukt en toets de gewenste notenwaarde aan op de cijfertoetsen van het computer toetsenbord. Ook hier is het handig met NumLock aan het Numeric Keypad te gebruiken.
• Veel noten met dezelfde notenwaarde Als je veel noten met dezelfde notenwaarde in moet voeren, hoef je niet voor elke noot weer de notenwaarde in te voeren. Zet CapsLock aan en kies dan eerst de notenwaarde. Alle noten die je hierna met het MIDI-keyboard invoert, krijgen nu deze notenwaarde.
• Rusten Voor een rust voer je alleen de notenwaarde in op het toetsenbord van de computer.
Zie bij Speedy Note Entry zonder MIDI-keyboard voor een verdere beschrijving. 4.3. Muziek inspelen: HyperScribe Met HyperScribe (Real-Time Transcription in de Finale handboeken) speel je muziek van je MIDI-keyboard in en Finale zet het meteen om in muzieknotatie. Het is wel zaak de instellingen goed te zetten. Er zijn twee mogelijkheden van inspelen: Finale zorgt voor een metronoomklik terwijl je speelt of je zorgt daar zelf voor, wat meer flexibiliteit geeft bij het inspelen. • Met metronoom Instellingen
• Metronoom Kies de HyperScribe tool (de schuine pianotoetsen). Ga naar het HyperScribe menu, kies Beat Source en dan Playback (in Finale 2000 is het Playback and/or Click).
• Tempo De Playback Source dialog box verschijnt. Voer hier het gewenste tempo in met een metronoomgetal of laat Finale naar jouw tempo luisteren door te kiezen voor Listen en dan op je MIDI-keyboard het ritme te tikken op een toets.
• Startsignaal Er wordt ook gevraagd naar het Start Signal for Recording. Kies Other, er verschijnt een MIDI Event dialog box, kies Listen en sla de MIDI-toets aan die je wilt gebruiken om het opnemen te laten beginnen. Elke MIDI-toets voldoet.
• Eénstemmigheid of tweestemmigheid Ga in het HyperScribe menu, kies HyperScribe Options en zet een vinkje voor de opties die je wilt gebruiken. Als je maar één stem inspeelt kun je Include Voice Two uitzetten. Mocht je nu per ongeluk twee toetsen tegelijk aanslaan dan noteert Finale dat als een accoord in plaats van tweestemmigheid in voice 2. Dit maakt het eventuele opschonen later gemakkelijker.
• Teleenheid Ga in het HyperScribe menu naar Quantization. De Quantization dialog box verschijnt. Bij Beat Duration geef je aan welke notenwaarde de metronoom aangeeft.
• Hoeveel noten in een tel In Divide the Beat into x Parts geef je aan hoeveel noten er in één klik van de notenwaarde passen. Speel je in een metronoomklik van kwartnoten geen notenwaarden sneller dan zestienden dan zet je hier een 4.
• Onderverdeling van tel Bij Floating Quantization (klik op Select en een dialog box verschijnt) geef je aan hoe Finale je teleenheid onderverdeelt. Er zijn drie keuzes: geen triolen (No Tuplets), wel

Introductiecursus Finale pag. 13
triolen en gepunteerde ritmes (Mix Rhythms) en wel triolen maar geen gepunteerde ritmes (Space Notes Evenly in Beat).
• Kleinste notenwaarde Hier geef je aan wat je kleinste triool is (Smallest Tuplet) en wat je kleinste notenwaarde is (Sensitivity Level). Als je als deze instellingen wilt gebruiken, moet je een vinkje zetten voor Use Floating Quantization en in de Quantization dialog box een vinkje voor Floating Quantization. Het is duidelijk dat vooral deze laatste instellingen er voor kunnen zorgen dat ook een niet al te ritmisch gespeelde stem goed kan worden genoteerd.
• Eén of twee notenbalken Ga naar het HyperScribe menu, kies Record Mode en kies nu tussen Record into One Staff (alle noten worden op één notenbalk genoteerd) of Split into Two Staves. Bij deze tweede keuze verschijnt de Fixed Split Point dialog box. Klik Listen aan en speel op je MIDI-keyboard de noot waaronder de muziek op de tweede balk moet worden genoteerd. Hiervoor moet je wel twee notenbalken op het scherm zetten met de Staff Tool (Staff menu > Add Staves).
• Introklikken Ga naar het Options menu en kies Click and Countoff. De Click and Countoff dialog box verschijnt waarin nog meer over de metronoomklik valt in te stellen. Voor nu is alleen belangrijk het vakje rechts boven: Measures. Hierin staat het aantal maten dat Finale voortikt voordat de opname echt begint.
Al de instellingen die je nu hebt gedaan bewaart Finale ook na het uitzetten en weer opstarten.
• Inspelen Om met inspelen te beginnen moet je (nog steeds in de HyperScribe tool) de eerste maat aanklikken. Toets op je MIDI-keyboard de toets die je had opgegeven om Finale te laten beginnen bij Start Signal for Recording. Je hoort nu het aantal maten dat Finale voortikt en daarna kun je inspelen. Als je klaar bent met spelen klik je op de knop Done in de HyperScribe dialog box (versie 3.7) of zomaar ergens in het scherm (nieuwere versies). Finale heeft nu je spel in notatie omgezet. Speel het af met de Playback Controls in het Window menu of door de spatiebalk in te drukken en vooraan de notenbalk te klikken. Waar nodig kun je de notatie redigeren met Simple Entry of Speedy Entry of je speelt het opnieuw in door weer in maat 1 te klikken. Finale wist de eerste uitvoering nu uit. Wil je een stem toevoegen dan kies je voor de volgende layer. Nu blijft de inhoud van de eerste layer wel staan. Finale speelt de inhoud van layer 1 echter niet voor je. Bij het inspelen van muziek op een volgende notenbalk kun je de andere notenbalken hun muziek wel laten afspelen. Ga hiervoor naar het HyperScribe menu, kies Beat Source en dan Playback (in Finale 2000 Playback and Countoff) en zet een vinkje voor Play Staves While Recording.

Introductiecursus Finale pag. 14
• Zelf ritme meetikken • Instellingen
Een andere manier om HyperScribe te gebruiken is om zelf de metronoomklik te geven terwijl je speelt. Je kunt dit doen met een zelfgekozen MIDI-toets (bv. een voetpedaal). Ga hiervoor naar het HyperScribe menu, kies Beat Source en dan Tap. De Tap Source dialog box verschijnt. Kies één van de suggesties of kies Other en speel in de MIDI Event dialog box de metronoomnoot op je MIDI-keyboard na Listen te hebben aangeklikt. De overige instellingen zijn te veranderen zoals bij HyperScribe met Finale-metronoom.
• Inspelen Het inspelen gebeurt door op de eerste maat te klikken en te beginnen met spelen, er hoeft geen maat vooruit te worden getikt. Je bepaalt het tempo nu zelf door tijdens het spelen het tempo mee te klikken op de daarvoor aangegeven toets. Je kunt dus vertragen (moeilijke passages) en versnellen (lange noten en rusten). Ook hier is het natuurlijk van belang goede Quantization instellingen te maken.

Introductiecursus Finale pag. 15
Hoofdstuk 5. Antimetrische figuren: de Tuplet Tool Antimetrische figuren zijn duolen, triolen, enzovoorts. In Finale heten deze figuren tuplets. Het invoeren van tuplets kan op verschillende manieren, één van deze manieren is met de Tuplet Tool (de achtstentriool). 5.1. Invoeren Kies de Tuplet Tool en klik in de partij op de eerste noot van wat een tuplet moet worden. De Tuplet Definition dialog box verschijnt. In de eerste regel bepaal je wat voor een soort antimetrische figuur het wordt, in andere woorden hoeveel van welke noten in de plaats komen van hoeveel van welke andere noten. Bv. een kwartentriool: 3 kwartnoten in de plaats van 2 kwartnoten. Dan volgen er drie vakjes waar je kunt invullen wat Finale moet laten zien:
• Number Hier kies je wat er boven (of onder) de tuplet komt te staan: niets (Nothing), een getal (Number) (3 bij een triool) of een verhouding (Ratio) (3:2 bij een triool).
• Shape Wil je niets (Nothing), een boogje (Slur) of een haakje (Bracket) boven je tuplet.
• Placement Wil je tuplet aan de kant van de stok plaatsen (Beam Side), of met de hand (is muis) plaatsen (Manual). Tuplets geplaatst aan de Beam Side zijn achteraf eenvoudig met de muis naar de andere kant te verslepen. Druk je Shift in bij het verslepen, dan sleep je alleen horizontaal of verticaal, zo kun je de tuplet alleen naar boven of beneden slepen zonder per ongeluk naar links of rechts te gaan. De andere instellingen hebben te maken met de exacte plaatsing van getal en boogje of haakje, en er zijn nog een aantal andere opties in te vullen.
Al deze instellingen zijn ook achteraf aan te passen, ga daarvoor naar de Tuplet tool en klik op de eerste noot van de tuplet. Een wit vakje verschijnt (de handle), dubbelklik daarin en de Tuplet Definition dialog box verschijnt weer. Maak de gewenste veranderingen en verlaat de dialog box door op OK te klikken. Je kunt tuplets ook individueel van uiterlijk veranderen door in de Tuplet Tool de eerste noot van de tuplet aan te klikken. Nu kun je de zwarte blokjes verschuiven met de muis tot je het gewenste resultaat hebt. Wil je van te voren voor alle tuplets in je partituur de instellingen vastleggen, doe dan Ctrl-klik op de Tuplet Tool. Nu verschijnt de Default Tuplet Visual Definition dialog box. Hierin kun je de gewenste instellingen maken. Deze gelden voor het hele stuk vanaf dat moment. Eerder ingevoerde tuplets veranderen niet. Je kunt ook tuplets in tuplets maken. Finale noemt dat nesting in de handleiding. Maak de eerste tuplet zoals boven beschreven en maak dan de tweede tuplet in de eerste door op de eerste noot van deze tuplet te klikken. • Tuplets in Speedy Entry In Speedy Entry hoef je niet naar de Tuplet Tool om tuplets in te voeren. Voor je de eerste noot van een tuplet invoert druk je op Ctrl-nummer of zet de cursor op de eerste noot van een tuplet druk je op Ctrl-nummer. Als je Ctrl-2 indrukt behandelt Finale deze noot als de eerste van een duool, Ctrl-3 als de eerste van een triool, enz. De nummers 2 t/m 8 werken zo. Ctrl-1 roept de Tuplet

Introductiecursus Finale pag. 16
Definition dialog box op voor ingewikkelder tuplets. (Ctrl-0 is een 128ste noot, zie de Quick Reference Card.) • Tuplets in HyperScribe HyperScribe herkent tuplets mits je de quantization instellingen goed maakt. Zie aldaar. 5.2. Tuplets over de maatstreep heen Een tuplet over de maatstreep kan niet regelrecht worden ingevoerd. Verdeel eerst de tuplet in twee kleinere tuplets, zorg ervoor dat de eerste tuplet het nummer of getalsverhouding heeft die de uiteindelijke tuplet moet krijgen en zorg ervoor dat bij de tweede tuplet niets staat. Schuif achteraf met de zwarte blokjes van de eertse tuplet de boog of het haakje zo dat ze over beide tuplets staan. Met de Special Tools Tool (verzameling gereedschappen) kun je waardestrepen over de maatstreep heen trekken. Klik op de Special Tool Tool, klik op de Beam Extension Tool (twee 8sten met doorgetrokken waardestreep met pijltje). Klik in de bewuste maat. Elke waardestreep heeft nu een handle (leeg vakje) klik hierin en trek het door tot aan de noot in de volgende (of vorige) maat. In oudere versies Finale is de andere maat niet altijd te zien, een aantal malen proberen dus voor het resultaat goed is. NB.: het is niet mogelijk noten met alleen een vlag over de maatstreep aan elkaar te verbinden met een waardestreep. Een andere manier om een tuplet over de maat heen te noteren is de maatsoort tijdelijk te vergroten (bv. 8/4 i.p.v. 4/4) terwijl je deze maatwisseling niet laat zien (in de Time Signature dialog box, klik op Options en kies de originele maatsoort om weer te geven Use a Different Time Signature for Display). Trek achteraf een maatstreep met het streepje uit de Smart Shapes.

Introductiecursus Finale pag. 17
Hoofdstuk 6. Tekst: Lyrics Tool Finale kent de mogelijkheid tekst onder de noten te zetten. Het onthoudt welke lettergreep bij welke noot hoort, dus als de layout van de muziek verandert, schuift de tekst mee. Finale onderscheidt Lyrics (tekst) in Verse (couplet), Chorus (refrein) en Section (los deel). Dit onderscheid is van belang bij het vormgeven met bv. verschillende lettertypes of afstand van de notenbalk. Je definieert aan welk deel van de tekst je bezigt bent door de Lyrics Tool te kiezen (het handje met de ganzenveer) en dan in het Lyrics menu de functie Specify Current Lyric te kiezen. Een dialog box verschijnt waarin je kunt kiezen tussen Verse, Chorus en Section en welk Verse, Chorus of Section. Voor veel toepassingen voldoet Verse, dit is ook de standaardkeuze van Finale. Volgende coupletten zijn in te voeren door in het Lyrics menu te kiezen voor Specify Current Lyric en dan soort Lyric en nummer in te voeren of in het Lyrics menu te kiezen voor Edit Lyrics en daar soort en nummer Lyrics in te voeren. 6.1. Invoeren Je kunt tekst regelrecht onder de noten intypen of je kunt de tekst van tevoren typen (eventueel uit een tekstverwerker overnemen) en later in één keer onder de noten zetten. • Onder noten typen Kies de Lyrics Tool, ga naar het Lyrics menu en kies Type Into Score. Klik nu in de notenbalk ter hoogte van de noot waaronder je de eerste lettergreep wilt plaatsen. Een cursor verschijnt. Je kunt nu je tekst typen. Een spatie zorgt er voor dat de cursor naar de volgende noot springt, een verbindingsstreepje ook. Backspace werkt op de gewone manier, maar als de lettertekens onder de noot op zijn springt de cursor terug naar de vorige noot, waar de hele lettergreep gekozen wordt. Nogmaals Backspace wist deze lettergreep helemaal, dus pas op met teruglopen door de tekst. Wil je een spatie zonder dat naar de volgende noot wordt gesprongen kies dan een Whitespace (Mac: Alt/Options + spatiebalk, Windows: Alt+0160). • Automatisch plaatsen Ga naar de Lyrics Tool en kies uit het Lyrics menu Edit Lyrics. Finales mini-tekstverwerker verschijnt. Hierin kun je je tekst typen (of plakken uit een andere tekstverwerker). Pas op, type met verbindingsstreepjes voor woorden die je in lettergrepen gebroken onder de noten wilt hebben. Voor melisma’ s type je een Whitespace (Mac: Alt/Options + spatiebalk, Windows: Alt+0160) gevolgd door een gewone spatie voor elke noot die geen lettergreep krijgt. Je kunt echter later de tekst nog opschuiven, dus dit kun je ook weglaten. Edit en Text menu’ s spreken voor zich, verder in te vullen in deze dialog box zijn welke Lyric het is: Verse, Chorus of Section met bijbehorend nummer. Met Show Hidden Commands laat je zien wat waarden als font, size, e.d. zijn. Om de tekst nu onder de noten te zetten verlaat je deze dialog box, ga je naar het Lyrics menu en kies je Click Assignment. De Verse 1 Click Assignment dialog box verschijnt met de tekst van Verse 1 achter elkaar. Je kunt nu noot voor noot aanklikken: de lettergreep die aan de beurt is in de dialog box zal onder de aangeklikte noot komen. Sneller is naar het begin van de partituur te gaan, en Ctrl-klik te doen op de eerste noot. Nu wordt automatisch alle tekst onder de noten gezet. Als je met Whitespace melisma’ s hebt gemaakt wordt daar ook rekening mee gehouden.

Introductiecursus Finale pag. 18
6.2. Verplaatsen • Hoger of lager De hoogte van de tekst onder de notenbalk heet de Baseline. Deze is te veranderen met de muis of door het invoeren van een getal.
• Met de muis Ga naar de Lyrics Tool en kies uit het Lyrics menu Click Assignments of Type Into Score. Voor de notenbalk verschijnen nu vier driehoekjes. Deze zijn met de muis omhoog en omlaag te slepen. Het eerste driehoekje bepaalt de hoogte van de tekst (alleen dit couplet) voor het hele stuk. Het tweede driehoekje alleen voor deze notenbalk. Het derde driehoekje alleen voor deze notenbalk in dit systeem (werkt dus alleen in Page View). Het vierde driehoekje alleen voor de volgende lettergreep die je nog moet gaan invoeren.
• Door het invoeren van getallen Ga naar de Lyrics Tool en kies uit het Lyrics menu de functie Adjust Baselines. Een dialog box verschijnt waarin per soort Lyrics en per nummer de Offsets (afstanden) gegeven kunnen worden voor het hele stuk (Piece) per notenbalk (Staff) en per systeem (Staff System). Negatieve getallen maakt dat de tekst lager komt te staan.
• Links of rechts
• Individuele lettergrepen aanpassen Lettergrepen kunnen individueel worden verplaatst door naar het Lyrics menu te gaan en te kiezen voor Adjust Syllables. Klik nu op een noot en de lettergreep eronder krijgt een klein wit vakje (handle). Klik hierop en je kunt de lettergreep verschuiven met muis of pijltjestoetsen.
• Alle lettergrepen verschuiven Heb je je vergist met melisma’ s of heb je niet de moeite genomen ze in de tekst te zetten, ga dan naar het Lyrics menu en kies Shift Lyrics. Een dialog box verschijnt waarin je kunt kiezen de lettergrepen allemaal één noot naar rechts (Right) of links (Left) te schuiven. Daarbij heb je ook nog de keuze (Options) alle lettergrepen op te schuiven tot het einde van de tekst, alle lettergrepen op te schuiven tot de eerst volgende noot zonder lettergreep of de lettergrepen allemaal op te schuiven waarbij de laatste lettergreep de eerste wordt (een keuze die Rotate Syllables heet en maar zeer zelden gebruikt zal worden). Maak je keuze, klik op OK en ga in je partituur naar de plaats die je wilt repareren. Klik op de notenbalk ter hoogte van de noot met de foute tekst en de tekst zal opschuiven zoals je gekozen hebt. Ben niet bang een fout te maken, type Ctrl-Z voor Edit menu > Undo.
• Genoeg ruimte geven: Spacing Overlappende tekst (lange lettergrepen op korte nootjes) vookom je door naar de Mass Mover Tool te gaan, alle muziek te selecteren (Ctrl-A) en in het MassEdit menu te kiezen voor Music Spacing Options. Zet hier een vinkje voor Avoid Collision of Lyrics en klik op OK. Kies nu uit het MassEdit menu Music Spacing en één van de drie manieren van Music Spacing. Als je met Click Assignment tekst plaatst kun je Auto Udate aanvinken, nu zal elke maat vanzelf zo worden genoteerd dat er geen overlappende tekst voorkomt. • Uitlijnen van lettergrepen

Introductiecursus Finale pag. 19
Om bv. de eerste lettergreep van verschillende coupletten links uit te lijnen kies je uit het Lyrics menu de functie Adjust Syllables. Klik op de notenbalk ter hoogte van de eerste noot, alle lettergrepen onder die noot krijgen nu een leeg vakje (handle). Klik in de eerste handle en Shift-klik in de volgende handles (in nieuwere versies selecteer je alle handles met Ctrl-A of trek je met ingedrukte linkermuisknop een kader om de handles). Kies nu uit het Lyric menu de functie Allign Syllable Left of Allign Syllable Right. In Finale 2000 is deze optie samen met andere in een nieuwe functie in het Lyrics menu ondergebracht: Lyrics Options. • Streepje onder een melisma Een doorgetrokken streep na een lettergreep in bv. een melisma heet in Finale een Word Extension. Een waarschuwing vooraf: voeg deze pas toe als je de pagina-opmaak niet meer verandert. Vanaf Finale 97 kan het maken van Word Extensions automatisch door met de MassMover de regio te selecteren die Word Extensions moet krijgen en dan de Word Extension Plug-in te kiezen. In oudere Finale versies moet het woord voor woord: Kies uit het Lyrics menu de functie Edit Word Extensions. Klik op de noot met de lettergreep die een Word Extension moet krijgen, een leeg vakje (handle) verschijnt. Met de muis kun je in het vakje klikken en een streepje trekken. Moet het streepje doorgaan op een volgend systeem dan moet je een truc toepassen: maak een lege lettergreep door middel van een Whitespace (Mac: Alt/Options + spatiebalk, Windows: Alt+0160) op de eerste noot van het volgende systeem en geef die Whitespace ook een Word Extension. 6.3. Tips • Elke lettergreep een nieuw vlaggetje: Beaming Vocale muziek is zo genoteerd dat elke nieuwe noot daar waar mogelijk een nieuwe vlag krijgt, dit is overzichtelijker. Je zou dit noot voor noot met Speedy Entry kunnen doen (schuin streepje voorwaarts breekt de vlag met de voorafgaande noot), maar het is eenvoudiger dit met de MassMover Tool te doen. Kies MassMover Tool, selecteer de hele partituur met Ctrl-A en kies in het MassEdit menu de functie Rebeam, en dan Rebeam to Lyrics. Een dialog box verschijnt waarin je nog kunt aangeven of het voor alle tekst is, of slechts een deel, en of je elke tel in de maat nog een gebroken vlag wilt geven (Also Break Beams at Each Beat in the Time Signature). • Tekst helemaal opnieuw plaatsen Het kan voorkomen dat je alle tekst zou willen wissen en opnieuw onder de noten zou willen plaatsen zonder de tekst opnieuw in te hoeven voeren. Ga daarvoor naar de MassMover, selecteer alles (Ctrl-A) en ga naar het MassEdit menu. Kies Erase. De Items to Erase dialog box verschijnt. Klik op Only Selected Items en op Entries. De Entry Items dialog box verschijnt. Kies uit de lijst te verwijderen onderdelen alleen Lyrics. Klik op OK om de dialog box te verlaten en klik in de volgende dialog box ook weer op OK. Nu is alle tekst onder de noten verdwenen, maar nog wel beschikbaar om met bv. Click Assignment weer te plaatsen. NB.: nieuwere versies Finale kennen “power-OK”: klikken op OK terwijl je de Ctrl-toets ingedrukt houdt, werkt de hele rij dialog boxen af zonder nogmaals te hoeven klikken.) • Vocale polyfonie Een goede tip voor het invoeren van tekst bij polyfone muziek is voor elke stem een nieuw Verse (couplet) te kiezen: sopraan Verse 1, alt Verse 2, etc. Zet nu de baselines van Verse 1 t/m 4 (bij vierstemmige muziek) gelijk. Zo kun je de tekst van elke stem onafhankelijk bewerken terwijl

Introductiecursus Finale pag. 20
de tekst wel op dezelfde hoogte onder de notenbalken verschijnt. Voor een eventueel tweede couplet gebruik je Verse 5 t/m 8 op dezelfde manier.

Introductiecursus Finale pag. 21
Hoofdstuk 7. Accoordsymbolen: de Chords tool Je voegt accoordsymbolen aan je partituur toe met de Chord tool (CM7). Dit kan op verschillende manieren: één voor één “met de hand”, met MIDI-keyboard of automatisch. Finale transponeert de accoorden mee met eventuele transposities van de partituur. In het Chord menu kun je kiezen voor verschillende stijlen van accoordweergave in de functie Chord Style. De optie Roman bv. geeft de acoorden als trap in de toonladder. Veranderingen die je hier maakt hebben betrekking op de hele partituur. Kies in het Chord menu voor Show Guitar Fretboards en bij elk accoord komt een gitaarfretsymbool. 7.1. Invoeren • Stuk voor stuk plaatsen Ga eerst naar het File menu en kies Open Libraries. Kies de map/folder/directory library en kies chordarl.lib (Arial font) of chordtms.lib (Times New Roman). NB.: namen van libraries kunnen verschillen tussen versies. Kies de Chord Tool, ga naar het Chord menu en zet een vinkje voor Manual Input. Klik in de notenbalk ter hoogte van de noot of rust die een accoord moet krijgen. De Chord Definition dialog box verschijnt.
• Chord Symbol Bovenin, bij Chord Symbol, kun je het accoordsymbool helemaal invullen. Bv. Cmaj, of dmin. Hou je hierbij voor wat betreft de accoordtoevoegingen wel aan de toevoegingen die Finale gebruikt. (Zie de documentatie > Finale Overview > Libraries > Chord Suffix Library.) Doe je dat niet dan vraagt Finale of je deze nieuwe accoordtoevoeging (Suffix) wilt toevoegen aan de library (verzameling accoordtoevoegingen). Kies je daarvoor dan krijg je de Chord Suffix Editor dialog box te zien waarin je kunt aangeven hoe je nieuwe toevoeging eruit moet zien, hoe ze geplaatst moet worden en hoe Finale ze af moet spelen. Zie de documentatie voor een volledige beschrijving. Je kunt ook onderdeel voor onderdeel van het accoord invullen:
• Root Scale Tone Vul bij Root Scale Tone de grondtoon in van het accoord als interval met de tonica van de toonsoort. In C-groot is C een 1, D een 2, E een 3, etcetera. Een eventueel voorteken kan worden ingevuld bij Alteration: 1 is een kruis, -1 een mol. Je kunt ook met je MIDI-keyboard de noot spelen door op Listen te klikken en de noot te spelen. Zet een vinkje voor Lowercase als je het accoordsymbool in kleine letters wilt hebben.
• Alternate Bass Bij Alternate Bass kun je een eventuele afwijkende basnoot van het accoord op dezelfde manier invullen.
• Chord Suffix Chord Suffix is de toevoeging die je accoordsymbool krijgt. Bij Chord ID Suffix klikken op Select en een lijst met toevoegingen verschijnt waar je uit kunt kiezen. Als je hier op Listen klikt moet je het accoord zonder grondtoon en basnoot spelen. Als je iets speelt wat Finale nog niet kent, kun je het Finale leren. Zie hiervoor de documentatie.

Introductiecursus Finale pag. 22
• Playback Verder kun je aangeven wat Finale moet laten horen bij het afspelen van de muziek: Root (grondtoon), Suffix (accoordnoten zonder grondtoon of basnoot) en Alternate Bass (eventuele afwijkende basnoot).
• Intypen Je kunt accoorden ook in de partituur typen. Ga daarvoor naar het Chord menu en zet een vinkje voor Type Into Score. Klik nu in de notenbalk ter hoogte van de noot of rust die een accoord moet krijgen en een cursor verschijnt onder deze noot of rust. Type nu het accoord met eventuele voortekens (b voor een mol, een hekje voor een kruis) en toevoegingen uit de Chord Suffix Library (bv. Maj, min etc.). • Inspelen Ga naar het Chord menu en kies MIDI-input. Klik in de notenbalk ter hoogte van de noot of rust die een accoord moet krijgen en een oor verschijnt. Speel op het MIDI-keyboard en Finale zet het juiste accooord in de partituur. Om naar de volgende noot te gaan speel je een noot boven de centrale c. Om naar een vorige noot te gaan speel je een noot onder de centrale c. Meerdere accoorden op één noot zet Finale boven elkaar. Als je een accoord speelt wat Finale niet herkent krijg je de Unknown Chord Suffix dialog box. Je kunt kiezen: I’ll do it brengt je naar de Chord Definition dialog box, zie voor een beschrijving hierboven. Finale zal de volgende keer je accoord wel begrijpen. Let Finale do it laat Finale zelf een accoordtoevoeging maken en onthouden voor een volgende keer. Je kunt altijd terug naar de beschrijving van een accoord door in het Chord menu te kiezen voor Manual Input, in de notenbalk te klikken ter hoogte van het bewuste accoord en dan op de handle (het lege vakje) bij het accoord te dubbelklikken. Je komt weer bij de Chord Definition dialog box. Pas op: veranderingen die je maakt aan een accoordtoevoeging (Suffix) door in de Chord Suffix Selection dialog box Edit te kiezen, hebben gevolgen voor alle acoorden met die toevoeging. • Automatisch laten plaatsen Finale kan automatisch accoorden voor je plaatsen. Ga daarvoor naar de Chord Tool en kies in het Chord menu de functie One-Staff Analysis. Klik in de notenbalk te hoogte van het accoord dat Finale moet analyseren. Als Finale het niet direct herkent krijg je de Unknown Chord Suffix dialog box te zien. Je kunt Finale alsnog een accoord zelf laten plaatsen (Let Finale do it) of je kunt ervoor kiezen zelf de accoorddefinitie te geven (I’ll do it). Deze laatste keuze brengt je naar de Chord Definition dialog box waar je een nieuw accoord kunt maken. Finale zal de volgende keer dit accoord wel herkennen. In het Chord menu kun je ook kiezen voor Two-Staff analysis. Nu maakt Finale een accoordsymbool van de noten in de notenbalk die je klikt samen met de notenbalk eronder. Dit is handig bij het van accoordsymbolen voorzien van een pianopartij. 7.2. Verplaatsen • Omhoog en omlaag Je kunt alle accoorden tegelijk verplaatsen met de vier driehoekjes voor de notenbalk. Ga naar het Chord menu en zet een vinkje voor Position Chords. Wil je de gitaarfretsymbolen verschuiven zet dan een vinkje voor Position Fretboards. De driehoekjes werken op dezelfde manier als bij tekst:

Introductiecursus Finale pag. 23
Het eerste driehoekje bepaalt de hoogte van de accoorden voor het hele stuk. Het tweede driehoekje alleen voor deze notenbalk. Het derde driehoekje alleen voor deze notenbalk in dit systeem (werkt dus alleen in Page View). Het vierde driehoekje alleen voor het volgende accoord dat je nog moet gaan invoeren. • Links en rechts Accoorden kunen op dezelfde manier als lettergrepen één voor één worden verplaatst. Ga naar de Chord tool en kies Manual Input uit het Chord menu. Klik in de notenbalk ter hoogte van het accoord. Een leeg vakje (handle) verschijnt. Dit kun je met de muis verslepen of eerst aanklikken en dan met de pijltjestoetsen verschuiven. 7.3. Tips • Meerdere accoorden op één noot of accoorden in lege maten Je kunt meerdere accoorden op één noot plaatsen, de accoorden worden dan boven elkaar gezet. Wil je ze na elkaar hebben, bv. vier accoorden onder een hele noot, dan heb je een aantal mogelijkheden. De snelste is de accoorden één voor één naar de goede plaats te slepen. Pas op, doe dit in Page View en als je niets meer aan de pagina-opmaak gaat veranderen anders kan de plaatsing niet meer precies zijn. Een nettere manier van plaatsen is wat omslachtiger. Maak van de hele noot (of van bv. de hele maat rust) vier kwartnoten met Simple Entry of Speedy Entry. Zet hier de accoorden onder, nu staan ze goed verdeeld over de maat ook als je de pagina-opmaak nog gaat veranderen. Ga naar de MassMover Tool (het locomotiefje), selecteer die ene maat door erin te klikken en kies uit het MassEdit menu voor Alternate Notation. Kies uit de Alternate Notation dialog box die verschijnt voor Blank Notation. Klik OK en de noten in de maat zijn verdwenen, maar de accoorden staan er nog. Om nu weer een hele noot (of rust) te krijgen selecteer je layer 2 (linksonder in het scherm kun je de layers kiezen) en zet met Simple Entry of Speedy Entry een hele noot (of rust) in de maat. Deze blijft wel zichtbaar omdat de actie die je met MassMover hebt gedaan alleen betrekking had op layer 1. NB.: de noten onzichtbaar maken met ‘O’ in Speedy Entry (zie de Quick Reference Card) maakt ook de accoorden die aan die noot verbonden zijn onzichtbaar. • Accoorden in een andere toonsoort dan de rest van de muziek Om accoorden in een andere toonsoort te zetten dan de rest van muziek (voor bv. een gitaar met een capo) kun je ze eerst in de goede toonsoort invoeren. Ga dan naar de Mass Mover Tool, selecteer de muziek met Select All uit het Edit menu (Ctrl-A) en kies uit het MassEdit menu de functie Change en dan Chord Assignments. In de Change Chord Assignments dialog box klik je op Transpose. Nu verschijnt de Transposition dialog box. Vul hier je transpositie in (bv. Transpose Down Diatonically Interval Second voor een gitaar met een capo in II). Klik op alle OK’ s om weer terug te komen in de partituur. De accoorden zijn nu getransponeerd terwijl de muziek nog in de originele toonsoort staat.

Introductiecursus Finale pag. 24
Hoofdstuk 8. Tekst en tekens: Expressions, Articulations en Smart Shapes 8.1. Overzicht Losse tekst (een titel, Allegro, forte) of tekens (een plaatje, een articulatieteken, vingerzetting) kunnen in Finale aan vier verschillende onderdelen worden gekoppeld:
• aan de pagina Text (Block) Tool en Graphics Tool • aan het systeem Score Expression Tool • aan de notenbalk Staff Expression Tool • aan een noot Articulation Tool
NB.: in Finale 2000 is de Staff Expression Tool samen met de Score Expression Tool opgegaan in de Expression Tool. Daarnaast kent Finale nog de Smart Shape Tool. Smart Shapes zijn een aantal tekens als boogjes, crescendotekens, trillers en haakjes, die na plaatsing zijn “op te rekken” tot de juiste vorm. 8.2. Tekst en figuren op een pagina Gebruik de Text (Block) Tool (hoofdletter A) voor titels, componist en losse tekst als extra coupletten onder het muziekstuk. Gebruik de Text (Block) Tool alleen in Page Vie, en als je pagina-opmaak al klaar is. Zo weet je zeker dat de tekst op de goede plaats t.o.v. de muziek komt. 8.2.1. Text (Block) Tool • Invoeren Ga naar de Text (Block) Tool en klik op de pagina waar je een tekst wilt. Je kunt nu regelrecht je tekst intypen. Je kunt echter ook naar het Frame menu gaan en de functie Edit Text kiezen. Nu kom je in de Edit Text dialog box waarin je je tekst kunt typen en m.b.v. de Edit en Text menu’ s kunt aanpassen. Je kunt hier ook teksten uit een tekstverwerker inplakken. Klik op OK om deze dialog box te verlaten.
• Titel, componist, paginanummer, datum, etc. Zaken als titel, componist, paginanummer, datum, etc. kunnen automatisch in de tekst worden geplaatst met de functie Inserts in het Text menu. Titel en componist moeten dan wel eerst ingevuld zijn in het File menu, functie File Info.
• Uitlijnen en aan pagina’ s vastmaken Je kunt een tekstblok op de goede plaats zetten door het aan de handle te verslepen of door het tekstblok te selecteren (klik in de handle) en in het Frame menu te kiezen voor Attributes. De Frame Attributes dialog box laat je een aantal zaken bepalen:
• Attach to Page Zet je tekst op: Maar één pagina: Single Page. Alle pagina’ s: All Pages. Alleen linker pagina’ s: Left Pages. Alleen rechter pagina’ s: Right pages.
• Attach to Measure Verbindt je tekst aan een maat. • Allignment and Positiong (uitlijning en plaatsing)

Introductiecursus Finale pag. 25
• Horizontal Horizontale plaats (links, rechts of gecentreerd). • Vertical Verticale plaats (bovenaan, in het midden of onderaan). • Position from Paginamarge (Margin) of paginarand (Edge). • H: en V: Precieze plaats t.o.v. de plaats zoals hierboven bepaald.
• Right Page Allignment and Positioning Bepaal hier een eventuele afwijkende plaats van het tekstblok voor tekstblokken op rechterpagina’ s.
8.2.2. Figuren: Graphics Tool Plaatjes (TIFF-, WMF- of EPS-files) kunnen worden ingevoerd met de Graphics Tool (overlappend vierkantje, driekoekje en rondje). Je kunt ook (delen) van je partituur exporteren naar een grafisch programma of een tekstverwerker. Zie de documentatie. 8.3. Tekst en tekens bij een systeem: Score Expression Tool Tekst of vormen geplaatst met de Score Expression Tool (mf) worden bij elke notenbalk in de partituur geplaatst. Wil je dat bij sommige notenbalken geen Score Expressions staat, ga dan naar de Staff Tool en kies uit het Staff menu de functie Edit Staff Attributes. Haal bij Items to Display het vinkje weg voor Score Expressions. • Plaatsen Ga naar het File menu en kies de functie Open Library en open de libraries textepr.lib en shapexpr.lib (in de verschillende versies Finale kunnen de libraries verschillende namen hebben). Ga naar de Score Expression Tool en klik op de plaats waar je een Score Expression wilt hebben. De Score Expression Selection dialog box verschijnt. Kies hier uit een tekst (Text) of vorm (Shape) door rechts onderin de juiste radio button te kiezen. Kies uit de lijst beschikbare teksten en vormen en klik op Select. De Score Expression Assignment dialog box verschijnt. Hier vul je in
• waar je je Score Expression precies wilt plaatsen (Distance from Beginning of Measure)
• bij welke notenbalken hij gepaatst moet worden (Show On) • waar de MIDI-weergave moet beginnen (Begin Playback at)
Je kunt ook gewoon op OK klikken (of op Enter drukken) en de Score Expression aan zijn handle verplaatsen. Vergeet niet om bij het plaatsen van veel Score Expressions met metatools te werken. • Zelf maken Als je een tekst of vorm wilt plaatsen die niet op de lijst staat (dus niet in de library zit), kun je in de Score Expression Selection dialog box (te bereiken door in de partituur op de gewenste plek te klikken) op Create klikken. Je belandt nu in de Text Expression Designer dialog box. Bepaal het font (Set Font), eventueel een vorm om de tekst heen (Enclose Expression, handig voor bv. repetitieletters) en als je wilt de MIDI-weergave (Playback Options, deze keuze geeft je controle over MIDI zaken als tempo, controller, key velocity, transposition, channel, pitch, etc. Zie de documentatie). Bij het maken van een nieuwe vorm (Shape), zit er nog een stapje tussen: je krijgt in de Shape Selection dialog box eerst de keuze uit alle vormen die met de libraries geladen zijn. Zit daar de vorm niet bij die je wilt hebben dan moet je daar op Create klikken en kom je in de Shape

Introductiecursus Finale pag. 26
Designer dialog box waar je je eigen vorm mag tekenen. Zie de Quick Reference Card voor een overzicht van de functies en de documentatie voor een beschrijving. • Aanpassen Makkelijker dan een Score Expression helemaal opnieuw maken, is het om een bestaande Score Expression aan te passen: klik op Edit in de Score Expression Selection dialog box. Of maak om een nieuwe Score Expression die veel lijkt op een bestaande: selecteer een Score Expression, klik op Duplicate, selecteer het gemaakte kopie en pas dat aan m.b.v. Edit. Dit laatse is bv. handig bij het maken van Score Expressions die je allemaal hetzelfde font wilt laten hebben of bv. bij het maken van verschillende repetitieletters met allemaal hetzelfde vierkantje eromheen. • Achteraf veranderen Dubbelklik in de handle van een bestaande Score Expression om in de Text/Shape Expression Designer te komen. Klik ergens in de partituur om in de Score Expression Selection dialog box te komen. Veranderingen die je daar aan bestaande Score Expressions maakt, hebben gevolgen voor al deze Score Expressions in de partituur. 8.4. Tekst en tekens bij een notenbalk: Staff Expression Tool Om een tekst of vorm bij een notenbalk te plaatsen, gebruik je de Staff Expression Tool (mf onder hele noot). Staff Expressions plaats je door in de Staff Expression Tool ter hoogte van een noot of rust in de notenbalk te klikken. Een lege maat kan dus geen Staff Expression krijgen. Plaats hiervoor eerst een hele rust in de maat. Het werken met Staff Expressions is verder geheel gelijk aan het werken met Score Expressions, zie voor een volledige beschrijving aldaar. Vergeet niet om bij het plaatsen van veel Staff Expressions met metatools te werken. 8.5. Een teken bij een noot: Articulation Tool Een vorm bij een noot (fermate, staccatopuntje, triller, etc.) paats je met de Articulation Tool (hele noot met accentteken). • Plaatsen Ga naar het File menu, kies de functie Open Library en open de artic.lib en articshp.lib libraries. In de verschillende versies Finale kunnen de namen van libraries verschillen. Ga naar de Articulation Tool, klik op de noot waar je iets bij wilt zetten en de Articulation Selection dialog box verschijnt. Daarin zie je de articulaties en vormen waaruit je kunt kiezen. Als een articulatie twee verschillende vormen heeft, één voor boven een noot en één voor onder een noot, dan staan beide vormen naast elkaar. Kies één van de vormen en klik op Select. De articulatie wordt vlak boven of onder de noot geplaatst. • Zelf maken

Introductiecursus Finale pag. 27
Wil je een articulatie maken die niet in de library zit, klik dan op de bewuste noot en klik in de Articulation Selection dialog box op Create. De Articulation Designer dialog box verschijnt. Je vult hier de volgende dingen in;
• Articulation x Je geeft hier aan aan welke articualatie je werkt. Ze zijn in de Articulation Selection dialog box genummerd.
• Symbols Kies welk symbool je wilt gebruiken. • Main Welk symbool moet boven de noot komen te staan. • Flipped Welk symbool moet onder de noot komen te staan. • Set Font Bepaalt het font waaruit je het Character kunt
kiezen. • Shape Kies een vorm uit de Shape Selection of maak
een nieuwe door aldaar op Create te klikken. • Character Kies een nieuw teken.
• Symbol Options Bepaalt hoe het teken geplaatst wordt: • When Placed Above a Note, Use The Als het boven een noot staat, gebruik dan:
• Main Symbol Het symbool zoals hierboven gekozen in Main. • Flipped Symbol Het symbool zoals hierboven gekozen in Flipped.
• When Placed Below a Note, Use The Dezelfde twee keuzes als het teken onder een noot
staat. • Copy the Main Symbol
Het teken kan horizontaal of verticaal worden uitgerekt (handig voor respectievelijk bv. trillers en arpeggio’ s).
• Playback Effect Bepaalt een eventuele invloed op de MIDI-weergave, zie de documentatie.
• Positioning Bepaal waar het teken geplaats wordt: • Avoid Staff Lines Het raakt geen lijnen van de notenbalk. • Always Place Outside Staff
Het wordt buiten de notenbalk geplaatst. • Attach to Top Note Het teken wordt aan de bovenste noot van een accoord
geplaatst (anders aan de onderste). • Center Horizontally Centreert het teken boven de noot. • Position Bepaalt nog meer over de plaatsting:
• Manually Laat je de articulatie elke keer met de hand plaatsen. • On note side Plaats het altijd aan de kant van de noot. • On stem side Plaatst het altijd aan de kant van de stok. • Above note Plaatst het altijd boven de noot. • Below note Plaatst het altijd onder de noot.
• Default Vertical Position Bepaalt hoe ver het teken van de noot staat.
• Handle Positioning Verplaats eventueel de handle die aan het teken zit zodat die niet “in de weg” zit.
• Aanpassen

Introductiecursus Finale pag. 28
Makkelijker dan een articulatie helemaal opnieuw maken, is het om een bestaande articulatie aan te passen: klik op Edit in de Articulation Selection dialog box. Of maak om een nieuwe articulatie die veel lijkt op een bestaande: selecteer een articulatie, klik op Duplicate, selecteer het gemaakte kopie en pas dat aan m.b.v. Edit. • Achteraf veranderen Dubbelklik in de handle van een bestaande articulatie om in de Articulation Designer te komen. Of dubbelklik ergens in de partituur om in de Articulation Selection dialog box te komen. Veranderingen die je daar aan bestaande Articulations maakt, hebben gevolgen voor al deze Articulations in de partituur. 8.6. Uitrekbare tekens: Smart Shapes • Overzicht Finale kent “intelligente” tekens, de zgn. Smart Shapes. Ga naar de Smart Shape Tool en het Smart Shape Palette verschijnt. Nieuwere versies Finale kennen steeds meer vormen in het palette, Finale 3.7 heeft de volgende vormen:
• Twee soorten boogjes, gewoon en gestippeld, die je van noot naar noot kunt trekken. • Cresecendo- en decrescendotekens die je uit kunt rekken en vervormen. • tr gevolgd door een triller die je uit kunt rekken. • Alleen een triller die je uit kunt rekken. • 8va en 15ma gevolgd door een haak die je uit kunt rekken. • Verschillende soorten haken die je uit kunt rekken (alleen horizontaal). • Een doorgetrokken en een gestippelde lijn die je uit kunt rekken (ook verticaal en
diagonaal te plaatsen). • Plaatsen Plaats Smart Shapes in Page View als je maten al over de systemen zijn verdeeld. Zo krijg je geen overwachte resultaten als je je pagina-opmaak nog veel verandert. Kies een Smart Shape uit het palette en dubbelklik in de partituur op de gewenste plaats. Houd bij de tweede klik de muisknop ingedrukt en rek de Smart Shape over de gewenste lengte uit. Na het loslaten van de muis heeft de Smart Shape een handle, klik hierin en er verschijnt een rechthoek om de Smart Shape. Door de zijden van de rechthoek te verslepen kan de vorm nog verder veranderd worden.

Introductiecursus Finale pag. 29
• Veranderen Bij de Smart Shape Tool hoort een Smart Shape menu. Hierin heb je een aantal functies voor het veranderen van het uiterlijk en de plaatsing van de vormen, vooral over die van de boogjes (slurs). De functies zijn:
• Slur Contour Verander de vorm van de boog met de handle of door het getallen invoeren van getallen.
• Slur Placement Verander de plaats waar een boogje begint en eindigt door met de muis de punten vast te pakken en te verslepen of door het invoeren van getallen. Dit kun je doen voor elke boog die je links kunt kiezen.
• Smart Shape Options Symbool en vorm van 8va, 8vb, 15ma, 15vb, tr en uitrektriller kunnen hier stuk voor stuk worden bepaald. Ook de lijndikte van de haakjes en de vorm van de crescendo en descrescendotekens. Zie de documentatie voor een uitgebreide beschrijving.
• Attach to Notes Deze keuze geldt alleen voor boogjes, zet er een vinkje voor als je boogjes aan noten vastgemaakt wilt laten beginnen.
• Slur Direction Als je een boogje geselecteerd hebt, kun je hier bepalen welke kant het uitwijst:
• Automatic Automatisch de andere kant dan de stok. • Over Boven de noten. • Under Onder de noten.
Je kunt elke Smart Shape veranderen door hem alle kanten uit slepen, je kunt ook alle Smart Shapes er eender uit laten zien door in Smart Shape Options de vorm te veranderen. Dit is veel en ingewikkeld werk. Sla het op in een template file.

Introductiecursus Finale pag. 30
Hoofdstuk 9. Het maken van een partituur Voor het maken van een partituur ga je naar de Staff Tool (de notenbalk met vioolsleutel). 9.1. Notenbalken • Aantal instellen Kies je in het Staff menu voor Add Staves (in nieuwere versies Finale is het New Staves). Vul in de Add Staves dialog box in hoeveel notenbalken je wilt toevoegen. • Notenbalken tussenvoegen Wil je achteraf een notenbalk in een bestaande partituur voegen dan kan dat als volgt: Ga in de Staff Tool naar het Staff menu en kies voor Add Staves. De nieuwe notenbalk verschijnt onderaan de partituur. In Scroll View, klik met de muis op het lege vakje (handle) linksboven aan de notenbalk en sleep hem naar de goede plaats. Ga naar het Staff menu en kies Sort Staves. Finale weet nu de plaats van de nieuwe notenbalk. Ga naar het Staff menu en kies Respace Staves. In de dialog box die verschijnt kun je de afstand invullen (of Finales standaardafstand laten staan) die er tussen de notenbalken moet komen. Klik op OK, en alle notenbalken zijn weer netjes op gelijke afstand. • Gegevens per notenbalk Gegevens als naam, transpositie, maatsoort etc. zijn per notenbalk in te stellen. Ga daarvoor naar Edit Staff Attributes. De Staff Attributes dialog box verschijnt. Bovenin kies je de notenbalk waar je aan wilt werken uit het drop down menu.
• Naam Wil je een naam aan de notenbalk geven (bv. viool), klik op Edit en een tekstvenster verschijnt waarin de naam kan worden ingevuld. Zet een vinkje voor Position, klik op Position en je kunt de standaardplaatsing van Finale veranderen door de naam met de muis te verslepen of door de getallen rechts te veranderen.
• Afgekorte naam Een afgekorte naam (bv. op vervolgpagina’ s in een partituur) vul je op dezelfde wijze in bij Abbr. Name.
• Sleutel De sleutel kan met de Clef Tool worden gekozen, maar ook hier. Klik na First Clef op Select en de lijst beschikbare sleutels verschijnt.
• Transpositie Heb je een notenbalk voor een transponerend instrument, ga dan terug naar de Staff Attributes dialog box, zet je een vinkje voor Transposition en klik je op Select. De Staff Transposition dialog box verschijnt waarin je de transpositie kiest door de weer te geven toonsoort in te vullen bij Key Signature. Kies uit het drop down menu. Een vinkje voor Simplify Key zorgt ervoor dat de nieuwe toonsoort met zo min mogelijk voortekens wordt genoteerd (liever Des-groot dan Cis-groot bv.). Interval en Key Alter zijn een andere manier om de transpositie in te voeren: bij Interval voer je het interval met de toonsoort van de partituur in (een positief getal voor een interval omhoog, een negatief voor een interval omlaag) en bij Key Alter voer je in hoeveel kruisen (positief getal) of mollen (negatief getal) erbij komen. Chromatic noteert de transpositie in de toonsoort van de partituur met toevallige voortekens voor alteraties.

Introductiecursus Finale pag. 31
Set to Clef geeft je de keuze de transpositie in een andere sleutel te noteren. • Hoeveel lijntjes
Bij Staff kun je middels een drop-down menu kiezen hoeveel lijnen je notenbalk heeft. De standaardkeuze is Standard 5-line. Je kunt hier ook kiezen uit een notenbalk met maar één lijn (voor bv. percussie). Daarbij is er nog de keuze voor een volledige maatstreep (1-line with Full Barline) of voor een kort maatstreepje (1-line with Short Barline). Zijn deze keuzes nog niet genoeg, kies dan voor Other en maak je notenbalk geheel naar wens. Zie de documentatie voor een volledige beschrijving.
• Opties Bij Options heb je een aantal keuzes voor wat betreft je notenbalk:
• Allow Optimization Bij het maken van een partituur worden lege notenbalken in een systeem weggelaten.
• Break Barlines Between Staves In groepen van notenbalken (zie aldaar) kun je de maatstreep tussen notenbalken doortrekken. Hier kan je die keuze ongedaan maken.
• Break Repeat Barlines Between Staves Wil je geen doorgetrokken herhalingsmaatstrepen in een groep, zet dan hier een vinkje voor.
• Display Rests in Empty Measures Maten zonder noten worden gevuld door een standaard rust. Haal het vinkje weg als je dat niet wilt.
• Ignore Key Signatures Dit geeft alle muziek in deze notenbalk weer alsof het in C-groot staat, de notenbalk wordt niet meegetransponeerd met de rest van de partituur. Dit is handig bij bv. percussienotenbalken. Maar zie hiervoor ook Notation Style > Percussion.
• Hide Staff De notenbalk met alles wat erop staat wordt niet getoond. Hij is er nog wel, en kan met deze optie ook weer tevoorschijn worden gehaald.
• Weergave van onderdelen In Items to Display zijn een aantal zaken te kiezen die per notenbalk kunnen worden weergegeven of weggelaten:
• Barline maatstrepen • Clefs sleutels • Endings and Text Repeats herhalingstekens en -woorden (zie Repeat
Tool) • Measure Numbers maatcijfers • Repeat Bars het •/• teken dat boven herhaalde maten staat
(in te voeren in Mass Mover Tool > MassEdit Menu > Alternate Notation, of als Score Expression)
• Score Expressions text of figuur toegevoegd met de Score Expression Tool
• Staff Name naam die je aan de notenbalk hebt gegeven • Time Signature maatsoort

Introductiecursus Finale pag. 32
• Onafhankelijke toonsoort, maatsoort en notenfont De notenbalk kan onafhankelijke onderdelen hebben, vul ze in bij Independant Elements:
• Key Signature toonsoort • Time Signature maatsoort • Notehead Font lettertype voor kop van de noten (kies bv.
Tamburo voor percussienoten als vierkantjes, driehoekjes e.d.)
Klik op Select om het andere lettertype te kiezen. Klik pas na het verlaten van de Staff Attributes dialog box in de eerste maat van de notenbalk om de eventuele afwijkende toonsoort (kies Key Signature Tool) of maatsoort (kies Time Signature Tool) te kiezen.
• Stijlen van notatie In het drop down menu achter Notation Style volgen nog een paar bijzondere keuzes:
• Standard Gewone muzieknotatie. • Percussion Percussienotatie. Zie voor een volledige
beschrijving later. • Note Shapes Vervang elke kop van een noot (dubbele hele,
hele, halve en kwart) door een ander teken, desgewenst zelfs op elke toon in de toonladder een andere vorm. Ook dit is handig voor bv. percussienotatie.
• Tablature Tabulatuurnotatie voor bv. gitaar. De laatste drie van deze keuzes kunnen nader worden gespecifiëerd door op Select te klikken. Ter voorbeeld volgt Percussion:
• Slagwerknotatie • Met MIDI-weergave De volgende beschrijving laat je niet alleen percussienotatie invoeren, maar ook afspelen met de juiste MIDI-geluiden. Ga eerst in het File menu naar de functie Open Library en open percmap.lib (percussion library, in verschillende versies Finale kunnen de namen van de libraries verschillen). Ga terug naar Staff Tool > Staff menu > Edit Staff Attributes. Kies bij Notation Style voor Percussion. Klik op Select. De Percussion Map Selection dialog box verschijnt. Kies de Percussion Map (toekenning van slagwerktekens en MIDI-geluiden aan toonhoogtes en kop van de noot op een notenbalk) die het dichtst bij je MIDI-instrument komt. Klik op Edit. De Percussion Map Designer dialog box verschijnt. Links staat de lijst met MIDI-getallen (is toonhoogtes, Pitch, op een MIDI-keyboard) waaraan een weergave (Playback) is gekoppeld per soort kop van noot (Notehead). Een aantal van deze MIDI-getallen heeft al een naam (Name) gekregen. Selecteer met de muis één van deze MIDI-getallen of speel hem voor op je MIDI-keyboard door onderaan in de dialog box op Listen te klikken. Zet rechts een vinkje voor Use Note in “Staff 1” en je kunt alle gegevens stuk voor stuk aanpassen bij:
• Name Naam. • Playback Note Het geluid dat je bij weergave wilt horen, klik op Listen
en speel het op je MIDI-keyboard. • Staff Position Hoe hoog het teken op de notenbalk moet komen (0 is de
centrale c, als je uitgaat van een vioolsleutel).

Introductiecursus Finale pag. 33
• Closed Notehead Kies de vorm voor een gesloten kop van een noot door op Select te klikken. • Open Notehead Kies de vorm voor een open kop van een noot door op Select te klikken.
Dit is veel werk, dus heb je zo je Percussion Map naar tevredenheid aangepast, sla hem dan op met File > Save Library of sla het op in een template file. Noten invoeren gaat op de bekende manier met Simple of Speedy Entry. Een noot op een in de Percussion Map Designer aangepaste toonhoogte zal worden weergegeven zoals daar is bepaald. • Zonder MIDI-weergave Ben je alleen geïnteresseerd in notatie van percussie en niet in MIDI-weergave, dan kan het ook anders: Ga naar de Staff Tool en kies in het Staff menu voor Edit Staff Attributes. Zet bij Options een vinkje voor Ignore Key Signatures. Daarmee zorg je ervoor dat de notenbalk met percussienotatie niet wordt meegetransponeerd met de partituur. Kies bij Independant Elements voor Notehead Font en klik op Select. Kies uit de beschikbare lettertypes het Tamburo font, dit heeft veel percussietekens (zie de documentatie voor een overzicht). Klik op OK om terug te gaan naar de Staff Attributes dialog box. Kies bij Notation Style voor Note Shapes. Klik op Select. De Note Shapes dialog box verschijnt. Hierin kun je aangeven welke noten op welke toonhoogte je wilt vervangen door welk teken.
• Replace Hier geef je aan om welke kop van een noot het gaat: Double Whole (dubbele hele), Whole (hele), Half (halve) en Quarter (kwartnoot).
• Notehead on Scale Degree Hier geef je aan op welke toonhoogte je welk teken wilt. Je kunt 1 t/m 7 invullen, voor de eerste t/m de zevende noot in de toonladder.
• With this Symbol Klik op Select en je kunt kiezen door welk symbool je de kop van een noot wilt laten vervangen. Klik op OK als je helemaal klaar bent. Ook dit is weer veel en ingewikkeld werk. Sla je document op als template file om het maar één keer te hoeven doen.
9.2. Notenbalken groeperen: Groups Notenbalken groepeer je door het Staff menu de functie Add Group and Bracket te kiezen. De Group Attributes dialog box verschijnt. Hier vul je groep voor groep in, de groepen zijn genummerd en in deze dialog box herkenbaar aan hun Group ID. Je kunt naar een volgende of vorige groep gaan door op de pijltjes omhoog en omlaag te klikken die naast Group ID staan. Je geeft aan welke notenbalken bij deze groep horen in Staff (vanaf de notenbalk die wordt gekozen in het drop-down menu) en Through (tot en met de notenbalk die gekozen kan worden in het drop down menu). • Naam Bovenin de dialog box vul je de eventuele groepsnaam in bij Group Name, klik daarvoor op Edit. Er verschijnt een klein tekstvenster waarin je de naam kunt invullen. Bij Position heb je de mogelijkheid de standaardplaatsing van Finale te veranderen. Zet er eerst een vinkje voor en klik

Introductiecursus Finale pag. 34
daarna op Position. Een Position Group Name dialog box verschijnt waar je de naam met muis of getallen op de gewenste plaats kunt zetten. Wil je ook een afgekorte groepsnaam (op bv. vervolgpagina’ s in de partituur) vul die dan op dezelfde wijze in bij Abbr. Group Name. Zet een vinkje voor Show Group Name als je wilt dat Finale de groepsnaam ook daadwerkelijk weergeeft. • Maatstrepen De maatstrepen voor deze groep bepaal je bij Draw Barlines. Je hebt de keuze uit
• Through Staves (de maatstrepen worden doorgetrokken tussen de notenbalken) • Only on Staves (de maatstrepen staan alleen maar op de notenbalken) • Only Between Staves (de maatstrepen staan alleen tussen de notenbalken)
Voor afwijkende maatstrepen voor deze groep zet je een vinkje voor Use Alternate Group Barline en kies je uit de beschikbare maatstrepen. (In Finale 2000 kun je zelfs je eigen maatstreep ontwerpen). • Accolades Om een haak of accolade voor de groep te zetten kies je één van de Bracket Options. Je kunt direct wat aan de plaatsing doen door de getallen rechts te veranderen (bv. als je verschillende groepen in elkaar nest en de haken niet wilt laten overlappen). Finale laat standaard geen haken zien als de groep slechts uit één notenbalk bestaat. Wil je dat wel, zet dan een vinkje voor Show Bracket If Group Contains Only One Staff. • Achteraf groepsgegevens veranderen Achteraf kun je alle groepsgegevens nog veranderen door in het Staff menu de functie Edit Group Attributes te kiezen. De Group Attributes dialog box verschijnt weer en alles kan per groep (pijltjes op en neer naast Group ID) alsnog worden veranderd.

Introductiecursus Finale pag. 35
Hoofdstuk 10. Toonsoort: Key Signature Tool De toonsoort stel je in en verander je (transponeren) met de Key Signature Tool (de twee mollen op de notenbalk). 10.1. Instellen Ga naar de Key Signature Tool en klik in de eerste maat die een nieuwe toonsoort moet krijgen. De Key Signature dialog box verschijnt. Kies uit het drop down menu voor Major Key (majeur), Minor Key (mineur) of Nonstandard (zie hieronder). Klik op de pijltjes rechts van de sleutel om de juiste toonsoort in te stellen. Geef bij Measure Region aan voor welke maten deze toonsoort geldt:
• Measure x Through y Maat x tot en met maat y. • Measure x Through End of Piece Maat x tot en met het einde.
Klik op OK om de dialog box te verlaten. 10.2. Transponeren Ga naar de Key Signature dialog box en klik op de eerste maat die getransponeerd moet worden. De Key Signature dialog box verschijnt. Kies met de pijltjes naast de sleutel de nieuwe toonsoort. Geef bij Measure Region aan voor welke maten deze transpositie geldt:
• Measure x Through y Maat x tot en met maat y. • Measure x Through End of Piece Maat x tot en met het einde.
Bij Transposition Options kun je nog het volgende invullen: • Transpose Notes Up/Down Transponeer omhoog of omlaag. • Hold Notes to Original Pitches Alleen de toonsoort verandert, de noten
blijven op gelijke toonhoogte. De spelling van de noten kan zijn zoals ze was (Chromatically) of wordt enharmonisch aangepast aan de nieuwe toonsoort (een fis in G-groot i.p.v. een ges) (Enharmonically).
• Hold Notes to Same Staff Lines (Modally) De noten blijven op dezelfde hoogte in de notenbalk staan, maar krijgen de voortekens die bij de nieuwe toonsoort hoort (een fis in G-groot wordt een f in C-groot).
• Transpose All Keys Proportionally Eventuele wisselingen in toonsoort binnen het geselecteerde deel worden proportioneel meegetransponeerd. Als je deze optie niet kiest wordt het hele stuk naar de nieuwe toonsoort getransponeerd en gaan onderlinge verhoudingen verloren.
• Wrap Keys If Necessary Bij propotioneel getransponeerde toonsoorten (zie hierboven) worden meegetransponeerde toonsoorten met zo min mogelijk voortekens genoteerd (Bes-groot i.p.v. Ais-groot).

Introductiecursus Finale pag. 36
10.3. Nonstandard Key Signatures Heb je in de Key Signature dialog box gekozen voor Nonstandard dan kom je in de Nonstandard Key Signature dialog box. Je kunt hier o.a. je eigen toonsoort maken. Zie de documentatie voor een volledige beschrijving. Er volgt hier een kort overzicht.
• Linear Key Format/Nonlinear Key Signature Linear Key Formats zijn toonsoorten met een regelmatig opbouw van intervallen. De voortekens hebben een regelmatige groei bij de gang door een kwinten-, sexten- of andere cirkel. Linear Key Format 0 heeft Finale gedefinieerd als majeur, Linear Key Format 1 als mineur. Zelf kun je met de Prev (vorige) en Next (volgende) knoppen nog 62 andere toonsoorten kiezen die je zelf kunt instellen. Nonlinear Key Signatures zijn toonsoorten zonder systeem van kwinten- of andere cirkels. Het zijn eenlingen, bv. een es, een fis en een driehoekje aan de sleutel in een toonsoort met microtonen. Ook hier kun je met de Prev en Next knoppen een heleboel toonsoorten instellen. • KeyMap De KeyMap bepaalt de stappen in het octaaf. Pas op, Finale stelt ook je MIDI-keyboard anders in, een afwijkende toonsoort heeft dus ook een afwijkend klavier. • AOrdAmt De Accidental Order and Amount bepaalt volgorde en aantal voortekens. • ToneCnt Het Tone Center bepaalt de grondtoon van de toonsoort. • ClefOrd De Clef Order bepaalt in welk octaaf de voortekens bij elke sleutel staan. In Hoofdstuk 12. “Een nieuwe sleutel maken” wordt dieper op deze functie ingegaan. • Attribute Hier geef je bijzondere tekens bij de sleutel aan als voortekens voor kwarttonen.

Introductiecursus Finale pag. 37
Hoofdstuk 11. Maatsoort: Time Signature Tool Maatsoorten verander je met de Time Signature Tool (C op notenbalk). 11.1. Instellen • Niet-samengestelde maatsoorten Ga naar de Time Signature Tool en klik in de eerste maat die een nieuwe maatsoort moet krijgen. De Time Signature dialog box verschijnt. Geef m.b.v. de pijltjes bij Number of Beats aan hoeveel tellen er in de maat komen en bij de pijltjes bij Beat Duration wat de teleenheid is. Het resultaat staat links in de dialog box. Pas op: maatsoorten als 6/8 kunnen op meerdere manieren worden ingesteld die verschillende resultaten hebben wat betreft de waardestrepen. In een maat van zes tellen van elk een achtste noot krijgt elke achtste een vlaggetje. In een maat van twee tellen van elk een kwart noot met punt worden de achtsten in groepjes van drie aan elkaar verbonden met een waardestreep. Wil je zo bv. in 4/4 maat de achtste noten in groepjes van vier aan elkaar verbinden, vul dan een andere maatsoort in voor weergave (zie hieronder). Of ga naar de Mass Mover en kies de Rebeam functie. Geef bij Measure Region aan voor welke maten deze maatsoort geldt:
• Measure x Through y Maat x tot en met y. • Measure x Through End of Piece Maat x tot en met het einde.
Zet een vinkje voor Rebar Music als je wilt dat noten in al gevulde maten direct in de nieuwe maatsoort verdeeld worden. • Samengestelde maatsoorten Ga naar de Time Signature Tool en klik in de eerste maat van de nieuwe maatsoort. De Time Signature dialog box verschijnt. Klik op Composite. Je komt nu in de Composite Time Signature dialog box. Geef hier bij Beat Groups aan hoeveel tellen elk groepje van de samengestelde maatsoort duurt en bij Beat Duration daaronder wat de teleenheid is (8 is een achtste, 4 een kwart etc.). Voor ingewikkelder maatsoorten moet je EDU’ s (zie Hoofdstuk 23) gebruiken. Vergeet ook hier niet dat de maatsoort de manier bepaalt waarop Finale vlaggetjes tot waardestrepen aan elkaar bindt. 11.2. Een andere maatsoort weergeven Wil je een andere maatsoort vooraan het stuk zetten dan je in werkelijkheid gebruikt (bv. een C aan de sleutel maar in werkelijkheid een 4/2 maat) klik dan in de Time Signature dialog box op Options. Nu is de dialog box uitgebreid met een gedeelte waar je een vinkje kunt zetten voor Use a Different Time Signature for Display (gebruik een andere toonsoort om weer te geven). Vul deze andere toonsoort op dezelfde wijze in als hierboven. Ook hier kun je weer een samengestelde maatsoort kiezen door op Composite te klikken. • C of 4/4 In het Options menu, functie Document Settings en dan Time Signature Options kun je ervoor kiezen om 4/4 als C weer te geven door een vinkje te zetten voor Abbreviate Common Time To c. Je kunt zelfs een ander teken kiezen voor die C door op Select te klikken. Hetzelfde kan met 2/2 en een C met een streep erdoor (Abbreviate Cut Time to C). Maar je kunt ook bij het weergeven van een andere toonsoort (Time Signature dialog box en dan klikken op Options) een vinkje zetten voor Abbreviate (Afkorten) of het vinkje weghalen om weer 4/4 of 2/2 weer te geven.

Introductiecursus Finale pag. 38
11.3. Opmaat Een opmaat is in Finale in te voeren als een maat met een afwijkende maatsoort die niet wordt getoond (Use a Different Time Signature for Display in de Options van de Time Signature dialog box, te bereiken door in Time Signature Tool in de maat te klikken). Zie hierboven. Het is ook mogelijk opmaten te maken met de Mirror Tool (het hoofd voor de spiegel). Ga naar de Mirror Tool en klik in de eerste maat van de partituur. De Placeholder dialog verschijnt. Vul hier in hoeveel onzichtbare rusten je voorin de maat wilt hebben. Bv. Rest for 3 Quarter(s) plaatst drie onzichtbare rusten van elk een kwartnoot voorin de maat, zodat een 4/4 maat nog maar ruimte heeft voor één kwartnoot. Zo heb je een opmaat van 1 kwartnoot gemaakt. Pas op met de maatcijfers, Finale telt een opmaat als een volledige maat. Zie Hoofdstuk 15.2. “Opmaat en haak van 1 en 2”. In de uiteindelijke pagina-opmaak zul je de maat ook wat kleiner moeten maken door met de handle van de maatstreep (Maesure Attributes Tool) te schuiven.

Introductiecursus Finale pag. 39
Hoofdstuk 12. Sleutels: Clef Tool Een nieuwe sleutel vooraan of halverwege de maat kies je met de Clef Tool (f-sleutel). Finale zet in nieuwe notenbalken altijd een Default Clef, dat is in het default file van Finale een g-sleutel. Ook bij het plaatsen van een tweede sleutel halverwege de maat wordt in eerste instantie deze Default Clef gekozen. Wil je in een bepaald template file een andere Default Clef, ga dan naar het Options menu, kies de functie Document Settings en dan Notation Options. Verander daar bij Default Clef Change door op Select te klikken welke sleutel de nieuwe Default Clef wordt. Bij Percent kun je het formaat van de sleutel halverwege de maat veranderen (staat in Finale’ s default file op 75%). 12.1. Plaatsen Ga naar de Clef Tool en klik in de maat waar je de nieuwe sleutel wilt hebben. De Change Clef dialog box verschijnt. Kies hier bij Clef Selection uit één van de acht sleutels die Finale bij je document bewaart. Als de sleutel aan het begin van de maat moet komen te staan, klik dan voor Create a Clef Change at Beginning of Measure. Moet het een sleutelwisseling worden halverwege de maat, klik dan voor Create a Movable Mid-Measure Clef. Geef bij Measure Region aan voor welk gedeelte van de muziek de sleutel moet gelden:
• Measure x Through y Maat x tot en met maat y. • Measure x Through End of Piece Maat x tot en met het einde.
12.2. Sleutel halverwege de maat Als je hebt gekozen voor een sluetel halverwege de maat, een Movable Mid-Measure Clef, dan ziet deze sleutel er wat kleiner uit en heeft hij een handle. Aan deze handle kun je de sleutel door de maat schuiven, de noten voor en achter de sleutel passen zich automatisch aan. Zo kun je de beste plaats voor de sleutel kiezen. Pas op dat je alleen naar links of rechts schuift: houd hiervoor Shift ingedrukt terwijl je schuift. Je kunt zoveel Movable Mid-Measure Clefs in een maat plaatsen als je wilt. Dubbelklik in een maat waar er al een staat en er verschijnt een volgende. Als dit niet de gewenste sleutel is, Ctrl-klik dan op de handle en de Mid-Measure Clef dialog box verschijnt waarin je de sleutel kunt veranderen. Bij Clef Size kun je het formaat van de sleutel veranderen. Wil je alle extra sleutels weer weg hebben, klik dan op Revert to Single Clef. De hele maat komt dan in de sleutel te staan die je in de Change Clef dialog box invult. 12.3. Nieuwe sleutel maken Wil je een andere sleutel hebben dan de acht die Finale je aanbiedt, ga dan naar het Options menu > Documents Settings > Clef Designer. Hier kun je de acht sleutels (genummerd 0 t/m 7) die Finale bij een document bewaart, veranderen. Klik op Next of Prev om naar de te veranderen sleutel te gaan. Kies bij Symbol hoe de sleutel eruit moet zien. Bij Middle C position (from Top Staff Line) geef je aan hoeveel stappen de centrale c verwijdert is van de hoogste lijn van de notenbalk (positief getal is stapjes omhoog, negatief getal is stapjes omlaag). Kijk even bij bv. sleutel 0 (de vioolsleutel) hoe je precies moet tellen.

Introductiecursus Finale pag. 40
Bij Clef Position (from Top Staff Line) geef je aan hoe hoog de sleutel moet komen te staan, alweer invoeren in stapjes vanaf de bovenste lijn van de notenbalk. Kijk ook hier weer even bij bv. sleutel 0 (de vioolsleutel) hoe je precies moet tellen. Pas op, een sleutel die je verandert, verandert voor het hele document, kies voor een nieuwe sleutel dus een oude sleutel die je toch niet gebruikt en verander die. Nog een waarschuwing: de documentatie vertelt niet dat je voor een nieuwe sleutel ook de plaatsing van kruisen en mollen moet aanpassen. Om dit recht te zetten ga je naar de Key Signatures Tool, klik je in een maat en de Key Signature dialog box verschijnt. Kies in het drop-down menu voor Non-Standard en de Non-Standard Key Signature dialog box verschijnt. Kies hierin voor Linear Key Format 0 (majeur) of met Next voor Linear Key Format 1 (mineur). Klik op ClefOrd en de Accidental Octave Placement dialog box verschijnt. Kies met Next of Prev de sleutel die je veranderd hebt (uit Clef 0 t/m Clef 7, onthou dus je nieuwe sleutel). Ga naar Unit. Unit 1 is het eerste kruis, unit 2 het tweede. Unit -1 is de eerste mol, unit -2 de tweede, etc. Met Next en Prev wandel je door de units. In Octave geef je per unit (voorteken) aan in welk octaaf het geplaatst moet worden. Octave 0 is het octaaf dat begint op de centrale c. Je moet voor alle kruisen en mollen het goede octaaf invullen, voor zowel majeur als mineur, dus kies in de Non-Standard Key Signature dialog box eerst voor Linear Key Format 0 (majeur) en ga naar ClefOrd. Ga daarna in de Non-Standard Key Signature dialog box naar Linear Key Format 1 (mineur) en vul bij ClefOrd weer alle voortekens in. Dit is veel en ingewikkeld werk. Doe het dus maar éénmaal en sla het document met de nieuwe sleutel(s) op als template file.

Introductiecursus Finale pag. 41
Hoofdstuk 13. Maten: Measure Attributes Tool Gegevens over soort en paatsing van maatlijnen en het wel of niet plaatsen van voortekening en maatsoort zijn per maat in te stellen met de Measure Attributes Tool (de maatstreep met de pijltjes naar links en rechts). 13.1. Maatstrepen • Verschuiven Gan naar de Measure Attributes Tool. Elke maatstreep heeft nu één of meerdere handles. Versleep de maatstreep aan zijn bovenste handle. Of klik in de maat en vul in de Measure Attributes dialog box de afstand van deze maatstreep tot de vorige in bij Width. • Andere soort Dubbelklik in de maat en de Measure Attributes dialog box verschijnt. Geef hier per maat aan (pijltjes omhoog en omlaag na Measure Attributes for Measure) welke maatstreep je wilt: Normal (normaal), Double (dubbel), Final (slot), Solid (dikke), Dashed (gestreept), Invisible (onzichtbaar) of Tick (klein streepje). Om alle maatstrepen in het hele stuk te veranderen ga je naar de Mass Mover, selecteer je het hele stuk en kies je uit het MassEdit menu de functie Change en dan Barlines. 13.2. Andere gegevens per maat In de Measure Attributes dialog box zijn nog een aantal gegevens per maat in te stellen.
• toonsoort Geef bij Key Signature aan of je de toonsoort in deze maat wilt laten zien onder de volgende voorwaarden: • Show if Needed Alleen aan het begin van een systeem en bij een toonsoortwisseling. • Always Show Laat hem altijd zien. • Always Hide Verbergt hem altijd.
• maatsoort Geef bij Time Signature aan of je de maatsoort wilt laten zien met dezelfde keuzes als bij toonsoort: • Show if Needed Alleen aan het begin van het stuk en bij een maatwisseling. • Always Show Laat hem altijd zien. • Always Hide Verbergt hem altijd.
• plaats van noten in de maat Verander bij Position notes de plaatsing van de noten in de maat. • According to Time Signature Een kwartnoot krijgt twee keer zoveel ruimte als een achtste, etc. • Manually (by Dragging) De noten worden links in de maat gezet, sleep ze in Speedy Entry naar hun gewenste plaats.

Introductiecursus Finale pag. 42
• Using Beat Chart Spacing De maatstreep krijgt een tweede handle. Klik daarin en een rechthoek verschijnt boven de maat. Elke tel heeft een handle die vaststaat (de bovenste) en een die te verschuiven is (de onderste). Verschuif de tellen in de maat (voor de hele partituur) aan die onderste handle. Zie ook Hoofdstuk 20.9. “Tellen in een maat verschuiven”.
• Opties (Options) Maak gebruik van de volgende opties door er een vinkje voor te zetten:
• Hide Cautionary Clefs, Key and Time Signatures Verbergt herinneringssleutels, -toonsoort en -maatsoort. • Position Notes Evenly Across Measure Zet de noten gelijkelijk verdeeld over de maat. Een handige functie als je teveel of te weinig noten in de maat hebt voor de toonsoort. • Begin a New Staff System Begintt een nieuw systeem met deze maat als eerste maat. • Break a Multimeasure Rest Maakt de rechtermaatstreep van deze maat het breekpunt van een Multimeasure Rest. Zie Hoofdstuk 20.12. “Rust van meerdere maten: Multimeasure Rest”. • Allow Horizontal Split Points Als je hier een vinkje voor zet, kun je maat in verschillende delen opbreken om over meer dan één systeem te plaatsen. De maat heeft nu een derde handle gekregen. Als je hierin klikt verschijnt er een rechthoek boven de maat waar je in kunt dubbelklikken om een handle te plaatsen. Deze handle kun je verschuiven. Hij geeft de plaats aan waar een maat kan worden opgebroken. Je kunt meerdere van deze Split Points instellen. In Page View en Mass Mover Tool kun je hier gebruik van maken. In het MassMover menu moet je een vinkje zetten voor Select Partial Measures. Als de bewuste maat vooraan of achteraan een systeem staat, kun je een gedeelte van deze maat selecteren en met de pijltjes omhoog en omlaag toetsen verplaatsen naar het vorige of volgende systeem. Zie Hoofdstuk 20.7. “Aantal maten per systeem”. • Override Group Barlines Zet de in deze dialog box gekozen maatstreep in de maat zelfs als dat een andere is dan in de Group Attributes dialog box (Staff Tool > Staff menu > Edit Group Attributes) is gedefinieerd. Dit is handig om bv. wel een eindmaatstreep te plaatsen in muziek die verder geen maatstrepen heeft.

Introductiecursus Finale pag. 43
Hoofdstuk 14. Herhalingen: Repeat Tool Herhalingstekens en -teksten paats je in de muziek met de Repeat Tool (de notenbalk met het herhalingsteken). 14.1. Plaatsen Ga naar het File menu en kies de functie Open Library. Open de textrep.lib library. In de verschillende versies van Finale kunnen de libraries andere namen hebben. Ga naar de Repeat Tool en klik in de maat waar je een herhalingsteken of -tekst wilt plaatsen. De Repeat Selection dialog box verschijnt. Hier kun je kiezen uit Graphic Repeats (dubbele maatstrepen met puntjes e.d.) of Text Repeats. Kies één van de tekens of teksten en klik op Select. Omdat herhalingstekens door Finale gespeeld kunnen worden in de geluidsweergave krijg je nu bij een aantal van de tekens en teksten een Repeat Bar Assignment dialog box te zien. Zie de documentatie voor een toelichting. Klik op OK om deze dialog box te verlaten. Alleen bij een herhalingsteken met een haak moet je nog de tekst onder de haak (bv. 1.) invullen. Dit doe je bij Ending Text (Optional)in de Ending Repeat Bar Assignment dialog box die vanzelf verschijnt. De haken in de partituur kun je aan alle handles verschuiven tot ze er naar wens uitzien. Je kunt ze ook éénmaal naar wens maken in het Options menu, functie Documents Settings en dan Repeat Endings. Hoogte en lengte van de haak en de plaats van de tekst kun je hier veranderen. Zie de documentatie voor een beschrijving. Sla deze veranderingen op in de default file of een ander template file zodat je ze maar éénmaal hoeft te maken. 14.2. Veranderen Dubbelklik een bestaande herhalingstekst in zijn handle (heeft de tekst geen handle klik dan éénmaal in de maat) om in de Repeat Designer dialog box te komen. Deze dialog box bereik je ook door in de Repeat Selection dialog box op Create te klikken. Je kunt bestaande herhalingstekens aanpassen door op Edit te klikken of ze kopiëren met Duplicate en dan het kopie aan passen met Edit. In de Repeat Designer dialog box verander je de tekst en uitlijning (Justification). Vervang het hekje (#) in de tekst door het totaal aantal keren dat de sectie herhaald moet worden (Replace Number Sign with Total Passes), door het herhalingsteken (segno) in de maat waar je naar terug moet (Replace Number Sign with Repeat Mark in Target) of door het maatcijfer van de maat waar je naar terug moet (Replace Number Sign with Measure Number in Target). Zie voor een verder beschrijving van deze dialog box de documentatie. 14.3. Herhalingstekens halverwege de maat Herhalingstekens halverwege de maat moet je plaatsen door twee maten van de maat te maken. Ga daarvoor naar de Time Signature Tool, klik in de maat en maak van bv. een 4/4 maat een maat van 2/4 terwijl je onder de knop Options wel 4/4 laat staan (Use Different Time Signature for Display). Doe dit ook met de maat na het herhalingsteken. Vergeet niet de maatcijfers aan te passen.

Introductiecursus Finale pag. 44
Hoofdstuk 15. Maatcijfers: Measure Number Tool 15.1. Overzicht Maatcijfers voeg je toe met de Measure Numbers Tool (de maat waarboven 16 staat). Ctrl-klik in de Measure Numbers Tool en de Measure Number dialog box verschijnt. Finale kent maatcijfers toe per Region, dat is een deel van de partituur wat je bovenin de dialog box in kunt vullen vanaf maat x (Includes Measure) t/m maat y (Through). Ga met de pijltjes van Region naar Region. In het vak Measure Numbering vul je van alles in over de vorm van de maatcijfers:
• First Measure in Region Welk getal geef je de eerste maat in de Region. • Prefix Wat komt er voor de maatcijfers te staan (om
bv. A1, A2 etc. te krijgen vul je A in). • Suffix Wat komt er na de maatcijfers te staan (om bv.
1a, 2a, etc. te krijgen vul je hier a in). • Style Kies uit het drop down menu een stijl van
nummeren of maak er zelf een door Other te kiezen.
• Set Font Kies het lettertype voor je maatcijfers. • Enclosure Shape Kies een vorm (van vierkant tot achthoek) die je
om de maatcijfers geplaatst wilt zien. • Show Enclosure on Every Number
Zet de vorm om elk maatcijfer. • Show Enclosure on Selected Numbers
Zet de vorm alleen om geselecteerde maatcijfers (dubbelklik op maatcijfer in de partituur)
• Edit Enclosure Pas de vorm aan. In het Positioning & Display veld vul je zaken in over de weergave van de maatcijfers:
• Show Measure Numbers at Start of Each System Zet maatcijfers vooraan elk systeem.
• Show Every x Measures Beginning with Measure y Laat de maatcijfers elke x maten zien, te beginnen met maat y (bv elke 5 maten vanaf maat 5).
• Hide First Measure Number in Region Laat het eerste maatcijfer in de Region niet zien (bv. het maatcijfer vooraan het eerste systeem).
• Always Show on Top Staff Laat altijd een maatcijfer zien op de bovenste notenbalk in een systeem (handig in partituren).
• Always Show on Bottom Staff Laat altijd een maatcijfer zien op de onderste notenbalk in een systeem (ook handig in partituren).
• Position Bepaalt de positie van het maatcijfer (vul met getallen in of sleep met de muis).
Rechts in de dialog box staan nog drie knoppen:
• Delete Verwijdert deze Region.

Introductiecursus Finale pag. 45
• Insert Maakt een nieuwe Region na de huidige met alle gegevens daaruit gekopieëerd (erg nuttig, omdat je zo niet alle gegevens weer in hoeft te vullen).
• Sort Zet de Regions in de goede volgorde. 15.2. Opmaat en haak van 1 en 2 Een opmaat is in Finale in te voeren met de Ossia Tool als een maat met een afwijkende maatsoort die niet wordt getoond (Use a Different Time Signature for Display in de Options van de Time Signature dialog box, te bereiken door in Time Signature Tool in de maat te klikken). Finale telt deze opmaat echter wel gewoon mee. Laat de eerste Region dus beginnen in maat 2. Voor herhalingsmaten onder een haak van 1 en 2 moet een vergelijkbare truc worden toegepast: laat de eerste Region ophouden in de laatste maat vóór de herhaling en laat de tweede Region beginnen in de eerste maat onder de haak van 2, maar met het juiste maatcijfer in First Measure in Region (zie boven). In Scroll View staat links onderin het scherm, na het woord Measure, het maatcijfer van de maat die het meest links in het scherm staat. In het Options menu, in de functie Program Options, kun je bepalen welk maatcijfer gebruikt wordt:
• Display Defined Measure Number Laat het maatcijfer zien dat jij gekozen hebt om in de partituur te laten zien.
• Display Actual Number Laat het echte maatcijfer zien in Finales eigen telling.
15.3. Individuele maatcijfers aanpassen Ga naar de Measure Numbers Tool, bij elk maatcijfer in de partituur verschijnt een handle. Klik hierin en je kunt het verslepen. Dubbelklik erop en en de Enclosure Designer dialog box verschijnt waarin je de vorm van het figuur om het maatcijfer kunt veranderen (zie boven). Dubbelklik op een maat zonder maatcijfer en er verschijnt een maatcijfer. Dit kan bv. handig zijn bij Multimeasure Rests (zie aldaar).

Introductiecursus Finale pag. 46
Hoofdstuk 16. Geluidsweergave 16.1 Overzicht Finale kan je partituur, of delen ervan, afspelen. Het noemt dit playback. De eenvoudigste manier is de muis voor of in een notenbalk te plaatsen, de spatiebalk in te drukken en ingedrukt te houden terwijl je klikt met de muis. Finale speelt de notenbalk vanaf de plaats waar de muis zich bevond totdat je weer ergens klikt. De partituur loopt niet mee. Een andere snelle manier om te horen of je notatie klopt is Ctrl-spatiebalk ingedrukt te houden en dan met de muis, zonder te klikken, over de notenbalk te schuiven. Je bepaalt zo zelf de snelheid van het afspelen, je kunt zelfs achteruit afspelen! 16.2. Playback Controls De manier van afspelen met de meeste controle bevindt zich in het Window menu, functie Playback Controls. De Playback Controls dialog box verschijnt met toetsen als Play, Stop, etc., net als op een cassettespeler. Je kunt bepalen vanaf welke maat Finale begint te spelen door het maatcijfer in te vullen bij Measure. Klik op het knopje voor het drop down menu (pijltje naar beneden) en meer keuzes verschijnen. Je kunt hier tempo aangeven door aan een notenwaarde een metronoomgetal toe te kennen. Je kunt aangeven welk document Finale afspeelt: Active Document (dat is het document waar je aan werkt) of Playback File (de eventuele MIDI-informatie die in het document zit als je het bv. met HyperScribe hebt ingevoerd. Zie de documentatie voor meer informatie.). Bij Play Mode heb je een andere belangrijke keuze: Scrolling (de muziek rolt op het scherm mee met de weergave, je ziet wat gespeeld wordt (bij oudere versies Finale is dit alleen mogelijk in Scroll View), Non-Scrolling (je muziek rolt niet mee op het scherm) en Non-Scrolling (Pre-Scan Music) (Finale bekijkt vooraf het document op eventuele MIDI-informatie). De volgende keuzes in deze dialog box hebben betrekking op welk deel van het document gespeeld wordt: Play from Measure x of Leftmost Measure (speel vanaf maatnummer x of de meest linkse maat), Through End of Piece of Measure (tot eind van het stuk of maatnummer). Het onderste deel van deze dialog box heeft betrekking op MIDI-informatie. Zie de documentatie. 16.3. Instrument List Een andere dialog box die je laat kiezen in wat je hoort is de Instrument List dialog box, ook te vinden in het Window menu. Hierin kun je van elke Staff (notenbalk) per layer (klik op het drop down menu pijltje) aangeven of het speelt (P), solo speelt (S), welk MIDI-instrument het heeft (kies uit de instrumentenlijst bij het drop down menu, pijltje naast Instrument 1) en andere MIDI-informatie aanpassen. Je kunt ook alle notenbalken laten spelen (Play All), uitzetten (Play None), solo laten spelen (Solo All) of geen solo laten spelen (No Solos). Je kunt deze dialog box ordenen naar notenbalk (View by Staves) of naar instrument (View by Instruments).

Introductiecursus Finale pag. 47
Hoofdstuk 17. Muziek bewerken: Mass Mover Tool Om alle muziek, of een deel ervan, te bewerken heeft Finale de Mass Mover Tool (het locomotiefje). Bij de Masss Mover Tool horen twee menu’ s: het MassMover menu en het MassEdit menu. Dit laatste verschijnt pas als (een deel van) de partituur geselecteerd is. 17.1. Muziek selecteren Ga naar de Mass Mover Tool en klik met de muis in de maat. De maat wordt zwart, hij is nu geselecteerd. Wil je meerdere maten selecteren, sleep dan een rechthoek om de bewuste maten heen (muisknop ingedrukt houden en je kunt een gestippelde rechthoek trekken). Of klik in de eerste maat en Shift-klik in de laatste maat van de selectie. Pas op: als de laatste maat van de selectie buiten het beeld valt, ga er dan heen met de pijltjes van de scroll bars. Als de selectie erg groot is, ga dan naar het MassMover menu en kies de functie Select Region. Vul hier in vanaf welke maat (From) tot en met welke maat (Through) je wilt selecteren. Om de hele partituur te selecteren kies je uit het Edit menu Select All (Ctrl-A). Als je ook maten per tel wilt kunnen selecteren, zet dan in het MassMover menu een vinkje voor de functie Select Partial Measures. 17.2. Drie manieren van kopiëren De eenvoudigste handeling met de MassMover is het kopiëren van muziek. Er zijn drie manieren van kopiëren, je bepaalt in het MassMover menu welke je wilt gebruiken door er een vinkje voor te zetten :
• Copy and Replace Je kopiëert muziek en op de plaats waar je haar neerzet vervang je de bestaande muziek.
• Copy and Insert Je kopiëert muziek en zet ze voor de maat (of tel) die je selecteert als bestemming.
• Mirror Het kopie blijft verbonden met het origineel, veranderingen in het origineel worden ook doorgevoerd in het kopie. Je kunt alleen kopiëren naar lege maten. Bij het plaatsen van het kopie krijg je een Mirror Attributes dialog box waarin je een aantal zaken kunt invullen. Zie de documentatie.
17.3. Onderdelen in een maat kopiëren In het MassMover menu zijn twee functies die je laten bepalen wat je meekopiëert:
• Move Entry Items Laat je kiezen welke gegevens die aan noten vastzitten je mee wilt kopiëren.
• Move Measure Items Laat je kiezen welke gegevens die aan maten vastzitten
je mee wilt kopiëren.

Introductiecursus Finale pag. 48
17.4. Muziek bewerken: de functies in het MassEdit menu Als je (een deel) van de partituur hebt geselecteerd, verschijnt het MassEdit menu. Hierin zitten de volgende functies: • Onderdelen verwijderen: Erase Wist alles (Everything) of een deel (Only Selected Items). Bij de keuze om slechts een deel te wissen kun je kiezen uit onderdelen die aan maten (Measures) vastzitten, of onderdelen die aan noten en rusten (Entries) vastzitten. • Maten toevoegen, verwijderen of leegmaken: Measures Voegt maten toe (Add), voegt maten tussen (Insert), haalt ze weg (Delete) of maakt ze leeg (Clear). • Rusten van meerdere maten: Multimeasure Rests Deze functie werkt alleen in Page View. Breekt bestaande Multimeasure Rests op in gewone maten (Break), maakt Multimeasure Rests (Create) of verandert hoe ze eruit zien (Edit). (Zie Hoofdstuk 20.12. “Een rust van meerdere maten”.) • Automatisch plaatsen van articulaties: Apply Articulation Plaatst automatisch articulaties in het geselecteerde deel. Bij deze functie krijg je de Apply Articulation dialog box. Kies voor een articulatie op elke noot (All Notes) of voor een articulatie op alle noten binnen een bepaald lengtebereik (Notes Within the Range of Durations), te kiezen tussen (From) bv. een kwartnoot tot en met (Through) bv. een hele noot. Je kiest de articulatie door op Select te klikken, de Articulation Selection dialog box verschijnt waaruit je je keuze kunt maken (zie Hoofdstuk 8.5. “Een teken bij een noot: Articulation Tool”). • Onderdelen veranderen: Change Veel van deze functies brengen je direct naar dialog boxen van andere tools, waarin de keuze soms wat beperkter is dan als je daar in de eigen tool naar toe was gegaan. De volgende onderdelen kun je automatisch veranderen:
• Maatstrepen (Barlines): in de Change Barlines dialog box kun je alle maatstrepen veranderen.
• Toonsoort (Key): in de Key Signature dialog box kun je de toonsoort veranderen. • Maatsoort (Time): in de Time Signature dialog box kun je de maatsoort veranderen. • Breedte van de maat (Width): maak de maten wijder of smaller in de Change Measure Width dialog box.
• Positie van noten in de maat (Positioning): verander de positie van de noten in de maat in de Change Position dialog box. Plaats ze volgens de maatsoort (According to the Time Signature), versleep ze met de muis (Manually (by Dragging)) of zet ze gelijkelijk verdeeld over de maat (Position Notes Evenly Across Measure).
• Positie en vervanging van articulaties (Articulation Assignments): in de Change Articulation Assignments dialog box kun je de positie van alle articulaties (Position All Articulations) of van één articulatie (Select) verplaatsen t.o.v. de standaard plaats (Add to Default Position) of t.o.v. de

Introductiecursus Finale pag. 49
huidige plaats (Add to Current Position). De plaats geef je aan in horizontale (H:) en verticale (V:) verplaatsing. Ook kun je de boven gekozen articulatie(s) vervangen (Change All Articulations (or Selected Articulation)) door een andere articulatie (to Articulation). Klik op Select om de nieuwe articulatie te kiezen.
• Vorm, transpositie en plaats van accoorden (Chord Assignments): verander in de Change Chord Assignment dialog box wat er van een accoord te zien (Show) en te horen (Play) is. Transponeer de accoorden zonder de muziek zelf te transponeren (voor bv. gitaaraccoorden met capo in een andere toonsoort) door een vinkje te zetten voor Transpose. Kies de transpositie door op Transpose te klikken. Verander de plaats van de accoorden door de horizontale (H:) en verticale (V:) verplaatsing in te voeren t.o.v. de standaard plaats (Add to Default Position) of t.o.v. de huidige plaats (Add to Current Position).
• Positie en vervanging van Staff Expressions (Staff Expression Assignments): verplaats Staff Expressions op dezelfde wijze als articulaties hierboven.
• Lengte van noten (Note Durations): verander de lengte van alle noten (Change All Notes) met een percentage. Of verander bepaalde noten (Change Selected Note Duration) van de ene lengte (From) naar een andere (To). Kies ook nog of je tuplets mee wilt veranderen (Include Tuplets) en of je de noten opnieuw naar de maatsoort in de maat wilt laten verdelen (Rebar Measures).
• Vorm van de kop van noten (Noteheads): vindt bepaalde koppen van noten (Find) en vervangt ze door andere (Change to). Zie de documentatie.
• Formaat van noten (Note Size): verandert het formaat van alle noten met een percentage (voor bv. stichnoten). Pas op: onderdelen van noten veranderen ook van formaat.
• Gevarieerde verzameling functies: Utilities
• Controleert en corrigeert voortekens in maten met overgebonden noten: Check Accidentals.
• Geeft de tijdsduur van het geselecteerde deel muziek in het tempo zoals dat in de Playback Options dialog box is aangegeven: Check Elapsed Time
• Corrigeert alle boogjes: Check Ties. • Maakt van maten die als mirror zijn gekopiëerd weer onafhankelijke maten (zie MassMover menu, functie Mirror): Convert Mirrors.
• Verandert weinig notenbalken met veel stemmen in veel notenbalken met weinig stemmen: Explode Music. In de Explode Music dialog box kun je aangeven over hoeveel notenbalken de muziek verdeeld moet worden (Split Into x Staves) en of de muziek in nieuwe notenbalken onderaan de partituur moeten komen (Place Music Into New Staves Added to Bottom of Score) of in bestaande notenbalken beginnend met de bovenste notenbalk van de selectie (Place Music Into Existing Staves Starting at Top Staff of Selection). Zie voor de overige keuzes de documentatie.
• Vult onvolledige maten met rusten: Fill With Rests. • Laat alle stokken omhoog wijzen: Freeze Stems Up (Om dit per layer te doen ga je
naar het Options menu, kies de functie Documents Settings en dan Layer Options. Hier kun je per layer aangeven of de stokken omhoog of omlaag moeten wijzen.).

Introductiecursus Finale pag. 50
• Laat alle stokken omlaag wijzen: Freeze Stems Down (Om dit per layer te doen ga je naar het Options menu, kies de functie Documents Settings en dan Layer Options. Hier kun je per layer aangeven of de stokken omhoog of omlaag moeten wijzen.).
• Zet muziek uit verschillende notenbalken in één notenbalk: Implode Music. Je kunt kiezen of de muziek in een nieuwe notenbalk onderaan de partituur moet komen (Place Music Into New Staff Added to Bottom of Score) of in de bovenste notenbalk van de selectie (Place Music Into Top Staff of Selection).
• Laat de stokken weer de “gewone” kant uitwijzen: Remove Stem Changes. • Zet noten met voortekens om naar enharmonisch gelijke noten die bij de toonsoort passen: Respell Notes.
• Noten verdelen over de regel: Music Spacing Music Spacing verdeelt de noten over de regel. Zie hoofdstuk 20.6. “Muziek verdelen over de regel” voor een beschrijving. • Transponeren: Transpose Transpose transponeert de geselecteerde muziek, maar behoudt de toonsoort. Vul in de Transposition dialog box de gewenste transpositie in: transponeer omhoog (Up) of omlaag (Down), diatonisch (Diatonically) of chromatisch (Chromatically) over een interval (Interval) plus eventueel x octaven (Plus x Octaves). Wil je behalve de getransponeerde noten ook de originele noten behouden, zet dan een vinkje voor Preserve Original Notes (zo kun je bv. een tweede stem met parallelle tertsen maken). NB.: wil je alle muziek transponeren, dus ook de toonsoort veranderen, gebruik dan de Key Signature Tool (Hoofdstuk 10. “Toonsoort: Key Signature Tool”). • Muziek opnieuw in de maat zetten: Rebar Rebar Music zet de muziek opnieuw in de maat zodat de maten naar de maatsoort gevuld worden.
• Met Rebar Options kun je het proces laten stoppen bij: • Het einde van het geselecteerde deel (The End of the Region). • Wisseling van toonsoort (Key Signature Changes). • Wisseling van maatsoort (Time Signature Changes). • Bijzondere maatstrepen of herhalingsmaatstrepen (Special or Repeat Barlines, or Forward Repeats).
• Lege maten (Empty Frames). Je kunt met Rebeam Finale alle vlaggetjes ook volgens de maatsoort laten verbinden in waardestrepen.
• Vlaggetjes en waardestrepen veranderen: Rebeam Rebeam verbindt de vlaggetjes tot waardestrepen op drie manieren:
• Volgens de maatsoort: Rebeam. • Volgens een zelf in te stellen patroon middels een fictieve maatsoort: Rebeam to Time Signature.
• Volgens de tekst, elke lettergreep krijgt nu een vlaggetje: Rebeam to Lyrics. • Ingespeelde muziek opnieuw noteren: Retranscribe Retranscribe noteert eerder ingespeelde muziek opnieuw, volgens opnieuw in te stellen quantization instellingen. Zie Hoodfstuk 4.3. “HyperScribe” voor een beschrijving.

Introductiecursus Finale pag. 51
• Afwijkende notatie: Alternate Notation Alternate Notation laat je kiezen uit vijf afwijkende vormen van notatie voor gewoon ingevoerde muziek:
• Schuine strepen: Slash Notation. • Schuine strepen met stok: Rhythmic Notation. • Blanco notatie, er staat niets: Blank Notation (erg handig om aan noten vastgemaakte
onderdelen als tekst of accoorden wél te laten zien, maar de noten niet). Pas op: werkt alleen voor Layer 1.
• Eén herhaalde maat: One Bar Repeat(s): verbergt alle muziek en zet een •/• teken in de maat.
• Twee herhaalde maten: Two Bar Repeat(s). Doet hetzelfde voor twee maten. • Om maten met afwijkende notatie weer in gewone notatie weer te geven selecteer je ze en
kies je Normal Notation. • Maten over systemen verdelen: Fit Music Deze functie werkt alleen in Page View. Fit Music verdeelt geselecteerde maten over systemen.
• Zet x maten in één systeem: Measures Per System x. • Zet de geselecteerde maten in één systeem: Fit Selected Measures into One System.
• Inhoud van layers verplaatsen: Move Layers Move Layers zet de inhoud van de ene layer over in de andere. Verplaats de inhoud van layer 1 t/m 4 (Move Contens of Layer x into) naar de layer die je uit het drop down menu kiest. Pas op: de noten in de layer waarnaar je verplaatst verdwijnen, Finale waarschuwt je hiervoor met de Erase Layer dialog box. Wil je noten ergens bij voegen, gebruik dan de Implode functie bij Utilities.

Introductiecursus Finale pag. 52
Hoofdstuk 18. Noten in een maat kopiëren en bewerken: Note Mover Tool Individuele noten of groepjes noten binnen één maat kunnen worden gekopiëerd en bewerkt met de Note Mover Tool (het wagonnetje). 18.1. Noten selecteren Je selecteert te bewerken noten door in de Note Mover Tool in de bewuste maat te klikken, elke noot krijgt een handle (leeg vakje). Klik hierin om de noot te selecteren. Shift-klik elke volgende noot om deze ook te selecteren of sleep met de muis een rechthoek om de handles van de te selecteren noten. Kies Select All uit het Edit menu (Ctrl-A) om alle noten in de maat te selecteren. Sleep de geselecteerde noten aan één van de handles naar hun bestemming. 18.2. Functies Kies één van de functies uit het NoteMover menu:
• Copy and Replace Kopiëert de geselecteerde noten en vervangt de noten in de maat waar je ze neerzet. Er wordt rekening gehouden met de tel waarop de noten staan.
• Copy and Merge Kopiëert de geselecteerde noten en zet ze bij de noten in de maat waar je ze neerzet. Er wordt rekening gehouden met de tel waarop de noten staan.
• Delete after Replace Kopiëert de geselecteerde noten, vervangt de noten in de maat waar je ze neerzet en wist de originele noten in de maat waaruit je kopiëert. Er wordt rekening gehouden met de tel waarop de noten staan.
• Delete after Merge Kopiëert de geselecteerde noten, zet ze bij de noten in de maat waar je ze neerzet en wist de originele noten in de maat waaruit je kopiëert. Er wordt rekening gehouden met de tel waarop de noten staan.
• Cross Staff Sleep geselecteerde noten naar een andere notenbalk. Finale blijft ze beschouwen als noten in de eerste notenbalk en verbindt ze dus met eventuele waardestrepen aan noten in die eerste notenbalk. Deze functie is handig om in bv. pianomuziek lage noten in de rechterhand te verplaatsen naar de onderste balk. Om tijdens het bewerken van de muziek een beter overzicht te houden kun je de noten zolang in hun “eigen” notenbalk weer laten geven: ga naar het Options menu, kies Document Settings en dan Document Options. Zet een vinkje voor Display Cross-Staf Notes in Original Staff. Haal het vinkje weer weg als je klaar bent met het bewerken van de muziek en aan de pagina-opmaak toe bent.
• Insert Before Kopiëert de geselecteerde noten en zet ze vooraan in de maat waar je ze naar toe brengt. Eventuele noten die teveel zijn aan het einde van de maat worden gewist.
• Append After Kopiëert de geselecteerde noten en zet ze achteraan in de maat waar je ze naar toe brengt. Als ze teveel zijn worden ze gewist.
• Float Quant in Merge

Introductiecursus Finale pag. 53
Als je hier een vinkje voor zet, zal Finale proberen de twee (of meer) stemmen die je in Copy and Merge of Delete after Merge bij elkaar hebt gezet te combineren in één stem met dezelfde ritmische waarde. Haal je het vinkje weg, dan zal Finale er twee (of meer) onafhankelijke stemmen van maken met Voice 1 en Voice 2.
• Search and Replace Zoekt en vervangt een enkele noot of een motief van een aantal noten. (Vervang bv. elke ges door een fis.) Pas op: deze functie werkt maar in één layer tegelijk. De functie werkt als volgt:
• Selecteer de noot of noten die je wilt vervangen. • Kies Search and Replace.
De Search and Replace dialog box verschijnt, geef hier aan of je de geselecteerde noten wilt vervangen in alle octaven (In All Octaves) of alleen in het geselecteerde octaaf (In Selected Octave Only). Geef hier ook aan of je de noten van alleen de geselecteerde lengte wilt vervangen (Match Durations).
• Klik op OK en de Alteration for Slot dialog box verschijnt. Geef hier per noot (Slot) aan of je geen transpositie wilt (No Transposition), wel een transpositie (Transpose) of een vervanging door een enharmonisch gelijke noot (Enharmonic).
• Als je kiest voor een transpositie (Transpose) kom je in de Transposition dialog box. Geef hier aan of je omhoog (Up) of omlaag (Down) wilt transponeren, of de tranpsostitie diatonisch (Diatonically) of chromatisch (Chromatically) is en met welk interval (Interval) je wilt transponeren. Klik OK om terug te gaan naar de Alteration Slot dialog box.
• Kies de bewerking voor de volgende geselecteerde noot door op Next te klikken. • Met Set All kun je alle noten op dezelfde manier bewerken. • Kies nu uit het nieuw verschenen Search menu een functie:
• Find Vindt de eerstvolgende noot of noten zoals gespecificeerd.
• Replace Vervangt de geselecteerde noot. • Replace then Find Vervangt de geselecteerde noot en vindt de
volgende. • Replace All Vervangt alle noten in de hele partituur. • Quit Search Stopt het zoeken en vervangen, je keert terug
naar de partituur.

Introductiecursus Finale pag. 54
Hoofdstuk 19. Lossen onderdelen verplaatsen in de maat: Special Tools Tool Lossen onderdelen als noten, punten, voortekens en stokken kun je verschuiven met de Special Tools Tool (de verzameling gereedschappen). Als je de Special Tools Tool kiest, verschijnt de Special Tools Palette op het scherm. Als dat niet zo is kun je hem tevoorschijn krijgen door in het Window menu een vinkje te zetten voor Special Tools Palette. Het Special Tools Palette heeft 16 icoontjes. Elk bepaalt een onderdeel wat je kunt verplaatsen. (Zie ook de Quick Reference Card.) 19.1. Onderdelen selecteren Kies een icoon en klik in de maat. Alle onderdelen in die maat die je nu kunt verplaatsen, hebben een handle (leeg vakje) gekregen. Klik de handle om het bewuste onderdeel te selecteren, Shift-klik eventuele volgende handles of sleep een rechthoek om alle te selecteren handles. Kies Select All (Ctrl-A) uit het Edit menu om alle handles in de maat te selecteren. Pas op: de Special Tools Tool werkt per layer, je kunt dus maar aan één layer tegelijk werken. 19.2. De 16 te verplaatsen onderdelen: Special Tools Palette • Noten (Note Position Tool): verschuif ze naar links of rechts. • De kop van noten (Notehead Position Tool): verschuif alleen de kop van een noot naar
links of rechts. • Verander het de kop van een noot (Note Shape Tool): dubbelklik op een handle en kies een
nieuw symbool voor de kop van de noot uit de Symbol Selection dialog box. • Voortekens (Accidental Mover Tool): verschuif ze naar links of rechts. • Verander stokken (Stem Length Tool): verschuif ze naar links of rechts of verander ze van
lengte. • Laat tweede en volgende waardestreepjes van een noot van richting veranderen (Broken Beam Tool).
• Zet stok omhoog of omlaag (Stem Direction Tool): klik in de handle boven of onder de noot om de richting van de stok te veranderen.
• Geeft noten stokken omhoog én omlaag (Double/Split Stem Tool). • Zet stokken aan de “verkeerde” kant van de noten (Reverse Stem Tool). • Maakt een nieuwe vorm voor stokken (Custom Stem Tool). Dubbklik op een handle en kies
een nieuwe vorm voor een stok uit de Shape Selection. • Verander de hoek en hoogte van een waardestreep (Beam Angle Tool). Met de rechter handle
verander je de hoek en met de linker handle de hoogte van een waardestreep. Deze functie is nuttig voor bv. waardestrepen die tussen notenbalken in staan.
• Onderbreek de waardestrepen van noten kleiner dan een achtste (Secondary Beam Break Tool). Dubbelkik op een handle en de Secondary Beam Break Selection dialog box verschijnt waarin je kiest welke waardestrepen onderbroken moeten worden.
• Verleng een waardestreep (Beam Extension Tool). Je kunt waardestrepen zelfs over een maatstreep heen trekken.
• Verander de hoek (rechter handle) en hoogte (linker handle) van waardestrepen van noten kleiner dan een achtste.

Introductiecursus Finale pag. 55
• Versleep een boogje aan zijn drie handles, of dubbelklik op één ervan en verander de waarden in de Tie Alteration dialog box (Tie Tool).
• Verplaats een punt achter een noot omhoog, omlaag, naar links of naar rechts (Dot Tool). Dubbelklik de punt om de verplaatsing exact aan te geven in de Dot Ofsetts dialog box.
N.B.: Veel van deze Tools hebben een dialog box die je bereikt door te dubbelklikken (nieuwere Windows versies rechtsklikken) in een handle. Zie de documentatie voor een volledige beschrijving.

Introductiecursus Finale pag. 56
Hoofdstuk 20. Pagina-opmaak Pagina-opmaak gebeurt in de Page Layout Tool (de twee overlappende pagina’ s). Als je op het icoon klikt, zie je je partituur vanzelf in Page View. Het PageLayout menu kent maar een paar keuzes, twee daarvan zijn nu belangrijk: Optimize Staff Systems en Group Measures. Pas op: Finale geeft het scherm niet altijd correct weer om rekentijd en daarmee wachttijd te besparen. De maten- en daarme systemenverdeling over de pagina’ s kun je weer correct weergeven door in Page View naar de eerste pagina van de partituur te gaan en uit het Edit menu de functie Update Layout (of ook: Ctrl-U, zie de Quick Reference Card voor zgn. Keyboard Shortcuts) te kiezen. Met Redraw Screen (Ctrl-D) uit het View menu forceer je een opnieuw weergeven van alleen het beeld dat je op dat moment van de partituur hebt. 20.1. Paginaformaat Ga naar het Options menu, kies de functie Measurement Untis en zet een vinkje voor Centimeters. Kies de Page Layout Tool (de overlappende pagina’ s) en klik op de pagina. Klik op Page Size en vul de maten van je papier in (A4 = 29,7 x 21 cm). Om dit niet elke keer in te hoeven vullen (Finale’ s default file heeft een andere maat), ga je naar het Options menu en kies je de functie Document Settings. Kies hier voor Page Format for Score en vul bij Paper Size het juiste formaat in. Doe hetzelfde bij Options > Document Settings > Page Format for Parts. Sla dan je default file opnieuw op als Finale template file met de naam default.ftm. 20.1. Paginamarges Kies de Page Layout Tool en klik op de pagina. Klik op Page Margins en vul de paginamarges in (bv. -1, 2, -2, 1) of verschuif ze aan de twee handles (lege vakjes). Ook deze waarden kun je in Options > Document Settings > Page Format for Score en Page Format for Parts bij Left Page Margins éénmaal invullen en dan opslaan in je default file. 20.3. Formaat van de muziek op de pagina: Resize Tool • Formaat van alle muziek Ga naar de Resize Tool (het percentageteken). Klik in Page View ergens op de pagina. De Resize Page dialog box verschijnt. Je kunt de muziek op de pagina in percentages vergroten en verkleinen (Resize Page to x %). Geef aan of je het voor alle pagina’ s wilt (Page 1 Through End of Piece) of slechts voor een deel (Page x Through y). Deze waarde is ook in Options > Document Settings > Page Format for Score en Page Format for Parts in te stellen bij Scale Page To. Doe het hier éénmaal en sla het op in je default file.

Introductiecursus Finale pag. 57
• Formaat van een systeem Je kunt een systeem vergroten of verkleinen door met de Resize Tool voor een systeem te klikken. • Formaat van een notenbalk Je kunt een notenbalk vergroten of verkleinen door met de Resize Tool vóórin een notenbalk te klikken. • Formaat van noten en kop van noten Pas op: met de Resize Tool kun je ook de grootte van noten en wat erbij hoort (zoals accoorden en tekst) en zelfs van alleen de kop van een noot veranderen. Je klikt hiervoor respectievelijk in de notenbalk ter hoogte van de noot en op de noot zelf. Kijk na het klikken dus goed in welke dialog box je terecht bent gekomen. 20.4. Afstand tussen notenbalken • Voor het hele stuk De afstand tussen notenbalken verander je in de Staff Tool, Staff menu en dan de functie Respace Staves. Of door ze aan de handle linksboven aan de notenbalk te verslepen met de muis. • Per systeem Na Optimization verschijnen in Page View, als je de Staff Tool kiest, aan elke notenbalk twee handles (lege vakjes rechtsboven aan de notenbalk). Sleep de bovenste en je verplaats al deze notenbalken in alle systemen, sleep de onderste en je verplaatst alleen deze notenbalk in dit systeem. 20.5. Afstand tussen systemen De afstand tussen systemen verander je door in Page Layout Tool in de partituur te klikken. De Page Layout dialog box verschijnt. NB.: ook hier is een PageLayout menu met een aantal van dezelfde keuzes als in het andere Page Layout menu. Je kunt in het venster per pagina (Prev en Next bovenin het veld laten je tussen pagina’ s kiezen) de volgende dingen zien die rechts te veranderen zijn:
• Page Size Zie boven • Page Margins Zie boven. • Staff Systems Laat je systemen zien. Versleep ze aan de handles of vul
de waarden in de vier vakjes in. Als je in het Page Layout menu een vinkje zet voor Avoid Margin Collission kun je de systemen niet over de paginamarges heen zetten. Pas op: kies in het Page Layout menu eerst of je deze laatste waarden wilt laten gelden voor:
• Adjust Current Staff System Only Het huidige systeem.
• Adjust All Systems Voor alle systemen.
• Adjust Staff System Range Vul in de dialog box die verschijnt in voor welke systemen je de waarden wilt laten gelden.

Introductiecursus Finale pag. 58
Een eenvoudige manier van werken is een vinkje te zetten voor Adjust All Systems en dan op de eerste pagina het eerste systeem zo aan de twee handles te veschuiven dat de pagina er goed uitziet als het een tweede pagina zou zijn (d.w.z. zonder titel of inspringend eerste systeem). Zet dan een vinkje voor Adjust Staff System Range en vul hier de systemen in die op de eerste pagina staan. Zet ze iets dichter op elkaar om ruimte aan de bovenkant te laten voor een titel en componist. Zet tenslotte een vinkje voor Adjust Current Staff System Only en vul in de vakjes rechts een inspringend eerste systeem in (het meest linkse vakje moet een grotere waarde krijgen, bv 2). Klik op Done om deze dialog box te verlaten. NB.: in Finale 2000 ziet één en ander er anders uit, zo is de Page Layout dialog box verdwenen, je ziet nu de pagina zelf. Dezelfde functies zijn echter nog wel allemaal terug te vinden, zo kun je veranderingen aan systemen invoeren door in het PageLayout menu de functie Systems te kiezen. • Terug naar beginwaarden Wil je terug naar de standaardwaarden die Finale geeft, kies dan uit het Page Layout menu de functie Redefine Pages en kies welke pagina’ s je wilt terugzetten. Of klik op Default in de Page Layout dialog box. De standaardwaarden van Finale zijn te veranderen in Options > Document Settings > Page Format for Score en Page Format for Parts. 20.6. Muziek over de regel verdelen: Spacing Finale kan de muziek mooier over de regel verdelen en noemt dit Music Spacing. Ga naar de Mass Mover Tool, selecteer de hele partituur met Ctrl-A en kies in het MassEdit menu de functie Music Spacing. Finale geeft je de keuze tussen drie manieren van het verdelen van de muziek over de beschikbare ruimte:
• Beat Spacing De tellen binnen een maat worden naar benodigde ruimte verdeeld, maar binnen een tel worden de noten naar nootlengte verdeeld.
• Note Spacing Elke noot wordt naar benodigde ruimte verdeeld, dit is de “mooiste” manier van Music Spacing.
• Time Signature Spacing Elke tel wordt evenredig naar zijn lengte in de maat verdeeld, recht toe recht aan. Als je geen Music Spacing toepast, gebruikt Finale deze manier. Gebruik deze keuze dus om andere verdelingen ongedaan te maken.
Er is ook nog een keuze Music Spacing Options, als je die kiest kom je in een dialog box waarin je het volgende kunt aangeven:
• Wat er niet tegen elkaar aan moet komen (Avoid Collision of). • Wat de minimum en maximum breedte van een maat mag zijn (Minumum/Maximum Measure Width).
• Wat de minimum afstand tussen onderdelen mag zijn (Minumum Distance Between Items).
• Of je de standaard ruimteverdeling gebruikt (Use Default Spacing). • Wat je wilt doen met eventueel met de hand verplaatste onderdelen (Manual Positioning): negeren (Ignore), wegdoen (Clear) of rekening mee houden (Incorporate).

Introductiecursus Finale pag. 59
Wil je helemaal controle hebben over afstanden, klik dan op Allotments en je komt in een dialog box waarin je per notenwaarde ruimte kunt toekennen. Je maakt hierin je eigen Allotment Library die je weer kunt opslaan. Zie de documentatie voor meer informatie. Als je veel noten op een systeem wilt plaatsen, kun je de allottght.lib (Allotments Tight Library) laden met File menu > Open Libray. Er is ook een Allotments Medium Library en een Allotments Loose Library voor respectievelijk gemiddeld en ruime ruimtetoewijzing. In verschillende versies Finale kunnen deze libraries een andere naam hebben. 20.7. Aantal maten per systeem • Voor het hele stuk In de Page Layout Tool ga naar het Page Layout menu. Kies Group Measures. De Mass Measure Grouping dialog box verschijnt. Vul hier in hoeveel maten je per systeem in je partituur wilt hebben. Veranderingen kunnen later nog per systeem gemaakt worden, dus vul een grootste gemene deler in. Klik op OK om de dialog box te verlaten. • Per systeem Ben je nog niet tevreden over het aantal maten in sommige systemen, dan kun je individuele maten naar andere systemen schuiven. Ga hiervoor naar de Mass Mover Tool, selecteer de bewuste maten en druk op de pijltje-omhoog toets om de maten naar het voorgaande systeem te duwen of met pijltje-omlaag naar het volgende systeem. Je kunt ook een aantal maten selecteren en in het MassEdit menu de functie Fit Music (Ctrl-M) kiezen. De Fit Music dialog box verschijnt. Kies of je de bewuste maten wilt verdelen over een vast aantal per systeem (Measures Per System) of dat je de geselecteerde maten allemaal in één systeem wilt (Fit Selected Measures into One System). Het is ook mogelijk een gedeelte van een maat op een ander systeem te zetten. Zet hiervoor in de Measure Attributes Tool een vinkje voor Allow Horizontal Split Points. Zie voor een volledige beschrijving Hoofdstuk 13. “Andere gegevens: Options”. 20.8. Maten groter of kleiner maken Je kunt maten in een systeem meer of minder ruimte geven. Ga naar de Measure Tool, klik op de bovenste handle van de maatstreep en je kunt de maatstreep naar links of rechts verschuiven. 20.9. Tellen in een maat verschuiven Ga naar de Measure Tool en klik op de tweede handle op de maatstreep. Er verschijnt een rechthoek boven de maat met voor elke tel in de maatsoort een handle verbonden met een streepje aan een handle daaronder. Deze onderste handle bepaalt de plaats van de tel in de maat, je kunt hem naar links of rechts verschuiven. De noten in de andere notenbalken schuiven mee.

Introductiecursus Finale pag. 60
20.10 Noten e.d. verschuiven Individuele noten of onderdelen als voortekens en punten kunnen ook worden opgeschoven. Ga naar de Special Tools Tool, klik op de Note Position Tool (het nootje met een pijltje naar links en naar rechts, kijk op je Quick Reference Card). Klik nu in de maat. Elke noot heeft een handle die verschoven kan worden. Pas op: noten in andere notenbalken schuiven niet mee. Met de Special Tools Tool kunnen veel onderdelen van noten individueel verplaats worden. Zie Hoofdstuk 19. “Losse onderdelen verplaatsen in de maat: Special Tools Tool”. 20.11. Lege notenbalken weghalen: Optimizing Als je tevreden bent met het aantal maten per systeem en met de Music Spacing kun je notenbalken zonder noten in een systeem weghalen door in Page Layout Tool uit het PageLayout menu de functie Optimize Staff Systems te kiezen. In de dialog box die verschijnt staat standaard gekozen Optimize Staff System(s) en Keep At Least One Staff. Klik je op OK dan verdwijnen alle lege notenbalken in elk systeem maar blijft er altijd één notenbalk per systeem over. Pas op: Finale beschouwt maten met rusten alleen als lege maten als je er niets hebt ingevuld en Finale de maten dus zelf met Default Whole Rests heeft gevuld. Heb je echter in Simple of Speedy Entry deze maten zelf met hele rusten gevuld, dan beschouwt Finale deze maten niet langer als lege maten en zal het ze dus niet weghalen met Optimize Staff Systems. In Finale 2000 zit een Plug-in die maten met echte hele rusten verandert in maten met Default Whole Rests of andersom. • Lege notenbalken terugbrengen Als je wat aan de pagina opmaak gaat doen, moet je eerste de lege notenbalken terughalen. Ga daarvoor in de Page Layout Tool naar het Page Layout menu, kies Optimize Staff Systems en kies Remove Optimization. Klik OK en de notenbalken zijn weer terug. Beide functies kun je ook op een deel van de partituur toepassen, vul daarvoor bij Staff System x Through y in voor welke systemen je het wilt laten gelden. 20.12. Rust van meerdere maten: Multimeasure Rest Finale kan rusten van meerdere maten maken, ze heten Multimeasure Rests. De maten moeten daarvoor helemaal leeg zijn. Als je ze zelf met rusten hebt gevuld beschouwd Finale ze niet leeg. Haal de rusten dan eerst weg in Simple of Speedy Entry. Finale vult deze maten met Default Whole Rests en beschouwt ze nu wel als leeg. In Finale 2000 zit een Plug-in die maten met echte hele rusten automatisch verandert in maten met Default Whole Rests of andersom. Multimeasure Rests kunnen alleen worden bewerkt in Page View, in Scroll View laat Finale de bewuste maten weer gewoon zien. In partijen maakt Finale automatisch Multimeasure Rests. • Opbreken, maken en bewerken Multimeasure Rests kunnen ook één voor één worden geplaatst, weggehaald of bewerkt. Ga hiervoor naar Page View en de Mass Mover Tool. Selecteer de maten die een Multimeasure Rest moeten worden of selecteer de Multimeasure Rest die verwijderd of aangepast moet

Introductiecursus Finale pag. 61
worden. Je kunt ook de hele partituur selecteren en Finale maakt automatisch Multimeasure Rests op alle daarvoor in aanmerking komende plaatsen. Ga naar het MassEdit menu en kies Multimeasure Rests. Je kunt kiezen uit:
• Break Verwijdert de geselecteerde Multimeasure Rest. • Create Maakt van de geselecteerde lege maten een Multimeasure Rest • Edit Bepaalt van de geselecteerde Multimeasure Rest gegevens over
Shape, Options en Symbols: • Shape Wil je een afwijkende vorm, klik dan op Select en teken een
nieuwe vorm met de Shape Designer (zie documentatie). • Options Vul hier in of je het getal boven de rust hoger of lager
(Number Adjustment H: en V:) wilt, vanaf hoeveel maten rust je een Multimeasure Rest wilt (Start Numbering at x Measures) en hoe breed de maat moet zijn (Measure Width)
• Symbols Zet hier een vinkje als je wilt dat een Multimeasure Rest van minder dan een bepaald aantal maten met echte rusten moet worden gevuld.
Om een Multimeasure Rest in delen op te breken kun je ook van te voren in de Measure Attibutes dialog box (ga naar de Measure Attributes Tool en dubbelklik in een maat) een vinkje zetten voor Break a Multimeasure Rest. • Maatcijfers bijplaatsen Ga naar de Measure Number Tool en dubbelklik boven de maat waar je een maatcijfer wilt hebben om er een te maken. Zo kun je Multimeasure Rests die je in delen hebt opgebroken één voor één van een maatcijfer voorzien.

Introductiecursus Finale pag. 62
Hoofdstuk 21. Partijen maken Partijen van een partituur maak je door in het File menu te kiezen voor Extract Parts. In de Extract Parts dialog box kun je kiezen van welke notenbalken (Staves) en/of groepen (Groups) een partij moet worden gemaakt. In Music Layout kun je een aantal dingen invullen, de keuzes spreken na lezing van het verhaal over pagina-opmaak voor zich. Wil je nog meer bepalen over hoe de partij eruit komt te zien dan klik je op Page Format, veel van de waarden die je bij de pagina-opmaak kunt veranderen kom je hier weer tegen. Ook is het mogelijk om in het Options menu, bij de functie Documents Settings veel van te voren vast te leggen over pagina-opmaak van partijen bij Page Layout for Parts. Sla één en ander op in je default file of een ander template file. In de Extract Parts dialog box heb je nog een knop Options, hier kan je nog meer zaken over de partijen invullen. Zie de documentatie. Finale geeft zelf namen aan de partijen en elke partij wordt een los document wat apart bewerkt kan worden. Verander je achteraf nog veel aan de pagina-opmaak, dan is het de moeite waard dat slechts in één partij te doen, de waarden over te nemen en opnieuw partijen te maken van de originele partituur met deze nieuwe waarden. Finale zet de partijen in dezelfde folder/map/directory als de rest van je muziek. Wil je een partij bekijken, open hem dan met de File menu > Open functie.

Introductiecursus Finale pag. 63
Hoofdstuk 22. Sneller werken Finale heeft een aantal voorzieningen die het werken kunnen versnellen. Het drietal metatools, libraries en templates springt het meest in het oog:
• Metatools Programmeer per document articulaties, accoorden, toonsoorten, herhalingstekens, Score Expressions, Staff Expressions, maatsoorten en tuplets.
• Libraries Gebruik de libraries van Finale, verander ze naar eigen behoefte en sla ze op onder een een nieuwe naam om later ook in andere documenten te kunnen gebruiken.
• Templates Gebruik de templates van Finale, verander ze naar eigen behoefte en sla ze op als template file om later weer te kunnen gebruiken. Maak je eigen template file van documenten waarin veel metatools staan, waarin libraries zijn aangepast of waarin veel tijd is gaan zitten in het opzetten van een partituur en pagina-opmaak.
Maar er zijn meer functies die het werken met Finale efficiënter kunnen maken. Het is de moeite waard je erin te verdiepen naarmate je meer met het programma gaat werken.
22.1. Metatools Metatools zijn Finales programmeerbare toetsen, ook wel makro’ s genoemd. In Finale versie 3.7 kun je alleen de cijfertoetsen programmeren, vanaf Finale 97 ook alle lettertoetsen. Je vertelt Finale één keer dat je bv. in de Chord Tool door het indrukken van een 1 terwijl je onder een noot klikt daar een C-groot accoord wilt hebben. Zonder dat je daarvoor naar de Chord Selection dialog box hoeft te gaan. Metatools zijn beschikbaar in een aantal van de tools die in het Main Tool Palette gekozen kunnen worden. Metatools hebben zelf geen icoon of menu. • Programmeren Metatools programmeer je in al die tools op dezelfde manier:
• Ga naar de tool waaruit je een keuze wilt maken. • Kies de te programmeren toets:
Mac: Alt-cijfertoets. Windows Finale 3.7: Ctrl-cijfertoets. Vanaf Windows Finale 97: Shift-cijfer of -lettertoets.
• De keuze bepalen: De dialog box die bij de gekozen tool hoort, verschijnt. Maak hier een keuze op de gebruikelijke manier en sluit de dialog box door op OK te klikken.
De toets is nu geprogrammeerd. Probeer het uit door, nog steeds in dezelfde tool, de toets in te drukken en op de gewenste plaats in de partituur te klikken. De keuze verschijnt. Als je dezelfde toets weer programmeert in dezelfde tool wis je de vorige metatool uit. Metatools worden bij je document bewaard. Maak dus per document handige metatools (in muziek met veel articulaties programmeer je bv. de te gebruiken articulaties in de Articuation Tool) en gebruik ze direct. Of programmeer veel gebruikte keuzes (zoals een aantal standaard articulaties) in je default document of een template. Maak er dan een lijstje van om te onthouden onder welke toets je wat geprogrammeerd hebt.

Introductiecursus Finale pag. 64
Je kunt bij een aantal tools zien welke toetsen als metatool geprogrammeerd zijn door naar de dialog box te gaan die bij de gekozen tool hoort. De geprogrammeerde toetsen staan tussen haakjes in de rechter bovenhoek bij de keuze (zie bv. de Articulation Tool). In Finales default file zijn al veel metatools geprogrammeerd. • Overzicht van tools met metatools
• Articulation Tool Programmeert articulaties. NB.: Gebruik Shift-cijfertoets-klik om een metatool bij een noot in voice 2 te zetten.
• Chord Tool Programmeert accoorden. NB.: Gebruik Shift-cijfertoets-klik om een metatool bij een noot in voice 2 te zetten.
• Key Signature Tool Programmeert toonsoorten.
• Mass Mover Tool Finale heeft een aantal voorgeprogrammeerde metatools in de Mass Mover Tool, je kunt ze zelf niet meer veranderen. (In latere versies Finale heb je wel de mogelijkheid een aantal van deze metatools te programmeren). Selecteer het deel van de partituur wat je wilt bewerken, houd de toets van je keuze ingedrukt terwijl je dubbelklikt (latere versies klikt) in het geselecteerde deel. De geprogrammeerde toetsen en hun functie zijn: 1 Implode Music (Implode Music dialog box) 2 Explode Music (Explode Music dialog box) 3 Respace Notes, lyrics and accidentals (Apply Beat Spacing) 4 Respace Notes, lyrics and accidentals (Apply Note Spacing) 5 Transpose Diatonically (Transposition dialog box) 6 Transpose Chromatically (Transposition dialog box) 7 Show Elapsed Time (Time at the beginning of dialog box)
• Repeat Tool Programmeert herhalingstekens uit de Repeat Selection dialog box.
• Score Expression Tool Programmeert Score expressions. De metatools van de Score Expression Tool zijn gelijk aan die van de Staff Expression Tool.
• Simple Entry Tool Strikt genomen zijn het geen metatools, je kunt ze zelf niet meer veranderen, maar de Simple Entry Tool kent wel een aantal toetsenbordafkortingen: 0 128ste noot 1 64ste noot 2 32ste noot 3 16de noot 4 achtste noot 5 kwart noot 6 halve noot 7 hele noot 8 dubbelle hele noot Al deze toetsen geven ingedrukt met Shift een rust. (Zie ook de Quick Reference Card.)

Introductiecursus Finale pag. 65
• Speedy Entry Tool Al de toetsen met een speciale functie in de Speedy Entry Tool zijn eigenlijk geen metatools, en dus niet programmeerbaar, maar ze werken wel als snelle toetsenbordafkortingen. Zie de Quick Reference Card voor een overzicht.
• Staff Expression Tool Programmeert Staff Expressions. De metatools van de Staff Expression Tool zijn gelijk aan die van de Score Expression Tool. NB.: Gebruik Shift-cijfertoets-klik om een metatool bij een noot in voice 2 te zetten.
• Time Signature Tool Programmeert maatsoorten. Klik in de maat waar de maatwisseling moet beginnen, Finale laat de Time Signature dialog box zien, zodat je kunt aangeven tot waar de maatwisseling moet duren.
• Tuplet Tool Programmeert antimetrische figuren. Om de toetsen te programmeren en te gebruiken moet je naar de Tuplet Tool. In Speedy Entry zijn er ook een soort metatools voor tuplets: klik op Ctrl-cijfertoets vóór het invoeren van de eerste noot van een tuplet of op Ctrl-cijfertoets óp de eerste noot van een tuplet. Ctrl-2 t/m Ctrl-8 geeft een duool t/m een octool. Ctrl-1 roept de Tuplet Definition dialog box op voor ingewikkelder tuplets.
22.2. Libraries Een library (bibliotheek) is een verzameling tekens (zoals accoordtoevoegingen) die Finale bij elkaar bewaart. Om de tekens uit een library in een document te gebruiken, moet je de library openen (File menu > Open Library). Libraries geopend in een document blijven bij dat document. Je hoeft bij de volgende keer werken aan dat document deze libraries niet weer te openen. Maak je veranderingen aan een library, dan kun je deze library opslaan onder een nieuwe naam (File menu > Save Library). Achterin de documentatie staat een overzicht van de libraries met hun inhoud. 22.3. Template files Een template file is een document dat als basis dient voor je werk. Het kan allerlei informatie bevatten (aantal notenbalken, toonsoort, aantal maten, geselecteerde libraries, voorgeprogrammeerde metatools, pagina-opmaak, MIDI-informatie voor afspelen, etc.). Het is een goed idee een document waar je tevreden over bent en waarvan je al deze instellingen wilt overnemen voor een volgend document, op te slaan als template file. Dat kan bij File menu > Save As. Kies hier bij List Files of Type voor Finale Template File (*.FTM). (De oudere versies voor Macintosh werken hier enigzins anders, zie de documentatie.) Bij Finale worden een aantal template files geleverd in de Templates folder/map/directory. Je kunt je document op zo’ n template file baseren door File menu Open te kiezen en dan bij List Files of Type het Finale Template File (*.FTM) te selecteren. Het originele template file wordt niet veranderd, Finale geeft je een kopie wat je zelf een naam moet geven. Maak veranderingen in bestaande template files en sla ze onder een andere naam weer op als template file. Zo maak je je eigen verzameling van aan jouw wensen aangepaste templates.

Introductiecursus Finale pag. 66
22.4. Toetsenbordafkortingen Gebruik de toetsenbordafkortingen (Keyboard Shortcuts of Hidden Commands) zoals ze staan aangegeven in de Quick Reference Card. Met eenvoudige toetsencombinaties kunnen veel gebruikte functies uit de menu’ s worden gekozen. 22.5. Finale aanpassen aan je eigen wensen Maak gebruik van de Program Options en Documents Settings in het Options menu om Finale en je document naar je eigen wensen aan te passen. Veranderingen in Program Options worden bij het programma opgeslagen en zijn van invloed op alle documenten. Veranderingen in de Document Settings worden bij het document opgeslagen en zijn dus alleen op dat document van invloed. Wil je dat alle documenten deze veranderingen krijgen, sla het document dan op als default of template file. • Program Options Als je deze functie kiest kom je in de Program Options dialog box. Je hebt de volgende keuzes:
• Allow Undo Maakt het mogelijk je acties ongedaan te maken. Aan te raden. • Close Subsidiary Palettes When Leaving Tool
Sluit palettes als je naar een andere tool gaat. • Load Window States at Startup
Zorgt ervoor dat alle windows en palettes weer op dezelfde plaats staan als de laatste keer dat je Save Window States At Exit had gekozen.
• Auto Save File(s) Every x Minutes Slaat je document elke x minuten automatisch op. Aan te raden.
• Make Backups When Saving Files Maakt een backup als je je document opslaat. Ook aan te raden.
• Save Preferences At Exit Slaat je voorkeuren (aangaande wijze van kopiëren in de Note Mover Tool e.d.) op bij het verlaten van Finale. Als je deze functie hebt uitgezet, kun je tijdens je werk in het File menu de functie Save Preferences kiezen om alsnog je voorkeuren van dat moment op te slaan.
• Save Window States At Exit Slaat de huidige stand van windows en palettes op.
• Show Rulers In New Windows Laat een lineaal zien in nieuwe windows.
• Directories Geef directories/mappen/folders op voor muziek, libraries, backup en autosave.
• Transcription Instellingen voor de HyperScribe, Transcription en MIDI-import functies:
• Allow Dotted Rests Een rust met een punt wordt zo genoteerd.
• Soften Syncopation Syncopen worden minder scherp genoteerd.
• Pitch Represenation

Introductiecursus Finale pag. 67
Laat Finale noten in zijn dialog boxen weergeven als MIDI-nummer (MIDI Note Number) of als toonhoogte (Pitch). Je kunt ook nog aangeven wat een centrale c is (Middle C).
• Measure Number Kies hier hoe je Finale maatcijfers linksonder in het scherm wilt laten weergeven in Scroll View: zoals jij ze hebt gedefinieerd in de Measure Number Tool (Display Defined Measure Number) of zoals Finale ze intern rekent (Display Actual Measure Number). Vooral bij werken met veel Regions in de Measure Number Tool is de laatste optie handig.
• Document Settings Onder deze functie is een hele lijst instellingen die je per document kunt veranderen.
• Augmentation Dots: verander standaardplaatsing van punt achter noot. • Barlines: verander dikte van maatstrepen en maak keuzes over linker en rechter
maatstrepen. • Clef Designer: maak nieuwe sleutels. • Curves: verander de dikte en resolutie van boogjes. • Document Options: veel opties voor je document. Een paar ervan:
• Display Score in Concert Pitch: geeft transponerende partijen weer op hun klinkende toonhoogte.
• Include Rests in Beam Groups: trekt waardestrepen over rusten. • Display Courtesy Key Signature at End of Staff System: Zet
nieuwe toonsoort al aan het einde van de vorige regel neer (uitzetten bij meerdere deeltjes in bv. een suite die je als één document hebt ingevoerd.)
• Display Courtesy Time Signature at End of Staff System: idem voor maatsoortwisseling.
• Display Courtesy Clef at End of Staff System: idem voor sleutelwisseling.
• Slash Flagged Grace Notes: zet een streepje door versieringsnoten met een vlaggetje.
• Cancel Outgoing Key Signature: zet herstellingstekens voor voortekens die bij een toonsoortwisseling verdwijnen.
• Display Clef Only on First Staff System: zet de sleutel alleen op de eerste regel.
• Display Key Signature Only on First Staff System: idem voor voortekens van toonsoort.
• Layer Options: zet stokken en boogjes per layer omhoog of omlaag. • Lines: verander de dikte van verschillende soorten lijntjes en de lengte van hulplijntjes
(Ledger Lines). • Multimeasure Rests: brengt je in de Multimeasure Rest dialog box. Zie
Hoofdstuk 20.12. “Rust van meerdere maten: Multimeasure Rest”. • Music Characters: verander het symbool voor veel muziektekens. • Music Options: bepaal de plaatsing en het formaat van veel muziektekens. Hier kun je
ook een opmaat opgeven in EDU’ s (Pickup). • Notation Options: verander de afstand tussen veel onderdelen. • Note Shapes: vervang koppen van noten per trap in de toonladder met een ander
symbool (voor bv. slagwerknotatie. Zie ook Hoofdstuk 9: “Slagwerknotatie”). • Page Format for Parts: verander pagina-opmaak voor partijen.

Introductiecursus Finale pag. 68
• Page Format for Score: verander pagina-opmaak voor gewone documenten. • Piano Braces: verander de vorm van accolades voor groups. • PostScript Options: verander het uiterlijk van een PostScript file. • Repeat Bars: verander de vorm en lijndikte van herhalingstekens. • Repeat Endings: verander de vorm van de haak van 1 en 2. • Stem Connections: verander hoe de stok in verschillende fonts aan de kop van de
noot vastzit. • Text Inserts: verander kruisen en mollen als ze worden gebruikt in gewone tekst in
de Text (Block) Tool. • Time Signature Options: geef aan of je 4/4 en 2/2 maatsoort wilt lezen als een C en
een C met een streep en bepaal de verticale plaatsing van de maatsoortcijfers. • Fonts Je kunt je default fonts voor verschillende onderdelen van Lyrics, tekst, muzieknotatie en accoorden kiezen in het Options menu met de functie Select Default Fonts. • Kleur Om de verschillende onderdelen op het scherm beter uit elkaar te houden kun je werken met kleur. Ga naar het View menu en kies de functie Select Display Colors. Geef hier per onderdeel aan welke kleur het moet hebben op je scherm. Een aparte kleur voor elke layer is bv. erg handig om ze uit elkaar te houden. Net als een aparte kleur voor Score Expressions en Staff Expressions. 22.6. Handles verschuiven met muis of pijltjestoetsen Om de afstand te vergroten of verkleinen die een handle verschuift per keer dat je een pijltjestoets indrukt, ga je naar het Options menu en kies je voor Movable Items. Hier vul je in hoeveel pixels (schermpuntjes) de handle verschuift als je één keer je pijtjestoets indrukt (Arrow Keys Nudge Items by: x Pixel(s)). Standaard heeft Finale de instelling dat als je met de muis deze handles versleept, je dit alleen horizontaal of verticaal kunt doen door ondertussen Shift in te drukken. Dit is handig omdat er veel onderdelen zijn die je inderdaad maar één kant uit wilt slepen (een lettergreep bv. alleen een stukje naar links, maar zeker niet omhoog of omlaag). Wil je deze instelling omdraaien (altijd alleen horizontaal of verticaal, maar alle kanten uit als je Shift ingedrukt houdt), dan kun je dat hier veranderen door een vinkje te zetten voor Automatically Constrain Dragging. 22.7. Staff Sets Heb je een trage computer en een grote partituur, maak dan gebruik van Staff Sets. Hiermee verdeel je je partituur in maximaal acht groepen van notenbalken die je los van elkaar kunt zien. Hiermee bespaar je Finale veel rekentijd omdat niet telkens de hele partituur op het scherm hoeft te worden gezet. Ga naar de Staff Tool en selecteer de notenbalken van je eerste groep. Houd Ctrl ingedrukt terwijl je in het View menu de functie Program Staff Sets kiest. Kies Staff Set 1. Hiermee heb je de geselecteerde notenbalken geprogrammeerd als Staff Set 1. Om alle notenbalken weer te kunnen zien kies je in het View menu de functie Select Staff Sets en kies je All Staves. Verdeel zo je partituur in maximaal acht Staff Sets en geef alleen de Staff Set weer waaraan je werkt.

Introductiecursus Finale pag. 69
22.8. Verschillende windows Als je vaak moet wisslen tussen Page View en Scroll View of tussen verschillende groottes van weergave (View > Scale View to), dan kun je verschillende windows van hetzelfde document openen. Werk je in het ene window aan je document, dan wordt het andere window automatisch bijgewerkt. Ga hiervoor naar het Window menu en kies de functie New Window. Laat ze overlappen met de functie Cascade en je kunt snel schakelen tussen verschillende beelden van hetzelfde document. 22.9. Edit Frame Als je niet meer weet wat je precies in een maat hebt gedaan of als je bijzondere veranderingen wilt aanbrengen, ga je naar de Simple Entry Tool of de Speedy Entry Tool en Ctrl-klik je in de maat. De Edit Frame dialog box verschijnt. Hierin staat per Entry (Finale’ s woord voor elk onderdeel in de maat dat je hebt ingevoerd) een heleboel informatie die je allemaal kunt veranderen. Hoewel je deze dialog box maar weinig nodig zult hebben, kun je er dingen sneller in veranderen dan op de gebruikelijke manier. Lees de documentatie voor een uitgebreide beschrijving. 22.10. Een vaste volgorde Hou je aan een vaste volgorde bij het werken met Finale, ook al om een eventuele trage computer niet teveel te belasten: Begin in Scroll View. 1. Muziek invoeren met Speedy Entry of HyperScribe. Leer de speciale functies van Speedy Entry, zie de Quick Reference Card voor een overzicht.
2. Muziek redigeren met Simple Note Entry of Speedy Entry, één of twee notenbalken tegelijk, gebruik eventueel Staff Sets. Gebruik Playback Controls ter controle.
3. Voer de tekst in. 4. Maak gebruik van Music Spacing. 5. Voeg accoorden toe. Speel ze in of gebruik metatools. 6. Voeg Score Expressions, Staff Expressions en Articulations toe. Gebruik
metatools. Ga naar Page View. 7. Verdeel de maten over de systemen. Maak doorgetrokken lijnen voor melisma’ s. 8. Verzorg de layout. 9. Haal eventuele lege notenbalken weg.

Introductiecursus Finale pag. 70
Hoofdstuk 23. EDU’ s Op verschillende plaatsen in Finale kun je notenwaarden invoeren in EDU’ s. Soms is dit zelfs de enige manier om iets gedaan te krijgen (bv. met ingewikkelde maatsoorten in de Time Signature Tool). Een EDU is de interne rekeneenheid van notenwaarde van Finale. Een kwartnoot is onderverdeeld in 1024 EDU’ s. Dat geeft het volgende lijstje: dubbelle hele 8192 met punt 12288 hele 4096 ,, 6144 halve 2084 ,, 3072 kwart 1024 ,, 1536 achtste 512 ,, 768 zestiende 256 ,, 384
tweeëndertigste 128 ,, 192 vierenzestigste 64 ,, 96
De kleinste noot die je met Finale kunt noteren is een noot van 1 EDU, dat is een 4096ste ofwel een noot met 10 vlaggetjes.

Introductiecursus Finale pag. 71
Hoofdstuk 24. Overzicht van alle tools Alle tools staan op de Quick Reference Card. Hier volgt een korte beschrijving van wat ze doen.
• Articulation Tool Plaatst articulaties aan een noot of rust. Als de noot wordt verplaatst gaat de articulatie mee. Je kunt MIDI-informatie aan een articulatie verbinden.
• Chord Tool Zet accoorden aan een noot of rust. De accoorden verplaatsen mee met de noot en transponeren ook mee. Je kunt Finale de accoorden laten spelen.
• Clef Tool Zet sleutels in de partituur, ook midden in een maat.
• Graphics Tool Zet plaatjes (*.TIF-, *.WMF- of *.EPS-files) in je partituur of exporteert delen van je partituur (dubbelklik en sleep, kies Export Selection in het Graphics menu) naar bv. een tekstverwerker.
• Hand Grabber Tool Sleept de pagina over je scherm. In Windows ook mogelijk in andere tools door de rechtermuisknop in te drukken en te slepen. In Mac ook mogelijk door Apple-Options-klik en slepen.
• HyperScribe Tool Speelt muziek in.
• Key Signature Tool Bepaalt toonsoort en transponeert alle muziek of een deel.
• Lyrics Tool Zet tekst onder de muziek.
• Mass Mover Tool Bewerkt alle muziek of een deel.
• Measure Attributes Tool Maakt een maat groter of kleiner door de handle te verslepen of bepaalt per maat hoe de maatstreep eruit moet zien en of maatsoort etc. nogmaals weergegeven moet worden.
• Measure Number Tool Zet maatcijfers bij de maten.
• Measure Tool Voegt maten toe aan het eind van de partituur.
• MIDI Tool Verandert de MIDI-data die Finale bij het document opslaat.
• Mirror Tool Maakt kopiën van maten die meeveranderen met het origineel. Dit kan ook met de Mass Mover Tool.
• Note Mover Tool Verandert noten stuk voor stuk in een maat.
• Ossia Tool Maakt losse maten die je overal in de partituur kunt zetten, bv. voor alternatieve maten of voetnoten. Je kunt met de Ossia Tool ook opmaten maken.
• Page Layout Tool Veel pagina-opmaak functies.
• Repeat Tool Zet herhalingstekens in maten. Je kunt Finale de herhalingen laten spelen.

Introductiecursus Finale pag. 72
• Resize Tool Verandert de het formaat op de pagina van alle muziek, een systeem, een notenbalk, een noot of de kop van een noot.
• Score Expression Tool Zet tekst of tekens bij elke notenbalk in de partituur.
• Simple Entry Tool Voert noten in op een eenvoudige manier.
• Smart Shape Tool Zet uitrekbare tekens in de partituur.
• Special Tools Tool Verandert kleine dingen per noot.
• Speedy Entry Tool Voer noten in op een snelle manier, met of zonder MIDI-keyboard.
• Staff Expression Tool Zet tekst of tekens bij een notenbalk.
• Staff Tool Voegt notenbalken toe en bepaalt hoe ze eruit zien.
• Tempo Tool Verandert de tempo-gegevens in de MIDI-informatie die Finale bij je document bewaart.
• Text (Block) Tool Zet tekst (als titel en componist) op de pagina.
• Time Signature Tool Bepaalt de maatsoort voor alle muziek of een deel ervan.
• Transcription Tool Zet MIDI-informatie om in notatie. Ook hier kun je muziek inspelen.
• Tuplet Tool Maakt antimetrische figuren.
• Zoom Tool Bepaalt hoe groot je je document op het scherm ziet.

Introductiecursus Finale pag. 73
Hoofdstuk 25. Internetsites Finale wordt gemaakt door Coda music. Ze hebben een site met algemene informatie, maintenance updates, een Plug-in developers kit en een Finale forum:
http://www.codamusic.com Finale wordt in Nederland verkocht door KBS, hun site heeft veel wat de Coda site ook heeft: http://www.kbsbv.nl/ Jari Williamsson in Finland heeft een Engelstalige site met tips en extra Plug-ins (vanaf Finale97): http://www.finaletips.nu/ Verwijzingen naar van alles wat met Finale te maken heeft, maar ook verwijzingen naar andere muzieknotatieprogramma’ s vind je op de Third Party Finale Resources site: http://www.rpmseattle.com/rpm/coda/ Demoversies, extra fontjes, een (Engelstalige) handleiding, allotment libraries en andere aan Finale gerelateerde zaken kun je downloaden op: ftp://ftp.shsu.edu/pub/finale Het bedrijf Quadrivium maakt een makroprogramma voor Finale onder de naam FinKey. Je kunt een 30-dagen-demoversie downloaden van: http://www.geocities.com/Athens/Agora/7024/ Er is een actieve mailing list over Finale in het Engels. Vragen over het programma worden meestal snel en goed beantwoord door de groep. Je kunt alle mail ontvangen door een e-mail te sturen naar:
[email protected] Zet in de tekst van je e-mail:
subscribe finale Ook is het mogelijk eens per dag alle mailtjes van de lijst als één e-mail (digest) te ontvangen. Stuur dan naar hetzelfde e-mailadres een e-mail met de tekst: subscribe finale-digest Op de Coda website word je ook verwezen naar deze mailing list.
David van Ooijen [email protected]
november 1999

Introductiecursus Finale pag. 74
Hoofdstuk 26. Woordenlijst 26.1. Nederlands - Engels aanpassen modify accent accent accolade brace accoord chord accoordtoevoeging chord suffix afstand distance afwijkende notatie alternate notation alfabetisch alphabetic alla breve (2/2 maat) cut time alternatieve maat ossia measure antimetrische figuur tuplet arpeggio roll, rolled chord articulatie articulation automatisch automatic becijferde bas figured bass bewerken edit breedte width breken break brevis (dubbele hele) double cadens cadenza componist composer couplet verse dikte thickness dubbelkruis double sharps dubbelmol double flats dynamiek dynamics enharmonische noten enharmonics fermate fermata, hold flageoletten harmonics gedeeltelijk partial geluidsweergave playback generalpause Grand Pause gereedschap tool gitaar slagaccoorden guitar slash, hash
marks gitaarfretaccoord fretboard diagram,
guitar diagram glissando glissando, fall-off,
slide groep group grootte size haak van 1 first ending haak van 2 second ending haakje parenthesis halveren halving
harppedaal harp pedal herhaling repeat herhalingsteken repeat sign herinneringsteken courtesy accidental herstellen restore herstellingsteken natural hulplijntjes ledger lines individueel individually inhoud contents inspringen indent installatie setup interval interval invoeren enter klavier keyboard komma comma koor choir kopiëren copy kruis sharp kruisen (van stokken) cross kwartnoot quarter note kwartool quadruplet kwintool quintuplet leeg empty lengte duration, length lettergreep syllable liggend papier landscape lijn line lineaal ruler maat bar, measure maatcijfer measure number maatsoort time signature, meter samengestelde composite time,
compound time maatstreep barline dubbele double barlines eind- ending/final barline gestippelde dotted barlines maatwisseling time change majeur major maken create marge margin meerstemmigheid polyphony, multiple
voices melisma melisma metronoom metronome mineur minor mol flat mordent turn muziek music na after

Introductiecursus Finale pag. 75
neutraal neutral noot note achtste eight note halve half note hele whole note kop van een notehead ruitvormige diamond notehead gepunteerde dotted note zestiende sixteenth note zonder kop headless note notenbalk(en) staff, staves nummer number omslagpunt op klavier splitpoint omzetten convert onbekend unknown onderbreken interrupt onderdrukken surpress ongedaan maken undo ontwerpen design onzichtbaar invisible opmaak layout opmaat pickup measure opnemen record opslaan save optisch visual orkest orchestra overlappen overlapping pagina page pagina-opmaak page layout partij part partituur score patroon pattern pijltjestoetsen arrow keys, nudge
keys plaats position plaatsing placement plakken paste punt dot raster grid ritme rhythm ruilen swap rust rest hele whole rest van meerdere maten multimeasure rest samenvatting reduction samenvoegen implode schuine streep slash septool septuplets slagwerk percussion slepen (met muis) drag sleutel clef
alt- (c-) alto clef bas- (f-) bass clef tenor- tenor clef viool- (g-) G/soprano/treble clef soort type specifiëren specify springen jump stemming tuning stichnoten cue notes stijl style stok aan noot stem symbool symbol systeem system tabulatuur tablature teken character tekenen draw tekst van een lied lyrics tel beat onderverdeling quantization toetsenbord keyboard toevoegen add toevoeging suffix tonica tone center toon tone toonhoogte pitch toonsoort key signature, key zonder voortekens neutral key tot en met through transponeren transpose triller trill triool triplet tussen between tussenstem inner voice tussenvoegen insert typen type uitlijnen align uitlijnen justify foutief misalignment links left-justify rechts right-justify uitwissen erase veranderen change verbergen hide verbindingsboog gelijke noten tie verschillende noten slur verdubbelen doubling vergroten augment, enlarge verkleinen reduce, shrink verplaatsen move verschuiven Shift

Introductiecursus Finale pag. 76
versieringsnoot grace note verwijderen delete, remove vingerzetting fingering vlag (aan een noot) flag vocaal vocal voor before vóórkomen occur voorkómen prevent voorteken accidental vorm shape waarde value waardestreep beam waarschuwingsteken cautionary accidental
26.2. Engels-Nederlands accent accent accidental voorteken across overheen active actief add toevoegen additional bijkomend after na align uitlijnen allotment ruimte die een noot
toegewezen krijgt in een maat
alphabetic alfabetisch alternate notation vervangende notatie
(zoals ritme-, slaggitaar- of blanco-notatie)
alternate vervangende alto clef alt sleutel (c-sleutel) anacrusis opmaat apply toepassen arrow keys pijltjestoetsen articulation articulatie artificial harmonics kunstmatige
flageoletten assignment toewijzing augment vergroten augmentation vergroting automatic automatisch backbeat accent na de tel bar maat barline maatstreep baseline denkbeeldige lijn
waarop bv. tekst staat bass clef f-sleutel beam waardestreep (van bv.
twee achtsten) beaming van vlaggen en
waardestrepen voorzien
beat tel before voor between tussen brace accolade die bv.
notenbalken aan elkaar verbindt
bracket haak die bv. notenbalken aan elkaar verbindt
break breken

Introductiecursus Finale pag. 77
breath mark ademteken breve brevis (dubbele hele
noot) cadenza cadens cautionary accidental waarschuwingsteken cesura cesuur change verander character teken choir koor;
instrumentengroep chord suffix accoordtoevoeging chord accoord clef sleutel click track Finale’ s metronoom click klikken met muis comma komma common time 4/4 maatsoort composer componist composite time samengestelde
maatsoort composite samengesteld compound time samengestelde
maatsoort concert pitch klinkende toonhoogte conductor dirigent contents inhoud convert omzetten copy kopiëren correct corrigeren counter teller courtesy accidental herinneringsteken courtesy herinnerings- create maak credits vermelding van bv. de
bewerker cross kruisen (als in
gekruiste stokken of gekruiste handen)
cross-staff over twee notenbalken cue notes stichnoten (noten van
een andere partij) curve kromme custom naar eigen ontwerp cut time alla breve (2/2
maatsoort) cutaway score partituur met
“weggeknipte” delen dashed barline gestreepte maatstreep data gegevens default standaardkeuze (van
het programma)
define definiëren delete verwijderen design ontwerpen dialog box scherm wat ingevuld
moet worden diamond notehead ruitvormige noot direction richting distance afstand dot punt dotted barlines gestippelde maatstreep dotted note gepunteerde noot dotted gepunteerd; gestippeld double barlinees dubbele maatstreep double flats dubbelmol double sharps dubbelkruis double brevis (dubbele hele
noot) double-click dubbelklikken met
muis doubling verdubbelen downbeat zware tel drag slepen (met muis) drag-enclose met muis ergens een
kader om slepen draw tekenen drop down menu keuzelijst die
verschijnt als op een pijltje wordt geklikt
duration lengte dynamics dynamiek edit bewerken edit frame kader om de maat
waaraan je werkt (bv. in Speedy Entry)
edit window window waarin je informatie invoert
eight note achtste noot elapsed time verstreken tijd empty leeg enclosure omlijning (om bv.
maatcijfer) ending barline eindmaatstreep Engraver één van de
muziekfonts van Finale enharmonics enharmonisch gelijke
noten (bv. es en dis) enlarge vergroten enter invoeren entries ingevoerde gegevens erase uitwissen establish vastleggen

Introductiecursus Finale pag. 78
executable shape vorm met gevolgen voor afspelen
exploding music muziek over meer notenbalken verdelen
export uitvoeren (bv. een MIDI-file naar een ander programma)
expression uitdrukking (bv. forte, crescendoteken, etc.)
extension verlenging extract eruit halen (als in
extracting parts: partijen uit een partituur halen)
fall-off glissando facing pages twee pagina’ s die
naast elkaar liggen als boek opengeslagen is
false niet echt feathered beaming verbindingsstrepen die
uitwaaieren of naar elkaar toe lopen
fermata fermate figured bass becijferde bas final slot final barline slotmaatstreep fingering vingerzetting first ending haak van 1 bij een
herhaling fit music pas muziek in… fixed splitpoint omslagpunt op klavier
voor notatie in bovenste of onderste notenbalk
flag vlag (aan een noot) flat mol flip de andere kant uit
laten wijzen floating quantization variabele
onderverdeling van de tel
floating drijvend, veranderbaar font lettertype footer wat onderaan staat
(bv. onderaan de pagina)
force forceren freeze vastzetten fretboard diagram gitaarfretaccoord G clef g-sleutel, vioolsleutel globally alles omvattend
grace note versieringsnoot Grand Pause generalpause graphics plaatjes (zoals uit te
wissellen met graphics programma’ s)
Gregorian chant Gregoriaans grid raster group groep (van bv.
notenbalken) guitar diagram gitaarfretaccoord guitar slash gitaar
slagaccoordnotatie hairpins crescendo- en
decrescendotekens half note halve noot halving halveren hand width spanwijdte van de
hand op klavier handle handvat (leeg vakje op
scherm) harmonics flageoletten harp pedal harppedaal hash marks gitaar-
slagaccoordnotatie header wat bovenaan staan
(bv. bovenaan de pagina)
headless zonder hoofd headless note noot zonder kop hide verbergen hold fermate implode music muziek van meerdere
notenbalken samenvoegen op één notenbalk
import invoeren (bv. een MIDI-file uit een ander programma)
indent inspringen individually individueel, stuk voor
stuk inner voice tussenstem input dat wat je invoert insert tussenvoegen interrupt onderbreken interval interval invisible onzichtbaar jump springen justify uitlijnen key signature toonsoort key toonsoort

Introductiecursus Finale pag. 79
keyboard toetsenbord; klavier landscape liggend papier layer laag (één van de vier
polyfone stemmen per notenbalk)
layout opmaak lead sheet pagina met melodie,
tekst en accoorden learn leren ledger lines hulplijntjes left-justify links uitlijnen length lengte library bibliotheek line lijn lyrics tekst macro geautomatiseerde serie
handelingen Maestro één van de
muziekfonts van Finale main eerste, belangrijkste major majeur margin marge measure maat measure number maatcijfer melisma melisma metatools Finales
programmeerbare toetsen
meter maatsoort metronome metronoom MIDI Musical Instrument
Digital Interface mid-measure in een maat (i.p.v. aan
het begin of eind) minor mineur misalignment foutieve uitlijning modify aanpassen move verplaatsen multimeasure rest rust van meerdere
maten multiple meervoudig multiple voices meerstemmigheid music muziek mute niet laten klinken natural herstellingsteken nest verweven neutral neutraal neutral key toonsoort zonder
voortekens nonlinear niet-lineair (van
toonsoort: kan niet door bv. kwinten- of sextencirkel gaan)
nonstandard niet-gewoon note noot notehead kop van een noot nudge keys pijltjestoetsen number nummer occur vóórkomen offbeat licht maatdeel offset vaste afstand (bv.
tussen noot en punt) optimizing systems het verwijderen van
lege notenbalken uit een partituur
option mogelijkheid orchestra orkest ossia measure alternatieve maat output dat wat eruit komt overlapping overlappen page pagina page format waarden van pagina
opmaak page layout pagina-opmaak parenthesis haakje part partij partial gedeeltelijk paste plakken pattern patroon percussion slagwerk Petrucci één van de
muziekfonts van Finale pickup measure opmaat pitch toonhoogte placement plaatsing playback geluidsweergave position plaats prevent voorkómen proportional evenredig quadruplet kwartool quantization verdeling van de tel quarter note kwartnoot quintuplet kwintool rebarring opnieuw in de maat
verdelen rebeam opnieuw de vlaggen
en waardestrepen verdelen
record opnemen redraw opnieuw tekenen reduce verkleinen

Introductiecursus Finale pag. 80
reduction samenvatting region regio (deel van de
partituur) remove verwijderen repeat herhaling repeat sign hehalingsteken reshape van vorm veranderen resize van grootte
veranderen respace opnieuw over de
ruimte verdelen rest rust restore herstellen revert terugkeren naar rhythm ritme right-justify rechts uitlijnen roll arpeggio rolled chord arpeggio ruler lineaal save opslaan, bewaren scale van grootte
veranderen score partituur second ending haak van twee (bij een
herhaling) secondary beams de tweede en volgende
waardestrepen van een zestiende noot of kleiner
select selecteren (met bv. muis door aan te klikken)
selection keuze septuplets septool setup installatie Seville gitaarfretsymbolenfont
van Finale shape expression uitdrukking van een
vorm (bv. crescendo teken)
shape vorm sharp kruis Shift verschuiven shrink krimpen, verkleinen sixteenth note zestiende size grootte slash schuine streep slide glissando slope helling slur verbindingsboogje
(tussen of meer twee verschillende noten)
smart shape Finales uitrekbare vormen (bv. boogjes)
Sonata muziekfont voor Finale
soprano clef vioolsleutel space over de ruimte
verdelen spacing ruimte geven,
verdelen special bijzonder specify specifiëren split point toets die het MIDI-
keyboard in tweeën deelt; plaats waar maat wordt opgedeeld
splitting in tweeën delen staff notenbalk staves notenbalken stem stok aan noot stemless zonder stok style stijl suffix toevoeging superimposed over elkaar geschoven surpress onderdrukken swap ruilen syllable lettergreep symbol symbool system systeem tablature tabulatuur template document zonder
noten maar met instellingen om als basis te gebruiken
tenor clef tenorsleutel text expression uitdrukking van een
woord (bv. forte) thickness dikte through door; tot en met tie verbindingsboog
(tussen twee dezelfde noten)
time change maatwisseling time signature maatsoort tone toon tone center tonica, grondtoon tool gereedschap transcribe bewerken, anders
uitschrijven

Introductiecursus Finale pag. 81
transpose transponeren treble clef vioolsleutel trill triller triplet triool tuning stemming tuplet antimetrische figuur turn mordent type soort type typen undo handeling ongedaan
maken unknown onbekend update van laatste informatie
voorzien value waarde verse couplet visual optisch vocal vocaal whole note hele noot whole rest hele rust width breedte word extension doorgetrokken streep
in tekst bij melisma