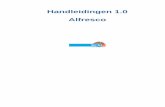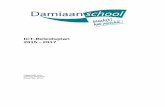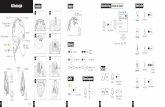Interwrite Device Manager handleidingen
-
Upload
transcontinenta-bv -
Category
Education
-
view
574 -
download
5
description
Transcript of Interwrite Device Manager handleidingen

On line HelpapparaatbeheerOverzichtApparaten aansluitenHoofdvensterSoftkeys

Overzicht apparaatbeheerDe primaire functie van Apparaatbeheer is het vinden van de Interwrite-apparaten en het totstand brengen van een communicatie tussen deze apparaten en de Interwrite-software. Dit ishet onderdeel waarmee apparaten worden beheerd als ware het een stuurprogramma. Hetwordt geladen wanneer Interwrite Workspace in het begin op de pc wordt geïnstalleerd enblijft tijdens de huidige sessie draaien. De apparaten in kwestie zijn onder meer:
Interwrite DualBoardInterwrite BoardInterwrite MobiInterwrite PanelReactiepadsCPS-ontvangers
Telkens wanneer u de computer start, wordt apparaatbeheer geladen en op de achtergronduitgevoerd. Wanneer er meer Interwrite-apparaten aan het systeem worden toegevoegd,wordt Apparaatbeheer gebruikt om deze te detecteren, te verbinden en te beheren.
Apparaatbeheer openen
Het menu Apparaatbeheer wordt geopend door op hetpictogram eInstruction te klikken in de systeemlade van deWindows-taakbalk.Wanneer u klik op de optie Menu sluiten, wordtApparaatbeheer gesloten en verdwijnt het Workspace-pictogram van de taakbalk. U kunt apparaatbeheer opnieuwstarten door dit uit te voeren vanuit het menuStart/Programs/eInstruction/Interwrite Workspace.De volgende tabel biedt een overzicht van de verschillendefuncties van Apparaatbeheer. Door op een van de links teklikken, kunt u meer informatie over een functie raadplegen.
Functie Wordt gebruikt voor
Apparaatbeheer Hiermee opent u de toepassing Apparaatbeheer.
Werkruimte Hiermee opent u de lesmodus van Workspace.
Spotlight Hiermee start u de functie Spotlight.
Voorzetscherm openen Hiermee start u de functie Voorzetscherm.
Opnemen en afspelen Hiermee start u de functie Opnemen en afspelen.
PC Whiteboard-modus Hiermee start u de Whiteboard-modus.

Virtueel toetsenbord Hiermee opent u de functie Virtueel toetsenbord.
Taal selecteren Hiermee opent u de vervolgkeuzelijst Taal selecteren.
Afsluiten Hiermee sluit u Apparaatbeheer.

Apparaten met Workspace verbindenVolg de onderstaande stappen om uw Interwrite-apparaat met Workspace te verbinden.
1. Selecteer het pictogram van Interwrite Workspace op de systeembalk en klik opApparaatbeheer.Hierop zal het venster Apparaten worden weergegeven.
2. Ga naar Opties>Bluetooth-apparaat toevoegen of klik op Toevoegen.Hierop zal het venster Bluetooth-apparaat toevoegen worden geopend.
3. Voer de laatste vier tekens in van het apparaat dat u wilt verbinden.OF:Klik op Bluetooth-apparaten zoeken.
Apparaatbeheer zal vervolgens naar Bluetooth-apparaten zoeken. Wanneer erBluetooth-apparaten zijn gedetecteerd, worden deze in de vervolgkeuzelijstweergegeven. Dit geeft tevens aan dat de scan is voltooid.
4. Selecteer het gewenste apparaat in de vervolgkeuzelijst.5. Klik op Verbinden.
Hierop zal het venster Apparaatbeheer worden weergegeven en zal het systeemproberen om een verbinding met het Bluetooth-apparaat te maken.
Het Bluetooth-apparaat in het hoofdvenster worden weergegeven zodra het isverbonden. Alle menuopties zullen beschikbaar zijn.

Het apparaat kan nu in combinatie met Interwrite Workspace worden gebruikt.

Een Bluetooth-adapter installerenInterwrite Workspace maakt gebruik van draadlozeBluetoothTM-technologie om draadlozecommunicatie tussen Interwrite Boards, Interwrite Pads en de computer mogelijk te maken.Op elk onderdeel met draadloze communicatie moet een Bluetooth-module wordengeïnstalleerd.
De Bluetooth BTCOM2-module wordt op het Interwrite Board geïnstalleerd.De Bluetooth USB-adapter wordt indien nodig op de computer geïnstalleerd.De Interwrite Pads zijn voorzien van een ingebouwde Bluetooth-module. Er isdientengevolge geen installatie vereist.
Een Bluetooth-adapter installeren
1. Sluit de USB-adapter aan op een uiteinde van de USB-kabel, en sluit het andereuiteinde van de kabel op een van de USB-poorten op de computer aan.
Het besturingssysteem zal het nieuwe apparaat automatisch detecteren enconfigureren.
De Bluetooth-adapter beheren
De Bluetooth-adapter naar een ander apparaat overbrengen

De Bluetooth-adapter beherenDe klittebandknop in de Bluetooth Communications Kit wordt gebruikt om de USB-adapter aan de sluiten op de zijkant van de monitor ofop de klep van uw laptop.
Om de klittebandknop aan te sluiten moet u:
1. De klittenbandknop uit elkaar trekken.2. De papieren achtergrond aan beide zijden verwijderen.3. Een deel van de knop aan de achterzijde van de USB-adapter en het andere deel aan een monitor of de klep van de laptop
bevestigen.4. Een USB-verlengkabel gebruiken om de USB-adapter op de USB-poort aan te sluiten.

De Bluetooth-adapter op een andere computer installerenDe installatie van de adapter-naar-USB-poort en de Bluetooth-software (alleen Windows)moet worden uitgevoerd door een gebruiker met beheerdersrechten.Als de adapter naar een andere USB-poort op de computer wordt verplaatst, of als er eenandere USB-adapter op de USB-poort van die computer wordt geïnstalleerd, moet het procesdoor de beheerder worden beheerd.

Het venster Apparaatbeheer gebruikenWanneer u in het menu de optie Apparaatbeheer selecteert, zal het hoofdvenster vanApparaatbeheer worden geopend. In dit venster kunt u apparaten aansluiten, eigenschappenzien, aangesloten apparaten identificeren, pads blokkeren of deblokkeren en anderbeheerfuncties uitvoeren.
De volgende menuopties zijn beschikbaar in dit venster.
Het menu Bestand
Voorkeursinstellingen opgevenApparaatbeheer afsluiten
Het menu Opties
Bluetooth toevoegenApparaten ontdekkenAlle pads blokkerenVerbindenApparaat verwijderenPiepKalibrerenPresenter instellenAutomatische verbinding instellenEigenschappen
Het menu Help
Loginstellingen opgevenHet venster Info weergeven
Pictogrammen in Apparaatbeheer

De volgende tabel biedt een overzicht en beschrijving van de pictogrammen in het hoofdmenuvan Apparaatbeheer.
Pictogram Naam Functie
Bluetoothtoevoegen
Hiermee kunt uBluetooth-apparatenvinden en met deWerkruimte-softwareverbinden.
Apparaataansluiten ofafkoppelen
Ontkoppel hetapparaat of deapparaten van deverbinding metWerkruimte. Hetpictogram wijzigtafhankelijk van hetapparaat datgeselecteerd is.
Apparaatverwijderen
Verwijdert hetapparaat uitApparaatbeheer.
Piep Hiermee identificeert ueen specifiekInterwrite-apparaatdat wel wordt vermeld,maar niet van eenunieke naam isvoorzien. Selecteereen apparaat in hetvenster Apparatenlijst.Klik op Piep om hetapparaat eenpiepgeluid te latenmaken.
Bord kalibreren Lijn de positie van deInterwrite-pen uit metde geprojecteerdeafbeelding op hetoppervlak van hetInterwrite Board.Gebruik de Interwrite-pen om elk witkalibratiepunt aan teraken als het op hetblauwe schermverschijnt.

U moet opnieuwkalibreren wanneerhet Interwrite Board ofde projector wordenverplaatst.
Apparaatblokkeren ofdeblokkeren
Voorkomt dataangeslotenapparaten inputleveren aan de huidigesessie. Geblokkeerdepads blijvenverbonden totdat zeworden uitgeschakeld.Dit gereedschap dientals schakelfunctie. Dithoudt in dat u er padsmee kunt blokkerenen opnieuwdeblokkeren.
Selecteer ofdeselecteerPresenter
Hiermee kan eenbepaald apparaat deinteractie vanWerkruimte regelen enheeft het controle overde andereaangeslotenInterwrite-apparaten ineen sessie. Selecteereen apparaat in hetvenster Apparatenlijst.Klik op Presenterselecteren om hetapparaat te activeren.
Apparaatautomatischverbinden
Hiermee verbindt uvooraf geselecteerdeapparaten wanneerApparaatbeheer isgeactiveerd. Elkapparaat dat na driepogingen niet in staatis om een verbindingte maken, moethandmatig wordenverbonden met behulpvan de knopVerbinden. Vink hetselectievakje naast elkBluetooth-apparaataan om het apparaatautomatisch te latenverbinden.

verbinden.
Eigenschappen Hiermee opent u heteigenschappenvenstervoor hetgeselecteerdeInterwrite-apparaat.Klik opEigenschappen omheteigenschappenvensterweer te geven.

Apparaten met Workspace verbindenVolg de onderstaande stappen om uw Interwrite-apparaat met Workspace te verbinden.1. Selecteer het pictogram van Interwrite Workspace op de systeembalk en klik op Apparaatbeheer.
Hierop zal het venster Apparaten worden weergegeven.2. Ga naar Opties>Bluetooth-apparaat toevoegen of klik op Toevoegen .
Hierop zal het venster Bluetooth-apparaat toevoegen worden geopend.
3. Voer de laatste vier tekens in van het apparaat dat u wilt verbinden.OF:Klik op Bluetooth-apparaten zoeken.
Apparaatbeheer zal vervolgens naar Bluetooth-apparaten zoeken. Wanneer er Bluetooth-apparaten zijn gedetecteerd, worden dezein de vervolgkeuzelijst weergegeven. Dit geeft tevens aan dat de scan is voltooid.
4. Selecteer het gewenste apparaat in de vervolgkeuzelijst.5. Klik op Verbinden.
Hierop zal het venster Apparaatbeheer worden weergegeven en zal het systeem proberen om een verbinding met het Bluetooth-apparaat te maken.
Het Bluetooth-apparaat in het hoofdvenster worden weergegeven zodra het is verbonden. Alle menuopties zullen beschikbaar zijn.
Het apparaat kan nu in combinatie met Interwrite Workspace worden gebruikt.

Algemene eigenschappen van ApparaatbeheerDit gedeelte beschrijft de basiseigenschappen van het geselecteerde Interwrite-apparaat.
De volgende tabel beschrijft de functies van de pagina Algemene eigenschappen:
Veld Beschrijving
NaamDe naam van het matje, bord of paneel. De standaardnaambestaat uit de laatste vier tekens van het Bluetooth-adres.
Geef in het veld een unieke naam voor het apparaat op.
Fabrikant De maker van het apparaat dat momenteel wordt gebruikt.
Model Het type apparaat dat wordt gebruikt.
InterfaceDe methode op basis waarvan het apparaat met Workspacecommuniceert.
Adres Het volledige adres van het Bluetooth-apparaat.
Fysiekeafmetingen
Het formaat van het apparaat. Hoewel panelen en matjeshetzelfde formaat hebben, kunnen borden qua formaat afwijken.
FirmwareDe versie van het computerprogramma dat in het apparaat isingebed.
Tijd inactiefDe ingestelde periode waarna een apparaat zichzelf automatischuitschakelt. Verschuif de cursor om de tijd te wijzigen.
BatterijstatusDe hoeveelheid stroom die nog resteert voordat het apparaatopgeladen dient te worden.

LogeigenschappenDe logfunctie bepaalt de wijze waarop systeemmeldingen van Workspace worden gedocumenteerd voor technischeondersteuningswerkzaamheden. U heeft de keuze uit een van de volgende twee opties voor het opnemen van de beeldscherminhoud.
Laag Basisinformatie over Workspace-functies.Hoog Gedetailleerde opname van functies binnen Workspace.
De onderstaande tabel biedt een beschrijving van de pictogrammen van de logfunctie:
Pictogram Naam Functie
Loggenstarten
Hiermee begint u met het bijhouden van eenlogbestand met informatie over deWorkspace-activiteit.
Loggenstoppen
Hiermee stopt u het bijhouden van deWorkspace-activiteit in een logbestand.
Log wissen Hiermee wist u alle records.

Algemene eigenschappen van ApparaatbeheerDit gedeelte beschrijft de basiseigenschappen van het geselecteerde Interwrite-apparaat.
De volgende tabel beschrijft de functies van de pagina Algemene eigenschappen:
Veld Beschrijving
Naam
De naam van het matje, bord ofpaneel. De standaardnaam bestaat uitde laatste vier tekens van hetBluetooth-adres.
Geef in het veld een unieke naam voorhet apparaat op.
FabrikantDe maker van het apparaat datmomenteel wordt gebruikt.
Model Het type apparaat dat wordt gebruikt.
InterfaceDe methode op basis waarvan hetapparaat met Workspacecommuniceert.

AdresHet volledige adres van het Bluetooth-apparaat.
Fysiekeafmetingen
Het formaat van het apparaat. Hoewelpanelen en matjes hetzelfde formaathebben, kunnen borden qua formaatafwijken.
FirmwareDe versie van het computerprogrammadat in het apparaat is ingebed.
Tijd inactief
De ingestelde periode waarna eenapparaat zichzelf automatischuitschakelt. Verschuif de cursor om detijd te wijzigen.
Batterijstatus
De hoeveelheid stroom die nog resteertvoordat het apparaat opgeladen dientte worden.

SchermtoetsenSchermtoetsen bieden een mogelijkheid om een opdracht naar de Interwrite Workspace-software te verzenden. Workspace-tools, Functies, Interwrite-toepassingen,Onafhankelijke toepassingen en URL's vertegenwoordigen vier typen opdrachten die aaneen schermtoets kunnen worden toegewezen.
Interwrite-borden hebben drie programmeerbare schermtoetsen (P1 t/m P3). Zij staan inhet midden van de twee functiemenu's aan weerszijden van het bord. (De toewijzingenvan de schermtoetsen zijn voor elk menu hetzelfde.) Interwrite-matjes hebben 19 programmeerbare schermtoetsen. Op het inzetstuk van hetmatje zijn zij gerangschikt en genummerd zoals in het onderstaande venster. Hetvenster toont ook de standaard schermtoetstoewijzingen. Elk van devoorgeprogrammeerde schermtoetstoewijzingen kan worden gewijzigd in een andereInterwrite-functie, in een toetsenbordmacro, het starten van een toepassing of hetopenen van een internet website.
De volgende tabel biedt een overzicht en beschrijving van de functies op het tabbladSchermtoets
Pictogram Categorie Functie
Workspace-tools
Hiermee wijst u eenschermtoets aan eenWorkspace-functie toe.
Interwrite-toepassingen
Hiermee wijst u eenschermtoets toe om een

toepassingen schermtoets toe om eenandere Interwrite-toepassing te starten.
Toepassingspad Hiermee wijst u eenschermtoets aan eentoepassingspad toe.
URL Hiermee wijst u eenschermtoets aan eenbepaalde website toe.

Een schermtoets aan een Workspace-functie toewijzen
U kunt een schermtoets instellen waarmee u automatisch een functie binnen Workspacekunt openen. Voer de onderstaande stappen uit om een schermtoets toe te wijzen.
1. Selecteer in het veld Knop de knop die u aan een functie van Workspace wilttoewijzen.
2. Selecteer in de vervolgkeuzelijst voor Workspace Tools de tool waaraan u deschermtoets wilt toewijzen.
3. Klik op OKDe schermtoets is nu aan de Workspace-tool toegewezen.

Een schermtoets aan een Learning-toepassing toewijzen
U kunt schermtoetsen selecteren om automatisch een toepassing op te starten die incombinatie met Workspace wordt gebruikt. Voorbeelden zijn onder meer:
Virtueel toetsenbordPRSOpnemen en afspelen
Voer de onderstaande stappen uit om een schermtoets aan een Learning-toepassing toete wijzen.
1. Selecteer in het veld Knop de knop die u aan een Learning-toepassing wilttoewijzen.
2. Selecteer in de vervolgkeuzelijst Workspace Tools de tool waaraan u deschermtoets wilt toewijzen.
3. Klik op OKDe geselecteerde schermtoets is nu aan de Workspace-tool toegewezen.

Een schermtoets voor het openen van een toepassingtoewijzen
Het is mogelijk om een sneltoets te programmeren waarmee een bepaalde toepassing kanworden opgestart.
1. Selecteer in het bovenste paneel van het venster de schermtoetsen waaraan u deopdracht tot het starten van de toepassing wilt toewijzen.
2. Geef het volledige pad en bestandsnaam op van het uitvoerbare (.EXE-) bestand vande toepassing in het veld Toepassingspad, of klik op de knop Bladeren om naar delocatie van de toepassing te bladeren.
3. Klik op OKDe toepassing kan nu aan de geselecteerde schermtoets worden weergegeven.

Een schermtoets aan een URL toewijzen
U kunt een schermtoets selecteren om automatisch een bepaalde website in Workspace teopenen. Voer de volgende stappen uit om een schermtoets toe te wijzen.
1. Selecteer in het bovenste gedeelte van het venster de schermtoets die u aan hetinternetadres (URL) wilt toewijzen.
2. Voer het volledige internetadres in het veld URL in.3. Klik op OK
De schermtoets is nu aan het internetadres toegewezen.

Eigenschappen toewijzenDe toewijsfunctie stelt u in staat om een actief gebied op uw Interwrite-bord, Interwrite-matjeof Interwrite-paneel aan te geven waarbij de bewegingen van de Interwrite-pen voor eencursorbeweging op het geprojecteerde scherm zorgen. Standaard wordt de volledigeschermweergave aan de volledige tablet toegewezen en is het selectievakje Volledigschermgebied aangevinkt.
U kunt eigenschappen toewijzen door een actief gebied te definiëren. Als een proces nietgeschikt is voor de tablet die u toewijst, zal deze optie niet beschikbaar zijn.
Actief gebied
Definieert een actief gebied op het matje wanneer u de penbeweging langs het werkgebiedvan het matje wilt beperken. Klik op de knop Instellen en volg de pop-upvensters voor hetdefiniëren van twee tegenoverliggende hoeken van het actieve gebied. Klik op knop Wissenom terug te gaan naar de standaardinstellingen.


Dubbelklikken op eigenschappenHiermee kunt u de interactie met de Interwrite-pen, het Interwrite-bord, het Interwrite-matje ofhet Interwrite-paneel instellen wanneer er dubbel geklikt wordt.
Gebruik de onderstaande tabel om de gewenste handeling vast te stellen.
Functie Resultaat
Dubbelkliktime-out
Als u met de cursor beweegt, zal de tijdtussen elke klik worden gewijzigd.
Dubbelklikradius Door met de cursor te bewegen kunt u hetdoelgebied waarop de pen kandubbelklikken instellen.
Alle wijzigingen zijn van invloed op alle muizen,inclusief Interwrite-borden, -panelen en -matjes.

LogeigenschappenDe logfunctie bepaalt de wijze waarop systeemmeldingen van Workspace wordengedocumenteerd voor technische ondersteuningswerkzaamheden. U heeft de keuze uit eenvan de volgende twee opties voor het opnemen van de beeldscherminhoud.
Laag Basisinformatie over Workspace-functies.Hoog Gedetailleerde opname van functies binnen Workspace.
De onderstaande tabel biedt een beschrijving van de pictogrammen van de logfunctie:
Pictogram Naam Functie
Loggenstarten
Hiermee begint u methet bijhouden van eenlogbestand metinformatie over deWorkspace-activiteit.
Loggenstoppen
Hiermee stopt u hetbijhouden van deWorkspace-activiteit ineen logbestand.
Logwissen
Hiermee wist u allerecords.

Over Apparaatbeheer
Hier vindt u de contactgegevens van Interwrite LearningTM en versieinformatie voorWorkspace.

De lesmodus gebruikenDe lesmodus is de primaire gebruiksmodus voor Interwrite Workspace. Het maakt deinteractie mogelijk tussen uw computer en het Interwrite Board, de Interwrite Pads en eenInterwrite Panel, waarbij elk aspect van deze interactie geprojecteerd wordt op het InterwriteBoard of op een ander projectiescherm zodat iedereen in de kamer het kan zien.Voor het gebruik van de lesmodus is een hardwareconfiguratie vereist die bestaat uit eenInterwrite-apparaat (Interwrite Board, de Interwrite Pads en een Interwrite Panel), eenprojectieoppervlak (als u geen Interwrite Board gebruikt), een projector voor videopresentatiesen een computer waarop Interwrite Workspace is geïnstalleerd.
Aantekeningenmodus /Muismodus
De lesmodus bevat twee functiemodussen: de aantekeningenmodus en de muismodus.
Workspace-modus
Gebruiken voor
Muismodus Selecteer toepassingen, voer deze uiten gebruik alle functies waarvoor unormaal gesproken uw muis entoetsenbord zou gebruiken.De cursor van de muismodus op dewerkbalk zal niet beschikbaar zijn als uin de muismodus werkt.
Aantekeningenmodus In de aantekenmodus kunt u op depagina schrijven en tekenen.Met de paginafuncties maakt u extrapagina's en met de multimediafunctiesvoegt u een verscheidenheid aanmultimediabestanden toe aan depagina's in het presentatiebestand.

Spotlight
U kunt de tool Spotlight gebruiken om de aandacht te vestigen op een bepaald gedeeltevan het scherm. Wanneer u de tool Spotlight selecteert, verschijnt er een cirkel in hetmidden van een zwart gordijn. De opening van het spotlight is transparant en laat zien watzich direct daaronder op het scherm bevindt. Klik en sleep de cursor om het spotlicht overhet scherm te bewegen. De tool Spotlight kan zowel in Muismodus als inAantekeningenmodus worden gebruikt.
Functies van Spotlight
Vergroot-/verkleinrechthoek weergeven/verbergenDit is een schakelfunctie waarmee u de Spotlight-rechthoek kunt weergeven of verbergen. Klik en versleepde randen van de rechthoek om de grootte van derechthoek aan te passen.
Spotlight-voorkeurenKlik op deze tool om het venster Spotlight weer te geven.U kunt de vorm van het Spotlight, de kleur van hetvoorzetscherm en de transparantie van de kleur van hetvoorzetscherm wijzigen. Wijzigingen worden directtoegepast, zodat u het effect van elke wijziging direct kuntzien.
Spotlight afsluiten

Het voorzetscherm openenU kunt de tool Voorzetscherm gebruiken om de huidige pagina in het venster Aantekeningente verbergen of het huidige bureaubladscherm te verbergen als u zich in de muismodusbevindt. Handgrepen aan alle vier kanten van het voorzetscherm maken het mogelijk het te"openen" om een deel van de onderliggende weergave te tonen terwijl de rest bedekt blijft.Ook kunt u de vierkantjes voor het wijzigen van de afmetingen op alle hoeken van hetvoorzetscherm gebruiken om de grootte aan te passen. Klik op het voorzetscherm enversleep het om het te verplaatsten of het formaat ervan aan te passen.
De werkbalk van het voorzetscherm
De standaardkleur van het voorzetscherm is zwart. Klik op de knopVoorzetschermkleur om de kleur van het voorzetscherm te wijzigen.Klik en sleep de schuif voor transparantie naar links om de kleur van het voorzetschermtransparanter te maken.Klik op de knop Maximaliseren om het voorzetscherm naar zijn oorspronkelijke formaatte herstellen nadat u het verplaatst hebt of de afmetingen hebt gewijzigd.Klik op de knop Sluiten om het voorzetscherm te sluiten. Bij het volgende gebruik zal detool Voorzetscherm zijn ingesteld op de laatste kleur en transparantieselecties.

Opnemen en afspelenU kunt de tool Opnemen en afspelen gebruiken om gebeurtenissen op te nemen en af tespelen, inclusief eventueel geluid. Deze tool neemt audio- en schermgebeurtenissen op enslaat deze op in een afspeelbaar AVI-bestand.
De volgende tabel biedt een overzicht en beschrijving van de functies van Opnemen enafspelen.
Functie Toepassing
Opname starten Klik op deze optie om metopnemen te beginnen.Hiermee opent u de functieBeeldscherminhoudopnemen.
Opnamestoppen
Klik op deze knop om metopnemen te stoppen. Hiermeeopent u het virtueeltoetsenbord en het vensterAVI-bestand opslaan.
Pauzeren Hiermee pauzeert u deopname.
Opnameafspelen
Hiermee kunt u de huidigeopname afspelen
Huidige opnameverwijderen
Hiermee verwijdert u dehuidige opnamesessie.
Een Workspace-sessie opnemen
1. Open de functie Opnemen en afspelen.De tool Opnemen en afspelen zal worden geopend.
2. Klik op Starten.De tool Opnemen en afspelen zal het venster Beeldscherminhoud opnemen openen.
3. Selecteer Deel of Scherm. Het gedeelte dat moet worden opgenomen wordt geactiveerd. Als de optie Deel isgeselecteerd, zal de cursor binnen een selectiegebied veranderen.
4. Voltooi uw taak terwijl Opnemen en afspelen uw handelingen vastlegt.5. Klik op Pauzeren indien u de opname wilt pauzeren.

6. Klik op Stoppen.De opname wordt beëindigd. Het virtueel toetsenbord wordt geopend en het venster AVIopslaan wordt weergegeven.
7. Gebruik indien nodig het virtuele toetsenbord om de naam van het bestand tewijzigen. De standaardnaam is de huidige datum.
8. Klik op Opslaan.Het AVI-bestand wordt opgeslagen.
Menu-opties voor Opnemen en afspelen

Whiteboard-modusWanneer de Whiteboard-modus wordt geselecteerd, kunnen alle opmerkingen die op eenwhiteboard worden aangebracht binnen Workspace worden opgenomen en opgeslagen voordistributie.
De Whiteboard-modus starten
1. Selecteer PC Whiteboard-modus in het menu Apparaatbeheer. De computer zal een afbeelding van het whiteboard-scherm weergeven.
Het verschil tussen de interactieve en whiteboard-modus
De interactieve modus biedt tweerichtingscommunicatie. De afbeelding op het bureaublad vande computer wordt op het oppervlak van het Interwrite-bord geprojecteerd, en de invoer wordtop de geprojecteerde afbeelding weergegeven.In de whiteboard-modus is er sprake van eenrichtingscommunicatie tussen het Interwrite-bord en de computer. Er komt geen projector aan te pas en de invoer op de computer wordtniet naar het Interwrite-bord overgezet.
De interactieve markeerstift gebruiken
Alles dat u op het Interwrite-bord schrijft met een elektronische Interwrite-markeerstift wordtweergegeven in de afbeelding van het whiteboard op de computer in de kleur van de inkt die uop het bord heeft gebruikt.Als de markeerstift van een dop is voorzien en u ermee op het Interwrite-bord schrijft, zal detekst in de whiteboard-afbeelding op de computer worden weergegeven in de kleur van deband van de markeerstift. Er zijn twee zaken waarmee u rekening mee moet houden wanneeru de Whiteboard-modus gebruikt:
1. Gebruik alleen Interwrite Marker-markeerstiften (met of zonder dop) om op hetInterwrite-bord te schrijven. U moet de
2. Whiteboard-modus oproepen alvorens u op het Interwrite-bord begint te schrijven.
Aantekeningen op het Interwrite-bord opslaan als een pagina in hetbestand
1. Wanneer u er klaar voor bent om hetgeen u op het Interwrite-bord heeft geschrevenvast te leggen, plaatst u de dop op de markeerstift en klikt u op het pictogram Opslaanin het menu Functie van het Interwrite-bord.
2. Klik twee keer op het pictogram Wissen. De elektronische afbeelding van het Interwrite-bord op uw computer is nu leeg.
3. Wis de droog-uitwisbare inkt van het oppervlak van het Interwrite-bord.4. Begin met schrijven op de nieuwe pagina.
Gebruik de Whiteboard-tools op de werkbalk van de Whiteboard-modus die aan derechterzijde van de afbeelding op uw computer worden weergegeven om hetpresentatiebestand op te slaan en af te drukken.

Virtueel toetsenbord
Met het virtuele toetsenbord kunt u tekst invoeren terwijl u werkt met het Interwrite-bord ofeen Interwrite-matje. U kunt tekst invoeren in een toepassingsbestand of aantekeningentypen op een pagina in het venster Aantekeningen.Geef aan waar u wilt beginnen met het toevoegen van getypte tekst door op een plaats op depagina in het aantekeningenvenster of in het toepassingsbestand te klikken. U kunt beginnenmet typen door de toetsen van het virtueel toetsenbord te selecteren met behulp van deInterwrite-pen.

Voorkeursinstellingen selecteren in ApparaatbeheerIn het venster Voorkeuren worden de standaardtaal voor de workspace, standaardinstellingenvoor Bluetooth-functionaliteit en instellingen voor beginners gedefinieerd.
Gebruik de tabel om uw voorkeuren vast te stellen.
Veld Handeling
Taal Gebruik de vervolgkeuzelijstom de taal te selecteren waarinWorkspace moet wordenweergegeven.
De optie Standaardwaardengebruikt de taalinstellingen vanhet besturingssysteem.
Lijst metBluetooth-apparaten wissen
Als u dit selectievakje aanvinkt,worden alle aangeslotenBluetooth-apparaten na elkeWorkspace-sessie uit de lijstmet apparaten gewist.
Wanneer Workspace opnieuwwordt geopend, moet u alleapparaten opnieuw latendetecteren en verbinden.
Introductievenstertijdens opstartenweergeven
Als deze optie wordtgeselecteerd, zal er eenvenster worden weergegevendat beginnen de gebruikersvan Workspace helpt met hetverbinden van apparaten metApparaatbeheer.

Apparaatbeheer afsluitenApparaatbeheer kan op twee manieren worden afgesloten.
Apparaatbeheer afsluiten via het systeemvak van Windows
1. Klik met de rechtermuisknop op het pictogram van Interwrite Workspace.Hierop zal het menu Apparaatbeheer worden geopend.
2. Selecteer Afsluiten.De toepassing Apparaatbeheer zal worden gesloten, en het pictogram van InterwriteWorkspace zal uit het systeemvak van Windows worden verwijderd .
Apparaatbeheer afsluiten vanuit het hoofdmenu van Apparaatbeheer
1. Selecteer in het hoofdmenu van Apparaatbeheer Bestand>Afsluiten.De toepassing Apparaatbeheer zal worden afgesloten, en het pictogram van InterwriteWorkspace zal uit het systeemvak worden verwijderd. .

Interwrite Workspace HelpInterwrite Workspace Help version A januari 2009
In licensie gegevenvoor gebruik metInterwrite-hardwareproductenvan eInstructionTM
Deze waarschuwing wordt inoperationele modus op elkOpstartscherm weergegeven. Als deInterwrite Workspace-softwaregedurende 50 opeenvolgendesessies wordt gebruikt zonder dat erhardware is aangesloten, wordt eenwaarschuwing weergegeven om aante geven dat Interwrite Workspaceniet kan worden gebruikt als er geenhardware is aangesloten. Dezewaarschuwing wordt nog negenkeer weergegeven tijdens negenvolgende sessies zonder hardware.Daarna wordt Workspaceuitgeschakeld en kan het niet meerworden gebruikt.
Copyright© 2004-2009 eInstructionTM. Alle rechten voorbehouden.Interwrite Board, Interwrite Pad, Interwrite Panel en Interwrite zijn dedeponeerde merken vaneInstruction. Delen van deze software zijn auteursrechtelijk beschermd door ParaGraph, een business unitvan Vadem. Calligrapher® Copyright© 1998-2008.Bluetooth-merken zijn het eigendom van Bluetooth SIG, Inc., V.S. en worden onder licentiedoor eInstruction gebruikt.