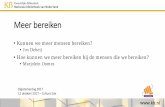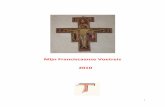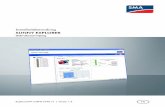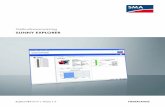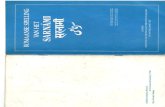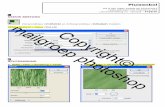Interne t Explorer 7 (IE7) - SeniorenNet - de startpagina voor
Transcript of Interne t Explorer 7 (IE7) - SeniorenNet - de startpagina voor

Internet Explorer 7 (IE7)
1. HET VENSTER
Het venster van Internet Explorer 7 ziet er als volgt uit:
Het venster bestaat uit volgende onderdelen:
De knoppen Volgende en Vorige.
“Adresbalk” hierin vullen we het internetadres in.

De knoppen “Vernieuwen en Stoppen.”
De knop Vernieuwen verandert in de knop “Ga Naar” ” wanneer je een internet adres intypt.
De zoekbalk en de zoekknop.
De knop Favorietencentrum en de knop Aan Favorieten toevoegen. Wanneer je op de eerste knop klikt opent eronder een schermpje, waarin je de favorieten, de
feeds of de geschiedenis kan bekijken.
De verschillende tabbladen. Internet Explorer 7 is een zogenaamde tab-browser en
kan werken met verschillende pagina’s in één venster.
De knop Startpagina. Wanneer je hierop klikt ga je naar de ingestelde startpagina. Klikken we op het pijltje dat rechts van de knop staat kunnen we verschillende
instellingen aangaande de startpagina instellen.
De knop Feeds. Feeds worden gebruikt om gemakkelijk te zien welke websites geüpdate zijn, bijvoorbeeld een nieuwssite of een weblog. Wanneer we op deze
knop klikken wordt de feed van de huidige pagina toegevoegd aan Internet Explorer. We kunnen deze dan bekijken in het Favorietencentrum. Klikken we op het pijltje dat rechts van de knop staat kunnen we kiezen welke soort van Feeds dat we
kunnen gebruiken. Wanneer de huidige pagina Feeds aanbied is de knop oranje en kunnen we ze gebruiken, anders is de knop grijs.
De Knop afdrukken

De afdrukmogelijkheden zijn sterk verbetert in Internet Explorer 7. Klikken we op het pijltje dat rechts van de knop staat kunnen we kiezen voor het afdrukvoorbeeld
of instellingen door voor de pagina.
De knop Pagina. Wanneer je op deze knop klikt, verschijnt het onderstaand menu.
De knop Extra. Wanneer je op deze knop klikt, verschijnt dit onderstaand menu.

Achter deze dubbele pijltjes, zit nog een knop. De knop Help.
2. STARTPAGINA In Internet Explorer 7 kan je op 2 verschillende manieren de startpagina instellen. Eerste manier:
Klik op de knop Extra, en dan op Internetopties. Op het tabblad Algemeen, vinden de opties voor de startpagina.
In het tekstvak kunnen we het internetadres van de gewenste startpagina typen. Ofwel kunnen we op de knop Huidige gebruiken klikken, dan gebruiken we de
huidige pagina als startpagina. We kunnen ook klikken op de knop Standaard, dan gebruiken we de site die
ingesteld staat als standaard door de fabrikant als startpagina. Als laatste kunnen we hier ook klikken op de knop Blanco gebruiken en dan gebruiken we een lege
pagina. Tweede manier:
Klik op het pijltje rechts van de knop Startpagina.
Dan kan je klikken op “Startpagina toevoegen of verwijderen”.

Dan heb je 2 opties, ofwel gaat men de huidige pagina gebruiken als enige startpagina, ofwel wil je de huidige pagina aan de tabbladen van uw startpagina
toevoegen (zie opmerking). Duid de gewenste optie aan en klik dan op Ja.
Opmerking: In Internet Explorer kan je meerdere startpagina’s instellen, zodat wanneer je de browser opent, verschillende tabbladen geladen worden met de verschillende ingestelde startpagina. Voorbeeld. Als startpagina’s staan ingesteld, Seniorennet en een Google. Wanneer de browser wordt geopend, verschijnen er 2 tabbladen, één met Seniorennet en één met Google.
3. SURFEN MET TABBLADEN Nieuw in Internet Explorer 7 is het surfen met tabbladen. Een webpagina kan je laten openen op een apart tabblad. Dit is bijvoorbeeld handig als je een bepaalde webpagina hebt gevonden die je even wilt bewaren, terwijl je verder surft naar een andere website. De andere pagina laat je dan in een nieuw tabblad verschijnen. Nieuw tabblad openen
Merk op dat verandert in zodra je de muisaanwijzer erop plaatst. Webpagina openen in nieuw tabblad Als je op een hyperlink klikt in een website, kan je de nieuwe pagina die zal verschijnen, direct in een nieuwe tab laten openen. Dit doe je door de CTRL toets ingedrukt te houden, als je op een hyperlink klikt. Tabbladen als miniaturen Wanneer je meerdere tabbladen gebruikt, kan je alle tabbladen als miniaturen laten
zien. Dit doe je door op de knop Snelle tabbladen te klikken.

Tabfunctie deactiveren Vind je het surfen met tabbladen niet zo handig, dan kan je deze optie ook uitzetten.
Klik op Extra en dan op Internetopties.
Op het tabblad Algemeen vind je onderaan een sectie Tabbladen. Klik op de knop
Instellingen…
In de sectie Tabbladen. Haal het vinkje weg voor “Browsen met tabbladen
inschakelen” als je geen tabbladen wilt gebruiken tijdens het surfen.

Klik op de knop OK. Sluit Internet Explorer en start het programma opnieuw.
4. FAVORIETEN
Wanneer je klikt op de knop Favorietencentrum, schuift een schermpje open en
kan je de favorieten bekijken. Linkse ster bovenaan. De knop Favorieten moet wel ingedrukt zijn.
Klik je naast dit schermpje, schuift het terug in. Wil je dat de favorieten weergegeven blijven, dan klik je op het icoontje rechts naast Geschiedenis. Dit icoontje verandert dan in een kruisje, en de favorieten blijven zichtbaar.
Klik je op de knop Aan Favorieten toevoegen, “Gele met groene ster”, bovenaan links. verschijnt bovenstaand menu en kan men ofwel een favoriet toevoegen ofwel
de favorieten indelen.
Om een favoriet toe te voegen, klik je op Aan Favorieten toevoegen… Het bovenstaand venster verschijnt dan. Je kan de favoriet een andere naam geven, en
je kan kiezen in welke submap de favorieten moeten opgeslagen worden. Klik op Toevoegen om de favoriet op te slaan.
Om de favorieten in te delen, klik je op Favorieten indelen … in het menu.
5. INTERNET BEHEER

Pagina opslaan
Klik op de knop Pagina, er opent volgende venster
Klik op Opslaan als… Bij bestandsnaam kan je eventueel de naam van de webpagina wijzigen.
In het vak “Opslaan als type” kan je kiezen uit de volgende opties:
− “Webpagina, volledig”: Internet Explorer maakt automatisch een map met
dezelfde naam als het opgeslagen bestand en op dezelfde locatie als het opgeslagen bestand. Deze map bevat alle ingesloten elementen die zich op de pagina bevinden. Openen we de opgeslagen webpagina, verschijnen alle onderdelen, net zoals u de pagina online zou bekijken.
− “Webarchief, enkel bestand”: De gehele webpagina wordt opgeslagen zonder een extra map te maken, die de ingesloten elementen van de webpagina bevat. We kunnen de gehele pagina bekijken, verschijnen alle onderdelen, net zoals u de pagina online zou bekijken, maar we kunnen op geen enkele manier toegang krijgen tot de afzonderlijke onderdelen van de opgeslagen webpagina, zoals afbeeldingen.
−

− “Webpagina, alleen HTML” : Met deze optie slaat u de gegevens van de webpagina op, maar niet de afbeeldingen, geluiden of andere bestanden.
− − “Tekstbestand” : Als u alleen de tekst van de huidige webpagina wilt opslaan. Snelkoppeling maken
Ergens op uw webpagina rechtsklikken en kiezen voor Snelkoppeling maken.
Hier op Ja klikken.
5. AFDRUKKEN In Internet Explorer 6 was het afdrukken van een volledige webpagina meestal en lastige klus. Vaak paste een webpagina niet op het papier. In versie 7 heeft hierover betere controle.
Klik op het pijltje rechts naast het printertje

Kies voor Afdrukvoorbeeld.
In dit venster kan je bekijken hoe de webpagina wordt afgedrukt op een A4 papier.
Met de instelling “Passend maken” wordt de webpagina zo verkleind dat deze op een A4 papier past. Wil je een webpagina vergroot afdrukken, dan kies je voor een vergrotingsfactor, bijvoorbeeld 150 %. In dat geval zal de webpagina niet op één papier passen. Bij websites die zijn opgebouwd uit frames, zie je een extra optie, waar je 2 dingen kan kiezen.
De keuze “Zoals op het scherm” geeft een afdruk die precies gelijk is aan wat je op je beeldscherm ziet. De keuze “Alle frames afzonderlijk” zal alle onderdelen van de webpagina tonen, dus ook de delen die u alleen met de schuifbalk kan bereiken. Met de andere knoppen in dit venster kunt u het volgende doen:
Afdrukken
Instellen afdrukstand Staand of Liggend
Naar het venster Pagina-instellingen.
Wel/niet afdrukken van kop- en voetteksten. Als koptekst wordt standaard de naam van de webpagina afgedrukt en als voettekst het webadres.
Webpagina in volle breedte tonen, of de gehele pagina laten tonen.
6. TIPS Grote pictogrammen

Vind je de pictogrammen op de werkbalk te klein? Maak ze dan groter op de volgende manier: Klik met de rechtermuisknop op een leeg deel van de grijze werkbalk
Klik op “Grote pictogrammen gebruiken” zodat er een vinkje voor wordt geplaatst. Menubalk zichtbaar maken Als je gewend bent, aan de menubalk in Internet Explorer 6, dan wil je deze misschien ook wel terugzien in Internet Explorer 7.
De menubalk kan je als volgt activeren: Klik op de knop Extra en klik nu op Menubalk zodat er een vinkje voor wordt geplaatst. Kan ook eenvoudig met de toets “ALT” op uw toetsenbord in te drukken Wissen van surfgeschiedenis Het wissen van de surfgeschiedenis en andere opgeslagen zaken gaat in Internet Explorer 7 heel eenvoudig. Klik op de knop Extra en dan op Browsergeschiedenis verwijderen.

In dit venster kan je precies aangeven wat je wilt wissen. Na klikken op één van de
knoppen wordt altijd nog om een bevestiging gevraagd.
Als je klaar bent met wissen, kan je het venster “Browsegeschiedenis verwijderen” weer sluiten door op de knop “Sluiten” te klikken.
Map met tijdelijke bestanden.
Uw kan deze map steeds leeg maken bij het afsluiten van de browser

Klik op “Extra” →”Internet opties” op het bovenstaand tabblad, klik op “Geavanceerd”
Bij “Beveiliging” zie groene pijl, vinkt aan “De map met tijdelijke internetbestanden leegmaken wanneer de browser wordt afgesloten”
Klik nu op “toepassen” en vervolgens op “OK”. De wijzigingen worden van kracht als u Internet Explorer opnieuw start.
Instellen voor automatisch aanvullen

Klik op “extra” → “Internet opties” het tabblad “internetopties opent” klik op “inhoud” bij “automatisch aanvullen” klik op “instellingen”, u bekomt dit venster
Hier kan u het automatisch aanvullen uitschakelen met “webadressen”; “”formulieren” en “gebruikersnamen en wachtwoorden op formulieren” uit
te vinken, klik daarna op OK, en sluit het tabblad af door op OK te klikken.
******************************