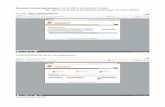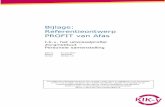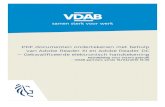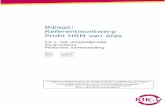Instructie digitaal ondertekenen in AFAS - CSU...v1 20191206 Instructie digitaal ondertekenen in...
Transcript of Instructie digitaal ondertekenen in AFAS - CSU...v1 20191206 Instructie digitaal ondertekenen in...

v1 20191206
Instructie digitaal ondertekenen in AFAS
Via MijnCSU / MijnTzorg / MijnTreinschoon is het mogelijk om documenten digitaal te
ondertekenen. Als er een document voor jou klaar staat krijg je hiervan een e-mail met een
link. Je kunt zelf ook kijken of er een document voor je klaar staat.
Je kunt digitaal ondertekenen via je webbrowser door naar www.mijncsu.nl /
www.mijntzorg.nl / www.mijntreinschoon.nl te gaan. Of je kunt digitaal ondertekenen via de
AFAS Pocket app op je telefoon of ander device.
In dit document leggen we uit hoe je een document digitaal kunt ondertekenen.
1. Ondertekenen via webbrowser
- Aan de slag
- Mijn taken
- Klik op taak “ter ondertekening medewerker”

v1 20191206
- Vervolgens kun je de bijlage openen door erop te klikken (word of pdf bestand)
- Om de bijlage vervolgens digitaal te ondertekenen, klik je op “bijlage(n) ondertekenen”
- Er wordt een sms-bericht met een code (cijfers) verzonden naar je mobiele nummer. In
het scherm kun je ter controle zien welk mobiele nummer dit is.
- Klik op “Begin met ondertekenen”

v1 20191206
- Open het sms-berichtje op je mobiele telefoon
- Typ de code (cijfers) uit het sms-bericht in bij het vakje ‘Bevestigingscode’ op MijnCSU /
MijnTzorg / MijnTreinschoon
- Klik op “Ondertekenen”

v1 20191206
- Ondertekenen gelukt! Klik tot slot op “Afhandelen”
- Het digitaal getekende document wordt opgeslagen in je digitale personeelsdossier in
MijnCSU / MijnTzorg / MijnTreinschoon

v1 20191206
2. Ondertekenen via de AFAS Pocket app
- Open de AFAS Pocket app
- Log in
- Je bent na inloggen in het hoofdmenu
- Klik op ‘Mijn Taken’

v1 20191206
- Je ziet nu ‘Mijn taken’
- Klik op het ‘document met ondertekening medewerker’
- Je komt vervolgens in je Dossier
- Klik op ‘Toon’ om het document waarvoor je wil tekenen te bekijken

v1 20191206
- Vervolgens verschijnt de brief op je scherm
- Als je de inhoud hebt gelezen, klik je op ‘Terug’
- Je komt dan weer terug in je Dossier
- Klik op ‘Workflowacties’

v1 20191206
- Je krijgt nu de keuze om het document te ‘Ondertekenen’ of ‘Niet akkoord’’
- Klik op ‘Ondertekenen’
- Je ziet nu jouw persoonlijke informatie: telefoonnummer en naam
- Vervolgens heb je nog een keer de mogelijkheid om het document te bekijken (bij het
‘oogje’
- Klik op ‘Bijlagen(n) converteren. Er wordt dan een PDF bestand van het document
gemaakt (= ander type bestand)

v1 20191206
- Je ziet nu bij het ‘oogje’ dat het bestand .pdf heet
- Klik op ‘Begin bijlage(n) ondertekenen
- Je ontvangt nu een sms op het genoemde telefoonnummer met een bevestigingscode
om je document(en) digitaal te ondertekenen

v1 20191206
- Vul de code die je als sms hebt ontvangen in bij het vakje ‘SMS Code’. Doe dit
‘handmatig’, dus niet kopiëren en plakken, want dan krijg je in sommige gevallen een
foutmelding
- Na ondertekening vind je je document terug bij de ‘Ondertekenden bijlagen’, inclusief
‘AFAS stempel’ waaruit de digitale ondertekening blijkt
- Klik tot slot op ‘Versturen’
- Het ondertekenen is nu afgerond en je workflowactie is afgerond
- Het digitaal getekende document wordt opgeslagen in je digitale personeelsdossier