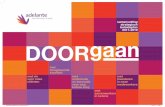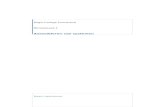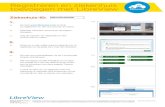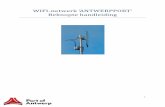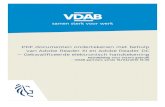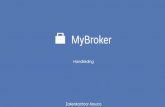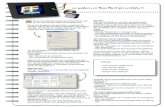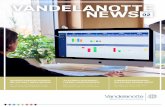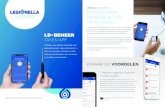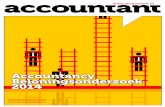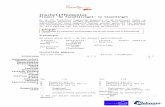Ondertekenen van een ingevulde aangifte...downloaden, te ondertekenen buiten de browser (met Adobe...
Transcript of Ondertekenen van een ingevulde aangifte...downloaden, te ondertekenen buiten de browser (met Adobe...

Ondertekenen van een ingevulde aangifte .......................................................................... 1
De PDF wordt weergegeven in de webpagina ‘Ondertekenen’ .......................................... 1
PDF Handtekening................................................................................................... 1
Verzenden ............................................................................................................. 3
Er wordt voorgesteld om de PDF te downloaden op de pagina ‘Ondertekenen’ ................... 4
Ondertekenen van een opgeladen aangifte ......................................................................... 9
De PDF wordt weergegeven in de webpagina ‘Opladen aangiften’ .................................... 9
PDF Handtekening................................................................................................... 9
Verzenden ........................................................................................................... 10
Er wordt voorgesteld om de PDF te downloaden op de pagina ‘Ondertekenen’ ................. 11
Ondertekenen van een ingevulde
aangifte
Een aangifte kan via het submenu "Ondertekenen" worden ondertekend.
De PDF wordt weergegeven in de webpagina ‘Ondertekenen’
PDF Handtekening
Stap 1: Zoek het handtekeningvak in het document en klik erop.

2
Stap 2: Selecteer uw eID of uw certificaat in de lijst en ga verder door op de knop
‘Ondertekenen’ te klikken.
Let op: Bij het ondertekenen dient u uw naam te selecteren gevolgd door
'Signature' en niet 'Authentification' in deze pop-up.
Stap 3: Er verschijnt een scherm waarin u gevraagd wordt om uw pincode op te
geven. Voer uw pincode van uw e-ID of uw certificaat in en klik vervolgens op Ok.
Opmerking : het is mogelijk dat dit venster op de achtergrond verschijnt. Wanneer het
icoontje van Adobe Reader knippert op de takenbalk, gelieve er dan op te klikken.

3
Stap 4: Het handtekeningvak is nu ondertekend met uw e-ID of uw certificaat.
Verzenden
Wanneer de knop "Verzenden" wordt aangeklikt, krijgt de gebruiker de melding dat de aangifte
ondertekend werd.
Na deze stap is de aangifte ingediend van zodra u het ontvangstbewijs heeft ontvangen. Na het
ondertekenen wordt de aangifte in status "Ondertekend" geplaatst.
LET OP! Enkel het ontvangstbewijs dient als het bewijs van indiening.

4
Er wordt voorgesteld om de PDF te downloaden op de pagina ‘Ondertekenen’
Het hoofddoel van de PDF-handtekening is dat, ongeacht uw browser, u uw document kunt
ondertekenen en doorsturen naar de FOD Financiën.
Indien uw configuratie niet toelaat om de handtekening direct in de browser te maken, zal u
een andere procedure worden voorgesteld. Hierbij wordt u verzocht om het document te
downloaden, te ondertekenen buiten de browser (met Adobe Reader) en vervolgens te
versturen naar de FOD Financiën.
Stap 1: Klik op het icoontje van het PDF-document of op “Downloaden” in het
toepassingsvenster om het te ondertekenen document te downloaden.

5
Stap 2: Bewaar het document op uw computer. Wij raden u aan om het document te
bewaren in uw persoonlijke map (bijvoorbeeld: "Mijn documenten").
Stap 3: Open het bewaarde PDF-bestand.
Stap 4: Zoek het handtekeningvak in het document en klik erop.

6
Stap 5: Selecteer uw eID of uw certificaat in de lijst en ga verder door op de knop
‘Ondertekenen’ te klikken.
Let op: Bij het ondertekenen dient u uw naam te selecteren gevolgd door
'Signature' en niet 'Authentification' in deze pop-up.
Stap 6: Er verschijnt een scherm waarin u gevraagd wordt om uw pincode op te
geven. Voer uw pincode van uw e-ID of uw certificaat in en klik vervolgens op Ok.
Opmerking : het is mogelijk dat dit venster op de achtergrond verschijnt. Wanneer het
icoontje van Adobe Reader knippert in de takenbalk, gelieve er dan op te klikken.

7
Stap 7: Het handtekeningvak is nu ondertekend met uw e-ID of uw certificaat. U klikt
op OK in de pop-up die verschijnt om u te waarschuwen dat de PDF nog moet
verzonden worden.
Stap 8: U mag de PDF nu sluiten en terugkeren naar de toepassing om het
ondertekeningproces verder te zetten

8
Stap 9: Om de PDF te verzenden moet u de knop "Bladeren..." aanklikken. Hierna
kan u het bestand selecteren in het tevoorschijn komende pop-upvenster. Na
selectie van het juiste bestand klikt u op de knop "Openen".
Verzenden
Tenslotte klikt u op de knop “Verzenden”.
Na deze stap is de aangifte ingediend van zodra u het ontvangstbewijs heeft ontvangen. Na het
ondertekenen wordt de aangifte in status "Ondertekend" geplaatst.
LET OP! Enkel het ontvangstbewijs dient als het bewijs van indiening.

9
Ondertekenen van een opgeladen
aangifte
Een bestand dat correct is na de eerste validatie kan door u worden ondertekend.
De PDF wordt weergegeven in de webpagina ‘Opladen aangiften’
PDF Handtekening
U krijgt een PDF waarop de ondernemingsnummers, de aanslagjaren en de einddata van het
belastbaar tijdperk van de opgeladen aangiften zijn opgenomen.
Op de tweede pagina van deze PDF moet u uw elektronische identiteitskaart of het digitale
certificaat selecteren waarmee u wenst te ondertekenen. De manier waarop een aangifte (of
meerdere aangiften indien het opgeladen bestand meerdere aangiften bevat) wordt
ondertekend is gelijkaardig aan de manier van ondertekenen bij een aangifte aangemaakt en
ingevuld via BIZTAX.

10
Verzenden
Wanneer de knop "Verzenden" wordt aangeklikt, worden de aangiften verzonden.
Voor elke aangifte wordt vervolgens een inhoudelijke controle gedaan om te zien of de
gegevens correct zijn.
Indien er geen fouten worden vastgesteld, is de aangifte ingediend en krijgt u het
ontvangstbewijs.
Indien er wel een fout gevonden wordt in één van de aangiften in het opgeladen bestand, dan
wordt dit vermeld in het overzicht van de opgeladen aangiften.
LET OP! Enkel een gevalideerde en ondertekende aangifte is ingediend. Het ontvangstbewijs dient als het bewijs van indiening.

11
Er wordt voorgesteld om de PDF te downloaden op de pagina ‘Ondertekenen’
Het hoofddoel van de PDF-handtekening is dat, ongeacht uw browser, u uw document kunt
ondertekenen en doorsturen naar de FOD Financiën.
Indien uw configuratie niet toelaat om de handtekening direct in de browser te maken, zal u
een andere procedure worden voorgesteld. Hierbij wordt u verzocht om het document te
downloaden, te ondertekenen buiten de browser (met Adobe Reader) en vervolgens te
versturen naar de FOD Financiën.
Stap 1: Klik op het icoontje van het PDF-document of op “Downloaden” in het
toepassingsvenster om het te ondertekenen document te downloaden.

12
Stap 2: Bewaar het document op uw computer. Wij raden u aan om het document te
bewaren in uw persoonlijke map (bijvoorbeeld: "Mijn documenten").
Stap 3: Open het bewaarde PDF-bestand.

13
Stap 4: Zoek het handtekeningvak in het document en klik erop.
Stap 5: Selecteer uw eID of uw certificaat in de lijst en ga verder door op de knop
‘Ondertekenen’ te klikken.
Let op: Bij het ondertekenen dient u uw naam te selecteren gevolgd door
'Signature' en niet 'Authentification' in deze pop-up.

14
Stap 6: Er verschijnt een scherm waarin u gevraagd wordt om uw pincode op te
geven. Voer uw pincode van uw e-ID of uw certificaat in en klik vervolgens op Ok.
Opmerking : het is mogelijk dat dit venster op de achtergrond verschijnt. Wanneer het
icoontje van Adobe Reader knippert in de takenbalk, gelieve er dan op te klikken.
Stap 7: Het handtekeningvak is nu ondertekend met uw e-ID of uw certificaat. U klikt
op OK in de pop-up die verschijnt om u te waarschuwen dat de PDF nog moet
verzonden worden.

15
Stap 8: U mag de PDF nu sluiten en terugkeren naar de toepassing om het
ondertekeningproces verder te zetten
Stap 9: Om de PDF te verzenden moet u de knop "Bladeren..." aanklikken. Hierna
kan u het bestand selecteren in het tevoorschijn komende pop-upvenster. Na
selectie van het juiste bestand klikt u op de knop "Openen".
Verzenden
Wanneer de knop "Verzenden" wordt aangeklikt, worden de aangiften verzonden.
Voor elke aangifte wordt vervolgens een inhoudelijke controle gedaan om te zien of de
gegevens correct zijn.

16
Indien er geen fouten worden vastgesteld, is de aangifte ingediend en krijgt u het
ontvangstbewijs.
Indien er wel een fout gevonden wordt in één van de aangiften in het opgeladen bestand, dan
wordt dit vermeld in het overzicht van de opgeladen aangiften.
LET OP! Enkel een gevalideerde en ondertekende aangifte is ingediend. Het ontvangstbewijs dient als het bewijs van indiening.