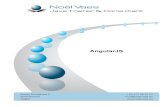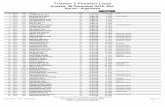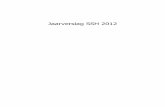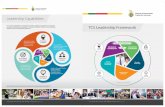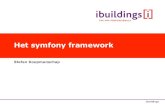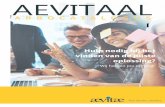Installatie van het programma « FabriSoft · 2013. 2. 27. · C:/Windows/Microsoft.NET/Framework...
Transcript of Installatie van het programma « FabriSoft · 2013. 2. 27. · C:/Windows/Microsoft.NET/Framework...

FabriSoftLe logiciel de gestion pour les Fabriques d'Eglises - De software van beleid voor de Kerkenfabrieken
Installatie van het programma Het programma gerealiseerd in C#, onder Visual Studio 2008 is voorzien om onder Windows (XP, Vista of Seven) te draaien. De database is in Access 2007. Elke fabriek heeft een verschillende database. Het (de)dossier(s) dra(a)g(en)t de bestandsextentie « .FAEG » en bevind(en)t zich in directoryAVARNA/ASCFABRIC_V0001/DATA. Bepaalde gemeenschappelijke tafels worden hernomen in een database « SYS ». Teneinde het gebruikcomfort te waarborgen, is het noodzakelijk om te werken met een scherm van minimum 15 duim.
Installatie Minimum vereist geheugen Het programma kan functioneren met een geheugen van 512 mégas, als er niet te veel andere programma’s in de achtergrond draaien zoals een antivirus. Ideaal om een comfortabele reactie snelheid te hebben is te beschikken over een geheugen van 2 gigas.
Alle pc’s later dan XP 2001-2002 en in order met de Windows licentieovereenkomst zijn geschikt(risico op problemen met pc’s van vroeger dan 2001 of die draaien op een gepirateerde versie vanWindows).
Indien uw computer ouder is, moet hij minimaal beschikken over volgende configuratie : - Windows XP – Service Pack 3 minimaal (het betreft de minimale configuratie die beschikt over Framework 3.5 : zie schema hieronder). Wat de Mac’sbetreft dienen zij te beschikken over een Windows emulator. Om te controleren over uw over Framework 3.5 beschikt, volstaat het om in uw werkpost te gaan kijken op volgend adres : C:/Windows/Microsoft.NET/Framework 1. De Framework omgeving Het programma FabriSoft is ontwikkeld in een « Net » omgeving en vereist de installatie van een Framework. Voor de machines die niet over een Framework beschikken, is de installatie van de versie 3.50 vereist (te downloaden van het internet of te zien met uwinformaticus).

2. De afdruk modellen De afdrukken worden verwezenlijkt op basis van Crystal Report modellen, niet-wijzigbaar door de gebruiker, en vereist de installatie van componenten. Crystal Report downloaden 3. De installatie van het programma FabriSoft downloaden 1. Klik op de link downloaden en kies « Uitvoeren »
2. Van zodra de download beëindigd is, verschijnt volgend scherm. Klik op de keuzeknop « OK »
3. Bij het scherm « Welkom » klik op de keuzeknop « Volgende »

4. Lees de licentieovereenkomst en vink dan het selectievakje « Ik accepteer de licentieovereenkomst » aan. Klik op de keuzeknop « Volgende » om verderte gaan met de installatie
5. De bestemmingsmap C:\AVARNA wordt u als standaardinstelling voorgesteld om het programma te installeren. Klik op de keuzeknop « Volgende »

6. Vink het selectievakje « Maak een snelkoppeling op het bureaublad » aan en klik op de keuzeknop « Volgende »
7. Klik op de keuzeknop « Installeren »

8. De installatie laten plaatsvinden en daarna op de keuzeknop « Voltooien » klikken.
Vanaf nu kan uw werken in het FabriSoft programma (pictogram AVARNA op het bureaublad van uw computer).

FabriSoftLe logiciel de gestion pour les Fabriques d'Eglises - De software van beleid voor de Kerkenfabrieken
Bijwerken van het programma De laatste update van FabriSoft - QA downloaden De update van het programma wordt als volgt gerealiseerd : 1. Klik op de download link en kies « Uitvoeren »
2. Van zodra de download beëindigd is wordt uw het volgend scherm voorgesteld. Klik op de knop »OK »

4. Lees de licentieovereenkomst en vink dan het selectievakje « Ik accepteer de licentieovereenkomst » aan. Klik op de knop « Volgende » om verder tegaan met de installatie
3. Bij het scherm « Welkom » klik op de knop « Volgende »

6. Klik dan op de knop « Installeren »
5. De bestemmingsmap C:\AVARNA wordt als standaardinstelling voorgesteld om het programma te installeren. Klik op de knop « Volgende »

Open vervolgens het programma FabriSoft en kijk na of het versienummer (linker bovenhoek van het scherm) overeenstemt met de versie van de bijwerking.
7. De installatie laten afwerken en daarna op de knop « Voltooien » klikken.

FabriSoftLe logiciel de gestion pour les Fabriques d'Eglises - De software van beleid voor de Kerkenfabrieken
Om goed te beginnen1. Plaatst uw software.
2. Gaat in het Fabrisoft-programma.
3. Als u het dossier voor de hele eerste keer gebruikt : a. Oprichtingsscherm van het dossierIn het veld « Naam van het bestand » u geeft een naam van persoonlijk bestand aan uw dossier aan. Bijvoorbeeld : NAAMKEFA voor NAAM DE KERKFABRIEK (10maximumletters). Het bestand « NAAMKEFA.FAEG » zal gecreëerd worden en zal zich in de lijst AVARNA/ASCFABRIC_V001/DATA weer bevinden. Dit bestand bevat alleboekhoudgegevens van de maatschappij.U klikt op de toets « Volgende Etappe » teneinde tot de oprichting van een financier over te gaan.
b. Oprichtingsscherm van een financierU kent een code toe aan de financier (Bijvoorbeeld : BELFIUS voor BELFIUS BANK). U geeft vervolgens de naam van de bank in FR en in NL evenals het rekeningnummeraan, het IBAN-nummer en de code SWIFT/BIC.Om te beëindigen, u geeft het bedrag van het saldo aan de opening (Bijvoorbeeld : 1000.00). Als er geen vorig saldo is, het is nodig om 00.00 aan te geven. Dit saldo isaltijd vervolgens veranderbaar via het menu « Algemene parameters » - »Beheer van de leveranciers ».U klikt op de toets « Bevestigen » teneinde tot het scherm van start van het dossier en de keus van de eerste boekjaar over te gaan waarin u uw gegevens gaat coderen.

c. Het scherm van definitie van het jaar van het eerste actieve boekjaar per gebrek wordt u voorgesteld (Jaar 2012). U maakt uw keus en klikt vervolgens op de knoop« Volgend ».
d. Het herstelscherm van rekeningen en begrotingen wordt u voorgesteld. Deze etappe is verplicht. Opgelet : men moet absoluut de begrotingen in chronologische volgordecreëren want de begroting krijgt altijd de gegevens van de begroting van het vorige boekjaar terug. U voert de bedragen door te klikken, op het niveau van elk artikel, opde ikoon « Potlood ».

Na uw begrotingen te hebeen gecodeerd en geregistreerd, die moeten absoluut in evenwicht gebracht worden, het is nodig om op de ikoon « transfersgegevens » te klikken (in top aan de linkerkant).Een bericht blijkt aan het scherm :- Als u antwoordt « Nee » : het programma geeft u de mogelijkheid van, ofwel uw rekeningen aanvullen, ofwel uw rekeningen gaat wijzigen en niet tot de volgende etappeover. Het programma sluit zich wanneer u dit scherm verlaat en men u opnieuw aan de volgende toegang in FabriSoft voorstelt.- Als u antwoordt « Ja » : het programma is van mening dat de begrotingen volledig zijn en dat de overdracht van de gegevens wordt beëindigd. Het zal u niet meermogelijk zijn om deze gegevens te wijzigen. U kunt derhalve uw beslagen van de inkomsten en uitgaven beginnen te coderen. U kunt ingaat vervolgens het menu « Algemene parameters » - « Signalitiek van de kerkfabriek » teneinde de tabben aan vult « Fabriek », « Penningmeester » et «Sprekers ».
Wij gaan vervolgens tot de verrichtingen van een boekjaar over.
Voor de afgesloten boekjaren (degenen die aan het lopende jaar voorafgaan – momenteel : 2012), u kunt handelen- ofwel aan een globaal beslag van inkomsten en uitgaven (slechts één post voor elke rubriek van de rekeningen), wat u toelaat om tijd te winnen – punt 4 hieronder zien- ofwel aan een beslag stuk per stuk – punt 5 en 6 zien.
4. Als u wilt coderen door slechts één alle verrichtingen van een bepaalde rubriek te stijgen, zonder alle stukken te zetten, u zult een benoemde schuldenaar moetencreëren « Jaar schuldige 2010 » en een benoemde leverancier « Jaar 2010 leverancier ». Hij zal u, vervolgens nodig zijn, de inkomsten en uitgaven te coderen door dezeleverancier te gebruiken (om nog sneller te gaan, kan men verschillende lijnen van artikelen in hetzelfde stuk coderen). Valideert met « PgDn » en voert de betaling niet in.Wanneer dit globale beslag voor de afgesloten boekjaren wordt beëindigd, u gaat tot de procedure over die in de punten 8 en 9 voor het lopende boekjaar wordt beschreven.

5. Voor het lopende jaar (of als u alle verrichtingen stuk door stuk voor de afgesloten jaren wilt coderen) gaat in « Invoer » - « transfers van fondsen » en zet, voor elkerekening en uw kassa « soorten », het eerste saldo (saldo van de rekening of de kassa in het begin van het jaar).
6. Gaan vervolgens in, in functie van de verrichtingen in de « Invoer inkomsten » en « Invoer uitgaven » (of in « Invoer gecombineerd » die laat zowel het beslag toe vaninkomsten als van uitgaven in hetzelfde scherm) om de verrichtingen stuk per stuk te coderen Om goed door te gaan (u hebt reeds uw dossier gecreëerd)
Basisscherm. Dit scherm is de eerste die bij de start van de software te kennen wordt gegeven.
1. Een fabriek selecteren
Maakt het mogelijk om een dossier te selecteren en te openen.
Een dossier stemt met een kerkfabriek overeen en bevat alle schriften van alle boekjaren.
Als er slechts een dossier is, begint hij per gebrek.
De naam evenals de personalia van de fabriek kunnen via het menu « Algemene parameters » « Signaletiek van de kerkfabriek » gewijzigd worden.
2. Selectie van het boekjaarBij de toegang in het programma, zo meer van een boekjar werd geopend, en dat de laatste boekjaar die niet wordt gebruikt, door met het kalenderjaar overeenstemt, ishet nodig het boekjaar bepalen waarin de beslagen zullen gebeuren.
Als het antwoord op de vraag die na de selectie van het dossier wordt gesteld is « Nee », blijkt een venster. Het is nodig om een boekjaar te selecteren en vervolgens op« Ok » steunen.

Als het antwoord op de vraag die na de selectie van het dossier wordt gesteld is « Ja », als geen enkele boekjaar wordt geselecteerd of dat de gebruiker op « Annuleren »steunt, de laatste coderingsboekjaar zal gebruikt worden.
Het is absoluut noodzakelijk om een financier en een begroting minstens te creëren teneinde de inkomsten en uitgaven in het dossier te kunnen coderen.
3. Oprichting van een financierDe oprichting van een financier gebeurt via het menu « Algemene parameters » - « Beheer van de financiers ».Het is nodig om op de ikoon « Creëren » te klikken (witte bladzijde) teneinde een financier te creëren. Op het niveau van combo « Algemeenheid », u geeft een code aande financier (Bijvoorbeeld : FIN) en vult alle velden. U klikt vervolgens op de ikoon « Registreren » (blauwe diskette).De gecreëerde rekening komt derhalve in de lijst van de onderkant voor.

4. Oprichting van een begroting
De oprichting van een begroting gebeurt via het menu « Begrotingen » - « Invoer ».In eerste instantie, moet u in de lijst, een boekjaar voor de begroting selecteren. U klikt vervolgens op de ikoon « Creëren » (witte bladzijde) teneinde de lijst voor debegroting te zien blijken.De invoering van een bedrag gebeurt door een lijn in de lijst te selecteren en door op de ikoon die een potlood vertegenwoordigt te klikken. U voert het te tonen bedrag inde begroting via het veld « Begroting » en klikt vervolgens op de toets « Enter » om het beslag van het bedrag te valideren.
Verschillende opmerkingen :Om niet een gat in de nummering van de stukken te creëren, is het onmogelijk om een stuk af te schaffen. Zij wordt aan nul overhandigd en de lijnen zijn altijd in dedatabase.
Het is onmogelijk om een stuk te annuleren in verband met een betaling of een mandaat.

FabriSoftLe logiciel de gestion pour les Fabriques d'Eglises - De software van beleid voor de Kerkenfabrieken
Menu « Systeem » - « Heropeningsparameters » Maakt het mogelijk om het boekjaar te bepalen voor de overdracht van een eventueel tekort. Als bij het afsluiten van het boekjaar, het saldo deficitair is, moet hij overgedragen worden, al naar gelang van de kerkfabriek, naar het boekjaar - 1 of naarhet boekjaar - 2.

FabriSoftLe logiciel de gestion pour les Fabriques d'Eglises - De software van beleid voor de Kerkenfabrieken
Menu « Systeem » - « Beheer van de boekjaren » Laat toe de boekjaren te beheren. Van boekjaar veranderen :Selectie van het boekjaar waarin de invoer zal gebeuren; Het volgende boekjaar openen :Om in een boekjaar in te brengen, moet het geopend zijn.Men kan slechts het boekjaar openen dat volgt op het laatst open; Het boekjaar blokkeren :Uw blokkeert een boekjaar wanneer dit afgewerkt is op het niveau van de invoer.Men kan het laatste boekjaar niet blokkeren.Een geblokkeerd boekjaar kan niet meer gewijzigd worden.Als een boekjaar geblokkeerd is, kan de begroting niet meer gewijzigd worden.

FabriSoftLe logiciel de gestion pour les Fabriques d'Eglises - De software van beleid voor de Kerkenfabrieken
Menu « Algemene parameters » - « Identificatiefiche van de fabriek » Beheer van de parameters van de identificatiefiche van de kerkfabriek : 1. In het scherm « Fabriek » : vindt u alle gegevens terug die zijn ingevoerd bij de creatie van het dossier. Het is u altijd mogelijk om ze te wijzigen.

3. In het scherm « Tussenkomende » : hier vermeld u de contactgegevens van de verschillende tussenkomende van de fabriek.
Vergeet niet uw gegevens op te slaan door op het pictogram « Registeren » (blauwe diskette) te klikken voor u het scherm verlaat.
2. In het scherm « Penningmeester » : hier vermeld u de contactgegevens van de penningmeester van de fabriek.

FabriSoftLe logiciel de gestion pour les Fabriques d'Eglises - De software van beleid voor de Kerkenfabrieken
Menu « Algemene parameters » - « Beheer van de financiële rekeningen » Afdrukken, aanvullen, afschaffen of wijzigen van de financiële rekeningen, dit zijn de bankrekeningen en eventueel de kas in speciën. 1. De eerste financiële rekening die u in de lijst hierna vindt is deze die u gecreëerd hebt bij de initiële creatie van het dossier van uw Fabriek. U selecteert zedoor dubbel te klikken op deze financiële rekening en zo krijgt u de mogelijkheid de gegevens te wijzigen. Indien u wijzigingen aanbrengt dient u vervolgensop het pictogram « Registeren » of de toets « PgDn » klikken om de wijziging te bevestigingen.
2. Creatie van een bijkomende financiële rekening Om een nieuwe financiële rekening te creëren moet u op het pictogram « Creëren » (witte bladzijde) klikken. Op niveau van het tabblad « Algemeenheden» kent u een code toe aan de financiële rekening (bijvoorbeeld : FIN - het is aangeraden om voor de code maximum 5 posities te gebruiken) en vul al devolgende velden in. U hebt eveneens de mogelijkheid het beginsaldo in te brengen. Als er geen beginsaldo is moet er 00.00 ingebracht.Vervolgens klikt u op het pictogram « Registeren » (blauwe diskette (actief)). Na het registreren wordt zij « grijs » (inactief).

De gecreëerde rekening verschijnt in de lijst onderaan.
2.1. Algemeenheden Dit scherm herneemt de voornaamste gegevens, de nuttigste, van de financiële rekening. 2.2. Situatie van het dagboek Dit scherm herneemt de lijst van de bewegingen (betalingen) uitgevoerd op de financiële rekening evenals het saldo van de financiële rekening.In het groen : de lijnen overeenkomende met de debiteuren (ontvangsten)In het geel : de lijnen overeenkomende met de leveranciers (uitgaven) Het rooster onderaan herneemt de lijst van de financiële rekeningen. Door dubbel te klikken op de lijn (of F6 of Ctrl + O) kan u de gegevens van definanciële rekening ophalen om alle bewegingen van de uitgaven en ontvangsten te visualiseren. De functionaliteit afdruken (pictogram « Afdrukken ») laat u toe, na voorafgaandelijke visualisatie, de historiek van het geselecteerd dagboek af te drukken. De afdruk herneemt het vorige (saldo van alle bewegingen voorafgaand aan het lopende boekjaar) de lijst van de bewegingen van het lopend boekjaar, hettotaal van de bewegingen van het boekjaar en het huidige saldo. Opgelet : een financiële rekening gebruikt in minstens een invoer kan niet afgeschaft worden.

FabriSoftLe logiciel de gestion pour les Fabriques d'Eglises - De software van beleid voor de Kerkenfabrieken
Menu « Algemene parameters » - « Beheer van de artikelen ontvangsten » In het algemeen is het niet mogelijk om de fiches van de artikelen van de ontvangsten : toe te voegen, af te schaffen of te wijzigen(inkomsten). De omschrijvingen van de artikelen R01f tot R01k evenals de omschrijvingen van de artikelen R18f tot R18k kunnen aangepast worden door te telefonerennaar het Vicariaat van Brussel ( Tel. 02 533 29 11 ). Dit met de bedoeling het adres te specificeren van het desbetreffend gebouw om de rentabiliteitsdrempelof de winstmarge te bepalen voor de andere gebouwen dan de kerk en de pastorij. 1. Algemeenheden 1.1. Het nummer bestaat uit drie delen :- Identificatie code : R- Nummer : 2 numerieke karakters van 00 tot 99- Index : alfabetische karakter voor de onderverdeling van de rubrieken (kunnen alleen afgedrukt worden via de interne documenten) 1.2. Dit scherm herneemt eveneens volgende elementen :- De naam in het Frans voor de begrotingen en de rekeningen- De naam in het Nederlands voor de begrotingen en de rekeningen 1.3. Het veld « Sleutelwoorden » : herneemt een reeks woorden, gescheiden door een puntkomma, die toelaat het opzoeken van een artikel in de invoerOntvangsten – Uitgaven - Gecombineerd te vergemakkelijken 1.4. Het veld « Klasse » duidt de klasse aan onder hetwelk het artikel wordt hernomen bij het afdrukken van de rekeningen- Gewone ontvangsten- Buitengewone ontvangsten 1.5. Het veld « Hoofdstuk » duidt het hoofdstuk aan onder hetwelk het artikel wordt hernomen bij het afdrukken van de rekeningen- Gewone ontvangsten- Buitengewone ontvangsten

2. Informaties 2.1. Het kader « Gebruik » duidt het type van invoer aan waarin dit artikel kan gebruikt worden. 2.2. Het kader « Informatie » geeft, voor de artikelen van de begrotingen en rekeningen, informatie in het Frans en het Nederlands.
Het pictogram « Afdrukken » (printer) laat uw toe de lijst te raadplegen van de artikelen ontvangsten met hun ballontip.

FabriSoftLe logiciel de gestion pour les Fabriques d'Eglises - De software van beleid voor de Kerkenfabrieken
Menu « Algemene parameters » - « Beheer van de artikelen uitgaven » In het algemeen is het niet mogelijk om de fiches van de artikelen van de uitgaven : toe te voegen, af te schaffen of te wijzigen(uitgaven). De omschrijvingen van de artikelen D31f tot R31k, D50l tot D50q en D59f tot D59k kunnen aangepast worden door te telefoneren naar het Vicariaat vanBrussel ( 2 533 29 11 ). Dit met de bedoeling het adres te specificeren van het desbetreffend gebouw om de evenwichtsdrempel of de winstmarge tebepalen voor de andere gebouwen dan de kerk en de pastorij. 1. Algemeenheden 1.1. Het nummer bestaat uit drie delen :- Identificatie code : D- Nummer : 2 numerieke karakters van 00 tot 99- Index : alfabetische karakter voor de onderverdeling van de rubrieken (kunnen alleen afgedrukt worden via de interne documenten) 1.2. Dit scherm herneemt eveneens volgende elementen :- De naam in het Frans voor de begrotingen en de rekeningen- De naam in het Nederlands voor de begrotingen en de rekeningen 1.3. Het veld « Sleutelwoorden » : herneemt een reeks woorden, gescheiden door een puntkomma, die toelaat het opzoeken van een artikel in de invoerOntvangsten / Uitgaven / Gecombineerd te vergemakkelijken 1.4. Het veld « Klasse » duidt de klasse aan onder hetwelk het artikel wordt hernomen bij de afdruk van de rekeningen :- Verbruiksgoederen- Onderhoud van de roerende goederen- Andere noodzakelijke kosten ten behoeve van de eredienst- Lonen en wedden- Kleine herstellingen- Diverse uitgaven- Buitengewone uitgaven 1.5. Het veld « Hoofdstuk » duidt het hoofdstuk aan onder hetwelk het artikel wordt hernomen bij de afdruk van de rekeningen :- Gewone uitgaven – Hoofdstuk I en Gewone uitgave – Hoofdstuk II- Buitengewone uitgave

2. Informatie 2.1. Het kader « Gebruik » duidt het type van invoer aan waarin dit artikel kan gebruikt worden. 2.2. Het kader « Informatie » geeft, voor de artikelen van de begrotingen en rekeningen, informatie in het Frans en het Nederlands.
Het pictogram « Afdrukken » (printer) laat uw toe de lijst te raadplegen van de artikelen uitgaven met hun ballontip.

FabriSoftLe logiciel de gestion pour les Fabriques d'Eglises - De software van beleid voor de Kerkenfabrieken
Menu « Algemene parameters » - « Beheer van de schuldenaars » Toevoegen, afschaffen of wijzigingen van schuldenaars fiches (ontvangsten)1. Algemeenheden : De Kerkfabrieken werken zelden met schuldenaren. In een commerciële vennootschap zou men spreken van « Klanten » De KF hebben geen klanten. Maar bepaalde KF kunnen personen hebben die hun geld verschuldigd zijn. Indien u onroerend goed bezit die u verhuurt, is uwhuurder uw schuldenaar. Uw kan een debiteurenrekening op zijn naam openen. Dit moet u toelaten om al de al betaalde en nog te betalen huren te zien. a. Als u een nieuwe schuldenaar wilt creëren, klikt u op het pictogram « Nieuw » (witte bladzijde). Als de schuldenaar BTW-plichtig is, geeft u de landcodeevenals het BTW-nummer (zonder spaties en zonder punt) in. Indien de schuldenaar niet onderworpen is aan de BTW vinkt u « Niet BTW-plichtig » aan. U vult vervolgens manueel de volledige contactgegevens van de schuldenaar in, of na het BTW-nummer te hebben ingevoerd, klikt u op de keuzeknop « OpVies zoeken » (opgelet, dit vereist dat u aangesloten bent op internet. Deze opzoeking kan meer dan 30 seconden in beslag nemen). Als het BTW-nummercorrect is, verschijnt een scherm met de contactgegevens van de onderneming. U klikt op « Ja » als u de gegevens wilt ophalen. Deze zullen daaropautomatisch geïntegreerd worden. De code van de schuldenaar wordt automatisch gecreëerd bij registratie,maar als deze u niet bevalt, kunt u deze wijzigen door op de keuzeknop « De codewijzigen » te klikken, om uw eigen code in te voeren (in hoofdletters zonder spaties noch speciale karakters). U valideert vervolgens met de toets « ENTER» van uw toetsenbord en registreert de wijziging door op het pictogram « Registreren » (blauwe diskette (actief)) te klikken, deze wordt na de registratiegrijs (inactief).Eens de registratie van de schuldenaar beëindigt, verschijnt hij in de lijst onderaan. Opgelet : de code van een schuldenaar die minstens eenmaal gebruikt is bij een invoer, kan niet gewijzigd worden. b. Als u de contactgegevens van een schuldenaar wilt wijzigen, selecteert u deze in de lijst van het rooster onderaan. Vergeet niet het gewijzigde veld tevalideren door op de toets « ENTER » te klikken. Eens de wijzigingen beëindigt, klikt u op het pictogram « Registreren ». c. Als u een schuldenaar wilt afschaffen, selecteren u deze in de lijst onderaan en klik dan op het pictogram « Afschaffen » (rood kruis linksboven). Opgelet : Een schuldenaar, minstens een keer gebruikt bij een invoer, kan niet afgeschaft worden. d. Als u een schuldenaar niet meer wilt zien verschijnen op het niveau van de voorstellen bij de invoer van de ontvangsten, selecteer dan deze schuldenaarin de lijst onderaan, en door « Ja » aan te vinken verbergt u de geselecteerde schuldenaar. U klikt vervolgens op het pictogram « Registreren ». 2. Contactgegevens : In dit scherm brengt u het telefoonnummer, fax en GSM van de schuldenaar in alsmede zijn e-mailadres en webstek. 3. Bancaire contactgegevens : In dit scherm brengt u de nummers in van de bankrekening, IBAN en BIC van de schuldenaar.

4. Situatie van de rekening : Dit scherm herneemt het saldo van de rekening en de lijst van de ingebrachte boekingen voor de schuldenaar in het lopende boekjaar.In het koningsblauw : de opgelichte en actieve lijnIn het groen : de lijnen die overeenstemmen met de ontvangstenIn het blauw : de lijnen die overeenstemmen met de financiële rekeningen 5. Diversen : In dit scherm geeft u aan over welk type schuldenaar het gaat « Rechtspersoon » of « Natuurlijke Persoon ». U kunt eveneens kiezen of het nodig is om eenfiche 281.50 op te stellen of de standaardinstelling « Geen » te laten. 6. Contacten : In dit scherm kunt u de contactgegevens (Telefoon,GSM, …) invoeren van de contacten gekoppeld aan de schuldenaar, zoals de vertegenwoordigers, …

FabriSoftLe logiciel de gestion pour les Fabriques d'Eglises - De software van beleid voor de Kerkenfabrieken
Menu « Algemene parameters » - « Beheer van de leveranciers »
Toevoegen, afschaffen of wijzigingen van leveranciers fiches (uitgaven).
1. Algemeenheden : Voor een KF is het interessant een spoor te behouden van de historiek van de leveranciers. Dit moet u toelaten vroegere facturen terug te vinden,evenals deprijzen en hoeveelheden te vergelijken, enz. Het programma bevat standaard leveranciers die u nuttig kunnen zijn door de aard van hun activiteiten. a. Als u een nieuwe leverancier wilt creëren, klikt u op het pictogram « Nieuw » (witte bladzijde). Als de leverancier BTW-plichtige is, geeft u de landcodeevenals het BTW-nummer (zonder spatie en zonder punt) in. Indien de leverancier niet onderworpen is aan de BTW vinkt u « Niet BTW-plichtig » aan ». U vult vervolgens manueel de volledige contactgegevens van de leverancier in, of na het BTW-nummer te hebben ingevoerd, klikt u op de keuzeknop « OpVies zoeken » (opgelet, dit vereist dat u aangesloten bent op internet. Deze opzoeking kan meer dan 30 seconden in beslag nemen). Als het BTW-nummercorrect is, verschijnt een scherm met de contactgegevens van de onderneming. U klikt op de knop « Ja » als u de gegevens wilt ophalen. Deze zullen daaropautomatisch geïntegreerd worden. De code van de leverancier wordt automatisch gecreëerd bij registratie, maar als deze u niet bevalt, kunt u deze wijzigen door op de keuzeknop « De codewijzigen » te klikken om uw eigen code in te voeren (in hoofdletters zonder spaties noch speciale karakters). U valideert vervolgens met de toets « ENTER» van uw toetsenbord en registreert de wijziging door op het pictogram « Registreren » (blauwe diskette (actief)) te klikken deze wordt na de registratie grijs(inactief). Eens de registratie van de leverancier beëindigt, verschijnt hij in de lijst onderaan. Opgelet : de code van een leverancier die minstens eenmaal gebruikt is bij een invoer, kan niet gewijzigd worden. b. Als u de contactgegevens van een leverancier wilt wijzigen, selecteert u deze in de lijst van het rooster onderaan. Vergeet niet het gewijzigd veld tevalideren door op de toets « ENTER » te klikken. Eens de wijzigingen beëindigt, klikt u op het pictogram « Registreren ». c. Als u een leverancier wilt afschaffen, selecteert u deze in de lijst onderaan klik dan op het pictogram « Afschaffen » (rood kruis linksboven). Opgelet : Een leverancier, minstens een keer gebruikt bij een invoer, kan niet afgeschaft worden. d. Als u een leverancier niet meer wilt zien verschijnen op het niveau van de voorstellen bij de invoer van de uitgaven, selecteer dan deze schuldenaar in delijst onderaan, en door de radioknop « Ja » aan te vinken verbergt u de geselecteerde schuldenaar. U klikt vervolgens op het pictogram « Registreren ». e. Bijzondere leveranciers :- Uw bank factureert u kosten voor zijn diensten. In dit opzicht is hij dus een leverancier. U kan hem dan ook als dusdanig boeken. U zal dan ook eenleverancier « ING », « BELFIUS », enz. hebben.- Vrijwilligers gaan soms aankopen doen voor de Fabriek en laten zich later terugbetalen. Het is aangeraden deze te boeken onder de naam van de werkelijkeleverancier (vb. IKEA) en in de omschrijving de naam van de vrijwilliger die de aankoop heeft gedaan en aan wie u de betaling moet doen. Niet hettegenovergestelde.- Het is niet nodig leveranciers te creëren voor de kleine aankopen bij handelaars die u enkel kastickets overhandigen of waar u niet regelmatig gaat. Indien

u regelmatig van bloemist verandert en u krijgt alleen kastickets dan kan u een leverancier « BLOEMISTEN » creëren. U moet hierin echter niet overdrijvenanders verliest u het voordeel van het bestand leveranciers. 2. Contactgegevens : In dit scherm brengt u het telefoonnummer, fax en GSM van de leverancier in alsmede zijn e-mailadres en webstek. 3. Bancaire contactgegevens : In dit scherm brengt u de nummers in van de bankrekening, IBAN en BIC van de leverancier. 4. Situatie van de rekening : Dit scherm herneemt het saldo van de rekening en de lijst van de ingebrachte boekingen voor de leverancier in het lopende boekjaar.In het koningsblauw : de opgelichte en actieve lijnIn het groen : de lijnen die overeenstemmen met de uitgavenIn het blauw : de lijnen die overeenstemmen met de financiële rekeningen 5. Diversen : In dit scherm geeft u aan over welk type leverancier het gaat « Rechtspersoon » of « Natuurlijke Persoon ». U kunt eveneens kiezen of het nodig is om eenfiche 281.50 op te stellen of de standaardinstelling « Geen » te laten. 6. Contacten : In dit scherm kunt u de contactgegevens (Telefoon, GSM, …) invoeren van de contacten gekoppeld aan de leverancier, zoals de vertegenwoordigers, …

FabriSoftLe logiciel de gestion pour les Fabriques d'Eglises - De software van beleid voor de Kerkenfabrieken
Menu « Beslagen » - « Ontvangsten »
1. Toevoegen, afschaffen of wijzigingen van ontvangsten (ontvangsten)De invoer is slechts toegankelijk indien de begroting van het overeenstemmende jaar werd opgesteld en dat minstens een financiële rekening werdgecreëerd. Het invoeren van de ontvangsten via dit menu gebeurt heel zelden. U zou inderdaad dit menu telkens moeten verlaten wanneer u een uitgave moet invoeren. Wij raden u aan dit menu te gebruiken als u wenst toekomstige ontvangsten te boeken. Zoals de huurinkomsten voor ze effectief ontvangen zijn. Indien u werkt op basis van uw rekeninguittreksels om uw ontvangsten en uitgaven in te voeren raden wij u aan het menu « Invoeren » - « Gecombineerd» te gebruiken. - Stap 1 : de algemene gegevens van de schuldenaar.Het nummer van het document wordt automatisch gegenereerd op basis van het lopende boekjaar (4 posities) en een doorvoerreeks (6 posities).De boekhoudgegevens (boekhoudkundige verdeling) van de invoer. In « Mededeling voor de betaling », kunt u via de radioknop kiezen voor « Eenvoudig » of « Gestructureerd » mededeling kiezen. In het veld « Referte », geeft u de schuldenaar aan. U kunt, ofwel de eerste letters van de naam van de schuldenaar invoeren, ofwel op de keuzeknop « Eenschuldenaar zoeken » klikken teneinde de volledige lijst van de ingebrachte schuldenaars te verkrijgen. De keuzeknop « De schuldenaars bereiken » laat utoe om deze te creëren (zonder de invoer te verlaten) als hij nog niet in de lijst bestaat. Vervolgens voert u het artikelnummer in. Het is nodig om « R » in het veld te typen om de volledige lijst van de ontvangstartikelen te bekomen. Als u zich inde lijst met uw cursor op het artikel in de kolom « Nummer » positioneert, verschijnt de « Ballontip ». Eens het artikel geselecteerd, kunt u eveneens op dekeuzeknop « i » klikken teneinde deze informatie te verkrijgen. U hebt eveneens de mogelijkheid een artikel op te zoeken op « Naam of sleutelwoord » door op de keuzeknop « Zoek een artikel » te klikken. Na de selectie van een artikel,wanneer u op de keuzeknop « Zich het artikel herinneren » klikt, zal deze standaard bij de volgende invoer voorgesteldworden. Indien deze schuldenaar u producten of activiteiten levert die steeds op hetzelfde artikelnummer geboekt worden, kan u voor deze schuldenaar dekeuzeknop « Zich het artikel herinneren » aanvinken (niet doen voor een schuldenaar waarvoor er verschillende artikelen moeten gebruikt worden). U hebt de mogelijkheid om een commentaar in te geven. Na het bedrag ingegeven te hebben, valideert u deze met de toets « ENTER » van uw toetsenbord. Deze verschijnt vervolgens in het rooster onderaan. Ukunt vervolgens overgaan tot de betaling van het desbetreffende document. U registreert het document, ofwel door een klik met de muis op het pictogram « Registreren » (blauwe diskette die grijs wordt na registratie), ofwel door detoets « PgDn » van uw toetsenbord. U verwijdert een invoerlijn, als zij niet met een betaling gekoppeld is, door op het pictogram « Afschaffen » te klikken (rode kruis) in de kolom « S » op hetniveau van de adequate lijn.

U wijzigt de referte van de schuldenaar en/of het artikelnummer in een reeds gecreëerde en registreerde invoer als volgt :1. Klik op het pictogram « Potlood » van de lijn die u wenst te wijzigen2. Voer de wijziging uit (wijziging van de schuldenaar en/of wijziging van het artikel3. Valideer daarna alle velden tot op het einde van de invoer met de toets « ENTER »4. Registreer (blauwe diskette). U creëert een nieuw invoer door op het pictogram « Creëren » te klikken (witte bladzijde). Het pictogram « Oplijsten » laat u toe om de lijst terug te vinden van alle geregistreerde boekingen. U kan de verschillende kolommen van de lijst bekijkendoor de « Regelaar», onder aan het scherm, van links naar rechts te bewegen.
Het pictogram « Historiek » laat u toe om alle lijnen van alle invoeren weer te geven. U kan de verschillende kolommen van de lijst bekijken door de «Regelaar», onder aan het scherm, van links naar rechts te bewegen n. (zie scherm hierboven). U verlaat het invoerscherm, ofwel door een klik op het rode kruis (in de rechter bovenhoek), ofwel door de toets « ESC » van uw toetsenbord. Het inbrengen via « Invoer van de ontvangsten » (in tegenstelling met de gecombineerde invoer van de uitgaven en ontvangsten) is bijzonder interessant ophet einde van het jaar, wanneer te verwachten inkomen slechts zullen toekomen op de financiële rekening het volgende jaar. Men moet deze stap 1 registeren zonder onmiddelijk over te stappen naar stap 2 die de betaling betreft.

Wat uw boekt op dit 2de scherm is de eigenlijke betaling van de factuur. Daar de betaling in het algemeen later gebeurd dient u volgende weg te volgen, om de documenten ingebracht in stap 1 terug tevinden : Invoer / Ontvangsten / 4de pictogram « Lijsten » / sorteren op naam of bedrag / dubbel klikken op de correcte lijn om terug te keren naar deactieve fiche. Kader 1 : Gegevens van het document.Dit kader is automatisch ingevuld op basis wat u geboekt hebt in het vorige invoerscherm. Kader 2 : Betaling.- Nummer van de betaling : standaardinstelling – niet wijzigbaar.- Vertreksaldo : standaardinstelling bedrag in functie van de in de volgende lijn gekozen bank – niet wijzigbaar.- Huidig saldo : standaardinstelling bedrag – niet wijzigbaar. Wordt bijgewerkt als uw betalingsoperatie is beëindigd. Op het niveau van de titel « Financiële rekening » kiest u de financiële rekening via dewelke u de betaling wilt boeken. Deze stap gebeurt door een klik op dekleine zwarte pijl aan de rechterkant van het aflopende invoerveld. Vervolgens hebt u het nummer van het uittreksel (deze zone kan slechts uit maximaal 3 numerieke karakters bestaan (1 tot 999)), de datum van deverrichting evenals het nummer van de verrichting (deze zone kan slechts 4 numerieke karakters bevatten (1 tot 9999)).
- Stap 2

U hebt eveneens de mogelijkheid om een commentaar toe te voegen aan de betaling. Nadat u het bedrag hebt ingegeven, valideert u de betaling met de toets « ENTER » van uw toetsenbord. Deze zal vervolgens in het rooster onderaan uwscherm verschijnen. De betaling wordt geregistreerd, ofwel door een klik op het pictogram « Registreren » (blauwe diskette), ofwel door de toets « PgDn » van uw toetsenbord.
2. Boeking van bijzondere gevallen
2.1. Terugbetaling door een leverancier van een creditnota ten voordele van de KF. Deze ontvangst moet aanzien worden als eennegatieve uitgave. In het menu Uitgaven gaan (ondanks dat het een ontvangst in de bank betreft)- Bij de invoer van dit stuk (1ste scherm) : het bedrag laten voorafgaan door het min teken (voorbeeld : -200.00)- Bij de invoer van de betaling : (2de scherm) de bankrekening moet gecrediteerd worden : bedrag positief vermelden (voorbeeld : 200.00) De toets Page-Up (PgUp) maakt het mogelijk om naar de stap 2 over te gaan (stap die het mogelijk maakt om de betaling onmiddellijk te koppelen met deontvangsten), Shift + Page-Up maakt het mogelijk naar stap 1 terug te keren. Wanneer u de invoer van een betaling wilt raadplegen/verbeteren, positioneert het programma zich standaard op geen enkele lijn. U moetde te raadplegen/verbeteren lijn selecteren in de rooster onderaan en op het pictogram « Potlood » klikken. De gegevens van de invoerworden dan weergegeven in het scherm « Betaling ». U kunt aldus tot de eventuele wijziging van de invoer overgaan en deze validerenmet de toets « ENTER » en daarna op het pictogram « Registreren » te klikken. Afschaffing van een boeking :U hebt de mogelijkheid om een boeking af te schaffen, als deze niet gekoppeld is met een betaling, door op het pictogram « Afschaffen » (rode kruis in delinker bovenhoek) te klikken.In werkelijkheid, wordt de boeking niet afgeschaft maar op nul gezet en dit om geen gat te hebben in de nummering.Wanneer men in dit document terugkeert, zet het nummer zich in het rood en komt er een waarschuwingsbericht om te melden waarom dit document op nulstaat (pictogram «!» rood).

FabriSoftLe logiciel de gestion pour les Fabriques d'Eglises - De software van beleid voor de Kerkenfabrieken
Menu « Beslagen » - « Uitgaven »
1. Toevoegen, afschaffen of wijzigingen van de uitgaven (uitgaven) De invoer is slechts toegankelijk indien de begroting van het overeenstemmende jaar werd opgesteld en dat minstens een financiële rekening werdgecreëerd. Het invoeren van de uitgaven via dit menu gebeurt heel zelden. U zou inderdaad dit menu telkens moeten verlaten wanneer u ontvangsten moet invoeren. Wij raden u aan dit menu te gebruiken als u facturen wenst te boeken die nog niet betaald zijn Indien u werkt op basis van uw rekeninguittreksels om de ontvangsten en uitgaven in te brengen raden wij u aan het menu « Invoeren » - « Gecombineerd» te gebruiken.
- Stap 1 : de algemene gegevens (commercieel) van de invoerHet nummer van het document wordt automatisch gegenereerd op basis van het lopende boekjaar (4 posities)
De boekhoudgegevens (boekhoudkundige verdeling) van de invoer. In « Mededeling voor de betaling », kunt u via de radioknop kiezen voor « Eenvoudig » of « Gestructureerd » mededeling kiezen. In « Mededeling voor de betaling », kunt u via de radioknop kiezen voor « Eenvoudig » of « Gestructureerd » mededeling kiezen. Dit opzoekscherm laat u, onder andere, toe een leverancier op te zoeken via zijn activiteit. Indien u een leverancier nodig hebt voor bijvoorbeeld een lift-ofeen alarmprobleem klikt u op het vakje « Activiteit ». In het menu « Doel » selecteert u het type activiteit van uw leverancier (in ons voorbeeld : Liften(installaties, onderhoud en controle)) en u valideert uw keuze met de toets « ENTER » van uw toetsenbord. In de lijst onderaan verschijnen dan deleveranciers die overeenstemmen met het gekozen activiteitstype. Selecteer de adequate leverancier door dubbel te klikken op de lijn en keer terug naar hetinvoerscherm. De keuzeknop « De schuldenaars bereiken » laat u toe om deze te creëren (zonder de invoer te verlaten) als hij nog niet in de lijst bestaat. Vervolgens voert u het artikelnummer in. Het is nodig om « D » in het veld te typen om de volledige lijst van de uitgavenartikelen te bekomen. Als u zich inde lijst met uw cursor op het artikel in de kolom « Nummer » positioneert, verschijnt de « Ballontip ». Eens het artikel geselecteerd, kunt u eveneens op dekeuzeknop « i » klikken teneinde deze informatie te verkrijgen. U hebt eveneens de mogelijkheid een artikel op te zoeken op « Naam of sleutelwoord » door op de keuzeknop « Zoek een artikel » te klikken. Na de selectie van een artikel, wanneer u op de keuzeknop « Zich het artikel herinneren » klikt, zal deze standaard bij de volgende invoer voorgesteldworden. Indien deze leverancier u producten of activiteiten levert die steeds op hetzelfde artikelnummer geboekt worden, kan u voor deze leverancier dekeuzeknop « Zich het artikel herinneren » aanvinken (niet doen voor een leverancier waarvoor er verschillende artikelen moeten gebruikt worden). U hebt de mogelijkheid om een commentaar in te geven. Na het bedrag ingegeven te hebben, valideert u deze met de toets « ENTER » van uw toetsenbord. Deze verschijnt vervolgens in het rooster onderaan. U

kunt vervolgens overgaan tot de betaling van het desbetreffende document. U registreert het document, ofwel door een klik met de muis op het pictogram « Registreren » (blauwe diskette die grijs wordt na registratie), ofwel door detoets « PgDn » van uw toetsenbord. Indien u één niet in de begroting voorziene aankoop hebt gedaan, zal FabriSoft, op het ogenblik van de validatie van dit bedrag met de toets « ENTER», hierop uw aandacht trekken. U krijgt dan het bericht « Geen enkel bedrag werd opgenomen op de begroting voor dit artikel. Wilt u doorgaan? », als u «Ja » antwoordt zal het bedrag in aanmerking genomen worden, als u « Nee » antwoordt is het nodig om een ander begroot artikel te kiezen. Eens de invoer geregistreerd, kunt u deze eveneens koppelen aan een mandaat. Hiervoor :- gaat u naar het tabblad Invoer/Uitgaven/lijsten (4de pictogram links boven)/sorteren op naam of bedrag/dubbel klikken om de gewenste uitgaven teselecteren.- In het rooster onderaan (kolom «M») klikt u op het pictogram « Schrift » van de bewuste lijn. U antwoordt met « Ja » op het bericht « Wilt u het mandaatregistreren? » en valideert uw keus door dit mandaat te drukken. Wanneer u vervolgens in de invoer van deze uitgaven terugkeert zal de lijn gekoppeld aaneen mandaat in het « Groen » gemarkeerd zijn. U kunt eveneens een uitgaven binden aan een mandaat via het menu « Afdrukken » « WettelijkeDocumenten » « Mandaten ». U hebt de mogelijkheid om een lijn van een invoer af te schaffen, als deze niet met een betaling of met een mandaat gekoppeld is, door op het pictogram «Afschaffen » (rood kruis) te klikken in de kolom « S » op het niveau van de adequate lijn. U wijzigt de referte van de leverancier en/of het artikelnummer in een reeds gecreëerde en registreerde invoer als volgt :1. Klik op het pictogram « Potlood » van de lijn die u wenst te wijzigen2. Voer de wijziging uit (wijziging van de leverancier en/of wijziging van het artikel)3. Valideer daarna alle velden tot op het einde van de invoer met de toets « ENTER »4. Registreer (blauwe diskette). U creëert een nieuw invoer door op het pictogram « Creëren » te klikken (witte bladzijde). Het pictogram « Oplijsten » laat u toe om de lijst terug te vinden van alle geregistreerde boekingen. U kan de verschillende kolommen van de lijst bekijkendoor de « Regelaar», onder aan het scherm, van links naar rechts te bewegen.
Het pictogram « Historiek » laat u toe om alle lijnen van alle invoeren weer te geven. U kan de verschillende kolommen van de lijst bekijken door de «Regelaar», onder aan het scherm, van links naar rechts te bewegen n.(zie scherm hierboven). U verlaat het invoerscherm, ofwel door een klik op het rode kruis (in de rechter bovenhoek), ofwel door de toets « ESC » van uw toetsenbord. Het inbrengen via « Invoer van de uitgaven » (in tegenstelling met de gecombineerde invoer van de uitgaven en ontvangsten) is bijzonder interessant– Als u facturen hebt , voor een belangrijk bedrag, waarvan de betaling uitgesteld wordt tot later– Op het einde van het jaar, wanneer de facturen met betrekking op het lopend jaar, zullen betaald worden in het volgende jaar. Men moet deze stap 1 registeren zonder onmiddelijk over te stappen naar stap 2 die de betaling betreft.


Wat uw boekt op dit 2de scherm is de eigenlijke betaling van de factuur. Daar de betaling in het algemeen later gebeurd dient u volgende weg te volgen, om de documenten ingebracht in stap 1 terug tevinden : Invoer/Ontvangsten/4de pictogram « Lijsten »/sorteren op naam of bedrag/dubbel klikken op de correcte lijn om terug te keren naar de actievefiche. Kader 1 : Gegevens van het document.Dit kader is automatisch ingevuld op basis wat u geboekt hebt in het vorige invoerscherm. Kader 2 : Betaling.- Nummer van de betaling : standaardinstelling – niet wijzigbaar.- Vertreksaldo : standaardinstelling bedrag in functie van de in de volgende lijn gekozen bank – niet wijzigbaar.- Huidig saldo : standaardinstelling bedrag – niet wijzigbaar. Wordt bijgewerkt als uw betalingsoperatie is beëindigd. Op het niveau van de titel « Financiële rekening » kiest u de financiële rekening via dewelke u de betaling wilt boeken. Deze stap gebeurt door een klik op dekleine zwarte pijl aan de rechterkant van het aflopende invoerveld. Vervolgens hebt u het nummer van het uittreksel (deze zone kan slechts uit maximaal 3 numerieke karakters bestaan (1 tot 999)), de datum van deverrichting evenals het nummer van de verrichting (deze zone kan slechts 4 numerieke karakters bevatten (1 tot 9999)).
- Stap 2

U hebt eveneens de mogelijkheid om een commentaar toe te voegen aan de betaling. Nadat u het bedrag hebt ingegeven, valideert u de betaling met de toets « ENTER » van uw toetsenbord. Deze zal vervolgens in het rooster onderaan uwscherm verschijnen. De betaling wordt geregistreerd, ofwel door een klik op het pictogram « Registreren » (blauwe diskette), ofwel door de toets « PgDn » van uw toetsenbord.
2. Boeking van bijzondere gevallen
2.1. Terugbetaling door de KF ten voordelen van een schuldenaar (voorbeeld : 100.00€ te veel ontvangen huishuur). Deze uitgave moetaanzien worden als een negatieve ontvangst (debetnota). In het menu Inbrengsten gaan (ondanks dat het een uitgave in de bank betreft)- Bij de invoer van dit stuk (1ste scherm) : het bedrag laten voorafgaan door het min teken (voorbeeld : -100.00)- Bij de invoer van de betaling : ( 2de scherm) de bankrekening moet gedebiteerd worden : bedrag negatief vermelden (voorbeeld : -100.00) De toets Page-Up (PgUp) maakt het mogelijk om naar de stap 2 over te gaan (stap die het mogelijk maakt om de betaling onmiddellijk te koppelen met deontvangsten), Shift + Page-Up maakt het mogelijk naar stap 1 terug te keren. Wanneer u de invoer van een betaling wilt raadplegen/verbeteren, positioneert het programma zich standaard op geen enkele lijn. U moetde te raadplegen/verbeteren lijn selecteren in de rooster onderaan en op het pictogram « Potlood » klikken. De gegevens van de invoerworden dan weergegeven in het scherm « Betaling ». U kunt aldus tot de eventuele wijziging van de invoer overgaan en deze validerenmet de toets « ENTER » en daarna op het pictogram « Registreren » te klikken. Afschaffing van een boeking :U hebt de mogelijkheid om een boeking af te schaffen, als deze niet gekoppeld is met een betaling, door op het pictogram « Afschaffen » (rode kruis in delinker bovenhoek) te klikken.In werkelijkheid, wordt de boeking niet afgeschaft maar op nul gezet en dit om geen gat te hebben in de nummering.Wanneer men in dit document terugkeert, zet het nummer zich in het rood en komt er een waarschuwingsbericht om te melden waarom dit document op nulstaat (pictogram « ! » rood).

FabriSoftLe logiciel de gestion pour les Fabriques d'Eglises - De software van beleid voor de Kerkenfabrieken
Menu « Beslagen » - « Verenigd » Deze wijze van invoer hergroepeert de beide eerste « Invoer van de ontvangsten » en « Invoer van de uitgaven ». Deze invoerwijze komt het best overeen met de werkwijze van de schatbewaarders die vertrekken van hun rekeninguittreksels om hun ontvangsten enuitgaven te boeken. Wij raden u aan vanaf dit scherm te werken.
1. Klassieke boeking (van een uitgave) Kader 1 : Document (stap 1) Bovenaan rechts de radioknop « Ontvangsten » of « Uitgaven » aanvinken. Laat ons het voorbeeld nemen van de boeking van een uitgave :- Nummer van het document = automatisch- Factuurdatum. In te vullen- Vervaldatum (facultatief)- Bedrag = totaal te betalen bedrag : verplicht (voorbeeld 100.00€)- Intern commentaar (facultatief) Kader 2 : Mededeling voor de betaling (stap 2) Eenvoudige of gestructureerde mededeling : verplichte mededeling die de leverancier moet toelaten te weten welke factuur betaald is.Verplichte mededeling, eenvoudige (het factuurnummer), of gestructureerde (gestructureerde bancaire mededeling). Kader 3 : Leverancier (stap 3) Referte :- Als het een leverancier betreft die u vroeger al betaald hebt (en geboekt in Fabrisoft) kan u of de eerste letter van zijn naam invoeren in het veld « Referte» dan de toets « ENTER », of u selecteert hem in « Zoek een leverancier ». - Indien het een nieuwe leverancier betreft, gaat u naar « Toegang tot leveranciers ». Een nieuw scherm verschijnt.Om een nieuwe leverancier te creëren, klikt u op het 1ste pictogram linksboven, die een blanco bladzijde voorstelt. Dit maakt het scherm actief om eennieuwe leverancier te creëren. Uw vult de tabbladen « Algemeenheden » en « Bankgegevens » in. De andere tabbladen zijn facultatief. Fabrisoft kent automatisch een « Code » toe aan uw leverancier. Uw kan hem wijzigen indien hij niet aan u wensen voldoet. Keer terug naar het beheer van de leveranciers en klik op de knop « Wijzig de code » bovenaanrechts. Valideer met de toets « ENTER ». Deze wijziging is slechts toegankelijk voor hij geactiveerd is (gebruikt) via een invoer. Om de invoer van uw leverancier te beëindigen : klik op het 2de pictogram linksboven = een kleine blauwe diskette die uw leverancier registreert en uautomatisch laat terug keren naar uw eerste scherm « Invoer van de uitgaven ».

Artikelnummer :Indien u al een beroep had gedaan op deze leverancier en via « Artikel onthouden » aan Fabrisoft gevraagd had, voor deze leverancier, het artikelnummer teonthouden zal dit u standaard aangeleverd worden (u kan het steeds wijzigen). Indien er geen artikel gekoppeld is met de leverancier, ofwel kent u het artikelnummer van buiten en uw typt het onmiddellijk (bijvoorbeeld D02 (indienmiswijn)), ofwel kent u het artikelnummer niet en uw typt D en valideert met de toets « ENTER » en de artikelen van de verschillende uitgaven gaan zichafrollen. Om er zeker van te zijn dat u het goede artikelnummer kiest,kan u met cursor over de kleine « i » glijden rechts van « Zich dit artikel herinneren ». Eenballontip zal u inlichten over al er onder dit artikel mag geboekt. Uw heeft de mogelijkheid een artikel op te zoeken, op naam of sleutelwoord, en dit door op de keuzeknop « Zoek een artikel » te klikken. Indien deze leverancier u steeds hetzelfde type van diensten of goederen levert kan u « Zich het artikel herinneren » aanvinken. Hij zal u standaardvoorgesteld worden (niet doen voor een leverancier die u verschillende type van goederen en diensten levert). De omschrijving verschijnt automatisch vanzodra u het nummer van de uitgave hebt ingebracht : vb wijn. Commentaar :Schrijf wat uw past, een kleine memo. Valideer met « ENTER ». Bedrag : standaard wordt het totaalbedrag van de factuur voorgesteld. Indien de factuur slechts betrekking heeft op een enkele soort producten (vb D02miswijn) klikt u op de toets « ENTER » om te valideren. Onderaan het scherm verschijnt in het rood, de vermelding « Te verdelen bedrag = 0 ». Dit betekent dat u, door onderaan het scherm op « Overgaan tot debetaling » te klikken de betaling kan uitvoeren. 1.2. Boeking van de betaling Wat u boekt in dit 2de scherm is de eigenlijke betaling van de factuur. Kader 1 : Gegevens van het document (stap 5) Dit kader wordt automatisch bijgewerkt op basis van de gegevens ingebracht in het vorige scherm. Kader 2 : Betaling (stap 6) - Nummer van de betaling : standaard – niet wijzigbaar.- Vertreksaldo : automatisch in functie van de in de volgende lijn gekozen bank – niet wijzigbaar.- Huidig saldo : automatisch – niet wijzigbaar. Wordt bijgewerkt als uw betalingsoperatie is beëindigd.- Financiële rekening : als u meerdere financiële rekening hebt kiest u hier deze via dewelke u de betaling uitvoert. Dit veroorzaakt de bijwerking van hetvertreksaldo en het huidige saldo.- Uittrekselnummer/Datum van de verrichting/nummer van de verrichting : standaard voorgesteld maar wijzigbaar.- Commentaar : vrij te kiezen – intern.- Bedrag : standaard voorgesteld, indien u wat voorafging niet goed gevalideerd had via « ENTER » dient u het bedrag in te brengen voorafgegaan door het« Min » teken voor een uitgaven. Als u onderaan het blad de boodschap « Te verdelen bedrag » = 0 (nul) ziet dan is de operatie beëindigd. Om te registeren voor de invoer te verlaten, klik op de blauwe diskette bovenaan links.U komt automatisch terug op de pagina van de gecombineerde inbreng. U kiest ontvangsten en uitgaven, enz.
Kader 4 : Boekhoudkundige informatie (stap 4). In het geval u slechts een soort producten hebt aangekocht.

- Commentaar : vrij te kiezen. Voorbeeld 10 flessen Château-Lafitte. Valideer met «ENTER».- Bedrag : het totaalbedrag van de factuur (150.00€) verschijnt standaard. U overschrijft dit bedrag door 100.00 in te brengen. U valideert met de toets « ENTER ». De cursor keert automatisch terug naar het « Artikelnummer » in afwachting van het vervolg van uw boeking.- Nummer van het artikel : u typt D03- De omschrijving wordt automatisch aangeleverd : « Was wierook en kaarsen »- Commentaar : u vult de commentaar van u keuze in (vb wierook Bois Sauvage)- Bedrag : u typt 50.00. Onderaan het scherm leest u dat het te verdelen bedrag (in het rood) gelijk is aan nul. U zet de volgende fases hierboven uitgelegde zoals bij eerste gedaante voort. 2.2. Niet begrote aankopen Indien u één niet in de begroting voorziene aankoop hebt gedaan, zal FabriSoft, op het ogenblik van de betaling in stap 4 van het hierboven beschreveninvoerprogramma, hierop uw aandacht trekken. U krijgt dan het bericht « Geen enkel bedrag werd opgenomen op de begroting voor dit artikel. Wilt udoorgaan? », als u « Ja » antwoordt zal het bedrag in aanmerking genomen worden, als u « Nee » antwoordt is het nodig om een ander begroot artikel te kiezen. De uitgave kan geboekt worden zelf al is hij niet in de begroting voorzien s (u wordt verwittigd maar niet geblokkeerd). 2.3. Inboeking van een uitgave en het daaraan gekoppeld mandaat De mandaten kunnen onmiddellijk opgemaakt worden bij het invoeren van de uitgaven. Om dit te realiseren moet eerst de invoer geregistreerd zijn. Vervolgens gaat uw terug naar de invoerlijst van de uitgaven en selecteert de desbetreffendelijn. U klikt op het pictogram « Schrift » in de kolom « M » van de adequate lijn in het rooster van de invoeren en antwoord « Ja » op de vraag « Wenst uhet mandaat te registreren? ». Vervolgens gaat u over tot de afdruk van het mandaat om hem te valideren (zie afdruk / Wettelijke documenten / Mandaten). 2.4. Terugbetaling door een leverancier van een creditnota ten voordele van de KF. Deze ontvangst moet aanzien worden als eennegatieve uitgave In het menu gecombineerde inbreng, rechtsboven »Uitgaven « aanvinken (ondanks dat het een ontvangst in de bank betreft)- Bij de invoer van dit stuk (1ste scherm) : het bedrag laten voorafgaan door het min teken (voorbeeld : -200.00)- Bij de invoer van de betaling : ( 2de scherm) de bankrekening moet gecrediteerd worden : bedrag positief vermelden (voorbeeld : 200.00). 3. Klassieke boeking (van een ontvangst) Vanaf het ogenblik dat uw in het eerste invoerscherm bovenaan « Ontvangsten » hebt aangevinkt gebeurd deze op identiek dezelfde wijze als de klassieke invoer van een uitgave. U wijzigt de referte van de leverancier/schuldenaar en/of het artikelnummer in een reeds gecreëerde en registreerde invoer als volgt :1. Klik op het pictogram « Potlood » van de lijn die u wenst te wijzigen2. Voer de wijziging uit (wijziging van de schuldenaar en/of wijziging van het artikel)3. Valideer daarna alle velden tot op het einde van de invoer met de toets « ENTER »4. Registreer (blauwe diskette). 4. Boeking van bijzondere gevallen 4.1. Terugbetaling door de KF ten voordelen van een schuldenaar (voorbeeld : 100.00€ te veel ontvangen huishuur). Deze uitgave moetaanzien worden als een negatieve ontvangst (debetnota). In het menu gecombineerde inbreng, rechtsboven »Ontvangsten « aanvinken (ondanks dat het een uitgave in de bank betreft- Bij de invoer van dit stuk (1ste scherm) : het bedrag laten voorafgaan door het min teken (voorbeeld : -100.00)- Bij de invoer van de betaling : (2de scherm) de bankrekening moet gedebiteerd worden : bedrag negatief vermelden (voorbeeld : -100.00)
2. Boeking van bijzondere gevallen 2.1. Verschillende types aankopen te boeken op verschillende artikelnummers op dezelfde factuur Indien de factuur van uw leverancier betrekking heeft op meer dan een soort uitgaven te boeken op verschillende artikels, werkt u op dezelfde manier vooralle stappen behalve voor stap 4. Voorbeeld : een factuur van de leverancier XXX voor een totaal van 150.00€. Waarvan 100.00€ voor miswijn en 50.00€ voor wierook. Boeking van de 4de stap :- Nummer van het artikel : D02- De omschrijving wordt automatisch aangeleverd : « Wijn »

De toets Page-Up (PgUp) maakt het mogelijk om naar de stap 2 over te gaan (stap die het mogelijk maakt om de betaling onmiddellijk te verbinden met deontvangsten), Shift + Page-Up maakt het mogelijk naar stap 1 terug te keren. Wanneer u de invoer van een betaling wilt raadplegen/verbeteren, positioneert het programma zich standaard op geen enkele lijn. U moetde te raadplegen/verbeteren lijn selecteren in het rooster onderaan en op het pictogram « Potlood » klikken. De gegevens van de invoerworden dan weergegeven in het scherm « Betaling ». U kunt aldus tot de eventuele wijziging van de invoer overgaan en deze validerenmet de toets « ENTER » en door daarna op het pictogram « Registreren » te klikken. Afschaffing van een boeking :U hebt de mogelijkheid om een boeking af te schaffen, als deze niet gekoppeld is met een betaling, door op het pictogram « Afschaffen » (rode kruis in delinker bovenhoek) te klikken.In werkelijkheid, wordt de boeking niet afgeschaft maar op nul gezet en dit om geen gat te hebben in de nummering.Wanneer men in dit document terugkeert, zet het nummer zich in het rood en komt er een waarschuwingsbericht om te melden waarom dit document op nulstaat (pictogram «!» rood).

FabriSoftLe logiciel de gestion pour les Fabriques d'Eglises - De software van beleid voor de Kerkenfabrieken
Menu « Beslagen » - « Transfers van fondsen » Dit menu laat toe om de overschrijving van een bankrekening naar een andere bankrekening in te boeken. Deze operatie gebeurt in twee keer :1) Invoer van de bankrekening (vb BELFIUS BANK) van waaruit de overschrijving is uitgevoerd en dit door invoer van het bedrag met een negatief teken (vb -600.00€)2) Invoer van de bankrekening (vb FORTIS BANK) naar waar de overschrijving is uitgevoerd en dit door invoer van het bedrag met een positief teken (vb 600.00€)

FabriSoftLe logiciel de gestion pour les Fabriques d'Eglises - De software van beleid voor de Kerkenfabrieken
Menu « Beslagen » - « Interne verrichtingen » In dit scherm hebt u de mogelijkheid om bedragen in te brengen op artikelen waar dit niet mogelijk is via de invoer ontvangsten of uitgaven. Voor de ontvangsten : artikelen R19, R20 en R28Voor de uitgaven : artikelen D51, D52 en D52a Dit laat u toe het overschot (R) en/of het verlies (D) van de rekening van het vorige jaar (vb 2011) in de rekeningen van het volgende jaar (2012) in te rengen.

FabriSoftLe logiciel de gestion pour les Fabriques d'Eglises - De software van beleid voor de Kerkenfabrieken
Menu « Begroting » - « Invoer » Creatie van een begroting Een begroting kan slechts gecreëerd wordt als deze van het vorig boekjaar gecreëerd werd. Men moet onthouden dat de begroting, van het volgende jaar, bij de gemeente moet binnengebracht zijn voor 15 augustus van het lopende jaar. Indien, bijvoorbeeld, het jaar 2012 actief is (open boekjaar in hetwelk u uw invoeren uitvoert) moet de begroting voor 2013 ingebracht en afgewerkt zijn voor15/08/2012. Om de begroting 2013 binnen te brengen moet u het boekjaar 2013 activeren. Dit gebeurt via het menu « Systeem » - « Beheer van de boekjaren » Uwklikt op de keuzeknop « Volgend boekjaar openen » om het boekjaar 2013 te openen. Uw gaat naar het menu « Begroting » - « Invoer » en kies « 2013 » als boekjaarvan de begroting. De creatie van de begroting moet noodzakelijk de invoer van de ontvangsten en uitgaven van de rekeningen van het actieve jaar voorafgaan. Het invoerveld met keuzelijst linksboven « Goedkeuring » nodigt u uit een begroting in te brengen « In bewerking » (Het afrol menu zal u later toelaten de begroting tewijzigen en hem later te laten overgaan naar een ander status). In de eerste plaats dient u, in de lijst, een boekjaar voor de begroting te selecteren. U klikt vervolgens op het pictogram « Creëren » (witte bladzijde) om de lijst voor debegrotingen te laten verschijnen.De invoer van een bedrag gebeurd door in de lijst een lijn te selecteren en dan op het pictogram « Potlood » te klikken. U brengt het bedrag in dat dient hernomen in debegroting via het veld «Begroting» en klikt dan op de keuzeknop « ENTER » om de invoer van het bedrag te valideren. Indien uw begrotingen ieder jaar vrij gelijkaardig zijn, dan kan u in plaats van de bedragen post per post in te brengen, de begroting van het vorige boekjaar terughalenvia het 4de pictogram linksboven, dat een tandwiel voorstelt. De bedragen van het vorige jaar zullen standaard voorgesteld worden maar zijn indien u dit wenstwijzigbaar. Welke ook de gebruikte wijze van invoer moge zijn, vergeet niet uw begroting te registreren als alle posten zijn ingebracht. Het is belangrijk de begroting af te drukken en te bewaren in zijn verschillende stadia van productie, te weten- Goedgekeurd door de kerkfabriek- In afwachting van goedkeuring door de voogdij instanties- Goedgekeurd door de voogdij instanties. Elke budgettaire wijziging overschrijft, inderdaad, de vorige versie. U kan ze op papier afdrukken, maar ze ook opslagen als pdf, excel of een ander bestand. Werkwijze : als u de begroting beëindigd hebt en geklikt op het pictogram « Registreren » (blauwe diskette) :- klik op het pictogram « Drukken » (printer) linksboven- klik vervolgens op het eerste pictogram dat verschijnt « Het rapport uitvoeren ». U kan dan het pad en de map kiezen in hetwelk u uw begroting wil opslagen (vb Mijndocumenten / KF St….) en het formaat onder hetwelk u het wil opslagen (zie onderaan – standaardinstelling is het bestandstype « Chrystal report » maar door hetafrollen hebt u toegang tot pdf, xls, enz.).

Wijzigingen De wijzigingen gebeuren door een lijn te selecteren en te klikken op het pictogram « Potlood ». Uw dient eerst het begrotingsjaar kiezen. U valideert de invoer door op de toets « ENTER » te klikken. Indien, tijdens de invoer, de gebruiker van boekjaar wisselt, vraagt een bericht om bevestiging. Als het antwoord op de vraag « Ja » is, worden de wijzigingen niet opgeslagen en zijn ze verloren. Als het antwoord op de vraag « Neen » is, worden de wijzigingen niet geregistreerd, maar zijn niet verloren daar u in het initieel boekjaar blijft. Een begroting kan enkel gecreëerd worden als het boekjaar open is. Een begroting kan enkel gecreëerd worden als die van het vorige boekjaar werd gecreëerd. Een begroting kan enkel gewijzigd worden zolang zijn statuut niet is « Goedgekeurd door de voogdij instanties ». Als een boekjaar geblokkeerd is, kan de begroting niet meer gewijzigd worden.

FabriSoftLe logiciel de gestion pour les Fabriques d'Eglises - De software van beleid voor de Kerkenfabrieken
Menu « Afdrukken » - « Wettelijke documenten » Zoals de naam aangeeft, zijn de wettelijke documenten,deze die moeten overhandigd worden aan de gemeente. Bepaalde dragen dezelfde titel als het intern document. Desondanks, verschilt de inhoud in die zin dat in de wettelijke documenten, de rubrieken hernomen zijnzonder hun alfabetische onderverdelingen.

Het is belangrijk de begroting af te drukken en te bewaren in zijn verschillende stadia van productie, te weten :- In uitvoering- Goedgekeurd door de kerkfabriek- In afwachting van goedkeuring door de voogdij instanties- Goedgekeurd door de voogdij instanties. Elke budgettaire wijziging overschrijft, inderdaad, de vorige versie. U kan ze op papier afdrukken, maar ze ook opslagen als pdf, excel of een ander bestand. Werkwijze : als u de begroting beëindigd hebt en geklikt op het pictogram « Registreren » (blauwe diskette) :- klik op het pictogram « Drukken » (printer) linksboven- klik vervolgens op het eerste pictogram dat verschijnt « Het rapport uitvoeren ». U kan dan het pad en de map kiezen in hetwelk u uw begroting wil opslagen (vbMijn documenten / KF St….) en het formaat onder hetwelk u het wil opslagen (zie onderaan – standaardinstelling is het bestandstype « Chrystal report » maar doorhet afrollen hebt u toegang tot pdf, xls, enz.). 2. Budgettaire wijzigingen (in opbouw)
1. Begroting De eerste kolom herneemt de bedragen van het voorlaatste jaar. De tweede kolom herneemt de bedragen van het boekjaar voor hetwelk de begroting wordtopgesteld.

3. Rekeningen
4. Mandaten Aanmaken, afdrukken, registratie, afschaffing van de mandaten De mandaten kunnen slechts gecreëerd worden in relatie met een uitgaven. De mandaten kunnen op twee verschillende manieren aangemaakt worden :- Of vanaf Afdrukken / Wettelijke documenten / Mandaten- Of bij de invoer van een uitgave (cf. Invoer van de uitgaven) Aanmaken van een mandaat vanaf het menu Afdrukken / Wettelijke documenten / Mandaten

- Zich in het rooster,onderaan het scherm van de uitgaven positioneren- Door op de desbetreffende lijn te dubbelklikken worden de gegevens in het scherm invoer opgelaten- Openen van een scherm dat toelaat de datum te wijzigen (de datum wordt deze wanneer het mandaat wordt opgesteld) en een commentaar toe te voegen.- Vervolgens op het pictogram « Registeren » linksboven, om het mandaat te activeren. De registratiedatum van het mandaat verschijnt in de kolom « Mandaat» op niveau van de lijn in de lijst. - Om af te drukken / het mandaat bewaren :- Om het desbetreffende mandaat af te drukken moet u op het pictogram « Afdrukken » klikken. U moet het afdrukken onder papieren vorm,maar u kan ze ookopslagen onder « pdf » vorm.- Klik op het pictogram « Drukken » (printer) linksboven.- Klik vervolgens op het eerste pictogram dat verschijnt « Het rapport uitvoeren ». U kan dan het pad en de map kiezen in hetwelk u uw begroting wil opslagen (vbMijn documenten / KF St….) en het formaat onder hetwelk u het wil opslagen (zie onderaan – standaardinstelling is het bestandstype « Chrystal report » maar doorhet afrollen hebt u toegang tot pdf, xls, enz.). De uitgaven gelinkt aan een mandaat, zijn in de lijst van de rooster hieronder in het groen gemarkeerd. Aanmaken van een mandaat vanaf het menu Invoer / Uitgaven Om dit te realiseren moet eerst de invoer geregistreerd zijn. Vervolgens gaat uw terug nar de invoerlijst van de uitgaven en selecteert de desbetreffende invoer. Umoet op het pictogram « Schrift » in de kolom « M » klikken van de adequate lijn in het rooster van de invoeren en « Ja » antwoorden op de vraag « Wenst u hetmandaat te registreren? ». Vervolgens gaat u over tot de afdruk van het mandaat om hem te valideren. Indien de uitgaven reeds gelinkt is met een mandaat zaldeze in de lijst van de rooster hieronder in het groen gemarkeerd zijn.

5. Grootboek

6. Dagboek

Het pictogram « Het verslag exporteren » laat u toe om het document onder formaat « rpt », « pdf », « xls », « doc » of « rtf » op te slaan.U dient de map te kiezen waarin u het document wilt opslaan. U kent vervolgens een naam toe en kiest het formaattype waarin u wenst dat hij wordt opgeslagen. Uklikt vervolgens op de knoop « Registreren ».
Het pictogram « Het verslag afdrukken » laat u toe om het document af te drukken op de printer van uw keus.
Het pictogram « Naar de bladzijde gaan » laat u toe om de bladzijde te kiezen die u wilt bekijken zonder via de tussenliggende bladzijden te moeten gaan.
7. Inlegbladen
Het pictogram « Naar de tekst zoeken » laat u toe om een specifiek woord te zoeken op alle bladzijden.
Het pictogram « Zoom » laat u toe om een preview van het document te vergroten of te verkleinen.

FabriSoftLe logiciel de gestion pour les Fabriques d'Eglises - De software van beleid voor de Kerkenfabrieken
Menu « Afdrukken » - « Interne documenten » 1. Opvolging van de begrotingDit document herneemt de opvolging van de begroting en vermeld het gebruikte percentage van het budget voor het lopende boekjaar. Hij herneemt allerubrieken met hun alfabetische onderverdeling (vb D50a tot D50b, enz.).
2. Chronologisch grootboekDrukt een lijst van de Uitgaven en Ontvangsten voor het lopende jaar. De afdruk gebeurt chronologisch (alle artikelen en documenttypes na elkaar).

3. Grootboek van de schuldenaarsDrukt een historiek van de schuldenaars voor het lopende boekjaar.
4. Grootboek van de leveranciersDrukt een historiek van de leveranciers voor het lopende boekjaars.

5. Grootboek van de artikelenDrukt een historiek van de artikelen voor het lopende boekjaar, daarin inbegrepen de artikelen die een alfabetische onderverdeling bevatten.
6. Bankdagboeken (gesorteerd per dagboekcode of per datum)

Het pictogram « Het verslag exporteren » laat u toe om het document onder formaat « rpt », « pdf », « xls» , « doc » of « rtf » op te slaan.U dient de map te kiezen waarin u het document wilt opslaan. U kent vervolgens een naam toe en kiest het formaattype waarin u wenst dat hij wordtopgeslagen. U klikt vervolgens op de knoop « Registreren ».
Het pictogram « Het verslag afdrukken » laat u toe om het document af te drukken op de printer van uw keus.
Het pictogram « Naar de bladzijde gaan » laat u toe om de bladzijde te kiezen die u wilt bekijken zonder via de tussenliggende bladzijden te moetengaan.
Het pictogram « Naar de tekst zoeken » laat u toe om een specifiek woord te zoeken op alle bladzijden.
Het pictogram « Zoom » laat u toe om een preview van het document te vergroten of te verkleinen.

FabriSoftLe logiciel de gestion pour les Fabriques d'Eglises - De software van beleid voor de Kerkenfabrieken
Samenstelling van de menu’s
Menu « Systeem »
- Heropeningsparameters
- Sluiten
Menu « Opmaak »
- Knippen
- Kopiëren
- Plakken
Menu « Algemene parameters »
- Signalitiek van de fabriek
- Beheer van de artikelen van inkomst
- Beheer van de artikelen van uitgaven
- Beheer van de schuldenaars
- Beheer van de leveranciers
- Beheer van de financiers
Menu « Invoer »
- Inkomsten
- Uitgaven
- Gecombineerd
- Transfers van fondsen
- Interne verrichtingen
Menu « Begrotingen »
- Invoer
- Budgettaire wijzigingen
Menu « Werktuigen »
- Begroting – Berekening van het overschot of het vermoede tekort
Menu « Afdrukken »
- Wettelijke documenten

- Begroting
- Budgettaire wijziging/td>
- Rekeningen
- Mandaten
- Grootboek
- Journaal of dagboek
- Inlegbladen
- Interne documenten
- Begroting
- Grootboek
- Grootboek van de schuldenaars
- Grootboek van de leveranciers
- Grootboek van de artikelen
- Financieel dagboek
- Per dagboek
- Per datum