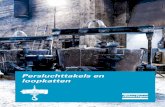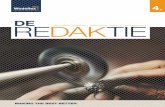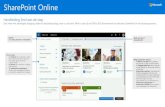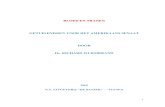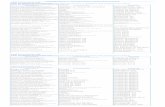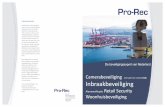Installatie Hector en aanvraag eHealth...
Transcript of Installatie Hector en aanvraag eHealth...

Installatie Hector en aanvraag eHealth certificaat

2/21
Handleiding installatie Hector en aanvraag eHealth certificaat
De interactie tussen de verschillende zorgverleners evolueert voortdurend. Ook de communicatie
met uw patiënt evolueert snel. De eBox, het online platform van de sociale zekerheid is hier een
onderdeel van. Het gaat om een elektronische brievenbus waarin uw patiënten op een centrale
en beveiligde manier de bewijsstukken voor de patiënt kunnen ontvangen.
Goed nieuws! De integratie met eBox zit mee vervat in update 3.67 van Infiplus. Om met
eBox te starten, installeert u eerst de Hector applicatie en vraagt u uw eHealth certificaat aan. Dit
is uw unieke sleutel voor een beveiligde communicatie in de medische sector.
Wacht niet langer, neem vandaag nog de nodige stappen ! Hieronder de volledige
installatieprocedure, volg deze stap voor stap.
Wenst u dit over te laten aan een expert? Onze partner Praktijkcoach, gespecialiseerd in dit
type installaties, is elke werkdag bereikbaar tussen 8u30 en 17u op het nummer 02/321.11.00.
Deze interventie op afstand zal verrekend worden tegen een forfait van € 95 excl. btw.
Hector en uw certificaat dienen niet enkel voor eBox dienen maar voor tal van nieuwigheden
binnenkort in de communicatie met verschillende zorgverleners zoals artsen, apothekers, enz.
Samen met u op weg naar de toekomst!

3/21
Stap 1 : Hector downloaden
Klik op volgende link om de installatie van Hector te downloaden:
http://www.corilus.be/nl/verpleegkundigen/hector-installatie
Klik op « Uitvoeren » onderaan uw scherm om Hector op uw computer te installeren.
Beschikt u over een firewall, dan zal u een bericht krijgen met de vraag of u deze applicatie
op uw computer wenst te installeren. Bevestig.
1. Initialisatie set-up procedure Hector
2. U komt nu in het startmenu voor de installatie van Hector
Klik op « Volgende »

4/21
3. Mogelijkheid om de doelmap voor Hector te selecteren.
Wij adviseren om de doelmap te behouden zoals voorgesteld wordt.
Klik op « Bladeren » om de doelmap te wijzigen waarin u de toepassing wenst te
installeren. Standaard staat deze op de C:\ schijf
Klik vervolgens op « Volgende »

5/21
4. Mogelijkheid om de doelmap van het databestand te wijzigen.
Wij adviseren om de doelmap te behouden zoals voorgesteld wordt.
Klik op « Bladeren » om de doelmap van installatie te kiezen. Standaard komt dit op
de C:\schijf.
Klik vervolgens op « Volgende »

6/21
5. Toegang verlenen tot Hector aan alle gebruikers van uw computer.
Als u dit wenst, vinkt u volgende keuze aan « Deze snelkoppelingen voor alle
gebruikers van deze computer aanmaken ».
Klik vervolgens op « Volgende »

7/21
6. Vink « Activeer hardware acceleratie » aan
Klik vervolgens op « Volgende »

8/21
7. Hector wordt nu op uw computer geïnstalleerd.
Dit kan een paar minuten in beslag nemen.

9/21
8. Kies vervolgens voor een automatische opstart van Hector bij het opstarten van uw
computer, ofwel om deze manueel op te starten.
- Installatie afronden met automatische opstart Hector bij opstart
computer. Vink in dit geval “Start Hector als de computer opstart » aan.
Klik vervolgens op “Voltooien”.
- Installatie afronden zonder automatisch opstart Hector bij opstart
computer. Vink in dit geval “Start Hector als de computer opstart » uit. Klik
vervolgens op “Voltooien”. Installeert u deze op een server, dan moet u deze
optie altijd uitvinken.

10/21
Stap 2 : Hector opstarten en certificaat aanvragen
Na stap 1 start de configuratie van Hector automatisch. Is dit niet het geval,
dubbelklik dan op het icoontje op uw bureaublad.
In deze stap gebruikt u uw identiteitskaart, u stopt die best meteen in uw
identiteitskaartlezer.
1. Selecteer de taal « Nederlands » en klik vervolgens onderaan rechts op
« Volgende »

11/21
2. Vink « Ik ga akkoord met de licentie overeenkomst » aan
Klik vervolgens op « Volgende »

12/21
3. Vul in onderstaand scherm NIETS in. Klik op “Volgende”
4. Onderstaande schermen behandelen de aanvraag van uw eHealth certificaat.
Selecteer “Verpleegkundige” en klik op de knop “Vraag een nieuw certificaat
aan”.

13/21
Volgend scherm verschijnt nu. U hoeft enkel even te wachten.
Vergeet uw identiteitskaart niet in uw lezer te steken.
Vul uw PIN-code in en klik op « Controleren »

14/21
Vul de resterende lege vakken uit onderstaand scherm in.
Uw paswoord moet bestaan uit een hoofdletter, letters en cijfers.
Noteer dit en vergeet dit vooral niet, u gaat dit later nog nodig hebben.
Klik vervolgens op « Volgende »

15/21
Vink « Ik ga akkoord met de licentie overeenkomst » aan en klik vervolgens op
« Aanvaarden »
Bevestig uw PIN-code en klik op « Controleren»

16/21
Uw aanvraag wordt nu verwerkt. Dit kan ongeveer 5 minuten duren.
Onderbreek deze procedure niet! U hoeft enkel te wachten tot een volgend
scherm verschijnt.

17/21
Klik op “Sluiten”
Vul hier uw e-mailadres in
Vergeet vooral niet het vak « Activeer eBox » aan te vinken!
Klik vervolgens op de knop « Volgende»

18/21
Vink in dit scherm het vak « Gebruik geen e-id » aan
Klik vervolgens op « Volgende »

19/21
Nu voert het systeem een automatische test uit. Dit kan een paar minuten in
beslag nemen.
Naast de nagekeken en gevalideerde elementen verschijnt een V (groen).
Klik vervolgens op “Volgende”

20/21
De installatie is afgerond.
Klik op « Einde »

21/21
Een document met uw certificaatgegevens verschijnt nu op het scherm.
Druk dit af of sla het op maar bewaar het alleszins zorgvuldig.
Dit heeft u nodig voor een latere herinstallatie bijvoorbeeld.
Verplichte extra stap voor een installatie op server !
Klik op onderstaande link om het extra bestand, specifiek voor de installatie
van Hector op server, te downloaden en te installeren op uw pc.
Deze stap is verplicht om met Hector en eBox te kunnen werken. U dient dit
als “Administrator” op uw server uit te voeren.
http://www.corilus.be/nl/verpleegkundigen/hector-installatie