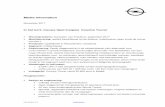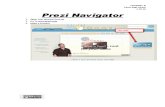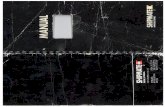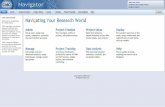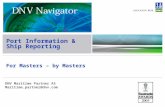INSIGNIA NAVIGATOR GPS
-
Upload
sorinstanescu -
Category
Documents
-
view
220 -
download
0
Transcript of INSIGNIA NAVIGATOR GPS
-
8/10/2019 INSIGNIA NAVIGATOR GPS
1/45
GPS
NS-NAV01
User Guide
-
8/10/2019 INSIGNIA NAVIGATOR GPS
2/45
2 www.insigniaproducts.com
-
8/10/2019 INSIGNIA NAVIGATOR GPS
3/45
www.insigniaproducts.com 3
Insignia NS-NAV01
GPS
ContentsIntroduction . . . . . . . . . . . . . . . . . . . . . . . . . . . . . . . . . . . . . . . . . . . . . . . . . . . . . 3
Important safety instructions . . . . . . . . . . . . . . . . . . . . . . . . . . . . . . . . . . . . .4
Features . . . . . . . . . . . . . . . . . . . . . . . . . . . . . . . . . . . . . . . . . . . . . . . . . . . . . . . . .5Package contents . . . . . . . . . . . . . . . . . . . . . . . . . . . . . . . . . . . . . . . . . . .5Screen and top panel . . . . . . . . . . . . . . . . . . . . . . . . . . . . . . . . . . . . . . .6Bottom and back panels . . . . . . . . . . . . . . . . . . . . . . . . . . . . . . . . . . . .7
Setting up your GPS. . . . . . . . . . . . . . . . . . . . . . . . . . . . . . . . . . . . . . . . . . . . . . 8Charging the battery . . . . . . . . . . . . . . . . . . . . . . . . . . . . . . . . . . . . . . . .8Inserting an SD memory card . . . . . . . . . . . . . . . . . . . . . . . . . . . . . . .8Mounting your GPS in a vehicle . . . . . . . . . . . . . . . . . . . . . . . . . . . . .9Connecting power to your GPS . . . . . . . . . . . . . . . . . . . . . . . . . . . . .10
Using your GPS . . . . . . . . . . . . . . . . . . . . . . . . . . . . . . . . . . . . . . . . . . . . . . . . .10Understanding the Home screen . . . . . . . . . . . . . . . . . . . . . . . . . . .11Understanding the Main menu . . . . . . . . . . . . . . . . . . . . . . . . . . . . .12Creating a route to an address. . . . . . . . . . . . . . . . . . . . . . . . . . . . . .13Stopping a route in progress . . . . . . . . . . . . . . . . . . . . . . . . . . . . . . .17
Resuming a route after stopping . . . . . . . . . . . . . . . . . . . . . . . . . . .17Creating a route to an intersection. . . . . . . . . . . . . . . . . . . . . . . . . .18Creating a route to an address in another state. . . . . . . . . . . . . .21Setting your home address. . . . . . . . . . . . . . . . . . . . . . . . . . . . . . . . .22Adding or removing an address on your Favorites list . . . . . . .24Sorting your Favorites. . . . . . . . . . . . . . . . . . . . . . . . . . . . . . . . . . . . . .25Deleting or renaming a Favorite . . . . . . . . . . . . . . . . . . . . . . . . . . . .25Navigating to or from Favorites or Recent destinations . . . . . .26Using Search. . . . . . . . . . . . . . . . . . . . . . . . . . . . . . . . . . . . . . . . . . . . . . .26Using browse . . . . . . . . . . . . . . . . . . . . . . . . . . . . . . . . . . . . . . . . . . . . . .28Setting up your GPS preferences . . . . . . . . . . . . . . . . . . . . . . . . . . .30
Troubleshooting . . . . . . . . . . . . . . . . . . . . . . . . . . . . . . . . . . . . . . . . . . . . . . . .39
General . . . . . . . . . . . . . . . . . . . . . . . . . . . . . . . . . . . . . . . . . . . . . . . . . . . . . . . . .40
Specifications . . . . . . . . . . . . . . . . . . . . . . . . . . . . . . . . . . . . . . . . . . . . . . . . . . .40
Legal notices. . . . . . . . . . . . . . . . . . . . . . . . . . . . . . . . . . . . . . . . . . . . . . . . . . . .41
One-year limited warranty. . . . . . . . . . . . . . . . . . . . . . . . . . . . . . . . . . . . . . .43
Introduction
Congratulations on your purchase of the Insignia GPSa car navigationdevice that makes an enjoyable experience out of driving anywhere. TheInsignia GPS incorporates a range of technology to provide all theinformation you need on the road and to help you on your way.
-
8/10/2019 INSIGNIA NAVIGATOR GPS
4/45
4
Insignia NS-NAV01 GPS
www.insigniaproducts.com
You can search for locations in the GPS on-board maps or browse lists forservices and points of interest, including restaurants, shopping, and otherthings to do, locally.
Important safety instructions1 Read these instructions.
2 Keep these instructions.
3 Heed all warnings.
4 Follow all instructions.
5 Do not use this apparatus near water.
6 Clean only with a dry cloth.
7 Do not block any ventilation openings. Install in accordance with themanufacturer's instructions.
8 Do not install near any heat sources such as radiators, heat registers,stoves, or other apparatus (including amplifiers) that produce heat.
9 Do not defeat the safety purpose of the polarized or grounding-type plug.A polarized plug has two blades with one wider than the other. Agrounding type plug has two blades and a third grounding prong. Thewide blade or the third prong are provided for your safety. If the providedplug does not fit into your outlet, consult an electrician for replacement of
the obsolete outlet.10 Protect the power cord from being walked on or pinched particularly at
plugs, convenience receptacles, and the point where they exit from theapparatus.
11 Only use attachments/accessories specified by the manufacturer.
12 Use only with the cart, stand, tripod, bracket, or tablespecified by the manufacturer, or sold with the apparatus.When a cart is used, use caution when moving the cart/apparatus combination to avoid injury from tip-over.
13 Unplug this apparatus during lightning storms or whenunused for long periods of time.
14 Refer all servicing to qualified service personnel. Servicing is requiredwhen the apparatus has been damaged in any way, such as power-supplycord or plug is damaged, liquid has been spilled or objects have fallen intothe apparatus, the apparatus has been exposed to rain or moisture, doesnot operate normally, or has been dropped.
15 To reduce the risk of fire or electric shock, do not expose this device torain, moisture, dripping, or splashing, and no objects filled with liquids,such as vases, shall be placed on it.
-
8/10/2019 INSIGNIA NAVIGATOR GPS
5/45
5
Insignia NS-NAV01 GPS
www.insigniaproducts.com
16 An apparatus with a three-prong, grounding-type plug is a Class Iapparatus, which needs to be grounded to prevent possible electricshock. Make sure that you connect this Class I device to a grounding-type,three-prong outlet.
17 The wall plug or DC power adapter is the disconnecting device. The plugmust remain readily operable.
Features
Package contentsYour GPS package includes the following items:
4.3 GPS
Car DC power adapter Mounting bracket
Mounting cradle
User Guide
Quick Start Guide
SD memory card
-
8/10/2019 INSIGNIA NAVIGATOR GPS
6/45
6
Insignia NS-NAV01 GPS
www.insigniaproducts.com
Screen and top panel
# Component Description
1 LCD screen 4.3 (10.9 cm) touch-sensitive screen. Touch with a stylus or your
fingertip.2 Charge indicator LED lights red when your GPS is charging, green when it is fully charged.
3 Power button Press to turn your GPS on from standby mode.
4 Memory card slot Insert an SD memory card into this slot.
-
8/10/2019 INSIGNIA NAVIGATOR GPS
7/45
7
Insignia NS-NAV01 GPS
www.insigniaproducts.com
Bottom and back panels
# Component Description
1 Reset button Press this button with the stylus or paper clip to reset the GPS.
2 USB charging port Plug the USB connector from the car DC power adapter into this port.
3 Speaker Provides sound for verbal instructions.
1 2
3
-
8/10/2019 INSIGNIA NAVIGATOR GPS
8/45
8
Insignia NS-NAV01 GPS
www.insigniaproducts.com
Setting up your GPS
Charging the battery
Your portable GPS comes with a built-in rechargeable battery. Charge thebattery fully before using your GPS for the first time. Charging time isnormally about three hours. A fully charged battery delivers about two
hours of use.
Inserting an SD memory cardYour GPS has a secure digital (SD) card slot.
To insert and remove an SD memory card:
1 Hold the memory card with the label facing the same direction as thescreen, contacts in, then carefully insert it into the SD card slot until itclicks into place.
Caution
Always make sure that the GPS and any other external device
connected to the GPS are turned off and unplugged from thepower supply before you attempt to connect the GPS to anyexternal device.
Warnings
The battery must be charged by using the suppliedadapters.
The battery should only be used and charged when
temperatures are between 32~100F. Maintainwell-ventilated conditions around your GPS to avoidoverheating. Do not put the GPS on a bed, sofa, or anythingthat may block ventilation to the product.
When the battery is weak, a low battery symbolappears on the LCD screen and the GPS automatically turnsoff.
-
8/10/2019 INSIGNIA NAVIGATOR GPS
9/45
-
8/10/2019 INSIGNIA NAVIGATOR GPS
10/45
10
Insignia NS-NAV01 GPS
www.insigniaproducts.com
5 Rotate the knob to adjust the assembly to the proper position.
Connecting power to your GPSGPS comes with a DC auto adapter for power while in a vehicle.
To connect your GPS to a DC power adapter:
Connect the DC power adapter power plug to the USB port onthe bottom of your GPS, then plug the other end to thevehicles 12-24 V DC accessory socket.
Using your GPS
To use your GPS:1 Turn on your GPS. When you turn it on for the first time, the Time zone
screen opens.
Warnings
The assembly must not be mounted so that it impairs thedrivers view of the road.
Make sure that your cars airbags are not obstructed bythe GPS.
Attention California and Minnesota drivers
California Vehicle Code Section 26708 and Minnesota Statute2005, Section 169.1 prohibit suction mounts on car windshelds,side, or rear windows, as they can obstruct the drivers clearview.
Caution
Disconnect the GPS from the DC power adapter when startingthe vehicle.
Note
The screens shown in this guide may be different than the onesyou see on your GPS, depending on the firmware version.
-
8/10/2019 INSIGNIA NAVIGATOR GPS
11/45
11
Insignia NS-NAV01 GPS
www.insigniaproducts.com
2 Touch the time zone where you are currently located, then touch OK.A splash screen appears for a few seconds, then the SafetyWarning appears. Be sure you understand these warnings.
3 To continue on to the device features, touch I Agree at the bottomright of the screen. The Home screenopens.
Understanding the Home screenFrom the Home screen you can do the following:
Touch Mapto see where you are Touch Go toto find a route to a place of interest
GPS signal active Sound muted
Batterycharge
Go to Mainmenu
View map of current location
Settings and preferences
-
8/10/2019 INSIGNIA NAVIGATOR GPS
12/45
12
Insignia NS-NAV01 GPS
www.insigniaproducts.com
Enter an address (or search for an address) on the keypad that openswhen you touch Go to. Your GPS automatically calculates the best routechoice to direct you to that address. See Creating a route to an addresson page 13for a step-by-step procedure.
To set your device preferences, touch the Settings icon at the top rightcorner of the screen. To learn more about these settings, see Setting upyour GPS preferences on page 30.
Understanding the Main menuThe main menu lets you set up a route to your destination. Destinationscan include restaurants, gas stations, parks, hospitals, or other commonpublic locales.
You can also do the following from the Main menu:
After you set your home address, you can calculate a route toGo Homefrom wherever you are.
Navigate to an Addresswhen you enter it or enter anintersection near the address.
Enter locations or points of interest in Searchfor directions torestaurants, theaters, public services, and so on.
Get directions from your location to places you have saved asFavorites.
Navigate to your most Recentdestinations without having toenter them again.
Touch Browseto search categories, including gas, restaurants,and other points of interest.
Navigate to an address, street, or intersection
Navigatehome
Return to previousscreen
Recent addressesReturn to Mainmenu
Typesearchcriteria
Browse forgas pricesand pointsof interest
-
8/10/2019 INSIGNIA NAVIGATOR GPS
13/45
13
Insignia NS-NAV01 GPS
www.insigniaproducts.com
Creating a route to an addressThe route to your destination address is based on your current GPSlocation. Make sure that your GPS has a clear view of the sky. TheGPS icon on the Home screenshows the signal is active.
To create a route to an address:
1 Touch Go toon the Home screen.The Main menuopens.
2 Touch Addresson the Main menu. The city in which you are located isdisplayed, along with cities to which you have recently navigated. Ifthis is the first time you are using the GPS, only the name of the city ofyour current GPS location is shown.
3 Touch the name of the city to which you want to navigate. The EnterHouse numberkeypad opens.
-
8/10/2019 INSIGNIA NAVIGATOR GPS
14/45
14
Insignia NS-NAV01 GPS
www.insigniaproducts.com
- OR -
To go to a city that is not listed, touch Other cityto open the Enter Citynamekeypad, then enter the name of the city you want and touchNext. The Enter House numberkeypad opens.
4 Enter the house number, then touch Next. The Enter Street Name
keypadopens.5 Enter the name of the street. After entering a few characters, the GPS
displays a list of street names that include those characters.
Backspace
Space bar
Return to previousscreen
Return to Mainmenu
Change toalphabetical keypad
Go to Enter streetname keypad
-
8/10/2019 INSIGNIA NAVIGATOR GPS
15/45
15
Insignia NS-NAV01 GPS
www.insigniaproducts.com
6 Touch the street name you want. If the street name is not on the list,touch the back arrow and re-enter the street name, then touchNext.
The address card for your destination opens.
7 Touch Go. The GPS calculates your route. When the calculation iscomplete, the route is highlighted on the map view and the voiceprompts begin.
Touch and drag to pan over map
Zoom in
Displays: Distance todestination Estimatedarrival time Time todestination
Return to Mainmenu
Highlighted route
Zoom out
Distance tonext maneuver.Touch to viewturn-by-turndirections.
Sound is on
My car icon
-
8/10/2019 INSIGNIA NAVIGATOR GPS
16/45
16
Insignia NS-NAV01 GPS
www.insigniaproducts.com
To view the turn-by-turn maneuvers, touch the distance tonext maneuverbutton at the top left of the map view.
To zoom in, touch the +button on the right side of the screen.
To zoom out, touch the -button on the side of the screen.
To pan across the map and view portions that are beyond thelimits of the screen, touch the map and drag your finger. Whenyou do this, the GPS displays Pan Mode at the top of thescreen.
To return to your last known location from Pan Mode, touchcenter carat the bottom of the screen.
To return to the Map view, touch the back arrow at the bottomleft of the screen.
-
8/10/2019 INSIGNIA NAVIGATOR GPS
17/45
17
Insignia NS-NAV01 GPS
www.insigniaproducts.com
Stopping a route in progressYou might need to cancel directions while you are en route to yourdestination.
To stop turn-by-turn directions to a destination:
1 From the map view, touch the Menubutton at the bottom of thescreen. The Home screenopens.
2 Touch Stopto stop the directions.
Resuming a route after stopping
To resume a route after stopping:
1 Touch Go toon the Home screen, then touch Recenton the Mainmenu. A list of your recent addresses opens.
2 Touch the destination on the list.
3 When the address card for your destination opens, touch Go
tostart directions again. Your GPS starts directions from yourcurrent location.
-
8/10/2019 INSIGNIA NAVIGATOR GPS
18/45
18
Insignia NS-NAV01 GPS
www.insigniaproducts.com
Creating a route to an intersectionIf you know the intersecting street names near your destination and notthe exact destination address you can enter the street names of a nearbyintersection to get routing instructions.
To create a route to an intersection:
1 Touch Go toon the Home screen to open the Main menu. The Mainmenuopens.
2 Touch the Addressbutton. The Address is inlist opens.
3 Touch the city name.
-OR-
Touch Other cityto type it on the Enter City namekeypad, then touchNext.
-
8/10/2019 INSIGNIA NAVIGATOR GPS
19/45
19
Insignia NS-NAV01 GPS
www.insigniaproducts.com
4 When the Enter House numberkeypad opens, touch Skipat thebottom right of the screen. The Enter Street namekeypad opens.
5 Type the street name or the name of a special venue (for exampleOak), then touch Next. A list of intersecting streets is displayed.
-OR-
If you do not enter a street name, the button at the lower left cornerdisplays as Skip.
6 Touch Skipto open a list of all the street names in the city. Touch theup and down arrows at the bottom to scroll through the list.
-
8/10/2019 INSIGNIA NAVIGATOR GPS
20/45
20
Insignia NS-NAV01 GPS
www.insigniaproducts.com
7 Touch a name on the list. The Where on street?screen opens.
8 Touch Go to streetto display the address card for the destinationlocation.
-OR-
Touch Intersectionto display a list of intersecting street names nearyour destination.
9 Touch a street. The address card for the street opens.
10 Touch Go toon the address card for directions.
-
8/10/2019 INSIGNIA NAVIGATOR GPS
21/45
21
Insignia NS-NAV01 GPS
www.insigniaproducts.com
Creating a route to an address in another state
To create a route to an address in another state:
1 Start as you would to create a route an address by touching the
Addressbutton on the Main menu. TheAddress is in screen opens.
2 When the list of cities to which you have created routes opens, touch
Other cityon the upper right. The City is inscreen opens, showingyour origin state.
3 Touch Other state. The Enter State namekeypad opens.
-
8/10/2019 INSIGNIA NAVIGATOR GPS
22/45
22
Insignia NS-NAV01 GPS
www.insigniaproducts.com
4 Type the state name. A list of states with the same beginningcharacters displays.
5 Touch the name of the state you want. The Enter Citykeypad opens.
6 Type the name of the city. A list of cities with the same beginningcharacters displays.
7 Touch the name of the city you want.
8 Continue as you would to create a route to an address as described inCreating a route to an address on page 13, or touch Skipand followthe steps for Creating a route to an intersection on page 18.
Setting your home addressSetting your home address can save you time re-entering thatinformation. Later, when you want to navigate home from a new location,you can touch Go toon the Home screen, Go Homeon the Main menu,then touch Goor Routeson the address card for your routinginstructions.
To set your home address:
1 Touch Goto on the Home screen, then touch Go Homeon the Mainmenu. The Home is not yet savedscreen opens.
2 Touch one of the following:
Save current locationto use your GPS location.
Type addressto enter a state, city, house number, and streetname.
Choose from Favoritesto select an address or destinationfrom a list of Favorites you created.
Choose from Recentsto select an address or destinationfrom a list of recent destinations to which you created routes.
-
8/10/2019 INSIGNIA NAVIGATOR GPS
23/45
23
Insignia NS-NAV01 GPS
www.insigniaproducts.com
3 When the address card opens with your home address, touch Saveatthe bottom of the screen.
4 Touch the back arrow or the home screen button to exit this screenand continue your route creation.
-
8/10/2019 INSIGNIA NAVIGATOR GPS
24/45
24
Insignia NS-NAV01 GPS
www.insigniaproducts.com
Adding or removing an address on your Favorites list
To add a destination to your Favorites list:
1 Start as you would to create a route to an address as described in
Creating a route to an address on page 13. You can also follow thesteps in Using Search on page 26or Using browse on page 28tofind a favorite.
2 When the address card displays, touch Saveat the bottom of thescreen.
The keypad opens with the name of your search or destination.
3 Touch Nextto save the name shown on the keypad.
-OR-
Type the name you want to identify your favorite, then touch Next.
Shift touppercase
Displaynumberkeypad
-
8/10/2019 INSIGNIA NAVIGATOR GPS
25/45
25
Insignia NS-NAV01 GPS
www.insigniaproducts.com
4 When the address card opens, touch the back arrow or the homescreen button at the bottom of the address card.
-OR-
Touch Goor Routesto get directions.
Sorting your FavoritesYou can sort your Favorites by:
Most used
A-Z (alphabetically)
Deleting or renaming a Favorite
To remove or rename an entry on your Favorites list:
1 TouchFavoriteson the Main menu. Your Favorites list is downloadedto your GPS.
2 Touch the favorite you want to delete or change. The address cardopens.
3 Touch Editat the bottom of the screen to display the RenameFavoriteor Delete Favoritebuttons.
4 Touch Delete Favorite. Your Favorites list displays without the name.
-OR-
To change the name of a favorite, touch Rename Favorite. When thekeypad displays, enter the new name, then touch Next. The addresscard displays the new name.
5 Touch the home screen button or the back arrow to save yourchanges.
-
8/10/2019 INSIGNIA NAVIGATOR GPS
26/45
26
Insignia NS-NAV01 GPS
www.insigniaproducts.com
Navigating to or from Favorites or Recent destinationsYou can save some steps when searching for a route to a Favorite or aRecent destination.
TouchFavorites
orRecent
. The list of Favorites you have saved or a list of the destinationsto which you have created routes display.
Touch the name of the destination you want for directions.
When you select a Favorites name or a Recent destination, theaddress card displays. Touch Goto view the map and startvoice prompts, or touch Routeschoose a route and start voiceprompts.
Using Search
Your GPS contains a database of points of interest that lets you search orbrowse to find any type of destination or venue.
To search for a destination or venue:
1 Go to the Main menu, then touch Search. The Enter Searchkeypadopens.
-
8/10/2019 INSIGNIA NAVIGATOR GPS
27/45
27
Insignia NS-NAV01 GPS
www.insigniaproducts.com
2 Enter the name of your destination (for example, Golden Gate Park),then touch SEARCH. The Search is inscreen opens.
3 Touch Area near me nowfor locations near your current GPSlocation. Touch a city name on the list, or touch Other cityto type thename of the city. A list opens with destination names similar to yoursearch. The names are sorted by relevance, which means that mostcommercial locations are listed first.
Note
The distances shown are linear distances, as the crow flies, notdriving distances.
-
8/10/2019 INSIGNIA NAVIGATOR GPS
28/45
28
Insignia NS-NAV01 GPS
www.insigniaproducts.com
4 Touch the destination you want. The address card for that destinationopens.
5 Touch Goor the route button to start directions and voice prompts.
Using browse
To use browse:1 Touch Browseon the Main menu to locate points of interest (POIs)such as restaurants, lodging, things to do, public services, and gasstations. A list of POIs opens.
2 Touch the category you want (for example, Food). The categories AllRestaurantsand Coffee/Teadisplays.
-
8/10/2019 INSIGNIA NAVIGATOR GPS
29/45
29
Insignia NS-NAV01 GPS
www.insigniaproducts.com
3 Touch one of the choices. The Search is inscreen lists the names ofcities to which you have recently created routes.
4 Touch the city you want to search. A list of restaurants for that cityopens.
You can sort the list alphabetically from A to Z, by distance, or closestto farthest.
5 Touch the name of the restaurant you want. The address card for therestaurant opens.
6 Touch Goor Routesfor directions. Or, touch the back arrow to returnto the list of restaurants and choose another.
-
8/10/2019 INSIGNIA NAVIGATOR GPS
30/45
30
Insignia NS-NAV01 GPS
www.insigniaproducts.com
Setting up your GPS preferencesYou can customize the way the screen appears and set controls toaccommodate the way you use your device.
To set up the GPS features:
1 Open the Home screen, then touch the preference settings buttonin the upper right corner of the screen. The Settings menu opens.
2 Touch the down arrow to display more settings.
3 Touch the button for the setting you want to change, then touch a
setting in that menu.
-
8/10/2019 INSIGNIA NAVIGATOR GPS
31/45
31
Insignia NS-NAV01 GPS
www.insigniaproducts.com
4 To save your new setting, touch the back arrow and return to theSettingsmenu, touch the Home screenbutton to return to the Homescreen, or touch the Mapbutton to return to the map view.
Changing the map viewYou can view the map as 3D or 2D, and you can set the heading orcompass direction on the map view.
To change the map view:
1 From the Settings menu, touch the Map Viewbutton. The Select amap viewscreen opens.
2 Select a setting from the available views. The following views areavailable:
Car upThe top of the map view always represents thedirection you are heading. The screen is in 2D which appears asif you are looking straight down (perpendicular) at the map.
North upThe top of the map view is always north. 3DThe map appears in perspective as though a horizon is in
the distance. This is the factory setting. The top of the map viewrepresents the direction you are heading.
3 Touch any button at the bottom of the screen to exit the menu andsave your changes.
-
8/10/2019 INSIGNIA NAVIGATOR GPS
32/45
32
Insignia NS-NAV01 GPS
www.insigniaproducts.com
Setting the day or night color palette
To change the day or night color palette:
1 From the Settings menu, touch the Day/Nightbutton to view the
settings. The Select a color palettescreen opens with the available colorpalettes are shown on the left.
2 The following palettes are available:
AutoAutomatically switches the Day and Night colorsaccording to the time of day at your current GPS location. Whena GPS signal is not available, setting Auto changes from NightMode to Day Mode at 8 a.m. and 8 p.m., respectively.
DayDay colors are displayed with a light background andstreet names in black text.
NightThe Night palette provides contrasting colors that areeasier to see in the dark. For night, the map view has a darkbackground and street names are in white text.
3 Touch any button at the bottom of the screen to exit the menu andsave your changes.
-
8/10/2019 INSIGNIA NAVIGATOR GPS
33/45
33
Insignia NS-NAV01 GPS
www.insigniaproducts.com
Setting screen brightness
To set screen brightness:
1 From the Settings menu, touch the Brightnessbutton. The Display
Brightnessscreen opens.
2 Touch the scale to adjust the brightness. You see a preview of thebrightness as you touch each level on the scale.
3 Touch any button at the bottom of the screen to exit the menu andsave your changes.
-
8/10/2019 INSIGNIA NAVIGATOR GPS
34/45
34
Insignia NS-NAV01 GPS
www.insigniaproducts.com
Setting avoidances
You can choose to avoid or include many road contingencies when yourGPS device calculates your route.
To set avoidances:1 From the Settings menu, touch Avoid. The Select route avoidances
screen opens.
2 Touch the check box next to the item you want to avoid. Thefactory setting has no options selected.
3 Touch any button at the bottom of the screen to exit the menuand save your changes.
-
8/10/2019 INSIGNIA NAVIGATOR GPS
35/45
35
Insignia NS-NAV01 GPS
www.insigniaproducts.com
Picking your car icon
To pick your car icon:
1 From the Settings menu, touch My Car. The Select a car icon screen
opens.
2 Touch the radio button next to the icon selection you want.
3 Touch any button at the bottom of the screen to exit the menu andsave your changes.
Setting the wallpaper
To set the wallpaper:
1 From the Settings menu, touch Wallpaper. The Select a menubackground screen opens.
-
8/10/2019 INSIGNIA NAVIGATOR GPS
36/45
36
Insignia NS-NAV01 GPS
www.insigniaproducts.com
2 Options are shown as you touch the buttons. Touch the down arrow todisplay more options, then touch the button to make your selection.
3 Touch any button at the bottom of the screen to exit this screen andsave your new background.
Adjusting the volume
You can raise or lower the volume of the voice prompts and touch soundsto a comfortable level.
To set the volume:
1 From the Settings menu, touch Volume. The Volume screen opens.
2 Touch the scale to adjust the volume. As you touch the scale, the touchsound you hear indicates the volume.
3 Touch any button at the bottom of the screen to exit the menu andsave your changes.
Setting the time
To set the time:
1 From the Settings menu, touch Time. The TIme screen opens.
2 You can set one of the following:
Format12 hour clock or 24 hour clock
ZoneTime zone, listed alphabetically
Daylight SavingsAuto, On, or Off
3 Touch an option. A secondary screen opens that provides the availablechoices.
-
8/10/2019 INSIGNIA NAVIGATOR GPS
37/45
37
Insignia NS-NAV01 GPS
www.insigniaproducts.com
4 Touch the button to make your selection, then touch any button at thebottom of the screen to exit this screen and save your changes.
Clearing my lists
Use this to remove information that you have saved in your Favorites listand the Recent list.
To clear your lists:
1 From the Settings menu, touch Clear My Lists. The Select items toclear screen opens.
2 Select one or both lists on the menu, then touch the back arrow.
3 When you are prompted to confirm your selection, touchYesto clearthe list.
-
8/10/2019 INSIGNIA NAVIGATOR GPS
38/45
38
Insignia NS-NAV01 GPS
www.insigniaproducts.com
Restoring settings
Touch this button to return all settings to the original factory settings.
To restore factory settings:
1 From the Settings menu, touch Restore Settings. A confirmationscreen opens.
2 Touch Yesto restore the factory settings.
Viewing information about this device
To view information about this device:
1 From the Settings menu, touch About. The following information isdisplayed:
Device name and model number
Software version
Map version
GPS software version
2 Touch the up and down arrows to scroll through the items.
Viewing legal information
To view legal information:
1 From the Settings menu, touch Legal. Legal, safety, and softwarelicense agreements are shown.
2 Touch the up and down arrows to scroll through the items.
-
8/10/2019 INSIGNIA NAVIGATOR GPS
39/45
-
8/10/2019 INSIGNIA NAVIGATOR GPS
40/45
40
Insignia NS-NAV01 GPS
www.insigniaproducts.com
GeneralTake steps described in the following table to solve simple problemsbefore contacting customer service.
If you suspect something is wrong with this GPS, or if problems persist,immediately turn the power off and disconnect the power connector,then consult your service center or a qualified technician. Never try torepair the GPS yourself because it is dangerous to do so.
SpecificationsSpecifications are subject to change without notice.
Problem Cause Solution
You cannot turn on the GPS The adapter is not connected correctly. Make sure that the adapter is firmly attachedat both ends of the cable.
The built-in rechargeable battery is weak. Use the adapter to supply power or charge the
battery.The GPS will not activate afterpressing and holding the powerbutton when connected to theadapter for charging
The GPS had not been used for a long timeand the built-in battery was discharged
Press Resetto turn on the GPS.
There is no sound The volume may be turned down or turnedoff.
Turn up the volume.
Dark screen The brightness may be turned down. Adjust the brightness by touching theSettings button on the Home screen.
The GPS cannot receive satellitesignals or cannot orient itself
The GPS signals might be obstructed bybuildings or blocked by a metal enclosure.
Make sure that you use the GPS outside or inan open area.
The GPS has intermittent orunstable reception
The built-in rechargeable battery is weak. Use the adapter to supply power or charge thebattery.
The GPS system software doesnt workafter a change.
Turn the GPS on again.
Other possibilities Static or other external interference may cause the GPS to function abnormally. To reset theGPS, unplug the power supply cord then plug it back in. If the problems persist, turn off thepower and consult your service center or qualified technician.
TFT screen size 4.3 inches (10.92 cm)
Frequency response 20 Hz - 20 kHz
Audio signal-to-noise rate =65dB
Audio distortion+noise =-20dB (1 kHz)
Channel separation =70dB (1 kHz)
-
8/10/2019 INSIGNIA NAVIGATOR GPS
41/45
41
Insignia NS-NAV01 GPS
www.insigniaproducts.com
Legal notices
FCC Part 15This device complies with Part 15 of the FCC Rules. Operation of this product is subject to the
following two conditions: (1) this device may not cause harmful interference, and (2) thisdevice must accept any interference received, including interference that may causeundesired operation.
This equipment has been tested and found to comply within the limits for a class B digitaldevice, pursuant to Part 15 of the FCC Rules. These limits are designed to provide reasonableprotection against harmful interference in a residential installation. This equipmentgenerates, uses, and can radiate radio frequency energy and, if not installed and used inaccordance with the instructions, may cause harmful interference to radio communications.However, there is no guarantee that interference will not occur in a particular installation. Ifthis equipment does cause harmful interference to radio or television reception, which canbe determined by turning the equipment off and on, the user is encouraged to try to correctthe interference by one or more of the following measures:
Reorient or relocate the receiving antenna. Increase the separation between the equipment and receiver. Connect the equipment into an outlet on a circuit different from that to which the
receiver is connected. Consult the dealer or an experienced radio/TV technician for help.
FCC warningChanges or modifications not expressly approved by the party responsible for compliancewith the FCC Rules could void the users authority to operate this equipment.
UL certificationUnderwriters Laboratories Inc. (UL) has not tested the performance or reliability of theGlobal Positioning System (GPS) hardware, operating software or other aspects of thisproduct. UL has only tested for fire, shock or casualty hazards as outlined in ULs Standard(s)for Safety [Note-Consider referencing specific UL standard].
UL Certification does not cover the performance or reliability of the GPS hardware and GPSoperating software.
UL MAKES NO REPRESENTATIONS, WARRANTIES OR CERTIFICATIONS WHATSOEVERREGARDING THE PERFORMANCE OR RELIABILITY OF ANY GPS RELATED FUNCTIONS OF THISPRODUCT.
End user license agreement
PLEASE READ THE FOLLOWING TERMS AND CONDITIONS CAREFULLY BEFORE INSTALLINGOR USING THE SOFTWARE OR ANY ACCOMPANYING DOCUMENTATION (COLLECTIVELY, THESOFTWARE).
Dynamic range =80dB (1 kHz)
Power DC 5 V
Power consumption < 8 W
Dimensions (LWD) 4.65 3.07 0.63 inches (118 78 16 mm)
Weight Approximately 5.64 oz. (0.16 kg)
-
8/10/2019 INSIGNIA NAVIGATOR GPS
42/45
42
Insignia NS-NAV01 GPS
www.insigniaproducts.com
THE TERMS AND CONDITIONS OF THIS END USER LICENSE AGREEMENT (AGREEMENT)GOVERN USE OF THE SOFTWARE. IF YOU DO NOT ACCEPT ALL THE TERMS OF THISAGREEMENT, THEN DECARTA IS UNWILLING TO LICENSE THE SOFTWARE TO YOU. IF YOUINSTALL OR USE THE SOFTWARE, THEN YOU HAVE INDICATED THAT YOU UNDERSTAND THISAGREEMENT AND ACCEPT ALL OF ITS TERMS.
1)Grant of License. Subject to your compliance with the terms and conditions of thisAgreement, deCarta and/or its licensors grants you a non-exclusive and non-transferablelicense to install and use the executable form of Software on a single device, solely for yourpersonal, non-commercial use. deCarta and/or its licensors reserves all rights in the Softwarenot expressly granted to you in this Agreement.
2)Restrictions. Except as expressly specified in this Agreement, you may not: (a) copy ormodify the Software; (b) transfer, sublicense, lease, lend, rent or otherwise distribute theSoftware to any third party; or (c) make the functionality of the Software available tomultiple users through any means, including, without, limitation, by uploading the Softwareto a network or file-sharing service or through any hosting, application services provider,service bureau or any other type of services. You acknowledge and agree that portions of theSoftware, including, without limitation, the source code and the specific design andstructure of individual modules or programs, constitute or contain trade secrets of deCarta
and its licensors. Accordingly, you agree not to disassemble, decompile or otherwise reverseengineer the Software, in whole or in part, or permit or authorize a third party to do so,except to the extent such activities are expressly permitted by law notwithstanding thisprohibition.
3)Ownership. The Software is licensed, not sold. You own the media (if any) on which theSoftware is recorded, but deCarta and/or its licensors retains ownership of the Software,including all intellectual property rights therein. The Software is protected by United Statescopyright law and international treaties. You will not delete or in any manner alter thecopyright, trademark, and other proprietary rights notices or markings appearing on theSoftware as delivered to you.
4) Term. This Agreement remains effective until terminated. You may terminate it at anytimeby destroying all copies of the Software in your possession or control. This Agreementwill automatically terminate without notice if you breach any term of this Agreement. Upon
termination, you must promptly destroy all copies of the Software in your possession orcontrol.
5) Government Users. The Software and Documentation are commercial computersoftware and commercial computer software documentation, respectively, as suchtermsare used in FAR 12.212. Any use, duplication or disclosure of the Software or theDocumentation by or on behalf of the U.S. Government is subject to restrictions as set forthin this Agreement. Manufacturer is deCarta.
6) Export Law. You agree to comply fully with all U.S. export laws and regulations to ensurethat neither the Software nor any technical data related thereto nor any direct productthereof are exported or re-exported directly or indirectly in violation of, or used for anypurposes prohibited by, such laws and regulations.
7) No Warranty.THE SOFTWARE IS PROVIDED AS IS, WITHOUT WARRANTY OF ANY KIND.DECARTA EXPRESSLY DISCLAIMS ALL WARRANTIES AND CONDITIONS, EXPRESS OR IMPLIED,INCLUDING ANY IMPLIED WARRANTIES AND CONDITIONS OF MERCHANTABILITY, FITNESSFOR A PARTICULAR PURPOSE AND NONTNFRTNGEMENT, AND ANY WARRANTIES ANDCONDITIONS ARISPNG OUT OF COURSE OF DEALING OR USAGE OF TRADE. NO ADVICE ORINFORMATION, WHETHER ORAL OR WRITTEN, OBTAINED FROM DECARTA OR ELSEWHEREWILL CREATE ANY WARRANTY OR CONDITION NOT EXPRESSLY STATED IN THIS AGREEMENT.
8) Limitation of Liability. DECARTA AND OR ITS LICENSOR'S TOTAL LIABILITY TO YOUFROM ALL CAUSES OF ACTION AND UNDER ALL THEORIES OF LIABILITY WILL BE LIMITED TOAND WILL NOT EXCEED THE AMOUNTS PAID TO DECARTA BY YOU FOR THE SOFTWARE. INNO EVENT WILL DECARTA BE LIABLE TO YOU FOR ANY SPECIAL, INCIDENTAL, EXEMPLARY,PUNITIVE OR CONSEQUENTIAL DAMAGES (INCLUDING LOSS OF USE, DATA, BUSINESS ORPROFITS) OR FOR THE COST OF PROCURING SUBSTITUTE PRODUCTS ARISING OUT OF OR INCONNECTION WITH THIS AGREEMENT OR THE USE OR PERFORMANCE OF THE SOFTWARE,
WHETHER SUCH LIABILITY ARISES FROM ANY CLAIM BASED UPON CONTRACT, WARRANTY,TORT (INCLUDING NEGLIGENCE), STRICT LIABILITY OR OTHERWISE, AND WHETHER OR NOTDECARTA HAS BEEN ADVISED OF THE POSSIBILITY OF SUCH LOSS OR DAMAGE. THEFOREGOING LIMITATIONS WILL SURVIVE AND APPLY EVEN IF ANY LIMITED REMEDYSPECIFIED IN THIS AGREEMENT IS FOUND TO HAVE FAILED OF ITS ESSENTIAL PURPOSE.
-
8/10/2019 INSIGNIA NAVIGATOR GPS
43/45
43
Insignia NS-NAV01 GPS
www.insigniaproducts.com
One-year limited warrantyInsignia Products (Insignia) warrants to you, the original purchaser of this new NS-NAV01(Product), that the Product shall be free of defects in the original manufacture of thematerial or workmanship for a period of one (1) year from the date of your purchase of the
Product (Warranty Period). This Product must be purchased from an authorized dealer ofInsignia brand products and packaged with this warranty statement. This warranty does notcover refurbished Product. If you notify Insignia during the Warranty Period of a defectcovered by this warranty that requires service, terms of this warranty apply.
How long does the coverage last?The Warranty Period lasts for 1 year (365 days) from the date you purchased the Product. Thepurchase date is printed on the receipt you received with the Product.
What does this warranty cover?During the Warranty Period, if the original manufacture of the material or workmanship of
the Product is determined to be defective by an authorized Insignia repair center or storepersonnel, Insignia will (at its sole option): (1) repair the Product with new or rebuilt parts; or(2) replace the Product at no charge with new or rebuilt comparable products or parts.Products and parts replaced under this warranty become the property of Insignia and arenot returned to you. If service of Products or parts are required after the Warranty Periodexpires, you must pay all labor and parts charges. This warranty lasts as long as you own yourInsignia Product during the Warranty Period. Warranty coverage terminates if you sell orotherwise transfer the Product.
How to obtain warranty service?If you purchased the Product at a retail store location, take your original receipt and theProduct to the store you purchased it from. Make sure that you place the Product in itsoriginal packaging or packaging that provides the same amount of protection as the originalpackaging. If you purchased the Product from an online web site, mail your original receiptand the Product to the address listed on the web site. Make sure that you put the Product inits original packaging or packaging that provides the same amount of protection as theoriginal packaging.
To obtain in-home warranty service for a television with a screen 25 inches or larger, call1-888-BESTBUY. Call agents will diagnose and correct the issue over the phone or will havean Insignia-approved repair person dispatched to your home.
Where is the warranty valid?This warranty is valid only to the original purchaser of the product in the United States,
Canada, and Mexico.
What does the warranty not cover?This warranty does not cover:
Customer instruction Installation Set up adjustments Cosmetic damage Damage due to acts of God, such as lightning strikes Accident Misuse
Abuse Negligence Commercial use Modification of any part of the Product, including the antenna
-
8/10/2019 INSIGNIA NAVIGATOR GPS
44/45
44
Insignia NS-NAV01 GPS
www.insigniaproducts.com
Plasma display panel damaged by static (non-moving) images applied for lengthyperiods (burn-in).
This warranty also does not cover:
Damage due to incorrect operation or maintenance Connection to an incorrect voltage supply
Attempted repair by anyone other than a facility authorized by Insignia to service theProduct
Products sold as is or with all faults Consumables, such as fuses or batteries Products where the factory applied serial number has been altered or removed
REPAIR REPLACEMENT AS PROVIDED UNDER THIS WARRANTY IS YOUR EXCLUSIVE REMEDY.INSIGNIA SHALL NOT BE LIABLE FOR ANY INCIDENTAL OR CONSEQUENTIAL DAMAGES FOR
THE BREACH OF ANY EXPRESS OR IMPLIED WARRANTY ON THIS PRODUCT, INCLUDING, BUTNOT LIMITED TO, LOST DATA, LOSS OF USE OF YOUR PRODUCT, LOST BUSINESS OR LOSTPROFITS. INSIGNIA PRODUCTS MAKES NO OTHER EXPRESS WARRANTIES WITH RESPECT TO
THE PRODUCT, ALL EXPRESS AND IMPLIED WARRANTIES FOR THE PRODUCT, INCLUDING,BUT NOT LIMITED TO, ANY IMPLIED WARRANTIES OF AND CONDITIONS OFMERCHANTABILITY AND FITNESS FOR A PARTICULAR PURPOSE, ARE LIMITED IN DURATION
TO THE WARRANTY PERIOD SET FORTH ABOVE AND NO WARRANTIES, WHETHER EXPRESSOR IMPLIED, WILL APPLY AFTER THE WARRANTY PERIOD. SOME STATES, PROVINCES ANDJURISDICTIONS DO NOT ALLOW LIMITATIONS ON HOW LONG AN IMPLIED WARRANTYLASTS, SO THE ABOVE LIMITATION MAY NOT APPLY TO YOU. THIS WARRANTY GIVES YOUSPECIFIC LEGAL RIGHTS, AND YOU MAY ALSO HAVE OTHER RIGHTS, WHICH VARY FROMSTATE TO STATE OR PROVINCE TO PROVINCE.
Contact Insignia:
For customer service please call 1-877-467-4289www.insigniaproducts.com
Distributed by Best Buy Purchasing, LLC7601 Penn Avenue South, Richfield, Minnesota, U.S.A. 55423-3645 2009 Best Buy Enterprise Services, Inc.
All rights reserved. INSIGNIA is a trademark of Best Buy Enterprise Services, Inc. Registered insome countries. All other products and brand names are trademarks of their respectiveowners.
-
8/10/2019 INSIGNIA NAVIGATOR GPS
45/45
www.insigniaproducts.com (877) 467-4289
Distributed by Best Buy Purchasing, LLC7601 Penn Avenue South, Richfield, MN USA 55423-3645
2009 Best Buy Enterprise Services, Inc.All rights reserved. INSIGNIA is a trademark of Best Buy Enterprise Services, Inc.
Registered in some countries.All other products and brand names are trademarks of their respective owners.