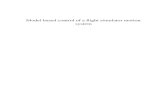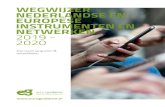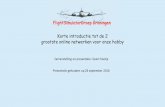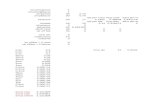Inleiding FS X Hoofdstuk 1 - fsgg.nl · PDF filevoorbeeld) D:\Flight simulator X. Dat is toch...
Click here to load reader
Transcript of Inleiding FS X Hoofdstuk 1 - fsgg.nl · PDF filevoorbeeld) D:\Flight simulator X. Dat is toch...

Inleiding
Deze handleiding is bedoeld om korte en duidelijke aanwijzingen te geven aan minder ervaren flightsim-gebruikers. Het flightsimprogramma van Microsoft is omvangrijk. Alles beschrijven wat je in dit programma tegen kan komen, zou een flink boek worden. Daarom de beperking tot minder ervaren “flightsimmers”. Maar wel zodanig dat ook zij na doornemen van dit boekje zichzelf een flightsimmer kunnen noemen die het programma al heel aardig kent. Dit document behandelt het programma van FS X. Op lang niet al je vragen vind je antwoord in de komende hoofdstukken. Het kan handig zijn te kijken op onze website: www.hccflightsimulator.nl. Daar vind je een link naar FAQ: frequently asked questions, veel gestelde vragen. En natuurlijk ben je van harte welkom op onze clubdagen in Almere op elke 3
e zaterdag van de maand. Daar tref
je echte flightsim-liefhebbers, die ook bereid zijn anderen te helpen met hun vragen. Sommige leden nemen zelfs hun computer(kast) of laptop mee om een probleem op te laten lossen. 3
e zaterdag van de maand, van 11 – 16 uur, Wijkcentrum De Wieken, Wipmolenweg 54 in Almere-Buiten.
Deze gegevens staan ook op onze site en ook de routebeschrijving. Trouwens, hccflightsimulator is niet de enige groepering binnen HCC die zijn best doet om flightsimmers met een goede instructie te helpen. HCC-Groningen heeft een goed functionerende flightsimgroep. Die heeft op zijn site een knappe cursus in 6 delen gezet. De moeite waard om te bekijken: www.hccgroningen.nl Wij gaan geen onderwerpen uitgebreid behandelen, die in die cursus al goed aan de orde zijn gesteld. Hoofdstuk 1 Installatie van het flightsim-programma
Het installeren van het programma gaat eigenlijk vanzelf. Toch zijn er zaken waar je op moet letten. Ook al heb je het programma al eens geïnstalleerd, dan nog kan het toch goed zijn onderstaande aanwijzingen te lezen.
− Ruimte op je harde schijf: FS X vraagt meer dan 13 Gb! Houd rekening met een aantal extra Gb’s extra vanwege latere toevoegingen.
− Waar op de harde schijf? Standaard wil FS X zich installeren op partitie C. Daarbij ontstaat de lange padnaam: C:\Program Files\Microsoft Games\Flight Simulator X. Dat kan lastig zijn met het later onderbrengen van ge-downloade bestanden voor je FS-programma. Er zijn namelijk gecomprimeerde (zip) downloadbestanden waar je bij het uitpakken aan moet geven waar (de onderdelen van) FS staa(n)t. Dus moet je dan dat hele pad, dat enkele regels hiervoor staat, intypen of met veel klikken in de bestandenstructuur op-zoeken. En misschien wil je meer dan eens Win-dows en drivers opnieuw installeren omdat je computer door allerlei updates en installaties traag is geworden. Kies daarom voor een andere partitie (als je die hebt). Het pad wordt dan (als voorbeeld) D:\Flight simulator X. Dat is toch heel wat korter!
− Hoe geef je tijdens de installatie die andere plaats aan? Klik in het eerste scherm van het installatiepro-ces op "More Options" (linksonder, zie afbeel-ding 1.1). Je krijg dan de gelegenheid een andere partitie te kiezen.
Het installeren van FS X duurt lang, maar je krijgt ondertussen wel een aantal mooie afbeeldingen van het programma te zien. Direct na het installeren
FS X vraagt na installatie om activering van het programma. Daarna is je FS X-installatie “gelegaliseerd”. Dit voorkomt gebruik op een andere computer! Na installeren kun je terecht bij Microsoft om eventueel updates op te halen. Ga daarvoor naar: http://www.microsoft.com/downloads/details.aspx?FamilyID=24910e66-96b0-4543-9b4a-647b7e28f212&DisplayLang=en Op het moment van schrijven waren er twee servicepacks uit. Na downloaden ervan, start je een automatische installatie door erop te (dubbel)klikken.
afbeelding 1.1

Hoofdstuk 2 De eerste keuzemogelijkheden
Bij FS X verschijnt na installatie een openings-scherm, waar je na aanklikken van elk van de drie afbeeldingen een demofilm krijgt van de mogelijkheden van deze flightsimulator (Afb. 2.1) Configuratie
Voordat je gaat vlie-gen is het nodig dat je het programma confi-gureert (afregelt) waarbij je rekening houdt met de snelheid van je computer. Dat doe je via het menu Settings (afb. 2.2). Settings is een erg uitgebreid configura-tiemenu. De belang-rijkste configuratie in relatietot de snelheid van je computer is: Display settings, de 5 schuifregelaars naast 5 langwerpige afbeeldingen (zie afb. 2.3) Het is niet mogelijk om per processor en/of videokaart aan te geven hoe deze schuifjes moeten staan. Als je zeer recent aanzienlijk meer dan € 1000 hebt uitgegeven aan een nieuwe computer met een flinke processor en een videokaart, die overweg kan met DirectX 10, zou je alle vijf schuifjes misschien helemaal naar rechts kunnen zetten. Direct X is een spe-ciaal ontwikkeld programma om processor en videokaart tot hogere prestaties te brengen, te downloaden via: http://www.gamesforwindows.com/ en-US/AboutGFW/Pages/directx10-a.aspx DirectX 10 is bedoeld om onder Vista te werken. De instelling van de vijf schuifjes heeft alles te maken met framerate. Hiermee bedoelt men het aantal beeldjes dat in een seconde kan worden getoond. Net als bij een film werkt de computer ook met snel na elkaar afgespeelde losse beeldjes. In het algemeen ziet men bij minder dan 16 beeld-jes per seconde (FPS, frames per second) het beeld schokkerig worden. De framerate kan tijdens vliegen zicht-baar worden gemaakt door middel van de toetscombinatie Shift + z (tweemaal) (afb. 2.4).
Je kunt je zelf gekozen displaysettings opslaan (Save…) en later weer ophalen via Load… Met de knop Customize… kom je in een extra Settings-display. Belangrijk in dit scherm is de mogelijkheid om je schermresolutie tijdens vliegen een andere verhouding te geven dan je standaard gebruikt. Voor niet al te snelle computers is 1024 x 768 aan te raden. Het derde getal, 32 of 16, betreft het aantal te gebruiken kleuren: 32 bits of 16 bits. Het laatste geeft een betere framerate. Bij deze extra Settings-display vind je ook tabbladen voor een meer verfijnde regeling van vliegtuig, scenery (gedetailleerd), weer en verkeer (vliegtuigen, verkeer op het vliegveld en op de weg en scheepvaart).
Afbeelding 2.1
Afbeelding 2.2
Afbeelding 2.3
Afbeelding 2.4

In dit Settingsscherm vind je ook andere instellingsmoge-lijkheden zoals Sound (hier kun je ook het afspelen van muziek uitschakelen), Controls om je vliegstuur/joystick af te regelen, Realism voor meer of minder realiteit, General voor algemene instellingen en Scenery library voor het overzicht van werkzame scenery-onderdelen (steden, lan-den, werelddelen enz.). Om een uitgekiende display setting te vinden, zul je moe-ten gaan vliegen, bij voorkeur boven dicht bebouwde ste-den zoals London, Parijs, New York om vervolgens terug te gaan naar deze configuratiemogelijkheid. Was je frame-rate storend laag (erg schokkerig voorbijtrekkende beel-den) dan kun je het beste beginnen met het terugzetten van de schuif onder Scenery (zie afb. 2.5). Daarmee ver-minder je het aantal zichtbare gebouwen en dat verbetert de framerate omdat de beelden minder gedetailleerd zijn.
Hoofdstuk 3 Besturing van het vliegtuig, eerste keuzes om te kunnen vliegen
Een flightsim-vliegtuig is op twee manieren te besturen: met het toetsenbord of met een vliegstuur of joystick. Veel flightsimpiloten hebben niet alleen een vliegstuur of joystick in gebruik maar ook een pedalenset. Vliegen met behulp van het toetsenbord kan wel, maar is niet erg realistisch. Een overzicht van te gebruiken toetsen vind je na starten van FS X via het menu *) Help, dan Learning Center.., klik op K en kies dan bij Key Commands “Complete list of” en dan nog eens op “complete list of key commands”. Tijdens onze bijeenkomsten in Almere is er altijd wel iemand die je een goed advies kan geven over de aanschaf van een vliegstuur en eventueel pedalenset. Soms zijn er tweedehands stuurtjes e.d. te koop. Vliegen met stuur of joystick en eventueel ook met pedalen is veel realistischer. Wel is het zaak ervoor te zorgen dat je computer stuur of joystick herkent. *) Menu is een meestal onzichtbare menubalk boven in beeld; als hij onzichtbaar is, laat je hem tevoorschijn komen met de toets Alt. Installeren joystick/stuur
Soms lukt dat met een meegeleverde installatie-CD. Meestal moet dat handmatig. - ga naar Configuratiescherm en zoek dan naar Spelbesturing
of bij categoriekeuze: via “Printers en andere hardware” en dan spelbesturing (afb. 3.1) en in Vista via Configuratie-scherm/Hardware en Geluiden/Spelbesturingen.
- klik op toevoegen en zoek in de lijst naar de spelbesturing die het beste past bij jouw exemplaar
- vergeet niet ’n vinkje te zetten bij Roeren/pedalen inschake-len onder die lijst als je een pedalenset gebruikt.
- als de joystick/stuur goed is aangesloten en Spelbesturing het gekozen exemplaar herkent, zal onder de aanduiding Status de aanduiding OK komen te staan
- Daarna dient de spelbesturing nog gekalibreerd te worden. Dat wil zeggen: nauwkeurig afregelen om afwijkingen tijdens het besturen te voorkomen.
- Klik op Eigenschappen, vervolgens op het tabblad Instellin-gen en dan op de knop Kalibreren. Volg de aanwijzingen. Het kalibreren kan later, zonodig, herhaald worden vanuit het FS-programma via het menu Settings en dan Controls en dan naar de knop Calibrate.
Opmerking 1: Vista herkent geen gamepoort-aansluiting van Creative. Opmerking 2: wie pedalen gebruikt, doet er goed aan om via menu Aircraft\Realism Settings… het vinkje weg te halen bij Autorudder (rechtsonder in dat schermpje).
Afbeelding 2.5
Afbeelding 3.1

Het eerste vliegen
De beginnende flightsimmer heeft verschillende keuzes om met het programma kennis te maken en tegelijk het een en ander te leren. Zie het menu links in het openingsscherm (afgebeeld bij hoofdstuk 2). Na Home zie je als eerste twee keuzes: Free flight en Missions. Omdat Missions de beginnende flightsimmer zoveel te bieden heeft, begint dit hoofdstukonderdeel daarmee.
� Zie ook de slotopmerking aan het eind van dit hoofdstuk! Missions biedt zowel de onervaren als de gevorderde flightsimmer interessante keuzes (afb. 3.2). Vooral beginnende flightsimmers raad ik van harte aan de tutorials uit dit menu in volgorde af te werken. Een rustige Engelssprekende vlieginstructeur leidt je stap voor stap door de handelingen die je verricht voor je eerste Takeoff tot helikoptervlucht en verder. Allerlei hulpmiddelen onderweg helpen je de opdrach-ten goed uit te voeren. En je bent best een beetje trots op jezelf als diezelfde instructeur aan het slot van de oefening zegt: Nice lan-ding! Aan elke mission gaat een uitgebreide briefing (Engelse tekst) vooraf. Free Flight stelt je in staat zelf keuzes te ma-ken uit: 1. Vliegtuig (Current Aircraft) 2. Locatie, vliegveld van vertrek (Current Location) 3. weersinstellingen (Current Weather) 4. Tijd van de dag en seizoen van het jaar (Current Time and Season). Op elk een korte toelichting: 1. Vliegtuig (Current Aircraft)
Door op de knop Change te klikken komt een scherm tevoorschijn met alle vliegtuigen die FS X te bieden heeft. Door onderin een vinkje te plaatsen bij “Show all variations” krijg je van bijna elk vliegtuig de diverse maatschappij-uitvoeringen. Weliswaar van niet bestaande luchtvaartmaatschappijen, maar dat maakt die uitvoeringen er niet minder mooi om. Gebruik je rechtsonder de knop Details, dan kun je niet alleen wat meer technische info over het vliegtuig krijgen, maar je kunt ook veranderen: het Tail-number (zeg maar:
kenteken, in Nederland begint dat met PH-), het Airline call sign = de maatschappijnaam waarmee je in het radioverkeer aangeroepen wilt worden en je kunt voor datzelfde radiover-keer jezelf laten aanroepen met een zelfgekozen Flight number (vluchtnummer, houd dit op slechts enkele letters en/of cij-fers.
2. Locatie (Current Location) Hier de mogelijkheid de exacte plaats van vertrek in te voeren. Met exact bedoel ik dat je zelfs een bepaalde plaats op het platform of bij de vertrekhal kunt invoeren. Daarvoor zijn vier mogelijkheden. Weet je
(bovenin v.l.n.r.) de vliegveldnaam (b.v. Schiphol) of de codenaam (Airport ID) van het vliegveld Schiphol is EHAM of de stad waar het vliegveld ligt, dan kun je daar je keuze maken. Je zult zien dat – wanneer je Schiphol in het eerste vakje intypt – de naam Schiphol direct in het rijtje daar-onder verschijnt. Zodra dat het geval is kun je daaronder aan de rechterkant bij “Choose runway/starting po-sition” kiezen op welke runway of platformlocatie je klaargezet wil worden (afb. 3.3). Weet je in een van de drie bovenste vakjes niets bruikbaars in te vullen, dan je kun bij “By country/region”
Afbeelding 3.2
Afbeelding 3.3

door uitklappen van een lijst het land van keuze opzoeken en aanklikken, vervolgens hetzelfde bij “By city” en tenslotte bij “Choose runway/starting position” de runway of platformlocatie. De knop “Clear Filters” dien je te gebruiken als er al invullingen staan in de bovenste vakjes om die leeg te maken alvorens met je keuze te beginnen.
3. Weersinstellingen (Current Weather) Dit menu biedt je na opening (van boven naar beneden gezien) de volgende mogelijkheden om het weer in te stellen: Weather themes: enige “voorgebakken” weersomstandigheden, best de moeite waard om eens uit te proberen. Wil je echter met mooi weer vertrekken, kies dan “Clear skies” (afb. 3.4). De drie knoppen daaronder geven de mogelijkheid om ”Real-world weather (static)”, idem (updated every 15 minutes) of User-defined weather te kiezen. De eerste optie biedt je realistisch weer, maar statisch, d.w.z. het verandert niet meer onderweg, de tweede geeft ook realistisch weer dat elke 15 minuten wordt bijgewerkt zodat de weersomstan-digheden onderweg kunnen veranderen (deze weersgesteldheid wordt volkomen automatisch gedownload en verwerkt). De laatste opent een menu om zelf via de knop Customize het weer samen te stellen. Clouds = wolken, Precipitation = neerslag, visibility = zicht, wind speed spreken voor zich; bij deze laatste kun je ook de wind-richting instellen. Als je eens een landing met flinke dwarswind wilt maken, kun je hier je eigen moeilijkheidsgraad opbouwen! In hoofdstuk 20 komen we uitvoeriger op dit onderdeel terug.
4. Tijd en seizoen (Current time and season) Dit is het eenvoudigst in te stellen menu-onderdeel. Je kiest hier de tijd van de dag (na een klik op de digitale klokcijfers kun je die d.m.v. de pijltjes ernaast verhogen of verla-gen) en het seizoen. Het laatste kan ook door de kalender daarnaast en daaronder te gebruiken.
Learning center
Dit is de derde interessante optie voor beginnende flightsimmers. Via afbeeldingen kun je, door erop te klikken, aller-lei informatie met afbeeldingen lezen. Je zou kun-nen zeggen dat je hier het handboek vindt, dat veel uitleg geeft over de mogelijkheden van dit uitgebreide flightsimprogramma. Als je redelijk goed Engels kunt lezen is het zeker de moeite waard om er doorheen te lopen. Je vindt er uitleg over o.a. - met welke toetsen (i.p.v. stuur of joystick) je
kunt vliegen? - uitleg over Settings - views (zeg maar “camera-instellingen”) (afb.
3.5) - Airport zoeken bij “Select Airport” - uitgebreide info over weersinstellingen - gebruik van de flightplanner (hiermee maak je
een vluchtplan dat bij uitvoering door radio-communicatie wordt begeleid)
- uitleg over instrumenten in de cockpit - uitleg over het enigszins ongewoon uitziend
Garmin-instrument (i.p.v. “klokken”) - helicoptervliegen - navigatievliegen - en nog veel meer.
afbeelding 3.4
Afbeelding 3.5

Slotopmerking Als je snel wilt vliegen en niet eerst bladzijden lang allerlei informatie wilt doorlezen, kies dan bij Free flight als aircraft de Aircreation Trike Ultralight. Dit is een uiterst simpel te vliegen Ultralight vliegtuigje. Je ontdekt al snel dat je stijgen en dalen uitsluitend regelt met méér of minder gas. Ook bochten maken gaat heel gemakke-lijk. Uiteraard kies je dan ook voor comfortabele weersomstandigheden (Clear skies) en bij Time and season daglicht (Day). Succes met je eerste vlucht!
Ultralight over Rotterdam