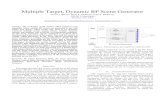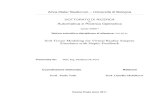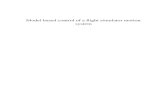1a Variabelen en rekenen Ik snap het...Bouw het programma en kijk op de micro:bit of in de simulator...
Transcript of 1a Variabelen en rekenen Ik snap het...Bouw het programma en kijk op de micro:bit of in de simulator...

Variabelen In bijna ieder programma worden variabelen gebruikt. Een variabele is een stukje van het computergeheugen dat je zelf een naam kunt geven.
Vergelijk dit met een muur met fotolijstjes. Onder ieder fotolijstje hangt een kaartje waarop staat wat de persoon of de foto voor functie heeft. Bijvoorbeeld Directeur, Conciërge en Mentor.
Als er een nieuwe directeur komt dan wordt de foto in het lijstje Directeur vervangen. De naam van het lijstje blijft hetzelfde.
Zo werkt het ook met variabelen in een computerprogramma.
Secondeteller Maak je eigen variabele om secondes te tellen
Bouw het programma
Maak met de knop
een nieuwe variabele met de naam teller en gebruik deze in het blok on start.
Bouw een teller met deze blokken. Tussen het tonen van ieder getal moet één seconde worden gewacht.
Je kan het programma opnieuw starten door op de resetknop van de micro:bit te drukken
Ik snap het Ik kan dit programma zo aanpassen dat het begint te tellen bij 2 en daarna alleen even getallen laat zien (0, 2, 4 etc.)
Probeer dit ook eens
Verander de naam van de variable teller. Dit doe je door in een blokje met de variabele op het te klikken.
en daarna te kiezen voor Rename variable..
Ik snap het Ik kan vertellen wat er met de naam van de variabelen in het project gebeurt.
Dit heb je nodig
www.microbit.org/nl/code/ Versie 0.1
Variabelen en rekenen 1a
1a

Rekenmachine Maak sommen met de micro:bit
Dankzij variabelen kan je van je micro:bit een rekenmachine maken. Met dit programma kan je twee getallen met elkaar vermenigvuldigen.
Het eerste getal komt in de variabele getal_a en het tweede in getal_b.
Door op knop A te drukken wordt getal_a telkens met 1 verhoogd en met knop B verhoog je de variabele getal_b. Door tegelijk op knop A en knop B te drukken zie je de uitkomst. Het programma zorgt er ook voor dat het hoogste getal dat je kan invoeren 9 is.
Bouw het programma
Maak als eerste de variabelen getal_a en getal_b. en bouw dan het eerste deel van de rekenmachine.
De code voor knop B is bijna hetzelfde. Daarom is het handiger om de code die je net hebt gemaakt te dupliceren en daarna aan te passen.
Klik met je rechtermuisknop op het blokje on button A pressed en kies Duplicate.
Verander de kopie zodat deze er zo uitziet:
Als laatste bouw je de code die wordt uitgevoerd als je tegelijk op knop A en knop B drukt.
Ik snap het 1 Toen je de code van knop A dupliceerde was de kopie vaag. Waarom?
Ik snap het 2 In plaats van het x-teken kan ik ook andere operatoren
(+, - en ) gebruiken om getallen op te tellen, af te trekken en te delen.
Ik snap het 3 Ik kan uitleggen wat dit deel van het programma doet.
Dit heb je nodig
www.microbit.org/nl/code/ Versie 0.1
Variabelen en rekenen 1b
1b

Debuggen Vaak doet een programma niet precies wat jij had bedoeld. Dit kan omdat je:
• een code hebt ingevoerd die niet kan, dit heet een syntax-fout of een error,
• of omdat er een fout zit in het algoritme dat je hebt bedacht.
Algoritme Een algoritme is een stap-voor-stap beschrijving om van een beginsituatie naar een doel te komen.
Voorbeelden van algoritmes zijn:
• Het recept van een appeltaart
• De bouwbeschrijving van een Ikea-kast
In algoritmes van computerprogramma’s kom je onder andere herhalingen en voorwaarden tegen.
Foutje Ontdek waarom een programma het niet doet
Bouw het programma
Het is de bedoeling dat je dit ziet:
Er verschijnt een waarschuwingsteken:
Je kan op het klikken om meer te lezen over de waarschuwing.
En als je het programma in de simulator probeert te starten zie je dit:
Hiermee kan je een tekst opgeven. Je vindt het
onder Advanced in de groep Text:
Ik kan uitleggen … … of dit een fout in het algoritme of een syntaxfout is.
Ik snap het … … want ik kan het programma op twee manieren aanpassen zodat er wel een 2 op het display komt.
Dit heb je nodig
www.microbit.org/nl/code/ Versie 0.1
Debuggen en algoritmes 2a
2a

Plot er op los Kan jij het looplicht repareren?
Bouw het programma
Hiermee kan je aangeven welke led moet gaan branden. De 25
leds van het display hebben allemaal een eigen coördinaat.
(x,y) X
Y
(0,0) (1,0) (2,0) (3,0) (4,0)
(0,1) (1,1) (2,1) (3,1) (4,1)
(0,2) (1,2) (2,2) (3,2) (4,2)
(0,3) (1,3) (2,3) (3,3) (4,3)
(0,4) (1,4) (2,4) (3,4) (4,4)
Iemand wilde met dit blokje een looplicht maken waarbij de vijf ledjes op de bovenste rij stuk voor stuk aan en uit gaan. Het programma werkt echter niet. Kan jij helpen?
Bouw het programma en kijk op de micro:bit of in de simulator wat het programma (niet) doet. Bedenk daarna een oplossing.
TIP Klik in de simulator op de slowmotion knop om beter te kunnen zien wat er precies gebeurt
Ik kan vertellen … … wat het ‘foute’ programma wel doet en wat niet.
Ik snap het Ik heb het programma zo aangepast dat het wel doet wat de bedoeling is..
Dit heb je nodig
www.microbit.org/nl/code/ Versie 0.1
Debuggen en algoritmes 2b
2b

Herhalen Een lus (loop) in een programma zorgt ervoor dat iets telkens wordt herhaald.
Lussen komen in bijna ieder computerprogramma voor.
Multitasken Dankzij lussen lijkt het alsof de micro:bit twee dingen tegelijk
doet.
Bouw het programma
Met knop A laat je de led aan de linkerkant snel knipperen. Tegelijk kan je met knop B de led rechts langzaam laten knipperen.
Let op: Je kan dit programma niet testen in de simulator.
Dit is de bekendste en meest gebruikte lus in micro:bit programma’s. Je kan deze lus zo vaak gebruiken als je wilt en de micro:bit zo
verschillende dingen tegelijk laten doen.
Hiermee kan je bekijken of één van de toetsen op dit moment wordt ingedrukt.
Het blok is waar (true) als de knop is ingedrukt en onwaar (false) als de knop niet is ingedrukt.
Ik snap waarom… … dit programma niet (helemaal) werkt in de simulator.
Ik snap het verschil … … tussen deze blokken:
Dit heb je nodig
www.microbit.org/nl/code/ Versie 0.1
Lussen 3a
3a

Knipperen (maar niet te vaak) Met lussen met een ingebouwde teller, tel je nooit teveel.
Bouw het programma
Als je de micro:bit naar links kantelt dan knippert de middelste led precies vier keer.
Als je naar rechts kantelt dan loopt de led van links naar rechts.
Deze lus heeft een ingebouwde teller waarmee je kan aangeven hoe vaak de opdrachten in de lus herhaald moeten
worden.
Ook deze lus heeft een ingebouwde teller. In een variabele (index) wordt de stand
van de teller voor je bijgehouden.
Ik snap het Wordt met het Engelse woordje to in dit blok tot of tot en met bedoeld?
Dit heb je nodig
www.microbit.org/nl/code/ Versie 0.1
Lussen 3b
3b

Playlist Speel de tonen uit jouw lijst.
Bouw het programma
Als je op knop A drukt dan worden de tonen uit jouw lijst afgespeeld.
Maak eerst twee variabelen: mijnLijst en mijnInhoud.
In het eerste deel van het programma vul je de lijst (het array) met de tonen die je wilt afspelen.
In het tweede deel van het programma staat de lus die de tonen uit de lijst ophaalt, opslaat in de variabele mijnInhoud en daarna afspeelt.
Een lijst wordt door programmeurs een array genoemd. Een array moet je net als een variabele een naam geven.
Om elementen aan het array toe te voegen klik je op het .
Bouw nu je array op door de blokjes value te slepen.
De blokjes met de waarden (getallen) haal je uit de groep Wiskunde (Math).
Deze lus haalt iedere keer een element uit een lijst (array) en zet deze in
een variabele.
Ik snap het Ik kan het programma zo aanpassen dat de lijst met tonen 4 keer wordt afgespeeld als ik op knop A druk.
Voor de specialisten Het vullen van het array is nogal bewerkelijk. Het zou een stuk makkelijker zijn als je de waardes direct kon typen.
Klik bovenin de editor eens op de knop
Je ziet nu een tekstversie van het programma:
Op regel 7 kan je extra waardes typen.
Klik nu op de knop
Je bent nu weer in de blockeditor en de extra waardes (elementen) zijn toegevoegd aan je lijst.
Dit heb je nodig
www.microbit.org/nl/code/ Versie 0.1
Lussen 3c
3c

Voorwaarden In een computerprogramma worden vaak keuzes gemaakt. Dit gebeurt op basis van voorwaarden.
Bijvoorbeeld bij een teller die je in je programma gebruikt. Deze teller moet bij 0 beginnen, doortellen tot 4 en dan op nieuw beginnen. De voorwaarde om opnieuw te beginnen is dan dat de teller de waarde 4 heeft.
Voorwaarden kunnen op allerlei manieren worden geschreven. Lees dit maar eens:
• ALS het regent DAN doe ik mijn regenjas aan
• ALS het NIET droog is DAN doe ik mijn regenjas aan.
• ALS het regent EN ik kan NIET met de auto DAN doe ik mijn regenjas aan.
Maak kennis met if, then, else en else if.
Toonladder Bij deze toonladder beweegt de led mee met de muziek.
Bouw het programma
Hiermee herhaal je de opdrachten die in deze lus (loop) staan en wordt in een
variabele bijgehouden hoe vaak de lus is doorlopen.
Door op het te klikken kan je tussen if (als) en else (anders) extra voorwaarden else if (anders als) toevoegen.
Als aan geen enkele voorwaarde wordt voldaan wordt dan worden de opdrachten bij else uitgevoerd.
Ik snap het De variabele teller telt van 0 t/m 4. Waarom staat dit dan niet in het programma?
Dit heb je nodig
www.microbit.org/nl/code/ Versie 0.1
Voorwaarden 4a
4a

EN en/of OF spelletje Bij dit spelletje verplaats je de led met de knoppen A en B. De led gaat knipperen als hij in het midden is OF als hij boven OF
onder is.
Bouw het programma
Het programma bestaat uit drie delen.
Het eerste deel zorgt ervoor dat de led van links naar rechts beweegt (x-richting):
Dupliceer dit deel door met rechts te klikken op het eerste blok.
Pas de kopie daarna zo aan:
Dit tweede deel zorgt ervoor dat de led verticaal beweegt (y-richting).
Hieronder zie je het laatste deel. Hiermee controleer je of aan de voorwaarden wordt voldaan.
Dit deel is niet makkelijk te lezen(en dat komt niet alleen omdat deze kaart zo smal is). Gelukkig kan je met External en Internal inputs de weergave en de opbouw van de voorwaarden veel duidelijker laten zien.
Als je met de rechtermuisknop klikt op een blokje zie je dit menu:
Door bij verschillende blokjes External inputs te selecteren ziet het derde deel er zo uit:
Dit blokje uit de groep Logic controleert of aan twee voorwaarden wordt voldaan.
Voorwaarde 1 is waar EN Voorwaarde 2 is waar
Dit blokje controleert of aan één van de voorwaarden wordt voldaan.
Voorwaarde 1 is waar OF Voorwaarde 2 is waar
Dit verandert de led op de opgegeven positie. Als de led aan
is dan gaat hij uit en andersom.
Ik snap het De zin Kim of Jan en Fatima krijgen taart kan je op twee manieren uitleggen. Ik kan het verschil uitleggen tussen:
Dit heb je nodig
www.microbit.org/nl/code/ Versie 0.1
Voorwaarden 4b
4b
Led is boven
Led is in het midden
Led is onder

Wie drukte als eerste? De micro:bit als scheidsrechter wie er het eerste drukte.
Bouw het programma
Met dit programma kan je zien welke knop als eerste werd ingedrukt. Als één van de knoppen is ingedrukt dan blijft de letter van de eerst ingedrukte knop staan.
Bouw dit programma, download het en kopieer het naar de micro:bit.
Dit programma kan NIET worden getest in de simulator.
Onderzoek wat gebeurt als je …
• … knop A ingedrukt houdt en daarna op knop B drukt?
• ….knop B ingedrukt houdt en daarna op knop A drukt? Dat gaat dus niet goed. Dit komt doordat het blokje (button B is pressed) later in het programma staat en daarom voorrang heeft.
Oplossing Als op een knop wordt gedrukt, moet het programma controlleren of de andere knop NIET is ingedrukt.
Hiermee kijk je of een knop is ingedrukt.
Dit is anders als bij het blokje on button pressed waarbij er pas iets gebeurt als de knop wordt
losgelaten.
Hiermee keer je een logische waarde (True of False) om. True wordt False en andersom.
Ik snap het Ik kan voorspellen wat er op het display komt te staan als op de knop wordt gedrukt.
Dit heb je nodig
www.microbit.org/nl/code/ Versie 0.1
Voorwaarden 4c
4c

Hoe laat je het zien? (Representatie) Computers kunnen werken met erg veel gegevens en leveren veel informatie. Programmeurs bedenken allerlei manieren om deze gegevens zo duidelijk mogelijk te laten zien. Dit heet representatie.
Plot staafdiagram Zo maak je een staafdiagram.
Met dit blok kan je in een staafdiagram (grafiek) een waarde
laten zien. Deze waarde staat in het 1e blokje (van) dat is toegevoegd.
In het 2e blokje (tot en met) staat de hoogste waarde die je verwacht.
0% 50% 100%
Bouw het programma
Als je meer wilt experimenteren met het blok plot staafdiagram dan is dit een leuk programma
Ik kan voorspellen … … hoe het staafdiagram eruit ziet als ik dit programmeer.
Meet het lichtniveau Laat in een staafdiagram zien hoeveel licht op de micro:bit valt.
Bouw het programma
De 25 lampjes (leds) van de micro:bit kan je niet alleen gebruiken om licht te laten geven, maar ook om te meten hoeveel licht erop valt. De leds zijn dan een sensor. Je kan dit vergelijken met onze zintuigen.
De micro:bit heeft ook ‘zintuigen’ voor het waarnemen van versnelling, kompasrichting, rotatie, magnetische kracht en temperatuur.
Simulator Zodra je het blok lichtniveau gebruikt verschijnt links bovenin de simulator een icoontje waarmee je het licht kunt regelen.
Hiermee meet je via de leds van het display hoeveel licht er op de micro:bit valt. De laagste waarde die dit blokje teruggeeft is 0 en de hoogst mogelijke waarde is 255.
Dit heb je nodig
www.microbit.org/nl/code/ Versie 0.1
5a
5a
Meet het lichtniveau

Versnelling (acceleration) Versnelling is een verandering van snelheid. Als je bijvoorbeeld fietst met een snelheid van 10 kilometer per uur en je gaat 15 kilometer per uur fietsen dan moet je versnellen. De versnelling duurt totdat je 15 kilometer per uur fiets.
Als je in een auto zit die heel snel optrekt dan kan je de versnelling voelen doordat je met je rug in de autostoel wordt gedrukt.
Het tegenovergestelde van versnelling is vertraging. De natuurkundige eenheid van versnelling is de G (van G-kracht). Één G is de versnelling die optreedt als iets valt.
X-moves Waarheen beweegt de micro:bit
Bouw dit programma
Sluit een batterij aan op de micro:bit, download het programma en kopieer het naar de micro:bit.
Schuif de micro:bit heen en weer in de X-richting en de Y-richting. Wat zie je op het staafdiagram?
De micro:bit heeft een sensor om die de versnelling meten. De gegeven waarde is de versnelling in milli-g (dit is één duizendste van één g).
Omdat de micro:bit in verschillende richtingen kan bewegen, kan je ook aangeven in welke richting de versnelling moet worden gemeten.
Ik weet waarom … … in dit programma bij up to de waarde 1000 is ingevuld.
Dit heb je nodig
www.microbit.org/nl/code/ Versie 0.1
6a
6a
Versnelling en beweging

Waterpas Gebruik de micro:bit als waterpas
De sensor die de versnelling meet, meet tegelijk ook de kanteling. Je kan dit zien als je met het programma van de opdracht hiervoor de micro:bit niet heen en weer beweegt (schuift), maar kantelt.
Als je de micro:bit helemaal vlak houdt dan is de versnelling 0. Kantel je de micro:bit naar rechts dan wordt de X-versnelling positief. Kantel je micro:bit naar links dan wordt de X-versnelling negatief.
Bouw dit programma
TIP Om de code makkelijker leesbaar te maken is hierboven gebruik gemaakt van External inputs.
De absolute waarde van een getal is altijd positief. Van bijvoorbeeld -10 is de
absolute waarde 10. Maar de absolute waarde van 10 is ook 10.
Ik weet waarom … … voor de waterpasstand wordt gecontroleerd of de absolute waarde van de X-versnelling en die van de Y-versnelling kleiner moeten zijn dan 100.
Dit heb je nodig
www.microbit.org/nl/code/ Versie 0.1
6b
6b
Versnelling en beweging

Wat moet er precies gebeuren? (patronen) Om een algoritme (oplossing) voor een probleem te kunnen bedenken, besteden programmeurs veel tijd aan het analyseren van wat er precies moet gebeuren. Een tekening of schema helpt dan vaak.
Maak een kompas Dankzij de micro:bit nooit meer de weg kwijt.
Bouw dit programma
Sluit een batterij aan op de micro:bit, download het programma en kopieer het naar de micro:bit.
Als het programma op de micro:bit wordt gestart dan zegt de micro:bit DRAW A CIRCLE (TEKEN EEN CIRKEL). Dit doe je door de micro:bit in verschillende richtingen te kantelen. Als de cirkel helemaal af is dan is de kompassensor gekalibreerd. Dit betekent dat de micro:bit dan ‘weet’ waar het Noorden (0°) is.
Schema dat de programmeur gebruikte om dit programma te schrijven.
Simulator Zodra je het blok compass heading gebruikt dan kan je in de simulator aangeven in welke richting de micro:bit wordt gehouden.
De aarde heeft een magnetisch veld. Hierdoor kan je met een
kompas altijd bepalen waar Noord, Oost, Zuid en West zijn.
In plaats van de namen van de richtingen (Noord, Oost, Zuid en West), kan je een richting ook aangeven in graden. Deze lopen van 0 graden tot 360 graden. Net als bij het opschrijven van een temperatuur kan je het woordje graden ook als een kleine 0 schrijven: 90°.
Ik snap het Als we de windrichtingen opnoemen dan doen we dit meestal in de volgorde Noord, Oost, Zuid, West (met de klok mee).
Waarom staan ze in het programma in de omgekeerde volgorde (Noord, West, Zuid, Noord)?
Dit heb je nodig
www.microbit.org/nl/code/ Versie 0.1
6c
6c
micro:bit Kompas

Abstract denken: Als je het ziet valt het mee. Een goed programma begint bij een goede beschrijving van wat het programma allemaal moet doen.
Soms is het handiger om taken op te splitsen en een andere keer juist om ze samen te voegen. Een goede programmeur kan abstract denken. Dat betekent dat hij/zij belangrijke dingen van de minder belangrijke dingen kan onderscheiden.
Door abstract te denken worden problemen die heel ingewikkeld leken vaak een stuk eenvoudiger.
Radioled Met de radiofunctie van de micro:bit kan je verschillende
micro:bits met elkaar laten communiceren.
Bouw dit programma
De positie van de ‘eigen’ led zie je op de bovenste rij van het display, de positie van de led op de andere micro:bit zie je op de onderste rij.
Je verandert jouw positie door op knop A te drukken.
Voor het testen zet je dit programma op twee micro:bits.
Simulator Zodra je een radiofunctie gebruikt zie je in de simulator twee micro:bits.
De programmeur heeft bij het maken van het programma telkens moeten bedenken dat er nog een micro:bit is die hetzelfde doet.
Hiermee verstuur je een getal (number) of de inhoud van een
variabele.
Zodra de micro:bit een getal ontvangt wordt het getal
opgeslagen in de variabele receivedNumber en worden de opdrachten in dit blok uitgevoerd. Je kan de naam van de variabele aanpassen.
Stel het radiokanaal in waarop de micro:bit uitzendt en ontvangt. Je
kan hiervoor de nummers 0 t/m 255 gebruiken. Op deze manier kan je ervoor zorgen dat micro:bits elkaar niet storen.
Ik snap het Het programma bestaat uit drie delen. Ik kan uitleggen wat ieder deel doet.
Probeer dit ook
In plaats van getallen (numbers) kan je ook
tekens (strings) versturen. Stuur jouw naam maar eens naar een andere micro:bit.
Dit heb je nodig
www.microbit.org/nl/code/ Versie 0.1
7a
7a
Radio

Speurneus Het radiobereik van een micro:bit is wel 70 meter. Gebruik de
radiofunctie van de micro:bit om een andere micro:bit (de zender) op te sporen. Je hebt hiervoor twee micro:bits nodig.
Bouw het programma van de zender
Het eerste deel van het programma zorgt ervoor dat je zeker weet op welk kanaal je uitzendt.
Het tweede deel van het programma zorgt ervoor dat er continue een getal wordt uitgezonden.
Download dit programma en kopieer het naar de micro:bit die je als zender gaat gebruiken.
Stelt het zendvermogen in. Je kan hier 0 t/m 7 invullen.
Hoe groter het zendvermogen, hoe groter het zendbereik.
Bouw het programma voor de ontvanger
Klik in het blokje on radio received op het tandwieltje . Je kan dan aangeven welke parameters je nodig hebt. Het gaat nu vooral om de parameter signal.
Iedere keer als een getal wordt ontvangen, wordt de variabele signal gevuld met de sterkte van het ontvangen signaal. Dit kan variëren van -128 (zeer zwak) t/m -42 (erg sterk).
Berekening om signaalsterkte in staafdiagram weer te geven In een staafdiagram kan je alleen positieve waardes weergeven. Daarom tellen we 128 op bij de gemeten waarde:
-128 + 128 = 0
De laagst mogelijke waarde in de bargraph is nu 0. De hoogste waarde is dan:
-42 +128 = 86
Probeer dit
• Laat iemand de zender verstoppen en probeer hem dan met de ontvanger te vinden.
• Doe de zender in een envelop en doe er dan zilverpapier omheen.
Ik snap waarom … … de micro:bit met de zender eerst in een envelop moet.
Dit heb je nodig
2 x 2 x
www.microbit.org/nl/code/ Versie 0.1
7b
7b
Radio

Functies Soms moet op verschillende plaatsen in je programma hetzelfde worden gedaan. Het is dan handig zijn als je dit deel van het programma maar één keer hoeft te bouwen en telkens kan hergebruiken.
Programmeurs noemen dit een functie of subroutine.
Van links naar rechts Bespaar programmablokjes met functies
Bouw dit programma Bij dit programma ‘valt’ er in de middelste kolom een ledje naar beneden als je de micro:bit naar links of rechts kantelt.
In allebei de delen van het project komt dezelfde code voor. We gaan hier een functie (subroutine) van maken zodat de code nog maar één keer in het project voorkomt.
Ga naar de groep Functions:
En klik hier op de knop Make a Function:
Geef de functie een naam en klik op de knop Ok
Sleep nu dit deel van de code naar het blokje function.
Pas het programma nu zo aan
Hiermee roep je een functie aan die je eerder hebt
gedefineerd in het blokje function.
Dit heb je nodig
www.microbit.org/nl/code/ Versie 0.1
8a
8a
Functies

Decompositie Programmeurs zijn niet alleen goed in het in elkaar zetten (componeren) van programma’s, maar ook in het opdelen van problemen (dat heet decomponeren). Door problemen en vragen te decomponeren kan je ze stap voor stap oplossen.
Bij het volgende voorbeeld moest de programmeur een energiezuinige nauwkeurige vochtsensor bouwen.
Krijgt de plant genoeg water? Meet het via de pinnen van de micro:bit
Hiermee meet je de spanning op pin 0. Het blokje geeft de een waarde tussen 0 en 1023. Analoog betekent dat er veel verschillende waardes mogelijk zijn. Het tegengestelde van analoog is digitaal.
Je vindt het blokje in de groep Pins:
Bouw de 1e versie van het programma
Sluit nu krokodil-snoertjes aan op Pin 0 en op Pin 3V. De andere kant van de snoertjes klem je op twee spijkers aan. Deze spijkers steek je in de aarde van je plant.
Simulator Als je het blokje analog read pin gebruikt dan kan je met de pin op de simulator de waarde veranderen.
Wat zijn de andere problemen? De basis van het programma werkt goed, dat probleem is opgelost. Maar de sensor moet ook een nauwkeurigere waarde kunnen meten en zo min mogelijk stroom gebruiken.
Bouw de 2e versie van het programma
In de 1e versie van het programma loopt er altijd stroom tussen de pinnen 3V en P0. In plaats van pin 3V gebruikt de progammeur nu pin P1. Op P1 wordt alleen spanning (3 Volt)
gezet als er gemeten moet worden. Direct na de meting krijgt P0 de waarde 0 (0 Volt) en loopt er geen stroom meer.
Het probleem dat er ook nauwkeurig gemeten moet worden heeft de
programmeur hiermee opgelost. Als je op knop A drukt wordt de waarde van de vochtigheid op het display getoond.
Zet een spanning van 0 tot 3 Volt op Pin 1. Voor
0 Volt vul je 0 in, voor 3 Volt de waarde 1023.
Ik snap waarom… … de programmeur dit blokje heeft toegevoegd.
Dit heb je nodig
www.microbit.org/nl/code/ Versie 0.1
9a
9a
Pins

Schuifmuziek Maak muziek met een potloodstreep
Met het blokje analog read pin kan je de elektrische weerstand tussen twee pinnen meten. Bij dit muziekinstrument verander je de toonhoogte door over een zelfgemaakte weerstand te schuiven.
Weerstand Hoe makkelijk een elektrische stroom door materiaal gaat hangt af van de elektrische weerstand van dat materiaal. De weerstand van koper is laag en de weerstand van plastic hoog. Het woord weerstand gebruiken we voor de eigenschap, maar ook voor onderdelen die een bepaalde weerstand hebben.
De weerstand voor dit programma maken we met een papier, potlood en een liniaal.
Trek langs een liniaal een lijn van ongeveer 20 cm. Houdt de liniaal op zijn plaats en ga met het potlood nog een paar keer over de lijn heen en weer zodat er veel grafiet op het papier achterblijft.
Verplaats de liniaal een klein beetje naar beneden en maak nog een dikke lijn. Doe dit tot de streep ongeveer 2 mm breed is.
Bouw dit programma
Sluit nu als eerste de hoofdtelefoon aan op de pinnen P0 en GND.
De snoertjes die naar de weerstand gaan sluit je aan op de pinnen P1 en 3V.
Je maakt muziek door de onderste krokodilklemmen op verschillende plaatsen op de potloodstreep (de weerstand) te drukken. Door de afstand tussen te klemmen te veranderen, varieer je de weerstand.
Ik snap het De basis van het programma waarmee de programmeur het idee heeft getest zag er zo uit:
Uiteindelijk zit er veel meer in het programma. Kan jij uitleggen wat het programma nog meer doet en welke blokjes hiervoor zorgen?
Dit heb je nodig
2x
Potlood Liniaal Papier
www.microbit.org/nl/code/ Versie 0.1
9b
9b
Pins