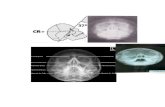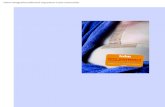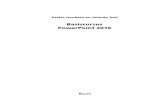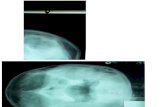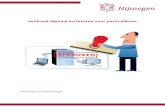INHOUD - WordPress.com...- Verzend de foto door middel van email. Kies voor het grootste...
Transcript of INHOUD - WordPress.com...- Verzend de foto door middel van email. Kies voor het grootste...


DIGITALE VORMGEVING 2
INHOUD
PLANNING ................................................................................................................................................ 3
STUDIEWIJZER DIGITALE VORMGEVING COHORT 2019 LEERJAAR 2 RETOUCHEREN .............................. 4
INLEIDING ................................................................................................................................................ 5
TATOEAGES VERWIJDEREN ...................................................................................................................... 6
FOTO’S MAKEN ........................................................................................................................................ 9
PERSOON VERWIJDEREN ....................................................................................................................... 10
VOORWERPEN VERWIJDEREN ............................................................................................................... 11
RIMPELS VERMINDEREN ........................................................................................................................ 12
OGEN RETOUCHEREN ............................................................................................................................ 13
OOGKLEUR VERANDEREN ...................................................................................................................... 14
TANDEN WITTER MAKEN ....................................................................................................................... 15
HAARKLEUR VERANDEREN ..................................................................................................................... 16
GEZICHT AANPASSEN ............................................................................................................................. 17
MAKE-OVER ........................................................................................................................................... 18

DIGITALE VORMGEVING 3
PLANNING Groep A
klassikaal zelfstandig 1 Tatoeages verwijderen
2 Foto’s maken
4 Rimpels verminderen
3 Persoon en voorwerp verwijderen
5 Oogwit en oogkleur veranderen
6 Tanden witter maken
8 Gezicht aanpassen
7 Haarkleur veranderen
9 Make-over
10 Make-over
Groep B
zelfstandig klassikaal 1 Foto’s maken
2 Tatoeages verwijderen
4 Persoon en voorwerp verwijderen
3 Rimpels verminderen
5 Tanden witter maken
6 Oogwit en oogkleur veranderen
8 Haarkleur veranderen
7 Gezicht aanpassen
9 Make-over
10 Make-over

DIGITALE VORMGEVING 4
STUDIEWIJZER DIGITALE VORMGEVING COHORT 2019 LEERJAAR 2 RETOUCHEREN
Vak: Digitale Vormgeving - Cohort: 2019 - Leerjaar: 2 – Retoucheren Context Beheersen basisvaardigheden programma Adobe Photoshop. Items Fotograferen – Kwaliteit verbeteren – Object verwijderen – Kleur veranderen – Oogwit en tanden helder maken – Rimpels verminderen – Tatoeage verwijderen – Vormen veranderen – Make-over Leerdoelen De leerling is in staat om eigen foto’s te maken en hiervan de kwaliteit te verbeteren en gezichten en/of lichaam aan te passen. Gereedschappen De leerling maakt gebruik van onderstaande gereedschappen, technieken en vormgevingselementen. Gereedschappen Photoshop-gereedschappen Technieken Niveau’s – Helderheid/contrast – Kleurtoon/verzadiging – Schaduwen/hooglichten – Vullen met inhoud behouden – Kloonstempel – Masker – Penselen – Kleur vervangen – Lasso – Retoucheerpenseel – Reparatie tool – Uitvloeien. Vormgevingselementen Aangebrachte veranderingen moeten subtiel en geloofwaardig overkomen. Aandacht voor details, kleurgebruik en belichting. Relatie met het examen B1-K2-W6 De leerling ontwikkelt en beheert voorlichtings-, promotie- en pr-materiaal. P1-K2-W2 De leerling geeft voorlichting over de organisatie aan derden. Leeractiviteiten Het maken van de opdrachten Canvas vergroten – Fotograferen – Fotokwaliteit verbeteren – Objecten verwijderen – Kleur vervangen – Retoucheren van ogen, tanden, rimpels en vlekjes – Tatoeages verwijderen – Gezicht vervormen – Gezichts-make-over Instructielessen, gezamenlijk oefenen van technieken, onder begeleiding werken aan portfolio opdrachten. Tijd - 2 uur per week - 4 weken Leermiddelen Reader Digitale Vormgeving Retoucheren Materiaal en Reader zijn te vinden op de website http://www.mcstudentenwerk.wordpress.com/leerjaar2
Voortgang en beoordeling Het beoordelen van een gevraagd product gebeurt aan de hand van criteria zoals vermeld in de reader en toegelicht / aangevuld door de docent. Daarnaast is ook de procesbeoordeling van belang. Wat wordt hierbij beoordeeld: Aanwezigheid / actieve werkhouding: -Mogelijkheid tot samenwerking -Aanvullingen op en uitleg van de leerstof -Groeps- en individuele begeleiding bij het toepassen van de leerstof -Voorbeelden zien / leren van je klasgenoten. Leerbaarheid en leerproces: -Kun je samenwerken -Kun je reflecteren -Sta je open voor feedback -Neem je feedback mee in je leerproces. Producten moeten gefaseerd (niet allemaal aan het einde van de periode) worden ingeleverd. Per periode mogen maximaal 3 producten herkanst worden.

DIGITALE VORMGEVING 5
INLEIDING In deze reader vind je opdrachten over Retoucheren. Retoucheren is het bewerken van afbeeldingen of filmbeelden met als doel deze mooier te maken. Het bewerken kan bestaan uit het verwijderen van onregelmatigheden en beschadigingen, het toevoegen van verbeteringen en het corrigeren van kleuren. Als het retoucheren bedoeld is om de inhoud te veranderen dan is dit een vorm van beeldmanipulatie. Heel belangrijk bij het Retoucheren van personen is dat de persoon een natuurlijke uitstraling blijft behouden. Niet overdrijven, kleine veranderingen, kleine verbeteringen aanbrengen. Bij het verwijderen van ongewenste elementen gaat er om dat je ruis uit de foto haalt. Een ongewenst voorwerp kan bijvoorbeeld een prullenbak zijn op een foto. Gebruik zoveel mogelijk zelfgemaakte foto’s. Bij een aantal opdrachten is het verplicht. Veel succes en plezier met onderstaande opdrachten.

DIGITALE VORMGEVING 6
TATOEAGES VERWIJDEREN Verwijder met behulp van de kloonstempel, het reparatiegereedschap en het snel-retoucheerpenseel een tatoeage van een foto van een persoon met tatoeages. Verdubbel het canvas, kopieer en plaats de foto voor een ‘before en after’ presentatie. Canvasgrootte Open de foto die je wilt bewerken. Kopieer de foto (ctrl+J). Klik op Afbeelding in de menubalk Canvasgrootte. Vink aan Relatief Typ bij Breedte de oorspronkelijke breedte van jouw gekozen foto. Laat de Hoogte op 0 staan OF Typ bij Hoogte de oorspronkelijke hoogte van jouw gekozen foto. Laat de Breedte op 0 staan. Klik op het linker pijltje zodat de extra breedte er rechts bij komt OF op het bovenste pijltje zodat de extra ruimte er beneden bijkomt. Verplaats de 2 kopieën naar de rechter-laag OF onderste laag.
Plaats op de oorspronkelijke foto de tekst Before en op de Kopie de tekst After.
Sla iedere opdracht met een Before en After op deze manier op. Kloonstempel Klik op de Kloonstempel Druk op de Alt-toets en klik op een stukje (huid) dat je wilt kopiëren. Klik nu op de plaats die je wilt bijwerken. Werk met kleine stukjes en herhaal het selecteren van de bron en het klonen. Let op het kruisje in je beeld, dit geeft het gebied aan wat je aan het klonen bent. In de optiebalk bovenin kun je de diameter, grootte en hardheid aanpassen.
Before After

DIGITALE VORMGEVING 7
Werk met een hardheid met verloop, bij voorkeur 0%. Zoom altijd in. Hoe meer ingezoomd hoe makkelijker het klonen werkt.
Bij het beoordelen van deze opdracht wordt rekening gehouden met de moeilijkheidsgraad en de grootte van de tatoeage. Reparatiegereedschap Met Reparatie kun je grote oneffenheden te lijf gaan. Ga naar het gereedschap Reparatie en activeer het gereedschap. Kies de modus Normaal in de optiebalk en vink Bron . Maak een selectie met Reparatie van een deel van de tatoeage. Versleep nu de selectie naar een deel van de huid in de buurt waar geen tatoeage zit.
BEFORE AFTER
BEFORE AFTER

DIGITALE VORMGEVING 8
Retoucheerpenseel Zoom in op het gebied dat je wilt retoucheren. Selecteer in de gereedschapsbalk het gereedschap Snel Retoucheerpenseel. Klikken Plaats het Snel Retoucheerpenseel op de vlek die je wilt verwijderen, klik en sleep. Je krijgt de beste resultaten door de penseel iets groter te nemen dan de vlek. Voor het groter of kleiner maken van de penseelgrootte kun je gebruik maken van de blokhaken [ en ] naast de P op je toetsenbord. Opdracht opslaan in Photoshop Bestand – Opslaan als tatoeage-eigennaam.psd en Bestand – Opslaan als tatoeage-eigennaam.jpeg Opdracht plaatsen in Portfolio in InDesign Plaats het JPEGbestand in je portfolio. Titel: Tatoeage verwijderen Beschrijving: Opdracht gemaakt in Photoshop met behulp van de kloonstempel, het reparatiegereedschap en het snel-retoucheerpenseel .

DIGITALE VORMGEVING 9
FOTO’S MAKEN Maak 12 verschillende foto’s volgens onderstaande criteria die je later gaat bewerken. Criteria
- Maak 4 foto’s binnen, in school met voorwerpen die je later weg gaat halen. - Maak 4 foto’s buiten met personen die je later weg gaat halen - Laat 4 foto’s van jezelf maken, van je gezicht dat je later gaat aanpassen.
Laat je ogen en tanden duidelijk zien om later goed te kunnen retoucheren. - Afbeeldingsgrootte: Minimaal beeldschermvullend op 100%.
Tips
- Stel je camera in op de hoogste kwaliteit. - Zorg voor een rustige / effen achtergrond. - Fotografeer niet tegen de zon in. - Probeer overbelichting of te sterke schaduwen te vermijden.
Ga niet in de felle zon staan. Verander af en toe van positie. - Verzend de foto door middel van email. Kies voor het grootste bestandsformaat. Als je de foto
met What’s-App verstuurt, wordt hij kleiner gemaakt waardoor hij niet meer bruikbaar is voor de opdrachten.
Bestand opslaan Plaats alle foto’s in een map met de naam eigennaam-foto’s-retoucheren

DIGITALE VORMGEVING 10
PERSOON VERWIJDEREN Verwijder de persoon uit een zelfgemaakte foto met behulp van ‘Vullen met Inhoud behouden’. Verdubbel het canvas, kopieer en plaats de foto voor een ‘before en after’ presentatie.
Selectie Je wilt iemand in je foto verwijderen. Maak een selectie van degene die je wilt verwijderen uit de foto. Je kunt gebruik maken van de Lasso, Snelle Selectie of Pen- tool. Vullen met inhoud behouden Ga naar het menu Selecteren, kies Bewerken en dan Vergroten. Vergroot de selectie, in het voorbeeld is gekozen voor 4. De selectie wordt met 4 pixels vergroot. Ga naar het menu Bewerken en kies Vullen, vervolgens Inhoud behouden in het menu. Klik op OK en laat je verrassen. Deselecteer met Ctrl+D. De vulling is voor 70 tot 80% perfect. Dat betekent dat nog enkele delen gerepareerd moeten worden. Dat kun je bijvoorbeeld met de kroonstempel doen.
Kloonstempel Klik op de Kloonstempel. Druk op de Alt-toets en klik op een stukje dat je wilt kopiëren. Klik nu op de plaats die je wilt bijwerken. Werk met kleine stukjes en herhaal het selecteren van de bron en het klonen. Let op het kruisje in je beeld, dit geeft het gebied aan wat je aan het klonen bent. In de optiebalk bovenin kun je de diameter, grootte en hardheid aanpassen. Werk met een hardheid met verloop, bij voorkeur 0%. Zoom altijd in. Hoe meer ingezoomd hoe makkelijker het klonen werkt. Opdracht opslaan in Photoshop Sla de opdracht op als: persoon-verwijderen-eigennaam.psd en : persoon-verwijderen-eigennaam.jpg Opdracht plaatsen in Portfolio in InDesign Plaats het JPEGbestand in je portfolio. Titel: Persoon verwijderen Beschrijving: Opdracht gemaakt in Photoshop met behulp van Vullen met inhoud behouden en de kloonstempel

DIGITALE VORMGEVING 11
VOORWERPEN VERWIJDEREN Verwijder uit een zelfgemaakt foto ongewenste voorwerpen met behulp van de Kloonstempel en/of andere gereedschappen. Verdubbel het canvas, kopieer en plaats de foto voor een ‘before en after’ presentatie. Storende elementen Bij het fotograferen let je vaak niet op storende elementen die ergens op de achtergrond aanwezig zijn. Ze vallen vaak pas achteraf op. Om storende elementen weg te werken maken we gebruik van de Kloonstempel en/of andere gereedschappen (zie voorbeelden hieronder). De prullenbak is weggehaald met Vullen, Inhoud behouden Daarna is de hoek van de rand van het grasveld met de Kloonstempel gemaakt. Tenslotte zijn de stenen nog recht gelegd met de Kloonstempel. Verwijder nu zelf één voorwerp uit één van je zelfgemaakte foto’s. Gebruik hierbij ook weer een dubbel canvas zodat de before- en afterfoto zichtbaar is.
Opdracht opslaan in Photoshop Sla de opdracht op als: voorwerp-verwijderen-eigennaam.psd en : voorwerp-verwijderen-eigennaam.jpg Opdracht plaatsen in Portfolio in InDesign Plaats het JPEGbestand in je portfolio. Titel: Voorwerp verwijderen Beschrijving: Opdracht gemaakt in Photoshop met behulp van Vullen met inhoud behouden en de kloonstempel

DIGITALE VORMGEVING 12
RIMPELS VERMINDEREN Verminder met behulp van het retoucheerpenseel rimpels in een portretafbeelding. Verdubbel het canvas, kopieer en plaats de foto voor een ‘before en after’ presentatie.
Hoe ouder de persoon, hoe dieper en langer de rimpels worden. Rimpels kun je niet zomaar verwijderen, want dan gaat de persoon er vreemd uitzien, in plaats daarvan verminder je ze. Retoucheerpenseel Kies een persoon met rimpels. Kopieer de foto twee maal. Je ziet je persoon nu drie maal in je lagenpalet. Zoom in en
selecteer het gereedschap Retoucheerpenseel. Kies een niet te grote penseel, bijvoorbeeld 20 px. Begin met de rimpels onder het linkeroog en herhaal daarna het proces voor het rechteroog. Kies je bron, waar je de (huid) informatie vandaan haalt. Dat doe je door Alt ingedrukt te houden. Er verschijnt nu een Cursor. Klik met je muis. Nu heb je (huid) informatie om de rimpels te verminderen. Teken met het Retoucheerpenseel over de rimpels van rechts naar links. Herhaal een aantal keren. Haal soms van andere delen van de huid een bron. Verwijder de rimpels bij de ogen, mond, neus en voorhoofd. Later kun je ze weer terughalen. Dekking Dit kan voor iedere persoon verschillend zijn. Hogere dekking 80%, minder rimpels. Lagere dekking 20%, meer rimpels. Met een lage Dekking is George Clooney nu toch tien jaar jonger.
Opdracht opslaan in Photoshop Sla de opdracht op als: rimpels-eigennaam.psd en : rimpels-eigennaam.jpg Opdracht plaatsen in Portfolio in InDesign Plaats het JPEGbestand in je portfolio. Titel: Rimpels verminderen. Beschrijving: Opdracht gemaakt in Photoshop met behulp van Retoucheerpenseel.

DIGITALE VORMGEVING 13
OGEN RETOUCHEREN Maak je ogen van de foto van jezelf helder en witter met Laagmasker en Aanpassingslaag. Verdubbel het canvas, kopieer en plaats de foto voor een ‘before en after’ presentatie. Nieuwe opvullaag of aanpassingslaag met Curven Klik onder aan het palet Lagen op de knop Nieuwe opvullaag of aanpassingslaag maken en kies de optie Curven. Je sluit Curven zonder iets te veranderen. Wijzig nu boven in het palet Lagen de Overvloeimodus van de nieuwe aanpassingslaag van Normaal in Bleken. De hele foto wordt nu lichter.
Kleine zachte penseel Gebruik nu de toetsencombinatie Ctrl+I (hoofdletter i)om het Laagmasker Zwart te maken. Druk op X om de voorgrondkleur in de gereedschapsbalk op Wit te zetten. Selecteer het gereedschap Penseel in de gereedschapsbalk. Selecteer een kleine penseel met zachte rand. Schilder over het oogwit met je penseel. Als je de ogen te wit vindt dan verlaag je de Dekking in het Lagenpalet. Koppel het masker aan de juiste laag met behulp van de Alt en het pijltje naar beneden. Bestand opslaan Sla de opdracht op als: oogwit-eigennaam.psd en oogwit-eigennaam.jpg Opdracht plaatsen in Portfolio in InDesign Plaats het JPEGbestand in je portfolio. Titel: Oogwit oplichten. Beschrijving: Opdracht gemaakt in Photoshop met behulp van Laagmasker en Aanpassingslaag

DIGITALE VORMGEVING 14
OOGKLEUR VERANDEREN Vervang de kleur van je ogen door een andere kleur. Verdubbel het canvas, kopieer en plaats de foto voor een ‘before en after’ presentatie. Selecteren Zoom in op het oog (Ctrl++) en neem het Ovaal selectiekader. Maak een selectie om het oog. Kleurtoon Maak onder in het lagenpalet een Aanpassingslaag: Kleurtoon-Verzadiging. Vink Vullen met kleur aan. Schuif met de Kleurtoon om de kleur aan te passen.. Daarna bepaal je met Verzadiging de Intensiteit van de kleur. Met Lichtheid beïnvloed je de helderheid. Veranderen Zoom nog verder in en bekijk het resultaat. Zie je dat de selectie niet helemaal goed is, dan kun je hem nog corrigeren. Activeer het Laagmasker door er op te klikken. Schilder met penseel met zwart over het deel waar je het kleureffect niet wilt zien. Met wit over het deel waar je het effect wel wilt zien.
Bestand opslaan Sla de opdracht op als: oogkleur-eigennaam.psd en oogkleur-eigennaam.jpg Opdracht plaatsen in Portfolio in InDesign Plaats het JPEGbestand in je portfolio. Titel: Oogwit oplichten. Beschrijving: Opdracht gemaakt in Photoshop met behulp van Aanpassingslaag – Kleurtoon en Verzadiging.

DIGITALE VORMGEVING 15
TANDEN WITTER MAKEN
Maak van een foto van jezelf je tanden witter met behulp van Kleurtoon-Verzadiging. Verdubbel het canvas, kopieer en plaats de foto voor een ‘before en after’ presentatie. Selectie Teken met de Magnetische Lasso een selectie rond het gebit zonder delen van het tandvlees of lippen mee te nemen. Kies in het menu Selecteren - Bewerken en dan de optie Doezelaar. Voer een waarde van 1 pixel in, bij Doezelstraal en klik op OK. Door de Doezelstraal worden de randen van de selectie vloeiender gemaakt. Geel verminderen Ga in de optiebalk bij het lagenpalet naar Nieuwe Opvullaag of Aanpassingslaag maken. Kies op de lijst Kleurtoon-Verzadiging. Verander onder Voorinstelling - Origineel in Gele tinten. Sleep de schuifregelaar Verzadiging naar Links om het geel uit de tanden te verwijderen. Let op dat je niet te ver gaat dan worden de tanden grijs. Sleep de schuifregelaar Helderheid naar rechts om de tanden (nog) witter en helderder te maken.
Bestand opslaan Sla de opdracht op als: tandwit-eigennaam.psd en tandwit-eigennaam.jpg Opdracht plaatsen in Portfolio in InDesign Plaats het JPEGbestand in je portfolio. Titel: Tanden witter maken. Beschrijving: Opdracht gemaakt in Photoshop met behulp van Aanpassingslaag – Verzadiging en Helderheid.

DIGITALE VORMGEVING 16
HAARKLEUR VERANDEREN Verander de haarkleur van een foto van jezelf met behulp van de aanpassing Kleurtoon-Verzadiging. Verdubbel het canvas, kopieer en plaats de foto voor een ‘before en after’ presentatie. Maak een selectie van de haren met behulp van het gereedschap Snelle Selectie. Nadat je de selectie hebt gemaakt, klik je in het Lagenpalet op de knop Nieuwe Opvullaag of Aanpassingslaag maken. Kies op de lijst Kleurtoon-Verzadiging. Nu kun je de Kleurtoon, Verzadiging en Lichtheid naar eigen inzicht veranderen. Aan de Kleurtoon-Verzadiging zit ook een Laagmasker gekoppeld. Doormiddel van je zwarte of witte penseel kun je informatie weghalen, maar ook weer terug halen.
Bestand opslaan Sla de opdracht op als: haarkleur-eigennaam.psd en haarkleur-eigennaam.jpg Opdracht plaatsen in Portfolio in InDesign Plaats het JPEGbestand in je portfolio. Titel: Haarkleur veranderen. Beschrijving: Opdracht gemaakt in Photoshop met behulp van Aanpassingslaag – Kleurtoon en Verzadiging.

DIGITALE VORMGEVING 17
GEZICHT AANPASSEN Maak minimaal 5 aanpassingen (slanker, voller, langer, etc.) aan een foto van een gezicht met behulp van het gereedschap Uitvloeien. Verdubbel het canvas, kopieer en plaats de foto voor een ‘before en after’ presentatie. Uitvloeien Kies in het menu Filter de Optie Uitvloeien. Vervolgens kies je één van de gereedschappen en probeer uit wat er mogelijk is. Je kunt iemand dunner, dikker, spieren geven ect. Filter Uitvloeien Klik op de laag die je wilt bewerken. Kies voor Filter – Uitvloeien.
Er opent een nieuw werkblad. Hier kun je rechts wijzigingen aanbrengen aan de mond, ogen en de vorm van het gezicht. Links zie je verschillende gereedschappen om een onderdeel te verdraaien, groter of kleiner te maken, etc. Probeer de verschillende gereedschappen uit. Maak minimaal 5 veranderingen. Zet op het portret After wat je gedaan hebt
Bestand opslaan Sla de opdracht op als: gezicht-eigennaam.psd en gezicht-eigennaam.jpg Opdracht plaatsen in Portfolio in InDesign Plaats het JPEGbestand in je portfolio. Titel: Gezicht aanpassen. Beschrijving: Opdracht gemaakt in Photoshop met behulp van Filter - Uitvloeien.

DIGITALE VORMGEVING 18
MAKE-OVER Maak een Make-over van een foto van jezelf door middel van minimaal 6 aanpassingen. Verdubbel het canvas, kopieer en plaats de foto voor een ‘before en after’ presentatie. Neem een foto van jezelf. Maak minimaal 6 subtiele aanpassingen. Zet in het document de aanpassingen die gemaakt zijn. Je kunt denken aan:
- Oogwit - Witte tanden - Gekleurd haar - Oogkleur aanpassen - Rimpels verminderen - Vlekjes, puistjes verwijderen - Lippen benadrukken - Grotere of kleinere neus - Ogen groter of kleiner maken - Gezichtsvorm
Bestand opslaan Sla de opdracht op als: make-over-eigennaam.psd en make-over-eigennaam.jpg Opdracht plaatsen in Portfolio in InDesign Plaats het JPEGbestand in je portfolio. Titel: MakeOver. Beschrijving: Opdracht gemaakt in Photoshop met behulp van Aanpassingslagen / Kleurtoon en verzadiging – Retoucheergereedschappen - Filter / Uitvloeien.
Succes