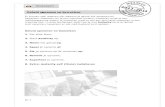Cursus Onderwijs en ICT - LearningTour · Een programma dat MP3 kan opslaan en nog veel meer kan,...
Transcript of Cursus Onderwijs en ICT - LearningTour · Een programma dat MP3 kan opslaan en nog veel meer kan,...

Cursus Onderwijs en ICT Jaargang 1 – deel 9
© 2009-2010 - Serge de Beer 1 van 20 [email protected]
Cursus Onderwijs en ICT
Jaargang 1, deel 9 (versie 1.0 NL 18-4-2010)
“geluid in de les”
door Serge de Beer
Inleiding
Toen ik een jaar of acht was, had ik een draagbare cassetterecorder van Philips, die ook
kon opnemen. Gewapend met een oude microfoon van mijn buurman (met DIN-
aansluiting, voor de liefhebbers) heb ik toen opnames gemaakt van een parkwandeling
met een parkwachter, die wij maakten met onze klas. Later hebben we deze opnames
klassikaal teruggeluisterd met meester Huf. Aan de hand van de opnames evalueerden we
de wandeling. Ik had toen nog geen idee, dat ik mijn eerste onderwijstechnologische
prosumer-ervaring had opgedaan. De cassetterecorder is ongetwijfeld niet ontsnapt aan
mijn drift om apparatuur tot in het kleinste detail los te schroeven of te solderen.
Een lot, dat uiteindelijk alles in ons huis van elektronische- of mechanische aard trof. De
interesse voor het inzetten van geluid bij leren is altijd gebleven.
Toepassen van geluid heeft voor mij een aantal voordelen:
• Je kunt het vrijwel altijd en overal beluisteren. Op de fiets, in de auto, liggend op
bed, tijdens het sporten etc.
• Het is niet duur. Radio maken kost een fractie van de kosten voor TV producties.
• Het is subtiel. Leerlingen vinden een camera snel heel spannend.
• Een kleine microfoon is zo vergeten.
• Het is eenvoudig te bewerken
• Geluid is goed te combineren met andere media. Vroeger met dia's. Nu in
interactieve programma's en het digibord.
Ik zal de toepassing van geluid in een aantal stappen behandelen:
• Opnemen, mogelijkheden en techniek
• Bewerken, met behulp van Audacity
• Toepassen, geluidsbestanden verwerken

Cursus Onderwijs en ICT Jaargang 1 – deel 9
© 2009-2010 - Serge de Beer 2 van 20 [email protected]
Opnemen
Is het je weleens opgevallen, dat opgenomen geluid pas stoort als het slecht klinkt? Ooit
begon ik mijn werkzame carrière als geluidsman bij de televisie. Ik kan me niet heugen
dat ooit iemand gezegd heeft: 'Wat een mooi geluid zat er bij die reportage.' Geluid moet
gewoon goed zijn.
Daarom een aantal basisregels:
Over het algemeen geldt: hoe dichter bij de bron, hoe beter. De mens kan een geluid, dat
hij graag wil horen, uitfilteren in een live situatie. Een microfoon kan dat niet. Zorg, dat je
de microfoon zo dicht mogelijk bij de spreker hebt. Hierdoor valt achtergrondgeluid minder
op.
Voor het inspreken van commentaar (bij bijvoorbeeld een PowerPoint presentatie) kun je
bijna in de microfoon kruipen. Je hebt dan nog een extra effect dat de warme tonen in de
stem versterkt. Soms moet de situatie wat natuurlijker klinken. Dan kun je de microfoon
wat verder van de bron afhouden.
In een interviewsituatie 'lepel' je de microfoon tussen de sprekers op ongeveer 30 cm
afstand. Als er extreem veel geluid is, bijvoorbeeld langs een snelweg, kun je de
microfoon wat dichterbij houden.
Je hebt een aantal mogelijkheden:
• draagbare digitale recorders
• direct op de computer opnemen
• analoge opnames
Het maken van opnames op een computer
De meeste computers zijn uitgerust met een geluidskaart en aansluitingen voor een
microfoon en koptelefoon. We beginnen heel eenvoudig.
Zorg, dat er een microfoon is aangesloten op je computer. Sommige laptops
hebben een ingebouwde microfoon.
Start de ‘Windows Geluidsrecorder’

Cursus Onderwijs en ICT Jaargang 1 – deel 9
© 2009-2010 - Serge de Beer 3 van 20 [email protected]
In de meeste gevallen is de ‘Windows Geluidsrecorder’ te vinden onder:
Programma’s, Bureau-accessoires, Entertainment, Geluidsrecorder
Deze recorder werkt heel eenvoudig.
Druk op de knop met de rode punt, ‘Opnemen’.
Vanaf dit moment wordt alles, wat je zegt (of zingt), opgenomen.
Als je klaar bent, druk je op de knop met de rechthoek, ‘Stop’.
Je kunt de opname nu terugluisteren door op de knop ‘Afspelen’ te drukken.
In het kleine venster zie je een grafische weergave van het opgenomen geluid.

Cursus Onderwijs en ICT Jaargang 1 – deel 9
© 2009-2010 - Serge de Beer 4 van 20 [email protected]
Ben je tevreden over de opname? Dan kun je deze opslaan.
Klik op ‘Bestand’, ‘Opslaan’
Geef de bestandnaam in en druk vervolgens op ‘Opslaan’.
Je ziet, dat het bestand wordt opgeslagen met de extensie “wav”. Dit staat voor
“Waveform Audio File Format”. Het voordeel van deze bestanden is, dat de
geluidskwaliteit hoog is. Het nadeel is dan weer, dat deze bestanden veel ruimte
innemen.
Sluit nu de Geluidsrecorder, bijvoorbeeld door op het kruisje rechtsboven te
klikken.
Je hebt de opname nu gemaakt. Stel, dat je bijvoorbeeld een docent Engels bent en
je hebt de uitspraak van een aantal woordjes opgenomen. Je kunt de woordjes nu
laten horen met elk programma dat “wave-bestanden” kan afspelen. Bijvoorbeeld
de Windows Media Player.

Cursus Onderwijs en ICT Jaargang 1 – deel 9
© 2009-2010 - Serge de Beer 5 van 20 [email protected]
Zoek het bestand op, bijvoorbeeld via de Windows Verkenner.
Dubbelklik vervolgens op het bestand. In de meeste gevallen zal dit zich openen in
de Windows Media Player.
De toepassingen zijn natuurlijk heel uitgebreid. Je kunt deze bestanden afspelen in de
klas, maar ook leerlingen er individueel naar laten luisteren. Je kunt de bestanden ook op
de elektronische leeromgeving zetten. In dat geval is het wel verstandig een ander
bestandsformaat te gebruiken dan “WAVE”, aangezien dit veel ruimte inneemt. MP3 is hier
een meer geschikt formaat voor. Een programma dat MP3 kan opslaan en nog veel meer
kan, is het (gratis) Audacity. Daar gaan we nu naar kijken.

Cursus Onderwijs en ICT Jaargang 1 – deel 9
© 2009-2010 - Serge de Beer 6 van 20 [email protected]
Installeren van Audacity
Audacity is een prima en bovendien gratis programma om geluid te bewerken.
Eerst iets over de installatie van Audacity:
http://audacity.sourceforge.net/
Klik op ‘Download Audacity 1.2.6’ (of een actuelere versie)
Je komt nu op een nieuwe pagina.
Klik hier op ‘Audacity 1.2.6 installer’
Je komt nu op een nieuwe pagina (met veel reclame).

Cursus Onderwijs en ICT Jaargang 1 – deel 9
© 2009-2010 - Serge de Beer 7 van 20 [email protected]
Een beetje afhankelijk van de instelling van je browser start de installatie vanzelf.
Is dat niet het geval, dan klik je op: ‘please use this direct link…’
In beide gevallen zie je het volgende scherm:
Klik op ‘Uitvoeren’
Aangezien je in deze cursus al een aantal keer een installatieprocedure hebt
doorlopen, heb ik er alle vertrouwen in, dat je deze verder ook tot een goed einde
kunt afronden. Meestal is het devies: “volgende, volgende, etc, voltooien”…

Cursus Onderwijs en ICT Jaargang 1 – deel 9
© 2009-2010 - Serge de Beer 8 van 20 [email protected]
Een geluidsbestand opnemen
Voor er iets te bewerken valt, moeten we natuurlijk eerst iets opnemen. Dit kun je doen
met de Windows Geluidsrecorder, zoals in het begin van dit deel van de cursus is
beschreven.
Voor deze oefening heb je technische middelen nodig om de opname te maken. Ik
geef een aantal suggesties:
• de ingebouwde microfoon in een laptop
• een (eenvoudige) microfoon, aangesloten op de
geluidskaart van de computer
• een draagbare MP3 recorder
• een mobiele telefoon met opnamemogelijkheid
Spreek de volgende tekst in:
“Op deze dia zie je een hond, een schaap, een koe en een kameel.”
Ben je niet in de gelegenheid om deze opname te maken, dan kun je het bestand
ook downloaden op www.learningtour.nl/cursus (klik op ‘Downloaden’).
Download vervolgens het bestand ‘monteren.mp3’
Dit bestand heb ik heel eenvoudig opgenomen, met de Dictafoon App op mijn
iPhone. De geluidskwaliteit is niet echt geweldig, maar prima om spraak mee op te
nemen. Ik heb deze opname bewust gemaakt met veel achtergrondgeluid (buiten),
zodat je echt iets op te schonen hebt in de montage.

Cursus Onderwijs en ICT Jaargang 1 – deel 9
© 2009-2010 - Serge de Beer 9 van 20 [email protected]
Monteren in Audacity
Je kunt nu beginnen met het echte monteren.
Start Audacity
Klik op ‘Bestand, Openen’
Open het mp3-bestand, in dit geval dus ‘monteren.mp3’

Cursus Onderwijs en ICT Jaargang 1 – deel 9
© 2009-2010 - Serge de Beer 10 van 20 [email protected]
Je ziet nu, dat het bestand is geladen en grafisch wordt weergegeven.
Druk op de knop ‘Afspelen’.
Je ziet, dat een aanwijzer over het scherm loopt op de plek, waar het geluid te
horen is of juist de stille stukken zijn. De groene horizontale meter geeft aan hoe
hard het geluid is opgenomen.

Cursus Onderwijs en ICT Jaargang 1 – deel 9
© 2009-2010 - Serge de Beer 11 van 20 [email protected]
Eerst gaan we de twee stille gebieden links en rechts van de gesproken tekst
weghalen. Tenslotte willen we wanneer we het bestand laten afspelen, niet eerst
een paar seconden omgevingsgeluid horen.
Selecteer het gebied aan de linkerkant, met de platte lijn.
Dit doe je door aan de rechterkant van de platte lijn te gaan staan, de
‘linker muisknop’ vast te houden en vervolgens naar links te slepen.
Laat vervolgens de muisknop los.
Je ziet, dat het geselecteerde gebied donkerder blauw is geworden.
Druk nu op het toetsenbord op de knop ‘Delete’.

Cursus Onderwijs en ICT Jaargang 1 – deel 9
© 2009-2010 - Serge de Beer 12 van 20 [email protected]
De platte lijn is nu weg, waardoor het geluid direct begint te spelen.
Druk weer op de knop ‘Afspelen’. Je hoort nu direct het geluid.
Zorg nu ook, dat de stilte aan het eind van het bestand wordt gewist.
Als je het goed hebt gedaan, ziet je bestand er ongeveer zo uit.
Het is belangrijk om goed te kijken naar de aanwijzer. Door te luisteren en te
kijken, zie je welk “bergje” een bepaald woord vertegenwoordigd.
Op deze dia zie je een hond een schaap een koe en een kameel
Laten we er eens van uitgaan, dat blijkt dat er straks op de dia niet vier, maar drie
dieren te zien zijn. Een hond, een koe en een kameel. In dat geval moeten we dus
van de woorden “een schaap” zien af te komen.
Selecteer de woorden “een schaap” in Audacity.

Cursus Onderwijs en ICT Jaargang 1 – deel 9
© 2009-2010 - Serge de Beer 13 van 20 [email protected]
Druk voor de zekerheid even op de knop ‘Afspelen’, je hoort dan alleen het
geselecteerde deel.
Als je er zeker van bent, dat de juiste woorden zijn geselecteerd,
druk je op ‘Delete’.
Je ziet, dat het geselecteerde deel is verwijderd.
Druk op het toetsenbord op de knop ‘Home’.
De aanwijzer sprint nu naar het begin van het bestand. Druk vervolgens weer op de
knop ‘Afspelen’.
Je hoort nu: “Op deze dia zie je een hond, een koe en een kameel”.
Dat er ooit ook “een schaap” was is niet meer te horen.
We kunnen dit bestand vervolgens opslaan, om te gebruiken in een ander
programma.
Audacity heeft een eigen bestandsformaat, dat vooral geschikt is voor complexe
montages. Je kunt geluidsbestanden maken met vele lagen, bijvoorbeeld met
muziek en geluidseffecten. Voor deze toepassing kunnen we opslaan in een
bestandsformaat, dat direct geschikt is om bijvoorbeeld in PowerPoint te gebruiken.
Klik in het menu van Audacity op ‘Bestand’ en vervolgens op
‘Exporteren als WAV…’

Cursus Onderwijs en ICT Jaargang 1 – deel 9
© 2009-2010 - Serge de Beer 14 van 20 [email protected]
Kies een plek, waar je het bestand makkelijk kunt terugvinden.
Ik heb het de naam ‘dieren.wav’ gegeven.
Je kunt Audacity nu sluiten. We zijn klaar met de montage. Je hoeft het bestand
niet op te slaan, tenslotte hebben we het net al geëxporteerd.
Exporteren als MP3
Waarschijnlijk door juridische oorzaak, kun je niet direct exporteren naar MP3 files
in Audacity. Dit is soms nodig, bijvoorbeeld om de bestanden geschikt te maken
voor draagbare audiospelers. Als je dit probeert, krijg je de volgende melding:
Je kunt ‘lame_enc.dll’ makkelijk vinden door het in te typen in Google. Vervolgens
download je het bestand en zet je het ergens op de harde-schijf van de computer.
Daarna klik je op ‘Ja’ en wijs je Audacity de plek aan, waar het bestand is te
vinden.

Cursus Onderwijs en ICT Jaargang 1 – deel 9
© 2009-2010 - Serge de Beer 15 van 20 [email protected]
Geluid gebruiken in PowerPoint
Nu je een geluidsbestand hebt, wil je het natuurlijk ook kunnen toepassen. In de
leerpsychologie wordt goede combinatie van beeld en geluid als zeer krachtig ervaren.
Microsoft PowerPoint biedt de mogelijkheid om deze vormen van media eenvoudig samen
te voegen.
Start ‘Microsoft PowerPoint’
(in dit voorbeeld gebruik in PowerPoint 2003)
Sla het document eerst op. Klik in het menu op ‘Bestand’, ‘Opslaan’
(een alternatief voor Opslaan is de toetscombinatie ‘Ctrl + S’).
Ik gebruik als bestandnaam ‘dieren.ppt’
Voor het gemak vergeten we even de opmaak van deze dia. Ik concentreer me hier
op het invoegen van het geluid.
Kies in het menu ‘Invoegen’, ‘Films en geluiden’ en ‘Geluid uit bestand’

Cursus Onderwijs en ICT Jaargang 1 – deel 9
© 2009-2010 - Serge de Beer 16 van 20 [email protected]
Je krijgt dan het volgende scherm.
Selecteer het gewenste bestand en klik op ‘OK’.
Je krijgt dan een vraag van PowerPoint.
We proberen eerst de automatische versie. Hiermee start het geluid direct,
wanneer de dia in beeld komt.
Klik op de knop ‘Automatisch’.

Cursus Onderwijs en ICT Jaargang 1 – deel 9
© 2009-2010 - Serge de Beer 17 van 20 [email protected]
Je ziet, dat er midden in het beeld een symbool van een luidspreker is komen te
staan.
Je kunt dit symbool gewoon naar een andere plek slepen. Zelfs buiten het zichtbare
deel van de dia, dan zie je het speakertje niet in beeld.
Eerst maar even testen. Druk op het toetsenbord op ‘F5’ om de PowerPoint te
starten.
Je hoort direct, dat het geluid afspeelt. Klik je op het symbool van de speaker, dan
klinkt het geluid nogmaals.
Druk op het toetsenbord op ‘Esc’ om PowerPoint weer in de bewerkmodes te
krijgen.

Cursus Onderwijs en ICT Jaargang 1 – deel 9
© 2009-2010 - Serge de Beer 18 van 20 [email protected]
We gaan nu het geluid niet automatisch laten afspelen, maar alleen als er op wordt
geklikt.
Kies in het menu ‘Invoegen’, ‘Nieuwe dia’.
Verander even de titel boven de dia, zodat we straks goed zien op welke dia we ons
bevinden. Anders lijkt de eerste dia exact op de tweede…
Er is nu een tweede dia in de presentatie gekomen.
Voeg vervolgens opnieuw een geluid in, door in het menu ‘Invoegen’,
‘Films en geluiden’ en ‘Geluid uit bestand’ te kiezen.
Opnieuw stelt PowerPoint de vraag, hoe je het geluid wilt gebruiken.
En inderdaad; je kiest nu voor ‘Wanneer erop wordt geklikt’.
Uiterlijk is er niet veel verschil te zien aan het symbool van de speaker. Wanneer je
nu op ‘F5’ drukt, zal bij de eerste dia het geluid automatisch afspelen. Wanneer we
echter doorgaan naar de tweede dia, speelt het geluid pas wanneer je er op klikt.
Deze twee manieren van het invoegen van geluid bieden heel erg veel mogelijkheden voor
het zelf maken van spectaculaire presentaties voor op het digibord of interactief
lesmateriaal. Vooral het combineren van geluid en beeld is erg krachtig. Veel succes met
het experimenteren.

Cursus Onderwijs en ICT Jaargang 1 – deel 9
© 2009-2010 - Serge de Beer 19 van 20 [email protected]
Opdracht bij deel 9
Opdracht
Maak een interactieve presentatie in PowerPoint, waarbij leerlingen aan de hand
van een voorgelezen vraag een optie moeten kiezen. Bij het kiezen van de
verkeerde optie krijgt de leerling gesproken feedback en uitleg over de vraag. Bij
het kiezen van het juiste antwoord volgt een gesproken beloning.
Als je deze cursus volgt inclusief coaching, kun je deze opdracht (de URL van het
formulier) insturen per e-mail naar: [email protected] met als onderwerp
“opdracht O en I, deel 9”. Je krijgt dan een beoordeling van de opdracht.
In het volgende deel
Deel 10 van deze cursus gaat over het zelf maken van digitaal lesmateriaal.
Ben je nog niet geabonneerd op deze cursus, kijk dan snel op
www.learningtour.nl/cursus
LearningTour bij jou op school
Ik geef ook cursus, training en coaching op scholen. Mail me op [email protected]
voor meer informatie.
Coachings- en certificeringstraject via contactpersoon
Het is, naast het individuele traject, ook mogelijk coaching via een contactpersoon
(bijvoorbeeld de ICT coördinator) binnen de organisatie te laten verlopen. Hij of zij
verzamelt dan de vragen en bespreekt deze met mij. Dit traject is veel voordeliger dan het
individuele traject (Euro 29,50 per maand, excl. btw), namelijk Euro 74,58 (per maand,
excl. btw) per fysieke locatie, ongeacht het aantal medewerkers. Dus vanaf 3 personen
geniet u al voordeel. Tevens krijgt de contactpersoon (en het management) advies over
de toepassing van ICT binnen het onderwijs. Ook bij deze variant ontvangen de
deelnemers een certificaat.
Wil jouw school deelnemen aan dit traject of wil je meer informatie, mail mij dan op:
Aanmelden voor het individuele traject kan op:
www.learningtour.nl/coaching.htm

Cursus Onderwijs en ICT Jaargang 1 – deel 9
© 2009-2010 - Serge de Beer 20 van 20 [email protected]
De cursus Onderwijs en ICT wordt mede mogelijk gemaakt door:
Paragin | Remindo, www.remindo.nl
Paragin ontwikkelt systemen voor het onderwijs, bijvoorbeeld de online leeromgeving.
RemindoContent
Medsto, www.medsto.nl
Professionele voice-over, ook voor educatieve producties.
Wil jouw organisatie deze cursus ook ondersteunen?
Neem dan contact op via [email protected]
Copyright © 2009-2010, LearningTour, Serge de Beer
Alle rechten voorbehouden. Niets uit deze uitgave mag worden verveelvoudigd, opgeslagen in een
geautomatiseerd gegevensbestand, of openbaar gemaakt, in enige vorm of op enige wijze, hetzij elektronisch,
mechanisch, door fotokopieën, opnamen of op enige andere manier, zonder voorafgaande schriftelijke
toestemming van de uitgever.
Kopiëren en verspreiding van dit bestand als geheel is toegestaan! Graag zelfs.