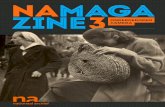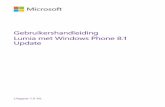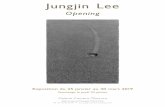INHOUD - Boeken.com · Mappen en waarom ik er netjes mee omga ... Video importeren van je digitale...
Transcript of INHOUD - Boeken.com · Mappen en waarom ik er netjes mee omga ... Video importeren van je digitale...

Inhoud iv
Het Lightroom 5 boek voor digitale fotografen
HOOFDSTUK 2 55 ▼ Bibliotheek
JE FOTO’S BEHEREN
Mappen en waarom ik er netjes mee omga (dit is belangrijk!) . . . . . . . . . . . . . . . . . . . 56
Foto’s sorteren met verzamelingen . . . . . . . . . . 60
Meerdere fotoreeksen beheren met verzamelingssets 72
Automatische ordening met slimme verzamelingen . 74
Houd overzicht met stapels . . . . . . . . . . . . . 76
Snelle verzamelingen gebruiken . . . . . . . . . . . 80
Doelverzamelingen (en waarom ze zo handig zijn). . 82
Foto’s sneller terugvinden met specifieke trefwoorden 84
Foto’s hernoemen in Lightroom . . . . . . . . . . . 88
De metagegevens van de foto bewerken en aanvullen 89
Laat je vrienden verbaasd staan met je camera met gps . . . . . . . . . . . . . . . . . . . . . . . . . . 92
Je foto’s op de wereldkaart zetten . . . . . . . . . . 94
Snel foto’s vinden! . . . . . . . . . . . . . . . . . . 100
Meerdere catalogi maken en gebruiken . . . . . . . 104
Van laptop naar desktop: catalogi op twee computers synchroniseren . . . . . . . . . . . . . . 106
Een back-up van je verzameling maken (ENORM belangrijk!) . . . . . . . . . . . . . . . . . . . . . . 109
Ontbrekende foto’s opnieuw koppelen. . . . . . . . 111
Rampenbestrijding . . . . . . . . . . . . . . . . . . 113
Lightroom-tips . . . . . . . . . . . . . . . . . . . . 115
HOOFDSTUK 1 1 ▼ Importeren
JE FOTO’S LIGHTROOM BINNENKRIJGEN
Bedenk eerst waar je de foto’s bewaart . . . . . . . . . 2
En nu: de indeling van de mappen (dit is echt belangrijk) . . . . . . . . . . . . . . . . . . . . . . . 3
Je foto’s importeren in Lightroom . . . . . . . . . . . 5
Met slimme voorvertoningen kun je zonder externe schijf werken. . . . . . . . . . . . . . . . . 16
Foto’s importeren die al op je computer staan . . . . 18
Bespaar tijd met voorinstellingen voor importeren (en een compacte weergave). . . . . . . . . . . . . 20
Video importeren van je digitale camera . . . . . . . 22
Tethered fotograferen (direct van de camera naar Lightroom) . . . . . . . . . . . . . . . . . . . . . . 24
Bekijk de opmaak met Lay-outoverlay . . . . . . . . 28
Aangepaste sjablonen voor naamgeving maken. . . 32
Voorkeuren kiezen voor het importeren van foto’s . . 36
Het voordeel van Adobe’s bestandsformaat DNG . . 39
Sjablonen maken voor (copyright-)metagegevens . . 40
Vier dingen die je moet weten over het werken in Lightroom . . . . . . . . . . . . . . . . . . . . . . 42
Geïmporteerde foto’s bekijken . . . . . . . . . . . . 44
Verlichting dimmen, verlichting uit en andere weergavemodi . . . . . . . . . . . . . . . . . . . . 46
Echte schermvullende weergave . . . . . . . . . . . 48
Hulplijnen en rasters gebruiken . . . . . . . . . . . 49
Lightroom-tips . . . . . . . . . . . . . . . . . . . . 50
INHOUD

Inhoud v
Bibliotheek Ontwikkelen Kaart Boek Presentatie Afdrukken Web
Levendigere kleuren . . . . . . . . . . . . . . . . . 160
Contrast toevoegen met Kleurtintcurve . . . . . . . 161
Twee handige toepassingen van de nieuwe RGB-curven. . . . . . . . . . . . . . . . . . . . . . 166
Met HSL afzonderlijke kleuren aanpassen . . . . . . 168
Vignetterings effecten . . . . . . . . . . . . . . . . 170
Dat trendy, korrelige effect . . . . . . . . . . . . . . 173
Zwart-witfoto’s maken . . . . . . . . . . . . . . . . 176
Geweldige duotoonfoto’s (en gesplitste tinten). . . . 180
Lightroom-tips . . . . . . . . . . . . . . . . . . . . 182
HOOFDSTUK 5 185 ▼ DJ Ontwikkelen (part deux)
MEER BEWERKINGSMOGELIJKHEDEN
Laat je Raw-foto’s meer op JPEG’s lijken. . . . . . . . 186
Voor en na vergelijken . . . . . . . . . . . . . . . . 188
Toegepaste bewerkingen ook gebruiken voor andere foto’s . . . . . . . . . . . . . . . . . . . . . 189
Risicoloos experimenteren met virtuele kopieën . . . 191
Een stapel foto’s live aanpassen terwijl je er maar een bewerkt . . . . . . . . . . . . . . . . . . . . . 193
Sla je favoriete instellingen op als éénkliks voorinstelling . . . . . . . . . . . . . . . . 194
Het deelvenster Snel ontwikkelen in de module Bibliotheek . . . . . . . . . . . . . . . . . . . . . . 198
Elektronische proef voor goede resultaten op papier en internet . . . . . . . . . . . . . . . . . . 200
De knop Vorige en waarom hij briljant is!. . . . . . . 204
Lightroom-tips . . . . . . . . . . . . . . . . . . . . 206
HOOFDSTUK 3 119 ▼ Op maat
LIGHTROOM OP JOUW MANIER LATEN WERKEN
Kies wat je ziet in de weergavemodus Loep . . . . . 120
Kies wat je ziet in de weergavemodus Raster . . . . . 122
Sneller en gemakkelijker werken met deelvensters. . 126
Twee beeldschermen gebruiken . . . . . . . . . . . 127
Kiezen wat de filmstrip toont . . . . . . . . . . . . . 131
Je naam of logo toevoegen voor je eigen stijl . . . . 132
Lightroom-tips . . . . . . . . . . . . . . . . . . . . 136
HOOFDSTUK 4 139 ▼ Basisbewerkingen
JE FOTO’S ONTWIKKELEN
Zie je andere schuifregelaars? Lees dan eerst dit! . . . 140
De witbalans bijstellen . . . . . . . . . . . . . . . . 142
De witbalans live instellen tijdens tethered fotograferen . . . . . . . . . . . . . . . . . . . . . 147
Spiekbrief voor het bewerken van afbeeldingen . . . 149
De belichting van de foto instellen . . . . . . . . . . 150
Een minuutje voor het histogram (en de schuifregelaars). . . . . . . . . . . . . . . . . . . . 153
Automatische kleurtint (laat Lightroom het werk doen) . . . . . . . . . . . . . . . . . . . . . . 154
Belichtingsproblemen oplossen met Hoog lichten en Schaduwen . . . . . . . . . . . . . . . . . . . . 155
Je wit- en zwartpunt instellen . . . . . . . . . . . . 158
Helderheid voor meer pit in je foto’s . . . . . . . . . 159

Upright voor het perspectief en andere lensproblemen . . . . . . . . . . . . . . . . . . . . 260
Ongewenste vignettering wegwerken . . . . . . . . 266
Foto’s verscherpen . . . . . . . . . . . . . . . . . . 268
Chromatische aberratie (oftewel: die irritante gekleurde rand) . . . . . . . . . . . . . . . . . . . 273
Basis camerakalibratie in Lightroom . . . . . . . . . 274
Lightroom-tips . . . . . . . . . . . . . . . . . . . . 276
HOOFDSTUK 8 279 ▼ Foto’s exporteren
JPEG’S, TIFF’S EN MEER OPSLAAN
Een foto opslaan als JPEG-bestand . . . . . . . . . . 280
Een watermerk toevoegen . . . . . . . . . . . . . . 288
Foto’s e-mailen vanuit Lightroom. . . . . . . . . . . 292
De originele Raw-foto exporteren . . . . . . . . . . 294
Publiceren met twee keer klikken . . . . . . . . . . 296
Lightroom-tips . . . . . . . . . . . . . . . . . . . . 302
HOOFDSTUK 9 305 ▼ Grijpen naar Photoshop
LIGHTROOM EN PHOTOSHOP ALS TEAM
Beslis zelf hoe bestanden naar Photoshop worden verzonden . . . . . . . . . . . . . . . . . . . . . . 306
Hoe je naar Photoshop verkast en de weg terug . . . 307
Photoshop-automatisering in je Lightroom-workflow . 318
Panorama’s samenvoegen in Photoshop . . . . . . . 324
HOOFDSTUK 6 209 ▼ Lokale aanpassingen
JE FOTO’S MAAR GEDEELTELIJK BEWERKEN
Lokaal tegenhouden, doordrukken en aanpassen . . 210
Nog vijf dingen die je moet weten over het aanpassingspenseel . . . . . . . . . . . . . . . . . 217
Selectief problemen met de wit balans, scha du wen en ruis oplossen . . . . . . . . . . . . . . . . . . . 218
Creatief aan de slag met het aanpassingspenseel . . 220
Portretten retoucheren . . . . . . . . . . . . . . . . 222
Luchten (en andere zaken) opknappen met een verloopfilter . . . . . . . . . . . . . . . . . . . . . 226
Vignettering en spotlichteffecten met het radiaalfilter 228
Lightroom-tips . . . . . . . . . . . . . . . . . . . . 232
HOOFDSTUK 7 235 ▼ Probleemfoto’s
VEELVOORKOMENDE PROBLEMEN OPLOSSEN
Foto’s met tegenlicht bijwerken . . . . . . . . . . . 236
Ruis verminderen. . . . . . . . . . . . . . . . . . . 238
In Lightroom aangebrachte veranderingen verwijderen. . . . . . . . . . . . . . . . . . . . . . 240
Foto’s bijsnijden . . . . . . . . . . . . . . . . . . . 242
Vervormde foto’s rechttrekken . . . . . . . . . . . . 246
Snel en eenvoudig vlekjes opsporen . . . . . . . . . 248
Halleluja, een retoucheerpenseel (eindelijk!) . . . . . 251
Rode ogen verwijderen. . . . . . . . . . . . . . . . 254
Lensvervorming verhelpen . . . . . . . . . . . . . . 255
Inhoud vi
Het Lightroom 5 boek voor digitale fotografen

Je presentatie delen . . . . . . . . . . . . . . . . . 389
Lightroom-tips . . . . . . . . . . . . . . . . . . . . 391
HOOFDSTUK 12 393 ▼ Digitaal: de film
VIDEO VAN JE DIGITALE CAMERA
Video’s bewerken. . . . . . . . . . . . . . . . . . . 394
HOOFDSTUK 13 405 ▼ Het grote plaatje
JE FOTO’S AFDRUKKEN
Afzonderlijke foto’s afdrukken . . . . . . . . . . . . 406
Contactbladen met meerdere foto’s . . . . . . . . . 410
Lay-outs, precies zoals je ze wilt hebben . . . . . . . 418
Tekst toevoegen aan de afdruk . . . . . . . . . . . . 422
Meerdere foto’s op één pagina afdrukken . . . . . . 424
Aangepaste lay-out opslaan als sjabloon . . . . . . . 429
Zorg dat Lightroom de laatste lay-out onthoudt . . . 430
Afsluitende afdruk- en kleurbeheer instellingen. . . . 431
Een lay-out opslaan als JPEG . . . . . . . . . . . . . 442
Kaders rond de afdruk . . . . . . . . . . . . . . . . 444
Lightroom-tips . . . . . . . . . . . . . . . . . . . . 446
INDEX 448
HDR-afbeeldingen creëren in Photoshop. . . . . . . 329
Lightroom-tips . . . . . . . . . . . . . . . . . . . . 335
HOOFDSTUK 10 337 ▼ Je liefde op papier
FOTOBOEKEN MAKEN
Voordat je je eerste boek maakt . . . . . . . . . . . 338
Je eerste boek vanaf het begin . . . . . . . . . . . . 340
Tekst en bijschriften toevoegen . . . . . . . . . . . 352
Paginanummers toevoegen en aanpassen . . . . . . 356
Vier dingen die je moet weten over opmaaksjablonen . . . . . . . . . . . . . . . . . . 358
Lightroom-tips . . . . . . . . . . . . . . . . . . . . 360
HOOFDSTUK 11 363 ▼ Presentatie
JE WERK PRESENTEREN
Een snelle, eenvoudige presentatie samenstellen . . 364
Het uiterlijk van je presentatie aanpassen . . . . . . 368
Video in je presentatie . . . . . . . . . . . . . . . . 374
Een foto als achtergrond . . . . . . . . . . . . . . . 376
Slagschaduw en randen . . . . . . . . . . . . . . . 382
Extra tekst en een watermerk toevoegen. . . . . . . 383
Start- en einddia’s toevoegen. . . . . . . . . . . . . 384
Achtergrondmuziek toevoegen . . . . . . . . . . . 386
De duur van de dia’s . . . . . . . . . . . . . . . . . 388
Inhoud vii
Bibliotheek Ontwikkelen Kaart Boek Presentatie Afdrukken Web

Het Lightroom 5 boek voor digitale fotografen
Fotograaf: Scott Kelby Sluitertijd: 1/500 s Brandpuntsafstand: 28 mm Diafragma: ƒ/5.6

1
Goed, omdat je deze inleiding leest, neem ik aan dat je mijn korte waarschuwing hiervoor hebt gelezen. Je weet dus dat deze inleidin-gen weinig tot niets te maken hebben met wat er in het hoofdstuk staat. Ze zijn niet meer dan een kleine mentale pauze van alles wat je leert. Natuurlijk klopt dat nu al niet meer, want hier aan het begin van het boek heb je nog niets geleerd. Waarschijnlijk heb je nog geen mentale pauze nodig. Dat zit me wel dwars, maar niet voldoende om een inleiding voor het eerste hoofdstuk over te slaan, want dan zou dit een lege bladzijde zijn. En als ik iets heb geleerd, dan is het wel dat mensen niet van lege bladzijden houden. Daarom staat er soms ‘Deze pagina is bewust leeg gelaten’ op lege bladzijden in boeken. Ik vind het fascinerend. Ze vertellen nooit waarom ze die bladzijde leeg lieten, maar tegelijkertijd drukten ze wel die zin ‘Deze
pagina is bewust leeg gelaten’ op die blad-zijde, waardoor hij dus eigenlijk niet meer leeg is. Eigenlijk is het een grote lege pagina-oplichterij. Maar als je ze erop aanspreekt, beginnen ze over ‘afdrukspreads’ en ‘pagine-ring voor druk’ en ‘propagandaverspreiding door subversieve anti-overheidsorganisaties’ en tientallen andere redenen waarom een bladzijde soms leeg blijft. Omdat ik niet de indruk wil wekken dat deze pagina onder-deel is van een grotere samenzwering, krijg je een mentale pauze, zelfs al heb je er nu op dit moment nog geen nodig (of misschien nu wel). In de uitgeverswereld noemen ze dit een ‘vooruitbetaling’. Zo heet het niet echt, maar de echte naam kan alleen op bladzij-den staan die opzettelijk leeg bleven. (Hé, ik heb je gewaarschuwd dat de inleidingen zo zouden zijn.)
HOOFDSTUK 1
ImporterenJe foto’s Lightroom binnenkrijgen

Hoofdstuk 1 / Je foto’s Lightroom binnenkrijgen 2
Het Lightroom 5 boek voor digitale fotografen
Voor je in Photoshop Lightroom duikt en foto’s gaat importeren, moet je eerst beslissen waar je de fotobibliotheek wilt bewaren. Dit is niet zo’n eenvoudige beslissing als je misschien denkt, want je moet rekening houden met de hoe-veelheid foto’s die je tot nu toe maakte (en die je met Lightroom wilt beheren) en hoeveel foto’s je de komende jaren verwacht te gaan maken. Je moet bovendien voor een interne of externe harde schijf met voldoende ruimte voor die duizenden foto’s zorgen. En zo begin je:
Bedenk eerst waar je de foto’s bewaart
Voor gebruikers van een desktopcomputer:Lightroom gaat ervan uit dat je foto’s op de interne harde schijf van de computer opslaat. Daarom slaat het pro-gramma foto’s automatisch op in de map Afbeeldingen van je Mac of pc. Het slaat de foto’s altijd in deze map op, tenzij je een andere kiest (in het dialoogvenster Importeren van Lightroom, dat ik verderop in dit hoofdstuk bespreek). Zolang de harde schijf van je computer veel (en dan be-doel ik ook veel!) vrije ruimte beschikbaar heeft, is dat geen enkel probleem. (Opmerking: Wil je weten wat ik met ‘veel’ bedoel, reken dan maar eens mee: als je één keer per week fotografeert en per sessie niet meer dan een enkele 4GB-kaart vol schiet, dan heb je per jaar meer dan 200 GB hardeschijfruimte voor je collectie nodig. Wees dus niet be-scheiden als het gaat om hardeschijfruimte!) Schaf een ex-terne harde schijf aan als je niet voldoende ruimte hebt om alle foto’s op de harde schijf van de computer te bewaren. (Geen angst, je kunt de foto’s gewoon met Lightroom blij-ven beheren; je slaat ze alleen op een andere harde schijf op. In dit hoofdstuk lees je hoe je dit doet.)
Voor gebruikers van een laptop:Bewerk je foto’s voornamelijk op een laptop, dan raad ik je vanwege de beperkte hardeschijfruimte op de meeste laptops sterk aan de fotobibliotheek op een externe harde schijf te bewaren. Denk maar na. Waarschijnlijk wil je let-terlijk duizenden (of tienduizenden) foto’s kunnen behe-ren. Dit betekent dat je laptop snel erg vol staat (geloof me, dat gaat sneller dan je denkt). Veel fotografen die met Lightroom werken kiezen dan ook voor een externe harde schijf. Die zijn tegenwoordig overigens verbazingwekkend goedkoop. Een externe harde schijf van 500 GB heb je al voor zo’n 50 euro. Heb je iets meer te besteden, kies dan een schijf van 1 TB (terabyte) waar je 1000 GB op kwijt kunt.
SC
OT
T K
ELB
Y E
N B
RA
D M
OO
RE
SC
OT
T K
ELB
Y E
N B
RA
D M
OO
RE

Je foto’s Lightroom binnenkrijgen / Hoofdstuk 1 3
Wordt vervolgd
Bibliotheek Ontwikkelen Kaart Boek Presentatie Afdrukken Web
Lightroom is briljant in het houden van orde, maar kan dat alleen als je ook met een bepaalde orde begint. Houd je daarom aan deze ene simpele, maar belangrijke regel: bewaar alle foto’s in één hoofdmap. Het maakt niet uit hoe-veel mappen er verder in die map zitten. Zolang je maar zorgt dat alles in die ene hoofdmap zit. Met dit sleutelingrediënt verloopt alles vlekkeloos. Zou je
dit niet doen en foto’s importeren vanaf verschillende locaties op de computer, dan vraag je om problemen. Met deze stappen zorg je voor een goed begin.
Stap een:Je las net dat we alle foto’s in een hoofd-map willen krijgen, toch? Goed, als je besluit alles op de computer op te slaan, dan is de rest vrij eenvoudig. Lightroom kiest standaard de map Afbeeldingen (of Mijn afbeeldingen) als hoofdmap voor foto’s. Dit betekent dat als je foto’s vanaf een geheugenkaart importeert, ze auto-matisch in die map komen. Toch adviseer ik je een extra stap waarmee je het leven een stuk aangenamer maakt. Ga naar de map Afbeeldingen of Mijn afbeeldingen en maak daarin een nieuwe map met de naam ‘Mijn Lightroom-foto’s’ (je mag natuurlijk een andere naam kiezen, maar voor de consistentie in dit boek noem ik hier de naam die ik zelf gebruik). Zodra je geen vrije hardeschijfruimte meer hebt (en die dag komt veel eerder dan je misschien denkt), kun je wanneer je één enkele map gebruikt (de map Mijn Lightroom-foto’s dus) in één keer je hele fotobibliotheek verplaatsen, kopiëren of back-uppen. Dit is een van die dingen die je nu wat tijd kosten, maar je later niet slechts uren, maar letterlijk dagen werk bespaart.
En nu: de indeling van de mappen (dit is echt belangrijk)

Hoofdstuk 1 / Je foto’s Lightroom binnenkrijgen 4
Het Lightroom 5 boek voor digitale fotografen
Stap twee:Misschien staan er nu al mappen vol foto’s op je computer. Sleep die dan voordat je ze in Lightroom importeert, eerst naar de map Mijn Lightroom-foto’s. Zo staan alle foto’s die je in Lightroom wilt importeren in die ene map Mijn Lightroom-foto’s. Hoewel je het ook nu weer misschien niet zou zeggen, is het verbazingwekkend hoeveel eenvoudiger je leven wordt als je nu voor dit kleine beetje orde zorgt. Besluit je de foto’s op een externe harde schijf te bewaren, dan hoef je in deze opstartfase maar één enkele extra stap te nemen (en dat is de volgende stap).
Stap drie:Maak op de externe harde schijf een nieuwe map en geef hem de naam ‘Mijn Lightroom-foto’s’ (of een andere naam). Sleep de foto’s die je met Lightroom wilt beheren en die nu nog op je computer staan, naar deze map Mijn Lightroom-foto’s op de externe schijf. Laat ze bij het slepen naar de map Mijn Lightroom-foto’s in hun originele mappen staan. (Want je wilt natuurlijk niet duizenden afzonderlijke foto’s naar een grote lege map slepen.) Doe dit allemaal voordat je ze in Lightroom importeert (wat hierna uitgebreid aan bod komt, net zoals hoe je die nieuwe map voor het opslaan van foto’s gebruikt).

Je foto’s Lightroom binnenkrijgen / Hoofdstuk 1 5
Wordt vervolgd
Bibliotheek Ontwikkelen Kaart Boek Presentatie Afdrukken Web
Waarschijnlijk zijn de foto’s die je in Lightroom importeert afkomstig van je camera (dat wil zeggen: van de geheugenkaart in de camera), of ze staan al
op je computer. Uiteindelijk heeft iedereen toch een stapel foto’s op de com-puter staan, nietwaar? We beginnen hier met het importeren van foto’s van de geheugenkaart van de camera. Later in dit hoofdstuk lees je hoe je foto’s
importeert die al op je computer staan.
Stap een:Als je Lightroom hebt gestart en je camera of kaartlezer aansluit op de computer, verschijnt het dialoogven-ster Importeren dat je hiernaast ziet. Het bovenste deel van dit dialoogvenster is belangrijk, want daar staat wat er gaat gebeuren. Van links naar rechts: (1) het laat zien waar foto’s vandaan komen (in dit geval een camera), (2) wat er met deze afbeeldingen gaat gebeuren (in dit geval worden ze vanaf de camera gekopieerd) en (3) waar ze naartoe gaan (in dit geval naar de map Afbeeldingen op je com-puter). Wil je nu nog geen foto’s van je geheugenkaart importeren, klik dan op Annuleren. Het dialoogvenster verdwijnt. Klik linksonder in de module Bibliotheek op de knop Importeren als je het venster weer wilt openen.
Stap twee:Als je camera of kaartlezer nog is aan-gesloten, gaat Lightroom ervan uit dat je vanaf die kaart foto’s wilt importeren. Daarom is je camera of kaartlezer ook geselecteerd in de vervolgkeuzelijst Een bron selecteren, linksboven in het venster (zie afbeelding). Wil je vanaf een andere kaart importeren (sommige mensen heb-ben twee kaartlezers aangesloten), open dan de vervolgkeuzelijst Een bron selec-teren door erop te klikken en kies de an-dere kaartlezer. Of kies een andere locatie waarvandaan je de bestanden importeert, zoals je bureaublad of een map waar je recent van importeerde.
Je foto’s importeren in Lightroom
SC
OT
T K
ELB
Y
321

Hoofdstuk 1 / Je foto’s Lightroom binnenkrijgen 6
Het Lightroom 5 boek voor digitale fotografen
Stap drie:Rechtsonder de centrale voorvertoning zie je een schuifregelaar waarmee je het formaat van de miniaturen in de voorver-toning bepaalt. Sleep die schuifregelaar naar rechts voor grotere miniaturen.
TIP: Een foto groter bekijkenWil je een foto die je gaat importeren eerst in groot formaat zien, dubbelklik dan op de afbeelding of gebruik de E-toets om in te zoomen. Dubbelklik op-nieuw of gebruik de G-toets om weer uit te zoomen.
Stap vier:Het grote voordeel van miniaturen is dat je van elke foto een voorvertoning ziet en zo makkelijk kunt beslissen welke je daadwerkelijk wilt importeren. (Om on-verklaarbare redenen fotografeer je altijd wel een stoep tijdens het wandelen. Die foto hoef je natuurlijk niet te importeren.) Standaard zijn alle foto’s geselecteerd voor importeren (herkenbaar aan het ge-markeerde selectievakje links boven elke miniatuur). Zie je foto’s die je niet wilt im-porteren, verwijder dan het vinkje uit het selectievakje.

Je foto’s Lightroom binnenkrijgen / Hoofdstuk 1 7
Wordt vervolgd
Bibliotheek Ontwikkelen Kaart Boek Presentatie Afdrukken Web
Stap vijf:En wat nu als er meer dan 300 foto’s op de geheugenkaart staan en je maar een handvol daarvan wilt importeren? Klik dan onder de voorvertoningen op de knop Alle deselecteren (nu is bij alle foto’s het selectievakje leeg). Houd vervolgens de Command-toets (pc: Ctrl-toets) ingedrukt en klik op alle foto’s die je wilt importeren. Markeer bij een van deze geselecteerde foto’s het selectievakje. Alle geselecteerde foto’s zijn nu gemarkeerd en worden ge-importeerd. Wil je alle geselecteerde foto’s bij elkaar boven in het voorvertoningsge-bied zien, klik dan op de vervolgkeuzelijst Sorteren (onder de voorvertoningen) en kies de optie Geselecteerd.
TIP: Meerdere foto’s selecterenAls de foto’s die je wilt selecteren achter elkaar staan, klik dan op de eerste foto, blader naar de laatste foto, houd de Shift-toets ingedrukt en klik. Alle tussenlig-gende foto’s worden automatisch geselec-teerd.
Stap zes:Boven in het dialoogvenster voor impor-teren kies je of je de foto’s ongewijzigd naar Lightroom importeert of dat ze bij het importeren worden geconverteerd naar Adobe’s bestandsformaat DNG. (In de para-graaf ‘Het voordeel van Adobe’s bestands-formaat DNG’, verderop in dit hoofdstuk, lees je meer over de voordelen van het bestandsformaat DNG, mocht je die nog niet kennen.) Gelukkig is er hier geen fout antwoord mogelijk. Weet je niet wat je moet kiezen, neem dan gewoon de stan-daardinstelling Kopiëren. Je kopieert de foto’s dan vanaf de kaart naar de compu-ter (of externe schijf) en importeert ze in Lightroom. Bij geen van de keuzemogelijk-heden haal je de originelen van de kaart; je kopieert ze alleen maar (Verplaatsen is niet eens beschikbaar). Dus als er tijdens het importeren een ernstig probleem optreedt (hé, dat gebeurt soms), heb je altijd nog de originelen op de geheugenkaart.

Hoofdstuk 1 / Je foto’s Lightroom binnenkrijgen 8
Het Lightroom 5 boek voor digitale fotografen
Stap zeven:Onder de knoppen Kopiëren als DNG en Kopiëren staan drie handige weergave-opties. Standaard worden alle foto’s op je kaart getoond. De kans is groot dat je net als veel andere fotografen fotografeert naar een kaart, die foto’s downloadt, de kaart weer in de camera stopt en meer foto’s maakt die je ook weer downloadt. Klik dan op de optie Nieuwe foto’s. Je ziet nu alleen de foto’s die je nog niet vanaf de kaart in Lightroom hebt ge-importeerd. Je kunt ook kiezen voor de weergave Doelmappen. Dan worden alle foto’s met dezelfde naam als foto’s die al in de doelmap staan verborgen. Met deze laatste twee knoppen breng je orde in de chaos aan, zodat je beter ziet wat je doet op het moment dat je bestanden van de ene naar de andere plek sleept. Je hoeft ze dus niet te gebruiken als je ze niet nodig hebt.
Stap acht:We zijn op het punt aangekomen waar je Lightroom vertelt waar het de geïmpor-teerde foto’s moet opslaan. Rechtsboven in het venster bij het onderdeel Naar zie je waar op je computer de bestan-den worden opgeslagen. (Zoals je ziet, gaan ze in dit voorbeeld naar de map Afbeeldingen op mijn harde schijf.) Houd de muisknop ingedrukt op Naar voor een snelmenu waarin je de keuze hebt tus-sen de standaard afbeeldingenmap, een andere locatie of een map waar je recent foto’s in opsloeg (zie rechterafbeelding). Ongeacht je keuze verschijnt in het deel-venster Bestemming het pad naar de map die je koos. Op dit moment weet je drie dingen: (1) de foto’s komen van je geheugenkaart, (2) ze worden van die kaart gekopieerd zonder ze te verplaat-sen en (3) ze belanden in de map die je bij Naar aanwees. Duidelijk tot zover.

Je foto’s Lightroom binnenkrijgen / Hoofdstuk 1 9
Wordt vervolgd
Bibliotheek Ontwikkelen Kaart Boek Presentatie Afdrukken Web
Stap negen:Als je de map Mijn Lightroom-foto’s aan-wees als plek om de foto’s op te slaan, hoef je niet bang te zijn dat je afbeeldin-gen door elkaar in die map worden gezet. De foto’s worden op datum geordend, tenzij je een aparte map voor de bestan-den aanmaakt. En dat doen we nu eerst. Markeer in het deelvenster Bestemming (bij de deelvensters rechts) de optie Naar submap (zie afbeelding). Voer in het tekstveld rechts van het selectievakje de naam voor je nieuwe map in. Ik im-porteer mijn foto’s hier in de submap ‘Bruiloften 2013’ in de eerder gemaakte map ‘Mijn Lightroom-foto’s’. Ik vind het makkelijk als ik mijn bestanden een dui-delijk beschrijvende naam geef, maar an-deren sorteren liever op jaar of maand en daar is niets mis mee (en dat bekijken we in de volgende stap).
Stap tien:Wil je dat Lightroom je foto’s op datum in mappen plaatst, verwijder dan eerst het vinkje bij Naar submap. Klik vervolgens eenvoudigweg op de vervolgkeuzelijst Datumnotatie en kies een datumoptie. (Ze beginnen allemaal met het jaartal, want dat is de hoofdmap. Dat wat achter de schuine streep staat is de naam van de map in de map 2013.) Dus als ik hier de datumoptie zoals in de afbeelding zou kiezen, dan vind ik na het importe-ren van de afbeeldingen een map met de naam 2013 met daarin een andere map met de naam ‘september’. Eigenlijk kies je hier dus de naam voor de map die in je nieuwe map 2013 komt te staan. Kies je overigens een datum optie zonder schuine streep, dan wordt er geen map 2013 met daarin een submap aange-maakt. Lightroom maakt dan alleen een map met de gekozen datum optie als naam (vanzelfsprekend met de actuele datum).

Hoofdstuk 1 / Je foto’s Lightroom binnenkrijgen 10
Het Lightroom 5 boek voor digitale fotografen
Stap elf:Goed, nu je weet waar je bestanden vandaan komen en waar ze naar-toe gaan, maak je in het deelvenster Bestandsafhandeling (rechtsboven in het importeervenster) enkele belangrijke keuzen over wat er onderweg gebeurt. In de vervolgkeuzelijst Voorvertoning renderen kies je hoe snel voorvertonin-gen, groter dan een miniatuur, in beeld verschijnen als je in Lightroom inzoomt op een foto. Je hebt vier opties:
(1) MinimaalMinimaal maakt zich geen zorgen over de weergavekwaliteit. Het zet voorver-toningen zo snel mogelijk neer en op het moment dat je dubbelklikt op een foto om in te zoomen, wordt de voor-vertoning voorbereid. Daarom zul je een ogenblik moeten wachten voor deze grotere, kwalitatief betere voorvertoning in beeld verschijnt. (Lightroom geeft ook een waarschuwing dat de afbeel-ding wordt geladen.) Zoom je verder in, tot een weergave van 100% (1:1), dan moet je nog iets langer wachten (je ziet opnieuw de waarschuwing). Lightroom stelt namelijk pas een voorvertoning van hogere kwaliteit samen als je probeert in te zoomen.
(2) Ingesloten en secundairDeze methode gebruikt de lageresolutie-JPEG-miniatuur die ingesloten is in het bestand dat je importeert. (Hetzelfde als je op het lcd-scherm achter op je camera ziet.) Zodra deze bestanden laden, wor-den miniaturen met een hogere resolutie geladen, die meer lijken op de kwalitatief betere ingezoomde weergave (hoewel de voorvertoning nog steeds klein is).

Je foto’s Lightroom binnenkrijgen / Hoofdstuk 1 11
Wordt vervolgd
Bibliotheek Ontwikkelen Kaart Boek Presentatie Afdrukken Web
(3) StandaardHet opbouwen van deze voorvertoning duurt iets langer. Zodra de lageresolutie JPEG-voorvertoningen geïmporteerd zijn, wordt een voorvertoning van hogere re-solutie opgebouwd. Je hoeft dus niet te wachten op de voorvertoning Passend in venster. (Als je in de rasterweergave dub-belklikt op een voorvertoning, zoomt Lightroom in tot de weergave Passend, zonder dat je hoeft te wachten tot de af-beelding is gerenderd.) Zoom je nog ver-der in, tot 1:1 of meer, dan verschijnt weer dezelfde waarschuwing en zul je een paar seconden moeten wachten.
(4) 1:1De voorvertoning 1:1 (een-op-een) impor-teert de foto’s en toont de lageresolutie-voorvertoningen zodat je zonder wacht-tijden zoveel kunt inzoomen als je wilt. Er zijn twee nadelen. (1) Het is berucht om zijn traagheid. Dit betekent dat je na het klikken op de knop Importeren rustig een kop koffie kunt gaan drinken (misschien zelfs twee). Maar als je dan terugkomt, kun je op elke foto probleemloos inzoomen zonder dat er mededelingen over het renderen verschijnen. (2) Deze grote voor-vertoningen van hoge kwaliteit worden in de database van Lightroom opgeslagen, waardoor het databasebestand erg groot wordt. Zo groot zelfs dat Lightroom wil dat je ze na een bepaalde periode wist. Kies in het menu Lightroom (pc: Bewerken) de optie Catalogusinstellingen. Klik op de tab Bestandsafhandeling en kies de instellingen.
Opmerking: Welke ik gebruik? Minimaal. Ik vind het niet erg een paar seconden te wachten als ik inzoom op een foto. Bovendien maakt deze optie alleen een voorvertoning van de foto’s waar ik op dubbelklik. En ik dubbelklik alleen op foto’s waarvan ik denk dat ze goed zijn. Als je met een uurtarief werkt, kies je natuur-lijk de 1:1-voorvertoningen. Dan kun je meer uren berekenen. (Je snapt dat ik een grapje maak, toch?)

Hoofdstuk 1 / Je foto’s Lightroom binnenkrijgen 12
Het Lightroom 5 boek voor digitale fotografen
Stap twaalf:Markeer het selectievakje onder de ver-volgkeuzelijst Voorvertoning renderen. Dan voorkom je dat je per ongeluk dupli-caten (bestanden met dezelfde naam) im-porteert. Onder die optie staat het allerbe-langrijkste selectievakje: Een tweede kopie maken naar. Als je deze optie kiest, maak je automatisch op een externe harde schijf een back-upkopie van de foto’s die je importeert. Met de werkset met foto’s op de computer kun je dan experimenteren met bewerkingen en wijzigingen terwijl je weet dat je de originelen (de digitale negatieven) als ongewijzigde back-up hebt. Je hebt geen idee hoe belangrijk het is om meer dan één kopie van je foto te hebben. Pas als ik twee sets kopieën heb (één op de computer of externe schijf en één op de back-upschijf), wis ik de geheu-genkaart van mijn camera, en niet eerder. Klik na het markeren van het selectievakje op het pad eronder en geef aan waar de back-upkopieën opgeslagen worden. (Of klik op het omlaag wijzende pijltje rechts voor een recente locatie.)
Stap dertien:Het volgende deelvenster is Wijzigen van de bestandsnaam. Dit gebruik je als je de foto’s automatisch wilt hernoemen tijdens het importeren. Ik doe dat altijd en geef mijn foto’s dan een logische naam. In dit geval vind ik ‘Mariekes bruiloft’ duidelijker dan iets als ‘_DSC0339.NEF’, zeker als ik zou gaan zoeken. Nadat je het selectie-vakje Naam van bestanden wijzigen hebt gemarkeerd, kies je in de vervolgkeuze-lijst hoe de naam wordt samengesteld. Omdat ik mijn bestanden graag een naam, gevolgd door een volgnummer (bijvoor-beeld Mariekes bruiloft 001, Mariekes bruiloft 002 enzovoort) geef, kies ik hier de optie Aangepaste naam - reeks (zie afbeel-ding). Kies wat je zelf prettig vindt. De ver-volgkeuzelijst laat zien hoe de naam wordt samengesteld. Kies de optie Bewerken als je een eigen variant wilt samenstellen. (Dat doen we later in dit hoofdstuk.)

Je foto’s Lightroom binnenkrijgen / Hoofdstuk 1 13
Wordt vervolgd
Bibliotheek Ontwikkelen Kaart Boek Presentatie Afdrukken Web
Stap veertien:Direct daaronder bevindt zich het deelvenster Toepassen tijdens impor-teren. Hier kun je drie dingen laten gebeuren tijdens het importeren van je bestanden. In de vervolgkeuzelijst Ontwikkelinstellingen kies je speciale effecten of automatische correcties tij-dens het importeren. Zo kun je bijvoor-beeld alle foto’s die je importeert alvast omzetten in zwart-wit. Of je geeft ze iets meer blauw, rood, groen of noem maar op. Klik op de vervolgkeuzelijst Ontwikkelinstellingen voor een lijst met al in Lightroom ingebouwde voorin-stellingen. De voorinstelling die je kiest, wordt toegepast op alle foto’s die je im-porteert. (In hoofdstuk 5 leer je hoe je zelf een voorinstelling maakt. Laat de ver-volgkeuzelijst nu op Geen staan.)
Stap vijftien:Met het volgende deelvenster, Meta-gegevens, bepaal je of je copyrightgege-vens, contactgegevens, gebruikersrech-ten, bijschriften en veel andere informatie direct in elk bestand wilt opnemen bij het importeren ervan. Hiervoor vul je eerst een sjabloon met de metagege-vens in. Nadat je de sjabloon hebt opge-slagen, staat hij in de vervolgkeuzelijst Metagegevens (zie afbeelding). Je kunt zelfs meerdere sjablonen toevoegen, zodat je naast het uitgebreide sjabloon er ook een hebt met bijvoorbeeld alleen je contactgegevens of alleen je copy-rightgegevens. In de paragraaf ‘Sjablonen maken voor (copyright-)metagegevens’ laat ik je stap voor stap zien hoe je een sjabloon met metagegevens maakt. Neem een paar minuten de tijd om daar je eerste sjabloon te maken en kom dan hier terug en kies in deze vervolgkeu-zelijst je copyrightsjabloon. Toe maar, ik wacht wel. Echt, het is geen probleem. (Opmerking: Ik voeg tijdens het impor-teren altijd mijn copyrightgegevens toe met behulp van een sjabloon. Natuurlijk alleen op de foto’s die ik zelf maakte.)

Hoofdstuk 1 / Je foto’s Lightroom binnenkrijgen 14
Het Lightroom 5 boek voor digitale fotografen
Stap zestien:Onder in het deelvenster Toepassen tij-dens importeren zie je een veld waarin je trefwoorden kunt invoeren. Trefwoorden zijn zoektermen die Lightroom bij het importeren aan de foto’s toekent, zodat je later met een of twee trefwoorden de foto’s kunt zoeken (en vinden). Op dit moment raad ik je aan alleen algemene termen te gebruiken, dus woorden die van toepassing zijn op elke foto die je im-porteert. Voor deze huwelijksfoto’s klikte ik in het veld Trefwoorden en voerde algemene termen in als Bruiloft, Bruid, Bruidegom, Buiten en St. Petersburg (daar zijn de foto’s gemaakt). Zet tussen woorden en termen een komma en kies algemene woorden die betrekking heb-ben op alle foto’s (met andere woorden: gebruik niet ‘kus’, want ze zoenen elkaar niet op elke foto).
Stap zeventien:Ik heb het al eerder gezegd: in het deel-venster Bestemming, onder in het im-porteervenster, zie je nogmaals precies waar je foto’s worden opgeslagen zodra ze vanaf je geheugenkaart zijn geïmpor-teerd. Klik linksboven in het deelvenster op de knop met het plusteken en kies in de vervolgkeuzelijst de optie Nieuwe map maken als je een nieuwe map op een bepaalde locatie op je computer wilt toevoegen. Kies in die vervolgkeu-zelijst de optie Alleen mappen waarop dit betrekking heeft voor een vereen-voudigde weergave van het pad dat je koos (zie afbeelding). Aangezien ik mijn afbeeldingen altijd opsla in de map Mijn Lightroom-foto’s, gebruik ik standaard deze weergave. Ik wil niet steeds die andere mappen zien en zo verberg ik ze zolang ik ze niet nodig heb.

Je foto’s Lightroom binnenkrijgen / Hoofdstuk 1 15
Bibliotheek Ontwikkelen Kaart Boek Presentatie Afdrukken Web
Stap achttien:Je bent er klaar voor. Je hebt gekozen waar de afbeeldingen vandaan komen en waar ze naartoe gaan. Je besliste hoe snel je een grotere voorvertoning ziet zodra de beelden in Lightroom zijn. Je paste de bestandsnamen aan, voegde copyrightinformatie toe en wees enkele trefwoorden toe. Je hoeft nu alleen nog rechtsonder in het venster op de knop Importeren te klikken (zie afbeelding) om de foto’s in Lightroom te krijgen. Het lijkt alles bij elkaar flink wat werk, maar maak je geen zorgen. Je hebt immers een voor-instelling gemaakt. (Het zal je verbazen hoeveel voorinstellingen je in Lightroom kunt maken voor een snellere en efficiën-tere workflow. Je komt er nog wel achter. Voorinstellingen zijn top!) Blader voordat je op Importeren klikt eerst even naar de paragraaf ‘Bespaar tijd met voorinstellin-gen voor importeren (en een compacte weergave)’, dan ontdek je hoe je dit als een voorinstelling voor importeren op-slaat.