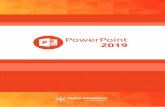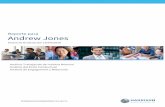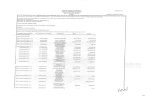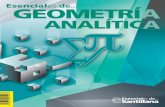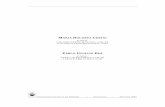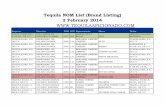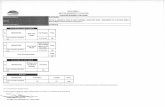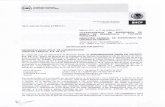Informática Unicornios, S.A. de C.V. InfoVisión IIInfoVisión II 1 InfoVisión II Manual de...
Transcript of Informática Unicornios, S.A. de C.V. InfoVisión IIInfoVisión II 1 InfoVisión II Manual de...
-
Informática Unicornios, S.A. de C.V. InfoVisión II
1
InfoVisión II
Manual de Usuario
Informática Unicornios S.A. de C.V. Insurgentes Sur 2085 Despacho 6
Col. San Angel C.P. 01000 México, D.F.
Tels. 01 (55) 5616-0826 5550-6182 5550-7299 www.catia.com.mx [email protected]
-
Informática Unicornios, S.A. de C.V. InfoVisión II
2
Descripción general del sistema
InfoVisión II es la nueva versión totalmente renovada y actualizada del sistema integral de control de la información (antes InfoVisión) diseñado especialmente para la administración de notarías. Este sistema fue desarrollado con las mismas herramientas de Cati@ Versión 6 (el principal programa para cálculo de ISR por enajenación de bienes inmuebles en el país), por lo cual utiliza y aprovecha todas las ventajas de los nuevos sistemas operativos de Windows®. Además, InfoVisión II contiene muchas de las solicitudes y sugerencias de nuestros clientes, lo que permite un sistema confiable, rápido y sencillo a la vez.
Le sugerimos estudiar completamente este manual antes de operar el sistema por pirmera vez, si Ud. es usuario de la versión anterior verá que el sistema es muy similar y que conserva su flexibilidad, aunque, por supuesto, es mucho más eficiente. Agradecemos de antemano todas las críticas y sugerencias que ayuden a mejorar el sistema. Estamos en la mejor disposición de atenderlas, ya que para nosotros es una prioridad contar con un sistema de calidad.
InfoVisión II es un sistema que utiliza bases de datos relacionadas, esto quiere decir que no existirá información redundante en el sistema, por ejemplo el nombre de un compareciente se introduce una sola vez y se podrá utilizar para n número de operaciones, consultas, reportes, etc., sin tener que repetirlo en cada módulo, como sucede con los sistemas obsoletos o no integrados.
InfoVisión II es además un sistema integrado de información, esto quiere decir que todos los módulos de que consta están relacionados entre sí, lo que permite una flexibilidad operativa óptima. Por ejemplo, en una consulta integrada, no solo vemos los datos de una operación, sino que vemos el avance de sus actividades, el estado de la integración del expediente, los comparecientes de esa operación y los datos personales de ellos, TODO EN UNA SOLA PANTALLA.
Además, el sistema utiliza y aprovecha TODA la información que se tenga de la versión
anterior, por lo que no será necesario comenzar de cero, ya que, con un solo click del mouse se puede traspasar la información y comenzar a utilizar todas las ventajas desde el principio.
-
Informática Unicornios, S.A. de C.V. InfoVisión II
3
Premisas del sistema Una OPERACION tendrá obligatoriamente un Número de Expediente que será único e irrepetible
entre todas las operaciones. Una OPERACION podrá tener o no , en su momento, un Número de Escritura que será único e
irrepetible entre todas las operaciones. El usuario indicará al sistema el número del primer Expediente, y automáticamente, cada vez que
se realice el alta de una operación, InfoVisión II proporcionará el siguiente Número de Expediente de manera consecutiva. Si Ud. lo desea, el sistema puede modificarse para aceptar Números de Expedientes compuestos o alfanuméricos (letras, números y caracteres especiales).
Una OPERACION podrá tener uno o varios comparecientes involucrados en ella. Un COMPARECIENTE tendrá obligatoriamente un Número de Compareciente que será único e
irrepetible entre todos los comparecientes. Un COMPARECIENTE podrá estar involucrado en una o varias operaciones. Un COMPARECIENTE se da de alta en el sistema una sola vez, aunque tenga comparecencia en
varias operaciones. Un COMPARECIENTE puede aparecer en una o varias operaciones, pero en cada una de ellas
podrá aparecer con un tipo de comparecencia diferente, esto es, por ejemplo, en una operación aparece como ENAJENANTE en otra como OBLIGADO SOLIDARIO en otra más como ADQUIRENTE y en la última otra vez como ENAJENANTE.
Una OPERACION deberá ser configurada con las ACTIVIDADES necesarias para su
cumplimiento, a criterio del notario se hará esta configuración. Por ejemplo para una operación de compraventa algún notario configurará cinco actividades para ella, y otro notario configurará diez actividades. Esta modularidad hace al programa perfectamente amoldable a las necesidades de cada notaría.
Una OPERACION deberá ser configurada con los DOCUMENTOS necesarios para su
cumplimiento, a criterio del notario y en función de las necesidades regionales, se hará esta configuración. Así para el cumplimiento de determinada operación una notaría configurará un número diferente de documentos que otra. Esta modularidad le permite a nuestro programa dar cumplimiento a las necesidades particulares de cada notaría.
Una LISTA es una relación de datos simples, identificados entre ellos por un número único e
irrepetible. En el sistema existen los siguientes tipos de lista:
Lista de OPERACIONES
Lista de COMPARECENCIAS
Lista de DOCUMENTOS
Lista de ACTIVIDADES
Lista de CARGOS
Lista de ABONOS
-
Informática Unicornios, S.A. de C.V. InfoVisión II
4
Lista de PAGOS
Lista de GIRADOS
Lista de GESTORES
Lista de GESTORIAS
La lista de OPERACIONES es aquella en donde aparecen los tipos de operación con su respectivo número irrepetible, por ejemplo: 1 Testamento 2 Compra-venta 3 Cancelación de Hipoteca, etc., esta lista es actualizable y no tiene límite de componentes.
La lista de ACTIVIDADES es aquella en donde aparecen los tipos de actividad con su respectivo
número irrepetible, por ejemplo: 1 Integrar expediente 2 Escriturar 3 Envío al registro ,etc., esta lista es actualizable y no tiene límite de componentes.
La lista de DOCUMENTOS es aquella en donde aparecen los documentos con su respectivo
número irrepetible, por ejemplo: 1 Certificado de no adeudo 2 Escritura previa 3 Acta de nacimiento ,etc., esta lista es actualizable y no tiene límite de componentes.
La lista de COMPARECENCIAS es aquella en donde aparecen los tipos de comparecencia que
puede llegar a desempeñar un compareciente, con su respectivo número irrepetible, por ejemplo: 1 Adquirente 2 Enajenante 3 Socio ,etc., esta lista es actualizable y no tiene límite de componentes.
Las CLAVES DE ACCESO son una combinación de letras y números, que solo conocen las
personas responsables del manejo del sistema. El usuario “maestro”, es decir, el que tendrá acceso a TODOS los módulos del sistema, será el responsable de agregar nuevos usuarios con nombre y clave de acceso. Este usuario se llama ADMIN (este nombre no puede cambiarse), y la clave de acceso original del sistema es INFO. Recomendamos cambiar esta clave una vez dentro del sistema (más adelante veremos esto).
Las CONSULTAS en pantalla constituyen junto con los reportes uno de los elementos más
poderosos del sistema, estas consultas se pueden resumir de la siguiente manera:
Consulta de OPERACIONES, la cual, además de dar los datos de la operación, proporciona los comparecientes, las actividades, los documentosas, además de los siguientes criterios: Ordenados por Número de Expediente ó Escritura; Solo de X responsable; Solo de X tipo de operación; Desde el Volumen X hasta el Volumen Y; y muchos más.
Consulta de COMPARECIENTES, a partir del Número o Apellidos del compareciente, esto consiste en teclear solo las primeras letras del apellido o razón social de los comparecientes que respondan a este criterio, por ejemplo: si se teclea GU se aparecerán los GUtierrez, GUzmán, etc. Si se teclea HE aparecerán los Hernández, HErrera, etc. Seleccionando uno de los comparecientes, el sistema proporcionará todas las operaciones en las que participa o ha participado, y si se selecciona una de ellas se podrá ver en detalle esa operación en particular, y todo en una sola pantalla, es como ver tres reportes a la vez.
En algunos módulos aparecen consultas específicas para facilitar la operación del sistema. Los REPORTES son fácilmente accesibles ya que se obtienen a partir de parámetros y criterios
que se combinan entre sí, lo cual permite la obtención de diversos reportes. Algunos de los parámetros son: Formato con comparecientes; Formato sin comparecientes; Formato con
-
Informática Unicornios, S.A. de C.V. InfoVisión II
5
actividades; Formato sin actividades; Formato con documentos; Formato sin documentos; Por orden de Número de Expediente; Por orden de Número de Escritura; Solo del Responsable X; Solo de la Operación X; Los criterios son: Desde el Volumen X hasta el Volumen Y; Pagadas o no pagadas; Terminadas o no terminadas; Canceladas o no canceladas; Pasaron o no pasaron; En suspenso o no; Escrituradas o no. Todos estos parámetros y criterios son combinables.
Las ACTUALIZACIONES son el elemento crítico para que el sistema opere adecuadamente, si no
se hace bien y a tiempo, los resultados obtenidos no serán confiables, El sistema le ayudará en forma óptima a lograr actualizaciones exitosas, detectando las diferentes anomalías predecibles, como es que un registro exista o no, que un dato falte, que una fecha sea ilógica etc.
Para facilitar las actualizaciones y para las consultas simples, se cuenta con métodos de
"NAVEGACION" dentro de las bases de datos, que nos permiten ver todos y cada uno de los registros, mediante el uso de botones de PRIMERO-SIGUIENTE-ANTERIOR-ULTIMO o en algunos casos ir directamente a un registro específico.
Las OPERACIONES se actualizan mediante:
ALTAS. Deben ser operadas al momento en que se solicite el servicio en la notaría, con la información proporcionada por el cliente. El sistema genera una "Ficha de Registro" para ser entregada al cliente con datos iniciales y lista de documentos a entregar. Al momento de aceptarse una nueva operación, el sistema la conforma automáticamente con las actividades respectivas que le corresponden así como con los documentos necesarios para este tipo de operación.
BAJAS. Para eliminar operaciones erróneas o antiguas.
CAMBIOS. Para corregir datos o bien aumentar datos no proporcionados anteriormente, por ejemplo Número de Escritura asignado, la fecha de escrituración, los cambios de status etc.
Los COMPARECIENTES se actualizan mediante:
ALTAS. Operables al momento en que se nos solicita el servicio, solo para comparecientes nuevos, dado que un compareciente se dá de alta una sola vez y puede ser relacionado con infinidad de operaciones.
BAJAS. Para eliminar comparecientes erróneos o antiguos.
CAMBIOS. Para corregir datos o bien aumentar datos no proporcionados anteriormente para el compareciente.
-
Informática Unicornios, S.A. de C.V. InfoVisión II
6
Recomendaciones para iniciar el sistema
Los pasos a seguir para el inicio del sistema son los siguientes: 1. Instalar el programa de acuerdo a las instrucciones de la hoja de instalación 2. Cambiar la clave maestra INFO por una propia 3. Actualizar de acuerdo a las necesidades de la notaría las listas de: Operaciones,
Comparecencias, Documentos, Actividades, Cargos, Abonos, Pagos, Girados, Gestores y Gestorías
4. Configurar las Operaciones con Actividades y Documentos. 5. Obtener un respaldo de las bases de datos a como se encuentran en este momento. Este
respaldo servirá para restaurar las bases de datos después del tiempo de prueba. 6. Practicar con el sistema hasta dominarlo. 7. Restaurar las bases de datos a como se encontraban en el paso 5. 8. Inicio oficial del sistema. 9. Se recomienda realizar un respaldo (copia) de la Base de Datos del sistema diariamente, o al
menos una vez por semana. Esto es para estar siempre protegido de alguna eventual destrucción de información.
10. La Base de Datos del sistema se encuentra en la carpe “C:\InfovisionII\Bases
-
Informática Unicornios, S.A. de C.V. InfoVisión II
7
Pantalla principal del sistema
Al ejecutar el archivo “InfoVision.exe” que se encuentra en la carpeta “C:\InfoVisionII”, aparece el menú principal desactivado y se solicita el nombre de usuario y una clave de acceso (el programa original se envía con el nombre de usuario ADMIN y la clave INFO), para activar el menú, se deberán teclear estos datos y hacer click sobre el botón “Iniciar”.
En la parte inferior de la pantalla principal, aparece una ventana con los datos del notario a quien pertenece el sistema, y el botón “Salir”. Es recomendable crear un acceso directo desde Windows para InfoVision.exe, si tiene dudas sobre como hacer esto, comuníquese con nosotros para asesorarle.
-
Informática Unicornios, S.A. de C.V. InfoVisión II
8
Menú principal
La siguiente gráfica muestra el menú principal activado, lo que permite accesar los diferentes módulos de que consta el sistema con un solo click del mouse. Además, en la ventana inferior se puede leer el nombre de usuario que está actualmente dentro del sistema.
-
Informática Unicornios, S.A. de C.V. InfoVisión II
9
Actualizar listas
En este módulo se actualizan las listas mediante las operaciones de AGREGAR, CAMBIAR y ELIMINAR. Para poder hacer esto, el primer paso es seleccionar la lista correspondiente en el recuadro de la izquierda.
AGREGAR. El sistema determina automáticamente el siguiente número para el tipo de lista seleccionada. Sólo debe teclearse el nombre y hacer click sobre el botón “Aceptar”. Si NO se desea agregar el registro se debe hacer click sobre el botón “Cancelar”
CAMBIAR. Para modificar el nombre del registro seleccionado en el tipo de lista. Sólo debe cambiarse el nombre y hacer click sobre el botón “Aceptar”. Si NO se desea modificar el registro se debe hacer click sobre el botón “Cancelar”
ELIMINAR. Para borrar el registro seleccionado en el tipo de lista. Sólo hay que hacer click sobre el botón “Aceptar”. Si NO se desea borrar el registro se debe hacer click sobre el botón “Cancelar”
Al hacer click sobre el botón “Imprimir”, se imprimirá la lista seleccionada.
-
Informática Unicornios, S.A. de C.V. InfoVisión II
10
Al dar de alta un registro en la lista de documentos, se deberá indicar el tipo de documento (Cliente, Anterior ó Posterior) para distinguir los documentos que debe entregar el cliente, los anteriores a la escrituración y los posteriores a ella. Con esto, el sistema sabrá de que documentos se trata en cada caso.
Igualmente, cuando se dé de alta un registro en la lista de cargos, se deberá indicar el tipo de
cargo (A pagar ó Notaría) para distinguir los cargos que se deben pagar (como los impuestos), y los cargos cuyos importes se quedan en la notaría (como los honorarios). Con esto, el sistema sabrá de que cargos se trata en cada caso.
Nota importante:
Al eliminar un registro cualquiera de una lista determinada, se borrarán también TODOS los
registros que estén ligados a éste, por ejemplo, si se borra el registro correspondiente a COMPRAVENTA de la lista de Operaciones, se eliminarán también TODOS los Expedientes que contengan la clave de Compraventa, sin posibilidad de recuperar la información.
-
Informática Unicornios, S.A. de C.V. InfoVisión II
11
Configurar operaciones
En el módulo “Actualizar Listas”, primero hay que dar de alta todas las actividades que se deseen controlar para todas las operaciones, aquí ya aparecen OTRA ACTIVIDAD 1 y OTRA ACTIVIDAD 2, si se desea se pueden modificar estas dos, o comenzar a partir de la clave 3. Igualmente, hay que dar de alta todos documentos que se deseen controlar para todas las operaciones, aquí ya aparecen OTRO DOCUMENTO 1 y OTRO DOCUMENTO 2, si se desea se pueden modificar estos dos, o comenzar a partir de la clave 3.
El sistema está concebido para que sea funcional tanto para las grandes notarías, como para
las medianas o pequeñas. Cada usuario configurará las operaciones notariales a su conveniencia, por ejemplo, a alguna notaría le interesará controlar en sus operaciones de Compraventa solo cuatro actividades diferentes y a otra le convendrá controlar diez o doce o más actividades; todo depende del grado de control que se quiere alcanzar.
Lo mismo acontece para los documentos que integrarán el expediente de cada operación, se configurará por cada tipo de operación de acuerdo a necesidades estatales así como a criterios notariales. Hay que hacer notar que esta configuración de actividades y documentos se hace solo una vez al inicio del sistema y es válida automáticamente para todas las operaciones que se den de alta con posterioridad. Claro está, en cualquier momento se pueden cambiar estas configuraciones. Al entrar a esta opción se presenta el siguiente menú, solo hay que seleccionar si va a configurar una operación con actividades o documentos.
-
Informática Unicornios, S.A. de C.V. InfoVisión II
12
Actividades/Documentos por Operación
Para configurar las actividades o documentos de una operación hacer lo siguiente: 1. Buscar la operación que se va a configurar (por clave de la operación o por nombre).
2. Para Agregar Actividad/Documento. Una vez que aparece la Lista de Actividades/Documentos,
seleccionar haciendo click sobre el nombre de la actividad/documento, si se mantiene presionada la tecla Control (CTRL) mientras se hace click con el mouse se pueden seleccionar varias actividades/documentos al mismo tiempo. Posteriormente hacer click sobre el botón “Agregar”, y las actividades/documentos seleccionadas pasarán a la lista de “Actividades/Documentos por Operación”.
3. Para Eliminar Actividad/Documento. En la lista de Actividades/Documentos por Operación
seleccionar haciendo click en el nombre de la actividad/documento, si se mantiene presionada la tecla Control (CTRL) al hacer click con el mouse se seleccionan varias actividades/documentos al mismo tiempo. Posteriormente hacer click sobre el botón “Eliminar”, y las actividades/documentos seleccionadas se borrarán de la lista de “Actividades/Documentos por Operación”.
-
Informática Unicornios, S.A. de C.V. InfoVisión II
13
4. El botón “Seleccionar otra operación” permite configurar una nueva operación sin tener que salir
del módulo 5. Cuando se agregan actividades/documentos a la lista de “Actividades/Documentos por
Operación”, el sistema les asigna automáticamente el número consecutivo siguiente. Para cambiar el “orden” de las actividades/documentos, hay que seleccionar la actividad/documento correspondiente y hacer click sobre el botón “Cambiar”, y en el recuadro “orden” teclear el número asignado a la actividad/documento y posteriormente el botón “Aceptar”. Este procedimiento se hará para todas las actividades/documentos que se deseen modificar.
-
Informática Unicornios, S.A. de C.V. InfoVisión II
14
Menú Utilerías Este menú contiene diversas opciones para el administrador del sistema, como son: Control de Usuarios; Clave del Administrador y Convertir Bases de Datos
-
Informática Unicornios, S.A. de C.V. InfoVisión II
15
Control de Usuarios
Este módulo permite dar de alta a todos los usuarios que tendrán acceso al sistema además del administrador. Este último se encargará de asignar los nombre de usuario, las claves de acceso y los módulos a los que podrán entrar de acuerdo a sus puestos o funciones. Se pueden agregar, cambiar o eliminar usuarios.
-
Informática Unicornios, S.A. de C.V. InfoVisión II
16
Clave del Administrador
Con esta opción es posible cambiar la clave maestra original del sistema “INFO”. Sólo es necesario proporcionar la clave actual del administrador, la nueva clave, y confirmarla en el último recuadro. Posteriormente hacer click sobre el botón “Aceptar”. Es muy importante conservar la clave en un lugar seguro, para evitar que personas que no estén autorizadas, ingresen al sistema.
-
Informática Unicornios, S.A. de C.V. InfoVisión II
17
Convertir Bases de Datos Esta opción permite traspasar la información de la versión anterior del sistema a la nueva. Primeramente se despliega el siguiente mensaje:
Para regresar al sistema hay que hacer click sobre el botón “No”, para continuar se debe hacer click sobre el botón “Sí”. Posteriormente, se cerrará automáticamente el sistema, y se abrirá el programa para convertir las bases de datos, aparece lo siguiente:
Unicamente hay que proporcionar las rutas (carpetas) donde se encuentran la versión anterior y la nueva versión del sistema (aparecen estos datos por defecto, si no son correctos deberán modificarse), y hacer click sobre el botón “Convertir información”. Al terminar el proceso, el sistema mandará un mensaje, y se terminará el programa. La próxima vez que se ingrese al sistema, ya debe contener la información convertida.
-
Informática Unicornios, S.A. de C.V. InfoVisión II
18
Menú Comparecientes
Este menú contiene las opciones para actualizar los comparecientes, esto incluye, agregar, cambiar o eliminar. También incluye el módulo de consultas y el módulo de impresión.
-
Informática Unicornios, S.A. de C.V. InfoVisión II
19
Actualizar Comparecientes Este módulo permite hacer cambios a la tabla de comparecientes mediante las operaciones de agregar, cambiar o eliminar. Siempre se visualiza el compareciente con la clave más alta (que quizá sea el último agregado). Para visualizar otro compareciente, puede realizarse una búsqueda por clave o apellidos del compareciente, o bien, utilizar los botones de navegación: Primero, Anterior, Siguiente y Ultimo.
Agregar. Permite incorporar al sistema los datos de un nuevo compareciente
Cambiar. Permite corregir algunos o todos los datos de los comparecientes existentes
Eliminar. Permite eliminar un compareciente, hay que tener sumo cuidado al manejar esta opción, ya que el compareciente puede aparecer en varias operaciones.
-
Informática Unicornios, S.A. de C.V. InfoVisión II
20
Consultar Comparecientes Este módulo permite realizar una consulta en donde se despliegan los datos de los comparecientes, las operaciones en las que participa, y los datos a detalle de cada una de esas operaciones. Se puede realizar la búsqueda por clave o apellidos del compareciente.
Una vez desplegada la lista de comparecientes, al dar click sobre el botón que aparece antes de la clave, se desplegarán dos listas más abajo, una con las operaciones de ese compareciente en particular y otra con la información detallada de cada operación.
-
Informática Unicornios, S.A. de C.V. InfoVisión II
21
Imprimir Comparecientes Este módulo permite la impresión de los datos almacenados en la tabla de comparecientes. Es posible seleccionar la impresora a utilizar, el tipo de impresión (listado corto, largo o directorio telefónico), el rango de impresión (todos o por letra) y el tipo de hoja. Sólo hay que marcar los parámetros necesarios, preparar la impresora y la impresión estará lista. Además se puede marcar la opción para que se utilize una nueva hoja por cada cambio de letra de compareciente.
-
Informática Unicornios, S.A. de C.V. InfoVisión II
22
Menú Expedientes Este menú contiene las opciones para agregar, cambiar o eliminar expedientes, además de consultas, impresión y la opción para controlar los folios de cierre de un libro
-
Informática Unicornios, S.A. de C.V. InfoVisión II
23
Actualizar Expedientes Este módulo permite hacer cambios a la tabla de expedientes mediante las operaciones de agregar, cambiar o eliminar. Siempre se visualiza el expediente con la clave más alta (que quizá sea el último agregado). Para visualizar otro expediente, puede realizarse una búsqueda por número de expediente o escritura, o utilizar el botón “Ver lista completa”, el cual muestra una lista con todos los expedientes del sistema, sólo hay que hacer click sobre el que se desea ver o seleccionarlo con las teclas de flechas. También pueden utilizarse los botones de navegación: Primero, Anterior, Siguiente y Ultimo.
Agregar. Permite incorporar al sistema un nuevo expediente
Cambiar. Permite corregir algunos o todos los datos de los expedientes existentes
Eliminar. Permite eliminar un expediente, hay que tener sumo cuidado al manejar esta opción, ya que un expediente no se pude recuperar una vez borrado. Además de que TODA la información relacionada con ese número de expediente (tales como comparecientes, actividades, documentos, cargos, abonos, etc.) se eliminarán también del sistema
Al hacer click sobre el botón “Aceptar”, después de agregar o cambiar un expediente, aparecerá el mensaje “¿Desea imprimir la ficha de registro?”. Esta ficha contiene datos del expediente así como una lista de los documentos que deberá traer el cliente para comenzar el trámite de su operación. Estos documentos se anexaron previamente en el módulo “Documentos por Operación”.
-
Informática Unicornios, S.A. de C.V. InfoVisión II
24
Consultar e Imprimir Expedientes Este módulo permite configurar el tipo de consulta que se desea visualizar, incluye diversos parámetros, formatos y criterios que, combinados entre sí producen un sinnúmero de consultas.
Una vez que la consulta ya se encuentra en pantalla, si se hace click sobre el botón que aparece en la parte izquierda de la clave del expediente, el sistema despliega tanto los documentos como las actividades (de ese expediente), además de que en la parte inferior, en la última lista desplegada, aparecen los datos generales de cada unos de los comparecientes que están ligados a esa operación (expediente).
La gran ventaja que se ofrece en este módulo es que, la consulta desplegada en pantalla,
puede imprimirse inmediatamente, sin tener que cambiar de pantalla o de módulo. Unicamente hay que seleccionar la impresora donde saldrá el reporte, y hacer click sobre el botón “Imprimir”.
La pantalla con la consulta es la siguiente:
-
Informática Unicornios, S.A. de C.V. InfoVisión II
25
-
Informática Unicornios, S.A. de C.V. InfoVisión II
26
Imprimir Control de Folios Este módulo permite visualizar ya sea como una consulta o como un reporte, el control de folios de los libros (volúmenes) seleccionados para verificar si algún folio está repetido o falta. Solo hay que teclear de que libro a que libro se desea la consulta y hacer click sobre el botón “Consultar”, y se despliega una lista que incluye número de expediente y escritura, fecha, volumen, folio inicial y final entre otros. Para imprimir, solo hay que seleccionar el tamaño de la hoja, la impresora y hacer click sobre el botón “Imprimir”.
-
Informática Unicornios, S.A. de C.V. InfoVisión II
27
Comparecientes en la operación
Este módulo permite crear o eliminar relaciones entre un expediente cualquiera dado de alta y un número determinado de comparecientes. Aquí se cuentan con las siguientes funciones:
AGREGAR. Crea la relación entre el expediente y el compareciente, y se le indica al sistema el carácter de la comparecencia, por ejemplo, ENAJENANTE
CAMBIAR. Corrige o modifica algunos datos de la relación entre expediente y compareciente
ELIMINAR. Borra la relación entre el expediente y el compareciente. El compareciente NO se elimina, solo se elimina la relación
-
Informática Unicornios, S.A. de C.V. InfoVisión II
28
Actividades en la Operación
Este módulo permite actualizar las actividades de cada expediente logrando un control detallado del seguimiento y avance de cada una de ellas. Sólo hay que seleccionar el expediente y se mostrarán en una lista las actividades asignadas a esa operación. Para actualizar una actividad hay que hacer click sobre el botón que se encuentra en la parte izquierda de la columna orden y después hacer click sobre el botón “Actualizar”. Posteriormente teclear la fecha de término de la actividad, y el nombre de quien la terminó. Es importante mencionar que el campo “Orden”, también puede modificarse, si fuera necesario.
Es posible incluir actividades nuevas, solo hay que hacer click sobre el botón “Agregar” y teclear la clave de la actividad.
-
Informática Unicornios, S.A. de C.V. InfoVisión II
29
Menú Documentos Este menú contiene los módulos para actualizar los documentos por operación e imprimir el reporte de documentos que se vencerán en un periodo de días.
-
Informática Unicornios, S.A. de C.V. InfoVisión II
30
Documentos en la Operación
Este módulo permite actualizar los documentos de cada expediente logrando un control detallado del seguimiento de cada uno de ellos. Sólo hay que seleccionar el expediente y se mostrarán en una lista los documentos asignados a esa operación. Para actualizar un documento hay que hacer click sobre el botón que se encuentra en la parte izquierda de la columna orden y después hacer click sobre el botón “Actualizar”. Posteriormente teclear la fecha de recepción, la fecha de vencimiento (en caso de ser un documento de tipo “Anterior”), y el nombre de quien lo recibió. Es importante mencionar que el campo “Orden”, también puede modificarse, si fuera necesario.
Es posible incluir documentos nuevos, solo hay que hacer click sobre el botón “Agregar” y teclear la clave del documento.
-
Informática Unicornios, S.A. de C.V. InfoVisión II
31
Vencimiento de Documentos Este módulo permite visualizar ya sea como una consulta o como un reporte los documentos vencidos y por vencer de expedientes vigentes que aún no han sido escriturados. Para esto únicamente se se tomarán en cuenta los documentos de tipo “Anterior”. Para generar la consulta hay que teclear el número de días del periodo de selección, en la inteligencia que con base en ellos se hará la selección. Por ejemplo, si la fecha actual es 17/01/05 y se coloca como número de días 10, se enlistarán todos aquellos documentos que vencerán hasta antes del 28/01/05.
Para imprimir esta consulta, solo hay que seleccionar el tamaño de la hoja, la impresora y hacer click sobre el botón “Imprimir”.
-
Informática Unicornios, S.A. de C.V. InfoVisión II
32
Imprimir Indices Este módulo permite la impresión de los índices notariales, en un formato que incluye número de escritura, participantes, operación, volumen, folios, entre otros. La selección puede hacerse por volumen (libro) o por número de escritura y de una letra a otra. Además incluye un nuevo reporte de números de escritura faltantes.
-
Informática Unicornios, S.A. de C.V. InfoVisión II
33
Menú Control de Gestores
Este menú contiene los módulos para actualizar y consultar las gestorías.
-
Informática Unicornios, S.A. de C.V. InfoVisión II
34
Actualizar Gestorías
Este módulo permite agregar, cambiar o eliminar una gestoría. Se tienen disponibles unos botones para mostrar las gestorías existentes ordenadas por número de expediente, clave del gestor, fecha de solicitud y fecha de entrega.
-
Informática Unicornios, S.A. de C.V. InfoVisión II
35
Consultar Gestorías
Este módulo permite visualizar en una lista las gestorías existentes. Es posible mostrar todas las gestorías, o seleccionar por clave del gestor o de la gestoría, para hacer más detallada la consulta. Para imprimir la lista, hay que seleccionar el tamaño de la hoja, la impresora y hacer click sobre el botón “Imprimir”.
-
Informática Unicornios, S.A. de C.V. InfoVisión II
36
Módulos monetarios
El control monetario se efectúa mediante el registro y la posible cancelación de los siguientes movimientos:
CARGOS. Son aquellos movimientos que se apuntan como deuda del cliente en su estado de cuenta. El sistema considera dos tipos de cargos: Notaría. Son aquellos cargos cuyos importes se quedan en la notaría (honorarios) A pagar. Son aquellos cargos cuyos importes se pagan (impuestos, derechos)
ABONOS. Son aquellos movimientos que se apuntan como recepción de dinero del cliente en su estado de cuenta. Por ejemplo: Pago en efectivo, Pago con cheque, Anticipo en efectivo, etc.
PAGOS. Son aquellos movimientos que se apuntan como salida por pago a diferentes instituciones o personas. Por ejemplo: I.S.R. por enajenación de bienes inmuebles, I.S.R. por adquisición de bienes inmuebles, Impuesto al valor agregado, Derechos de registro, etc.
Hay que hacer notar que para los registros de PAGOS, el sistema los deriva UNICAMENTE de
CARGOS vigentes previamente registrados, esto es, para tener la seguridad de que las Ordenes de Pago que se generen sean solamente de cargos reales y que no se pueda duplicar un pago.
En resumen, el proceso cronológico será el siguiente con la posibilidad de cancelar en cada punto: 1. Se carga un importe al cliente por determinado concepto. 2. Se genera una orden de pago a partir del cargo. 3. Se elabora el cheque de acuerdo a la orden de pago. 4. Se registra el pago efectuado.
-
Informática Unicornios, S.A. de C.V. InfoVisión II
37
Agregar Cargos Este módulo permite dar de alta cargos a un expediente. El procedimiento es el siguiente:
Teclear el número de expediente o escritura
Se visualiza una lista con los cargos registrados de ese expediente
Hacer click sobre el botón “Agregar”
Teclear la clave del cargo que se desea dar de alta
Como fecha sugerida aparece la fecha actual, con opción de cambiarla
Teclear el importe del cargo
Teclear opcionalmente las notas pertinentes
Hacer click sobre el botón “Aceptar”
-
Informática Unicornios, S.A. de C.V. InfoVisión II
38
Cancelar Cargo Este módulo permite cancelar cargos existentes de un expediente. El procedimiento es el siguiente:
Teclear el número de expediente o escritura
Se visualiza una lista con los cargos registrados de ese expediente
Seleccionar el cargo a cancelar haciendo click sobre el botón que se encuentra a la izquierda de la columna clave
Hacer click dobre el botón “Cancelar cargo”
Como fecha sugerida aparece la fecha actual, con opción de cambiarla
Teclear opcionalmente las notas pertinentes
Hacer click sobre el botón “Aceptar”
-
Informática Unicornios, S.A. de C.V. InfoVisión II
39
Consultar Cargos Este módulo permite realizar una consulta de todos los cargos existentes en el sistema y mostrarla en una lista. Se pueden detallar consultas por orden de pago, clave de cargo, los vigentes, cancelados, etc. Además despliega la suma total de la consulta. Para imprimir la lista, hay que seleccionar el tamaño de la hoja, la impresora y hacer click sobre el botón “Imprimir”. .
-
Informática Unicornios, S.A. de C.V. InfoVisión II
40
Agregar Abonos Este módulo permite dar de alta abonos a un expediente. El procedimiento es el siguiente:
Teclear el número de expediente o escritura
Se visualiza una lista con los abonos registrados de ese expediente
Hacer click sobre el botón “Agregar”
Teclear la clave del abono que se desea dar de alta
Como fecha sugerida aparece la fecha actual, con opción de cambiarla
Teclear el importe del abono
Teclear la referencia y el nombre de la persona que abona
Teclear opcionalmente las notas pertinentes
Hacer click sobre el botón “Aceptar – Imprimir recibo”
Seleccionar la impresora e imprimir el recibo provisional
-
Informática Unicornios, S.A. de C.V. InfoVisión II
41
Cancelar Abono Este módulo permite cancelar abonos existentes de un expediente. El procedimiento es el siguiente:
Teclear el número de expediente o escritura
Se visualiza una lista con los abonos registrados de ese expediente
Seleccionar el abono a cancelar haciendo click sobre el botón que se encuentra a la izquierda de la columna clave
Hacer click sobre el botón “Cancelar abono”
Como fecha sugerida aparece la fecha actual, con opción de cambiarla
Teclear opcionalmente las notas pertinentes
Hacer click sobre el botón “Aceptar”
-
Informática Unicornios, S.A. de C.V. InfoVisión II
42
Consultar Abonos Este módulo permite realizar una consulta de todos los abonos existentes en el sistema y mostrarla en una lista. Se pueden detallar consultas por clave de abono, los vigentes, cancelados, etc. Además despliega la suma total de la consulta. Para imprimir la lista, hay que seleccionar el tamaño de la hoja, la impresora y hacer click sobre el botón “Imprimir”.
-
Informática Unicornios, S.A. de C.V. InfoVisión II
43
Generar Orden de Pago Este módulo permite generar una orden de pago de un expediente a partir de un cargo de tipo “A pagar”. El procedimiento es el siguiente:
Teclear el número de expediente o escritura
Se visualiza una lista con los cargos de tipo “A pagar” (que no tengan orden de pago) registrados de ese expediente
Seleccionar el cargo haciendo click sobre el botón que se encuentra a la izquierda de la columna clave
Hacer click sobre el botón “Generar”
Como fecha sugerida aparece la fecha actual, con opción de cambiarla
Teclear la clave del girado a quien se pagará el cargo
Teclear opcionalmente las notas pertinentes
Hacer click sobre el botón “Aceptar – Imprimir orden”
Seleccionar la impresora e imprimir la orden de pago
-
Informática Unicornios, S.A. de C.V. InfoVisión II
44
Registrar Pago Este módulo permite registrar un pago generado a partir de una orden de pago de un expediente. El procedimiento es el siguiente:
Teclear el número de expediente o escritura
Se visualiza una lista con las órdenes de pago (que no han sido registradas) de ese expediente
Seleccionar la orden de pago haciendo click sobre el botón que se encuentra a la izquierda de la columna orden
Como fecha sugerida aparece la fecha actual, con opción de cambiarla
Teclear la referencia del pago
-
Informática Unicornios, S.A. de C.V. InfoVisión II
45
Cancelar Pago Este módulo permite cancelar pagos efectuados existentes de un expediente. El procedimiento es el siguiente:
Teclear el número de expediente o escritura
Se visualiza una lista con los pagos registrados de ese expediente
Seleccionar el pago a cancelar haciendo click sobre el botón que se encuentra a la izquierda de la columna orden
Hacer click sobre el botón “Cancelar orden de pago”
Como fecha sugerida aparece la fecha actual, con opción de cambiarla
Teclear opcionalmente las notas pertinentes
Hacer click sobre el botón “Aceptar”
-
Informática Unicornios, S.A. de C.V. InfoVisión II
46
Consultar Pagos Este módulo permite realizar una consulta de todas las ódenes de pago existentes en el sistema y mostrarla en una lista. Se pueden detallar consultas por clave de cargo, los pagados y los no pagados, etc. Además despliega la suma total de la consulta. Para imprimir la lista, hay que seleccionar el tamaño de la hoja, la impresora y hacer click sobre el botón “Imprimir”.
-
Informática Unicornios, S.A. de C.V. InfoVisión II
47
Estado de Cuenta - Cliente Este módulo permite consultar un estado de cuenta con cargos (sin importar el tipo) y abonos, por lo cual será apropiado para el cliente. Unicamente hay que teclear el número de expediente o escritura y aparecerá una lista mostrado los cargos existentes y otra mostrando los abonos. Para imprimir el estado de cuenta hay que seleccionar el tamaño de la hoja, la impresora y hacer click sobre el botón “Imprimir”.
-
Informática Unicornios, S.A. de C.V. InfoVisión II
48
Estado de Cuenta - Interno Este módulo permite consultar un estado de cuenta con cargos del tipo “A pagar” y los pagos efectuados, por lo cual será apropiado para mostrar cuales son los cargos pendientes de pagar. Unicamente hay que teclear el número de expediente o escritura y aparecerá una lista mostrado los cargos existentes y otra mostrando los pagos realizados. Para imprimir el estado de cuenta hay que seleccionar el tamaño de la hoja, la impresora y hacer click sobre el botón “Imprimir”.