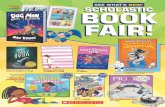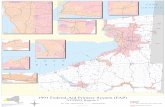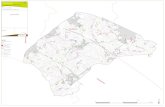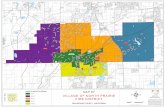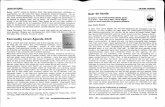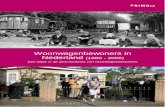ILEVIA EVE SYSTEM · L a ve rsi o n e p e r d e skt o p p u ò e sse re sca ri ca t a su l n o st...
Transcript of ILEVIA EVE SYSTEM · L a ve rsi o n e p e r d e skt o p p u ò e sse re sca ri ca t a su l n o st...

EVE Remote Plus App | 12.2018
Manuale utente EVE Remote Plus App
ILEVIA EVE SYSTEM La soluzione multiprotocollo per la Smart Home

ILEVIA EVE System la soluzione multiprotocollo per la Smart Home
Contenuti Introduzione 3
Schermata iniziale 4 2.1. Impostazioni 5 2.2. Nuovo account 6 2.3. Lista account 7 2.4. Login account 9
Schermata Home 10 3.1. Informazioni 11 3.2. Configurazioni 11
Configurazione “Timers” 12 4.1. Modalità di configurazione dei Timer 12 4.2. Schermata Week Timer 13 4.3. Nuovo Evento 13 4.4. Riga Evento 15 4.5. Icona Timer 16 4.6. Week Timer multiplo 17
Configurazione “Scenario Remoto” 19 5.1. Modalità di configurazione dello Scenario Remoto 19 5.2. Registrazione dello Scenario Remoto 20 5.3. Reset dello Scenario Remoto 20
Configurazione “Cronotermostato” 21 6.1 Modalità di configurazione di un Cronotermostato 21
Manuale utente EVE Remote Plus App | 12.2018 | 2

ILEVIA EVE System la soluzione multiprotocollo per la Smart Home
1. Introduzione Questo manuale contiene tutte le informazioni necessarie per il corretto utilizzo dell’app EVE Remote Plus. Il sistema domotico EVE fornisce un’app gratuita per controllare la Vostra installazione da remoto. L’app è disponibile per dispositivi mobili (smartphone / tablet) Android e iOS e per desktop Windows OS e Mac OS X. La versione per dispositivi mobili è disponibile su Google Play Store e su Apple App Store.
La versione per desktop può essere scaricata sul nostro sito: http://www.ilevia.com/it/downloads/.
Affinché la Vostra applicazione desktop sia sempre aggiornata all’ultima versione
disponibile, Vi consigliamo di iscriverVi alla nostra Newsletter per ricevere gli avvisi di aggiornamento.
Manuale utente EVE Remote Plus App | 12.2018 | 3

ILEVIA EVE System la soluzione multiprotocollo per la Smart Home
2. Schermata iniziale Una volta avviata l’app EVE Remote Plus, si atterra sulla Schermata Iniziale. Nell’angolo in alto a sinistra troverete l’icona di un ingranaggio per accedere alle Impostazioni, nell’angolo in alto a destra invece troverete l’icona dell’utente per iniziare a configurare un Nuovo Account. Nella parte centrale dello schermo vengono elencati tutti gli account configurati all’interno dell’app (Lista degli Account).
Nella Vostra app esistono due account predefiniti e preconfigurati per permetterVi di controllare la nostra installazione dimostrativa (possono essere eliminati in qualsiasi momento). Questi account sono utilizzati per mostrarVi i due esempi di interfaccia grafica.
Immagine 1
Manuale utente EVE Remote Plus App | 12.2018 | 4

ILEVIA EVE System la soluzione multiprotocollo per la Smart Home
2.1. Impostazioni
Per accedere alle Impostazioni, cliccate l’icona dell’ingranaggio nella Schermata Iniziale.
● Version: numero di versione dell’app e data dell’ultimo rilascio; ● Pin: casella per abilitare l’inserimento del codice di accesso ed icona per
l’impostazione; ● Force orientation: casella per selezionare l’orientamento dello schermo (vert/oriz); ● Force screen always on: casella per abilitare sempre l’orientamento selezionato; ● Logout when in background: casella per abilitare la disconnessione automatica
dall’account quando l’app è in esecuzione nella lista delle app; ● Use effects: casella per abilitare gli effetti speciali (es. vibrazioni, suoni, ...); ● Power consumption: menù a tendina per scegliere la modalità di consumo dell’app; ● Contents size: menù a tendina per selezionare la dimensione dei contenuti (testi /
icone); ● Writing system: menù a tendina per scegliere l’impostazione predefinita di scrittura; ● Auto Resolve IP: casella per permettere la connessione in 4G anche con IP
dinamico; ● Show pin on idle: casella per abilitare la richiesta del codice dopo un tempo di
inattività; ● Screen width: larghezza dello schermo, il valore è rilevato automaticamente; ● Screen height: altezza dello schermo, il valore è rilevato automaticamente; ● Quit: icona per effettuare il logout dall’app.
Immagine 2 Immagine 3
Manuale utente EVE Remote Plus App | 12.2018 | 5

ILEVIA EVE System la soluzione multiprotocollo per la Smart Home
2.2. Nuovo account
Per iniziare la configurazione di un Nuovo account, cliccate l’icona utente nella Schermata Iniziale. Title*: campo di testo dove si può inserire un titolo personalizzato; Auto search: menù a tendina che mostra tutti i server attivi nella rete; IP address*: campo di testo dove inserire l’indirizzo IP del server (es. 192.168.X.XXX); Username*: campo di testo dove inserire il nome utente configurato dall’amministratore; Password*: campo di testo dove inserire la password utente configurata dall’amministratore; Title color: clicca l’icona del selettore di colore per personalizzare il colore del titolo dell’account; Picture: clicca l’icona della camera per scattare una foto da utilizzare come immagine dell’account; Picture color: clicca l’icona del selettore di colore per personalizzare il colore dell’immagine.
I campi contrassegnati con un asterisco sono obbligatori per completare la configurazione dell’account. AssicurateVi che siano compilati correttamente per creare l’account.
Immagine 4
Manuale utente EVE Remote Plus App | 12.2018 | 6

ILEVIA EVE System la soluzione multiprotocollo per la Smart Home
2.3. Lista account
Al centro della Schermata Iniziale sono elencati tutti gli account configurati nella Vostra app. È possibile configurare numerosi account, anche per controllare diverse installazioni. Tutti gli account sono visualizzati in ordine alfabetico, tuttavia in una situazione dove sono presenti molti account, potrebbe essere utile scegliere quale/i account mostrare all’apice della lista rispetto a tutti gli altri. Selezionate l’icona della stella (vuota) relativa all’account per etichettare questo come Vostro preferito. Quando è selezionata, l’icona stella diventa piena. Al prossimo avvio dell’app, tutti gli account selezionati come preferiti verranno visualizzati in ordine alfabetico prima dei non preferiti.
Quando vi è un solo account selezionato come preferito, al successivo avvio dell’app, la schermata iniziale viene ignorata e la connessione all’account preferito è eseguita direttamente per velocizzare la Vostra esperienza di controllo.
Immagine 5
Manuale utente EVE Remote Plus App | 12.2018 | 7

ILEVIA EVE System la soluzione multiprotocollo per la Smart Home
Per modificare un account semplicemente trascinate con il dito l’area dell’account da destra a sinistra. Facendo ciò, apparirà un bottone rosso. Cliccate su “Edit” per accedere al pannello dell’account dove potrete modificare / eliminare l’account.
Immagine 6 Immagine 7
Manuale utente EVE Remote Plus App | 12.2018 | 8

ILEVIA EVE System la soluzione multiprotocollo per la Smart Home
2.4. Login account
Per accedere all’account, premete sull’area dell’account (precedentemente configurato). Fate attenzione, quando un solo account viene impostato come Vostro preferito la schermata iniziale viene ignorata e la connessione all’account preferito è automaticamente eseguita dall’app.
Se l’accesso non riesce a causa di un’errata configurazione dell’account, contattate il Vostro installatore di fiducia per risolvere il problema. Comunicate il messaggio riportato sopra la barra di connessione dell’app poiché Vi aiuterà ad individuare il problema.
Immagine 8
Manuale utente EVE Remote Plus App | 12.2018 | 9

ILEVIA EVE System la soluzione multiprotocollo per la Smart Home
3. Schermata Home Quando l’accesso è effettuato correttamente, si atterra sulla Schermata Home dell’interfaccia (creata attraverso il software di configurazione). Nell’angolo in alto a sinistra troverete l’icona della casa che riporta alla Schermata Home, ovunque Voi siate durante la navigazione. Nell’angolo in basso a sinistra invece troverete l’icona di uscita per tornare alla schermata iniziale di EVE Remote Plus.
Immagine 9
Manuale utente EVE Remote Plus App | 12.2018 | 10

ILEVIA EVE System la soluzione multiprotocollo per la Smart Home
3.1. Informazioni
Tenendo premuta l’icona casa per più di un secondo avrete accesso ad un Menù che Vi mostrerà una riga con icone corrispondenti a diverse configurazioni disponibili per l’utente. Cliccate sull’icona info per accedere ad una schermata di informazioni relative al server a cui siete connessi.
Immagine 10 Immagine 11
3.2. Configurazioni
Tenendo premuta l’icona casa per più di un secondo avrete accesso ad un Menù che Vi mostrerà una riga con icone corrispondenti a diverse configurazioni disponibili per l’utente. Per ora è a Vostra disposizione una sola configurazione, quella relativa all’impostazione dei timer (icona orologio).
Per consentire la configurazione dei timer è necessario che il modulo “Week Timer” sia presente nel progetto dell’installazione utilizzando il software di configurazione.
Manuale utente EVE Remote Plus App | 12.2018 | 11

ILEVIA EVE System la soluzione multiprotocollo per la Smart Home
4. Configurazione “Timers” E’ possibile impostare programmi settimanali per avviare automaticamente scenari ed eventi. Non sarà necessario preoccuparsi della gestione dell’edificio intelligente durante la routine quotidiana a causa del fatto che EVE avvierà automaticamente gli eventi basandosi su un sistema di calendari.
4.1. Modalità di configurazione dei Timer
Per accedere alla modalità di configurazione dei timer, premere a lungo l’icona home, poi premere sull’icona orologio. Una volta selezionata, l’icona home comincerà a lampeggiare di un diverso colore (arancione). Da ora, si navigherà in modalità di configurazione dei timer fino a quando si premerà di nuovo a lungo l’icona home. Navigare attraverso l’interfaccia utente e premere sopra ad un oggetto a cui si vuole impostare un timer.
Immagine 12 Immagine 13
Manuale utente EVE Remote Plus App | 12.2018 | 12

ILEVIA EVE System la soluzione multiprotocollo per la Smart Home
4.2. Schermata Week Timer
Cliccare sull’oggetto per accedere alla schermata Week Timer. Nella parte alta dello schermo troverai il titolo dell’oggetto che hai selezionato (es. Abat Jour). Sotto c’è l’area di riepilogo, filtrata per giorno (Linea settimanale), dove tutti gli eventi creati per l’oggetto selezionato sono mostrati (Righe eventi). Puoi anche trovare una barra di scorrimento per selezionare un diverso Week Timer (se più di uno è impostato nel progetto). Nell’angolo in alto a destra della schermata Week Timer troverai l’icona per aggiungere un nuovo evento, nell’angolo in alto a sinistra l’icona freccia per tornare all’interfaccia utente di navigazione.
Immagine 14
4.3. Nuovo Evento
Per aggiungere un nuovo evento cliccare sull’icona nell’angolo in alto a destra della schermata del Week Timer (se più di un Week Timer è impostato nel progetto, fare attenzione a quale stai configurando). Una volta fatto, la schermata di configurazione dell’evento apparirà davanti a te. Qui si imposta un timer dell’oggetto selezionato. Premere sul/i giorno/i della linea settimanale per scegliere per quali giorni della settimana si vuole impostare il timer. Tutti i giorni selezionati sono circondati da un cerchio colorato. Sotto, la tastiera che permette di inserire l’ora dell’evento. Nell’angolo in alto a destra della schermata di configurazione dell’evento trovi l’icona cestino per cancellare l’evento, nell’angolo in alto a sinistra l’icona freccia per tornare all’interfaccia utente di navigazione.
Manuale utente EVE Remote Plus App | 12.2018 | 13

ILEVIA EVE System la soluzione multiprotocollo per la Smart Home
Immagine 15
Non appena aggiungi un nuovo evento, i dettagli sono riassunti attraverso una riga evento modificabile sulla schermata Week Timer. Premere l’icona nell’angolo in alto a sinistra per tornare nella schermata Week Timer dell’oggetto.
Immagine 16
Manuale utente EVE Remote Plus App | 12.2018 | 14

ILEVIA EVE System la soluzione multiprotocollo per la Smart Home
4.4. Riga Evento
Ogni riga evento mostrata nella schermata Week Timer riassume i dettagli di ogni evento e permette di completare la configurazione. Da sinistra a destra troverai:
● un’icona interruttore permette di definire se un evento accende o spegne l’oggetto; ● l’ora e la settimana (non modificabile) riassume i dettagli dell’evento; ● un punto bianco permette di definire se l’evento è abilitato o disabilitato.
Immagine 17
Utilizzare la linea settimanale (filtrata per giorno) sulla schermata Week Timer per muoversi verso gli eventi settimanali dello specifico oggetto e modificare ogni evento a seconda delle proprie necessità. Fornendo l’accesso l’accesso alla modalità di configurazione dei timer, è possibile modificare ogni evento in qualunque momento tu voglia.
Manuale utente EVE Remote Plus App | 12.2018 | 15

ILEVIA EVE System la soluzione multiprotocollo per la Smart Home
Immagine 18 Immagine 19
4.5. Icona Timer
Una volta terminato, tornare nell’interfaccia utente utilizzando l’icona freccia nell’angolo in alto a sinistra della schermata Week Timer e premere a lungo l’icona home per uscire dalla modalità di configurazione dei timer. Per ogni oggetto al quale è stato impostato almeno un evento, verrà visualizzata l’icona timer sotto il titolo per facilitarne il riconoscimento.
Immagine 20
Manuale utente EVE Remote Plus App | 12.2018 | 16

ILEVIA EVE System la soluzione multiprotocollo per la Smart Home
4.6. Week Timer multiplo
Invece di chiedere di continuare a modificare i timer a seconda dei cambiamenti della routine o delle vacanze, abbiamo progettato la possibilità di utilizzare più Week Timer. Questo permette di creare eventi e definire a quale tipo di settimana si riferiscono. Per esempio, questo può essere utile per distinguere la settimana tipica dalla settimana di vacanza. C’è sempre un Week Timer primario nel progetto, più è possibile impostare altri Week Timer secondari (questo deve essere fatto utilizzando il software di configurazione EVE Manager) ed utilizzare il componente Week Timer Calendar per selezionare i giorni dell’anno nei quali il Week Timer secondario necessita di essere considerato dal sistema per eseguire eventi.
Il Week Timer Calendar è un modulo che necessita di essere aggiunto nell’interfaccia utente utilizzando il software di configurazione EVE Manager. Questo è un oggetto per completare la configurazione dei timer impostati in caso che più di un Week Timer sia impostato.
Premere sull’icona calendario per accedere alla schermata del Week Timer Calendar. Nella parte alta dello schermo troverai il titolo dell’oggetto che hai selezionato. Sotto c’è l’area calendario per la selezione dei giorni. Nel fondo della pagina troverai la barra di scorrimento per selezionare il Week Timer che si vuole configurare. Qui, il Week Timer primario non è mostrato a causa del fatto che è quello di default.
Immagine 21 Immagine 22
Manuale utente EVE Remote Plus App | 12.2018 | 17

ILEVIA EVE System la soluzione multiprotocollo per la Smart Home
Puoi scegliere di impostare numerosi Week Timer secondari, dipende dalle tue necessità, quindi scorri la barra per selezionare quello che si vuole configurare (uno alla volta). Una volta fatto, premere sulle date del calendario nelle quali il Week Timer secondario selezionato deve essere considerato. Tutti i giorni selezionati saranno circondati da un cerchio colorato. In quelle date saranno eseguiti solo gli eventi che sono stati configurati come Week Timer secondario durante la creazione degli eventi.
Immagine 23 Immagine 24
Una volta terminato, tornare all’interfaccia utente utilizzando l’icona freccia nell’angolo in alto a sinistra dello schermo.
Manuale utente EVE Remote Plus App | 12.2018 | 18

ILEVIA EVE System la soluzione multiprotocollo per la Smart Home
5. Configurazione “Scenario Remoto” Il sistema permette la gestione della funzione “scenario”. Gli scenari sono utili per eliminare le operazioni ripetitive e per velocizzare il controllo dell’edificio. L’app EVE permette la registrazione di scenari personali attraverso l’interfaccia utente senza l’utilizzo del software di configurazione.
Lo Scenario Remoto è un modulo che necessita di essere aggiunto nell’interfaccia utente utilizzando il software di configurazione. Questo modulo permette di registrare scenari personalizzati da eseguire con un semplice click sul pulsante inserito nell’interfaccia.
5.1. Modalità di configurazione dello Scenario Remoto
Per accedere alla modalità di configurazione dello Scenario Remoto, tenete premuta a lungo l’icona Scenario Remoto. Una volta fatto questo, l’icona casa comincerà a lampeggiare di un colore diverso (rosso). Da ora la navigazione avverrà in modalità di configurazione fino a quando non deciderete di terminare l’operazione premendo nuovamente sull’icona della casa.
Immagine 25 Immagine 26
Manuale utente EVE Remote Plus App | 12.2018 | 19

ILEVIA EVE System la soluzione multiprotocollo per la Smart Home
5.2. Registrazione dello Scenario Remoto
Tenete premuta a lungo l’icona Scenario Remoto per accedere alla modalità di configurazione. Una volta fatto, l’icona casa comincerà a lampeggiare di un colore diverso (rosso). Navigate attraverso l’interfaccia utente e controllate gli oggetti che volete aggiungere al Vostro scenario personale:
● accendi / spegni interruttori e luci; ● regola l’intensità delle luci; ● apri / chiudi persiane e tende; ● accendi / spegni il sistema Audio/Video; ● attiva / disattiva il sistema di allarme; ● alza / abbassa la temperatura della stanza o imposta una modalità.
Quando pensi che la registrazione è completa, premere a lungo l’iniziale icona Scenario Remoto per uscire dalla modalità di registrazione dello scenario e confermare la registrazione. Da ora, premere semplicemente questa icona Scenario Remoto per avviare lo scenario che si è appena registrato.
Nel caso si acceda accidentalmente alla modalità di registrazione dello scenario, premere semplicemente l’icona Scenario Remoto per uscire senza modificare lo scenario registrato.
5.3. Reset dello Scenario Remoto
Per resettare uno Scenario Remoto, premete a lungo l’icona Scenario Remoto per accedere alla modalità di registrazione dello scenario, poi premete nuovamente a lungo l’icona Scenario Remoto. Senza apportare nessun cambiamento, lo Scenario Remoto registrerà il messaggio “nessuna azione”, il che significa che la precedente registrazione sarà cancellata e la configurazione sarà riportata allo stato iniziale. Ora è possibile registrare un nuovo scenario come spiegato nel paragrafo precedente.
Manuale utente EVE Remote Plus App | 12.2018 | 20

ILEVIA EVE System la soluzione multiprotocollo per la Smart Home
6. Configurazione “Cronotermostato” Il principale beneficio ottenibile nell'utilizzo di uno o più cronotermostati nella propria abitazione, consiste nella possibilità di regolare la temperatura in base ad orari da noi prestabiliti, con l'obiettivo di utilizzare il riscaldamento solo nei momenti di reale ed effettiva necessità. Utilizzando l’App Eve Remote Plus sarà possibile abilitare il riscaldamento in maniera automatica secondo le fasce orarie da noi scelte o semplicemente controllarle manualmente.
L'utilizzo di più cronotermostati in un'abitazione consente di tenere ad esempio più fredda la zona notte durante il giorno e scaldarla solo a partire dalle ore serali. La discriminazione tra zone e diverse fasce orarie garantisce un rilevante risparmio energetico.
6.1 Modalità di configurazione di un Cronotermostato
In questa schermata troveremo due componenti:
1. Il cronotermostato(immagine 27) presenta due icone, premendo l’icona del termometro si entrerà in modalità programmazione che vedremo nei prossimi step e l’icona di una mano , che sta a significare che attualmente il cronotermostato è impostato in modalità manuale e quindi non terrà conto della programmazione da noi effettuata. Se si preme l’icona a forma di mano questa cambierà in che invece attiverà la programmazione settimanale da noi effettuata.
2. Il termostato permette di controllare la temperatura tramite i comandi - e +-.
Immagine 27
Manuale utente EVE Remote Plus App | 12.2018 | 21

ILEVIA EVE System la soluzione multiprotocollo per la Smart Home
Per entrare in modalità programmazione del nostro cronotermostato premiamo una volta l’icona del termometro . La schermata (immagine 28) che appare contiene i 7 giorni della settimana e le 24 ore del giorno. Con i cursori orizzontali sarà possibile incrementare o diminuire la temperatura di una specifica ora, invece tenendo premuto il pallino del nostro cursore si potrà impostare il valore tramite tastierino virtuale (immagine 29). Per esempio in questa immagine abbiamo impostato un tipico orario di una giornata lavorativa incrementando la temperatura solamente quando la persona si trova a casa.
Immagine 28 Immagine 29
Le icone in basso a destra rappresentano rispettivamente:
Copia/Incolla valori del giorno
Copia valori cronotermostato
Incolla valori su altro cronotermostato .
Manuale utente EVE Remote Plus App | 12.2018 | 22

ILEVIA EVE System la soluzione multiprotocollo per la Smart Home
Per copiare i valori di un giorno premiamo l’icona copia del giorno che vogliamo usare come riferimento(immagine 30) e selezioniamo i relativi giorni della settimana premendo il pulsante del giorno ad esempio giovedi su i quali copiare tale valore (immagine 31).
Una volta premuta nuovamente l’icona i giorni verranno copiati come il giorno di riferimento da noi selezionato inizialmente.
Immagine 30 Immagine 31
Nel caso di più cronotermostati sarà possibile copiare i valori del cronotermostato 1 ed incollarli sul cronotermostato 2,3,4 ecc. Per poter eseguire questa operazione basterà
premere l’icona sul cronotermostato con i valori di origine, spostarsi all’interno del
cronotermostato desiderato e incollare i valori premendo l’icona .
Manuale utente EVE Remote Plus App | 12.2018 | 23

ILEVIA EVE System la soluzione multiprotocollo per la Smart Home
ILEVIA S.r.l. Quartiere Prè 45, 36061 Bassano del Grappa, Italy Telefono: +39 0424 480034 E-mail: [email protected] www.ilevia.com Per ulteriori informazioni e contatto:
Nota: ILEVIA si riserva il diritto di apportare modifiche tecniche ai prodotti e modifiche ai contenuti del presente documento in qualsiasi momento senza preavviso. Per ordini sono determinanti le caratteristiche concordate. ILEVIA declina ogni responsabilità per eventuali errori o parti incomplete presenti in questo documento. Tutti i diritti relativi al presente documento e agli oggetti e alle figure ivi contenuti sono riservati. È vietato riprodurre, comunicare a terzi o utilizzare contenuti anche solo parziali del presente documento senza il preventivo consenso scritto di ILEVIA S.r.l.. Copyright © 2018 ILEVIA Tutti i diritti riservati.
Manuale utente EVE Remote Plus App | 12.2018 | 24