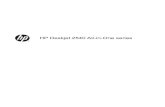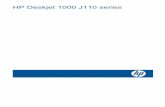HP Sprocket fotoprinter - Vanden Borredata.vandenborre.be/manual/HP/HP_M_NL_SPROCKET... · 1. Tik...
Transcript of HP Sprocket fotoprinter - Vanden Borredata.vandenborre.be/manual/HP/HP_M_NL_SPROCKET... · 1. Tik...

Onderdelen en bedieningGeleverde itemsProductoverzicht
Led-indicatielampjes
Aan de slagMobiele app installerenBatterij opladen en inschakelenPapier plaatsenApparaat en HP Sprocket fotoprinter koppelen
Zorgen voor uw HP Sprocket fotoprinter
Navigeren in de appStartscherm en menunavigatieBladeren in fotogalerijenEen foto nemen of selecterenSocial media-bronnen instellenEen foto bewerken, afdrukken en delen
Veiligheidsinformatie
Specificaties
Problemen oplossen en FAQ
HP Sprocket fotoprinterDownloaded from www.vandenborre.be

9
3
1
45
7
1
6
8
2
Geleverde itemsHP Sprocket fotoprinterInstallatiekaartHP ZINK® fotopapier met kleeflaag (10 vellen)USB-oplaadkabelInformatieblad over de voorschriften
Productoverzicht1. Aan-uitknop2. Statusindicator led-lampje3. Oplaadindicator led-lampje4. Oplaadpoort5. Resetknop6. Bovenklep7. Papieruitvoer8. Papierinvoerlade (niet zichtbaar aan de buitenkant)
9. Inkeping voor trekkoord
Led-indicatielampjes: Statusindicator en oplaadindicator
Kleur lampje Staat van HP Sprocket BeschrijvingWit
Rechter led-indicatorNiet-actief/Aan Ingeschakeld en wacht op afdruktaak. Apparaat
schakelt standaard uit na 5 minuten niet gebruiken. Dit kan worden gewijzigd in het sprocket-menu.
RoodLinker led-indicator
Opladen Aangesloten op voeding. Na volledig opladen wordt de led groen. Printer kan tijdens opladen gebruikt worden.
GroenLinker led-indicator
Volledig opgeladen Apparaat is volledig opgeladen.
Wit, knipperendRechter led-indicator
Inschakelen/Ontvangen van afdruktaak
Led knippert wit bij inschakelen en ontvangst van een afdruktaak.
Rood, knipperend
Rechter led-indicator
Printerfout Bij een afdruktaak knippert de led rood. Wacht tot het lampje wit wordt voor u een afdruktaak verzendt.
Onderdelen en bedieningDownloaded from www.vandenborre.be

2
Aan-uitknop
Papier plaatsen1. Verwijder de bovenklep door deze licht naar voren en weg van de sleuf van de papieruitvoer te schuiven.
Zo komt het deksel vrij en kunt u de bovenklep optillen om papier te plaatsen.
Mobiele app installerenOm uw HP Sprocket fotoprinter te gebruiken, moet u de begeleidende app voor de HP Sprocket fotoprinter downloaden in de App Store® of op Google Play™. Bezoek hpsprocket.com om de sprocket-app te downloaden. Daar wordt u doorgeleid naar de juiste appstore voor uw apparaat.
• De sprocket-app wordt ondersteund door Android™-apparaten met OS v4.4 en hoger en iPhone® iOS 8 en hoger.
• U moet de begeleidende sprocket-app installeren om de HP Sprocket fotoprinter te kunnen bedienen.
• Als uw telefoon geschikt is voor NFC, kunt u uw apparaat en printer ook koppelen door uw mobiele apparaat of tablet op de bovenkant van de HP Sprocket fotoprinter te tikken. Zo wordt u doorgestuurd naar hpsprocket.com om de sprocket-app te installeren.
Batterij opladen en inschakelen1. Plaats om op te laden de micro-USB-oplaadkabel in de HP Sprocket fotoprinter. 2. Sluit de USB-kabel aan op een oplaadadapter (niet meegeleverd) en sluit deze aan op een stopcontact. 3. Als deze is aangesloten, wordt het led-indicatorlampje rood om aan te geven dat deze wordt opgeladen. 4. Deze is na 60-90 minuten volledig opgeladen, of als de led groen wordt. 5. Schakel uw printer in door de aan-uitknop ingedrukt te houden totdat de led-indicator wit wordt. 6. Schakel de printer uit door de aan-uitknop ingedrukt te houden totdat de witte led-indicator uit gaat.
• Let op dat voortdurend gebruik tijdens het opladen de oplaadsnelheid vertraagt.
• Als de accu van de printer volledig leeg is, sluit u de printer aan op een voedingsbron en laat u de printer korte tijd opladen voor u deze weer inschakelt.
Aan de slagDownloaded from www.vandenborre.be

3
Opmerking: Het Smartsheet® wordt voor de eerste afdruktaak automatisch door de HP Sprocket fotoprinter gevoerd. Het Smartsheet® reinigt en kalibreert de printer voor het pak papier. Gebruik Smartsheet® bij ieder pak nieuw geplaatst papier voor de beste afdrukkwaliteit. Ieder Smartsheet® is speciaal gekalibreerd om dat pak papier in uw printer te gebruiken. Gooi het vel weg nadat u alle tien vellen in het pak hebt afgedrukt.
2. Pak een pak HP ZINK® fotopapier met kleeflaag (10 vellen) uit. Zorg dat het meegeleverde blauwe Smartsheet® onderaan de stapel zit, met de streepjescode en het logo naar beneden gericht. Stapel het fotopapier boven op het Smartsheet® met de HP logo's ook naar beneden gericht.
4. Zet de bovenklep weer op de printer door deze op één lijn te zetten met de kniprand van de open bovenkant en de klep dicht te schuiven. Deze klikt op zijn plaats en zit stevig vast als deze goed is bevestigd.
• Schakel uw printer altijd uit voor u papier plaatst.
3. Plaats het papier en het Smartsheet® in de papierinvoerlade.
Downloaded from www.vandenborre.be

4
Waarschuwing:• Plaats niet meer dan 1 pak HP ZINK® fotopapier met kleeflaag (10 vellen plus 1 Smartsheet®) per keer in
de printer om papierstoringen of afdrukfouten te voorkomen.
• Gebruik alleen HP ZINK® fotopapier met kleeflaag in de printer om papierstoringen en andere fouten te voorkomen. U kunt aanvullend papier kopen in de sprocket-app door op 'Papier kopen' in het hoofdmenu te tikken.
• Trek in geval van een papierstoring niet aan het papier. Schakel in plaats daarvan de printer uit en weer aan om het papier automatisch uit te werpen.
• Trek het papier niet uit de printer tijdens het afdrukken.
• Als u morst op de foto of als er vocht op de foto komt, veegt u dit zo snel mogelijk weg om kleurbeschadiging te voorkomen. Voor de beste afdrukkwaliteit houdt u fotopapier schoon en buigt of beschadigt u het niet.
Mobiel apparaat en HP Sprocket fotoprinter koppelen
Voor Android™
1. Houd de aan-uitknop gedurende 3 seconden ingedrukt om de printer in te schakelen. Het led knippert wit als de printer wordt ingeschakeld en blijft wit als deze volledig is ingeschakeld.
2. Zorg dat Bluetooth is ingeschakeld voor uw mobiele apparaat of tablet en open vervolgens de sprocket-app. Selecteer het hoofdmenu in de linkerbovenhoek.
3. Tik op sprocket om uw printer te koppelen aan uw mobiele apparaat of tablet. Een pop-upbericht leidt u naar Android™-instellingen om uw printer te koppelen. Er wordt een lijst met beschikbare apparaten weergegeven.
4. Selecteer uw printer uit de lijst om uw apparaten te koppelen.
Voor iPhone®
1. Houd de aan-uitknop gedurende 3 seconden ingedrukt om de printer in te schakelen. Het led knippert wit als de printer wordt ingeschakeld en blijft wit als deze volledig is ingeschakeld.
2. Open iPhone®-instellingen en selecteer Bluetooth. Schakel Bluetooth in en selecteer vervolgens de printer uit de vermelde apparaten.
3. Start vervolgens de sprocket-app. Zie 'Mobiele app installeren' voor meer informatie.
• Er verschijnt een herinneringsbericht als u een foto wilt afdrukken, maar niet gekoppeld bent aan uw HP printer.• Als u het mobiele apparaat en de printer niet kunt koppelen, probeert u de printer te resetten. Lees voor de instructies 'Hoe kan ik
mijn printer resetten?' bij de veelgestelde vragen.
Zorgen voor uw HP Sprocket fotoprinter• Verwijder vingerafdrukken, stof en vuil uit de printer met een droge microvezeldoek.
• Houd de bovenklep dicht om te voorkomen dat er stof en vuil de papierbaan binnenkomt.
Downloaded from www.vandenborre.be

5
Startscherm en menunavigatie
Foto maken
Social media-bronnen
Hoofdmenu
Camerafotogalerij
Gekoppelde printerinformatie weergeven
Koop HP ZINK® papier met kleeflaag
Toegang tot Help en printerondersteuning
Het hoofdmenu gebruikenTik op sprocket om informatie weer te geven over uw gekoppelde HP Sprocket fotoprinter.
• Controleer de batterijstatus en wijzig de instellingen Autom. uit voor de printer.
• Bekijk het Mac-adres, de firmwareversie en de hardwareversie. Deze hebt u nodig als u contact opneemt met HP Sprocket ondersteuning.
• Dit scherm geeft ook firmware-upgrades weer als deze beschikbaar zijn.
Toegang tot fotobronnen
Navigeren in de app
Downloaded from www.vandenborre.be

6
Bladeren in fotogalerijen1. Selecteer in het hoofdmenu een social-bron of de fotogalerij van de camera om ondersteunde fotobronnen
weer te geven. 2. Als er een fotobron is geselecteerd, veegt u op het scherm naar links of rechts om te bladeren in alle galerijen.3. Voor iedere social media-bron verschijnt er een aanmeldscherm tot u uw gegevens invoert en de sprocket-app
toegang geeft tot uw foto's.
• Zie 'Social media-bronnen instellen' voor informatie over toegang tot foto’s van social media-accounts.
Gebruikerservaring bij het navigeren in de sprocket-app kan variëren op basis van uw besturingssysteem. Verschillen in stijl zorgen voor een lichte variatie in kenmerken en ervaring.
Downloaded from www.vandenborre.be

Een foto nemen of selecteren1. Start de HP sprocket-app. 2. Tik op het startscherm op het middelste camerapictogram om een foto te nemen. U kunt ook een foto van
uw apparaat of een social media-bron selecteren door op een van de onderste vier pictogrammen te tikken. 3. Als u een foto wilt nemen, gaat uw camera open. Keer het uitzicht van de camera om door in de
linkerbovenhoek te tikken. Tik op om af te sluiten en terug te keren naar het startscherm.4. Als u een foto hebt genomen of geselecteerd, kunt u uw selectie bewerken, afdrukken of delen.
• Zie 'Social media-bronnen instellen' voor informatie over toegang tot foto’s van social media-accounts.
Social media-bronnen instellen1. Tik in het hoofdmenu op Aanmelden voor alle vermelde social media-bronnen om de sprocket-app foto’s te
laten verzamelen van uw verschillende accounts. 2. U wordt omgeleid naar de aanmeldingspagina van de app. 3. Voer uw gegevens in om sprocket toegang te geven tot uw fotogalerijen. 4. Selecteer een foto om te bewerken, af te drukken of te delen! U kunt in de sprocket-app bladeren in uw
social media-foto's.
Voorbeeld van afbeeldingU kunt uw foto bewerken, afdrukken of delen in het scherm Voorbeeld van afbeelding.
• U kunt Voorbeeld van afbeelding afsluiten door in de rechterbovenhoek te tikken .
• Tik op het camerapictogram in de linkerbovenhoek om nog een foto te nemen.
• Tik op het pictogram bewerken om uw afbeelding te personaliseren. Zie 'Een foto bewerken'.
• Tik op het printerpictogram om af te drukken. Zie 'Een foto afdrukken'.
• Knijp met twee vingers op het scherm om in of uit te zoomen, uw foto te draaien of uw foto te vergroten of te verkleinen.
• Tik op het pictogram delen om uw afbeelding naar social media en andere apps te verzenden. Zie 'Een foto delen'.
Voorbeeld afsluiten Terug naar camera
DelenBewerken
Afdrukken
7
Downloaded from www.vandenborre.be

8
Een foto bewerkenTik op het pictogram bewerken om het uiterlijk van de foto aan te passen, tekst of stickers toe te voegen
en filters toe te passen. Zorg dat u uw creatie opslaat als het bewerken is voltooid door op het vinkje in de
rechterbenedenhoek te tikken.
Bewerkingen annuleren Opslaan
Afbeelding bijsnijden
Stickers toevoegenRand toevoegen
Afbeelding filteren
Filterintensiteit aanpassen
Filter selecteren
Filter annuleren Opslaan
Tekst toevoegen
Downloaded from www.vandenborre.be

9
Een foto afdrukken1. Tik op het printerpictogram om uw foto te
verzenden naar uw HP Sprocket fotoprinter.
2. Het bevestigingsbericht 'Naar printer verzenden' wordt samen met een voortgangsbalk weergegeven om u te laten weten dat uw afdruktaak wordt verwerkt.
3. Het witte aan-uitlampje knippert, de printer maakt een licht zoemend geluid en de afbeelding wordt afgedrukt als de taak wordt voltooid.
4. Nu u uw foto hebt afgedrukt, kunt u deze gebruiken als versiering of de achterkant van het fotopapier verwijderen door voorzichtig een hoek los te trekken. Kleef deze op een map, binder of in een plakboek!
• Als u een foutbericht ontvangt dat u niet verbonden bent met uw printer als u op afdrukken drukt, gaat u na of de printer nog is ingeschakeld en koppelt u uw apparaat opnieuw met de printer om opnieuw af te drukken.
• Als u meerdere afdruktaken achter elkaar verstuurt, krijgt u mogelijk het foutbericht 'Printer in gebruik'. Om dit te voorkomen, wacht u tot iedere afdruktaak is voltooid voor u nog een afbeelding naar de printer stuurt.
• Zorg dat geen enkel item de sleuf van de papieruitvoer blokkeert voor u afdrukt.
• Schakel de printer niet uit wanneer er een taak wordt verwerkt.
Een foto delen1. Tik op het pictogram delen om uw foto naar social media en andere apps te verzenden. 2. Nadat u op Delen hebt getikt, kunt u uw foto verzenden via een sms-bericht, e-mail, cloudopslag of naar
een social media-bron. Als u de gewenste bron om te delen selecteert, wordt deze geladen in de juiste toepassing voor dat medium.
Opmerking: De beschikbare opties voor 'Delen' verschillen op basis van het besturingssysteem en de toepassingen die zijn geïnstalleerd op het mobiele apparaat.
Downloaded from www.vandenborre.be

10
Raadpleeg voor kennisgeving over regelgeving en veiligheid het meegeleverde vel in de verpakking van uw product.
Veiligheid met betrekking tot de batterij• Demonteer het product of de batterij niet en vermijd kortsluiting van de batterijaansluitingen. • Vermijd contact met een lekkende of beschadigde batterij.• Toezicht van volwassenen is aan te raden als het product wordt gebruikt door jonge kinderen. • Niet demonteren, slaan, drukken of in brand zetten. • Gebruik de printer niet als de productbatterij opzwelt en zorgt dat het product uitzet. • Houd het apparaat vrij van hoge temperaturen en vocht.
Wegwerpen van afgedankte apparatuur door gebruikersDit pictogram betekent dat u uw product niet mag wegwerpen bij het gewoon huishoudelijke afval. In plaats hiervan moet u de volksgezondheid en het milieu beschermen door uw afgedankte apparatuur in te leveren bij een recycling/inzamelingspunt voor afgedankte elektrische en elektronische apparatuur. Neem contact op met uw afvalverwerker voor meer informatie of ga naar http://www.hp.com/recycle.
RecyclingprogrammaHP biedt in veel landen en regio's een toenemend aantal productrecyclingprogramma's. Daarnaast werkt HP samen met een aantal van de grootste centra voor het recyclen van elektronica ter wereld. HP bespaart op het verbruik van kostbare hulpbronnen door een aantal van zijn populairste producten opnieuw te verkopen.
Meer informatie over het recyclen van HP producten kunt u vinden op: www.hp.com/recycle
Bovenklep verwijderenSchakel uw HP Sprocket fotoprinter altijd uit voor u de bovenklep verwijdert van de printer en als u papier plaatst.
Apple, het Apple-logo, iPhone, iPad, iPod en iPod touch zijn handelsmerken van Apple Inc., die zijn geregistreerd in de V.S. en andere landen.App Store is een servicemerk van Apple Inc. Android en Google Play zijn handelsmerken van Google Inc. Google en Google Logo zijn geregistreerde handelsmerken van Google Inc.
Veiligheidsinformatie
Downloaded from www.vandenborre.be

11
Specificatie BeschrijvingProductnummers X7N07A (wit)
X7N08A (zwart)
Afmetingen en gewicht • Afmetingen: 116 x 75 x 23 mm (4,53 x 2,95 x 0,87 inch)• Gewicht: 0,172 kg (0,379 lb)
Verbindingen Bluetooth 3.0Passieve near field communication (NFC)
Printerbeheer HP sprocket app
Voeding Interne oplaadbare batterijTweecels 500 mAh li-polymeer 7,4 V
Oplaadtijd Tot 90 minuten
Stroomverbruik 0,9 W (stand-by)Gemiddeld 15,91 W (op basis van eerste afdruk)Maximum 34,49 W bij 25 °C (77 °F)
Afdruktechnologie Warmteafdruk met een ZINK® Zero Ink®-printer• Opmerking: De HP Sprocket fotoprinter gebruikt geen inktcartridges om af te
drukken.
Ondersteund papier HP ZINK® fotopapier met kleeflaag5,0 x 7,6 cm (2 x 3 inch)
Afdrukken zonder rand Ja
Ondersteunde bestandstypen .jpeg, .tiff (alleen iOS), .gif, .bmp en .png• Opmerking: Als u een niet-ondersteund bestandstype verzendt, wordt de
afdruktaak niet afgedrukt.
Capaciteit papierlade Maximaal 10 pagina's met het Smartsheet®
Geheugen Tot 512 MB
Afdrukkwaliteit 313 x 400 dots per inch (dpi)
Mobiele besturingssystemen Android™ v4.4 en hogeriOS v8.0 en later
Bedieningspaneel Aan-uitknopReset-knopOplaadindicatoren en statuslampje
Milieuparameters • Vochtigheidsgraad in bedrijf: 5% tot 70% relatieve luchtvochtigheid (aanbevolen)
• Luchtvochtigheid, buiten bedrijf: 5% tot 90% relatieve vochtigheid
• Bedrijfstemperatuur: 5° tot 40°C• Aanbevolen bedrijfstemperatuur: 15° tot 32°C• Temperatuur bij opslag: -30° tot 70 °C
Garantie Eén jaar hardwaregarantieGa naar hpsprocket.com voor meer informatie.
Voorgeschreven modelnummer Voor wettelijke identificatiedoeleinden is aan uw apparaat een voorgeschreven modelnummer toegewezen. Het Regulatory Model Number voor uw product is SNPRH-1603.
• Opmerking: Dit voorgeschreven nummer mag niet worden verward met de marketingnaam (HP Sprocket fotoprinter) of met productnummers (X7N07A en X7N08A).
Specificaties
Downloaded from www.vandenborre.be

Wat als de printer nog steeds niet afdrukt?Als u met de app HP Sprocket niet naar de printer kunt afdrukken, volgt u deze aanbevelingen om de afdrukproblemen op te lossen.
• Schakel de printer in. De printer wordt standaard na 5 minuten uitgeschakeld. Om te wijzigen wanneer de printer
automatisch wordt uitgeschakeld, opent u de app HP Sprocket op uw mobiele apparaat. Tik op , op sprocket en
vervolgens op Automatisch uitschakelen. Selecteer wanneer de printer moet worden uitgeschakeld.
• Laad de printer op. Zoek op de printer naar de groene en witte led-indicatielampjes. Het statusindicatielampje brandt wit
wanneer de printer is ingeschakeld en het oplaadindicatielampje brandt groen wanneer de printer volledig is opgeladen.
• Controleer of Bluetooth is ingeschakeld en met uw printer is gekoppeld. Controleer op uw mobiele apparaat of
Bluetooth is ingeschakeld en deze met uw printer is gekoppeld. Als de printer al met uw mobiele apparaat is gekoppeld,
kunt u proberen Bluetooth uit en in te schakelen om het probleem op te lossen.
• Zorg ervoor dat er fotopapier in de invoerlade van de printer is geplaatst. Plaats tot 10 vellen fotopapier met het
blauwe HP ZINK® Smartsheet. Zorg ervoor dat de Smartsheet® zich aan de onderkant van de stapel bevindt met de
streepjescode omlaag en dat het fotopapier met de afdrukzijde omhoog is geplaatst.
• Oplossen van foutberichten die in de app HP Sprocket worden weergegeven. Als bijvoorbeeld het bericht 'Geen
papier' wordt weergegeven, plaatst u meer fotopapier in de invoerlade.
• Plaats de printer en het mobiele apparaat dichter bij elkaar. Bluetooth-signalen kunnen zwakker zijn bij grotere
afstanden.
• Werk de printerfirmware bij. Controleer of uw mobiele apparaat is verbonden met internet en open de app HP
Sprocket. Als er een firmware-update beschikbaar is, wordt het bijbehorende scherm weergegeven. Volg de instructies
op het scherm om de update te
voltooien.
• Stel de printer opnieuw in. Zoek
het kleine gaatje bij de oplaadpoort,
steek een rechte naald of pen in
het gaatje om de resetknop in
te drukken. Wacht tot de printer
uitgeschakeld wordt. Zet de printer
weer aan.
Wat als de app HP Sprocket vastloopt?Bij het gebruik van de app HP Sprocket op uw mobiele apparaat stopt deze onverwacht. Volg deze aanbevelingen om het probleem op te lossen.
• Schakel de printer in. De printer wordt standaard na 5 minuten uitgeschakeld. Om te wijzigen wanneer de printer
automatisch wordt uitgeschakeld, opent u de app HP Sprocket op uw mobiele apparaat. Tik op , op sprocket en
vervolgens op Automatisch uitschakelen. Selecteer wanneer de printer moet worden uitgeschakeld.
• Start uw mobiele apparaat opnieuw op. Hiermee worden mogelijk fouten op uw mobiele apparaat verholpen.
• Controleer of er een update voor de app HP Sprocket beschikbaar is. Ga op uw mobiele apparaat naar de Google Play
Store™ of App Store® en zoek naar de app HP Sprocket. Selecteer de app in de lijst en controleer deze vervolgens op
updates.
• Werk de printerfirmware bij. Controleer op uw mobiele apparaat of dit is verbonden met internet en open de app HP
Sprocket. Als er een firmware-update beschikbaar is, wordt het bijbehorende scherm weergegeven. Volg de instructies
op het scherm om de update te voltooien.
12
Problemen oplossen en veelgestelde vragen
Downloaded from www.vandenborre.be

13
• Werk de software op uw mobiele apparaat bij. Controleer de instellingen van uw mobiele apparaat om te bevestigen
dat de nieuwste versie van het besturingssysteem is geïnstalleerd. Neem contact op met de fabrikant van uw mobiele
telefoon voor meer informatie over het bijwerken van het besturingssysteem.
Wat kan ik doen om de afdrukkwaliteit te verbeteren?Volg deze aanbevelingen om de afdrukkwaliteit te verbeteren.
• Gebruik origineel HP ZINK® fotopapier met kleeflaag. ZINK® maakt aangepast fotopapier voor een verscheidenheid
aan printers, zoals Polaroid, LG en HP. Voor optimale resultaten kunt u het beste HP ZINK® fotopapier met kleeflaag
gebruiken. Origineel HP ZINK® fotopapier met kleeflaag kunt u kopen via de startpagina hpsprocket.com. U kunt
origineel HP ZINK® fotopapier met kleeflaag ook kopen in andere winkels.
• Reinig de uitvoerrollen met het blauwe HP ZINK® Smartsheet met dezelfde stapel fotopapier die nu in de printer ligt. Plaats het blauwe HP ZINK® Smartsheet in de invoerlade met de streepjescode omlaag en het fotopapier met de
afdrukzijde omhoog en verzend vervolgens een afdruktaak.
OPMERKING: Plaats fotopapier met het Smartsheet om te voorkomen dat het foutbericht 'Geen papier' wordt weergegeven.
• Laat de printer tussen afdruktaken door een paar minuten afkoelen. Als de printer te warm wordt, wordt er mogelijk
een foutbericht in de app HP Sprocket weergegeven. 'Bezig met afkoelen... Sprocket moet afkoelen voor de volgende
afdruktaak. Wacht met het verzenden van een foto.' Tik op OK om het bericht te wissen.
• Bewaar het fotopapier op een droge, koele plek en zorg dat dit niet met water in aanraking komt. Als water op een
foto komt, moet u dit zo snel mogelijk afvegen om schade aan de foto te voorkomen.
• Gebruik schoon, ongekreukt fotopapier. Plaats geen gekreukt of omgekruld fotopapier in de printer.
• Zorg voor een optimale afdrukkwaliteit ervoor dat de afbeeldingen een minimale resolutie hebben van 818 x 1258 pixels per inch (ppi). De resolutie van schermafbeeldingen van uw mobiele apparaat is mogelijk niet toereikend voor
een optimale afdrukkwaliteit. Neem contact op met de fabrikant van het mobiele apparaat voor meer informatie.
Hoe kan ik een nieuwe stapel HP ZINK® fotopapier met kleeflaag plaatsen?Plaats gewoon HP ZINK® ® fotopapier met kleeflaag in de invoerlade.
1. Schakel de sprocket uit. 2. Verwijder de bovenklep door deze weg van de uitvoersleuf te schuiven en leg deze vervolgens apart. 3. Plaats tot 10 vellen fotopapier met het blauwe HP ZINK® Smartsheet. Zorg ervoor dat de Smartsheet
zich aan de onderkant van de stapel bevindt met de streepjescode omlaag en dat het fotopapier met de afdrukzijde omhoog is geplaatst.
OPMERKING: Elke stapel HP ZINK® fotopapier bevat één blauw HP ZINK® Smartsheet dat met die stapel te gebruiken is. Bewaar het blauwe HP ZINK® Smartsheet totdat alle 10 vellen fotopapier zijn gebruikt. Daarna kunt u het Smartsheet weggooien.
4. Lijn de bovenklep uit met de lijnen aan de buitenkant van de printer en schuif de bovenklep vervolgens richting de uitvoersleuf totdat deze vastzit.
5. Schakel de printer in.
Zie pagina 2 van de gebruikershandleiding van de HP Sprocket fotoprinter voor illustraties voor het plaatsen van papier.
Waar kan ik extra HP ZINK® fotopapier met kleeflaag kopen?
Ga naar de startpagina hpsprocket.com om origineel HP ZINK® fotopapier met kleeflaag te kopen. U kunt origineel HP ZINK® fotopapier met kleeflaag ook kopen in andere winkels.
Waarom moet ik het HP ZINK® Smartsheet plaatsen?
Met het HP ZINK® Smartsheet wordt uw printer gekalibreerd om de beste afdrukkwaliteit te bieden met een specifieke stapel HP ZINK® fotopapier met kleeflaag. Het HP ZINK® Smartsheet reinigt bovendien de papierbaanrollen tijdens het kalibreren of als de afdrukkwaliteit moet worden verbeterd.
Downloaded from www.vandenborre.be

14
Hoe los ik een papierstoring op?Als de printer stopt met het invoeren van pagina's, is er mogelijk een storing. Los de papierstoring op en start de printer opnieuw op door de aan-uitknop ingedrukt te houden. Er wordt een foutbericht in de app HP Sprocket weergegeven. Het statusindicatielampje knippert en wordt rood.
1. Druk in de app HP Sprocket op OK om het foutbericht te wissen.
2. Schakel de printer uit.
3. Verwijder de bovenklep door deze weg van de uitvoersleuf te schuiven en leg deze vervolgens apart.
4. Verwijder los fotopapier uit de invoerlade en leg deze indien nodig apart.
5. Verwijder het vastgelopen papier voorzichtig uit de invoerlade.
6. Plaats het resterende fotopapier met de afdrukzijde omhoog.
7. Lijn de bovenklep uit met de lijnen aan de buitenkant van de printer en schuif de bovenklep vervolgens
richting de uitvoersleuf totdat deze vastzit.
8. Schakel de printer in.
Zie pagina 2 van de gebruikershandleiding van de HP Sprocket fotoprinter voor illustraties voor het plaatsen van papier.
Hoe los ik het foutbericht 'Onjuist papier' op?
Als er ander papier dan HP ZINK® fotopapier met kleeflaag voor een afdruktaak wordt gebruikt, stopt de printer met het invoeren van pagina's, wordt het Smartsheet dat niet van HP ZINK® is uitgeworpen en wordt mogelijk de fout 'Onjuist papier' weergegeven. Gebruik alleen origineel HP ZINK® papier. Als u het juiste papier gebruikt, probeert u opnieuw af te drukken. Als er ander papier dan van HP is geplaatst, knippert het rode lampje nadat het Smartsheet is uitgeworpen. Los het probleem op door HP ZINK® fotopapier met kleeflaag te plaatsen en het apparaat uit en in te schakelen.
ZINK® maakt aangepast fotopapier voor een verscheidenheid aan printers, zoals Polaroid, LG en HP. Voor optimale resultaten kunt u het beste HP ZINK® fotopapier gebruiken. Ga naar hpsprocket.com om origineel HP ZINK® fotopapier met kleeflaag te kopen. U kunt origineel HP ZINK® fotopapier met kleeflaag ook kopen in andere winkels.
Wat als het bericht 'Papierklep geopend' wordt weergegeven?
Als u een afdruktaak verzendt en de printer niet reageert, wordt het foutbericht 'Papierklep geopend. Sluit de klep om door te gaan.' in de app HP Sprocket weergegeven. Het statusindicatielampje knippert en wordt rood.
Druk in de app HP Sprocket op OK om het foutbericht te wissen. Om de bovenklep te vervangen, lijnt u de bovenklep uit met de lijnen aan de buitenkant van de printer en schuift u de bovenklep vervolgens richting de uitvoersleuf totdat deze vastzit.
Hoe kan ik de levensduur van de batterij van mijn printer maximaliseren?
Er zijn een aantal manieren om ervoor te zorgen dat de batterij tussen het opladen door zo lang mogelijk meegaat. Volg deze aanbevelingen om de levensduur van de batterij te maximaliseren.
• Wijzig hoe lang de printer ingeschakeld blijft. Open op uw mobiele apparaat de app HP Sprocket, tik op en
vervolgens op sprocket. Tik op Automatisch uitschakelen en selecteer vervolgens 3 minuten.
• Laad de printer op met de USB-kabel wanneer u deze niet gebruikt. Laat de printer aangesloten op een voedingsbron
wanneer u deze niet gebruikt.
OPMERKING: U kunt de printer gebruiken tijdens het opladen.
• Laad de printer langer dan 90 minuten op. HP raadt aan de printer 90 minuten op te laden of totdat het aan-uitlampje
groen wordt. U kunt de printer echter ook langer dan 90 minuten opladen, wat mogelijk de levensduur van de batterij
verbetert.
• Gebruik een externe batterijoplader. Met een externe batterijoplader kunt u de printer opladen wanneer de batterij
bijna leeg is en u geen toegang hebt tot een andere voedingsbron. Ga naar hp.com om een externe batterijoplader te
kopen. U kunt externe batterijopladers ook in andere winkels kopen.
Downloaded from www.vandenborre.be

15
Welke bestandsgrootten en -typen worden ondersteund?De printer ondersteunt de volgende bestandsgrootten en -typen:
• HP ZINK® fotopapier van 7,6 x 5 cm (3 x 2 inch) • De bestandsindelingen BMP, GIF, JPEG, PNG en TIFF (alleen iOS)
Kan ik meerdere afdruktaken tegelijk verzenden?Nee. De printer kan slechts één afdruktaak tegelijkertijd verwerken. Als u een afdruktaak verzendt terwijl de printer bezig is met het verwerken van een andere taak, wordt het bericht 'Printer in gebruik. Sprocket verwerkt al een taak. Wacht met het opnieuw verzenden van de foto.' op uw mobiele apparaat weergegeven. Wacht tot de huidige afdruktaak is voltooid en verzend daarna pas de volgende.
Kan ik naar meerdere printers afdrukken?Ja. U kunt verbinding maken met en afdrukken naar meerdere printers, maar u kunt niet met meerdere printers tegelijk zijn verbonden.
Hoe kan ik mijn printer opnieuw instellen?Als de printer niet afdrukt wanneer u een afdruktaak hebt verzonden of niet wordt ingeschakeld wanneer u de aan-uitknop indrukt, kunt u de printer opnieuw instellen met een rechte naald om fouten te wissen.
1. Schakel de printer in. 2. Zoek het kleine gaatje bij de
oplaadpoort om te resetten. 3. Steek voorzichtig een rechte
pen of naald in het gaatje om de resetknop binnenin in te drukken.
4. De printer wordt opnieuw ingesteld en wordt uitgeschakeld.
5. Schakel de printer in.
Hoe bevestig ik een trekkoord aan mijn printer?U kunt een trekkoord (afzonderlijk verkrijgbaar) aan uw printer bevestigen om deze aan uw pols, karabiner, enz. vast te maken.
OPMERKING: Controleer of het bandje van het trekkoord klein genoeg is om door het bevestigingspunt van uw printer te rijgen.
1. Schakel de printer uit. 2. Verwijder de bovenklep door deze weg van de uitvoersleuf te schuiven en leg deze vervolgens apart. 3. Verwijder los fotopapier uit de invoerlade en leg deze indien nodig apart. 4. Zoek het bevestigingspunt voor het trekkoord aan de bovenzijde van de printer. 5. Rijg de kleinere lus van het trekkoord door de opening in de printer totdat ongeveer de helft van het
trekkoord hier doorheen is gehaald. 6. Rijg een uiteinde door het andere uiteinde van het trekkoord. 7. Trek het trekkoord strak door aan het andere uiteinde te trekken. 8. Plaats het resterende fotopapier met de afdrukzijde omhoog. 9. Lijn de bovenklep uit met de lijnen aan de buitenkant van de printer en schuif de bovenklep vervolgens
richting de uitvoersleuf totdat deze vastzit. 10. Schakel de printer in.
Welke garantie heeft mijn printer?De printer heeft één jaar garantie vanaf de aankoopdatum.
Downloaded from www.vandenborre.be

16
Waar vind ik het serienummer van mijn printer?U vindt het serienummer van uw printer op het UPC-etiket (Universal Product Code) aan de binnenzijde van de invoerlade. Het serienummer is een alfanumerieke code van tien tekens dat uniek is voor elke printer.
1. Schakel de printer uit. 2. Verwijder de bovenklep door deze weg van de uitvoersleuf te schuiven en leg deze vervolgens apart. 3. Verwijder los fotopapier uit de invoerlade en leg deze indien nodig apart. 4. Zoek het serienummer op het UPC-etiket in de invoerlade.
Wat als ik mijn printer per ongeluk beschadig?HP biedt geen garantie voor printers die door verkeerd gebruik van de klant zijn beschadigd, zoals val- of waterschade.
Downloaded from www.vandenborre.be