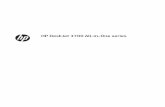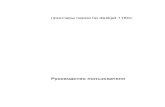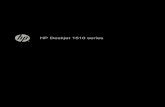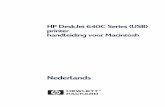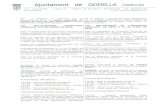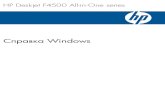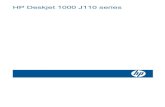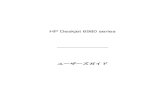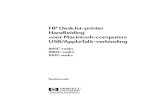HP Deskjet 2540 All-in-One series1 Справка HP Deskjet 2540 series Узнайте об...
Transcript of HP Deskjet 2540 All-in-One series1 Справка HP Deskjet 2540 series Узнайте об...

HP Deskjet 2540 All-in-One series


Содержание
1 Справка HP Deskjet 2540 series ..................................................................................................................... 1
2 Краткий обзор устройства HP Deskjet 2540 series ..................................................................................... 3Компоненты принтера ........................................................................................................................ 4Функции панели управления ............................................................................................................. 5Параметры беспроводной связи ........................................................................................................ 6Индикаторы состояния ....................................................................................................................... 7Автоотключение ................................................................................................................................ 10
3 Печать ............................................................................................................................................................ 11Печать документов ........................................................................................................................... 12Печать фотографий .......................................................................................................................... 14Печать на конвертах ......................................................................................................................... 15Печать с помощью HP прямой беспр. ............................................................................................. 16Печать в режиме Максимум dpi ....................................................................................................... 18Советы по успешной печати ............................................................................................................. 19
4 Основные сведения о бумаге .................................................................................................................... 21Типы бумаги, рекомендуемые для печати ..................................................................................... 22Загрузка бумаги ................................................................................................................................ 25
5 Копирование и сканирование .................................................................................................................... 29Копирование документов ................................................................................................................. 30Сканирование на компьютер ............................................................................................................ 32Советы по успешному копированию ................................................................................................ 34Советы по успешному сканированию .............................................................................................. 35
6 Использование картриджей ....................................................................................................................... 37Проверка приблизительного уровня чернил .................................................................................. 38Заказ расходных материалов ........................................................................................................... 39Выбор подходящих картриджей ...................................................................................................... 40
RUWW iii

Замена картриджей .......................................................................................................................... 41Режим работы с одним картриджем ............................................................................................... 43Информация о гарантии на картридж ............................................................................................. 44Советы по работе с картриджами ................................................................................................... 45
7 Подключение ................................................................................................................................................ 47Wi-Fi Protected Setup (WPS, требуется маршрутизатор WPS) ...................................................... 48Обычное беспроводное подключение (требуется маршрутизатор) .............................................. 50Подключение с помощью USB-кабеля (не сетевое подключение) ............................................... 52Переход с USB-соединения на подключение по беспроводной сети .......................................... 53Беспроводное подключение к принтеру без использования маршрутизатора ............................ 54Советы по настройке и использованию сетевого принтера .......................................................... 55Дополнительные средства управления принтером (для сетевых принтеров) ............................. 56
8 Решение проблемы ..................................................................................................................................... 59Повышение качества печати ............................................................................................................ 60Устранение замятия бумаги ............................................................................................................. 64Принтер не печатает ........................................................................................................................ 67Устранение препятствий на пути каретки ...................................................................................... 71Определение неисправного картриджа .......................................................................................... 72Подготовка лотков ............................................................................................................................ 73Решение проблем при копировании и сканировании .................................................................... 74Сбой принтера ................................................................................................................................... 75Проблема с картриджем .................................................................................................................. 76Картриджи предыдущего поколения .............................................................................................. 78Работа в сети ..................................................................................................................................... 79Служба поддержки HP ..................................................................................................................... 80
Приложение А Техническая информация .................................................................................................. 83Уведомления компании Hewlett-Packard ........................................................................................ 84Технические характеристики .......................................................................................................... 85Программа охраны окружающей среды .......................................................................................... 89Соответствие нормам ....................................................................................................................... 92
Указатель ........................................................................................................................................................ 101
iv RUWW

1 Справка HP Deskjet 2540 series
Узнайте об использовании устройства HP Deskjet 2540 series
● Компоненты принтера на стр. 4
● Функции панели управления на стр. 5
● Загрузка бумаги на стр. 25
● Копирование документов на стр. 30
● Сканирование на компьютер на стр. 32
● Печать на стр. 11
● Замена картриджей на стр. 41
● Устранение замятия бумаги на стр. 64
● Проверка приблизительного уровня чернил на стр. 38
RUWW 1

2 Глава 1 Справка HP Deskjet 2540 series RUWW

2 Краткий обзор устройства HP Deskjet2540 series
● Компоненты принтера
● Функции панели управления
● Параметры беспроводной связи
● Индикаторы состояния
● Автоотключение
RUWW 3

Компоненты принтера
1 Входной лоток
2 Щиток входного лотка
3 Картриджи
4 Крышка
5 Подложка крышки
6 Направляющая ширины бумаги во входном лотке
7 Панель управления
8 Крышка доступа к картриджам
9 Выходной лоток
10 Удлинитель выходного лотка (также называется удлинителем лотка)
11 Стекло сканера
12 Задний порт USB
13 Разъем питания.
4 Глава 2 Краткий обзор устройства HP Deskjet 2540 series RUWW

Функции панели управления
Функция Описание
1 Кнопка Светится. Используется для включения и выключения принтера. Когда питаниевыключено, принтер по-прежнему потребляет небольшое количество энергии. Чтобыполностью отключить питание, выключите принтер и отсоедините кабель питания.
2 Кнопка Отмена. Останавливает текущую операцию.
3 Индикатор состояния беспроводной связи и кнопка Беспроводное. Светится синимсветом, когда включена беспроводная связь. Чтобы включить функции беспроводнойсвязи принтера, нажмите эту кнопку. Для запуска режима настройки одним нажатиемкнопки WPS (Wi-Fi Protected Setup) нажмите и удерживайте кнопку не менее 3 секунд.
4 Индикатор и кнопка Индикатор состояния прямой беспр. связи. Белый светсигнализирует о состоянии HP прямой беспр.. Нажмите кнопку для выключения/включения HP прямой беспр..
5 Кнопка Запуск копирования, Ч/Б. Запуск черно-белого копирования. Работает каккнопка «Возобновить» после устранения неполадок с печатью.
6 Кнопка Запуск копирования, Цвет. Запуск цветного копирования. Работает как кнопка«Возобновить» после устранения неполадок с печатью.
7 Индикатор Внимание. Сигнализирует о замятии бумаги, отсутствии бумаги в принтереили других событиях, требующих вмешательства пользователя.
8 Индикаторы картриджа. Сигнализирует о низком уровне чернил или проблеме скартриджем.
9 Дисплей панели управления. Показывает количество копий, ошибки носителя исостояние беспроводной связи.
RUWW Функции панели управления 5

Параметры беспроводной связиЧтобы включить функции беспроводной связи принтера, нажмите кнопку Беспроводное.
● Если принтер подключен к беспроводной сети, индикатор будет гореть синим цветом. Вэто время на дисплее принтера будут отображаться значок беспроводной связи и значоксигнала.
● Если беспроводное подключение отсутствует, индикатор беспроводной связи будетвыключен.
● Если беспроводное подключение активно, а беспроводное соединение отсутствует,индикатор будет мигать. В это время на дисплее принтера будет отображаться индикаторуровня сигнала.
Приемы работы Инструкции
Печать страницы конфигурации сети
На странице конфигурации сети будет отображеносостояние сети, имя узла, имя сети и т. д.
Одновременно нажмите кнопки Беспроводное и Запусккопирования, Ч/Б на панели управления принтера.
Печать отчета о тестировании беспроводной сети
В отчете о тестировании беспроводной сети будутотображены результаты диагностики состояниябеспроводной сети, уровень беспроводного сигнала,обнаруженные сети и т. д.
Одновременно нажмите кнопки Беспроводное и Запусккопирования, Ч/Б на панели управления принтера.
Восстановление значений по умолчанию для параметровсети
Одновременно нажмите кнопки Беспроводное и Отменана панели управления принтера и удерживайте их втечение 5 секунд.
Включение или выключение беспроводной связи Нажмите кнопку Беспроводное на панели управленияпринтера.
Установка WPS-соединения. Wi-Fi Protected Setup (WPS, требуется маршрутизаторWPS) на стр. 48
6 Глава 2 Краткий обзор устройства HP Deskjet 2540 series RUWW

Индикаторы состоянияЕсли принтер включен, индикатор кнопки Светится будет светиться. При обработке заданияиндикатор кнопки Светится будет мигать. Мигание других индикаторов сигнализирует онеполадке. Сведения о мигающих индикаторах и инструкции по устранению неполадок см.ниже.
Режимы работы индикатора Причина и решение
Индикатор Внимание мигает. ● Выходной лоток закрыт при начале печати.
Откройте выходной лоток.
● Сканер не работает
Выключите и повторно включите устройство.
Если проблема остается, обратитесь в компанию HP.Принтер будет выполнять печать, даже если сканер неработает.
Индикатор Внимание и оба индикатора картриджеймигают.
● Открыта крышка доступа к картриджам.
Закройте крышку доступа к картриджам.Дополнительную информацию см. в разделеПодготовка лотков на стр. 73.
● Открыта крышка доступа к картриджам, а один илиболее картриджей находятся в состоянии ошибки.
Извлеките и повторно вставьте картриджи, затемзакройте крышку доступа к картриджам.
● Движение каретки в принтере прекратилось.
Откройте крышку доступа к картриджам иубедитесь, что на пути каретки нет препятствий.Переместите каретку вправо, закройте крышкудоступа к картриджам и нажмите любую кнопку,кроме кнопки Отмена, чтобы возобновить печать.Дополнительную информацию см. в разделеУстранение препятствий на пути кареткина стр. 71.
Оба индикатора картриджей мигают. Оба картриджа отсутствуют или повреждены, либо с нихне снята лента, или уровень чернил предельно низок.
● Установите картриджи, снимите с них розовую лентуили замените поврежденные картриджи.Дополнительную информацию см. в разделе Заменакартриджей на стр. 41.
● Если качество печати низкое, замените картридж.Дополнительную информацию см. в разделе Заменакартриджей на стр. 41.
● Проверьте, исправны ли картриджи.Дополнительную информацию см. в разделеОпределение неисправного картриджа на стр. 72.
RUWW Индикаторы состояния 7

Режимы работы индикатора Причина и решение
Один индикатор картриджа мигает. Мигание индикатора картриджа говорит о неисправностисоответствующего картриджа. Возможно, картриджподдельный, неправильно установлен или несовместим спринтером, либо в нем закончились чернила.
● Если на экране компьютера отобразилосьсообщение, ознакомьтесь с ним, чтобы получитьдополнительную информацию о неисправности.
● Если на экране компьютера нет сообщений,извлеките и заново установите картридж.
● Убедитесь, что используется картридж HP,подходящий для данного принтера.
● Если качество печати низкое, замените картридж.Дополнительную информацию см. в разделе Заменакартриджей на стр. 41.
Индикатор ошибки носителя и Индикатор Вниманиемигают.
● Отсутствует или не подается бумага.
Загрузите бумагу, нажмите любую кнопку, кромекнопки Отмена, чтобы возобновить печать.Дополнительную информацию см. в разделеЗагрузка бумаги на стр. 25.
● Замятие бумаги.
Устраните замятие бумаги. Загрузите бумагу,нажмите любую кнопку, кроме кнопки Отмена,чтобы возобновить печать. Дополнительнуюинформацию об устранении замятия бумаги см. вразделе Устранение замятия бумаги на стр. 64.
Индикаторы обоих картриджей светятся, не мигая. Низкий уровень чернил в картриджах, скоро можетпотребоваться их замена.
● Продолжайте печать с оставшимися картриджами.Это может повлиять на качество печати документов.
● Если качество печати плохое, замените картриджи.Дополнительную информацию см. в разделе Заменакартриджей на стр. 41.
Индикатор одного картриджа светится, не мигая. ● Низкий уровень чернил в соответствующемкартридже, скоро может потребоваться его замена.
◦ Продолжайте печать с оставшимся картриджем.Это может повлиять на качество печатидокументов.
◦ Если качество печати низкое, заменитекартридж. Дополнительную информацию см. вразделе Замена картриджей на стр. 41.
● Соответствующий картридж отсутствует, с него неснята лента, эли этот картридж является подделкой.
◦ Установите картридж, снимите с картриджарозовую ленту или замените поврежденный
8 Глава 2 Краткий обзор устройства HP Deskjet 2540 series RUWW

Режимы работы индикатора Причина и решение
картридж. Дополнительную информацию см. вразделе Замена картриджей на стр. 41.
◦ Проверьте, исправен ли картридж.Дополнительную информацию см. в разделеОпределение неисправного картриджана стр. 72.
◦ Если картридж является подделкой, заменитесоответствующий картридж оригинальнымкартриджем HP или нажмите любую кнопку,кроме кнопки Отмена, чтобы возобновитьпечать.
Индикатор Светится, индикатор состояния Беспроводное,Индикатор состояния прямой беспр. связи, буква «E»,индикатор ошибки носителя, индикатор уровнябеспроводного сигнала, Индикатор Внимание ииндикаторы обоих картриджей мигают.
Принтер находится в состоянии ошибки.
Для выхода из состояния ошибки перезапустите принтер.
1. Выключите принтер.
2. Отсоедините шнур питания.
3. Подождите некоторое время, а затем сноваподключите кабель питания к розетке.
4. Включите принтер.
Если проблема остается, обратитесь в компанию HP.
Индикатор состояния Беспроводное мигает, а значоксигнала крутится.
● Принтер выполняет подключение к беспроводнойсети.
● Выполняется подключение WPS.
Индикатор состояния Беспроводное мигает, а индикаторуровня беспроводного сигнала светится, не мигая.
Беспроводной сигнал отсутствует.
● Убедитесь, что беспроводной маршрутизатор илиточка доступа включены.
● Передвиньте принтер ближе к беспроводномумаршрутизатору.
Индикатор состояния Беспроводное и индикатор уровнябеспроводного сигнала мигают.
Принтеру не удается подключиться к беспроводной сети.При использовании WPS возникает ошибка илиналожение сеансов.
Чтобы исправить ошибку, выключите функциюбеспроводной связи, используя кнопку Беспроводное.
RUWW Индикаторы состояния 9

АвтоотключениеПри включении принтера по умолчанию автоматически активируется функция Автоотключение.Если функция Автоотключение активирована, принтер автоматически выключается после 2часов бездействия для уменьшения расхода электроэнергии. Поскольку функцияАвтоотключение полностью выключает принтер, необходимо использовать кнопкуСветится, чтобы снова включить его. В моделях с возможностью подключения кбеспроводной сети или сети Ethernet функция Автоотключение отключается автоматически приподключении принтера к беспроводной сети или сети Ethernet. Даже если функцияАвтоотключение не работает, принтер переходит в спящий режим автоматически после 5минут бездействия для уменьшения расхода электроэнергии.
Параметр Автоотключение можно изменить с помощью программное обеспечение принтера.
Изменение параметра Автоотключение
1. В зависимости от операционной системы выполните одно из следующих действий, чтобыоткрыть программное обеспечение принтера.
● Windows 8. На начальном экране щелкните правой кнопкой мыши по пустомупространству, нажмите Все приложения на панели приложений и щелкните значок сименем принтера.
● Windows 7, Windows Vista и Windows XP. На рабочем столе компьютера нажмитекнопку Пуск, выберите Все программы, затем HP, затем HP Deskjet 2540 series, азатем — HP Deskjet 2540 series.
2. В программное обеспечение принтера выберите Печать и сканирование и затемвыберите Обслуживание принтера, чтобы открыть панель инструментов принтера.
3. На панели инструментов принтера щелкните Дополнительные параметры и следуйтеинструкциям на экране.
После изменения параметров принтер устанавливает параметры, выбранные пользователем.
10 Глава 2 Краткий обзор устройства HP Deskjet 2540 series RUWW

3 Печать
Этот раздел содержит указанные ниже темы.
● Печать документов
● Печать фотографий
● Печать на конвертах
● Печать с помощью HP прямой беспр.
● Печать в режиме Максимум dpi
● Советы по успешной печати
RUWW 11

Печать документовЗагрузка бумаги
1. Убедитесь, что выходной лоток открыт.
2. Убедитесь, что во входной лоток загружена бумага.
Как напечатать документ
1. В используемой программе щелкните кнопку Печать.
2. Убедитесь, что выбран принтер нужной модели.
3. Щелкните кнопку, с помощью которой открывается диалоговое окно Свойства.
В зависимости от используемой программы эта кнопка может называться Свойства,Параметры, Настройка принтера, Свойства принтера, Принтер или Предпочтения.
4. Выберите соответствующие параметры.
● На вкладке Макет выберите ориентацию страницы: Книжная или Альбомная.
● На вкладке Бумага/Качество в драйвере печати выберите тип и качество бумаги враскрывающемся списке Носитель.
● Нажмите кнопку Дополнительно и выберите необходимый размер бумаги враскрывающемся списке Размер бумаги.
5. Щелкните ОК, чтобы закрыть диалоговое окно Свойства.
6. Щелкните Печать или ОК, чтобы начать печать.
Печать на обеих сторонах листа
1. В используемой программе щелкните кнопку Печать.
2. Убедитесь, что выбран этот принтер.
3. Щелкните кнопку, с помощью которой открывается диалоговое окно Свойства.
В зависимости от используемой программы эта кнопка может называться Свойства,Параметры, Настройка принтера, Свойства принтера, Принтер или Предпочтения.
4. Выберите соответствующие параметры.
12 Глава 3 Печать RUWW

● На вкладке Макет выберите ориентацию страницы: Книжная или Альбомная.
● На вкладке Бумага/Качество, в раскрывающемся списке Носитель выберитенеобходимый тип бумаги и качество печати.
● Нажмите кнопку Дополнительно и выберите необходимый размер бумаги враскрывающемся списке Размер бумаги.
5. На вкладке Макет выберите необходимый параметр в раскрывающемся списке Печать наобеих сторонах листа вручную.
6. Для печати щелкните ОК.
7. После того как все четные страницы документа будут напечатаны, извлеките документ извыходного лотка.
8. Следуя инструкциям на экране, перезагрузите бумагу во входной лоток чистой сторонойвверх и верхней частью страницы вниз и нажмите Продолжить.
RUWW Печать документов 13

Печать фотографийЗагрузка фотобумаги
1. Убедитесь, что выходной лоток открыт.
2. Извлеките всю бумагу из входного лотка, а затем загрузите фотобумагу стороной дляпечати вверх.
Как напечатать фотографию на фотобумаге
1. В меню Файл используемой программы выберите Печать.
2. Убедитесь, что выбран принтер нужной модели.
3. Щелкните кнопку, с помощью которой открывается диалоговое окно Свойства.
В зависимости от используемой программы эта кнопка может называться Свойства,Параметры, Настройка принтера, Свойства принтера, Принтер или Предпочтения.
4. Выберите соответствующие параметры.
● На вкладке Макет выберите ориентацию страницы: Книжная или Альбомная.
● На вкладке Бумага/Качество в драйвере печати выберите тип и качество бумаги враскрывающемся списке Носитель.
● Нажмите кнопку Дополнительно и выберите необходимый размер бумаги враскрывающемся списке Размер бумаги.
ПРИМЕЧАНИЕ. Для печати с максимальным разрешением перейдите на вкладку Бумага/Качество и выберите в раскрывающемся списке Носитель параметр Фотобумага,наилучшее качество. Перейдите на вкладку Дополнительно и выберите враскрывающемся списке Печать с максимальным разрешением параметр Да. При печатис максимальным разрешением в оттенках серого выберите в списке Печать в оттенкахсерого значение Оттенки серого, высокое качество.
5. Щелкните ОК, чтобы вернуться в диалоговое окно Свойства.
6. Щелкните ОК, а затем выберите Печать или ОК в диалоговом окне Печать.
ПРИМЕЧАНИЕ. После завершения печати удалите неиспользованную фотобумагу из входноголотка. Храните бумагу таким образом, чтобы исключить ее скручивание, иначе это приведет кснижению качества печати.
14 Глава 3 Печать RUWW

Печать на конвертахВо входной лоток принтера HP Deskjet 2540 series можно загрузить один или несколькоконвертов. Не используйте глянцевые или тисненые конверты, а также конверты с застежкамиили окнами.
ПРИМЕЧАНИЕ. Подробные сведения о форматировании текста для печати на конвертах см. всправочной системе текстового процессора.
Загрузка конвертов
1. Убедитесь, что выходной лоток открыт.
2. Сдвиньте направляющую ширины бумаги в крайнее левое положение.
3. Поместите конверты в правую часть лотка. Сторона для печати должна быть расположенасверху.
4. Задвиньте конверты в принтер до упора.
5. Сдвиньте направляющую ширины бумаги вплотную к краю конвертов.
Печать на конверте
1. В меню Файл используемой программы выберите Печать.
2. Убедитесь, что выбран принтер нужной модели.
3. Щелкните кнопку, с помощью которой открывается диалоговое окно Свойства.
В зависимости от используемой программы эта кнопка может называться Свойства,Параметры, Настройка принтера, Свойства принтера, Принтер или Предпочтения.
4. Выберите соответствующие параметры.
● На вкладке Макет выберите ориентацию страницы: Книжная или Альбомная.
● На вкладке Бумага/Качество в драйвере печати выберите тип и качество бумаги враскрывающемся списке Носитель.
● Нажмите кнопку Дополнительно и выберите необходимый размер бумаги враскрывающемся списке Размер бумаги.
5. Щелкните ОК, а затем выберите Печать или ОК в диалоговом окне Печать.
RUWW Печать на конвертах 15

Печать с помощью HP прямой беспр.Функция прямой беспр. HP позволяет печатать удаленно с компьютера, смартфона,планшетного ПК или других устройств с возможностью беспроводного подключения — безподключения к существующей беспроводной сети.
Используя HP прямой беспр., примите во внимание следующие советы.
● Убедитесь, что на компьютере или мобильном устройстве установлено соответствующеепрограммное обеспечение.
Если вы используете компьютер, убедитесь, что на нем установлено программноеобеспечение HP, идущее в комплекте с принтером.
● Если вы используете мобильное устройство, убедитесь, что на нем установленосовместимое приложение печати. Дополнительную информацию о печати с мобильныхустройств см. на веб-сайте www.hp.com/global/us/en/eprint/mobile_printing_apps.html.
● Убедитесь, что на принтере включена функция прямой беспр. с системой защиты (еслинеобходимо). Дополнительную информацию см. в разделе Беспроводное подключение кпринтеру без использования маршрутизатора на стр. 54.
● прямой беспр. подключение HP может одновременно использоваться пятьюкомпьютерами или мобильными устройствами для выполнения печати.
● Функцию прямой беспр. HP можно использовать, даже если принтер подключен ккомпьютеру посредством USB-кабеля или к сети с помощью беспроводного соединения.
● Функция прямой беспр. HP не предоставляет компьютеру, мобильному устройству ипринтеру доступ в Интернет.
Щелкните здесь для получения дополнительных сведений в Интернете.
ПРИМЕЧАНИЕ. В настоящее время эти веб-сайты доступны не на всех языках.
Этот раздел содержит указанные ниже темы.
● Печать с мобильного устройства с поддержкой беспроводного подключения
● Печать с компьютера с возможностью беспроводного подключения
Печать с мобильного устройства с поддержкой беспроводногоподключения
Убедитесь, что на мобильном устройстве установлено совместимое приложение печати.Дополнительную информацию см. на веб-сайте www.hp.com/global/us/en/eprint/mobile_printing_apps.html.
1. Убедитесь, что на принтере включена функция прямой беспр. HP. Дополнительнуюинформацию см. в разделе Беспроводное подключение к принтеру без использованиямаршрутизатора на стр. 54.
2. Включите функцию беспроводного подключения на мобильном устройстве.Дополнительную информацию см. в документации к мобильному устройству.
ПРИМЕЧАНИЕ. Если мобильное устройство не поддерживает беспроводноеподключение, функция прямой беспр. HP будет недоступна.
16 Глава 3 Печать RUWW

3. На мобильном устройстве подключитесь к новой сети. Используйте обычный методподключения к новой беспроводной сети или точке доступа. Выберите имя прямой беспр.печати HP из списка найденных принтеров, например HP-Print-**-Deskjet 2540 series (где **— уникальные символы для определения принтера).
Если включена функция HPпрямой беспр. с системой защиты, введите пароль, когдапоявится соответствующий запрос.
4. Напечатайте документ.
Печать с компьютера с возможностью беспроводного подключения1. Убедитесь, что на принтере включена функция прямой беспр. HP. Для получения
дополнительных сведений см. раздел Беспроводное подключение к принтеру безиспользования маршрутизатора на стр. 54.
2. Включите на компьютере функцию Wi-Fi. Дополнительную информацию см. вдокументации к ПК.
ПРИМЕЧАНИЕ. Если компьютер не поддерживает Wi-Fi, функция прямой беспр. HP будетнедоступна.
3. Подключитесь на компьютере к новой сети. Используйте обычный метод подключения кновой беспроводной сети или точке доступа. Выберите имя прямой беспр. печати HP изсписка найденных принтеров, например HP-Print-**-Deskjet 2540 series (где ** —уникальные символы для определения принтера).
Если включена функция HP прямой беспр. с системой защиты, введите пароль, когдапоявится соответствующий запрос.
4. Если принтер установлен и подключен к ПК через беспроводное подключение, перейдитек шагу 5. Если принтер установлен и подключен к ПК через USB-кабель, следуйтеинструкциям ниже, чтобы установить программное обеспечение принтера сиспользованием подключения прямой беспр. HP.
а. В зависимости от операционной системы выполните одно из следующих действий.
● Windows 8. На Начальном экране щелкните правой кнопкой мыши по пустомупространству, нажмите Все приложения на панели приложений и щелкнитеПрограммное обеспечение и настройка принтера.
● Windows 7, Windows Vista и Windows XP. На рабочем столе компьютеращелкните Пуск, выберите Все программы, щелкните HP, выберите HP DESKJET2540 series, а затем щелкните Программное обеспечение и настройкапринтера.
б. Выберите Подключение нового принтера.
в. Когда на экране программ появится меню Варианты подключения, выберитеБеспроводное.
В списке обнаруженных принтеров выберите HP DESKJET 2540 series.
г. Следуйте инструкциям на экране.
5. Напечатайте документ.
RUWW Печать с помощью HP прямой беспр. 17

Печать в режиме Максимум dpiРежим максимального разрешения (макс. количество точек на дюйм/dpi) предназначен дляпечати высококачественных четких изображений на фотобумаге.
Печать в режиме максимального разрешения выполняется дольше, чем в других режимах, атакже требует большего объема дискового пространства.
Как печатать в режиме «Максимум dpi»
1. В меню Файл используемой программы выберите Печать.
2. Убедитесь, что выбран принтер нужной модели.
3. Щелкните кнопку, с помощью которой открывается диалоговое окно Свойства.
В зависимости от используемой программы эта кнопка может называться Свойства,Параметры, Настройка принтера, Свойства принтера, Принтер или Предпочтения.
4. Щелкните вкладку Бумага/Качество.
5. Чтобы выполнить печать в максимально высоком качестве, в раскрывающемся спискеНоситель необходимо выбрать Фотобумага, наилучшее качество.
6. Щелкните кнопку Дополнительно.
7. В области Параметры принтера выберите Да в списке Печать с максимальнымразрешением.
8. В раскрывающемся списке Размер бумаги выберите размер бумаги.
9. Чтобы закрыть дополнительные параметры, щелкните ОК.
10. На вкладке Макет подтвердите значение параметра Ориентация и щелкните ОК, чтобыначать печать.
18 Глава 3 Печать RUWW

Советы по успешной печатиДля обеспечения успешной печати картриджи HP должны работать правильно, иметьдостаточное количество чернил, бумага должна быть загружена верно, а также должны бытьустановлены соответствующие параметры печати. Параметры печати не применяются ккопированию или сканированию.
Советы по картриджам
● Используйте оригинальные картриджи HP.
● Должны быть установлены оба картриджа: черный и трехцветный.
Дополнительную информацию см. в разделе Замена картриджей на стр. 41.
● Следите за приблизительным уровнем чернил в картриджах. В картриджах должно бытьдостаточно чернил.
Дополнительную информацию см. в разделе Проверка приблизительного уровня чернилна стр. 38.
● Если качество печати оставляет желать лучшего, см. раздел Повышение качества печатина стр. 60.
Советы по загрузке бумаги
● Загружайте листы не по отдельности, а сразу стопку листов. Для предотвращения замятиявсе листы в стопке должны быть одинакового размера и типа.
● Бумага должна быть расположена стороной для печати вверх.
● Убедитесь, что бумага, загруженная во входной лоток, не имеет изгибов, загнутых краев иразрывов.
● Отрегулируйте направляющую ширины бумаги во входном лотке, чтобы она вплотнуюприлегала к бумаге. Убедитесь, что направляющая ширины не сгибает бумагу во входномлотке.
Дополнительную информацию см. в разделе Загрузка бумаги на стр. 25.
Советы по настройке принтера
● На вкладке Бумага/Качество в драйвере печати выберите тип и качество бумаги враскрывающемся списке Носитель.
● Выберите размер бумаги в раскрывающемся списке Размер бумаги в диалоговом окнеДополнительные параметры. Откройте диалоговое окно Дополнительные параметры,нажав кнопку Дополнительно на вкладке Макет или Бумага/Качество.
● Для изменения параметров печати по умолчанию нажмите Печать и сканирование, азатем нажмите Установка параметров в программном обеспечении принтера.
Чтобы открыть программное обеспечение принтера, выполните одно из следующихдействий в зависимости от операционной системы.
RUWW Советы по успешной печати 19

◦ Windows 8. На начальном экране щелкните правой кнопкой мыши по пустомупространству, нажмите Все приложения на панели приложений и щелкните значок сименем принтера.
◦ Windows 7, Windows Vista и Windows XP. На рабочем столе компьютера нажмитекнопку Пуск, выберите Все программы, затем HP, выберите HP Deskjet 2540 series, азатем – HP Deskjet 2540 series.
● Чтобы напечатать черно-белый документ, используя только черные чернила, щелкнитекнопку Дополнительно. В раскрывающемся меню Печать в оттенках серого выберитеТолько черные чернила и щелкните кнопку ОК.
Примечания
● Оригинальные картриджи HP предназначены для принтеров и бумаги HP ипротестированы с ними для обеспечения неизменно высокого качества.
ПРИМЕЧАНИЕ. HP не гарантирует качество и надежность расходных материалов другихпроизводителей. Гарантия не распространяется на обслуживание и ремонт устройства всвязи с использованием расходных материалов другого производителя (не HP).
Если эти картриджи были приобретены как оригинальные картриджи HP, перейдите поадресу
www.hp.com/go/anticounterfeit
● Предупреждения и индикаторы уровней чернил предоставляют приблизительныезначения, предназначенные только для планирования.
ПРИМЕЧАНИЕ. При получении сообщения о низком уровне чернил подготовьте длязамены новый картридж, чтобы избежать возможных задержек при печати. До ухудшениякачества печати заменять картриджи не требуется.
● Документы можно печатать на обеих сторонах листа бумаги.
20 Глава 3 Печать RUWW

4 Основные сведения о бумаге
В принтер HP можно загружать бумагу разных типов и размеров, в том числе Letter, A4,фотобумагу, прозрачные пленки и конверты.
Этот раздел содержит указанные ниже темы.
● Типы бумаги, рекомендуемые для печати
● Загрузка бумаги
RUWW 21

Типы бумаги, рекомендуемые для печатиДля обеспечения наилучшего качества печати компания HP рекомендует использовать бумагуHP, которая создана специально для выполняемых заданий печати.
В зависимости от страны/региона некоторые типы бумаги могут быть недоступны.
ColorLok
● Компания HP рекомендует использовать для повседневной печати и копированиядокументов обычную бумагу с логотипом ColorLok. Все бумаги с логотипом ColorLokпроходят независимую проверку на соответствие высоким стандартам качества печати инадежности, позволяют получать документы с четкими и яркими цветами, болеенасыщенным черным и высыхают быстрее стандартной обычной бумаги. Бумага слоготипом ColorLok поставляется крупнейшими производителями бумаги с различнымипоказателями плотности и размера.
Фотопечать
● Фотобумага HP высшего качества
Фотобумага HP высшего качества обеспечит наилучшее качество фотографий. Используяфотобумагу HP высшего качества, вы сможете печатать качественные быстросохнущиефотографии, которыми можно поделиться сразу после печати. Доступны различныеразмеры бумаги, в том числе A4, 8,5 x 11 дюймов, 10 x 15 см (4 x 6 дюймов), 13 x 18 см (5 x7 дюймов), 11 x 17 дюймов (A3), а также различные покрытия — глянцевое иполуглянцевое (полуматовое). Эта бумага идеально подходит для того, чтобы вставлятьваши фотографии и специальные фотопроекты в рамки, демонстрировать и дарить их.Фотобумага HP высшего качества — это отличный результат, профессиональное качествои долговечность.
● Улучшенная фотобумага HP
Эта плотная фотобумага имеет специальное покрытие, которое предотвращаетсмазывание чернил на фотографии. Эта бумага устойчива к воздействию воды,загрязнений, отпечатков пальцев и влажности. Напечатанные на этой бумаге изображениявыглядят как профессионально отпечатанные фотографии. Доступно несколько форматовэтой бумаги, включая форматы A4, 8,5 x 11 дюймов, 10 x 15 см (4 x 6 дюймов) 13 x 18 см (5x 7 дюймов) Бумага не содержит кислот, что позволяет получать более долговечныефотографии.
● Фотобумага HP для повседневного использования
Эта бумага предназначена для экономичной повседневной печати полноцветныхфотографий на обычной фотобумаге. Кроме того, эта доступная фотобумага быстровысыхает, что облегчает работу с ней. При использовании этой бумаги на любом струйномпринтере будут получаться четкие и резкие изображения. Эта бумага с полуглянцевымпокрытием может быть разного размера, в том числе A4, 8,5 x 11 дюймов, 10 x 15 см (4 x 6
22 Глава 4 Основные сведения о бумаге RUWW

дюймов). Бумага не содержит кислот, что позволяет получать более долговечныефотографии.
Деловые документы
● Бумага HP повышенного качества для презентаций или Профессиональная бумага HP(120)
Эти типы бумаги представляют собой плотную двустороннюю бумаги, идеальноподходящую для печати презентаций, предложений, отчетов и информационныхбюллетеней. Большая плотность придает им выразительный внешний вид.
● Бумага HP для брошюр и профессиональная бумага HP (180)
Эти типы бумаги имеют глянцевое или матовое покрытие с обеих сторон, что делает ихподходящими для двусторонней печати. Этот тип бумаги обеспечивает качество, близкое кфотографическому, и наиболее подходит для воспроизведения изображений и деловойграфики для обложек отчетов, специальных презентаций, брошюр, почтовойкорреспонденции и календарей.
Повседневная печать
● Ярко-белая бумага HP для струйной печати
Ярко-белая бумага HP для струйной печати обеспечивает высокую контрастность цветов ичеткость текста. Она достаточно непрозрачная, подходит для двусторонней цветнойпечати и не просвечивает, что делает ее наиболее подходящей для создания газет,отчетов и рекламных листков. При изготовлении этой бумаги используется технологияColorLok, обеспечивающие меньше размазывания, более четкий черный и яркость прочихцветов.
● Бумага HP для печати
Бумага HP для печати — бумага высокого качества для широкого круга задач. При печатина этой бумаге документы имеют более качественный вид по сравнению с обычной иликопировальной бумагой. При изготовлении этой бумаги используется технология ColorLok,обеспечивающие меньше размазывания, более четкий черный и яркость прочих цветов.Бумага не содержит кислот, что позволяет получать более долговечные фотографии.
● Офисная бумага HP
Офисная бумага HP — бумага высокого качества для широкого круга задач. Она подходитдля копий, черновиков, служебных записок и других повседневных документов. Приизготовлении этой бумаги используется технология ColorLok, обеспечивающие меньшеразмазывания, более четкий черный и яркость прочих цветов. Бумага не содержит кислот,что позволяет получать более долговечные фотографии.
● Офисная бумага HP из макулатуры
Офисная бумага HP из макулатуры представляет собой высококачественную бумагу дляширокого набора задач, содержащую 30 % вторичного волокна. При изготовлении этойбумаги используется технология ColorLok, обеспечивающая меньшую степеньразмазывания, более насыщенный черный цвет и более яркие цвета.
Специальные проекты
● Термопереводные картинки HP
RUWW Типы бумаги, рекомендуемые для печати 23

Термопереводные картинки HP (для светлой или белой ткани) идеально подходят длясоздания изображений на футболках с помощью собственных цифровых фотографий.
24 Глава 4 Основные сведения о бумаге RUWW

Загрузка бумагиДля продолжения выберите размер бумаги.
Загрузка полноразмерной бумаги
1. Поднимите входной лоток.
2. Опустите выходной лоток и выдвиньте удлинитель выходного лотка.
3. Сдвиньте направляющую ширины бумаги влево.
4. Поместите стопку бумаги во входной лоток коротким краем вперед и стороной для печативверх. Сдвиньте стопку бумаги вперед до упора.
RUWW Загрузка бумаги 25

5. Сдвиньте направляющую ширины бумаги вправо так, чтобы она плотно прилегала к краюбумаги.
Загрузка бумаги малого размера
1. Поднимите входной лоток.
2. Опустите выходной лоток и выдвиньте удлинитель выходного лотка.
3. Сдвиньте направляющую ширины бумаги влево.
26 Глава 4 Основные сведения о бумаге RUWW

4. Загрузите стопку фотобумаги в лоток для фотобумаги коротким краем вниз и сторонойдля печати вверх. Сдвиньте стопку фотобумаги вперед до упора.
5. Сдвиньте направляющую ширины бумаги вправо так, чтобы она плотно прилегала к краюбумаги.
Загрузка конвертов
1. Поднимите входной лоток.
2. Опустите выходной лоток и выдвиньте удлинитель выходного лотка.
3. Сдвиньте направляющую ширины бумаги влево и удалите из входного лотка всю бумагу.
RUWW Загрузка бумаги 27

4. Поместите один или несколько конвертов в правый дальний угол входного лотка исдвиньте стопку конвертов вперед до упора.
Сторона для печати должна быть расположена сверху. Клапан должен находиться снижней стороны слева.
5. Переместите направляющую ширины бумаги вплотную к стопке конвертов.
28 Глава 4 Основные сведения о бумаге RUWW

5 Копирование и сканирование
● Копирование документов
● Сканирование на компьютер
● Советы по успешному копированию
● Советы по успешному сканированию
RUWW 29

Копирование документовПРИМЕЧАНИЕ. Все документы копируются в режиме печати с нормальным качеством. Прикопировании изменить качество печати нельзя.
Односторонняя копия одностороннего оригинала
1. Загрузите во входной лоток фотобумагу малого размера или полноразмерную бумагу.
2. Загрузите оригинал.
а. Поднимите крышку принтера.
б. Загрузите оригинал на стекло сканера в правый передний угол отпечатаннойстороной вниз.
30 Глава 5 Копирование и сканирование RUWW

в. Закройте крышку.
3. Запустите копирование.
▲ Нажмите Запуск копирования, ч/б или Запуск копирования, цвет. Для увеличенияколичества копий нажмите эту кнопку несколько раз.
RUWW Копирование документов 31

Сканирование на компьютерПРИМЕЧАНИЕ. Для сканирования на компьютер необходимо подключить HP Deskjet 2540series к компьютеру и включить оба устройства.
Сканирование отдельной страницы
1. Загрузите оригинал.
а. Поднимите крышку принтера.
б. Загрузите оригинал на стекло сканера в правый передний угол отпечатаннойстороной вниз.
в. Закройте крышку.
2. Запустите сканирование.
32 Глава 5 Копирование и сканирование RUWW

а. Запустите задание сканирования с помощью программное обеспечение принтера. Взависимости от операционной системы выполните одно из следующих действий,чтобы открыть программное обеспечение принтера.
● Windows 8. На начальном экране щелкните правой кнопкой мыши по пустомупространству, нажмите Все приложения на панели приложений и щелкнитезначок с именем принтера.
● Windows 7, Windows Vista и Windows XP. На рабочем столе компьютера нажмитекнопку Пуск, выберите Все программы, затем HP, затем HP Deskjet 2540 series,а затем — HP Deskjet 2540 series.
б. В программное обеспечение принтера выберите вкладку Печать и сканирование,затем выберите Сканировать документ или фото на вкладке Сканирование. Наэкране будут показаны доступные параметры сканирования.
RUWW Сканирование на компьютер 33

Советы по успешному копированию● Загрузите оригинал на стекло сканера в правый передний угол отпечатанной стороной
вниз.
● Для изменения размера копии выполните сканирование оригинала на компьютер,измените размер отсканированного документа с помощью приложения на компьютере инапечатайте полученный документ.
● Выполните очистку стекла сканера и убедитесь, что на нем нет посторонних прилипшихматериалов.
Щелкните здесь для получения дополнительных сведений в Интернете.
34 Глава 5 Копирование и сканирование RUWW

Советы по успешному сканированию● Загрузите оригинал на стекло сканера в правый передний угол отпечатанной стороной
вниз.
● Выполните очистку стекла сканера и убедитесь, что на нем нет посторонних прилипшихматериалов.
Щелкните здесь для получения дополнительных сведений в Интернете.
RUWW Советы по успешному сканированию 35

36 Глава 5 Копирование и сканирование RUWW

6 Использование картриджей
Этот раздел содержит указанные ниже темы.
● Проверка приблизительного уровня чернил
● Заказ расходных материалов
● Выбор подходящих картриджей
● Замена картриджей
● Режим работы с одним картриджем
● Информация о гарантии на картридж
● Советы по работе с картриджами
RUWW 37

Проверка приблизительного уровня чернилМожно легко проверить уровень чернил в картридже, чтобы определить, как скоро можетпотребоваться его замена. Уровень чернил отображает приблизительный объем чернил,оставшийся в картриджах.
Проверка уровней чернил
1. В зависимости от операционной системы выполните одно из следующих действий, чтобыоткрыть программное обеспечение принтера.
● Windows 8. На начальном экране щелкните правой кнопкой мыши по пустомупространству, нажмите Все приложения на панели приложений и щелкните значок сименем принтера.
● Windows 7, Windows Vista и Windows XP. На рабочем столе компьютера нажмитекнопку Пуск, выберите Все программы, затем HP, затем HP Deskjet 2540 series, азатем — HP Deskjet 2540 series.
2. Перейдите в программное обеспечение принтера и щелкните Приблизительные уровничернил.
ПРИМЕЧАНИЕ. При установке повторно заправленного или восстановленного картриджа либокартриджа, который использовался в другом принтере, индикатор уровня чернил можетпоказывать неправильное значение или оказаться недоступным.
ПРИМЕЧАНИЕ. Предупреждения и индикаторы уровней чернил предоставляютприблизительные значения, предназначенные только для планирования. При получениисообщения о низком уровне чернил подготовьте для замены новый картридж, чтобы избежатьвозможных задержек при печати. До ухудшения качества печати заменять картриджи нетнеобходимости.
ПРИМЕЧАНИЕ. Чернила в картриджах используются в процессе печати различнымиспособами, в том числе в процессе инициализации (для подготовки принтера и картриджей кпечати) и при обслуживании печатающей головки (для очистки сопел и обеспеченияравномерной подачи чернил). Кроме того, после использования картриджа в нем остаетсянебольшое количество чернил. Дополнительную информацию см. по адресу www.hp.com/go/inkusage.
38 Глава 6 Использование картриджей RUWW

Заказ расходных материаловПеред заказом картриджей запишите номер используемого картриджа.
Поиск номера картриджа на принтере
● Номер картриджа указан под крышкой картриджа.
Поиск номера картриджа в программном обеспечении принтера программное обеспечениепринтера
1. Чтобы открыть программное обеспечение принтера, выполните одно из следующихдействий в зависимости от операционной системы.
● Windows 8. На начальном экране щелкните правой кнопкой мыши по пустомупространству, нажмите Все приложения на панели приложений и щелкните значок сименем принтера.
● Windows 7, Windows Vista и Windows XP. На рабочем столе компьютера нажмитекнопку Пуск, выберите Все программы, затем HP, затем HP Deskjet 2540 series, азатем — HP Deskjet 2540 series.
2. В окне программное обеспечение принтера нажмите Магазин и затем Интернет-магазинрасходных материалов.
Соответствующий номер картриджа появится после перехода по этой ссылке.
Чтобы заказать оригинальные расходные материалы HP для аппарата HP Deskjet 2540 series,посетите www.hp.com/buy/supplies. При необходимости выберите страну/регион, затем укажитеустройство и щелкните одну из ссылок для заказа продуктов.
ПРИМЕЧАНИЕ. Для некоторых стран/регионов нельзя заказать картриджи через Интернет.Если в данной стране или регионе заказ недоступен, можно просмотреть сведения орасходных материалах и напечатать список для приобретения у местных реселлеров HP.
RUWW Заказ расходных материалов 39

Выбор подходящих картриджейHP рекомендует использовать оригинальные картриджи HP. Оригинальные картриджи HPпредназначены для принтеров HP и протестированы с ними для обеспечения неизменновысокого качества печати.
40 Глава 6 Использование картриджей RUWW

Замена картриджейЗамена картриджей
1. Убедитесь, что питание включено.
2. Загрузите бумагу.
3. Извлеките картридж.
а. Откройте крышку доступа к картриджам и дождитесь, пока каретка не переместится вцентр принтера.
б. Нажмите на картридж, чтобы освободить его, а затем извлеките из гнезда.
4. Вставьте новый картридж.
а. Извлеките картридж из упаковки.
RUWW Замена картриджей 41

б. Потяните за розовый край пластиковой ленты и удалите ее.
в. Вставьте картридж в гнездо до щелчка.
г. Закройте крышку доступа к картриджам.
ПРИМЕЧАНИЕ. HP программное обеспечение принтера предложит выполнитьвыравнивание картриджей, если попробовать напечатать документ после установкинового картриджа.
42 Глава 6 Использование картриджей RUWW

Режим работы с одним картриджемПри наличии только одного картриджа в устройстве HP Deskjet 2540 series используйте режимработы с одним картриджем. Режим работы с одним картриджем включается при извлечениикартриджа из каретки. В режиме работы с одним картриджем устройство может толькокопировать документы, копировать фотографии и выполнять задания печати с компьютера.
ПРИМЕЧАНИЕ. Когда устройство HP Deskjet 2540 series работает в режиме работы с однимкартриджем, на экране отображается соответствующее сообщение. Если это сообщениеотображается при установленных в принтере двух картриджах, проверьте, удалена лизащитная пластиковая пленка с обоих картриджей. Если пластиковая лента закрываетконтакты картриджа, распознавание картриджа принтером невозможно.
Выход из режима работы с одним картриджем
● Чтобы выйти из режима работы с одним картриджем, установите в HP Deskjet 2540 seriesчерный и трехцветный картриджи.
RUWW Режим работы с одним картриджем 43

Информация о гарантии на картриджГарантия на картриджи HP действует, если картридж используется в печатающем устройствеHP, для которого он предназначен. Данная гарантия не распространяется на повторнозаправленные и восстановленные картриджи HP, а также не действует при неправильномобращении с картриджами.
Гарантия действует, пока не истек срок ее действия или не закончились чернила HP. Датаокончания срока действия гарантии указана на продукте в формате ГГГГ/ММ/ДД, как показанона рисунке.
Копию заявления об ограниченной гарантии HP см. в печатной документации поставляемой сустройством.
44 Глава 6 Использование картриджей RUWW

Советы по работе с картриджамиПри работе с картриджами используйте следующие рекомендации.
● Чтобы защитить картриджи от высыхания, всегда выключайте питание принтера,используя кнопку Светится, и дожидайтесь выключения индикатора Светится.
● Не открывайте картриджи и не снимайте с них защитную ленту до момента установки.Защитная лента снижает риск испарения чернил.
● Вставляйте картриджи в правильные гнезда. Устанавливайте картриджи в гнезда с цветоми обозначением, соответствующими цвету и обозначению на картридже. Все картриджидолжны зафиксироваться на месте со щелчком.
● Для обеспечения оптимального качества печати выполните выравнивание принтера.Дополнительную информацию см. в разделе Повышение качества печати на стр. 60.
● Если проверка приблизительного уровня чернил показывает низкий уровень чернил водном или обоих картриджах, позаботьтесь о сменных картриджах во избежаниевозможных задержек с печатью. Картриджи следует заменять, когда качество печатистановится неприемлемым. Дополнительную информацию см. в разделе Заменакартриджей на стр. 41.
● При извлечении картриджа из принтера по какой-либо причине постарайтесь вернуть егона место как можно скорее. Чернила в извлеченных из принтера и незащищенных пленкойкартриджах начинают высыхать.
RUWW Советы по работе с картриджами 45

46 Глава 6 Использование картриджей RUWW

7 Подключение
● Wi-Fi Protected Setup (WPS, требуется маршрутизатор WPS)
● Обычное беспроводное подключение (требуется маршрутизатор)
● Подключение с помощью USB-кабеля (не сетевое подключение)
● Переход с USB-соединения на подключение по беспроводной сети
● Беспроводное подключение к принтеру без использования маршрутизатора
● Советы по настройке и использованию сетевого принтера
● Дополнительные средства управления принтером (для сетевых принтеров)
RUWW 47

Wi-Fi Protected Setup (WPS, требуется маршрутизаторWPS)
Эти инструкции предназначены для пользователей, которые уже установили и настроилипрограммное обеспечение принтера. При первоначальной установке ознакомьтесь синструкциями по настройке, которые поставляются вместе с принтером.
Для подключения устройства HP Deskjet 2540 series к беспроводной сети WPS требуютсяследующие условия.
● Беспроводная сеть 802.11b/g/n с беспроводным WPS-маршрутизатором или точкойдоступа.
ПРИМЕЧАНИЕ. HP Deskjet 2540 series поддерживает только частоту 2,4 ГГц.
● Настольный или портативный компьютер с поддержкой беспроводной сети или сетевойплатой. Компьютер должен быть подключен к беспроводной сети, которую необходимотакже настроить на принтере HP Deskjet 2540 series.
ПРИМЕЧАНИЕ. При наличии маршрутизатора WPS с функцией настройки одним нажатиемкнопки, используйте метод подключения с помощью нажатия кнопки. Если вы не уверены,что у маршрутизатора есть такая кнопка, выполните настройку с помощью Меню параметровбеспроводной cвязи.
Настройка методом нажатия кнопки (PBC)
1. Нажмите и удерживайте кнопку Беспроводное на принтере не менее 3 секунд, чтобызапустить режим кнопки WPS. Индикатор состояния Беспроводное мигает.
2. Нажмите кнопку WPS на маршрутизаторе.
ПРИМЕЧАНИЕ. Устройство начинает отсчет времени (приблизительно 2 минуты), в течениекоторого выполняется подключение к беспроводной сети.
48 Глава 7 Подключение RUWW

С помощью ПИН-кода
1. Одновременно нажмите кнопки Беспроводное и Запуск копирования, Ч/Б, чтобынапечатать страницу конфигурации сети и получить ПИН-код WPS.
ПИН-код WPS находится в верхней части напечатанной страницы сведений.
2. Нажмите и удерживайте кнопку Беспроводное на панели управления принтера не менее 3секунд. Индикатор состояния Беспроводное мигает.
3. Запустите утилиту или программу настройки для беспроводного маршрутизатора илибеспроводной точки доступа, а затем введите ПИН-код WPS.
ПРИМЕЧАНИЕ. Дополнительную информацию об утилите настройки см. в документациимаршрутизатора или точки беспроводного доступа.
Подождите около 2 минут. При успешном подключении принтера индикатор беспроводнойсвязи перестанет мигать и будет светиться.
RUWW Wi-Fi Protected Setup (WPS, требуется маршрутизатор WPS) 49

Обычное беспроводное подключение (требуетсямаршрутизатор)
Для подключения устройства HP Deskjet 2540 series к встроенной беспроводной сети WLAN802.11 требуется следующее.
● Беспроводная сеть 802.11b/g/n с беспроводным маршрутизатором или точкой доступа.
ПРИМЕЧАНИЕ. HP Deskjet 2540 series поддерживает только частоту 2,4 ГГц.
● Настольный или портативный компьютер с поддержкой беспроводной сети или сетевойплатой. Компьютер должен быть подключен к беспроводной сети, которую необходимотакже настроить на принтере HP Deskjet 2540 series.
● Имя сети (SSID).
● Ключ WEP или парольная фраза WPA (если требуется).
Подключение принтера
1. Вставьте компакт-диск программное обеспечение принтера в дисковод компьютера.
ПРИМЕЧАНИЕ. Не подключайте кабель USB к принтеру до появления соответствующегозапроса.
2. Следуйте инструкциям на экране.
При запросе подключите устройство к компьютеру, выбрав Беспроводное на экранеПараметры подключения. Чтобы указать параметры беспроводной сети, следуйтеинструкциям на экране. Принтер попытается подключиться к сети. Если не удаетсяподключиться, выполните предложенные действия для устранения проблемы, а затемповторите попытку.
3. После завершения установки будет предложено отсоединить кабель USB и проверитьподключение к беспроводной сети. После успешного подключения устройства к сети вамбольше не потребуется USB-кабель при установке устройства на другие компьютеры. Имяпродукта будет отображаться в сетевом списке, и можно выбирать непосредственно этоимя.
Подключение нового принтера
Если принтер не подключен к компьютеру или к компьютеру необходимо подключить другойпринтер аналогичной модели, для установки соединения можно использовать функциюПодключение нового принтера.
ПРИМЕЧАНИЕ. Используйте этот способ, если программное обеспечение принтера ужеустановлено.
1. В зависимости от операционной системы выполните одно из следующих действий.
50 Глава 7 Подключение RUWW

● Windows 8. На Начальном экране щелкните правой кнопкой мыши по пустомупространству и нажмите Все приложения на панели приложений.
● Windows XP, Windows Vista и Windows 7. На рабочем столе компьютера щелкнитеПуск, выберите Все программы, щелкните HP, а затем щелкните HP Deskjet 2540series.
2. Выберите Настройка принтера и программное обеспечение.
3. Выберите Подключение нового принтера. Следуйте инструкциям на экране.
Изменение параметров сети
Этот способ доступен, если программное программное обеспечение принтера ужеустановлено.
ПРИМЕЧАНИЕ. Для этого способа требуется кабель USB. НЕ подсоединяйте кабель USB допоявления соответствующего приглашения программы.
1. В зависимости от операционной системы выполните одно из следующих действий.
● Windows 8. На Начальном экране щелкните правой кнопкой мыши по пустомупространству и нажмите Все приложения на панели приложений.
● Windows XP, Windows Vista и Windows 7. На рабочем столе компьютера щелкнитеПуск, выберите Все программы, щелкните HP, а затем щелкните HP Deskjet 2540series.
2. Выберите Настройка принтера и программное обеспечение.
3. Выберите Изменить параметры беспроводной связи. Следуйте инструкциям на экране.
RUWW Обычное беспроводное подключение (требуется маршрутизатор) 51

Подключение с помощью USB-кабеля (не сетевоеподключение)
На задней панели устройства HP Deskjet 2540 series имеется высокоскоростной порт USB 2.0для подключения к компьютеру.
Подключение принтера к компьютеру с помощью кабеля USB
1. Поместите компакт-диск с программным обеспечением принтера в дисковод для компакт-дисков.
ПРИМЕЧАНИЕ. Не подключайте кабель USB к принтеру до появления соответствующегозапроса.
2. Следуйте инструкциям на экране. При запросе подключите принтер к компьютеру, выбравUSB на экране Параметры подключения.
3. Следуйте инструкциям на экране.
Если установлено программное обеспечение принтера, принтер будет работать как устройствоPlug-and-Play. Если программное обеспечение не установлено, вставьте прилагаемый кпринтеру компакт-диск и следуйте инструкциям на экране.
52 Глава 7 Подключение RUWW

Переход с USB-соединения на подключение побеспроводной сети
Если первоначальная настройка принтера и установка программного обеспечения выполнялисьс помощью кабеля USB при непосредственном подключении принтера к компьютеру, можнолегко перейти на беспроводное сетевое подключение. Для этого потребуется беспроводнаясеть 802.11b/g/n с беспроводным маршрутизатором или точкой доступа.
ПРИМЕЧАНИЕ. HP Deskjet 2540 series поддерживает только частоту 2,4 ГГц.
Перед осуществлением перехода с USB-соединения на подключение по беспроводной сети,убедитесь что:
● Принтер подключен к компьютеру с помощью USB-кабеля, который будет позжеотсоединен.
● Компьютер подключен к беспроводной сети, которую необходимо настроить на принтере.
Переход с USB-соединения на подключение по беспроводной сети
1. В зависимости от операционной системы выполните одно из следующих действий.
● Windows 8. На Начальном экране щелкните правой кнопкой мыши по пустомупространству и нажмите Все приложения на панели приложений.
● Windows XP, Windows Vista и Windows 7. На рабочем столе компьютера щелкнитеПуск, выберите Все программы, щелкните HP, а затем щелкните HP Deskjet 2540series.
2. Выберите Настройка принтера и программное обеспечение.
3. Выберите Изменить USB-подключение принтера на беспроводное. Следуйтеинструкциям на экране.
RUWW Переход с USB-соединения на подключение по беспроводной сети 53

Беспроводное подключение к принтеру безиспользования маршрутизатора
HP прямой беспр. позволяет напрямую подключать к принтеру различные беспроводныеустройства (компьютеры, смартфоны, планшетные компьютеры и т.д.) по беспроводной сети потому же принципу, по которому беспроводные устройства подключаются к новымбеспроводным сетям или точкам доступа. С помощью функции HP прямой беспр. можновыполнять печать с беспроводных устройств по беспроводной сети без использованиябеспроводного маршрутизатора.
Для подключения устройства к принтеру по беспроводной сети без использованиямаршрутизатора, нажмите кнопку Прямой беспр. на панели управления принтера. При первомвключении HP прямой беспр. будет напечатана страница сведений Подключение. Следуйтеинструкциям на напечатанной странице сведений.
ПРИМЕЧАНИЕ. HP прямой беспр. (с обеспечением безопасности) включается по умолчаниюпри включении самой функции. Пароль HP прямой беспр. можно узнать, если напечататьстраницу конфигурации.
ПРИМЕЧАНИЕ. Страница сведений может быть доступна не на всех языках. Страницасведений печатается автоматически только при первом включении функции HP прямой беспр..
Чтобы напечатать страницу сведений, нажмите и удерживайте кнопку Прямой беспр. не менее3 секунд.
Если функция HP прямой беспр. включена, индикатор Индикатор состояния прямой беспр.связи светится, не мигая.
54 Глава 7 Подключение RUWW

Советы по настройке и использованию сетевогопринтера
При настройке и использовании сетевого принтера учитывайте следующие рекомендации.
● При настройке беспроводного сетевого принтера убедитесь, что включено питаниебеспроводного маршрутизатора или точки доступа. Принтер выполнит поиск беспроводныхмаршрутизаторов, а затем отобразит на экране компьютера список обнаруженных сетевыхимен.
● Если компьютер подключен к виртуальной частной сети (VPN), для доступа к другимустройствам в сети (в том числе к принтеру) необходимо сначала отключиться от нее.
● Узнайте, как просмотреть параметры безопасности сети. Щелкните здесь для получениядополнительных сведений в Интернете.
● Получить другие советы по устранению неисправностей. Щелкните здесь для получениядополнительных сведений в Интернете.
● Узнать больше о программе HP Print and Scan Doctor. Щелкните здесь для получениядополнительных сведений в Интернете.
● Узнайте, как изменить USB-подключение на беспроводное подключение. Щелкните здесьдля получения дополнительных сведений в Интернете.
● Узнайте, как работать с брандмауэром и антивирусными программами при настройкепринтера. Щелкните здесь для получения дополнительных сведений в Интернете.
RUWW Советы по настройке и использованию сетевого принтера 55

Дополнительные средства управления принтером (длясетевых принтеров)
Если принтер подключен к сети, можно воспользоваться встроенным веб-сервером дляпросмотра информации о состоянии, изменения параметров и управления принтером скомпьютера.
ПРИМЕЧАНИЕ. Для просмотра или изменения некоторых параметров может потребоватьсяпароль.
Встроенный веб-сервер можно открыть и использовать без подключения к Интернету. Однаконекоторые функции будут при этом недоступны.
● Открытие встроенного веб-сервера
● Сведения о файлах «cookie»
Открытие встроенного веб-сервераДоступ ко встроенному веб-серверу можно получить по сети, с помощью программноеобеспечение принтера или функции HP прямой беспр..
Открытие встроенного веб-сервера по сети
ПРИМЕЧАНИЕ. Принтер должен быть подключен к сети и иметь IP-адрес. Определить IP-адрес принтера можно, напечатав страницу конфигурации сети.
● В поддерживаемом веб-браузере на компьютере введите IP-адрес или имя узла,назначенные принтеру.
Например, если IP-адрес устройства 192.168.0.12, напечатайте в адресной строке веб-браузера http://192.168.0.12.
Открытие встроенного веб-сервера с помощьюпрограммное обеспечение принтера
1. В зависимости от операционной системы выполните одно из следующих действий, чтобыоткрыть программное обеспечение принтера.
● Windows 8. На начальном экране щелкните правой кнопкой мыши по пустомупространству, нажмите Все приложения на панели приложений и щелкните значок сименем принтера.
● Windows 7, Windows Vista и Windows XP. На рабочем столе компьютера нажмитекнопку Пуск, выберите Все программы, затем HP, затем HP Deskjet 2540 series, азатем — HP Deskjet 2540 series.
2. Щелкните Печать и сканирование, затем нажмите Домашняя страница принтера (EWS).
56 Глава 7 Подключение RUWW

Открытие встроенного веб-сервера с помощью функции HP прямой беспр.
1. Чтобы включить HP прямой беспр., на панели управления принтера нажмите кнопкуПрямой беспр.. Дополнительную информацию см. в разделе Беспроводное подключение кпринтеру без использования маршрутизатора на стр. 54.
2. На компьютере с поддержкой беспроводной связи включите беспроводное подключение,выполните поиск и подключитесь к имени HP прямой беспр., например: HP-Print-**-Deskjet2540 series. Если безопасность прямой беспр. включена, введите пароль прямой беспр. позапросу.
3. В веб-браузере на компьютере введите следующий адрес: http://192.168.223.1.
Сведения о файлах «cookie»При просмотре веб-страниц встроенный веб-сервер размещает на жестком диске компьютеранебольшие текстовые файлы (файлы «cookie»). Эти файлы позволяют встроенному веб-серверураспознавать компьютер при следующем подключении. Например, если был выбран языквстроенного веб-сервера, эта информация сохраняется в файле «cookie» и при следующемподключении к встроенному веб-серверу страницы будут показаны на этом языке. Хотянекоторые файлы cookie удаляются в конце каждого сеанса (например, файлы, в которыхсохраняется выбранный язык), другие файлы (например, в которых сохраняются сведения опользователе) хранятся на компьютере, пока не будут удалены вручную.
Можно настроить веб-браузер так, чтобы разрешить сохранение всех файлов «cookie» илиуведомлять каждый раз при создании файла (это позволит принимать решение о сохраненииили отклонении для каждого файла «cookie»). Кроме того, с помощью веб-браузера можноудалить все нежелательные файлы cookie.
ПРИМЕЧАНИЕ. В зависимости от используемого принтера запрет на сохранение файлов«cookie» может привести к отключению одной или нескольких следующих функций.
● Запуск программы с продолжением прерванных действий (особенно полезно прииспользовании мастеров установки).
● Сохранение выбранного языка встроенного веб-сервера.
● Настройка Начало страницы встроенного веб-сервера.
Сведения об изменении параметров конфиденциальности и файлов «cookie», а также опросмотре и удалении таких файлов см. в документации веб-браузера.
RUWW Дополнительные средства управления принтером (для сетевых принтеров) 57

58 Глава 7 Подключение RUWW

8 Решение проблемы
Этот раздел содержит указанные ниже темы.
● Повышение качества печати
● Устранение замятия бумаги
● Принтер не печатает
● Устранение препятствий на пути каретки
● Определение неисправного картриджа
● Подготовка лотков
● Решение проблем при копировании и сканировании
● Сбой принтера
● Проблема с картриджем
● Картриджи предыдущего поколения
● Работа в сети
● Служба поддержки HP
RUWW 59

Повышение качества печатиПРИМЕЧАНИЕ. Чтобы защитить картриджи от высыхания, всегда выключайте питаниепринтера, используя кнопку Светится, и дожидайтесь выключения индикатора Светится.
Как повысить качество печати
1. Убедитесь, что используете оригинальные картриджи HP.
2. Проверьте программное обеспечение принтера и убедитесь, что в раскрывающемсясписке Носитель выбраны правильные тип бумаги и качество печати.
В программное обеспечение принтера щелкните Печать и сканирование и затемвыберите Установка параметров для доступа к параметрам печати.
3. Проверьте приблизительный уровень чернил, чтобы определить, достаточно ли вкартриджах чернил.
Дополнительную информацию см. в разделе Проверка приблизительного уровня чернилна стр. 38. Замените картриджи, если в них заканчиваются чернила.
4. Выполните выравнивание картриджей.
Выравнивание картриджей
а. Загрузите во входной лоток чистую обычную белую бумагу формата A4 или Letter.
б. В зависимости от операционной системы выполните одно из следующих действий,чтобы открыть программное обеспечение принтера.
● Windows 8. На начальном экране щелкните правой кнопкой мыши по пустомупространству, нажмите Все приложения на панели приложений и щелкнитезначок с именем принтера.
● Windows 7, Windows Vista и Windows XP. На рабочем столе компьютера нажмитекнопку Пуск, выберите Все программы, затем HP, затем HP Deskjet 2540 series,а затем — HP Deskjet 2540 series.
в. В окне программное обеспечение принтера щелкните Печать и сканирование изатем выберите Обслуживание принтера, чтобы открыть панель инструментовпринтера.
Появится панель инструментов принтера.
г. На вкладке Службы устройства щелкните Выравнивание картриджей.
Принтер напечатает страницу выравнивания.
60 Глава 8 Решение проблемы RUWW

д. Поместите лист выравнивания картриджей на стекло в передний правый уголстороной для печати вниз.
е. Нажмите кнопку Запуск копирования, Ч/Б. Принтер выполнит выравниваниекартриджей. Лист выравнивания картриджей можно выбросить.
5. Если в картриджах достаточный уровень чернил, распечатайте страницу диагностики.
Как напечатать страницу диагностики
а. Загрузите во входной лоток чистую обычную белую бумагу формата A4 или Letter.
б. В зависимости от операционной системы выполните одно из следующих действий,чтобы открыть программное обеспечение принтера.
● Windows 8. На начальном экране щелкните правой кнопкой мыши по пустомупространству, нажмите Все приложения на панели приложений и щелкнитезначок с именем принтера.
● Windows 7, Windows Vista и Windows XP. На рабочем столе компьютера нажмитекнопку Пуск, выберите Все программы, затем HP, затем HP Deskjet 2540 series,а затем — HP Deskjet 2540 series.
в. В окне программное обеспечение принтера щелкните Печать и сканирование изатем выберите Обслуживание принтера, чтобы открыть панель инструментовпринтера.
г. На вкладке Отчеты устройства щелкните Печать диагностических сведений, чтобыраспечатать страницу диагностики.
RUWW Повышение качества печати 61

д. Оцените качество печати в голубой, пурпурной, желтой и черной области на страницедиагностики.
6. Если на странице диагностики в черной или цветных областях видны полосы илиотсутствуют чернила, выполните автоматическую очистку картриджей.
Автоматическая чистка картриджей
а. Загрузите во входной лоток чистую обычную белую бумагу формата A4 или Letter.
б. В зависимости от операционной системы выполните одно из следующих действий,чтобы открыть программное обеспечение принтера.
● Windows 8. На начальном экране щелкните правой кнопкой мыши по пустомупространству, нажмите Все приложения на панели приложений и щелкнитезначок с именем принтера.
● Windows 7, Windows Vista и Windows XP. На рабочем столе компьютера нажмитекнопку Пуск, выберите Все программы, затем HP, затем HP Deskjet 2540 series,а затем — HP Deskjet 2540 series.
62 Глава 8 Решение проблемы RUWW

в. В окне программное обеспечение принтера щелкните Печать и сканирование изатем выберите Обслуживание принтера, чтобы открыть панель инструментовпринтера.
г. На вкладке Службы устройства щелкните Очистка картриджей. Следуйтеинструкциям на экране.
Если предыдущие действия не помогли решить проблему, щелкните здесь, чтобы перейти кинструкциям по устранению неполадок в Интернете.
RUWW Повышение качества печати 63

Устранение замятия бумагиДля устранения замятия бумаги выполните следующие действия.
Устранение замятия бумаги со стороны входного лотка
1. Нажмите кнопку Отмена, чтобы попытаться устранить замятие автоматически. Если это непоможет, потребуется устранить замятие вручную.
2. Осторожно извлеките бумагу из входного лотка.
3. Нажмите кнопку Запуск копирования, Ч/Б или Запуск копирования, Цвет на панелиуправления для продолжения выполнения текущего задания.
Устранение замятия бумаги со стороны выходного лотка
1. Нажмите кнопку Отмена, чтобы попытаться устранить замятие автоматически. Если это непоможет, потребуется устранить замятие вручную.
2. Осторожно извлеките бумагу из выходного лотка.
3. Нажмите кнопку Запуск копирования, Ч/Б или Запуск копирования, Цвет на панелиуправления для продолжения выполнения текущего задания.
Устранение замятия бумаги со стороны доступа к картриджам
1. Нажмите кнопку Отмена, чтобы попытаться устранить замятие автоматически. Если это непоможет, потребуется устранить замятие вручную.
64 Глава 8 Решение проблемы RUWW

2. Откройте крышку доступа к картриджам и сдвиньте каретку вправо, чтобы освободитьместо замятия.
3. Нажмите кнопку Запуск копирования, Ч/Б или Запуск копирования, Цвет на панелиуправления для продолжения выполнения текущего задания.
Устранение замятия бумаги в принтере
1. Нажмите кнопку Отмена, чтобы попытаться устранить замятие автоматически. Если это непоможет, потребуется устранить замятие вручную.
2. Откройте крышку для устранения замятия в нижней части принтера. Для этого нажмите навыступы по бокам крышки.
3. Извлеките замятую бумагу.
RUWW Устранение замятия бумаги 65

4. Закройте заднюю крышку. Аккуратно нажмите на заднюю крышку так, чтобы фиксаторызащелкнулись.
5. Нажмите кнопку Запуск копирования, Ч/Б или Запуск копирования, Цвет на панелиуправления для продолжения выполнения текущего задания.
Если предыдущие действия не помогли решить проблему, щелкните здесь, чтобы перейти кинструкциям по устранению неполадок в Интернете.
Предотвращение замятия бумаги
● Не перегружайте входной лоток.
● Чаще извлекайте распечатанные страницы из выходного лотка.
● Убедитесь, что бумага, загруженная во входной лоток, не имеет изгибов, загнутых краев иразрывов.
● Не загружайте во входной лоток одновременно бумагу разных типов и форматов. Всябумага в стопке, загруженной во входной лоток, должна быть одинакового формата итипа.
● Отрегулируйте направляющую ширины бумаги во входном лотке, чтобы она вплотнуюприлегала к бумаге. Убедитесь, что направляющая ширины не сгибает бумагу во входномлотке.
● Не прилагайте излишних усилий при загрузке бумаги во входной лоток.
● Не загружайте дополнительную бумагу во время выполнения печати. Если в принтеремало бумаги, дождитесь сообщения о заканчивающейся бумаги, после чего добавьтебумагу.
Если предыдущие действия не помогли решить проблему, щелкните здесь, чтобы перейти кинструкциям по устранению неполадок в Интернете.
66 Глава 8 Решение проблемы RUWW

Принтер не печатаетПри возникновении неполадок с печатью загрузите программу HP Print and Scan Doctor длядиагностики печати и сканирования, которая может помочь устранить неполадкиавтоматически. Для загрузки программы используйте соответствующую ссылку.
ПРИМЕЧАНИЕ. Программа HP Print and Scan Doctor для диагностики печати и сканированияможет не быть доступна на отдельных языках.
Перейти на страницу загрузки ПО HP Print and Scan Doctor.
Решение проблем печати
Убедитесь, что принтер включен и во входном лотке есть бумага. Если не удалось устранитьпроблемы с печатью, выполните перечисленные ниже действия в указанном порядке.
1. Проверьте сообщения об ошибке от программное обеспечение принтера и устранитепроблемы, следуя инструкциям на экране.
2. Если принтер подключен к компьютеру с помощью кабеля USB, отключите и сноваподключите кабель USB. Если принтер подключен к компьютеру по беспроводной сети,проверьте наличие соединения.
3. Убедитесь, что устройство не приостановлено и не отключено.
Как проверить, что устройство не приостановлено и не отключено
а. В зависимости от операционной системы выполните одно из следующих действий.
● Windows 8. Щелкните в правом верхнем углу экрана или коснитесь его, чтобыоткрыть панель Charms, затем щелкните на значке Параметры, нажмите Панельуправления и щелкните или коснитесь значка Устройства и принтеры.
● Windows 7. В меню Пуск Windows выберите Устройства и принтеры.
● Windows Vista. В меню Пуск Windows выберите Панель управления, затемПринтеры.
● Windows XP. В меню Пуск Windows выберите Панель управления, затемПринтеры и факсы.
б. Дважды щелкните значок принтера или щелкните значок правой кнопкой мыши, азатем выберите Просмотр очереди печати, чтобы открыть очередь печати.
в. Убедитесь, что не установлены флажки Приостановить печать или Работатьавтономно в меню Принтер.
г. Если были сделаны какие-либо изменения, повторите печать.
4. Убедитесь, что устройство выбрано в качестве принтера по умолчанию.
Как проверить, выбрано ли устройство в качестве принтера по умолчанию
а. В зависимости от операционной системы выполните одно из следующих действий.
RUWW Принтер не печатает 67

● Windows 8. Щелкните в правом верхнем углу экрана или коснитесь его, чтобыоткрыть панель Charms, затем щелкните на значке Параметры, нажмите Панельуправления и щелкните или коснитесь значка Устройства и принтеры.
● Windows 7. В меню Пуск Windows выберите Устройства и принтеры.
● Windows Vista. В меню Пуск Windows выберите Панель управления, затемПринтеры.
● Windows XP. В меню Пуск Windows выберите Панель управления, затемПринтеры и факсы.
б. Убедитесь, что в качестве принтера по умолчанию выбрано верное устройство.
Принтер по умолчанию отмечен черным или зеленым круглым значком с пометкой.
в. Если в качестве принтера по умолчанию выбрано другое устройство, щелкнитеправой кнопкой мыши нужное устройство и выберите Использовать по умолчанию.
г. Еще раз попробуйте воспользоваться принтером.
5. Перезапустите диспетчер печати.
Как перезапустить диспетчер печати
а. В зависимости от операционной системы выполните одно из следующих действий.
Windows 8
i. Щелкните в правом верхнем углу экрана или коснитесь его, чтобы открытьпанель Charms, затем щелкните на значке Параметры.
ii. Нажмите Панель управления и щелкните или коснитесь значка Система ибезопасность.
iii. Щелкните или коснитесь Административные службы, затем дважды щелкнитеили коснитесь Службы.
iv. Щелкните правой кнопкой мыши или коснитесь и удерживайте Диспетчерпечати, а затем щелкните Свойства.
v. На вкладке Общие убедитесь, что для параметра Тип запуска выбрано значениеАвто.
vi. Если служба не запущена, под надписью Состояние службы щелкните Пуск,затем щелкните ОК.
Windows 7
i. В меню Пуск Windows выберите Панель управления, Система и безопасность,Администрирование.
ii. Дважды щелкните Службы.
iii. Щелкните правой кнопкой мыши Очередь печати принтера, а затем щелкнитеСвойства.
68 Глава 8 Решение проблемы RUWW

iv. На вкладке Общие убедитесь, что для параметра Тип запуска выбрано значениеАвто.
v. Если служба не запущена, под надписью Состояние службы щелкните Пуск,затем щелкните ОК.
Windows Vista
i. В меню Пуск Windows выберите Панель управления, Система и ееобслуживание, Администрирование.
ii. Дважды щелкните Службы.
iii. Щелкните правой кнопкой мыши Служба очереди печати принтера, а затемщелкните Свойства.
iv. На вкладке Общие убедитесь, что для параметра Тип запуска выбрано значениеАвто.
v. Если служба не запущена, под надписью Состояние службы щелкните Пуск,затем щелкните ОК.
Windows XP
i. В меню Пуск Windows щелкните правой кнопкой мыши Мой компьютер.
ii. Щелкните Управление, а затем щелкните Службы и приложения.
iii. Дважды щелкните Службы, затем выберите Диспетчер печати.
iv. Правой кнопкой мыши щелкните Диспетчер печати и щелкните Перезапуститьдля перезапуска этой службы.
б. Убедитесь, что в качестве принтера по умолчанию выбрано верное устройство.
Принтер по умолчанию отмечен черным или зеленым круглым значком с пометкой.
в. Если в качестве принтера по умолчанию выбрано другое устройство, щелкнитеправой кнопкой мыши нужное устройство и выберите Использовать по умолчанию.
г. Еще раз попробуйте воспользоваться принтером.
6. Перезагрузите компьютер.
7. Очистите очередь печати.
Как очистить очередь печати
а. В зависимости от операционной системы выполните одно из следующих действий.
● Windows 8. Коснитесь или наведите курсор на верхний правый угол панели«Charms bar», щелкните значок Настройки, щелкните или коснитесь Панельуправления и нажмите Устройства и принтеры.
● Windows 7. В меню Пуск Windows выберите Устройства и принтеры.
RUWW Принтер не печатает 69

● Windows Vista. В меню Пуск Windows выберите Панель управления, затемПринтеры.
● Windows XP. В меню Пуск Windows выберите Панель управления, затемПринтеры и факсы.
б. Чтобы открыть очередь печати, дважды щелкните значок принтера.
в. В меню Принтер щелкните Очистить очередь печати или Отменить печатьдокумента, затем для подтверждения щелкните Да.
г. Если в очереди печати остались документы, перезапустите компьютер и повторитепечать.
д. Снова убедитесь, что в очереди печати нет документов, а затем повторите попытку.
Если предыдущие действия не помогли решить проблему, щелкните здесь, чтобы перейти кинструкциям по устранению неполадок в Интернете.
70 Глава 8 Решение проблемы RUWW

Устранение препятствий на пути кареткиУдалите все предметы, блокирующие каретку, например бумагу.
Дополнительную информацию см. в разделе Устранение замятия бумаги на стр. 64.
ПРИМЕЧАНИЕ. Для извлечения замятой бумаги не используйте инструменты или другиеустройства. Всегда соблюдайте осторожность при извлечении замявшейся бумаги из принтера.
Щелкните здесь для получения дополнительных сведений в Интернете.
RUWW Устранение препятствий на пути каретки 71

Определение неисправного картриджаЕсли индикаторы трехцветного и черного картриджей мигают, а индикатор Светится светится,возможно, с обоих картриджей не снята лента, в картриджах недостаточно чернил или обакартриджа отсутствуют. Убедитесь, что оба картриджа установлены и на них нет розовойленты. Если оба индикатора картриджей продолжают мигать, возможно, один или обакартриджа неисправны. Чтобы определить дефектный картридж, выполните следующиедействия.
1. Извлеките черный картридж.
2. Закройте крышку доступа к картриджам.
3. Если индикатор Светится быстро мигает, замените трехцветный картридж печати. Еслииндикатор Светится не мигает, замените черный картридж.
72 Глава 8 Решение проблемы RUWW

Подготовка лотковОткройте выходной лоток
▲ Перед началом печати выходной лоток должен быть открыт.
Закройте крышку доступа к картриджам
▲ Перед началом печати крышка доступа к картриджам должна быть закрыта.
Щелкните здесь для получения дополнительных сведений в Интернете.
RUWW Подготовка лотков 73

Решение проблем при копировании и сканированииHP предоставляет программу HP Print and Scan Doctor для диагностики печати и сканирования(только Windows), которая помогает устранить основные проблемы, при которых сканированиестановится невозможным.
ПРИМЕЧАНИЕ. Программа HP Print and Scan Doctor для диагностики печати и сканированияможет не быть доступна на отдельных языках.
Перейти на страницу загрузки ПО HP Print and Scan Doctor.
Узнайте подробнее о том, как решить проблемы сканирования. Щелкните здесь для получениядополнительных сведений в Интернете.
Узнайте подробнее о том, как решить проблемы копирования. Щелкните здесь для получениядополнительных сведений в Интернете.
74 Глава 8 Решение проблемы RUWW

Сбой принтераУстранение сбоя принтера
▲ Выключите, а затем включите принтер. Если после этого неполадка не устранена,обратитесь в службу поддержки HP.
Обратитесь в службу поддержки HP.
RUWW Сбой принтера 75

Проблема с картриджемСначала попробуйте извлечь и снова установить картриджи. Если это не помогло, очиститеконтакты картриджа. Если проблему устранить не удалось, замените картриджи.Дополнительную информацию см. в разделе Замена картриджей на стр. 41.
Очистите контакты картриджа
ПРЕДУПРЕЖДЕНИЕ. Процедура очистки занимает всего несколько минут. Переустановитекартриджи в устройство как можно скорее. Не рекомендуется извлекать картриджи изустройства более чем на 30 минут. Это может привести к повреждению печатающей головки икартриджей.
1. Убедитесь, что питание включено.
2. Откройте крышку доступа к картриджам и дождитесь, пока каретка не переместится вцентр принтера.
3. Извлеките картридж, указанный в сообщении об ошибке.
4. Удерживая картридж по бокам нижней частью вверх, определите расположениеэлектрических контактов на картридже.
Электрические контакты картриджа — это маленькие позолоченные точки на картридже.
5. Протирайте контакты только сухой тканью без ворса.
ПРЕДУПРЕЖДЕНИЕ. Будьте осторожны! Протирайте только контакты и не размажьтечернила или грязь по картриджу.
76 Глава 8 Решение проблемы RUWW

6. В устройстве найдите контакты картриджа.
Контактные выводы принтера представляют собой набор нескольких позолоченныхвыпуклостей, расположенных так, чтобы контакты картриджа идеально с ними совпадали.
7. Протрите контакты сухой тканью без ворса.
8. Установите картридж на место.
9. Закройте крышку доступа к картриджам и проверьте, исчезло ли сообщение об ошибке.
10. Если сообщение об ошибке все еще появляется, выключите, а затем снова включитепринтер.
ПРИМЕЧАНИЕ. Если один из картриджей неисправен, извлеките его и работайте сустройством HP Deskjet 2540 series в режиме одного картриджа.
Щелкните здесь для получения дополнительных сведений в Интернете.
RUWW Проблема с картриджем 77

Картриджи предыдущего поколенияНеобходимо использовать более новую версию этого картриджа. В большинстве случаев болееновую версию картриджа можно определить по сроку окончания гарантии на его внешнейупаковке.
Если там на свободном месте справа от даты указано «v1», значит картридж относится к новойверсии. Если картридж относится к предыдущему поколению, обратитесь в службу поддержкиHP за помощью или для замены картриджа.
Щелкните здесь для получения дополнительных сведений в Интернете.
78 Глава 8 Решение проблемы RUWW

Работа в сети● Узнайте, как просмотреть параметры безопасности сети. Щелкните здесь для получения
дополнительных сведений в Интернете.
● Получить другие советы по устранению неисправностей. Щелкните здесь для получениядополнительных сведений в Интернете.
● Узнать больше о программе HP Print and Scan Doctor. Щелкните здесь для получениядополнительных сведений в Интернете.
● Узнайте, как изменить USB-подключение на беспроводное подключение. Щелкните здесьдля получения дополнительных сведений в Интернете.
● Узнайте, как работать с брандмауэром и антивирусными программами при настройкепринтера. Щелкните здесь для получения дополнительных сведений в Интернете.
RUWW Работа в сети 79

Служба поддержки HP● Регистрация принтера
● Получение поддержки
● Поддержка HP по телефону
● Дополнительные варианты гарантии
Регистрация принтераРегистрация займет всего несколько минут и поможет получать более быстрое обслуживание,более эффективную поддержку и уведомления о поддержке устройства. Если регистрацияпринтера не была выполнена при установке программного обеспечения, это можно сделатьсейчас по адресу: http://www.register.hp.com.
Получение поддержки
Если возникла проблема, выполните следующие действия
1. Просмотрите документацию, прилагаемую к принтеру.
2. Посетите веб-сайт технической поддержки HP по адресу: www.hp.com/support.
Веб-служба поддержки HP доступна всем клиентам HP. Веб-узел позволяет быстрополучить самую последнюю информацию об устройстве и помощь специалистов. Онпредоставляет следующие возможности.
● Быстрый доступ к квалифицированным специалистам службы поддержки вИнтернете.
● Обновления программного обеспечения и драйверов для принтера HP.
● Полезную информацию об устранении наиболее распространенных неполадок.
● Профилактические обновления принтера, уведомления службы поддержки иинформационные бюллетени HP, доступные при регистрации принтера.
3. Обратитесь в службу технической поддержки HP по телефону.
Доступность и условия предоставления услуг по технической поддержке зависят отпринтера, страны (региона) и языка.
Поддержка HP по телефонуДоступность и условия предоставления услуг технической поддержки по телефону зависят отустройства, страны/региона и языка.
Этот раздел содержит указанные ниже темы.
● Срок поддержки по телефону
● Обращение по телефону
● Телефоны службы поддержки
● По истечении срока поддержки по телефону
80 Глава 8 Решение проблемы RUWW

Срок поддержки по телефону
Поддержка по телефону предоставляется в течение одного года в странах Северной Америки,Азиатско-Тихоокеанского региона и Латинской Америки (включая Мексику). Информацию опериоде поддержки по телефону в Европе, Африке и на Ближнем Востоке см. на веб-узле поадресу: www.hp.com/support. При этом действуют стандартные тарифы на услуги телефоннойсвязи.
Обращение по телефону
При обращении в службу технической поддержки HP по телефону находитесь рядом скомпьютером и принтером. Будьте готовы предоставить следующую информацию.
● Название устройства (указано на устройстве, например Deskjet IA 2545)
● Номер продукта (указан под крышкой доступа к картриджам)
● Серийный номер (находится сзади или внизу принтера).
● Текст сообщений об ошибках.
● Ответы на следующие вопросы.
◦ Возникала ли эта ситуация раньше?
◦ Можно ли воссоздать ее?
◦ Устанавливалось ли незадолго до этого новое оборудование или программноеобеспечение?
◦ Предшествовали ли этому другие события (например, гроза, транспортировкапринтера и т. д.)?
Телефоны службы поддержки
Последний список телефонов службы поддержки HP и информацию о стоимости вызова см. навеб-сайте www.hp.com/support.
По истечении срока поддержки по телефону
По истечении срока поддержки по телефону компания HP предоставляет обслуживание задополнительную плату. Обслуживание также предоставляется на веб-сайте техническойподдержки HP: www.hp.com/support. Для получения дополнительной информации обобслуживании обратитесь к дилеру HP или в ближайший центр технической поддержки потелефону.
RUWW Служба поддержки HP 81

Дополнительные варианты гарантииЗа дополнительную плату для HP Deskjet 2540 series можно приобрести планы обслуживания срасширенными сроками действия. На веб-узле по адресу www.hp.com/support выберите страну/регион и язык, затем найдите в области обслуживания и гарантийных обязательствинформацию о расширенных программах обслуживания.
82 Глава 8 Решение проблемы RUWW

А Техническая информация
В этом разделе приведены технические характеристики устройства HP Deskjet 2540 series иинформация о соответствии международным нормам.
Дополнительные характеристики см. в печатной документации, прилагаемой к устройству HPDeskjet 2540 series.
Этот раздел содержит указанные ниже темы.
● Уведомления компании Hewlett-Packard
● Технические характеристики
● Программа охраны окружающей среды
● Соответствие нормам
RUWW 83

Уведомления компании Hewlett-PackardПриведенная в этом документе информация может быть изменена без уведомления.
Все права защищены. Воспроизведение, адаптация и перевод без предварительногописьменного разрешения Hewlett-Packard запрещены, за исключением случаев,предусмотренных законодательством по защите авторских прав. Все гарантийныеобязательства для продуктов и услуг HP приведены в условиях гарантии, прилагаемых ккаждому продукту и услуге. Никакие содержащиеся здесь сведения не могут рассматриватьсякак дополнение к этим условиям гарантии. HP не несет ответственности за технические илиредакторские ошибки и упущения в данном документе.
© Hewlett-Packard Development Company, L.P., 2012.
Microsoft®, Windows®, Windows® XP, Windows Vista®, Windows® 7 и Windows® 8 являютсязарегистрированными в США товарными знаками корпорации Майкрософт.
84 Приложение А Техническая информация RUWW

Технические характеристикиВ этом разделе приведены технические характеристики устройства HP Deskjet 2540 series.Полное описание характеристик устройства см. в документе технических характеристикпродукта на веб-узле www.hp.com/support.
● Требования к системе
● Характеристики окружающей среды
● Емкость входного лотка
● Емкость выходного лотка
● Размер бумаги
● Плотность бумаги
● Характеристики печати
● Характеристики копирования
● Характеристики сканирования
● Разрешение печати
● Характеристики питания
● Ресурс картриджа
● Информация о шуме
Требования к системеТребования к компьютеру и программному обеспечению приведены в файле Readme.
Информацию о последующих версиях операционных систем и их поддержке см. на веб-сайтеслужбы поддержки HP по адресу www.hp.com/support.
Характеристики окружающей среды● Рекомендуемый диапазон рабочих температур: 15 ... 32 ºC
● Допустимый диапазон рабочих температур: 5 ... 40 ºC
● Влажность: 15 ... 80% относительной влажности без конденсации; максимальнаятемпература конденсации 28 ºC
● Диапазон температур хранения (в выключенном состоянии): -40 ... 60 ºC
● При наличии сильных электромагнитных полей результаты работы устройства HP Deskjet2540 series могут немного отличаться
● HP рекомендует использовать кабель USB длиной не более 3 м (10 футов), чтобы снизитьпомехи из-за потенциальных электромагнитных полей
RUWW Технические характеристики 85

Емкость входного лоткаОбычная бумага (80 г/м²): до 50
Конверты: до 5
Каталожные карточки: до 20
Фотобумага: до 20
Емкость выходного лоткаОбычная бумага (80 г/м²): до 30
Конверты: до 5
Каталожные карточки: до 10
Фотобумага: до 10
Размер бумагиПолный список поддерживаемых размеров бумаги см. в программном обеспечении принтера.
Плотность бумагиОбычная бумага: 64 ... 90 г/м²
Конверты: 75—90 г/м² (20-24 фунта)
Открытки. до 200 г/м² (макс. 110 фунтов, каталожные карточки)
Фотобумага: до 280 г/м²
Характеристики печати● Скорость печати зависит от сложности документа
● Способ: струйная термопечать drop-on-demand.
● Язык: PCL3 GUI
Характеристики копирования● Цифровая обработка изображений
● Скорость копирования зависит от сложности документа и модели
Характеристики сканирования● Разрешение: оптическое разрешение до 1200 x 1200 ppi
86 Приложение А Техническая информация RUWW

Дополнительную информацию о разрешении в пикселах на дюйм см. в справкепрограммы.
● Цвет: 24 бита для цветных изображений, 8 бит для изображений в оттенках серого (256уровней серого)
● Максимальный размер при сканировании со стекла: 21,6 x 29,7 см (8,5" х 11,7")
Разрешение печати
Черновое качество
● Цветной оригинал преобразовать в черно-белое: 300x300dpi
● Вывод (черно-белое/цветное): Автоматически
Обычное качество
● Цветной оригинал преобразовать в черно-белое: 600x300dpi
● Вывод (черно-белое/цветное): Автоматически
Обычная бумага — наилучшее качество
● Цветной оригинал преобразовать в черно-белое: 600x600dpi
● Вывод (черно-белое/цветное): Автоматически
Фотобумага — наилучшее качество
● Цветной оригинал преобразовать в черно-белое: 600x600dpi
● Вывод (черно-белое/цветное): Автоматически
Режим макс. разрешения
● Цветной оригинал преобразовать в черно-белое: 1200x1200dpi
● Вывод: автоматически (черно-белое), оптимизированное разрешение 4800x1200dpi(цветное)
Характеристики питания
0957-2385
● Входное напряжение: 100—240 В~ (+/- 10 %)
● Входная частота: 50/60 Гц (+/- 3 Гц)
0957-2403
● Входное напряжение: 200—240 В~ (+/- 10 %)
● Входная частота: 50/60 Гц (+/- 3 Гц)
ПРИМЕЧАНИЕ. Используйте только адаптер питания HP.
RUWW Технические характеристики 87

Ресурс картриджаДополнительную информацию о предполагаемом ресурсе картриджа см. по адресу:www.hp.com/go/learnaboutsupplies.
Информация о шумеПри наличии доступа в Интернет см. информацию об акустических характеристиках на веб-сайте HP. Перейдите по адресу: www.hp.com/support.
88 Приложение А Техническая информация RUWW

Программа охраны окружающей средыКомпания Hewlett-Packard стремится производить качественную продукцию, не нанося ущербаокружающей среде. Конструкция устройства предусматривает возможность переработкиматериалов. Количество используемых материалов сведено к минимуму при сохранениинадлежащей работоспособности и надежности. Конструкция обеспечивает удобствосортировки разнородных материалов. Крепежные и другие соединительные деталирасположены в доступных местах и могут быть удалены с помощью обычных инструментов.Предусмотрен удобный доступ к важнейшим деталям для эффективной разборки и ремонта.
Дополнительные сведения см. на веб-сайте HP, посвященном охране окружающей среды, поадресу
www.hp.com/hpinfo/globalcitizenship/environment
● Экология
● Использование бумаги
● Пластмассовые детали
● Сертификаты безопасности материалов
● Программа утилизации материалов
● Программа утилизации расходных материалов для струйных принтеров HP
● Энергопотребление
● Спящий режим
● Утилизация оборудования, отслужившего свой срок, силами пользователя
● Химические вещества
● Ограничение содержания вредных веществ (Украина)
● Ограничение содержания вредных веществ (Индия)
ЭкологияКомпания HP стремится помочь клиентам уменьшить их воздействие на окружающую среду.Для получения дополнительной информации об экологических инициативах компании HPпосетите веб-сайт HP Environmental Programs and Initiatives.
www.hp.com/hpinfo/globalcitizenship/environment/
Использование бумагиПри работе с данным устройством можно использовать переработанную бумагу в соответствиисо стандартами DIN 19309 и EN 12281:2002.
Пластмассовые деталиПластмассовые детали массой более 25 г маркированы в соответствии с международнымистандартами, что обеспечивает правильную идентификацию материалов при утилизацииизделия по окончании срока службы.
RUWW Программа охраны окружающей среды 89

Сертификаты безопасности материаловСертификаты безопасности материалов (MSDS) доступны на веб-узле HP по адресу
www.hp.com/go/msds
Программа утилизации материаловВо многих странах действуют программы возврата и утилизации изделий HP. Перечень такихпрограмм постоянно расширяется и к участию в них привлекаются крупнейшие мировыецентры утилизации электронной техники. Компания HP способствует сохранению природныхресурсов путем вторичной продажи некоторых изделий, пользующихся наибольшим спросом.Дополнительную информацию об утилизации изделий HP см. по адресу:
www.hp.com/hpinfo/globalcitizenship/environment/recycle/
Программа утилизации расходных материалов для струйныхпринтеров HP
Компания HP принимает меры по защите окружающей среды. Во многих станах/регионахдействует программа утилизации расходных материалов для струйных принтеров HP, котораяпредусматривает бесплатную утилизацию картриджей для печати и картриджей с чернилами.Дополнительную информацию см. на веб-сайте
www.hp.com/hpinfo/globalcitizenship/environment/recycle/
ЭнергопотреблениеОборудование Hewlett-Packard для печати и обработки изображений, помеченное эмблемойENERGY STAR®, соответствует применимым требованиям ENERGY STAR агентства по охранеокружающей среды (США). Приведенная ниже эмблема изображается на устройствах дляобработки изображений, отвечающих требованиям ENERGY STAR.
Дополнительные сведения о моделях устройств для обработки изображений, отвечающихтребованиям ENERGY STAR, доступны по адресу: www.hp.com/go/energystar
Спящий режим● В спящем режиме расход электроэнергии снижается.
● После начальной настройки принтер автоматически переходит в спящий режим после 5минут бездействия.
Изменение времени перехода в спящий режим.
90 Приложение А Техническая информация RUWW

1. Откройте встроенный веб-сервер. Дополнительную информацию см. в разделе Открытиевстроенного веб-сервера на стр. 56.
2. Перейдите на вкладку Параметры.
3. В разделе Управление питанием нажмите Энергосберегающий режим и выберитенеобходимый параметр.
4. Нажмите кнопку Применить.
Утилизация оборудования, отслужившего свой срок, силамипользователя
Этот символ означает, что устройство нельзя утилизировать вместе с бытовымиотходами. Вместо этого изделие необходимо сдать для утилизации вспециальный пункт по переработке электрического и электронногооборудования. Такой подход поможет сохранить здоровье людей и окружающуюсреду. Для получения дополнительной информации обратитесь в службу повывозу и утилизации отходов или посетите веб-сайт http://www.hp.com/recycle.
Химические веществаHP предоставляет клиентам информацию о химических веществах, содержащихся в своейпродукции, в соответствии с такими требованиями, как REACH (Положение ЕС № 1907/2006Европейского парламента и Совета). Отчет о химическом составе этого устройства можнонайти по адресу: www.hp.com/go/reach.
Ограничение содержания вредных веществ (Украина)
Ограничение содержания вредных веществ (Индия)
RUWW Программа охраны окружающей среды 91

Соответствие нормамУстройство HP Deskjet 2540 series соответствует требованиям к продуктам, разработаннымрегламентирующими органами вашей страны/региона.
Этот раздел содержит указанные ниже темы.
● Нормативный код модели
● FCC statement
● Notice to users in Korea
● VCCI (Class B) compliance statement for users in Japan
● Notice to users in Japan about the power cord
● Уведомление о соответствии нормам Европейского Союза
● Declaration of conformity
● Соответствие нормам беспроводной связи
Нормативный код моделиДля нормативной идентификации устройству назначен нормативный код модели. Нормативныйкод модели данного устройства: SNPRB-1204-02. Этот нормативный номер не следует путать сторговым названием (HP Deskjet Ink Advantage 2540 All-in-One series/HP Deskjet Ink Advantage2545 All-in-One series и пр.) или номерами изделий (A9U22A—A9U28A).
92 Приложение А Техническая информация RUWW

FCC statement
Notice to users in Korea
VCCI (Class B) compliance statement for users in Japan
Notice to users in Japan about the power cord
RUWW Соответствие нормам 93

Уведомление о соответствии нормам Европейского СоюзаУстройства, отмеченные маркировкой CE, соответствуют следующим директивам ЕС.
● Директива по низкому напряжению 2006/95/EC
● Директива EMC 2004/108/EC
● Директива Ecodesign 2009/125/EC (если применима)
Соответствие данного устройства требованиям CE обеспечивается только при использованииподходящего адаптера переменного тока с маркировкой CE, предоставленного HP.
Если данное устройство имеет телекоммуникационные функции, оно также соответствуетосновным требованиям следующей директивы ЕС.
● Директива R&TTE, 1999/5/EC
Соответствие указанным директивам означает одновременно соответствие согласованнымевропейским стандартам (Европейским нормам), перечисленным в декларации соответствиястандартам ЕС, которая предоставлена компанией HP для данного устройства или семействаустройств. Данная информация доступна в документации устройства (только на английскомязыке) или на следующем веб-сайте: www.hp.com/go/certificates (в поле поиска введите номермодели устройства).
Данное соответствие обозначается следующей маркировкой на устройстве.
Для нетелекоммуникационных и согласованных со стандартами ЕСтелекоммуникационных продуктов, например Bluetooth®, с классоммощности ниже 10 мВт.
Для телекоммуникационных продуктов, не согласованных со стандартамиЕС. Между CE и «!» (восклицательным знаком) указывается 4-значныйцифровой номер, нанесенный на корпус.
См. наклейку на данном устройстве с указанием стандарта.
Использование функций телекоммуникационной связи данного устройства разрешается вследующих странах ЕС и ЕАСТ: Австрия, Бельгия, Болгария, Великобритания, Венгрия,Германия, Греция, Дания, Ирландия, Исландия, Испания, Италия, Кипр, Латвия, Литва,Лихтенштейн, Люксембург, Мальта, Нидерланды, Норвегия, Польша, Португалия, Румыния,Словения, Словакия, Финляндия, Франция, Чешская Республика, Швейцария, Швеция и Эстония.
Разъем для подключения телефона (доступен только на некоторых устройствах) предназначендля подключения к аналоговой телефонной линии.
94 Приложение А Техническая информация RUWW

Оборудование с устройствами беспроводной сети
● В некоторых странах могут быть предусмотрены специальные требования к работебеспроводных сетей, например работа только внутри помещения или применениеограничений доступных каналов. Убедитесь, что параметры страны для беспроводной сетиуказаны правильно.
Франция
● При использовании данного устройства в беспроводной сети, работающей на частоте 2,4ГГц, действуют определенные ограничения. В помещении это устройство можноиспользовать во всем частотном диапазоне от 2400 МГц до 2483,5 МГц (каналы 1—13). Внепомещений можно использовать только частотный диапазон от 2400 МГц до 2454 МГц(каналы 1—7). Последние требования см. по адресу: www.arcep.fr.
По всем вопросам о соответствии нормам обращайтесь по адресу:
Hewlett-Packard GmbH, Dept./MS: HQ-TRE, Herrenberger Strasse 140, 71034 Boeblingen,ГЕРМАНИЯ
RUWW Соответствие нормам 95

Declaration of conformity
Соответствие нормам беспроводной связиЭтот раздел содержит следующую информацию о соответствии нормам для беспроводныхустройств.
● Exposure to radio frequency radiation
● Notice to users in Brazil
● Notice to users in Canada
● Уведомление для пользователей в Мексике
96 Приложение А Техническая информация RUWW

● Notice to users in Taiwan
● Wireless notice to users in Japan
Exposure to radio frequency radiation
Notice to users in Brazil
RUWW Соответствие нормам 97

Notice to users in Canada
Уведомление для пользователей в Мексике
98 Приложение А Техническая информация RUWW

Notice to users in Taiwan
Wireless notice to users in Japan
RUWW Соответствие нормам 99

100 Приложение А Техническая информация RUWW

Указатель
Ббумага
рекомендуемые типы 22
Ггарантия 82
Ккнопки, панель управления 5копирование
характеристики 86
Оокружающая среда
программа охраныокружающей среды 89
характеристики окружающейсреды 85
Ппанель управления
кнопки 5функции 5
печатьхарактеристики 86
по истечении срокаподдержки 81
поддержка по телефону 80получение поддержки 80
Ссетевая карта 48, 50сеть
сетевая карта 48, 50сканирование
характеристикисканирования 86
соответствие нормам 92беспроводный интерфейс
96нормативный код модели 92
срок поддержки по телефонусрок поддержки 81
Ттехническая информация
требования к системе 85характеристикикопирования 86
характеристики окружающейсреды 85
характеристикисканирования 86
техническаяинформацияхарактеристикипечати 86
техническая поддержкагарантия 82
требования к системе 85
Уутилизация
картриджи 90