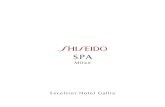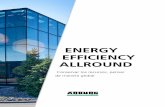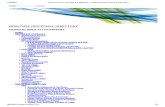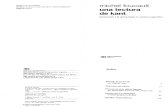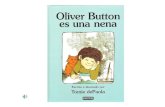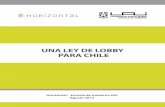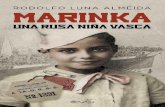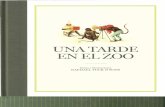Home Station ADSL Libertad en una caja - · PDF file4 2. Microsoft Internet Explorer Para...
Transcript of Home Station ADSL Libertad en una caja - · PDF file4 2. Microsoft Internet Explorer Para...
2
Índice
1. Introducción 3 2. Microsoft Internet Explorer 4
3. Google Chrome 8 4. Mozilla Firefox 10
5. Opera 11
3
1. Introducción
Este documento te ofrece una ayuda para realizar manualmente la configuración de tu navegador para el correcto funciona-miento del servicio. Para información más detallada sobre la configuración de los na-vegadores, consulta la ayuda del sistema operativo y de los propios navegadores.
La configuración de la conexión a Internet (consulta apartado relativo a Microsoft Internet Explorer) variará en función de la configuración de tu router. En el caso de direccionamiento estático o direccio-namiento dinámico con NAT, habrá que tener en cuenta que se hace un acceso por LAN y que no se empleará proxy (servidor remoto local). Si se usa direc-cionamiento dinámico sin NAT, el acceso se hará mediante la conexión de Acceso Telefónico a Redes creada para tal efecto, la cual se configurará como la conexión predeterminada.
NOTA. Debes tener en cuenta que las pantallas de ejemplo mostradas en las figuras de esta guía pueden no coincidir exactamente con las que te aparezcan en tu equipo ya que el contenido de las mis-mas puede variar ligeramente en función de la versión concreta de tu navegador.
4
2. Microsoft Internet Explorer
Para configurar este navegador, una vez abierto, selecciona Herramientas en el menú principal y a continuación Opcio-nes de Internet.
En tu pantalla aparecerá una ventana con distintas opciones. Elige la pestaña Conexiones.
En este momento, se distinguen dos casos. Si tus conexiones son mediante direccionamiento estático o direccio-namiento dinámico con NAT, desha-bilita todas las opciones según aparece en la siguiente figura (figura 2.1) y pulsa Aceptar.
Figura 2.1 No marcar una conexión nunca
Si por el contrario, dispones de direccio-namiento dinámico sin NAT, deberás configurar las distintas opciones como se indica en la figura siguiente. Selecciona la opción Marcar siempre la conexión pre-determinada y fija como predeterminada la conexión creada por el configurador que se denomina Conexión ADSL AgenteV2.
Figura 2.2 Marcar conexión predeterminada
En cualquiera de los dos casos , si pulsas el botón Configuración LAN aparecerá una pantalla como la siguiente. Asegú-rate que no tienes marcada la opción del servidor proxy:
6
En el caso de que tuvieras ya instalado uno o más navegadores, en la instalación Google Chrome importará los marcadores y configuración del navegador instalado.
También puedes importar los marcadores y configuración después de la instalación de la siguiente manera:
Haz clic en el menú “Herramientas” y selecciona Opciones. Diríjete a la pestaña Cosas personales.
Figura 3.1 Opciones de Google Chrome. Pestaña Cosas Personales
Pulsa el botón “Importar datos de otro navegador” y te aparecerá la siguiente pantalla:
Figura 3.2 Importar marcadores y configuración
Selecciona un navegador en el menú desplegable y elige los elementos que desees importar. A continuación pulsa el botón Importar.
En el caso de no tener ningún navegador instalado:Haz clic en el menú “Herramientas” y selecciona Opciones. Diríjete a la pestaña Avanzadas y pulsa el botón Cambiar la configuración del proxy.
Figura 3.3 Opciones de Google Chrome. Pestaña Avanzada
3. Google Chrome
7
En este momento, se distinguen dos casos. Si tus conexiones son mediante direccionamiento estático o direccionamiento dinámico con NAT, deshabilita todas las opciones según aparece en la siguiente figura (figura 3.2) y pulsa Aceptar.
Figura 3.4 Configuración de la LAN
Si por el contrario, dispones de direccionamiento dinámico sin NAT, deberás configurar las distintas opciones como se indica en la figura siguiente. Selecciona la opción Marcar siempre la conexión predeterminada y fija como predeterminada la conexión creada por el configurador que se denomina Conexión ADSL AgenteV2.
Google Chrome
Figura 3.5 Marcar conexión predeterminada
En cualquiera de los dos casos, si pulsas el botón Configuración LAN aparecerá una pantalla como la siguiente. Asegúrate que no tiene marcada la opción del servidor proxy:
Figura 3.6 Configuración del la LAN
8
Una vez abierto el navegador, selecciona Herramientas en el menú principal y a continuación Opciones. Selecciona la opción Avanzado y la pestaña Red. Se mostrará la pantalla de la figura.
Figura 4.1 Configuración de conexión
Pulsa en el botón Configuración… Aparecerá una pantalla como la siguiente:
Figura 4.2 Conexión directa a Internet
Una vez en esta ventana, marca la opción Sin proxy y pulsa Aceptar.
4. Mozilla Firefox
9
Una vez abierto el navegador, selecciona Configuración en el menú principal y a continuación Opciones… Se mostrará la pantalla de la figura.
Figura 5.1 Configuración de conexión
Selecciona la solapa Avanzado y, dentro de la lista de la parte izquierda de la misma, la opción Red. Una vez hecho, pulsa el botón Servidores proxy. Se te mostrará una pantalla como la siguiente:
Figura 5.2 Conexión directa a Internet
Debes asegurarte de que todos los campos están vacíos. Pulsa Aceptar en las dos pantallas mostradas para salir de las mismas.
5. Opera