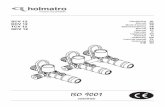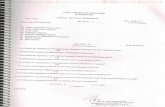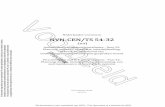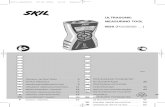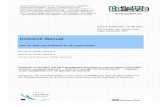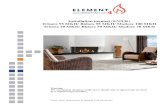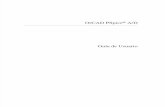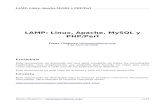Home - Course 213 ORCAD... · Web viewORCAD 9.2 CAPTURE CIS SIMULATION MANUAL Aim of this manual is...
Transcript of Home - Course 213 ORCAD... · Web viewORCAD 9.2 CAPTURE CIS SIMULATION MANUAL Aim of this manual is...
ORCAD 9.2 CAPTURE CIS SIMULATION MANUAL
Aim of this manual is to explain beginner users how to do simulations with logic gates. Manual consists of 4 steps and each step is explained with images.
Step 1: Open “Capture CIS”.
Open the Capture CIS program whose icon is shown in . If you can’t see this icon on your desktop, search for it form “Start” menu.
Figure – 1
Step 2: Open a new Project.
When you open the program, Figure-2 should be seen. As you can see from the figure a new project is opened from File -> New-> Project…
Figure – 2
(10)
When you click as shown in Figure-2, a new window is opened as seen in Figure-3. There are three important points in this window. First one is your project’s name; type a meaningful name which describes your project’s aim for instance “xor_gate_with_nand_gates”, “2_to_1_Mux”. Second point is to choose your project type. In our laboratory experiments, you should always choose “Analog or Mixed A/D”, otherwise you can’t perform simulation. The last point is the location of your project. Create your project to your own student file for easy access.
Figure – 3
After pressing “OK” button in Figure-3. Figure-4 is opened which is named as “Create PSpice
Project”. You should choose “Create a blank project” then press “OK”.
Figure – 4
A new project is opened. Program window should be like Figure-5. A schematic sheet is opened.
Figure – 5
Step 3: Constructing the logic circuit.
A new project is opened named as “xor_gate_with_nand_gates”. We are going to construct a logic circuit with three NAND gates and two Inverters. Duty of this circuit is performing “xor” gate function. Equation of this circuit is like this:
Z = ((X’Y)’ (Y’X)’)’ Eq. 1
To construct the logic circuit first we need to add components to the schematic sheet. There are two ways to add components to the sheet. First one is pressing the place part button. Button is on the rightmost part of the sheet, lies perpendicular to the page, can be seen at Figure – 6. Second one is from the Capture Menu by pressing Place -> Part.
Figure – 6
There are three main component libraries that we are going to use throughout our lab works. Name of these libraries are DIG_PRIM, SOURCE, SOURCSTM. In DIG_PRIM, components like and gate, or gate, nand gate, xor gate, flip_flops, multiplexers are exists. In the SOURCE library, source part of our logic circuits like DigClock,VDC are found. These elements have paramount importance for logic circuit operation; can be thought as power source. The last library is SOURCSTM; we are going to use this library as logic input of our circuits.
Now after introducing the libraries, we are going to add our first element to the circuit. Press place button shown as Figure -6 and a window like in Figure - 7 is opened.
Figure – 7
Choose DIG_PRIM library and type “NAN2” to the search part then press “OK”. Place three NAND gates then to be able to stop placing this component press “ESC” button from the keyboard, Figure-8.
Figure – 8
We need two inverters. Add inverter to the project by typing “INV” to the search part in Figure -
9.
Figure – 9
We place two inverters. Now we need to wire these logic gates to be able simulate the “xor”
function. To draw wire lines choose second icon from the rightmost menu as shown in Figure-
10. Then start wiring as shown, be careful while wiring pin to pin. To make sure they are connected see red dot like in Figure-10.
Figure – 10
When you wire the circuit, next step is adding logic inputs x and y to the system. We are going to use two clock signals, which gives us “00”, “01”, “10”, “11” conditions. These conditions are needed to be able to check whether result of “xor” gate function is true or not. To add clock signals to the system, place DigClock from the “SOURCE” library. As a result, circuit at Figure-
11 should be observed. Change OFFTIME and ONTIME values as shown in figure.
Figure – 11
These clock signals are going to be our input signals of “xor” gate. We can directly connect them to the corresponding places. However, we are going to show a new simple method. By using this method, we simplify the scene of our circuitry. For more complex logic circuits, it will be beneficial.
Press “Place off-page connector” from the rightmost menu, also shown in Figure-12.
Figure – 12
Choose OFFPAGELEFT-L, Figure-13.
Figure – 13
Place the connector as shown in Figure-14. Be careful about red arrows direction. If possible use “R” in keyboard to rotate the connector. Also, as you can see from the figure that connectors are renamed. You should also rename them as shown.
Figure – 14
After this operation our circuit is ready for simulation. We implemented Eq. 1 completely. Step 4: Simulation
Simulation is going to be performed from PSpice. To make simulation, firstly we need to open a new simulation profile. Open it, as seen from Figure-15.
Figure-15
A new window will open. Name your simulation. In this manual, it is named as “xor_sim”,
Figure-16.
Figure-16
When you press “Create” button a new window is going to be opened, Figure-17. Type “Run to time” to 4ms. This value shows us simulation total time. 4ms is sufficient for this experiment. Click “OK” button.
Figure-17
Now, probes should be placed to observation locations. In this example, we want to see two inputs of the system and one output. Probes can be added from the top menu shown in Figure-
18.
Figure-18
Now, simulation is ready. Press “Run PSpice” button from the top menu, Figure-19. A new window is going to be open with corresponding signals.
Figure-19
Observation of Figure-20 shows us that we have achieved the function of “xor” gate.
In the simulation window, for better observation you can use cursor property. Cursor can be opened like in Figure-21.
Figure-21
Prepared By: Arş. Gör. A.Çağrı Arlı
e-mail: [email protected]

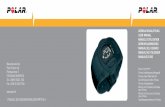

![Ultrafiltratiestrategieen 1903 b.ppt [Compatibiliteitsmodus]€¦ · UF profiling • Geen aangetoond ... • Manual adjustments of UF according to a fixed protocol based on changes](https://static.fdocuments.nl/doc/165x107/5b77be3a7f8b9a4c438dc9c6/ultrafiltratiestrategieen-1903-bppt-compatibiliteitsmodus-uf-profiling-.jpg)