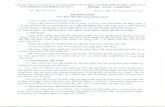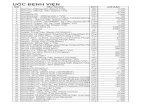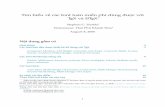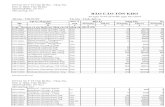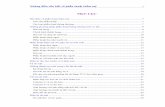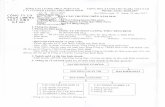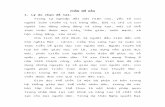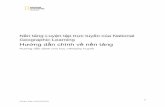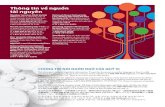Hướng dẫn chính về nền tảng€¦ · của học viên trong khi vẫn đăng nhập...
Transcript of Hướng dẫn chính về nền tảng€¦ · của học viên trong khi vẫn đăng nhập...

Phiên bản 01/01/2020
Nền tảng Luyện tập trực tuyến của National
Geographic Learning
Hướng dẫn chính về nền tảng Hướng dẫn dành cho giáo viên

1 Phiên bản 01/01/2020
Mục lục
1. Giới thiệu 2
2. Yêu cầu về hệ thống 3
3. Đăng nhập vào nền tảng Luyện tập trực tuyến 4
4. Tài khoản của tôi 5
a. Đặt lại mật khẩu 6
5. Tổng quan về nền tảng 6
6. Khóa học 7
a. Cài đặt khóa học 8
b. Học viên 9
c. Tài nguyên cho giáo viên 11
d. Bài tập 11
Bài tập hiện có 11
Bài tập mới 14
7. Bảng thông tin 15
a. Khóa học gắn sao 16
b. Bài tập hàng loạt 16
1. Cập nhật những ngày khác nhau cho từng Bài học trong Nhóm bài một lúc 16
2. Khởi chạy hoạt động 18
3. Cập nhật ngày của bài tập 19
8. Tin nhắn 20
9. Hỗ trợ 22

2 Phiên bản 01/01/2020
1. Giới thiệu
Tài liệu này giải thích cách sử dụng nền tảng Luyện tập trực tuyến của National
Geographic Learning.
Quản lý lớp học và theo dõi tiến độ của học viên trên nền tảng Luyện tập trực tuyến
thông qua Hệ thống quản lý học tập bao gồm:
● Các hoạt động phù hợp với thiết bị di động, chạy trên máy tính, máy tính bảng và
điện thoại thông minh cho học viên
● Chức năng trao đổi giữa giáo viên và học viên
● Chức năng tạo bài tập
● Theo dõi và báo cáo tiến độ của học viên

3 Phiên bản 01/01/2020
2. Yêu cầu về hệ thống
Để sử dụng sản phẩm này, giáo viên cần đáp ứng các yêu cầu về hệ thống sau đây:
Hệ điều hành:
● Windows (chỉ 64 bit) 7 / 8 / 8.1 / 10
● Mac OS 10.13 trở lên
● Ubuntu 18.04 trở lên
Máy tính bảng:
● iPad thế hệ thứ 2 trở lên
● ndroid 7.0, phần cứng tương tự Google Pixel 1
Trình duyệt:
WINDOWS
● Chrome phiên bản mới nhất
● Firefox phiên bản mới nhất
● dge phiên bản mới nhất
MAC
● Safari phiên bản mới nhất
Tốc độ Internet: 2 Mbps
RAM: 4 Gb
Dung lượng trong ổ cứng: 100 Mb dung lượng trống
Kích thước màn hình:
● 768 * 1024 px khi dùng theo chiều ngang
● 1334 * 750 px khi dùng theo chiều dọc
Để có được kết quả tối ưu, hãy đặt cấu hình cho màn hình hiển thị của bạn thành tỷ lệ
100% trong phần Display Settings:

4 Phiên bản 01/01/2020
3. Đăng nhập vào nền tảng Luyện tập trực tuyến
Quyền truy cập của giáo viên được cấp thông qua learn.eltngl.com. Tại đây, bạn cần
đăng nhập bằng thông tin xác thực mà học viện của mình cung cấp.
Nhấp vào Đăng nhập rồi nhập tên người dùng và mật khẩu của bạn.
Nếu bạn quên mật khẩu, hãy nhấp vào Đăng nhập rồi nhấp vào liên kết Quên mật
khẩu? để đặt lại.

5 Phiên bản 01/01/2020
Nhập địa chỉ email mà bạn muốn nhận hướng dẫn đặt lại mật khẩu:
Sau đó, làm theo hướng dẫn được gửi đến email của bạn.
*Bạn có thể chọn Ghi nhớ thông tin để không phải thực hiện lại quy trình này trong
tương lai.
4. Tài khoản của tôi
Nhấp vào biểu tượng để xem hồ sơ tài khoản, trong đó có các thông tin như tên
người dùng, tên, họ, email liên kết với tài khoản, mật khẩu của bạn và ngôn ngữ trên
nền tảng.

6 Phiên bản 01/01/2020
a. Đặt lại mật khẩu
Trong phần Tài khoản của tôi, bạn có thể xem mật khẩu hiện tại của mình bằng
cách nhấp vào biểu tượng rồi đặt lại mật khẩu khi cần bằng cách viết mật khẩu
mới vào trường Mật khẩu mới
5. Tổng quan về nền tảng
Có ba chế độ xem chính:
● Bảng thông tin: để xem tổng quan tất cả các khóa học và bài tập của
bạn.
● Khóa học: để quản lý khóa học và khởi chạy Công cụ thuyết trình trên
lớp.
● Tin nhắn: để trao đổi với phụ huynh của học viên.

7 Phiên bản 01/01/2020
6. Khóa học
Trong phần Khóa học, bạn có thể quản lý các khóa học của mình.
Trong chế độ xem chính, bạn sẽ thấy danh sách tất cả các khóa học mình đang giảng
dạy. Trong từng khóa học là thông tin tổng quan về:
• Khóa học: bên trên tên khóa học là mã khóa học mà học viên cần để đăng ký
tham gia khóa học.
• Ghi danh: số học viên đã ghi danh
• Ngày bắt đầu
• Ngày đến hạn
Khi bạn di chuột đến khóa học, phần khóa học sẽ được đánh dấu màu vàng. Một vài tùy
chọn sẽ hiển thị:
- Nhấp vào biểu tượng ngôi sao để đặt khóa học này là khóa học yêu thích hoặc
có gắn sao. Ngôi sao sẽ chuyển thành màu vàng sau khi chọn . Khóa học sẽ
luôn hiển thị trên bảng thông tin.
- Nhấp vào mã khóa học để sao chép và dễ dàng chia sẻ với học viên:

8 Phiên bản 01/01/2020
- Gửi tin nhắn cho tất cả học viên đã ghi danh bằng cách nhấp vào biểu tượng tin
nhắn .
- Nhấp vào biểu tượng mũi tên để xem thông tin khóa học.
a. Cài đặt khóa học
Sau khi đã nhấp vào biểu tượng mũi tên để xem thông tin khóa học, bạn sẽ thấy ngay tab Cài đặt ở bên trái trang. Chế độ xem này cung cấp cho bạn thông tin về mô tả khóa học, cũng như gày bắt đầu, gày đến hạn, Mã khóa học và tùy chọn đặt khóa học là khóa học yêu thích bằng cách nhấp vào biểu tượng ngôi sao màu xám.
Bằng cách nhấp vào nút , bạn sẽ khởi chạy khóa học và có thể xem trước khóa học mà học viên cần hoàn thành. Nếu bạn muốn áp dụng một số hoạt động trên lớp, tùy chọn này cho phép bạn xem nội dung Luyện tập trực tuyến của học viên trong khi vẫn đăng nhập với vai trò giáo viên.

9 Phiên bản 01/01/2020
b. Học viên
Trong phần Học viên, bạn có thể xem danh sách gồm:
• Học viên: tất cả học viên đã đăng ký tham gia khóa học.
• Số bài tập đã hoàn thành: tỷ lệ phần trăm bài tập đã hoàn thành.
• Tổng thời gian học tập: tổng thời gian dành ra để hoàn thành bài tập.
• Lần đăng nhập trước: lần gần nhất học viên đăng nhập vào nền tảng
luyện tập trực tuyến.
Chú thích về màu sắc đại diện cho tỷ lệ phần trăm bài tập đã hoàn thành chính
xác. Bạn có thể nhấp vào biểu tượng thông tin để biết rõ hơn:

10 Phiên bản 01/01/2020
Nếu học viên đã thử hoàn thành hoạt động nhiều lần, tỷ lệ phần trăm hiển thị
trong bảng điểm sẽ phản ánh lần thử ghi điểm gần đây nhất.
Để gửi tin nhắn hỏi điểm cho một học viên cụ thể, hãy di chuột đến tên học viên
đó rồi nhấp vào biểu tượng tin nhắn hiện ra.
Để xem điểm hoạt động cụ thể của học viên, hãy di chuột đến tên học viên mà
bạn quan tâm rồi nhấp vào biểu tượng mũi tên .
Khi nhìn vào thông tin hoạt động của một học viên cụ thể, bạn sẽ thấy:
• Tên hoạt động
• Ngày sửa đổi hoạt động gần nhất
• Số hoạt động được hoàn thành chính xác ở dạng tỷ lệ phần trăm.
• Số lần thử thực hiện mỗi hoạt động
• Thời gian dành cho mỗi hoạt động
Để dễ dàng tìm thấy hoạt động mà bạn cần hoặc để xem kết quả của học viên
theo thứ tự từ trên xuống/từ dưới lên, hãy nhấp vào biểu tượng đăng nhập
rồi sắp xếp theo Hoạt động hoặc theo Kết quả.
Xem phản hồi thực tế về bài học bằng cách di chuột đến phần đầu bài học rồi
nhấp vào biểu tượng mắt .

11 Phiên bản 01/01/2020
c. Tài nguyên cho giáo viên
Trong phần Tài nguyên cho giáo viên, bạn có thể truy cập vào Công cụ thuyết
trình trên lớp trực tuyến. Nhấp vào nút để mở Công cụ thuyết trình trên lớp
trong một tab riêng.
Bạn luôn có thể quay lại bằng cách nhấp vào nút .
d. Bài tập
Bài tập hiện có
Trong phần Bài tập, bạn có thể quản lý bài tập và tạo bài tập mới.
Xem và sắp xếp bài tập theo tên, ngày đến hạn và xem nhanh số học viên đã
hoàn thành bài tập. Dễ dàng sắp xếp bài tập bằng biểu tượng .

12 Phiên bản 01/01/2020
Di chuột lên trên bài tập để đánh dấu vàng cho bài tập đó. Các tùy chọn mới sẽ
xuất hiện:
- Chỉnh sửa hoặc cập nhật bài tập hiện có bằng cách nhấp vào biểu tượng
bút
- Xóa bài tập bằng cách nhấp vào biểu tượng thùng rác ở trên cùng
bên phải bài tập.
- Xem thêm về hoạt động của học viên trong một bài tập cụ thể bằng cách
nhấp vào biểu tượng mũi tên .

13 Phiên bản 01/01/2020
Sau khi nhấp vào biểu tượng mũi tên , bạn sẽ nhìn thấy danh sách tất cả học
viên phải hoàn thành bài tập, lần gần nhất mà họ đăng nhập vào nền tảng và tỷ
lệ phần trăm của bài tập mà họ đã hoàn thành.
Từ chế độ xem này, bạn có thể dễ dàng gửi tin nhắn cho học viên bằng cách
nhấp vào biểu tượng tin nhắn .
Bạn cũng có thể xem thêm về hoạt động của một học viên cụ thể trong bài tập
đó bằng cách nhấp vào biểu tượng mũi tên .
Từ chế độ xem này, bạn cũng có thể xem kết quả hoạt động của học viên khác
bằng cách chọn tên học viên đó trong menu thả xuống. Không cần chuyển đến
màn hình trước:
Từ chế độ xem này, bạn cũng có thể xem kết quả của học viên trong bài tập
khác bằng cách chọn bài tập đó từ menu thả xuống bên dưới tên học viên:
Gửi tin nhắn cho học viên của bạn từ chế độ xem này bằng cách nhấp vào biểu
tượng gửi tin nhắn .

14 Phiên bản 01/01/2020
Bài tập mới
Tạo Bài tập mới bằng cách nhấp vào nút . Sau đó chỉ định:
- Tên
- Ngày bắt đầu
- Ngày đến hạn (tùy chọn)
- Số lần thử: menu này cho phép người dùng xác định học viên có thể
thực hiện lại hoạt động hay chỉ được thực hiện một lần, bằng cách chọn
hoặc không chọn ô:
- Ghi chú: thêm một số ghi chú (tùy chọn)
- Học viên: chọn học viên cần hoàn thành bài tập. Bạn có thể chọn tất cả
cùng lúc bằng cách đánh dấu vào ô Tất cả hoặc chọn từng
người một.
- Nhóm bài: chọn nhóm bài từ menu thả xuống. Bạn chỉ được chọn một
nhóm bài.
- Bài tập và hoạt động: nhấp vào thanh trượt của bài học để vô hiệu
hóa bài học mà bạn không muốn đưa vào bài tập. Nhấp vào hoạt động
và trò chơi để vô hiệu hóa các hoạt động và trò chơi đó. Để kích
hoạt lại các bài học và hoạt động này, hãy nhấp vào thanh trượt của bài
học hoặc hoạt động/trò chơi / để đưa hoạt động/trò chơi đó
trở lại bài tập.
Sau đó, nhấp vào Tạo để tạo bài tập mới.

15 Phiên bản 01/01/2020
Trong mọi chế độ xem khóa học, bạn có thể:
- : Chuyển đến màn hình trước đó
- : Ẩn thanh menu bên trái
7. Bảng thông tin
Phần Bảng thông tin cho phép bạn xem tổng quan về khóa học và bài tập mà mình
đang quản lý.

16 Phiên bản 01/01/2020
a. Khóa học gắn sao
Tùy chỉnh khóa học xuất hiện trên bảng thông tin theo nhu cầu của bạn. Chọn hiển
thị khóa học gắn sao hoặc khóa học yêu thích bằng cách nhấp vào biểu tượng
ngôi sao hoặc chọn để xem tất cả các khóa học bằng cách nhấp vào Hiển
thị tất cả.
Khóa học gắn sao sẽ luôn hiển thị ở bên trái danh sách khóa học trên bảng thông
tin. Các khóa học khác sẽ xuất hiện ở bên dưới các khóa học yêu thích, được sắp
xếp theo cấp độ từ thấp đến cao.
b. Bài tập hàng loạt
Nhấp vào Bài tập hàng loạt và chọn trên menu thả xuống cấp độ khóa học mà
bạn muốn chỉnh sửa hàng loạt bài tập.
Sau khi chọn cấp độ, bạn sẽ có thể:
1. Cập nhật những ngày khác nhau cho từng Bài học trong Nhóm bài
một lúc
Chọn nhiều Bài học bằng cách đánh dấu vào ô, rồi chọn ngày cho tất cả
các bài học này bằng cách nhấp vào Chọn ngày.

17 Phiên bản 01/01/2020
Sau đó, chọn Ngày bắt đầu và Ngày đến hạn cho bài học đã chọn rồi
nhấp vào Đặt để lưu lại. ưu ý rằng ngày bạn chọn phải nằm trong
khoảng thời gian được chỉ định cho Nhóm bài.

18 Phiên bản 01/01/2020
Từ chế độ xem này, bạn cũng có thể chỉnh sửa bất kỳ thông tin nào sau
đây của bài tập:
○ Tên
○ Ngày bắt đầu
○ Ngày kết thúc (tùy chọn)
○ Ghi chú (tùy chọn)
○ Bài học được thêm vào
Bạn cũng có thể dễ dàng cập nhật bài tập khác bằng cách chọn bài tập
mà bạn muốn chỉnh sửa trong menu thả xuống:
2. Khởi chạy hoạt động
Nhấp vào một hoạt động trong khi xem bài học trong loạt bài tập để mở
danh sách thả xuống chứa các thông tin sau đây:
• Tên hoạt động: số hoạt động
• Tùy chọn khởi chạy hoạt động
Nhấp vào Khởi chạy hoạt động và xem trước hoạt động mà bạn chỉ
định cho học viên.

19 Phiên bản 01/01/2020
3. Cập nhật ngày của bài tập
Nhấp vào biểu tượng lịch để xác định Ngày bắt đầu và Ngày đến
hạn của mỗi bài tập mà không cần xem thông tin của bài tập.
Chọn Ngày bắt đầu và Ngày đến hạn, có thể thêm ghi chú hoặc không.

20 Phiên bản 01/01/2020
8. Tin nhắn
Kiểm tra Tin nhắn của giáo viên và Tin tức của học viện trong phần Tin nhắn. Quản lý
tất cả tin nhắn trong Hộp thư cũng như tin nhắn Đã gửi.

21 Phiên bản 01/01/2020
Bạn sẽ nhận được thông báo khi có tin nhắn mới và có thể xem số tin nhắn mới dù đang
ở đâu trong nền tảng, vì vòng tròn màu đỏ kèm theo số tin nhắn chưa đọc sẽ xuất hiện
bên trên phần Tin nhắn:
Quản lý và gỡ tin nhắn bằng cách nhấp vào biểu tượng thùng rác .
Bạn có thể dễ dàng tạo tin nhắn mới bằng cách nhấp vào biểu tượng tin nhắn mới
hoặc trả lời:

22 Phiên bản 01/01/2020
9. Hỗ trợ
Để nhận hỗ trợ, vui lòng nhấp vào nút Hỗ trợ khách hàng ở phía dưới bên phải của
trang (nếu có):
Để biết thêm thông tin, vui lòng truy cập trang web
support.eltngl.com/onlinepractice.