hlp.cupweb6.nl CupWebBeheer.docx · Web viewFamilievakken worden per leerling bepaald en opgeslagen...
Transcript of hlp.cupweb6.nl CupWebBeheer.docx · Web viewFamilievakken worden per leerling bepaald en opgeslagen...

InhoudContactUrenPlanner (CUP).....................................................................................................................3Gebruikte termen...................................................................................................................................3
Gebruikers:.........................................................................................................................................4Leerlingen.......................................................................................................................................4Docent/ mentor..............................................................................................................................4Beheerder.......................................................................................................................................4
Installatie................................................................................................................................................4CupWebBeheer starten......................................................................................................................4
CupWeb..................................................................................................................................................6Het leerlingenscherm.........................................................................................................................6Keuze aantallen..................................................................................................................................7Leerling tekst......................................................................................................................................8Tussenuren.........................................................................................................................................8Vast....................................................................................................................................................9Reserveren.........................................................................................................................................9Printbaar rooster..............................................................................................................................10
CupWebBeheer....................................................................................................................................11Hoofdmenu en navigatie..................................................................................................................11
Navigatie.......................................................................................................................................11De knoppenbalk............................................................................................................................11Tabellen........................................................................................................................................12
Het leerlingenscherm in CupWebBeheer.........................................................................................13Cup vullen met rooster en leerlingen...................................................................................................15
Rooster inlezen algemeen................................................................................................................15Lesuurcodes..................................................................................................................................15Het roosterfilter............................................................................................................................16Het leerlingenfilter.......................................................................................................................17Open lessen..................................................................................................................................17Lokalen.........................................................................................................................................18Begeleidingsvak............................................................................................................................18Extralessen en Vrijstellingen.........................................................................................................19
Leerlingen inlezen met Excel............................................................................................................22Rooster inlezen met Excel................................................................................................................22Rooster en leerlingen inlezen uit Masterplan...................................................................................23Rooster en leerlingen inlezen met Zermelo......................................................................................24Rooster en leerlingen inlezen uit Untis.............................................................................................26Controle van de ingelezen gegevens................................................................................................27Rooster onderhouden......................................................................................................................28
Nieuwe lessen maken...................................................................................................................29Dubbele lessen.................................................................................................................................30LeerlingenLijst..................................................................................................................................32Docentenlijst....................................................................................................................................32Inlezen Mentor en Pincode..............................................................................................................34
Een voorbeeld van een Excelbestand...........................................................................................34Klaarzetten om te kiezen......................................................................................................................35
Familiegroepen.................................................................................................................................35Familievakken...................................................................................................................................37
Extra Familievakken......................................................................................................................38Keuze aantallen................................................................................................................................39

Regels per klas..............................................................................................................................39Uitzonderingen per leerling..........................................................................................................41Overzicht: Controle van de aantallenvoorwaarden......................................................................42Automatisch plaatsen...................................................................................................................42Keuzes inlezen..............................................................................................................................43
Een volgende periode inrichten...........................................................................................................44Wel of niet meenemen van keuzes..............................................................................................44
Een nieuw rooster inlezen................................................................................................................46Een roosterweek kopiëren...............................................................................................................46Keuzes leeg maken...........................................................................................................................47Keuzes Kopiëren...............................................................................................................................47
Te kopiëren klassen......................................................................................................................49Een roosterweek verwijderen..........................................................................................................49Verschil in 2 roosterweken...............................................................................................................51Reserveringen...................................................................................................................................52
Instellingen...........................................................................................................................................52Systeeminstellingen..........................................................................................................................52
Openstelling.................................................................................................................................53Leerling scherm............................................................................................................................54Rooster.........................................................................................................................................56SOM / Magister............................................................................................................................57Accounts.......................................................................................................................................57
Klasgroepen......................................................................................................................................58Leerlingen per les.............................................................................................................................58Lessen van leerling...........................................................................................................................59Massaal kiezen.................................................................................................................................60
Overzichten..........................................................................................................................................62Presentielijsten.................................................................................................................................62Controle van de aantallen voorwaarden..........................................................................................63Dubbele lessen per leerling..............................................................................................................63Verschil in 2 roosterweken...............................................................................................................63Overzicht Tussenuren.......................................................................................................................63Vraag en aanbod..............................................................................................................................65Eigen Query......................................................................................................................................65Bezetting lokalen..............................................................................................................................65Logboek van keuzes..........................................................................................................................65
Export van de keuzes............................................................................................................................66Export Keuzes naar magister (placeholders)....................................................................................66
Werkwijze keuze-uren in banden:................................................................................................66Werkwijze keuze-uren in tussenuren:..........................................................................................67
Export Keuzes naar Zermelo.............................................................................................................68Export Keuzes naar SOM..................................................................................................................68
Inrichting van SOM en CUP...........................................................................................................69Database leegmaken........................................................................................................................71
Oud.......................................................................................................................................................72Access data uploaden.......................................................................................................................72Lessen met keuzes downloaden.......................................................................................................72

ContactUrenPlanner (CUP)NB: Deze help is ook beschikbaar als word-document .
Gebruikte termenOm de werking en principes van CUP te kunnen begrijpen is een uitleg van een aantal gebruikte termen nodig.
ContactUrenPlanner: een instrument om alle zaken te regelen die te maken hebben met het kiezen van lessen of andere activiteiten. Denk daarbij het kiezen tijdens keuzewerktijd, Z-uren of soortgelijke systemen. Dit kan op vaste uren (banden) in het rooster zijn, maar met CUP kunt u ook tussenuren optimaal benutten voor keuzelessen.
Daarnaast wordt CUP ook gebruikt voor inschrijvingen op sportactiviteiten, herkansingen, ckv-activiteiten etc.
CUP: een afkorting voor ContactUrenPlanner Het basisprincipe van CUP:
Een leerling kan, als hij in een open les zit, een andere open les kiezen. Een leerling moet dus les hebben om te kunnen kiezen op dat moment. De les waarin hij zit moet open zijn. De les die hij kiest moet open zijn. (Hij krijgt alleen open lessen aangeboden om uit te kiezen)
Kiezen: Als een leerling een les volgt, omdat dat zo in zijn rooster staat, kan hij onder bepaalde voorwaarden op dat moment op een andere les inschrijven. Dit noemen we kiezen. Wanneer hij een andere les gekozen heeft, wordt hij ook in die les verwacht. (Hij staat dan op de presentielijst van die les)
Gekozenles: De les die de leerling gekozen heeft. Roosterles: De les van waaruit de leerling gekozen heeft. Les: een bekende term in het onderwijs, met in CUP de volgende eigenschappen:
Eigenschap BetekenisDatum Datum waarop de les plaatsvindtUur Lesuur, bijv.: ma1, ma2 …t/m vr8Groep Een naam voor een verzameling leerlingen, meestal een klas of een
clustergroep, soms een willekeurige of een lege verzamelingVak De vak afkorting van het vak wat in de les gegeven wordtDocent De docent die de les geeftLokaal Aanduiding voor de plaats waarin de les gegeven wordtOpen* Geeft aan dat de les gekozen kan worden, of dat er vanuit deze les
gekozen mag worden Max Het maximumaantal leerlingen dat deze les mag kiezen.
Rooster: Dit is de verzameling van alle lessen. Omdat de lessen in CUP ook een datum hebben, is
iedere les uniek. Eenzelfde les heeft in een andere week een ander lesnummer. In CUP kunnen alle lessen van een periode (of een jaar) zitten.

Gebruikers:
LeerlingenLeerlingen zijn vaak de eindgebruikers van Cup. Zij gebruiken een internetpagina (CupWeb) om hun keuzes te maken: http://schoolnaam.cupweb6.nl Leerlingen kunnen kiezen op het moment dat de CupWeb-site is opengesteld voor leerlingen.Buiten de openingstijden kunnen zij hun rooster (en wat ze gekozen hebben) bekijken.
Docent/ mentorDocenten kunnen ook inloggen op CupWeb, op dezelfde pagina http://schoolnaam.cupweb6.nl.Als een docent mentor is krijgt hij de mentor-functionaliteit voor zijn leerlingen.Een mentor kan de keuzes van zijn leerlingen wijzigen op het moment dat de CupWeb-site is opengesteld voor docenten. Buiten de docent-openingstijden kunnen zij de roosters van hun leerlingen (en wat ze gekozen hebben) alleen bekijken.
BeheerderDe beheerder van Cup werkt via CupWebBeheer, een Windows desktop programma dat gestart wordt via een link: http://schoolnaam.cupweb6.nl/clickonce/cupwebbeheer.htm CupWebBeheer is het programma waarmee de beheerder het systeem inricht. CupWebBeheer staat via webservices in verbinding met de CupWeb-site.
InstallatieEr is voor uw school een website klaargezet op http://schoolnaam.cupweb6.nl leerlingen en docenten kunnen daar inloggen.Het beheer van CUP gebeurt met CupWebBeheer.
CupWebBeheer starten
CupWebBeheer is een click-once-applicatie. Dat wil zeggen dat de installatie rechtstreeks van de website gebeurt en dat de gebruiker geen snelkoppeling op het bureaublad of in het startmenu krijgt. Clickonce zorgt dat U altijd met de laatste versie werkt.
Ga naar www.XXX.cupweb6.nl/clickonce/cupwebbeheer.htm waarbij de XXX moet worden vervangen door de afgesproken schoolnaam.

Klik op [run] om de installatie te starten.
CupWebBeheer gebruikt dot-net-framework 4, als dat niet aanwezig is, wordt het automatisch geïnstalleerd. Misschien heeft U niet de bevoegdheid om dat te laten gebeuren, U moet dan de hulp van systeembeheer inroepen. Deze moet dan dezelfde actie uitvoeren, maar dan als administrator.In het volgende scherm klikt U weer op [RUN]
Hiermee start CupWebBeheer. U logt in als beheerder, met wachtwoord = “x” (tot U dit gewijzigd hebt.)
http://schoolnaam.cupweb6.nl/clickonce/cupwebbeheer.htm
Bij het opstarten wordt de gebruiker “beheerder” aangeboden en om een wachtwoord gevraagd. Dit wachtwoord is na de installatie: x (enkel de letter x). Als beheerder hebt U toegang tot alle functies.
U ook als gebruiker ‘presentie’ met wachtwoord ‘1234’ opstarten.De gebruiker ‘presentie’ heeft alleen toegang tot de menu’s die met presentielijsten of het keuzescherm van de leerlingen te maken hebben. De gebruiker ‘presentie’ kan geen wijzigingen aanbrengen aan de instellingen of het rooster.

CupWeb
Het leerlingenscherm Een leerling logt in op CupWeb om zijn keuzes maken in het leerlingenscherm.Het onderstaande plaatje is daar een voorbeeld van: Stefan Albers klikte op een les die al vol is.
Op iedere regel van het rooster van Stefan Albers staat een lesuur, met een kolom [roosterles] en [gekozenles]. Op de momenten dat hij kan kiezen, staan er keuzelessen rechts op de regel.Een leerling kiest een les door erop te klikken. Het resultaat is te zien in de kolom [gekozenles]: Bijvoorbeeld op ma5 heeft hij gekozen: vrij leren (vl) in lokaal Bz2 bij docent VM. De kolom [roosterles] is de les die hij volgde voordat hij gekozen had.Als een keuze niet doorgaat wordt de [gekozenles] opvallend roodgekleurd. Op ma4 had hij nog niets gekozen. Hij heeft op ma4 wel op de grijze vl-les geklikt, maar die les is vol de keuze gaat dus niet door. Iedere keuzeles les heeft een vermelding van het aantal nog beschikbare plaatsen. In de status bovenin staan meldingen - Als er een foutmelding komt bij een keuze, staat deze als eerste genoemd.- De voorwaarden waaraan een leerling niet voldoet worden in het rood getoond.Door met de muis over de rode (i) te gaan, of door erop te klikken, zie je ook waarom de keuze niet door ging.

Keuze aantallen In het leerlingenscherm staat bovenin vermeld of de leerling voldoet aan de voorwaarden. Deze voorwaarden leggen vast hoeveel een leerling minimaal moet kiezen, of maximaal mag kiezen. Als deze voorwaarden goed zijn ingericht, heeft u een gemakkelijk overzicht van iedereen die niet (genoeg) gekozen heeft.Deze keuze-aantallen voorwaarden worden ook gebruikt bij het automatisch indelen.
In CUP kunt u vastleggen, hoeveel lessen een leerling mag of moet kiezen in een bepaald vak of combinatie van vakken.Voorbeelden:
Een leerling mag maximaal 1 x mediatheek kiezen en max. 1 x stilteruimte Een leerling mag maximaal 4 x mediatheek en/of stilteruimte kiezen (combi van vakken) Een leerling moet minimaal 30 lessen volgen, waarbij de vakken vrij en bg niet meetellen Een leerling moet 5 x een les kiezen, waarbij de vakken vrij en bg niet meetellen
U kunt dat per klas in stellen in menu instellingen > keuze aantallen > regels per klas U kunt dat ook per leerling in stellen. In menu instellingen > keuze aantallen > uitzonderingen per leerling In het leerlingenscherm, wordt tijdens het keuzeproces gecontroleerd of de keuze die de leerling wil maken is toegestaan volgens de ingestelde regels. De leerling kan de ingestelde maxima niet overschrijden. Als de leerling-keuze niet voldoet aan de minima, krijgt de leerling een duidelijke waarschuwing. Om te controleren of alle leerlingen aan de voorwaarden voldoen, is er het overzicht:Menu presentie > overzichten > controle van aantallen voorwaardenStandaard staat [alleen leerlingen die niet voldoen] aangevinkt]U kunt filteren op klas, mentor of klasgroep, door dit in de filters te typen.Het overzicht is ook sorteerbaar en te kopiëren via de kopieer-knop. Als u op een leerling klikt, wordt het leerlingenscherm geopend met de betreffende leerling.Het leerlingenscherm blijft synchroon met het controleoverzicht, wanneer U in het controleoverzicht op een andere leerling klikt. Dit is vooral bedoeld om snel de leerlingen hun tekorten aan te vullen. U moet er dan wel aan denken om de betreffende leerlingen op de hoogte te stellen van keuzes die U voor hen heeft gemaakt.Hoe U de keuze aantallen instelt is als bijlage toegevoegd. (Zie bijlage keuze aantallen)

Leerling tekstEr is in CUP een voorziening om de leerling bij iedere les die hij kiest een vrije tekst te laten opgeven.Hiermee kan de leerling bijvoorbeeld aangeven wat hij in die les gaat doen, of een vraag stellen aan de leraar. De school kan dat zelf invullen.
Deze optie wordt ingeschakeld door menu: instellingen > systeeminstelling > leerling scherm > [leerling kan opmerking maken bij zijn keuze] aan te zetten. Deze instelling is van toepassing op alle klassen in CUP.In de figuur heeft de leerling een les gekozen, daarop verschijnt het tekst-invoerscherm. De leerling kan een tekst invoeren.Daarna verschijnt bij de gekozenles een geel i-icoontje. Door daarop te klikken kan de leerling de tekst zien en eventueel nog wijzigen.
Op de standaard presentielijsten komt de tekst bij de leerling te staan, zodat de docent van deze les deze tekst ziet.
TussenurenIn CUP kan gecontroleerd worden op tussenuren. Sommige scholen willen niet dat een leerling tussenuren heeft. Hij moet op alle tussenuren kiezen. Daarbij geldt:Een les telt als tussenuur als de les in het ingestelde vak wordt voorafgegaan én gevolgd door een andere les.
Bij het gebruik van begeleidingsvakken kunnen de tussenuren van leerlingen opgevuld worden met een begeleidingsles. Met tussenuren wordt hier bedoeld: een les, waarin de leerling niet gekozen heeft. Menu instellingen > systeeminstellingen > leerlingenscherm > controle op tussenurenMogelijke waarden die U kunt invullen:
n => er wordt niet op tussenuren gelet, j => Een les in het begeleidingsvak telt als tussenuur. vakcode => Een les in dit vak telt als tussenuur. (Bijvoorbeeld v_uur)

Als controle op tussenuren actief is, krijgt de leerling krijgt een melding als hij nog een tussenuur heeft.
Er is een speciaal overzicht voor tussenuren, in menu Overzichten > keuzelessen > tussenuren
Daarnaast verschijnen eventuele tussenuren ook in het controleoverzicht in menu Overzichten > keuzelessen > controle van de aantallen voorwaarden
VastLeerlingen kunnen zijn vastgezet in een les door de beheerder of door de mentor. Als een leerling is vastgezet in een keuzeles, dan kleurt de gekozen les blauw en kan de leerling niets anders kiezen.
ReserverenAls een les vol is kan de leerling reserveren voor dezelfde les, maar dan in de volgende week. De optie reserveren moet dan wel aan staan in de systeeminstellingen.Voor meer info over reserveren zie: reserveringen.

Printbaar rooster De leerling kan in zijn keuzescherm een printbaar rooster opvragen. Hierin ziet hij wat hij gekozen heeft, maar kan niets wijzigen. Het is geschikt om af te drukken.
De lessen In blauw zijn de keuzemomenten, de andere zijn vaste lessen.
Als de website gesloten is voor de leerlingen, komt een leerling niet in het keuzescherm, maar in zijn printbaar rooster.U kunt instellen of dit printbaar rooster openbaar is, of alleen toegankelijk voor wie is ingelogd, of dat een leerling alleen zijn eigen rooster kan zien in menu instellingen > systeeminstellingen > systeeminstellingen tabblad leerlingenscherm

CupWebBeheer
Hoofdmenu en navigatie Als U CupWebBeheer start, ziet U het menu:
Onder ieder onderdeel van het menu zit een submenu:
Menu bestand: Hier zitten functies die met bestanden te maken hebben, zoals inlezen rooster, export naar magister of SOMMenu Instellingen: Alle instellingen zoals de openingstijden, maar ook alle hulptabellen zoals lesuurcodes.Menu rooster: Alle rooster zaken die met het rooster of de lessen te maken hebbenMenu leerlingen: Alle zaken die met leerlingen en hun keuzelessen te maken hebben.Menu Docenten Alle zaken die met docenten te maken hebbenMenu Overzichten: Alle overzichten, waarbij sommige overzichten ook nog extra functionaliteit hebbenMenu venster: Om alle vensters te positioneren of te sluitenMenu Over: Deze help
Navigatie Navigatie in de menu’s wordt in deze handleiding steeds als volgt aangegeven:Menu Overzichten > dubbele lessen > Per leerlingDit betekent dus: menu “overzichten”, daarin submenu “dubbele lessen” en daar weer submenu “per leerling”
De knoppenbalk
Onder de menubalk zit de knoppenbalk.

Keuzescherm van de actieve leerlingMet deze knop krijgt U steeds het keuzescherm te zien van de actieve leerling. De actieve leerling is de leerling die U het laatst in een ander scherm geselecteerd heeft.
KopiërenMet deze kopieerknop maakt U een kopie van het geselecteerde venster naar het Windows-prikbord.U kunt deze gegevens dan in andere windows-toepassingen plakken.U kunt ze bijvoorbeeld in Excel plakken, of in Word. (In Word kunt U vervolgens de geplakte tekst selecteren en omzetten in een tabel, om dezelfde lay-out weer terug te krijgen) Het tijdvenster
De twee data-dropdowns [van] en [tot en met] bepalen het tijdsvenster waarbinnen U werkt. U kunt in deze dropdowns alle data kiezen die in het rooster voorkomen. Als u CupWebBeheer start worden deze data gevuld met de systeeminstellingen > algemeen [vanafdatum] en [totenmetdatum].
Hiermee worden alle geopende schermen ververst.
Tabellen CupWebBeheer maakt veel gebruik van tabellen. Deze hebben in alle schermen dezelfde werking, ze lijken een beetje op Excel-werkbladen.

In bijna alle schermen zit ook een knop . Alle regels die u geselecteerd heeft worden hiermee verwijderd. In sommige schermen zit nog een knop met extra functionaliteit. Bijvoorbeeld in de familiegroepen
tabel Vaak zal de functie eronder wel duidelijk zijn, druk anders op F1 om de help bij de pagina op te roepen. Na een wijziging van een cel in een tabel, of het verwijderen van rijen wordt de knop
oranje . Als u op deze knop klikt, worden de wijzigingen na bevestiging bewaard.
Het leerlingenscherm in CupWebBeheerHet scherm wat de leerling in CupWeb ziet, kunt u ook rechtstreeks oproepen in CupWebBeheer. In CupWebBeheerder heeft U dan een aantal extra opties. Kies menu leerlingen > leerlingen Keuzescherm U ziet in dit scherm nu een extra regel zoals hieronder weergegeven.

In dit scherm kunt U voor een leerling de keuzelessen kiezen. Daarbij kunt U eventueel een aantal voorwaarden en restricties omzeilen met de volgende vinkjes: [Vastzetten] is bedoeld om leerlingen vast te zetten in een keuzeles. Als U dit aan vinkt en U kiest
een les voor een leerling dan zet u de leerling vast in deze les. De gekozen les kleurt blauw en de leerling kan niets anders kiezen. Hij is op dat uur “vastgezet”.
U maakt het vastzetten ongedaan, door het vinkje [vastzetten] uit te zetten en de les opnieuw te kiezen. [Max van les] Als U wilt dat een leerling toch een les moet kiezen terwijl het maximum bereikt is,
zet U het vinkje uit en kiest de les voor de leerling. Dit vinkje staat standaard altijd aan. [Fam.Vak] Als een leerling een les moet kiezen wat volgens de familievakken niet bij zijn pakket
hoort, ziet U die les niet. Door [familievakken] uit te vinken, wordt de controle tijdelijk omzeild: U ziet alle lessen onafhankelijk van het vak
[Fam.Groep] Hiervoor geldt het vergelijkbare als voor [familievakken]In de praktijk zijn de vinkjes [familievakken] en [familiegroepen] handig om uit te vinden wat er aan de hand is als een leerling een les niet kan kiezen, terwijl U dat wel zou verwachten.
[Aantallen controle] Als U wilt dat een leerling toch een les moet kiezen terwijl zijn aantallen voorwaarden dit niet toestaan, kunt u die voorwaarden overrulen door het vinkje uit te zetten.
NB De vinkjes [Fam.Vak] resp [Fam.Groep] zijn alleen zichtbaar als de systeeminstelling [familievakken_actief] resp. [familiegroepen_actief] op j staat.NB Als U hier een vinkje aan of uitzet is alleen voor u die functie tijdelijk gewijzigd. Zodra U het scherm sluit en opnieuw opent, zijn de standaardinstellingen weer van kracht.
Andere datumIn CupWebBeheer kunt u bovenin het scherm de data wijzigen. Als U een leerling-keuze-scherm oproept kunt U voor de leerling kiezen binnen de geselecteerde data. Als deze data anders zijn dan de week waarin de leerlingen op dat moment kiezen, komt er een rood kader rondom het leerlingenscherm. (De data in het actieve scherm zijn dan dus anders dan in menu instellingen > systeeminstellingen > Openstelling > inschrijving open voor leerlingen.)

Cup vullen met rooster en leerlingen.Om leerlingen lessen te laten kiezen moeten er lessen en leerlingen zijn in CUP.Ook als het kiezen om activiteiten gaat, (sportdagen, workshops of herkansingen etc) moeten deze in de vorm van “lessen” in Cup staan. Dat wil zeggen, Voor iedere activiteit een lokaal, vak en docent.
Er zijn verschillende manieren om het rooster en de leerlingen in CUP te krijgen. Er is een mogelijkheid om de gegevens handmatig in te typen. (Zowel rooster als leerlingen) Het rooster en de leerlingen kunnen vanuit een Excel-werkblad worden ingelezen Het rooster met leerlingen kan worden ingelezen vanuit de roosterbestanden (Untis, Zermelo
of Masterplan) Eventueel, als de leerlingen niet allemaal in de roosterbestanden zitten, kunnen ze
aanvullend worden ingelezen met Excel. Om handmatig een rooster in te brengen zie: rooster onderhoudenOm handmatig leerlingen toe te voegen zie: leerlingenlijst
Rooster inlezen algemeen
Hier worden eerst de zaken besproken die gelden voor het inlezen van roosters vanuit Zermelo, Untis of Masterplan.
Bij het inlezen van een rooster of leerlingen, wordt gebruikt gemaakt van filters en instellingen. Een aantal instellingen zijn algemeen en gelden voor alle roosterprogramma’s.De specifieke instellingen per pakket worden bij ieder van de roosterprogramma’sVoordat U de bestanden gaat inlezen moet U zorgen dat de volgende instellingen goed zijn:
Lesuurcodes : een hulpmiddel om lessen - die niet in CUP nodig zijn, maar wel in het rooster staan - weg te filteren.
Roosterfilter : een hulpmiddel om lessen - die niet in CUP nodig zijn, maar wel in het rooster staan - weg te filteren.
Leerlingenfilter (een hulpmiddel om leerlingen - die niet in CUP nodig zijn, maar wel in het rooster staan - weg te filteren.
Openlessen U kunt vooraf aangeven welke lessen open lessen zijn (keuzelessen). Lokalen U kunt per lokaal aangeven hoeveel leerlingen maximum een les in dit lokaal kunnen
kiezen. Begeleidingsvak Hiermee zorgt U dat leerlingen in tussenuren kunnen kiezen. Extralessen en vrijstellingen Hiermee maakt u per leerling mutaties op het rooster tijdens het
inlezen.
Het is bijna onmogelijk om de eerste keer u een rooster inleest alle instellingen al meteen goed te hebben staan. In de praktijk richt u bovenstaande instellingen in en leest dan het rooster in. Afhankelijk van het resultaat wijzigt u de instellingen, verwijdert het rooster en eventueel de leerlingen en leest het rooster met de leerlingen opnieuw in.

LesuurcodesMenu instellingen > lesuurcodes Lesuurcodes zijn de aanduidingen die U in het rooster gebruikt om een lesuur aan te geven. Bijvoorbeeld ma1, ma2, ma3,…. vr7, vr8 Alle lesuurcodes die U gebruikt in het rooster moeten in deze tabel voorkomen. SorteringIn verschillende overzichten waarin de lesuren staan, is het nodig om zinvol te sorteren. Dit kan niet alfabetisch, want dan komt di1 vóór ma1. Daarom kunt U in deze tabel de sorteervolgorde aangeven. Er is een sorteervolgorde voor de dag, en een voor het uur.UursorteringIn sommige overzichten, wordt de uursortering als een kolomkop weergegeven. Bijvoorbeeld in het printbaar rooster.DagsorteringDeze sortering is o.a. van belang in het toevoegen van de datum aan een les. Cup rekent aan de hand van de dagsortering uit, wat de datum bij de verschillende lesuurcodes moet zijn. Hierdoor kunt U ook afwijkende codes gebruiken, als U maar zorgt dat de sorteringen goed ingesteld staan.Lesuuromschrijving De omschrijving van een lesuur wordt getoond in de mouse-over in het keuzescherm. Het formaat is vast voorgeschreven: UU.MM-UU.MM waarbij UU = uur, MM=minuut, de punt mag ook een dubbele punt (:) zijn. Het lesuurnummer Dit is niet echt van belang maar het moet uniek zijn en kan handig zijn bij het sorteren.
Het roosterfilterMenu instellingen > roosterfilterHet roosterfilter is een hulpmiddel om lessen -die U toch niet nodig heeft- weg te filteren. Bijvoorbeeld alle overleguren in het rooster, of lessen uit de onderbouw/ bovenbouw.U kunt filteren op de volgende items: uur, klas, vak, lokaal en docBij het filteren wordt alles wat begint met de letters die u bij [waarde] invult niet ingelezen.
Met de knop [nieuwe regel] voegt U een filterregel toe, welke u vervolgens kunt aanpassen.

Met de knop [verwijder geselecteerde regels], verwijdert U de geselecteerde regels.
Voorbeeld: Met bovenstaande instellingen worden dus lessen van de klassen die beginnen met 3V, C of GB verwijderd bij het inlezen, evenals de lessen in de vakken die beginnen met BU of SO.
Het leerlingenfilterMenu instellingen > leerlingenfilter Als bij het inlezen van het rooster en de leerlingen niet alle leerlingen van belang zijn, hebt u de mogelijkheid om de leerlingen van bepaalde klassen te filteren. U geeft hier aan welke klassen niet ingelezen moeten worden. (Bijvoorbeeld als de onderbouw niet meedoet, en deze leerlingen wel in het bestand zitten.)
Bij het roosterfilter worden lessen gefilterd, bij het leerlingenfilter: de leerlingen. Als U op de knop [verversen] klikt, krijgt U de vraag of het leerlingenfilter gelijk moet zijn aan de klassen van het roosterfilter. Vaak zal dat zo zijn.
Open lessenMenu instellingen > open lessen In deze tabel geeft U aan welke lessen automatisch open moeten worden gesteld bij het inlezen van het rooster.
U kunt kiezen uit de soorten groep, vak, lokaal en docent. Met bovenstaande instellingen worden de volgende lessen automatisch opengezet:

Alle lessen waarvan de groep (klas) begint met BG, beg of ZV Alle lessen waarvan het vak begint met ~ Alle lessen in lokaal med.
NB in Untis kunt u in het rooster ook aangeven dat de lessen worden opengezet door een j in de kolom regeltekst-2 te zetten
LokalenIn de lokalentabel kunt U per lokaal bepaalde instellingen aanbrengen.
De kolom [max]: Als een nieuwe rooster ingelezen wordt aangemaakt, wordt de max van iedere les ingesteld volgens deze waarde. Als U hier dus bij een lokaal een max=17 opgeeft, krijgen alle lessen in dit lokaal dit maximum bij het inlezen van het rooster.
Met de knop worden alle (nog niet aanwezige) lokalen in het rooster aan de tabel toegevoegd.
Begeleidingsvak Menu instellingen > begeleidingsvakken Begeleidingsvakken gebruikt U als leerlingen in tussenuren kiezen. Dat wil zeggen: op het moment dat ze volgens het rooster geen les hebben.Met een begeleidingsvak regelt u dat een leerling in een tussenuur in een open les gezet worden, om hem de mogelijkheid te geven om op dat moment te kiezen.

Een tussenuur van een leerling wordt opgevuld met een les in het vak dat als begeleidingsvak is opgegeven bij de klas van de leerling. U ziet voor iedere klas het begeleidingsvak ~. U mag natuurlijk ook en ander vak kiezen, als het maar uniek is. In het rooster staat op ieder uur, waarop er door leerlingen gekozen kan worden één les in het vak ~. Alle leerlingen die op een moment vrij zijn, worden automatisch in deze les geplaatst, zodat ze op dat moment iets kunnen kiezen.Deze les dient als een “verzamelbak” voor alle leerlingen die op dat moment vrij zijn. Er mag op ieder moment (lesuur) maar 1 les zijn in het begeleidingsvak, anders komen de leerlingen op dat moment in meerdere lessen terecht. Als het de bedoeling is, dat leerlingen bijvoorbeeld het 1e en 7e uur niet kiezen, kunt u de begeleidingslessen van die uren weglaten. De leerlingen worden in de begeleidingsvakken geplaatst, op het moment dat het rooster wordt ingelezen. De lessen in het begeleidingsvak moeten dus al in het rooster staan bij het inlezen en de instelling [begeleidingsvakken] moet al gevuld zijn bij het inlezen van het rooster.
Met de knop kunnen ook achteraf de tussenuren bij leerlingen worden opgevuld.
Extralessen en VrijstellingenMenu instellingen > extralessen en vrijstellingen Extralessen: Als leerlingen (extra) lessen volgen, die niet in het rooster staan.Vrijstellingen: Als leerlingen lessen NIET volgen terwijl ze wel in het rooster staan.Vaak zijn dit steeds terugkerende lessen en moeten deze lessen opnieuw worden toegevoegd als een nieuw rooster wordt ingelezen.

In menu instellingen > extralessen en vrijstellingen kunt U deze verwijderingen en/of toevoegingen opslaan om ze met 1 druk op de knop te kunnen uitvoeren. De tabel blijft bewaard (Ook bij database leegmaken!) en kan steeds opnieuw worden toegepast. Regels toevoegen of verwijderenIn het scherm ziet u alle leerlingen met een niet-ingevulde regel.
U kunt meerdere regels per leerling maken, door op het [+]- teken in de laatste kolom te klikken. NB: er wordt alleen een regel toegevoegd als er geen lege regel is voor die leerling.
U kunt regels verwijderen door ze te selecteren en op de knop [geselecteerde regels verwijderen] te klikken. Er blijft altijd een lege regel per leerling staan.
Met het vinkje [alleen] gevulde regels tonen worden de lege regels verborgen.
Regels invullen Met de kolommen [lesuur], [vak], [groep], [doc] en [lokaal] selecteert U lessen, door de
bijbehorende waarden in te vullen. De kolom [toevoegen] bepaalt of de regel een toevoeging (aangevinkt) of verwijdering
(uitgevinkt) is.Voorbeelden:
klas naam llnr lesuur vak groep doc lokaal toevoegen resultaatH5a Vermeer
Jan6034 Lo H5a [ ]
uitgevinktAlle lessen lo van h5a worden bij de leerling verwijderd
H5a Vermeer Jan
6034 Ma4 Lo H5a [ ]uitgevinkt
De les lo van h5a op ma4 wordt verwijderd
H5a Vermeer Jan
6034 Ma4 La 6V3 [V]aangevinkt
De les la van 6V3 op ma4 wordt aan de leerling toegevoegd
H5a Vermeer Jan
6034 La 6V3 [V]aangevinkt
Alle lessen la van 6V3 worden aan de leerling toegevoegd
Zoals U begrijpt, moet U oppassen bij de selectie die U maakt. Als u bijvoorbeeld alleen een vak invult in een toevoegregel, worden alle lessen in dat vak die in het rooster staan, aan de leerling toegevoegd. Met de knop [uitvoeren] worden de regels toegepast. Ook de regels die U niet ziet, wanneer U een filter op klas of naam hebt ingevuld.
Als een les verwijderd wordt, wordt het gat opgevuld met een begeleidingsles. (Als dat voor die leerling van toepassing is, volgens de instelling: begeleidingsvakken)
Als een les wordt toegevoegd, wordt een eventuele les die de leerling op dat moment had, verwijderd (bij de leerling).

In een nieuwe kolom wordt het resultaat bijgehouden: het aantal lessen dat is toegevoegd of verwijderd en de lesuren waarop dat is gebeurd.

Leerlingen inlezen met Excel(Leerlingen kiezen op vaste uren in het rooster uit keuzelessen) is er geen clusterindeling voor de leerlingen nodig, U hoeft alleen een lijstje te hebben met leerlingen met hun unieke nummer en hun klas. (Gebruikers van Magister kunnen het standaard leerlingenoverzicht exporteren, dat voldoet aan dit formaat.) Het leerling Excel-bestand ziet er zó uit:
Het stamnummer moet uniek zijn voor iedere leerling. Als u dit bestand inleest, wordt er een overzicht gegeven van de leerlingen in het bestand en van de bestaande leerlingen in CUP.Leerlingen met een stamnr die al in CUP aanwezig zijn worden vergeleken en de verschillen in naam of klas worden weergegeven.
n
De leerlingen worden pas geïmporteerd en gewijzigd, als de u op de knop klikt en de overeenkomstige vinkjes aan staan.Bij leerlingen die niet in het import-bestand voorkomen, kunt u de klas op xxx zetten, om ze later daarmee te kunnen verwijderen.

Rooster inlezen met Excel
Het roosterbestand moet de kolommen hebben zoals hieronder, studiewijzer en waarschuwing zijn niet verplicht.
In bovenstaand voorbeeld zijn er op maandag het 1e uur 4 keuzelessen met de vakken k_bi, k_wi, k_en en k_gs.Bovendien is er voor klas 1Ba, 1Bb en 2Ba een les in het vak k_uur.Hierdoor krijgt iedere leerling uit 1a, 1b en 2a een les in het vak k_uur van docent _, in lokaal _. Vanuit die les kan hij de andere lessen kiezen.
Bij het inlezen ziet u een overzicht van de lessen die gevonden worden in het Excel-bestand. In de kolom [aantal leerlingen] ziet u hoeveel leerlingen in de betreffende les geplaatst worden als u doorgaat met het vinkje [Klassikale lessen vullen met leerlingen] aan.
Het resultaat van het inlezen kunt u zien in menu Rooster > Rooster onderhouden.

Rooster en leerlingen inlezen uit Masterplan Menu bestand > rooster inlezen > Masterplan rooster en leerlingen Onderbouw-leerlingenIn Masterplan kunnen klassen staan zonder leerlingen, bijvoorbeeld in de onderbouw.Als u eerst de leerlingen inleest via een Excel-export uit SOM of Magister, worden de klassikale lessen automatisch gevuld bij het inlezen van het rooster. Inlezen roosterBij het inlezen van het rooster, wordt om alle bestanden gevraagd:
een roosterbestand (.WBF) en de bijbehorende clusterbestanden. (.ICT)
Ook wordt er om een datum gevraagd. Geef de maandag op van de nieuwe week. De leerlingen krijgen hun rooster precies zoals in Masterplan, (Eventueel aangevuld met het begeleidingsvak in de tussenuren. Het begeleidingsvak kan onderhouden worden in instellingen > begeleidingsvakken. Het vak dat daar genoemd wordt, mag in het rooster maar 1 keer voor komen op ieder tijdstip, anders krijgen de leerlingen dubbele lessen (meerdere verzamelbakken))
Rooster en leerlingen inlezen met Zermelo Menu bestand > rooster en leerlingen inlezen uit Zermelo

Via de export in Zermelo kunnen 3 bestanden worden aangemaakt:Een roosterbestand, een lesgroepenbestand en een leerlingenbestand.U kunt de 3 Xml-bestanden aanwijzen. Als het roosterbestand tijdvakken (periode) heeft, kunt u het gewenste tijdvak (periode) selecteren.Ook wordt er om een datum gevraagd. Geef de maandag op van de nieuwe week.NB het leerlingenbestand is bepalend voor de naam en de klas van de leerling. U kunt aangeven of de leerling-namen in Cup worden bijgewerkt aan de hand van het leerlingenbestand.
Leerling-nummers met een a,b of c erachter worden genegeerd. De leerlingen krijgen hun rooster precies zoals in Zermelo, (Eventueel aangevuld met het begeleidingsvak in de tussenuren. Het begeleidingsvak kan onderhouden worden in instellingen > begeleidingsvakken. Het vak dat daar genoemd wordt, mag in het rooster maar 1 keer voor komen op ieder tijdstip, anders krijgen de leerlingen dubbele lessen (meerdere verzamelbakken))

Rooster en leerlingen inlezen uit UntisMenu bestand > Untis rooster en leerlingen inlezen Onderbouw-leerlingenIn Untis kunnen klassen staan zonder leerlingen, bijvoorbeeld als de onderbouwleerlingen niet in Untis zitten.Als deze leerlingen al wel in CUP zitten, krijgen ze automatisch de klassikale lessen. Importeer dus eerst de leerlingen (voordat het rooster geïmporteerd wordt) via menu bestand > leerlingen inlezen > Excel
Inlezen roosterBij het inlezen van het rooster, wordt het Untis-bestand gevraagd. PeriodenAls U perioden gebruikt wordt om de periode gevraagd. Let op de nummering van de periode. (Het nummer dat U moet opgegeven is vaak net anders dan de naam van de periode)TijdvakkenAls U tijdvakken gebruikt, moet U altijd het vinkje [zonder tijdvak] aangevinkt laten staan. Dit voor de lessen die geen tijdvak hebben en het hele jaar gegeven worden. DatumDaarna wordt er om een datum gevraagd. Geef de maandag op van de nieuwe week. U kunt aanvinken of de namen van de leerlingen en docenten worden bijgewerkt vanuit Untis.Als dit aan staat, worden de gegevens in CUP gelijk aan die in Untis. Als in Untis een leerling van klas veranderd is, of zijn naam is gewijzigd, dan wordt dat in CUP overgenomen. Wijzigingen die U in CUP heeft gemaakt, worden dan dus overschreven.

De leerlingen krijgen hun rooster precies zoals in Untis, (Eventueel aangevuld met het begeleidingsvak in de tussenuren. Het begeleidingsvak kan onderhouden worden in instellingen > begeleidingsvakken. Het vak dat daar genoemd wordt, mag maar 1 keer voor komen op ieder tijdstip, anders krijgen de leerlingen dubbele lessen (meerdere verzamelbakken))De lessen die op negeren staan in Untis worden niet meegenomen. (Voor zover getest, en alleen als de hele les op negeren staat, dus niet wanneer bijv. de docent op negeren staat)) Lessen zonder leerlingen worden gevuld met alle leerlingen van de klassen van die les. Hierdoor ontstaan dubbele lessen als een les 2 docenten heeft. (CUP maakt daar 2 lessen van) In Untis kunt u regeltekst-2 gebruiken om het maximum van een les aan te geven, door dit maximum in de kolom regeltekst-2 te zetten.
In Untis kunt u regeltekst-2 ook gebruiken om aan te geven welke lessen worden opengezet door een j in de kolom regeltekst-2 te zetten.
**hoogste leerling-nummerIn sommige versies van Untis/Zermelo worden leerling-nummers van leerlingen die niet meer meetellen gewijzigd in een heel hoog leerling nummer. In menu instellingen >systeeminstellingen > rooster > MaxLeerlingNummer kunt U aangeven boven welk nummer leerlingen niet geïmporteerd worden. ** a,b of c in leerling-nummer.In combinatie met Zermelo-software, kan het zijn dat leerlingen een a, b of c in hun leerling-nummer hebben. CUP zet deze nummers om naar een numeriek gegeven, en geeft daarvan een waarschuwing.
Controle van de ingelezen gegevens
Om te controleren of alles goed is ingelezen, zijn de volgende mogelijkheden beschikbaar:1. Menu rooster > rooster onderhouden. Als u de datum instelt op de ingelezen week, ziet u alle lessen die zijn ingelezen, met in de kolom oorsprong het aantal leerlingen in iedere les. Alle lessen in het rooster staan hier, behalve u gefilterd hebt via het roosterfilter.Gewone lessen moeten meestal een aantal leerlingen hebben in de kolom oorsprong.Keuzelessen zijn leeg en hebben dus 0 in de kolom oorsprong. (Want keuzelessen zijn nog niet gekozen)
2. menu rooster > dubbele lessen > per leerling In sommige situaties kunnen leerlingen dubbele lessen krijgen. Bijvoorbeeld een les met 2 docenten wordt door CUP als 2 lessen gezien. De leerlingen hebben dan een dubbele les. Ook leerlingen met extra vakken “sprokkelaars” hebben in het roosterprogramma vaak dubbele lessen. Zie verder bij dubbele lessen.
3. menu leerlingen > leerlingenlijstHier ziet u alle leerlingen die ingelezen zijn. Zie: leerlingenlijst
4. menu docenten > docentenlijst

Hier ziet u alle docenten die ingelezen zijn. Zie: docentenlijst
5. menu leerling > Printbaar rooster. Hier ziet U het rooster van de individuele leerling.Hier kunt u steekproefsgewijs kijken of het rooster van de leerling in orde is.
Opmerking:Bij lessen zonder lokaal wordt het lokaal in CUP weergegeven door ?L?Zo ook bij lessen zonder docent, vak of groep wordt dit in CUP weergegeven door respectievelijk: ?D?, ?V? of ?G? Opnieuw inlezenAls bij de controle blijkt dat de filters niet goed waren ingesteld, of er is iets anders misgegaan bij het inlezen, kunt U het inlezen herhalen, nadat U een van de twee volgende handelingen hebt uitgevoerd.
1. Menu rooster > massamutaties, tabblad verwijderen (Verwijdert het rooster en laat de leerlingen intact)
2. Menu bestand > database leegmaken (Als U ook de leerlingen wilt verwijderen, bijvoorbeeld bij nieuw schooljaar. Hierbij blijven alle instellingen intact.)
Rooster onderhouden
Menu rooster > rooster onderhouden.
In Rooster onderhouden zien we alle lessen die in CUP staan, binnen de gekozen [van]-datum en de [tot en met]-datum.
U kunt de tabel sorteren door op de kolomtitel te klikken.U kunt de tabel filteren door een waarde in het filter boven de kolom te zetten, bijvoorbeeld een “j” in de kolom “open” zorgt dat u alleen de open lessen ziet.

We zien de elementen van de les: een uniek lesnummer, datum, uur, groep, vak, docent, lokaal, open, punten en max, oorsprong en gekozen. De kolom [oorsprong] geeft het aantal leerlingen in de les, voordat de leerlingen gekozen hebben. (Dus bij een ingelezen rooster, hetzelfde aantal als in het rooster.De kolom [gekozen] geeft aan hoeveel leerlingen deze les gekozen hebben.Keuzelessen (die gekozen kunnen worden) hebben normaal gesproken een 0 in de oorsprong.Gewone vaste lessen hebben een aantal in de oorsprong en hetzelfde in de kolom gekozen.
Bijvoorbeeld: de beg4-les in het plaatje is de begeleidingsles: 287 leerlingen kunnen kiezen op dat moment, 55 hebben nog niets gekozen (want ze zitten nog in deze les)De MD-les daaronder is door 22 leerlingen gekozen.
Wijzigen van het rooster Dit scherm kunt U gebruiken om de maxima per les te onderhouden (in de kolom [max]), of om een les open of dicht te zetten (in de kolom [open]). De groep, het vak, het lokaal of de docent kunt u ook wijzigen. (Meestal zult u een nieuw rooster inlezen als er roosterwijzigingen zijn) De datum en het lesuur kunt u niet zomaar wijzigen als er een leerlingen in zitten.Als u de datum of het uur van een keuzeles probeert te wijzigen, vraagt het programma of de keuzes van de leerlingen die deze les gekozen hebben, ongedaan gemaakt moeten worden. (de leerlingen hebben daarna niets gekozen op dat lesuur)Als u de datum of het lesuur van een vaste les probeert te wijzigen, zegt het programma dat dit niet kan. U kunt echter de waarde van de datum of het lesuur toch wijzigen. (Door gewoon te typen).Let Op! Als u een les met leerlingen verplaatst krijgen de leerlingen een gat in hun rooster en misschien een dubbele les op het nieuwe moment van de les.
Met de knop kunt u lessen verwijderen.
Met de knop kunnen nieuwe lessen aangemaakt worden.
Nieuwe lessen maken
Met de knop kunnen nieuwe lessen aangemaakt worden. U komt dan in een nieuw scherm waarin u de gegevens van de nieuwe les kunt opgeven.Als u een les geselecteerd heeft wanneer u op de knop [nieuwe lessen maken] klikt, is het scherm al gevuld met de waarden van de geselecteerde les. Vaak zal het dus handig zijn om eerst een les te selecteren die veel lijkt op de les die u wilt maken.

U vult de waarden in voor de nieuwe les en selecteert rechts de uren waarop deze les moet worden aangemaakt.
Dubbele lessen
Een dubbele les is de situatie waarin een leerling 2 lessen volgt op hetzelfde moment.
Er ontstaan in CUP dubbele lessen als een les in het rooster 2 docenten heeft, of in 2 lokalen wordt gegeven. Cup maakt daar dan 2 lessen van, waardoor de betreffende leerlingen 2 lessen op hetzelfde moment krijgen.Maar ook als een leerling bijvoorbeeld 2x een vak in dezelfde clusterregel volgt, krijgt hij in het rooster dubbele lessen op het moment dat die 2 vakken tegelijk in het rooster staan. (Sprokkelaar)
Bij het inlezen van het rooster kunt u opgeven dat dubbele lessen automatisch verwijderd worden. In de meeste gevallen is dit voldoende.Eventueel kunt u voor een “sprokkelaar” instellen welke les bij een leerling automatisch verwijderd worden bij het inlezen van een rooster in menu instellingen > extra lessen en vrijstellingen. Om te zien of er dubbele lessen zijn kiest u:Menu overzichten > keuzelessen > dubbele lessen > per leerlingHet overzicht laat de dubbele lessen binnen het tijdvenster zien. Op iedere regel een dubbele les. Iedere dubbele les heeft eigenlijk 4 lessen: De les waar de leerling oorspronkelijk in zit, en de les die hij gekozen heeft (groengekleurd) + hetzelfde voor de dubbele les (roodgekleurd).

De kolommen les1, vak1 en groep1 is de oorspronkelijke lesDe kolommen gekozen1, vak1_g en groep1_g is de bijbehorende gekozen lesDan de roodgekleurde dubbele les De kolommen les2, vak2 en groep2 is de oorspronkelijke les op hetzelfde momentDe kolommen gekozen2, vak2_g en groep2_g is de bijbehorende gekozen les
Door op één van de gekleurde kolommen te klikken, wordt deze geselecteerd. Door te slepen kunt u meerdere lessen selecteren.Via de rechtermuisknop kunt de geselecteerde lessen verwijderen.
Menu rooster > dubbele lessen > verwijder begeleidingslessen uit dubbele lessen In de situatie dat er één van de dubbele lessen een begeleidingsles is, kunt u automatisch de begeleidingsles verwijderen. Een begeleidingsles is een les in het vak, wat bij de klas van de leerling als begeleidingsvak is ingesteld. Zie [begeleidingsvakken] In dit proces wordt automatisch op ieder moment dat er dubbele lessen zijn, en één van die lessen is een begeleidingsles, de begeleidingsles bij de leerling verwijderd. Als de dubbele les bestaat uit 2x een begeleidingsvak, wordt (willekeurig) één van de twee verwijderd. Dit proces wordt alleen uitgevoerd op data binnen het tijdvenster. Menu rooster > dubbele lessen > verwijder dubbele lessen (willekeurig)Als er leerlingen zijn met dubbele lessen en het is niet belangrijk welke van de dubbele lessen verwijderd wordt, kunt U hier een dubbele les verwijderen. Dit is hetzelfde proces als wanneer u bij het inlezen van het rooster het vinkje [dubbele lessen verwijdere] aan zet. Van iedere dubbele les bij de leerlingen, wordt er willekeurig een verwijderd.

LeerlingenLijst Menu: leerlingen > Leerlingenlijst
Leerling gegevens wijzigen:U kunt de klas, pincode, mentor, telefoonnummer, foto, scanID en de naam van een leerling wijzigen, door een andere waarde in te typen. Het leerling-nummer kunt U niet wijzigen. Het koppelen van de mentor aan leerlingen doet U door in de kolom [Mentor] de docentcode te zetten. Als u de leerlingen op klas sorteert, kunt u de hele klas tegelijk van een mentor voorzien. Voor mentoren op individuele basis kunt u een Excel-bestand inlezen. Zie inlezen mentor en pincode zie pag. 34Met het vinkje [leerlingen zonder les] kunt u de leerlingen zien die geen les hebben Met het vinkje [geblokkeerde leerlingen] ziet u de leerlingen die te vaak verkeerd hebben ingelogd. U kunt ze deblokkeren door het vinkje achter de leerling uit te zetten.
Leerlingen toevoegenU kunt handmatig een leerling toevoegen door op de knop [leerling toevoegen] te klikken. Er wordt achtereenvolgens gevraagd om de naam, het leerling-nummer en de klas. NB het leerling-nummer moet uniek zijn
Keuzescherm van de leerling Het keuzescherm van een leerling kunt u oproepen door op een leerling te gaan staan en dan op de knop voor het keuzescherm te klikken. Zie de knoppenbalk Menu: leerlingen > Pincode aanmaken Hierin maakt U de pincode aan voor alle leerlingen. U kunt hierbij kiezen uit een aantal opties:1= Allen bij leerlingen die nog geen pincode hebben2= Alle leerlingen een nieuwe pincode geven3= Bij alle leerlingen de pincode leegmaken4= De pincode bij alle leerlingen wijzigen in het leerlingennummer5= Geen pincodes vervangen. Als u een Excel-bestand hebt met pincodes per leerling kunt u dat elders inlezen. Zie inlezen mentor en pincode op pag. 34
Docentenlijst
Menu docenten > docentenlijstIn deze lijst staan alle docenten die in het rooster voorkomen. Om in te kunnen loggen op CupWeb moet de kolom [pincode] van de docent gevuld zijn. Om via Itslearning, Moodle of SharePoint in te loggen, wordt de scan-id gebruikt. In de kolom scan-id staat de sleutel waarmee de docent in het andere systeem bekend is.De naam van de docent kan uit het rooster komen, en wordt op sommige lijsten en schermen getoond.Het vinkje Geblokkeerde docenten, laat alle docenten zien die te vaak met een verkeerde pincode hebben ingelogd.

Het vinkje [Docenten zonder rooster en niet mentor], laat docenten zien die geen rooster hebben en ook niet mentor zijn. Dit zijn dit docentcodes die dus niet gebruikt worden in CUP en deze kunnen dus verwijderd worden.Menu: docenten> Pincode aanmakenU kunt kiezen uit een menu om docenten op verschillende manieren van nieuwe pincodes te voorzien.

Inlezen Mentor en PincodeMenu: bestand > Leerlingen inlezen > pincode en/of mentor
Als u de pincode of de mentor (of beide tegelijk) wilt inlezen, kunt u gebruik maken van een Excel-bestand.Het werkblad moet altijd een kolom [stamnr] hebben waarin het leerling nummer staat.Daarnaast moet er een kolom [pincode] zijn of een kolom [mentor], of beide.
Alleen de gegevens van de leerlingen in het Excel-bestand worden bijgewerkt.En dan ook alleen voor de kolommen pincode en mentor voor zover aanwezig.
Selecteer het Excel-bestand en klik daarna op [start inlezen].
Een voorbeeld van een Excelbestand
De kolommen [klas] en [naam] zijn niet nodig en hebben dus geen effect.

Klaarzetten om te kiezen Nadat het rooster en de leerlingen zijn ingelezen moet er nog het een en ander ingesteld worden: (afhankelijk van de opties die U wilt gebruiken) Een aantal daarvan is een eenmalige instelling, andere moeten telkens worden ingesteld of gecontroleerd.Alle onderstaande instellingen kunt U achteraf wijzigen, dus nadat het rooster en de leerlingen zijn ingelezen. Eenmalig:
Het inrichten van de familievakken, om te zorgen dat de leerlingen alleen vakken kunnen kiezen die bij hun pakket horen. (NB ook de systeeminstelling familievakken_actief op j)
Het inrichten van de familiegroepen, om te zorgen dat de leerlingen alleen lessen kunnen kiezen die bij hun afdeling horen. (NB ook de systeeminstelling familiegroepen_actief op j)
Het inrichten van de keuze-aantallen, om te zorgen dat de leerlingen niet meer dan toegestaan, of minder dan vereist kunnen kiezen. (Zie keuze-aantallen Op pag. 39)
Het inrichten van de tussenuren. (Zie tussenuren Op pag. 8) Het aanpassen van de lay-out In de systeeminstellingen zijn er een aantal instellingen voor de
lay-out van het leerlingenscherm. ( Zie systeeminstellingen leerlingenscherm. Op pag. 54) Controleren (wanneer er nieuwe leerlingen zijn.)
De leerlingen voorzien van een pincode (zie leerlingenlijst op pag. 32) De leerlingen koppelen aan een mentor (zie leerlingenlijst op pag. 32)
Bij iedere nieuwe week:
De ingelezen week actief te maken: en de website openingstijden instellen. (zie systeeminstellingen openstelling Op pag. 53)
In het leerlingenscherm ziet U welke leerlingen wanneer, wat kunnen kiezen.Het leerlingenscherm is hetzelfde scherm als waarin de leerling zijn lessen kiest (CupWeb). U vindt het in menu: leerlingen > leerlingenscherm. U kunt het rooster van de individuele leerling bekijken in het Printbaar rooster Hierin ziet U het rooster wat de leerling gekregen heeft, ingevuld met wat de leerling gekozen heeft. (Zie Printbaar rooster op pag. 10) U kunt van iedere les de leerlingen opvragen in menu: overzichten > presentie > presentie per docent. Klik op een docent en daarna op een van zijn lessen, om de leerlingen in die les te zien. Een ander gemakkelijk overzicht vindt U in menu rooster > leerlingen per les onderhouden
Familiegroepen

Menu instellingen > familiegroepen. Familiegroepen gebruik je om te zorgen dat een keuzeles alleen door bepaalde klassen gekozen kan worden. Alleen in menu instellingen > systeeminstellingen > leerlingenscherm: familiegroepen_actief op j staat wordt er op familiegroepen gecontroleerd en is dit menu zichtbaar.
We zien alle klassen die bij de leerlingen voorkomen. Met daarachter de familiegroepen voor die klas.
Met de knop worden klassen die in de leerlingenlijst voorkomen toegevoegd, voor zover nog niet aanwezig. Een leerling kan alleen een les kiezen, als die les een groep heeft, die voorkomt in de familiegroepen van zijn klas. De groep van een les is de klas of de lesgroep van een les. Het is de waarde in de kolom [groep] van het rooster. (in menu rooster > rooster onderhouden) De eerste regel uit het plaatje lees je als volgt:De leerlingen uit klas 1Ab mogen lessen kiezen waarvan de groep begint met 1A of beg1 of ob of EH of OP1 of OP3 Het is dus van belang, om in het rooster de groep van de les strategisch te kiezen, als een les alleen door bepaalde klassen gekozen mag worden.

Familievakken Menu instellingen > familievakken Familievakken gebruik je om te zorgen dat een keuzeles alleen door leerlingen gekozen kan worden, die bepaalde vakken in hun pakket hebben. Alleen in menu instellingen > systeeminstellingen > leerlingenscherm: familievakken_actief op j staat wordt er op familievakken gecontroleerd en is dit menu zichtbaar.
Het vakkenpakket van een leerling zijn de vakken van de lessen die hij volgt volgens zijn rooster. We zien in de tabel alle vakken die in het rooster voorkomen. Met daarachter de familievakken, gescheiden door een minteken
Met de knop worden vakken die in het rooster voorkomen toegevoegd, voor zover nog niet aanwezig. Een leerling kan alleen een les kiezen, als die keuzeles een vak heeft, dat voorkomt in de familievakken van zijn vakkenpakket. De keuzeles met het vak ak kan dus gekozen worden door alle leerlingen die ak, ak1, ak4,ak5, ak6 of ak7 in hun pakket hebben. (regel 3 t/m 8) Niet vakgebonden keuzelessen zoals: Zelfstandig werken (zw) of PC vult U het vak van die lessen in, bij een vak wat iedereen heeft, bijvoorbeeld ne.

Op regel 2 staat: Iedereen die ne in zijn pakket heeft kan ne, zw of pc kiezen. Familievakken zijn voor alle afdelingen tegelijk gedefinieerd. Als familievakken in de bovenbouw gebruikt worden, gelden ze dus ook in de onderbouw. De vakken van de keuze-uren van klas 1, 2 en 3 kunnen hetzelfde zijn als die van 4,5 en 6. want door de familiegroepen blijven de lessen gescheiden.
Familievakken automatisch bijwerkenFamilievakken per leerling worden automatisch bijgewerkt als u iets wijzigt wat van invloed is op de familievakken, als in menu instellingen > systeeminstellingen > CupWeb > familievakken bijwerken op j staat. Dit is de aanbevolen instelling. U kunt deze instelling tijdelijk wijzigen, als u een aantal mutaties achter elkaar wilt uitvoeren en niet steeds gestoord wil worden door het bijwerken van de familievakken. Vergeet dan niet om de instelling achteraf terug te zetten. Voer daarna ook menu rooster > familievakken per leerling bijwerken uit. Familievakken worden per leerling bepaald en opgeslagen in een tabel. Dat gebeurt automatisch bij het inlezen: Er wordt gekeken welke vakken de leerling in het rooster heeft binnen de gekozen data in het scherm ([van] en [tot en met] in de knoppenbalk en welke familievakken daarbij horen. In sommige schermen kunt U wijzigingen aanbrengen die invloed hebben op de familievakken. Bijvoorbeeld als u in [leerlingenrooster onderhouden] het vak van een les wijzigt. Misschien is het dan nodig, dat u de familievakken opnieuw bepaalt. Dit kan in menu rooster > familievakken per leerling bijwerken
Extra Familievakken Menu instellingen > extra familievakken Hier kunt u instellen dat een leerling behalve zijn normale familievakken nog een extra familievak krijgt. Bijvoorbeeld als een vak in een periode niet gegeven wordt, maar de leerling wel het bijbehorende keuzevak moet kunnen kiezen.
Om bij een leerling een extra familievak toe te voegen zet U het vinkje [alleen gevulde regels laten zien] uit. Daarmee krijgt u alle leerlingen te zien.

In de kolom familievak, kiest u het vak dat u wilt toevoegen en zet het vinkje [toevoegen] aan.U laat dit vinkje uit als u het vak juist wilt weghalen uit de familievakken.Bij het bewaren van de wijzigingen worden de resultaten meteen zichtbaar als u de leerling opnieuw selecteert.Menu instellingen > systeeminstellingen > CupWeb > familievakken bijwerken moet dan wel op j staan.
Keuze aantallen In CUP kunt u vastleggen, hoeveel lessen een leerling mag of moet kiezen in een bepaald vak of combinatie van vakken.Voorbeelden:
Een leerling mag maximaal 3 x mediatheek kiezen en max. 1 x stilteruimte Of: een leerling mag maximaal 4 x mediatheek en/of stilteruimte kiezen (groep van vakken) Of: een leerling moet minimaal 30 lessen volgen, waarbij de vakken vrij en bg niet meetellen Of: een leerling moet 5 x een les kiezen, waarbij de vakken vrij en bg niet meetellen
Dit is per klas apart in te stellen, waarbij meerdere regels voor dezelfde klas gecombineerd kunnen worden.In het leerlingenscherm, wordt tijdens het keuzeproces gecontroleerd of de keuze die de leerling wil maken is toegestaan volgens de ingestelde regels. De leerling kan de ingestelde maxima niet overschrijden. Als de leerling-keuze niet voldoet aan de minima, krijgt de leerling een duidelijke waarschuwing. (Zie ook de systeem-instelling: Alleen de voorwaarden laten zien waaraan niet wordt voldaan.)
Daarnaast is er een overzicht om te zien of alle leerlingen voldoen aan deze regels.Bovendien worden deze regels gebruikt als u automatisch gaat indelen.
Regels per klasHet instellen van de regels gebeurt in Menu instellingen > keuzeaantallen > regels per klas

Op iedere rij kunt u een enkele regel definiëren, volgens de volgende uitleg:
De kolom [klas] geeft aan op welke klas de regel betrekking heeft. In een klas kunnen meerdere regels voorkomen, dus een klas kan op meerdere rijen voorkomen. Met de knop [Aanvullen] worden alle klassen uit het leerlingenbestand in de tabel gezet, voor zover nog niet aanwezig.
De kolom [aantal] is het aantal lessen wat het maximum of minimum bepaalt. (Aantallen tellen binnen het tijdsvenster waarin het leerlingenscherm werkt. (Vanafdatum en totenmetdatum)
De kolom [max] bepaalt of de regel een maximum (aangevinkt) of een minimum (leeg) is. In de kolom [vakgroep] zet u het vak of de vakken waarop de regel betrekking heeft. Vakken
worden gescheiden door een minteken De kolom [exclusief] bepaalt of de regel geldt voor vakken binnen de vakgroep (niet
aangevinkt) of buiten de vakgroep (aangevinkt). Met ‘buiten de vakgroep’ wordt bedoeld, dat de vakken in de vakgroep niet meetellen.
De kolom [alle] bepaalt of de regel van toepassing is op alle lessen (aangevinkt= keuze en vaste lessen) of alleen op de keuzelessen (leeg)
Om het U gemakkelijk te maken is er een vertaler ingebouwd:Door op een regel te klikken, komt in de tekst boven in het scherm de betekenis van de regel in woorden te staan.
Vaak zullen de regels voor een aantal klassen hetzelfde zijn. U kunt dan de regels kopiëren en daarna
de klas aanpassen. Om te kopiëren klikt op de knop in de kolom [extra]Om te verwijderen selecteert U een aantal rijen en klikt op de knop [verwijderen].Het resultaat is meteen in het leerlingenscherm te zien, in CupWebBeheer
De aantallen hebben betrekking op alle lessen die in het leerlingenscherm te zien zijn. Het tijdvenster wordt dus bepaald door de instellingen “vanafdatum” en “totenmetdatum”
Als [alle] is aangevinkt op een regel, moet de Systeeminstelling > Leerlingen scherm > Alleen open lessen laten zien op ‘n’ staan, zodat ook alle lessen zichtbaar zijn.

Een leerling mag alleen iets kiezen als dat hem niet verder van een juiste status af brengt. Bijvoorbeeld: Als een leerling minimaal 30 lessen moet hebben, (buiten het vak bg) en hij heeft er precies 30, dan moet de leerling eerst een extra niet-bg-les kiezen (zodat hij er even 31 heeft), voordat hij een les kan inruilen voor een bg-les.
Uitzonderingen per leerling Menu instellingen > keuze-aantallen > uitzonderingen per leerling
Als U het vinkje [alleen uitzonderingen laten zien] uitzet, ziet U alle leerlingen, anders alleen de uitzonderingen. De grijs gemarkeerde-leerlingen zijn geen uitzonderingen, maar volgen de regels van hun per klas.Door een grijze regel te wijzigen, wordt de leerling in de uitzonderingen opgenomen. In het plaatje heeft Lief Bregonje een uitzondering: zij hoeft in totaal maar 19 lessen te kiezen.Als een leerling uitzonderingsregels heeft, tellen alleen de uitzonderingsregels, de klasregels worden dan genegeerd. Als er een regel wordt gewijzigd, worden alle overige klasregels ook bij de uitzonderingen van die leerling gezet. Om een leerling weer uit de uitzonderingen te halen, klikt men in de kolom [soort] op het woordje [uitzondering] U krijgt dan een vraag of U de leerling uit de uitzonderingen wilt halen.Om meerdere regels te verwijderen, selecteert U de regels en klikt op [selectie verwijderen]
Met de knop [Uitzonderingen inlezen] kunt u vanuit een Excel-bestand de uitzonderingen per leerling inlezen. Het Excel-bestand moet de volgende kolommen hebben:
llnr, aantal, max, vakgroep, exclusief, alleEr mogen meer kolommen in staan, deze worden genegeerd. Van iedere regel in dit Excelbestand moeten de verplichte kolommen ingevuld worden zoals in het scherm hierboven. Gebruik voor een aangevinkt hokje een 1 of True, voor een niet aangevinkt hokje een 0 of False.
Tip: In het scherm [uitzonderingen per leerling] staan alle verplichte kolommen, dus U kunt dit scherm eventueel exporteren naar Excel, dan staan ook de naam, klas en mentor van de leerlingen in uw Excel-overzicht. Als U exporteert staat er in de vinkjes-kolommen True of False, dat wordt bij het inlezen ook geaccepteerd.

Bij het inlezen van de uitzonderingen, wordt het Excel als volgt verwerkt:1. Bij een leerling in Excel die al uitzonderingen heeft in CUP, worden alle uitzonderingsregels
verwijderd en de regels in het Excel worden daarna toegevoegd. 2. Bij een leerling in Excel die niet in de uitzonderingen zit worden de regels in het Excel
toegevoegd. 3. Leerlingen die niet in het Excel-bestand voorkomen worden niet gewijzigd.
Overzicht: Controle van de aantallenvoorwaarden Om te controleren of alle leerlingen aan de voorwaarden voldoen, is er het overzicht: Menu overzichten> keuzelessen > controle van aantallen voorwaardenOm de leerlingen te zien die niet voldoen aan de voorwaarden, filtert u in de kolom [voldoet] op “n”.(De voorwaarden stelt u in op met de keuze aantallen op pag. 39) Als u op een leerling klikt en u opent het leerlingenscherm, dan wordt dit geopend met de betreffende leerling. Op deze manier kunt u snel bij de betreffende leerling het tekort aan vullen.Het leerlingenscherm blijft synchroon met het controleoverzicht, wanneer U op een andere leerling klikt.
Vaak wordt dit overzicht, gefilterd op [voldoet] = “n”, gesorteerd op mentor, gekopieerd naar Excel
(met de kopieer-knop en naar de mentoren gestuurd, voordat de leerlingen automatisch ingedeeld worden via menu leerlingen > automatisch plaatsen > automatisch plaatsen.
Automatisch plaatsenMenu leerlingen > automatisch indelen Toepassing: Vaak is het handig als de leerlingen automatisch worden ingedeeld. CUP kiest dan voor de leerling, bijvoorbeeld aan het begin van een nieuwe periode of schooljaar hebben de leerlingen in de 1e week nog niet gekozen. Of Als er bij het sluiten van de keuzetermijn leerlingen zijn die nog niet gekozen hebben.Door ze al automatisch in te delen hebben ze in de eerste week al meteen een compleet rooster.Voorwaarden:
1. Het indelen gebeurt op basis van de aantallen-voorwaarden per klas of per leerling. Als voor een klas geen voorwaarden zijn gedefinieerd, voldoet iedereen en wordt niemand uit klas die geplaatst.
2. Als een leerling dubbele lessen heeft, wordt de eerste (toeval welke dat is) gebruikt, de andere wordt genegeerd. Ook bij de tellingen wordt maar 1 van de 2 lessen geteld.
Controleer dus eerst op dubbele lessen in menu rooster > dubbele lessen3. Als leerlingen al keuzes gemaakt hebben, blijven deze bewaard tijdens het automatisch
plaatsen. Als een leerling al meer lessen heeft gekozen dan het maximum toelaat, wordt dat niet hersteld.
Herstelpunt: Voordat u indeelt kunt u eerst een herstelpunt maken. Hiermee worden de keuzes van de leerlingen zoals ze op dat moment staan bewaard. Als het automatisch indelen niet naar wens verloopt, kunt u terug naar deze situatie via [herstelpunt terugzetten].

Werkwijze indelen:1. Zorg dat het tijdvenster (bovenin de knoppenbalk) op de gewenste week is ingesteld2. Kies menu leerlingen > automatisch plaatsen > automatisch plaatsen3. Selecteer de klassen die ingedeeld moeten worden.4. Klik op [start plaatsen]5. Na wat activiteiten als “rooster ophalen”, verschijnen de leerling-nummers van de leerlingen
die wordt geplaatst. Het tekstveld vermeld “klaar” Resultaat:
1. Leerling-nummers die niet groen maar rood kleuren zijn niet volledig geplaatst.2. Het proces kan herhaald worden: eenmaal gekozen lessen blijven bewaard bij een 2e ronde,
dus het resultaat kan alleen beter worden.3. Om het proces helemaal opnieuw te doen, kunnen via menu rooster > keuzelessen
leegmaken, alle keuzes ongedaan gemaakt worden. Kwaliteit van de keuzes
1. Er wordt alleen gelet op de voorwaarden en er zit een random-generator in om te zorgen dat niet iedereen hetzelfde kiest. De lessen worden opgevuld volgens: de lessen met meeste plaats eerst. De leerlingen worden geplaatst volgens: Wie het minst aan al zijn voorwaarden voldoet.
2. Er kan wat gestuurd worden om de kwaliteit van de keuzes te verbeteren, door bijvoorbeeld met het open of dicht zetten van lessen. Bijvoorbeeld door de lessen in de mediatheek dicht te zetten, om ze in een later stadium (bij andere klassen) open te zetten. Of door het max van de lessen (tijdelijk) te wijzigen.
Keuzes inlezenMenu leerlingen > automatisch plaatsen > inlezen keuzes uit Excel
Hiermee kunt u de keuzes van leerlingen inlezen vanuit een Excel-bestand. Toepassing: Soms willen scholen de leerlingen al vooraf indelen in bepaalde lessen. Bijvoorbeeld voor keuzelessen in een vak waarvoor de leerling onvoldoende staat. Of er zijn lijsten beschikbaar voor de indeling van de leerlingen.
Benodigde bestandsindeling: In een Excelblad moet een kolom “llnr” bestaan en gevuld zijn met het leerlingnummer (stamnr) Daarnaast moet minimaal één van de volgende kolommen aanwezig zijn: “vak”, “doc”, “lokaal”,
“groep”, “uur”. De kolomkoppen moeten op de eerste regel van het werkblad staan. Op iedere regel staat de keuze van één leerling. Regels die geen getal in de kolom “llnr” hebben,
worden overgeslagen.
Als een regel een llnr en een vak heeft, wordt de leerling geplaatst in een open les met dit vak. Als een regel een llnr, een vak en een docent heeft, wordt de leerling geplaatst in een les met dit vak en deze docent. Als de regel een llnr, vak, docent, uur en lokaal heeft, wordt de leerling geplaatst in een les met die deze vak, docent, uur en lokaal heeft.Iedere combinatie is mogelijk, bijvoorbeeld ook llnr en uur. In alle gevallen moet de les wel bestaan, de les moet open staan en de leerling moet een keuze-les hebben en de leerling mag nog niet iets gekozen hebben op dat moment.Als er geen les bestaat die voldoet, wordt de leerling niet geplaatst.

Als er meerdere lessen zijn die voldoen aan de kolommen in het Excel werkblad, wordt de leerling geplaatst in de les met de meeste ruimte. NB: er wordt niet gecontroleerd op familiegroepen of familievakken.
Werkwijze:1. Zorg dat het tijdvenster (bovenin de knoppenbalk) op de gewenste week is ingesteld2. Kies menu leerlingen > automatisch plaatsen > inlezen keuzes uit Excel.3. Selecteer het Excelbestand dat u wilt inlezen en klik op [lees bestand].4. Als het bestand de juiste kolommen heeft verschijnen de regels van het werkblad. Alle regels
zijn standaard geselecteerd (blauw)5. U kunt nu kiezen om de keuzes meteen vast te zetten, en om niet te letten op het maximale
aantal leerlingen in les, door de betreffende vinkjes aan te zetten.6. Met de knop [Plaats geselecteerde leerlingen-regels] wordt het plaatsen gestart.7. Na het plaatsen wordt het resultaat getoond. Rode regels zijn niet geplaatst. In de kolom
[Geplaatst_in] ziet u waar de leerling is ingedeeld. 8. Als u wilt controleren waarom een leerling op een regel niet is geplaatst, kunt u deze regel
selecteren en dan naar het leerlingenscherm gaan van deze leerling met de knop [ga naar het invoerscherm van de laatst geselecteerde leerling] op de knoppenbalk.
Een volgende periode inrichten. In CUP kiezen leerlingen voor een periode. Een periode is vaak een week, maar kan voor iedere school anders zijn, bijvoorbeeld 2 weken of misschien is de keuze voor de hele periode geldig.Soms is een keuze ook eenmalig, bijvoorbeeld bij een sportdag, schoolreizen, herkansingen etc.)
Cup heeft een rooster met een datum. U kunt dus meerdere weekroosters achter elkaar plaatsen. Terwijl de ene periode loopt, kunt U de leerlingen al laten kiezen voor de nieuwe periode. Er zijn verschillende manieren om een nieuwe periode aan te maken, die in principe hierop neerkomen:
1. U kopieert het rooster van een bestaande week naar de nieuwe week.Of
2. U leest de leerlingen en roosters opnieuw in voor de nieuwe week.
Wel of niet meenemen van keuzesU kunt ervoor kiezen om de keuzes van de oude week mee te nemen naar de nieuwe week. Iedere leerling heeft dan in de nieuwe week hetzelfde gekozen als in de oude week. Op deze manier zorgt U ervoor dat alle leerlingen al gekozen hebben voor de nieuwe week, en zij hoeven alleen wijzigingen in hun keuzes in te voeren. De school hoeft leerlingen niet achterna te lopen om ervoor te zorgen dat de leerling kiest: als hij niet kiest heeft hij de keuze van vorige week.
Als U een roosterweek kopieert, gaan de keuzes van de leerlingen automatisch mee. U kunt daarna eventueel de keuzes in de nieuwe week ongedaan maken. (Zie Een roosterweek kopiëren)
Als u een nieuw rooster inleest, hebben de leerlingen nog niet gekozen in de nieuwe week. U kunt dan eventueel ook de keuzes kopiëren van de oude week. Misschien alleen de

vastgezette leerlingen, zodat die volgende week dezelfde keuze hebben. Of misschien alle keuzes, waarbij de leerlingen alleen kiezen als ze iets willen wijzigen. (Zie Keuzes kopiëren)

Een nieuw rooster inlezen Als U een nieuw rooster inleest, en alle instellingen staan nog goed, dan hoeft U in principe alleen de systeeminstellingen [vanaf_datum] en [totenmet_datum] in te stelen op de nieuwe week.Bij het inlezen van het rooster hebt U dan voor een nieuwe datum gekozen. Natuurlijk is het wel verstandig om de resultaten te controleren. Let ook op: Is er een nieuwe klas bijgekomen? Controleer dan de instellingen: [familiegroepen], [begeleidingsvakken], [keuzeaantallen] en [te kopiëren klassen]. Is er een nieuw vak bijgekomen? Controleer dan ook de instellingen: [familievakken], is het een keuzevak, dan ook eventueel de instelling [open lessen] Als alles in orde is, heeft U de situatie dat iedere leerling weer kan kiezen voor de nieuwe week. Als U wilt dat de leerlingen in de nieuwe week dezelfde keuzes krijgen als in de vorige week, kunt U de keuzes kopiëren. Menu rooster > keuzes kopiëren (Zie keuzes kopiëren op pag. 48)
Een roosterweek kopiëren In menu rooster > massa mutatie > tabblad [Kopie Rooster] kunt U een periode (bijv. een week) kopiëren. Dat wil zeggen: Het rooster met de leerlingen inclusief hun keuzes worden gekopieerd naar een nieuwe datum.U hoeft daarna in principe alleen nog de openstelling in te stelen voor de nieuwe week en de leerlingen kunnen al weer kiezen.

U Stelt eerst op de dropdowns [van] en [tot en met] in, om de gewenste data van het rooster in beeld te krijgen.U selecteert dan de dagen die U wilt kopiëren. U geeft d.m.v. de vinkjes ook aan welke gegevens ook mee gekopieerd moeten worden.Tenslotte geeft U aan, naar welke datum gekopieerd moet worden. Meestal is dat dus de maandag van de nieuwe week.Het kopiëren start als U op de knop [Kopieer naar aangegeven datum] klikt. Als er al lessen bestaan in de nieuwe week, krijgt U een waarschuwing. Die waarschuwing krijgt U ook als het kopiëren abrupt is afgebroken. U kunt dan aangeven dat het kopiëren niet moet doorgaan. Daarna kunt de nieuwe week leegmaken via menu rooster > massamutaties tabblad verwijderen. Daarna kunt U het kopiëren herhalen Als U de nieuwe week niet eerst leegmaakt, krijgt u dubbele lessen in de nieuwe week.
Keuzes leeg makenAls U de keuzes in een week ongedaan wilt maken, kan dat via menu: rooster > massamutaties tabblad keuzes legen. Dit doet U bijvoorbeeld als U een week gekopieerd heeft, waarbij de keuzes automatisch meegenomen worden.
U selecteert de data in de lijst en klikt op [keuzes leeg maken] Hierdoor komen alle leerlingen van de geselecteerde lessen weer terug in hun oorspronkelijke les. (Voordat ze gekozen hadden, de roosterles)Als u een week met keuzes kopieert en de keuzes in de nieuwe week leeg maakt met het vinkje [Vaste ook terugzetten] niet aangevinkt, betekent dit dat alleen de keuzes van de vastgezette leerlingen in de nieuwe week overblijven.

Keuzes KopiërenAls U de keuzes van een week wilt kopiëren, kiest U menu: rooster > massamutaties tabblad Kopie keuze.
U selecteert links de week waarvan U de keuzes wilt kopiëren. (Bron)U geeft d.m.v. de vinkjes aan welke gegevens ook mee gekopieerd moeten worden en geeft een doel-datum op die hoort bij de laagste geselecteerde datum. Meestal is dit een week later. (Doel) De andere data van de selectie worden hiervan afgeleid.
Bij het kopiëren van de keuzes wordt in de doelweek naar dezelfde lessen gezocht. Lessen in een ander lokaal worden niet als hetzelfde gezien, behalve als het vinkje [lokaal negeren] aan staat.
Als dit vinkje uit is, worden alle keuzes gekopieerd. Als het is aangevinkt, worden alleen van de klassen die zijn opgenomen in de instelling [Te kopiëren klassen] de keuzes gekopieerd.
Als keuzes vast staan in de bron-data, worden ze ook in de doel-data vastgezet.
Als de lessen in de bron-data studiewijzers hebben, worden die ook aan dezelfde lessen ook in de doel-data gehangen
Zet in de doel-data alle lessen open die in de bron-data open staan.
Maak het maximum van de lessen in de doel-data hetzelfde als in de bron-data.
Klik op de knop [kopieer naar geselecteerde datum] om de keuzes te kopiëren

Bij het kopiëren worden alleen de keuzes van de [open] lessen gekopieerd. Let dus op dat zowel in de oude week als in de nieuwe week alle keuzelessen open staan.
Bij het kopiëren worden alleen overeenkomstige keuzes gekopieerd. Bijvoorbeeld:o Als de gekozen les van de oude week niet meer bestaat in de nieuwe week, wordt de
keuze genegeerd. (Lesuur, groep, vak en docent zijn bepalend, lokaal niet als het vinkje aan staat)
o Als de leerling in de nieuwe week niet in een open les zit op het moment dat hij in de oude week iets gekozen had, wordt de keuze genegeerd.
Te kopiëren klassenBij het kopiëren van keuzes (menu rooster > massamutaties) kunt U klassen uitsluiten van dit proces. Dit is nodig als bijvoorbeeld in een nieuwe week de onderbouw opnieuw moet kiezen, terwijl de onderbouw de keuzes van de vorige week blijft houden. In dat geval moeten alle klassen van de onderbouw een j hebben in de kolom [kopiëren].In deze tabel geeft U voor iedere klas aan of deze meedoet bij het kopiëren (j) of niet (n)
Door op de knop te klikken, wordt de tabel aangevuld met alle klassen die op dat moment bij de leerlingen voorkomen. Standaard wordt deze klas dan op (j) gezet. Wilt U een klas uitsluiten zet dan een ‘n’ in de kolom [kopiëren]
Een roosterweek verwijderen. Menu rooster > massamutaties: tabblad verwijderen

Op dit tabblad kunt u een rooster in meerdere dagen tegelijk verwijderen.Dit doet u bijvoorbeeld als er met het inlezen van het rooster iets niet goed is gegaan (bijvoorbeeld wanneer de filters niet goed stonden). U kunt dan een week uit het rooster verwijderen, om daarna het rooster opnieuw op die datum in te lezen.U kunt alle lessen van een bepaalde data verwijderen, door de betreffende regels te selecteren. Als u vervolgens op de knop [verwijder de selectie] klikt, worden de lessen van de geselecteerde data verwijderd.U kunt meerdere aaneengesloten regels tegelijk selecteren door te ‘slepen’Als U enkele lessen - maar niet een hele dag - wilt verwijderen, kunt u dat doen in menu: rooster > leerlingenrooster onderhouden (Zie leerlingenrooster onderhouden op pag. 12)

Verschil in 2 roosterweken
Menu overzichten > keuzelessen > verschil in 2 roosterweken
Als U keuzes gekopieerd heeft, is het soms handig om de verschillen te zien tussen die 2 weken. Ook als u Roosters gekopieerd, opnieuw ingelezen of gewijzigd heeft, kunt u met dit overzicht de verschillen zien.
U stelt de data in het tijdvenster zó in: o van-datum is de 1e dag van de 1e week, o tot-datum is de laatste dag van de 2e week.
De weken hoeven dus niet aansluitend te zijn, er kan bijvoorbeeld een vakantieweek tussen zitten.
Als u het overzicht opent ziet u de regels met de verschillen. Er zijn 3 soorten verschillen: Les van week 1 niet in week 2 (de les in de 1e week wordt niet gevonden in de 2e week) Les van week 2 niet in week 1 (omgekeerd) Verschil in aantal leerlingen. (In dezelfde les zit een ander aantal leerlingen)
Als het gaat om het controleren of de keuzes goed zijn gekopieerd, vinkt u [alleen open lessen] aan.Als dezelfde les in een ander lokaal wordt gegeven en u wilt dat niet als verschil zien, vink dan [let niet op lokaal] aan.

ReserveringenLeerlingen kunnen in het leerlingenscherm een les reserveren, wanneer deze vol is. De reservering is bedoeld voor dezelfde les in een volgende week. Om te kunnen reserveren, moet menu: instellingen > systeeminstellingen > leerling scherm > [leerling kan reserveren] aan staan.
Als er reserveringen zijn, worden de lessen waarin gereserveerd is linksboven getoond. Rechts ernaast staat de overeenkomstige les in de volgende week. Met het tekstvak “De reservering is voor over [X] dagen, (wat standaard op 7 staat,) kunt u ook een andere week, bijvoorbeeld 2 weken vooruit selecteren, door 14 in te vullen.Als u linksboven een les selecteert, ziet u linksonder de leerlingen die daarin gereserveerd hebben.Tegelijk wordt rechtsboven de overeenkomstige les geselecteerd: de les waarvoor gereserveerd is.Rechtsonder staan de leerlingen die in die les zitten.Met de knop [reservering toewijzen] kiest u voor de leerling de les waarvoor hij gereserveerd heeft.U ziet rechtsonder meteen dat de leerling in de les geplaatst is.
Instellingen
Systeeminstellingen Menu instellingen > systeeminstellingen Alle systeeminstellingen zijn ondergebracht in 5 tabbladen.

Als er op een van de tabbladen iets gewijzigd wordt, wordt de bewaarknop oranje
Openstelling Het tabblad Openstelling bevat de instellingen die nodig zijn om een nieuwe week op de juiste manier open te stellen voor leerlingen en mentoren:
1. Datum van de lessen die gekozen kunnen worden.Dit zijn de data van de lessen die de leerling krijgt te zien om uit te kiezen. Bij het starten van CupWebBeheer zijn deze data ook de initiële waarden voor het tijdvenster, “van” en “tot en met”, bovenin het scherm.
2. Inschrijving open voor leerlingen Binnen deze data is de website open voor leerlingen om te kiezen. Buiten deze data kan de leerling alleen kijken, niet wijzigen.
3. Inschrijving open voor mentoren Binnen deze data is de website open voor mentoren om te kiezen. Buiten deze data kan de mentor alleen kijken en niet wijzigen.Vakdocenten kunnen altijd alleen maar kijken en nooit wijzigen.
4. Mededeling op startschermDe mededeling die de leerling ziet op het opening scherm van CupWeb.Deze mededeling is html-tekst. Dat betekent onder andere dat alle tekst achter elkaar wordt geplakt. Gebruik de combinatie <br / > om een nieuwe regel te beginnen.
5. Weergegeven naam van de contactpersoon

6. Emailadres van de contactpersoon.Op het openingsscherm van CupWeb staat, dat leerlingen contact kunnen opnemen met ... Hier geeft u de naam en het emailadres aan.Bijvoorbeeld Naam: helpdesk Emailadres: [email protected]
Leerling schermHet tabblad Leerling Scherm is verdeeld in 3 onderdelen:
Functies: Welke functies actief zijn in het leerling scherm Leerling scherm: Wat er wordt weergegeven in het leerling scherm Printbaar rooster: Voor wie het printbaar rooster zichtbaar is en welke weken
zichtbaar zijn
Functies:
1. Familievakken zijn actief: Alleen lessen die passen bij de vakken van de leerling worden aangeboden ter keuze aangeboden Zie familievakken
2. Familiegroepen zijn actief Alleen lessen die passen bij de klas van de leerling worden aangeboden ter keuze aangeboden. Zie familiegroepen
3. Controle op tussenuren Alleen als dit is aangevinkt, wordt er gecontroleerd op tussenuren. Zie tussenuren
4. Leerling kan kiezen in meerdere weken Als dit is aangevinkt, ziet de leerling in zijn keuzescherm steeds één week, maar hij kan de week selecteren waarin hij wil kiezen. Hij kan alleen kiezen uit weken die vallen binnen de instelling: Datum van de lessen die gekozen kunnen worden. (Openstelling) De keuze-aantallen gelden dan per week.
5. Leerling kan reserveren Als een les vol is, kan de leerling aangeven dat hij deze les de volgende keer wil volgen. We noemen dat reserveren. De beheerder kan de leerling dan in de volgende week plaatsen, zodat de leerling zeker plaats heeft in de volgende week. Zie reserveringen
6. Voorwaarden worden pas bij uitloggen gecontroleerd Normaal worden de voorwaarden van de keuze-aantallen bij iedere keuze van de leerling gecontroleerd. Als deze instelling is aangevinkt, gebeurt het controleren pas als de leerling uitlogt of het scherm sluit. Dit kan handig zijn als er een voorwaarde is dat een leerling minimaal x keer een vak moet kiezen, maar ook maximaal x keer datzelfde vak mag kiezen. Als hij genoeg gekozen heeft, maar hij wil het op een ander uur volgen, lukt dat niet.
7. Leerling kan zijn pincode wijzigen Handig aan het begin van het jaar: alle leerlingen krijgen een pincode = leerling nummer en ze kunnen hun pincode daarna meteen wijzigen.
8. Leerling kan een opmerking maken bij zijn keuze.Bij Iedere les die de leerling kiest kan hij een opmerking toevoegen. Zie leerling tekst
Weergaven:
1. Vak weergeven, Docent weergeven, Groep weergeven, Lokaal weergeven

Ieder vinkje bepaalt of het betreffende item wordt weergegeven in de keuzelessen die de leerling kan kiezen. Vaak wordt de groep weggelaten, zodat de les minder ruimte inneemt. Soms willen scholen niet dat de leerling de docent van de keuzelessen kan zien
2. Alleen open lessen laten zienDe leerling ziet in zijn keuzescherm alleen de lessen waarin hij kan kiezen, niet zijn hele rooster. Vaak wordt hiervoor gekozen als de keuzelessen op vaste momenten zijn.Als de leerling in tussenuren kan kiezen wil hij natuurlijk wel zijn andere (vaste) lessen zien.
3. Alleen de voorwaarden laten zien waaraan niet wordt voldaanAls dit is aangevinkt, ziet de leerling alle voorwaarden waaraan hij niet voldoet. Anders ziet hij alle voorwaarden waaraan hij moet voldoen.
4. Kolom roosterles verbergenIn het keuzescherm staat een kolom roosterles, waarin je kunt zien wat de leerling oorspronkelijk voor les heeft, voordat hij gekozen heeft. Deze kolom kan weggelaten worden, door dit vinkje aan te zetten
5. Leerling kan roosterles niet kiezenHiermee kan de leerling niet terug naar de les die hij had voordat hij koos. Hij kan wel een andere les kiezen, maar niet zijn oorspronkelijke les.
6. Leerling nummer zichtbaarAchter de naam van de leerling staat normaal het leerling nummer. Met dit vinkje aan, wordt het nummer weggelaten
7. Tekst van de waarschuwing als een leerling een vaste les wil wijzigenAls een leerling een vaste les wil wijzigen, kan dat niet. Hij krijgt dan een waarschuwing. Hier bepaalt u de tekst die de leerling als waarschuwing ziet.
Printbaar rooster
1. Printbaar rooster is beschikbaar.Dit moet aangevinkt zijn om te zorgen dat het printbaar rooster beschikbaar is. Anders zijn de overige instellingen niet van toepassing
2. Rooster openbaarIedereen kan het rooster opvragen van alle leerlingen. Ook personen van buiten de school.
3. Rooster openbaar na inlogAlleen als een docent of leerling is ingelogd, kan hij de roosters van andere leerlingen zien.
4. Hoogste printweek*De laatste week die standaard getoond wordt in printbaar rooster De week is relatief ten opzichte van “vandaag”0 = deze week, 1, = volgende week, -1 = vorige week De weekovergang van “deze week” zit op zondagochtend. Zodra het zondag is, is het de nieuwe week, op zaterdag ziet de leerling nog de oude week.
5. Aantal printweken*Het aantal weken wat standaard getoond wordt in printbaar rooster Dit kan positief of negatief zijn. Als dit op 4 staat, wil dat zeggen dat er 4 weken zichtbaar zijn, voor zover die ook in het rooster bestaan.Voor de kerstvakantie zou je dus kunnen instellen: Hoogste printweek = 0, Aantal printweken = 4

Dan zien ze voor de vakantie ook de week van het nieuwe jaar als er 2 weken vakantie in zitten.
*Hoogste printweek en aantal printweken bepalen wat de leerling in eerste instantie ziet als hij het printbaar rooster opent. Daarna kan hij zelf andere weken selecteren.
Rooster
Het tabblad Rooster is verdeeld in 2 onderdelen: Algemeen: Met een enkele instelling voor familievakken bijwerken Rooster Inlezen: Dit bevat enkele instellingen om CUP af te stemmen op uw wijze van rooster-
inrichting Algemeen1. Familievakken per leerling steeds automatisch bijwerken
Steeds als er iets wijzigt in het rooster of het pakket van leerlingen, moeten de familievakken per leerling bijgewerkt worden. Dat doet CUP steeds automatisch en CUP geeft daar ook een melding van.Soms is het lastig als je een aantal wijzigingen wilt aanbrengen in het rooster en je krijgt steeds een melding krijgt bij iedere wijziging. Door dit vinkje uit te zetten worden de familievakken per leerling niet meer automatisch bijgewerkt.U moet dan (na uw wijzigingen) zelf bijwerken via menu rooster > familievakken per leerling bijwerken
Rooster inlezen1. Standaard maximum
Iedere keuzeles moet een maximum hebben voor het aantal leerlingen dat die les kan kiezen. Bij het inlezen van het rooster wordt het maximum van alle lessen gezet op het aantal dat u hier aangeeft.Eventuele uitzonderingen op het standaard maximum kunt u per lokaal aangeven in menu instellingen > lokalen. (Zie Lokalen)
2. De kolom uursorteer is exact hetzelfde als in het roosterbestand.Dit vinkje hoeft alleen aan te staan als u afwijkende lesuurcodes gebruikt in het rooster. Normaal staat in menu instellingen > lesuurcodes in de kolom [uursorteer] de waarden 01,02,03,04…09, terwijl in het rooster (Untis/Zermelo) 1,2,3,4..9 staat.Als u afwijkende lesuurcodes gebruikt in het rooster, bijvoorbeeld 1a,1b,2a,2b,… dan kunt u dit vinkje aan zetten en zorgen dat in menu instellingen > lesuurcodes in de kolom [uursorteer] exact dezelfde waarden staan.
3. Alle lessen worden standaard opengesteld.Meestal staat dit vinkje uit. Alleen enkele scholen gebruiken deze optie.Het open zetten van lessen gebeurt automatisch volgens de instelling > open lessen, waar u aangeeft welke lessen (op basis van groep, vak, docent of lokaal) open moeten worden gezet bij het inlezen van het rooster. (Zie open lessen)
Alleen voor UntisDeze instellingen zijn alleen van toepassing voor het inlezen van het rooster uit Untis.

4. Alle leerlingen worden standaard vastgezetDit is een speciale instelling voor een bepaalde school. Als dit vinkje aan staat, worden alle leerlingen vastgezet in hun lessen en kunnen ze dus niets kiezen.
5. Lessen met meerdere klassen zonder cluster worden gevuld met de klassenAls in het Untis-rooster lessen voorkomen van meerdere klassen, terwijl er geen clusterindeling bij zit, worden de lessen gevuld met alle leerlingen van deze klassen.
6. Dubbele lessen tgv combiklassen worden verwijderdAls in Untis een les 2 lokalen heeft, of 2 docenten, maakt CUP daar 2 lessen van. Daardoor krijgen de leerlingen een dubbele les. Als dit vinkje aan staat, worden 1 van de 2 dubbele lessen verwijderd. Dit is van belang zijn als er voorwaarden zijn dat een leerling een x-aantal lessen moet volgen. De dubbele les zou dan dubbel tellen, terwijl de leerling uiteraard maar één les volgt. Dit komt vaak voor bij LO-lessen
SOM / Magister
Afhankelijk van uw leerling administratiesysteem kiest u voor SOM of Magister. De instellingen worden afhankelijk daarvan weergegeven:
Magister:1. Exporteer alle keuzelessen:
Zie export keuzes naar Magister op pag. 66.2. Exporteer de roosterles als de leerling niet gekozen heeft.
Dit kan nuttig zijn als de leerlingen die niet gekozen hebben in een bestaande “les” zitten. Bijvoorbeeld: de leerling zit in het OLC behalve als hij iets kiest. De roosterles moet dan wel in het OLC zijn.
SOM:Zie export keuzes naar SOM op pag. 69.
Accounts
CupWebBeheer start op met het account: ‘beheerder' of 'presentie'. Bij het opstarten van CupWebBeheer wordt dit bij het inloggen getoond. Het presentie-account heeft veel minder rechten dan het beheerdersaccount.
1. Wachtwoord van beheerder: het wachtwoord als je als beheerder start.2. Wachtwoord van presentie: het wachtwoord als je als presentie start.

KlasgroepenIn menu instellingen > klasgroepen kunnen klassen aan een klasgroep toegewezen worden. Een klasgroep is een groep van klassen die u als 1 geheel wilt zien. Bijvoorbeeld omdat ze bij een afdelingsleider horen. Of alle 4havo en 5 havo-klassen. In sommige overzichten kan de klasgroep als selectie gebruikt worden. Het resultaat is dan een overzicht van alle leerlingen van deze afdelingsleider.
De kolom groepsorteer geeft aan, in welke volgorde klasgroepen worden afgedrukt. In een overzicht van alle klasgroepen, komt dus 1e klas eerst, daarna pas 2e klas. Klassorteer geeft de volgorde van de klassen binnen de groep.
Leerlingen per les Dit is een geavanceerde functie. Gebruik deze alleen als u begrijpt wat de consequenties zijn.In [leerlingen per les] kunt U zelf de leerlingen snel in een andere les plaatsen.Wijzigingen in lessen hebben direct effect in het rooster van de leerling. Er wordt niet gecontroleerd of de leerling dubbele lessen krijgt. NB: Als U een leerling in een les plaatst geldt dat zowel voor de [roosterles] als de [gekozenles] van de leerling. U kunt dit dus niet gebruiken om keuzes van leerlingen te wijzigen. Dit scherm kunt U gebruiken als er geen (volledige) koppeling is tussen rooster en leerlingen. Ook zijn er nog wel andere situaties te bedenken, waar het -leerlingen per les onderhouden - zinvol is, maar over het algemeen kunt U beter zorgen dat de groepen juist gevuld zijn bij het inlezen van de bestanden. De werking van het scherm blijkt uit onderstaande figuur. Volg de nummering van de toelichtingen.

U kunt in stap 3 meerdere lessen tegelijk selecteren. (Ctrl-toets)
Als u leerlingen toevoegt aan een les waar ze al in zitten, gebeurt er niets. Een leerling komt dus niet 2x in die les.
Lessen van leerling Menu: leerlingen > lessen per leerling wijzigen.Het kan handig zijn om de lessen van een leerling te kunnen wijzigen. Als de koppeling tussen rooster en leerlingenbestand niet volledig is. Misschien ook om een correctie op de gegevens uit te voeren. Als U een leerling selecteert, ziet U in het midden de lessen van de leerling. Rechts staan alle lessen uit het rooster, binnen het gegeven tijdvenster, eventueel gefilterd 1) Verwijderen van lessen doet u, door (2) de lessen van de leerling te selecteren en (3) op de knop [verwijder geselecteerde lessen] te klikken. Als er bij de leerling een gat in het rooster ontstaat, en er is op dat moment een les in het begeleidingsvak van de leerling, dan wordt het gat bij de leerling opgevuld met de les in het begeleidingsvak. (Als het vinkje aan staat)
1) Lessen toevoegen doet U door (4) rechts de lessen te selecteren en op (5) de knop [voeg geselecteerde lessen toe] te klikken.Als er dubbele lessen ontstaan, worden deze rood gekleurd. In onderstaand voorbeeld is de les m1 van groep 4HC toegevoegd op ma1, maar daar stond al een les. (ne)

Als er een dubbele les ontstaat, waarbij er een begeleidingsles naast een gewone les staat, wordt deze begeleidingsles automatisch verwijderd als het betreffende vinkje aan staat.
Massaal kiezen Menu: leerlingen > massaal kiezen.Het kan ooit handig zijn om voor meerdere leerlingen tegelijk te kunnen kiezen.Bijvoorbeeld als U een aantal leerlingen (of een hele klas) verplicht naar een bepaalde les wilt laten gaan.Of als U alle leerlingen die nog niet gekozen hebben, massaal een keuze wilt toewijzen.Of als u alle leerlingen in een les vast wil zetten
Selecteer een groep leerlingen door links op een klas of een les te klikken. In het midden selecteer je alle of enkele leerlingen.Rechts kies je de les die je wilt laten kiezen door een aantal leerlingen (dat kan alleen per les, niet meerdere lessen tegelijk)

NB dat hoeft niet op hetzelfde moment te zijn als de les die je links kiest.
Per leerling wordt aangegeven welke les hij volgens het rooster heeft en wat hij gekozen heeft.Er zijn 5 mogelijkheden, ieder met een overeenkomstige kleur aangegeven.
1) De leerling heeft geen les op dat moment. De leerling kan dus niet kiezen. Hij wordt uit de selectie gehaald.
2) De leerling zit niet in een open les. De leerling kan dus eigenlijk niet kiezen. De leerling kleurt paars. Door het betreffende (paarse) vinkje aan te zetten, kun je toch de keuze forceren.
3) De leerling heeft al iets gekozen. De leerling kleurt blauw. De leerling krijgt de nieuwe keuzeles, behalve als je het blauwe vinkje uitzet.
4) De leerling is vastgezet op dat moment. Hij kleurt oranje. De leerling krijgt de nieuwe keuzeles, behalve als je het oranje vinkje uitzet.
5) Er is niets bijzonders aan de hand, de leerling krijgt de keuzeles
Door op de knop [OK] te klikken worden de leerlingen in de keuzeles geplaatst, waarbij leerlingen die vastgezet waren, ook in de nieuwe situatie vastgezet blijven.De vinkjes bepalen of de overeenkomstig gekleurde leerling ook in de keuzeles wordt geplaatst.
Als je bijvoorbeeld in het plaatje het blauwe vinkje aan zet en dan op [kies les] klikt, kiezen alleen de 4 blauwe leerlingen deze les.
Door het vinkje [keuze Losmaken] aan te zetten, verschijnt er een extra knop, waarmee je leerlingen die vast staan eventueel kunt losmaken.(Dit is in het vorige plaatje niet van toepassing, want er staat niemand vast.niemand is oranje gemerkt)
Door het vinkje [keuze vastzetten] aan te vinken, kun je de leerlingen tegelijk met het kiezen ook vast zetten in die les.Om dus alle leerlingen in een bepaalde keuzeles allemaal vast te zetten, kies je dus links de les, in het midden alle leerlingen en rechts dezelfde les. Zet het blauwe vinkje aan (want ze hebben die les al gekozen en zijn ook blauw gemerkt) en klik op de knop keuze vastzetten.
Er wordt gecontroleerd op het maximum van de les, je kunt een waarschuwing krijgen, met de vraag of je door wilt gaan.

Overzichten
PresentielijstenPresentielijsten vindt U in menu: overzichten > presentie invullijst
Presentielijsten worden gebruikt voor activiteiten-keuzes die niet in SOM of Magister staan, zoals sportdagen of schoolreizen.
U vult eerst de [vanaf datum] en bijbehorende [vanaf uur] en [tot en met datum] en [tot en met uur], om aan te geven welke overzichten U wilt hebben.Vervolgens selecteert U alle docenten, alle lokalen en alle vakken, steeds met de knop [alle]Omdat het vinkje [alleen open lessen] aan staat, worden alleen open lessen (dus keuzelessen) afgedrukt en niet de gewone vaste lessen.U kunt de sorteervolgorde aanpassen. Als U op [maak DOCX] klikt of de [maak DOC] -knop klikt, wordt er Word document gemaakt, wat in Word geopend kan worden en daarna afgedrukt. Misschien wilt U niet alle lessen afdrukken, bijvoorbeeld niet die van het vak ~, omdat de leerlingen die daarin zitten hebben niet gekozen. U selecteert dan alle docenten en alle lokalen en alle vakken, maar klikt met de Ctrl-toets op het vak ~, zodat dat vak niet meer geselecteerd is.

Controle van de aantallen voorwaardenDit overzicht vindt U in menu: overzichten > keuzelessen > Controle van de aantallen voorwaardenVoor meer uitleg over dit overzicht, zie: controle van de aantallen voorwaarden op pag. 42
Dubbele lessen per leerlingDit overzicht vindt U in menu: overzichten > keuzelessen dubbele lessen > per leerlingVoor meer uitleg over dit overzicht, zie dubbele lessen op pag. 30.
Verschil in 2 roosterwekenDit overzicht vindt U in menu: overzichten > keuzelessen > Verschil in 2 roosterweken.Soms is het handig om 2 weken in Cup met elkaar te vergelijken. Dat kan met dit overzicht.Selecteer eerst de begindatum van de eerste week als [van] in het tijdvenster en de einddatum van de 2e week als [tot en met] in het tijdvenster. Open dan dit overzicht.U ziet dan 2 soorten regels:1. Les niet in andere week:
In de kolom [weeknr] staat het nummer van de week waar deze regel om gaat. Deze les komt niet voor in de andere week. Als het vinkje [Let niet op lokaal] aan staat, betekent dit, dat er geen les is in de andere week met hetzelfde uur, groep, vak en docent.
2. Verschil in aantal leerlingen: De les bestaat in beide weken, maar heeft een ander aantal leerlingen.In de kolom [aantal leerlingen] staat het aantal van de beide weken.
Met het vinkje [alleen open lessen] kunt u kiezen of alleen naar open lessen (keuzelessen) wordt gekeken of naar alle lessen.U kunt verder de filters en sortering gebruiken om een selectie van lessen te controleren.
Overzicht TussenurenIn menu overzichten > keuzeuren > tussenlessen krijgt U een overzicht van de tussenuren

In dit overzicht ziet u de leerlingen met hun tussenuren.Om dit overzicht te kunnen gebruiken moet eerst ingesteld worden wat een tussenuur is.
In CUP kan gecontroleerd worden op tussenuren. Sommige scholen willen niet dat een leerling tussenuren heeft. Hij moet op alle tussenuren kiezen. Daarbij geldt:Een les telt als tussenuur als de les in het ingestelde vak wordt voorafgegaan én gevolgd door een andere les.
Bij het gebruik van begeleidingsvakken kunnen de tussenuren van leerlingen opgevuld worden met een begeleidingsles. Met tussenuren wordt hier bedoeld: een les, waarin de leerling niet gekozen heeft. Menu instellingen > systeeminstellingen > leerlingenscherm > controle op tussenurenMogelijke waarden die U kunt invullen:
n => er wordt niet op tussenuren gelet, j => Een les in het begeleidingsvak telt als tussenuur. vakcode => Een les in dit vak telt als tussenuur. (Bijvoorbeeld v_uur)
Als u op een leerling klikt en u opent het leerlingenscherm, dan wordt dit geopend met de betreffende leerling. Op deze manier kunt u snel bij de betreffende leerling het tussenuur opvullen.Het leerlingenscherm blijft synchroon met het controleoverzicht, wanneer U op een andere leerling klikt.

Vraag en aanbod
Dit overzicht is nog in ontwikkeling laat nog niet het juiste resultaat zien. ***In dit overzicht ziet u straks per uur hoeveel leerlingen een vak kunnen kiezen.Daarbij wordt rekening gehouden met familievakken en familiegroepen en de leerling moet op dat moment ook kunnen kiezen (in een open les zitten)
Eigen Query
Dit overzicht is per school verschillend. Hier kan specifiek door de school gevraagde informatie getoond worden. ***Als er voor de school specifieke (op maat gemaakte) overzichten aanwezig zijn, verschijnen ze in een dropdown-menu.
Bezetting lokalen
Per uur ziet u hoeveel leerlingen les hebben in de lokalen.
Logboek van keuzes
Hier worden de keuzes van de leerlingen gelogd. Van iedere keuze bij een leerling wordt vastgelegd:Wanneer, door wie (leerling zelf, mentor of beheerder) en wat er gekozen is
Men kan het logboek per leerling bekijken, per les of per gebruiker (door wie).
Als de les die gekozen is nog bestaat in CUP, laat het overzicht alle details zien.Als het rooster gewijzigd of ondertussen verwijderd is, zijn alleen de kolommen [opmerking] [door] en [tijdstip] gevuld.Het veld [opmerking] laat zien:

Welk lesuur op welke datum, vak en docent die de leerling had, vak en docent die gekozen zijn, (n>n) betekent niet vast. (n>j) betekent de keuze was niet vast maar is vast gezet.De laatste 2 kolommen laten zien: door wie en wanneer.
Export van de keuzes
Export Keuzes naar magister (placeholders)
In CUP kunnen we onderscheid maken tussen: Keuze-uren in banden en Keuze-uren in tussenuren
Magister kent alleen de eerste soort: keuze-uren in banden. Om een kwt-les te kunnen kiezen in Magister moet de leerling in een klassikale KWT-les zitten.
Het is toch mogelijk om de leerlingkeuzes in de tussenuren te importeren, zodat aanwezigheidsregistratie in Magister ook de CUP-uren beschikbaar heeft.Via de optie “PlaceHolders vullen” in magister, kan dit nu gebeuren zonder dat de lesgroepen of het vakkenpakket van de leerling wordt beïnvloed.
Test deze import eerst in een testomgeving van magister, want het is veel werk om in Magister verkeerde Kwt-uren te verwijderen als daar leerlingen in zitten.
Werkwijze keuze-uren in banden:
1. Voorbereiding:De klassen die meedoen aan KWT hebben op de kwt-momenten een klassikale les.In het rooster moet dit een les zijn zonder docent in een vak naar keuze, bijvoorbeeld KWT. Deze les heeft ook geen lokaal.De lessen die gekozen kunnen worden, hebben vakken die afwijkend zijn van de normale vakken (bwi i.p.v. wi). Dit is nodig om magister de keuzelessen te kunnen laten herkennen. De groep van de kwt-les mag niet een bestaande klas of lesgroep zijn.
Aanvullen vakken tabel (Magister > beheer > beheer > schoolstructuur > hulptabellen > vakken)
Voordat het rooster wordt ingelezen, moet in Magister de vakkentabel aangevuld worden met alle kwt-vakken. Zowel van de klassikale kwt-les als van de lessen die gekozen worden
Aanvullen KWT-vakken tabel (Magister > beheer > hulptabellen > Roosters > KWT-vakken voor agenda) Voeg hier de vakken toe van de klassikale kwt-les en van de lessen die gekozen kunnen worden
2. Als nu het rooster wordt ingelezen in Magister, krijgen de leerlingen hun Kwt-uren en kunnen ze in principe kiezen. (Alleen in principe, want er is geen maximum, geen studie-, vak-, of klas-beperking en ook geen les info gekoppeld aan de kwt-lessen)

NB: In de lesgroepen-conversietabel van magister (bij het inlezen van het rooster) moet bij alle keuzelessen de laatste kolom leeg blijven, zodat de lessen niet gekoppeld worden aan een lesgroep of klas.
3. Export uit CUP:Kies in CupWebBeheer menu bestand > export naar Magister (placeholders)Selecteer de juiste data en klik op [exporteren] en geef een bestandsnaam op waar het bestand moet worden opgeslagen.
4. Import van de leerlingkeuzes in Magister:Via Magister > School > Rooster > Pakketkeuzegegevens > CUP > Placeholders vullen kunnen de keuzes uit CUP worden ingelezen.Wijs het bestand aan wat net geëxporteerd is uit CUP.In de Vakken Conversie moet bij ieder CUP-vak een Magister vak ingevuld zijn. In de lesgroepen conversie hoeft de kolom [lesgroep] niet gevuld te zijn. (De lesgroepconversie is niet van belang, eigenlijk is dat scherm overbodig.)Klik op [voltooien] en wacht op de melding “import voltooid”.Als er foutmeldingen staan, is dat waarschijnlijk omdat een vak niet voorkomt in de vakken-tabel of de kwt-vakken tabel.
5. ControleIn magister zie je in Magister > School > Keuzewerktijd > KWTuren alle kwt-uren. Door op zo’n kwt-uur te dubbelklikken zie je onder [geplaatste leerlingen] hoeveel leerlingen deze les gekozen hebben, en eventueel wie dat zijn.Ook in de agenda van de leerling zijn de keuzes zichtbaar.Bij de docent zijn de leerlingen bij de urenverantwoording te zien.
6. Nieuwe weekAls in magister een rooster wordt gekopieerd, worden de kwt-uren niet mee gekopieerd. Voor een nieuwe week moet daarom de keuzes uit CUP opnieuw geïmporteerd worden.
Werkwijze keuze-uren in tussenuren:
Zoals vermeld, kan een leerling in Magister alleen een les kiezen als hij in een “klassikale kwt-les” zit. Op een tussenuur zit hij juist niet in een les, dus daar ligt een probleem.De oplossing is, om alle leerlingen op alle nodige momenten in een klassikale kwt-les te zetten.
Als een klas een normale klassikale les heeft, hoeft er niets te gebeuren, want de hele klas zit in die les en niemand kan een kwt-les kiezen.
Als een klas een cluster-les heeft, zijn er sommige leerlingen vrij en kunnen die iets gekozen hebben. Om deze leerlingen in een kwt-les te kunnen zetten, moet de hele klas een klassikale kwt-les krijgen. Alle leerlingen die een reguliere les hadden, hebben nu 2 lessen: de reguliere en een klassikale KWT-les.
Voor de aanwezigheid is dit geen probleem, in de klassikale KWT-les wordt in Magister nooit aanwezigheid geregistreerd. (Er zit geen docent aan)
1. VoorbereidingDe voorbereiding is hetzelfde als bij [Werkwijze keuze-uren in banden] onder 1), dus: vakkentabel aanvullen en KWT-vakken tabel aanvullen met alle vakken die met KWT te maken hebben. 2. Exporteer het rooster uit Untis (GPU001.txt of export > NL Magister.csv)
Of

Zorg dat het wbf-bestand van Masterplan klaar staatOf
Zorg dat het roosterbestand (XML) van Zermelo klaar staat. NB dit is het bestand waarmee U normaal het rooster in Magister inleest Voordat het rooster in Magister wordt ingelezen, moet er iets aan dit rooster bestand gebeuren: in het rooster hebben de leerlingen in hun tussenuren geen klassikale KWT-les. Deze moet eerst toegevoegd worden.3. Kies in CUP-menu extra > leerlingkeuzes naar Magister schrijven (Placeholders)Klik op Ververs roosteroverzicht, selecteer de juiste week en klik nu in het Untis, Masterplan of
Zermelo–vak op de knop . Er verschijnt een verkenner waarin het exportbestand GPU001.txt/mnl-magister.csv, of het Masterplan WBF-bestand, of het Zermelo-rooster XML moet worden aangewezen. Klik vervolgens op de knop [bijwerken Untis bestand] resp. [Bijwerken Masterplan bestand] resp. [bijwerken Zermelo bestand]Het geselecteerde bestand wordt aangevuld met de klassikale KWT-lessen, op alle momenten dat het nodig is. Het bestand krijgt de toevoeging –CUP in de naam, het originele blijft bestaan. Gebruik het CUP-bestand om het rooster te importeren in magister.
De vervolgstappen zijn hierna hetzelfde als hierboven bij Werkwijze keuze-uren in banden: vanaf stap 4.
Export Keuzes naar Zermelo
Menu bestand > Export naar Zermelo
Het is mogelijk om de keuzes van de leerlingen in CUP te exporteren naar Zermelo. In de praktijk is hier weinig voordeel mee te behalen. Zeker als leerlingen kiezen in tussenuren, kan er niet meer geroosterd worden, omdat de leerlingen dan in willekeurige samenstellingen bij elkaar in een les zitten. Het verplaatsen van een les is dan nagenoeg onmogelijk, omdat er altijd wel leerlingen zijn die dat blokkeren. Als leerlingen alleen in banden kiezen, heeft het ook niet veel zin., omdat dan toch bekend is dat alle leerlingen les hebben in de band.In Zermelo wordt het nog lastiger als de leerlingen elke week opnieuw kiezen.De export van de keuzes naar SOM of Magister kan niet via deze weg. Som en Magister gaan op een andere manier om met keuzelessen. Als de keuzes in Zermelo zitten, zijn dat geen keuzelessen, maar gewone lessen met een lesgroep.
Export naar Zermelo is op verzoek van klanten gemaakt, maar blijkt in de praktijk dus niet nuttig te zijn. Voor gebruikers die hier toch mee willen experimenteren, is de werkwijze vrij simpel:Kies Menu bestand > Export naar Zermelo en klik op de knop [exporteer leerlingkeuzes]. Er wordt gevraagd naar een bestandsnaam om de export mee op te slaan. Dit exportbestand kan worden geïmporteerd in Zermelo, via het daarvoor beschikbare menu.

Export Keuzes naar SOM
Menu bestand > Export naar SOM.
Via dit scherm worden de keuzes in CUP rechtstreeks in SOM ingelezen.
Bepaal de selectie via het tijdvenster.
Wanneer u de lessen heeft dichtgezet kan het vinkje uitgezet worden en kunt u via de filters de juiste lessen in beeld krijgen.Alleen geselecteerde lessen worden geëxporteerd, CUP selecteert standaard alle lessen, u kunt eventueel ook zelf een of meerdere lessen selecteren.
Met de knop wordt de export gestart. U ziet per regel een resultaat verschijnen: groen = goed, oranje = fout.Op een oranje regel staat in de kolom [les] wat er niet goed gaat. Meestal is dit, dat de les niet gevonden kan worden in SOM. Om dit op te lossen: Kijk in SOM in de agenda van de docent of deze les bestaat, en of het lokaal en de groep hetzelfde zijn als in CUP. Na een eventuele correctie in CUP of SOM kunt u de enkele les opnieuw exporteren.Bij de export wordt de les in SOM eerst leeggemaakt en daarna gevuld met de leerlingen zoals ze in CUP zitten. Dit betekent, dat u het exporteren altijd kunt herhalen, leerlingen komen niet dubbel in SOM te zitten.Controle in SOM:
In de agenda van een docent in SOM, kun je op een les dubbelklikken, je ziet dan de leerlingen die toegevoegd zijn.
Dag rooster:Als je in Som een dagrooster inleest, moeten dezelfde wijzigingen ook in CUP aangebracht worden om de export goed te laten verlopen. Afhankelijk van het aantal wijzigingen is handmatige wijzigen in CUP misschien het makkelijkst: Kijk in de lijst van de export welke fouten je ziet, wijzig deze lessen in menu rooster > onderhouden en exporteer (die dag of alleen die lessen) opnieuw.Het inlezen van het dagrooster in CUP wordt op dit moment ontwikkeld.
Als in SOM een nieuw rooster wordt ingelezen, worden de keuzeuren in SOM opnieuw aangemaakt, zonder de leerlingen uit CUP. Dan moet dus deze export in CUP opnieuw gedaan worden.

Inrichting van SOM en CUP
De keuze-lessen waarvoor de export plaatsvindt moeten in SOM staan.Dat gebeurt via het rooster (Untis of Zermelo) dat in SOM wordt ingelezen. Om een keuzeles in Som te krijgen hoeft alleen de groep van deze les bekend te zijn in SOM. (Dit is in SOM een lege lesgroep)
Zorg dat alle groepen van de keuzelessen bekend zijn in SOM, voordat het rooster wordt ingelezen in SOM. Als de groep van een keuzeles bijvoorbeeld kwth is, maak dan in SOM een lesgroep: Code = kwth, omschrijving = kwth, verder niets invullen (geen studie, vak of docent)Herhaal dit voor alle groepen van alle keuzelessen in CUP. Je ziet deze allemaal in menu rooster onderhouden in de kolom [groep] bij de keuze-lessen.Na het inlezen van het rooster (uit Untis of Zermelo) in SOM staan de keuzelessen bij de docent in de agenda, zonder leerlingen, maar met een lege groep kwth of kwtv of …
De omschrijving van de les in SOM is dan: Lokaal<spatie>-<spatie>groep<spatie>-<spatie>docent
In SOM moet een nieuw user-account worden aangemaakt. Deze user moet rechten hebben op de CupService. Maak hiervoor een aparte nieuwe gebruiker aan, die geen andere rechten heeft dan:
1) de CupService gebruiken en 2) het rooster/agenda van het personeel lezen.
CupWebBeheer, menu instellingen > systeeminstellingen > tabblad Magister / SOM moet worden ingevuld zoals hieronder staat aangegeven. Brinnummer CupSomEndPoint https://[schoolnaam]-oop.somtoday.nl/services/cup (vraag eventueel bij de
helpdesk van SOM voor het juiste adres) CupSomLocatie zoals de locatie in SOM wordt aangeduid CupSomUsername en CupSomWachtwoord zoals deze in SOM voor het nieuwe account zijn
ingesteld. Titelsamenstelling: lokaal<spatie>-<spatie>groep<spatie>-<spatie>docent


Database leegmakenMenu: bestand > Database leegmaken.Als U de database leeg maakt, worden alle lessen en leerlingen en docenten uit de database verwijderd. Alle instellingen blijven bewaard. Het leegmaken van de database kan handig zijn in het begin van een nieuw schooljaar.Maar als U de pincodes van de leerlingen en docenten wilt behouden, Kunt u beter alleen het rooster verwijderen, via menu rooster > massamutaties.Als U daarna het nieuwe rooster met de leerlingen inleest, worden de nieuwe leerlingen toegevoegd, maar blijven bestaande leerlingen bewaard. In de leerlingenlijst kunt u vervolgens met het vinkje [leerlingen zonder les] de leerlingen zien die geen les hebben en dus waarschijnlijk van school zijn.Deze kunt u dan verwijderen.

Oud
Access data uploaden Deze optie is alleen voor gebruikers die nog werken met CupBeheer (in plaats van CupWebBeheer)De menukeuze wordt uit gefaseerd.
Lessen met keuzes downloaden
Deze optie is alleen voor gebruikers die nog werken met CupBeheer (in plaats van CupWebBeheer)De menukeuze wordt uit gefaseerd.


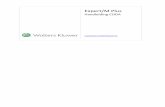
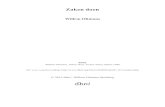

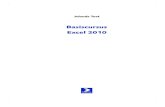






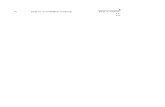

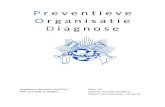
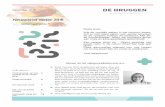
![Vrijheidsbeperkende maatregelen [Automatisch opgeslagen]](https://static.fdocuments.nl/doc/165x107/587ac8c81a28ab760f8b4fdf/vrijheidsbeperkende-maatregelen-automatisch-opgeslagen.jpg)

![Presentatie ccj data 27 sept 2016 [automatisch opgeslagen]](https://static.fdocuments.nl/doc/165x107/58a7d5831a28ab8a7e8b5337/presentatie-ccj-data-27-sept-2016-automatisch-opgeslagen.jpg)
![Mathias van gompel 2013 [automatisch opgeslagen]](https://static.fdocuments.nl/doc/165x107/55985fac1a28ab494e8b45d9/mathias-van-gompel-2013-automatisch-opgeslagen.jpg)