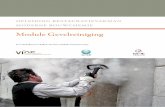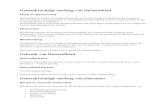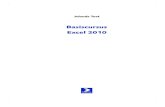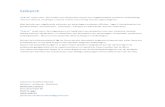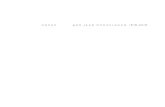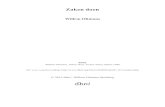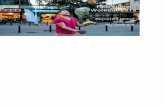Digis - Digitaal schooldossier – Gebruikershandleiding · In Digis kunnen allerhande...
Transcript of Digis - Digitaal schooldossier – Gebruikershandleiding · In Digis kunnen allerhande...


Digis - Digitaal schooldossier – Gebruikershandleiding
2
1. INHOUDSOPGAVE
1. Inhoudsopgave ............................................................................................................................................................. 2
2. Inleiding ........................................................................................................................................................................ 4
3. Toegang ........................................................................................................................................................................ 5
3.1. Gebruikersrechten .............................................................................................................................................. 5
3.2. Rollen .................................................................................................................................................................. 5
4. Inhoud ........................................................................................................................................................................... 6
4.1. Documenten ........................................................................................................................................................ 6
4.2. Metadata ............................................................................................................................................................. 6
Een overzicht van de belangrijkste metadata ............................................................................................................... 7
Weergavenaam ............................................................................................................................................................. 8
5. Startpagina .................................................................................................................................................................... 9
6. Documenten invoeren ................................................................................................................................................ 10
6.1. Mainframebrieven invoeren ............................................................................................................................. 10
Opname mainframe .................................................................................................................................................... 11
Genereer documenten ............................................................................................................................................... 12
Fysiek document aanmaken ....................................................................................................................................... 12
6.2. Een document toevoegen voor 1 instelling ....................................................................................................... 14
Fysiek document opladen ........................................................................................................................................... 14
Metadata invullen ....................................................................................................................................................... 15
Document aanmaken .................................................................................................................................................. 16
6.3. Een document toevoegen voor meerdere instellingen ..................................................................................... 17
6.4. Zip opladen zonder metadata (reeks documenten invoeren) .......................................................................... 18
6.5. Zip opladen met metadata (reeks documenten invoeren) ............................................................................... 20
Zip-file opladen ........................................................................................................................................................... 20
Opname documenten ................................................................................................................................................. 20
7. Acties op documenten ................................................................................................................................................ 22
7.1. Algemene acties ................................................................................................................................................ 23
Zoeken ........................................................................................................................................................................ 23
Selecteren ................................................................................................................................................................... 24
Bekijken ...................................................................................................................................................................... 25

Digis - Digitaal schooldossier – Gebruikershandleiding
3
Downloaden ................................................................................................................................................................ 25
Schrappen/Ontschrappen ........................................................................................................................................... 26
Dupliceren ................................................................................................................................................................... 27
7.2. Documenten behandelen .................................................................................................................................. 28
Controlestatus wijzigen .............................................................................................................................................. 29
Notitie toevoegen ....................................................................................................................................................... 30
Documentstatus wijzigen............................................................................................................................................ 30
Klaarzetten voor publicatie ......................................................................................................................................... 31
Publiceren op Mijn Onderwijs .................................................................................................................................... 31
7.3. Documenten wijzigen ........................................................................................................................................ 32
Metadata wijzigen ...................................................................................................................................................... 32
Contactgegevens wijzigen........................................................................................................................................... 33
8. Dossiers ....................................................................................................................................................................... 35
Dossier plannen .......................................................................................................................................................... 35
Dossier opvolgen ........................................................................................................................................................ 36
9. Documenttypes ........................................................................................................................................................... 39
Documenttype zoeken ................................................................................................................................................ 39
Documenttype bekijken .............................................................................................................................................. 39
Documenttype wijzigen / verwijderen ....................................................................................................................... 40
10. Documenteigenaar ................................................................................................................................................ 41
Digis-Gebruiker ........................................................................................................................................................... 41
Hoedanigheden uit mainframe ................................................................................................................................... 41
Gebruikersgroepen ..................................................................................................................................................... 41
11. Lijst met afbeeldingen ........................................................................................................................................... 42

Digis - Digitaal schooldossier – Gebruikershandleiding
4
2. INLEIDING
Digis, het digitaal schooldossier, is een webtoepassing waarin alle documenten die aan een instelling gelinkt zijn,
gestructureerd samengebracht worden.
Digis vormt een archief voor alle documenten in verband met instellingen waarover we beschikken binnen het
Agentschap voor Onderwijsdiensten. Vanuit Digis kunnen deze documenten op een gebruiksvriendelijk wijze opgezocht,
beheerd en gepubliceerd worden op Mijn Onderwijs.
In deze handleiding wordt Digis nader toegelicht. De uitleg is bedoeld voor mensen die een algemeen beeld van Digis
willen krijgen en de applicatie willen gebruiken. Technische aspecten worden enkel besproken voor zover ze relevant zijn
voor de eindgebruiker. Meer technische documentatie is te vinden in de analysedocumenten.
Meer informatie? Neem contact op met:
Ann Van Causenbroeck
Tel 02/553.88.66
Email: [email protected]

Digis - Digitaal schooldossier – Gebruikershandleiding
5
3. TOEGANG
Digis wordt op een veilige manier ontsloten via het toegangsbeheer ACM en het gebruikersbeheer WebIDM.
3.1. GEBRUIKERSRECHTEN
Als je toegang tot Digis wil, moet je de nodige gebruikersrechten krijgen in het gebruiksplatform van de Vlaamse
Overheid. Deze rechten zijn:
• Digitaal Schooldossier – Info Mainframe Gebruiker ID
• Digitaal Schooldossier – Gebruiker
Deze rechten worden door de lokale beheerder toegekend.
Inloggen in Digis gebeurt via de link https://digis.vlaanderen.be/digis, en kan via elke computer die met het internet
verbonden is.
Voordat je kan inloggen is er een toegangscontrole. Identificatie en authenticatie gebeuren via EID of federaal token.
3.2. ROLLEN
Elke gebruiker heeft een specifieke rol in Digis. Er zijn 4 verschillende rollen voor gebruikers:
- Rol “Bekijken”: deze gebruikers kunnen documenten toevoegen en bekijken
- Rol “Bewerken”: deze gebruikers kunnen documenten behandelen en wijzigen
- Rol “Publiceren”: deze gebruikers kunnen documenten publiceren op Mijn Onderwijs
- Rol “Administratie”: deze gebruikers hebben uitgebreide administrator-rechten
Afhankelijk van de rol die je gekregen hebt in Digis, zal je bepaalde acties wel of niet kunnen uitvoeren en bepaalde
schermen wel of niet kunnen zien.

Digis - Digitaal schooldossier – Gebruikershandleiding
6
4. INHOUD
Het digitaal schooldossier bevat documenten, en informatie over deze documenten (metadata) waardoor deze
documenten gestructureerd zijn. De documenten hebben allemaal een instelling als onderwerp.
4.1. DOCUMENTEN
In Digis kunnen allerhande bestandsformaten opgeslagen worden: PDF, Word, Excel, PowerPoint, afbeeldingen,…
Bij voorkeur worden documenten in PDF-formaat toegevoegd, omdat deze onmiddellijk getoond worden in de schermen
zonder dat het document gedownload moet worden.
Documenten (de bestanden zelf) kunnen inhoudelijk niet gewijzigd worden in Digis. De kenmerken van de documenten
(metadata) kunnen wel aangepast worden.
De documenten moeten steeds kunnen toegewezen worden aan een specifieke instelling om voor Digis relevant te zijn.
De instelling kan zowel een school, centrum, bestuur, scholengemeenschap, clb als internaat zijn.
Er kunnen zowel inkomende documenten (bv. aanvragen door scholen), uitgaande documenten (bv. dienstbrieven) als
interne documenten (bv. interne nota) opgeslagen worden. Elk document moet aan een bepaald “documenttype”
toegewezen kunnen worden.
4.2. METADATA
Om elk document te kunnen identificeren, wordt er metadata aan elk document gekoppeld. Metadata van een document
geven meer informatie over het document. Op basis van de metadata kan een document opgezocht worden. Deze
metadata worden ook gebruikt om de documenten op de juiste manier op Mijn Onderwijs te publiceren.
Metadata van een document kunnen gewijzigd worden door de gebruiker (het document zelf niet).

Digis - Digitaal schooldossier – Gebruikershandleiding
7
EEN OVERZICHT VAN DE BELANGRIJKSTE METADATA
Verplichte velden:
- Instellingsnummer: nummer van de instelling waarover het gaat.
- Instellingsnummer bestemmeling: nummer van de instelling naar waar het document gepubliceerd wordt (op
Mijn Onderwijs). Dit is de instelling waarover het gaat zelf of het bestuur van deze instelling.
- Sector: dit is afhankelijk van de instelling of hoofdstructuur waarover het document gaat: BaO, BuBaO, SO, DBSO,
BUSO, INT, CLB,,… Documenten kunnen 1 of 2 sectoren hebben.
- Schooljaar: schooljaar waarop het document betrekking heeft.
- Documentfamilie: dit is een indeling van type documenten vb dienstbrief, aanvraag, …
- Documenttype: elk soort document heeft een specifiek type bvb Omkadering SO, Werkingmiddelen SO,…
- Hoofdmap: grootschalige thematische indeling; vb omkadering, toelagen,…
- Submap: elke hoofdmap bestaat uit een aantal submappen. Een overzicht van de hoofdmappen en submappen
vind je in bijlage 1.
- Afzender: instantie die het document verstuurde.
- Datum Afzender: datum waarop het document verstuurd werd (of gegenereerd werd).
- Datum creatie in Digis: datum wanneer het document in Digis gecreëerd werd.
- Ontvanger: instantie die het document ontvangt.
- Richting: in, uit of intern.
- Rechten: algemeen (ALGIL) of confidentieel (CONFIL); confidentiële documenten zijn documenten die
persoonsgegevens bevatten.
- Documentstatus: geeft weer of het document beschikbaar is of gepubliceerd.
- Controlestatus: geeft weer of een document nagekeken is, klaar staat voor publicatie,…
- Bron: mainframe (vanuit mainframe ingevoerd), extern (via opladen zipfile) of manueel (afzonderlijk document
toegevoegd)
Facultatieve metadata:
- Contactpersoon: voornaam, familienaam, telefoonnummer en e-mail van de contactpersoon voor deze brief.
- Leerling: voornaam en familienaam van de leerling.
- Notitie: ‘post-it’ op het document.
- Uitbreiding onderwerp: dit is een vrij veld, dat in de weergavenaam opgenomen is als aanvulling op het
documenttype.
- Documentrun: : dit wordt automatisch ingevuld als dienstbrieven vanuit mainframe gegenereerd worden. Het
veld is noodzakelijk omdat eenzelfde document in eenzelfde schooljaar meerdere keren kan gegenereerd
worden, en deze moeten apart geselecteerd kunnen worden. De mogelijke waarden zijn:
o Bij werkingsmiddelen: Voorschot; Saldo; Derde schijf
o Bij omkadering: Telling februari; Telling oktober; Telling februari – Voorlopig; Telling februari –
Definitief; Telling oktober – Voorlopig; Telling oktober – Definitief

Digis - Digitaal schooldossier – Gebruikershandleiding
8
WEERGAVENAAM
De weergavenaam van een document in Digis is geen apart metadataveld. De weergavenaam is een combinatie van de
volgende metadatavelden: schooljaar - documenttype – documentrun - uitbreiding onderwerp – voornaam en
familienaam leerling – instellingsnummer. De velden in het vet zijn verplicht, de andere facultatief. Als je de
weergavenaam wil wijzigen, moet je de aparte velden wijzigen. Er kan per documenttype gekozen worden om de
documentrun op te nemen in de weergavenaam of niet.
Vb.: 2014-2015 Omkadering BuSO – 12587
2014-2015 Omkadering SO – Rectificatie – 45782
2013-2014 Problematische afwezigheden - Ann Degrote – 122584
Let op: gebruik geen speciale tekens(“/”, “:” of “&”) in de metadata die deel uitmaken van
de weergavenaam. Deze kunnen niet gepubliceerd worden op Mijn Onderwijs.

Digis - Digitaal schooldossier – Gebruikershandleiding
9
5. STARTPAGINA
Vanuit de startpagina van Digis heb je toegang tot de belangrijkste schermen met volgende functionaliteiten:
- Menu Document:
o Documenten zoeken, selecteren, behandelen, wijzigen, dupliceren, publiceren, downloaden en
schrappen.
o Documenten toevoegen voor één of meerdere instellingen tegelijk
- Menu Dossier:
o Nieuwe dossiers aanmaken en plannen
o Dossiers opvolgen
- Menu Beheer:
o Documenttypes toevoegen, zoeken, wijzigen en annuleren.
o Je eigen persoonsgegevens wijzigen
o Gebruikersgroepen aanmaken en wijzigen
- Menu Applicatie
o De belangrijkste processen van Digis opvolgen en nakijken of er fouten
o De handleiding openen
Figuur 1: Startpagina Digis

Digis - Digitaal schooldossier – Gebruikershandleiding
10
6. DOCUMENTEN INVOEREN
6.1. MAINFRAMEBRIEVEN INVOEREN
Dienstbrieven die gegenereerd worden vanuit mainframe, kunnen automatisch naar Digis gestuurd worden.
Bij het aanvragen van dienstbrieven in mainframe kies je als verzendoptie “digis”. Als je op “enter” drukt moet je nog
bevestigen: Publicatie naar DIGIS ? (F9=BEVESTIGEN / F11=OPHEFFEN)
Figuur 2: Aanvragen documenten in mainframe
Deze brieven worden dan aangemaakt in Digis. Indien je dezelfde brief (zelfde soort brief, zelfde instellingsnummer en
zelfde schooljaar) op één dag 2 keer aanvraagt, zal die overschreven worden. Alle wijzigingen (ook notities en wijzigingen
in de controlestatus en documentstatus) die je in de vorige versie maakte gaan verloren. Indien je dezelfde brief op een
andere dag aanvraagt, zal deze niet overschreven worden.
Het opnemen van mainframebrieven in Digis gebeurt in 3 stappen:
1. “opname mainframe”: de xml-bestanden van mainframe komen in Digis
2. “genereer documenten”: de documenten worden aangemaakt met de specifieke metadata
3. “fysiek document aanmaken”: de Pdf documenten worden één na één aangemaakt via adobe lifecycle

Digis - Digitaal schooldossier – Gebruikershandleiding
11
Het uitvoeren van deze stappen gebeurt zonder verdere tussenkomst van een gebruiker. Na enkele seconden of minuten
– naargelang van het aantal aangevraagde documenten – zitten de brieven gebruiksklaar in Digis.
De documentstatus van de documenten wijzigt tijdens het uitvoeren van stap 3.
- Na stap 1 en 2 beschikt Digis wel over de metadata van het document, maar nog niet over het document (pdf)
zelf. Je kan het document al opzoeken en de metadata bekijken, maar de pdf zie je nog niet. De documentstatus
staat dan op “wachten op fysiek document”.
- Als de PDF van het document aangemaakt is, komt de documentstatus op “beschikbaar”.
- Indien het PDF-document om een of andere reden niet aangemaakt werd, komt de documentstatus op “fysiek
document mislukt”.
In elke stap kan er een fout optreden.
Indien je de brieven die je in mainframe aanvroeg niet correct terugvindt in Digis, kan je nakijken
waar het fout gelopen is. Voor stap 1 en 2 kan dit in Digis in het scherm “opvolging”. Een fout in
stap 3 vindt je door te zoeken op de documentstatus.
OPNAME MAINFRAME
Als je in het opvolgscherm als type “opname mainframe” selecteert, zie je of de xml-bestanden goed zijn terechtgekomen
in Digis. Ofwel zijn alle bestanden goed toegekomen, ofwel zijn ze allemaal fout. In het onderstaande voorbeeld zijn alle
1922 bestanden goed toegekomen.
Als de bestanden fout toegekomen zijn, komt er een uitleg in de kolom ‘fout’. De fout kan bijvoorbeeld zijn dat de
contactpersoon niet is ingegeven voor één van de brieven. Dit moet dan op mainframe aangepast worden.
Je ziet in dit scherm ook de bestandsnaam en groepreferte (deze staat tussen haakjes na de bestandsnaam) die
aangemaakt werden door mainframe. Deze gegevens zijn uniek voor elke aanvraag die je in mainframe doet. Deze
gegevens kan je gebruiken om de brieven zelf te zoeken.
Figuur 3: Opvolging "opname mainframe”

Digis - Digitaal schooldossier – Gebruikershandleiding
12
GENEREER DOCUMENTEN
Als ‘opladen mainframe’ correct gebeurd is, worden de brieven automatisch gegenereerd in Digis. Ook dit kan je opvolgen
in het opvolgingsscherm van Digis, door ‘genereer documenten’ te selecteren. Voor elk document dat aangemaakt wordt,
komt er 1 rij op dit scherm. Je ziet of deze brief goed of fout is aangemaakt.
Bij ‘bestandsnaam’ zie je de weergavenaam van dit document, en de SID (dit staat tussen haakjes na de weergavenaam).
De SID is een unieke code voor een document in Digis. Deze code kan je gebruiken om het document op te zoeken.
Figuur 4: Opvolging "genereer documenten"
FYSIEK DOCUMENT AANMAKEN
De laatste stap is het aanmaken van de PDF (via Adobe Lifecycle).
Het komt voor dat, bij het aanvragen van een grote hoeveelheid brieven, Adobe Lifecycle enkele documenten ‘overslaat’.
Deze documenten komen dan op documentstatus ‘fysiek document mislukt’. Digis is zo ingesteld, dat er tot 10 keer toe
geprobeerd wordt om een document aan te maken dat op status ‘fysiek document mislukt’ staat. Uit testen is gebleken
dat dit volstaat om het overslaan van documenten zelfs bij grote hoeveelheden te vermijden.
Toch is het aan te raden om dit te controleren. Dat doe je makkelijk door de documenten aan de hand van hun
documentstatus op te vragen. In het zoekscherm van Digis vul je de groepreferte in en de status ‘fysiek document
mislukt’: de lijst moet leeg zijn.

Digis - Digitaal schooldossier – Gebruikershandleiding
13
Als je de documentreferte invult en de status ‘beschikbaar’ selecteert, moet het aantal documenten overeenkomen met
het aantal documenten bij ‘opname mainframe’ (zie figuur 2 en figuur 4).
Figuur 5: Controle aan de hand van de groepreferte en documentstatus

Digis - Digitaal schooldossier – Gebruikershandleiding
14
Figuur 6: Controle op ‘fysiek document mislukt’
6.2. EEN DOCUMENT TOEVOEGEN VOOR 1 INSTELLING
Vanuit het scherm ‘document toevoegen voor een instelling’ kan je een document toevoegen in het digitaal
schooldossier. Dit is bij voorkeur een PDF-document, maar het kan ook om andere bestandstypes gaan.
Het toevoegen van een document gebeurt in 3 stappen: het fysiek document opladen, de metadata invullen en het
document aanmaken.
FYSIEK DOCUMENT OPLADEN
Je moet het document opzoeken via “bladeren” en dan op “fysiek document opladen” klikken.

Digis - Digitaal schooldossier – Gebruikershandleiding
15
Figuur 7: Document selecteren om toe te voegen
Als het document opgeladen is, verschijnt de naam van het document als link. Je kan dit eventueel aanklikken om het
document te bekijken.
Na het opladen worden de metadatavelden zichtbaar.
METADATA INVULLEN
De belangrijkste metadata waarover je moet beschikken bij het toevoegen van een document zijn: de instelling waarover
het document gaat, het documenttype en het schooljaar.
De instelling kan je selecteren via het instellingsnummer of de naam van de instelling. De instelling die je kiest is deze van
het ‘onderwerp’, dus de instelling waarover de brief gaat.
Standaard zal de instelling waarvoor de brief bestemd is (‘instelling bestemmeling’) hetzelfde zijn als de ‘instelling
onderwerp’. Maar het kan ook zijn dat je een kopie van de brief naar het schoolbestuur of de scholengemeenschap van
de betrokken instelling wil sturen. In dat geval zal de ‘instelling bestemmeling’ verschillen van de ‘instelling onderwerp’.
Je kan dit aanvinken in het invoerscherm. Je kan op die manier hetzelfde fysiek document toevoegen voor verschillende
bestemmelingen.
Digis zal automatisch een aantal bestemmelingen suggereren, aan de hand van het gekozen
‘instelling onderwerp’ en ‘schooljaar’; maar je kan hiervan ook afwijken en manueel een
bestemmeling invoeren.
Bij het invullen van het documenttype kan je kiezen: ofwel beschik je over de code van het documenttype, en dan kan je
dit rechtstreeks invullen (bij “Code Documenttype”); ofwel zoek je het type via de dropdownboxen. Je kan enkel
documenttypes kiezen die geldig zijn in het gekozen schooljaar.
De meeste andere velden worden dan automatisch ingevuld met standaardwaarden naar gelang van het gekozen
documenttype en de hoofdstructuren van de instelling. Deze gegevens verschijnen in het onderste blok van het venster.
Je moet deze gegevens wel nog controleren en eventueel wijzigen. Let op het schooljaar: dit wordt standaard ingesteld
op het lopende schooljaar, maar je kan dit wijzigen.
Velden die nooit automatisch ingevuld worden, zijn: uitbreiding onderwerp, naam van de leerling, naam en gegevens van
de contactpersoon.
Bvb: je kiest als documenttype ‘Permanent Onderwijs aan Huis’: hoofdmap, submap, rechten,… worden automatisch
ingevuld. Je kan moet wel nog de naam van de leerling en de contactgegevens invoeren.

Digis - Digitaal schooldossier – Gebruikershandleiding
16
DOCUMENT AANMAKEN
Als de metadata correct ingevuld zijn, klik je op “Document aanmaken” om het document in Digis aan te maken.
Figuur 8: Metadata invullen bij het toevoegen van een document
Een document dat op die manier toegevoegd wordt zal nooit een ander document automatisch overschrijven.
Als het document toegevoegd is, kan je ervoor kiezen om dit document onmiddellijk te behandelen, dan klik je op
‘behandel het aangemaakte document’.
Als je meerdere documenten tegelijk toegevoegd hebt (door voor één fysiek document meerdere bestemmelingen te
selecteren) kan je deze documenten samen opzoeken door op ‘zoek aangemaakt(e) document(en)’ te klikken.
Als je een nieuw document wil toevoegen, klik je opnieuw op ‘bladeren’ of ‘bestand kiezen’ (afhankelijk van de browser).
Figuur 9: Het document is toegevoegd

Digis - Digitaal schooldossier – Gebruikershandleiding
17
In het opvolgingsscherm van Digis kan je nagaan of het manueel opladen goed verlopen is, en of er zich fouten hebben
voorgedaan. Dit doe je door de optie ‘opladen manueel’ te selecteren.
Bij ‘bestandsnaam’ zie je de naam van de pdf en tussen haakjes de groepreferte die digis aangemaakt heeft voor dit
document. De groepreferte is een unieke code voor de documenten die in één keer aangemaakt zijn. Deze code kan je
gebruiken om het document/de documenten op te zoeken.
Figuur 10: Opvolging 'opladen manueel'
6.3. EEN DOCUMENT TOEVOEGEN VOOR MEERDERE INSTELLINGEN
Indien je éénzelfde document wil invoeren voor verschillende instellingen tegelijk, kies je de optie ‘Document toevoegen
voor meerdere instellingen’.
Je doorloopt dan dezelfde stappen als beschreven in 6.2. In de plaats van 1 instelling te kiezen, kan je nu echter een reeks
van instellingsnummers ‘plakken’ in het vakje ‘instellingsnummers’. Je kan deze lijst bv. uit access of excel kopiëren.
Je krijgt op het scherm onmiddellijk een indicatie van het aantal instellingsnummers dat je ingevoerd hebt. Digis zal hierbij
elk nummer aanzien als een instelling. Letters en andere tekens worden niet in rekening genomen, deze worden allemaal
aanzien als scheidingstekens tussen de verschillende nummers, en genegeerd. Indien er dubbels in het lijstje zitten, zullen
deze ook genegeerd worden.
Bij het aanmaken van de documenten zal op elk nummer een controle uitgevoerd worden om na te gaan of dit een
bestaand instellingsnummer is. Indien er onbestaande instellingsnummers in het lijstje zitten, wordt er geen enkel
document aangemaakt. Er komt een foutmelding, en je moet de onbestaande instellingsnummers verwijderden voordat
je de documenten kan toevoegen.

Digis - Digitaal schooldossier – Gebruikershandleiding
18
Figuur 11: Document toevoegen voor meerdere instellingen
Het opladen van de documenten kan opgevolgd worden via ‘opladen manueel’
Figuur 12: Opvolgen van Document toevoegen voor meerdere instellingen
6.4. ZIP OPLADEN ZONDER METADATA (REEKS DOCUMENTEN INVOEREN)
Indien je een reeks verschillende maar gelijkaardige documenten wil invoeren, moet je deze niet één voor één manueel
invoeren. Je kan deze documenten in één beweging invoeren via de optie ‘zip opladen zonder metadata’.
Voorwaarden:
- het zijn allemaal documenten met hetzelfde documenttype
- de naam van het bestand komt overeen met het instellingsnummer
Je voegt deze bestanden samen in een ZIP-file. Deze zipfile laadt je op. Er zal gevraagd worden naar het documenttype,
en de bijhorende metadata. Dit scherm vul je volledig in (zie hiervoor 6.2)

Digis - Digitaal schooldossier – Gebruikershandleiding
19
Figuur 13: Zip opladen zonder metadata
� Alle bestanden worden opgeladen bij het juiste instellingsnummer.
� Dit komt overeen met elk bestand afzonderlijk manueel opladen.
� Dit kan opgevolgd worden via ‘opladen manueel: zie hieronder
Figuur 14: Opvolgen van Zip opladen zonder metadata

Digis - Digitaal schooldossier – Gebruikershandleiding
20
6.5. ZIP OPLADEN MET METADATA (REEKS DOCUMENTEN INVOEREN)
Indien je beschikt over zowel de documenten als de metadata van elk document, kan je de documenten opladen via de
optie ‘zip opladen met metadata’. Dit is bijvoorbeeld mogelijk indien de documenten gegenereerd worden via een
Access-programma: de documenten kunnen in Access in reeks gegenereerd worden samen met de XML files. Je beschikt
dan over een PDF en XML per document, met dezelfde naam. De PDF bevat het fysiek document, de XML bevat de
metadata over het document. Over de generatie van PDF en XML in access wordt hier niet dieper ingegaan.
ZIP-FILE OPLADEN
De PDF- en XML-bestanden moeten gezipt worden om in te voeren via het scherm “documenten opladen via zip”.
Na het opladen van de zipfile krijg je de boodschap “het bestand werd succesvol opgeladen”. Digis voegt een timestamp
toe aan de naam van het bestand. Indien er spaties staan in de bestandsnaam worden deze opgevuld met een liggend
streepje (om problemen bij het opladen te vermijden).
Indien er zich een fout voordoet, kan je dit in het Opvolgingsscherm nakijken. Selecteer “opladen zipfile”.
Figuur 15: Opvolging ‘opladen zipfile’
OPNAME DOCUMENTEN
Na het opladen van de zipfile worden alle documenten opgenomen in Digis, aan de hand van de aangeleverde PDF en
XML. Dit gebeurt automatisch, zonder tussenkomst van de gebruiker. Je kan dit proces ook volgen in het

Digis - Digitaal schooldossier – Gebruikershandleiding
21
Opvolgingsscherm, waar eventuele fouten voor bepaalde documenten vermeld worden. Selecteer hiervoor ‘Opname
extern’.
Figuur 16: Opvolging 'opname extern'

Digis - Digitaal schooldossier – Gebruikershandleiding
22
7. ACTIES OP DOCUMENTEN
Op elk document dat beschikbaar is in Digis, kunnen verschillende acties uitgevoerd worden. Deze acties kunnen op een
document afzonderlijk, of op een selectie van documenten uitgevoerd worden.
We groeperen de ‘acties’ in 3 categorieën:
Algemene acties:
- Zoeken
- Selecteren
- Bekijken
- Downloaden
- Schrappen/Ontschrappen
- Dupliceren
Document behandelen:
- Notitie toevoegen (post-it)
- Controlestatus wijzigen
- Klaarzetten voor publicatie
- Publiceren
Document wijzigen:
- Metadatavelden wijzigen

Digis - Digitaal schooldossier – Gebruikershandleiding
23
7.1. ALGEMENE ACTIES
ZOEKEN
Zoekcriteria
In het zoekscherm zijn uitgebreide zoekmogelijkheden om één of meerdere documenten op te zoeken in Digis.
Het zoekscherm is opgedeeld in 2 subvensters: het bovenste venster zijn de meest voorkomende zoekcriteria, het
onderste is ‘geavanceerd zoeken’ met specifieke zoekcriteria.
Het is mogelijk om te zoeken op bijna elk metadataveld, in allerhande combinaties van technische en inhoudelijke data.
In de multi select velden kan je meerdere keuzes aanduiden door de Control-toets in te drukken.
Je ook geaggregeerd zoeken op provincie, scholengemeenschap of schoolbestuur.
Resultaten
De resultaten van je zoekopdracht verschijnen onderaan op het zoekscherm.
Je kan de resultatenlijst downloaden naar Excel. Als je dat doet, worden ook een aantal bijkomende velden gedownload,
waar meer informatie over de documenten staat. Het aantal velden op het scherm is namelijk beperkt, omdat dit
overzichtelijk en leesbaar moet blijven.
Figuur 17: Zoekscherm met zoekresultaten

Digis - Digitaal schooldossier – Gebruikershandleiding
24
SELECTEREN
In de resultatenlijst op het zoekscherm kan je één of meerdere zoekresultaten selecteren door ze aan te vinken.
Je kan alle zoekresultaten tegelijk selecteren door op ‘Selecteer alle documenten’ te klikken. Als je een 2de keer op
‘Selecteer alle documenten’ klikt, wordt de selectie ongedaan gemaakt.
Op deze selectie van documenten kan je een gezamenlijke actie uitvoeren via de actieknoppen bovenaan.
Figuur 18: Selectie van documenten en actieknoppen
De mogelijke acties verschijnen boven de zoekresultaten. Indien een aantal acties niet mogelijk zijn (de knop staat niet
actief), kan de oorzaak zijn:
- De persoon die de actie wil doen heeft niet de juiste rechten om de actie te doen
- De geselecteerde documenten (of één ervan) heeft een status waarop de actie niet mogelijk is, bv.:
o Een document met controlestatus ‘in behandeling’ kan niet gepubliceerd worden
o Een document met richting ‘inkomend’ of ‘intern’ kan niet gepubliceerd worden
o Een document met documentstatus ‘fysiek document mislukt’ kan niet gepubliceerd worden
o Een document met documentstatus ‘gepubliceerd’ kan niet op documentstatus ‘beschikbaar’ gezet
worden
- De actie ‘dupliceer’ is enkel mogelijk als je slechts 1 document geselecteerd hebt.

Digis - Digitaal schooldossier – Gebruikershandleiding
25
BEKIJKEN
Een document bekijken doe je door op de weergavenaam van het document te klikken, deze bevat een link naar het
document. Er wordt gevraagd of je het document wil openen of opslaan (afhankelijk van browser). Het document wordt
geopend in het bijpassende programma.
Figuur 19: Weergavenaam met link om het fysiek document te openen of op te slaan
Je kan dan op dit document alle acties doen die het programma toelaat. Maar opgelet, de
wijzigingen die je doet worden niet opgeslagen in Digis.
DOWNLOADEN
Een document downloaden kan je eveneens door op de weergavenaam te klikken. Als je meerdere documenten tegelijk
wil downloaden, kan je deze selecteren en de download-knop gebruiken. Deze documenten worden dan gedownload
naar een zipfile. Gewone gebruikers (met rechten bekijken, bewerken of publiceren) kunnen maximaal 20 documenten
tegelijk downloaden. Gebruikers met administrator-rechten kunnen een onbeperkte hoeveelheid documenten tegelijk
downloaden.

Digis - Digitaal schooldossier – Gebruikershandleiding
26
Figuur 20: Documenten downloaden
SCHRAPPEN/ONTSCHRAPPEN
Een document schrappen kan je door het document te bekijken in het “behandel-scherm” en dan te schrappen. Je kan
dit ook vanuit het zoekscherm voor één of meerdere documenten tegelijk.
De documenten krijgen een status ‘geschrapt’ maar blijven nog 30 dagen in Digis aanwezig voordat ze definitief
verwijderd worden. Gedurende deze tijd kan je de documenten nog bekijken, downloaden en ontschrappen (schrapping
ongedaan maken). Om deze documenten terug te vinden moet je in het zoekscherm dan wel ‘geschrapt inbegrepen’
aanklikken, want standaard wordt er niet gezocht op geschrapte documenten.
Geschrapte documenten zijn in een rode kleur gemarkeerd in de resultatenlijst.
Als je een gepubliceerd document schrapt in Digis, betekent dit niet dat het ook geschrapt
wordt in Mijn Onderwijs. Documenten verwijderen uit Mijn Onderwijs is niet mogelijk vanuit
Digis.

Digis - Digitaal schooldossier – Gebruikershandleiding
27
Figuur 21 : Een geschrapt document in het zoekscherm
DUPLICEREN
Je kan elk document naar keuze dupliceren. Dit doe je door een document te selecteren en op de ‘dupliceer’-knop te
klikken. In feite wordt er dan een identiek document manueel toegevoegd met dezelfde metadata als het
oorspronkelijk document. De datum van opname in digis, de controlestatus en documentstatus worden wel opnieuw
ingesteld, alsof het om een nieuw manueel document gaat. Je kan ervoor kiezen om de metadata alsnog te wijzigen.
Figuur 22 : Een document dupliceren

Digis - Digitaal schooldossier – Gebruikershandleiding
28
7.2. DOCUMENTEN BEHANDELEN
Documenten behandelen houdt in: documenten die ingevoerd zijn in Digis nakijken, controleren, notities toevoegen,
goedkeuren, klaarzetten om te publiceren, publiceren op Mijn Onderwijs.
Als je één document wil behandelen, doe je dit via het scherm ‘document behandelen’. Je klikt daarvoor op het icoontje
met de bril.
Figuur 23: Icoon 'document behandelen'
Het scherm ‘document behandelen’ opent, en je kan de controlestatus wijzigen, een notitie invoeren of andere acties op
het document uitvoeren.

Digis - Digitaal schooldossier – Gebruikershandleiding
29
Figuur 24: Scherm 'document behandelen'
Indien je meerdere documenten tegelijk wil behandelen kan je dit door de documenten te selecteren in de resultatenlijst
en de actieknoppen te gebruiken.
CONTROLESTATUS WIJZIGEN
De controle van documenten wordt opgevolgd in de controlestatus.
Een overzicht:

Digis - Digitaal schooldossier – Gebruikershandleiding
30
NOTITIE TOEVOEGEN
Tijdens de controle van een document kan het handig zijn om een notitie bij dit document te zetten (post-it toevoegen).
Als je twijfelt of een document in orde is en mag gepubliceerd worden, kan je de documentstatus op ‘in behandeling’
zetten en in de notitie schrijven ‘dit moet ik nog navragen’. Het document kan dan niet per vergissing gepubliceerd
worden.
Figuur 25: Notitie toevoegen
Er kan gezocht worden op documenten met een notitie, en ook op de inhoud van de notitie. Een document met een
notitie is gemarkeerd met een gele kleur in het zoekscherm.
Figuur 26: Een document met een notitie in het zoekscherm
DOCUMENTSTATUS WIJZIGEN
De documentstatus kan je onrechtstreeks wijzigen door een actie op het document uit te voeren.
Controlestatus Uitleg
Te behandelen Een document dat door iemand moet behandeld worden.
Dit is de standaard instelling voor een document dat in Digis
komt.
In behandeling Een document dat door iemand in onderzoek gezet is.
Dit document kan niet gepubliceerd worden.
Behandeld Een document dat nagekeken en goedgekeurd is.
Automatisch behandeld Een document dat niet nagekeken is (niet op ‘Behandeld’
gezet), maar wel gepubliceerd wordt (bv. omdat het onderdeel
uitmaakt van een steekproef).
Deze status verschijnt automatisch als een document dat ‘te
behandelen’ staat klaargezet wordt voor publicatie.
Niet van toepassing Een document dat niet moet behandeld worden.

Digis - Digitaal schooldossier – Gebruikershandleiding
31
Een overzicht:
Documentstatus Uitleg
Beschikbaar Het document is volledig beschikbaar in Digis
Klaar voor publicatie Het document is ‘klaar voor publicatie’ gezet
Te publiceren Het document staat in wacht om automatisch gepubliceerd te
worden (dit kan enkele seconden tot minuten duren)
Gepubliceerd Het document is gepubliceerd op Mijn Onderwijs
Publiceren mislukt Het document werd door de Digis-gebruiker gepubliceerd, maar
de publicatie is mislukt
Wachten op fysiek document Het document werd door mainframe aangeleverd, maar wacht
nog op de creatie van de PDF in Adobe Lifecycle (ALC)
Fysiek document mislukt Het PDF-document kon niet aangemaakt worden door ALC
KLAARZETTEN VOOR PUBLICATIE
Documenten die je nagekeken hebt, kan je ‘klaarzetten voor publicatie’. Dit houdt in dat je beslist hebt dat dit document
op Mijn Onderwijs mag gepubliceerd worden. Het document wordt nog niet gepubliceerd, totdat de actie ‘Publiceer’
gebruikt wordt.
Ook dit kan voor één document in het ‘behandel’-scherm, of voor meerdere documenten tegelijk in het zoekscherm.
PUBLICEREN OP MIJN ONDERWIJS
Documenten die op documentstatus ‘beschikbaar’ of ‘klaar voor publicatie’ staan, kunnen gepubliceerd worden op Mijn
Onderwijs. Je klikt daarvoor op de knop ‘Publiceer’.
Als je een document publiceert, wordt gevraagd om een ‘publicatie referte’ in te geven. Je kan zelf een logische referte
kiezen, waarop je later eventueel de documenten terug kan opzoeken in het zoekscherm. Vb. Je zet je eigen initialen, de
datum en het documenttype als referte.
Figuur 27: Publicatie referte invullen
Een document dat gepubliceerd werd, kan niet meer verwijderd worden uit Mijn Onderwijs.

Digis - Digitaal schooldossier – Gebruikershandleiding
32
7.3. DOCUMENTEN WIJZIGEN
Documenten wijzigen houdt in: de metadata van de documenten wijzigen.
METADATA WIJZIGEN
Metadata wijzigen kan via het scherm ‘document wijzigen’ als je de metadata van één document wil wijzigen. Je klikt
daarvoor op het icoontje met het potlood.
Indien je meerdere documenten tegelijk wil wijzigen kan dit ook via de actieknop “wijzigen” op het zoekscherm.
Figuur 28: Icoon 'document wijzigen'
Figuur 29: Scherm 'document wijzigen'

Digis - Digitaal schooldossier – Gebruikershandleiding
33
Aan de rechterkant van het scherm ‘document wijzigen’ staat de metadata van dit document. Hier kunnen een aantal
velden gewijzigd worden. Welke velden kunnen gewijzigd worden, is afhankelijk van de rechten die je hebt, van de status
van het document en van de bron waaruit het document aangeleverd werd. Enkele voorbeelden:
- Bij een document dat via mainframe doorgestuurd is, zal je nooit het instellingsnummer of het schooljaar kunnen
wijzigen.
- Bij een document dat manueel ingevoerd is, zal je de meeste velden kunnen wijzigen, tenzij het document al
gepubliceerd is.
- Bij een document dat gepubliceerd is, zijn de meeste velden niet meer wijzigbaar. Je kan enkel nog een notitie
toevoegen of de controlestatus wijzigen.
- Gebruikers met enkel de rol ‘ bekijken’ kunnen geen enkel metadataveld wijzigen.
CONTACTGEGEVENS WIJZIGEN
De gegevens van de contactpersoon van het document kunnen ook gewijzigd worden. Dit kan echter niet via het scherm
‘document wijzigen’.
Deze gegevens kunnen enkel via het zoekscherm gewijzigd worden (voor een aantal geselecteerde documenten tegelijk).
Het zijn deze gegevens die in Mijn Onderwijs zichtbaar worden als contactgegevens bij het document. De documenten
kunnen ook opgezocht worden in het zoekscherm aan de hand van de contactpersoon (voornaam en familienaam). Dit
kan je gebruiken om de documenten waarvoor je verantwoordelijk bent op te volgen.

Digis - Digitaal schooldossier – Gebruikershandleiding
34
Figuur 30: Contactgegevens wijzigen via de knop ‘wijzigen’ in het zoekscherm

Digis - Digitaal schooldossier – Gebruikershandleiding
35
8. DOSSIERS
Een dossier is een verzameling van documenten die bij elkaar horen.
Dossiers worden bepaald op basis van schooljaar, documenttype en eventueel een aantal bijkomende kenmerken:
‘documentrun’ en ‘uitbreiding onderwerp’.
Per dossier kan je een deadline en opmerkingen invoeren. Je kan ook aangeven of een dossier afgesloten is.
Bij elk dossier kan je ook een lijst van schoolnummers toevoegen. Dit zijn de instellingen die minstens één exemplaar van
dit specifiek document moeten krijgen.
Het werken met dossiers heeft als voordeel dat je heel eenvoudig de stand van zaken kan opvolgen voor het specifieke
dossier: zijn alle documenten aanwezig, behandeld, gepubliceerd, welke documenten blijven achter, wie moet nog
documenten behandelen…
DOSSIER PLANNEN
Je kan dossiers aanmaken of wijzigen in het scherm ‘dossier plannen’. Je geeft dan de kenmerken van het dossier in, en
eventueel de lijst van instellingsnummers die van toepassing is.
Bij het aanmaken van een dossier kan je er voor kiezen om te starten vanaf een bestaand dossier (dossier dupliceren).
Figuur 31: Dossier plannen
Je kan bestaande dossiers wijzigen (kenmerken wijzigen, bijhorende instellingen wijzigen) via het icoontje dat op
het dossieroverzicht naast elk dossier te vinden is.

Digis - Digitaal schooldossier – Gebruikershandleiding
36
De instellingenlijsten die horen bij verschillende dossiers kan je in één keer wijzigen via de knop ‘instellingen opladen’. Je
selecteert dan eerst alle dossiers waarvan je de instellingen wil wijzigen. Op die manier kan je ook de lijst van instellingen
die horen bij een bepaald dossier, kopiëren naar andere dossiers.
DOSSIER OPVOLGEN
Elk dossier dat aangemaakt werd, kan opgevolgd worden via het scherm ‘dossier opvolgen’. Je kan een opvolging vragen
voor één of meerdere dossiers tegelijk.
Je krijgt dan een overzicht van:
- Aantal instellingen voor dit dossier:
• Alle instellingen die gepland zijn
• Instellingen waarvoor er al documenten opgeladen zijn
• Instellingen die nog ontbreken
Je kan steeds doorklikken op de aantallen bij de instellingen om op te zoeken over welke instellingen het gaat. Deze
instellingenlijst kan je exporteren naar excel.
- Aantal documenten die aanwezig zijn in Digis voor dit dossier per status:
• In behandeling
• Behandeld
• Automatisch behandeld
• Gepubliceerd
• Totaal aantal documenten
Je kan steeds doorklikken op de aantallen bij de documenten om op te zoeken over welke documenten het gaat. Hierbij
ga je naar het zoekscherm van de documenten waar de betreffende documenten opgezocht werden. Het is handig om
dit in een ander tabblad te openen, zodat je gemakkelijk kan terugkeren naar het overzichtscherm.

Digis - Digitaal schooldossier – Gebruikershandleiding
37
Figuur 32: Overzichtscherm 'dossier opvolgen'
Gepersonaliseerd overzicht per dossier:
Bij elk dossier kan je ook een gepersonaliseerd overzicht opvragen. Er wordt dan een link gemaakt met de
‘documenteigenaar’ van dit documenttype, zodat de namen van de Digis-gebruikers of gebruikersgroepen kunnen
getoond worden op het scherm. Dit doe je door bij het dossieroverzicht op het volgende icoontje te klikken:
Om dit scherm goed te kunnen gebruiken moet er een documenteigenaar gedefinieerd zijn voor het documenttype
waarover het gaat.
Je krijgt ook meteen een overzicht van het aantal aanwezige documenten, opgesplitst per status en per contactpersoon.

Digis - Digitaal schooldossier – Gebruikershandleiding
38
Figuur 33: Detailscherm dossieropvolging

Digis - Digitaal schooldossier – Gebruikershandleiding
39
9. DOCUMENTTYPES
DOCUMENTTYPE ZOEKEN
Via het scherm “Beheer documenttype” kunnen alle bestaande documenttypes opgezocht worden. Je kan naar keuze
filteren via sector, documentfamilie, hoofdmap, submap en schooljaar.
Figuur 34 : Scherm 'beheer documenttype' met zoekresultaten
DOCUMENTTYPE BEKIJKEN
Als je op het icoontje met de bril klikt, kom je op het scherm ‘documenttype raadplegen’. Daar kan je meer gegevens
over het documenttype bekijken.

Digis - Digitaal schooldossier – Gebruikershandleiding
40
Figuur 35 : Documenttype raadplegen
DOCUMENTTYPE WIJZIGEN / VERWIJDEREN
Gebruikers die over “administratie-rechten” beschikken, kunnen een documenttype wijzigen via het icoontje met het
potlood. De wijzigingen hebben geen uitwerking op bestaande documenten in digis. Als je bvb de naam of de hoofdmap
van het documenttype wijzigt, zal dit enkel uitwerking hebben op nieuwe documenten in digis. Indien je ook de bestaande
documenten wil wijzigen, zal dit moeten gebeuren via ‘document wijzigen’.
Een documenttype heeft een geldigheidsperiode. Indien er geen eindschooljaar ingegeven is, blijft het documenttype
onbeperkt geldig.
Een documenttype kan enkel verwijderd worden als er geen enkel document in digis aanwezig is van dat documenttype.
Figuur 36 : Documenttype wijzigen

Digis - Digitaal schooldossier – Gebruikershandleiding
41
10. DOCUMENTEIGENAAR
Bij elk documenttype kan je bepalen wie de ‘eigenaar’ van een document van dat specifieke type is: de
‘Documenteigenaar’: dit is de persoon of groep die verantwoordelijk is voor de afhandeling van het document. Dit
kenmerk is nodig om een gepersonaliseerde dossieropvolging mogelijk te maken.
Bv. Voor dienstbrieven omkadering is de documenteigenaar de dossierbeheerder in het sbt voor de school, voor ‘visum
verificatie’ is de documenteigenaar de verificateur, voor de dienstbrieven i.v.m. onthaalonderwijs kan dit een specifieke
Digis-gebruiker zijn, voor dienstbrieven i.v.m. specifieke onderwijsleermiddelen kan dit een gebruikersgroep zijn,…
Aan elk document in digis kan dan op basis van de vastgelegde ‘documenteigenaar’ een eigenaar gekoppeld worden die
dit document moet behandelen.
De documenteigenaar kan een digis-gebruiker, een gebruikersgroep of een ‘hoedanigheid’ zijn.
DIGIS-GEBRUIKER
Toegang tot Digis gaat via WebIDM. Maar binnen de applicatie Digis worden alle gebruikers ook opgeslagen. De Digis-
gebruikers kunnen hun telefoonnummer en e-mailadres invoeren via het scherm ‘persoonsgegevens’. Dit is nodig voor
de persoonlijke dossieropvolging.
Figuur 37: Persoonsgegevens
HOEDANIGHEDEN UIT MAINFRAME
In mainframe worden de verificateur, de contactpersoon omkadering en andere ‘hoedanigheden’ toegekend per
instelling. Deze worden ’s nachts automatisch doorgestuurd naar Digis. Dit is nodig voor de persoonlijke dossieropvolging.
Op die manier worden de juiste dossierbehandelaars aan de juiste brieven gekoppeld.
GEBRUIKERSGROEPEN
Er is een mogelijkheid om nieuwe gebruikersgroepen aan te maken in Digis. Een gebruikersgroep is een verzameling van
Digis-gebruikers die verantwoordelijk is voor bepaalde documenten.

Digis - Digitaal schooldossier – Gebruikershandleiding
42
11. LIJST MET AFBEELDINGEN
Figuur 1: Startpagina Digis .................................................................................................................................................... 9
Figuur 2: Aanvragen documenten in mainframe ................................................................................................................ 10
Figuur 3: Opvolging "opname mainframe” ......................................................................................................................... 11
Figuur 4: Opvolging "genereer documenten" ..................................................................................................................... 12
Figuur 5: Controle aan de hand van de groepreferte en documentstatus ......................................................................... 13
Figuur 6: Controle op ‘fysiek document mislukt’ ................................................................................................................ 14
Figuur 7: Document selecteren om toe te voegen ............................................................................................................. 15
Figuur 8: Metadata invullen bij het toevoegen van een document ................................................................................... 16
Figuur 9: Het document is toegevoegd ............................................................................................................................... 16
Figuur 10: Opvolging 'opladen manueel' ............................................................................................................................ 17
Figuur 11: Document toevoegen voor meerdere instellingen ............................................................................................ 18
Figuur 12: Opvolgen van Document toevoegen voor meerdere instellingen..................................................................... 18
Figuur 13: Zip opladen zonder metadata ............................................................................................................................ 19
Figuur 14: Opvolgen van Zip opladen zonder metadata ..................................................................................................... 19
Figuur 15: Opvolging ‘opladen zipfile’ ................................................................................................................................ 20
Figuur 16: Opvolging 'opname extern' ............................................................................................................................... 21
Figuur 17: Zoekscherm met zoekresultaten ....................................................................................................................... 23
Figuur 18: Selectie van documenten en actieknoppen....................................................................................................... 24
Figuur 19: Weergavenaam met link om het fysiek document te openen of op te slaan.................................................... 25
Figuur 20: Documenten downloaden ................................................................................................................................. 26
Figuur 21 : Een geschrapt document in het zoekscherm .................................................................................................... 27
Figuur 22 : Een document dupliceren ................................................................................................................................. 27
Figuur 23: Icoon 'document behandelen' ........................................................................................................................... 28
Figuur 24: Scherm 'document behandelen' ........................................................................................................................ 29
Figuur 25: Notitie toevoegen .............................................................................................................................................. 30
Figuur 26: Een document met een notitie in het zoekscherm ........................................................................................... 30
Figuur 27: Publicatie referte invullen ................................................................................................................................. 31
Figuur 28: Icoon 'document wijzigen' ................................................................................................................................. 32
Figuur 29: Scherm 'document wijzigen' .............................................................................................................................. 32
Figuur 30: Contactgegevens wijzigen via de knop ‘wijzigen’ in het zoekscherm ................................................................ 34
Figuur 31: Dossier plannen ................................................................................................................................................. 35
Figuur 32: Overzichtscherm 'dossier opvolgen' .................................................................................................................. 37
Figuur 33: Detailscherm dossieropvolging .......................................................................................................................... 38
Figuur 34 : Scherm 'beheer documenttype' met zoekresultaten ....................................................................................... 39
Figuur 35 : Documenttype raadplegen ............................................................................................................................... 40
Figuur 36 : Documenttype wijzigen .................................................................................................................................... 40
Figuur 37: Persoonsgegevens ............................................................................................................................................. 41