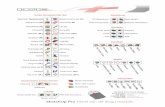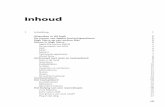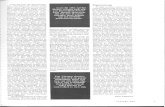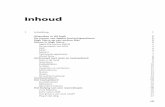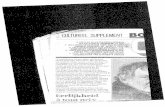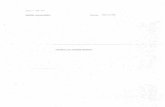macOS High Sierrasupport.vanduurenmedia.nl/Downloads/9789463560047/... · werd het tijd voor een...
Transcript of macOS High Sierrasupport.vanduurenmedia.nl/Downloads/9789463560047/... · werd het tijd voor een...
-
Inhoudsopgave
1 Inleiding 1Afspraken in dit boek 2
De namen van Apples besturingssysteem 2
High Sierra op een oudere Mac 3
Nieuw in High Sierra 4
Vertrouwd met muis en toetsenbord 8
Contextmenu’s 11
Het toetsenbord 12
Het belang van een reservekopie 13
2 Introductie macOS 15Het besturingssysteem macOS 16
Het bureaublad 17
Het dock 18
Finder 22
Iconen in de menubalk 35
Donkere menubalken en donker dock 36
3 Mappen en bestanden 37Standaardmappen 38
Voel u thuis in de thuismap 39
Document creëren, bewaren en openen 41
Verplaatsen, kopiëren en alias maken 44
Meerdere bestanden of mappen selecteren 48
Meerdere bestanden tegelijk hernoemen 49
Bestanden delen met AirDrop 51
Bestanden delen met iCloud Drive 53
vii
-
4 Navigeren, zoeken en organiseren 57Meer kijk op vensters 58
Vensters en hun eigenschappen 58
Inhoud van een venster opruimen en sorteren 65
Finder-tabbladen 67
Programma-tabbladen 67
Toon info 68
Mission Control 70
Spaces 72
Spotlight 73
Slimme mappen maken 77
Siri 78
Het dock 82
Opslagruimte optimaliseren 86
5 Systeemvoorkeuren 89Overzicht van Systeemvoorkeuren 90
Persoonlijk 91
Hardware 99
Internet en netwerk 105
Systeem 110
6 Programma’s van macOS 117Werken met programma’s 118
De map Programma’s 120
Hulpprogramma’s 123
iLife en iWorks 126
iLife 127
iWorks 129
viii
Inhoudsopgave
-
7 Aan de slag met programma’s 133Contacten 134
Agenda 136
Notities 140
iTunes 144
Foto’s 153
Fotolader 163
Photo Booth 164
QuickTime Player 165
Time Machine 170
Deelweergave 171
Beeld-in-beeld 172
Continuity 174
Handoff 174
Telefoon 177
SMS-berichten 177
Instant Hotspot 178
Universeel klembord 178
Automatisch ontgrendelen 179
8 Pret op internet 181Internetprogramma’s 182
Verbinding maken 182
Mail 183
Safari 198
Berichten 210
Berichtencentrum 214
FaceTime 217
iCloud 217
Index 225
Inhoudsopgave
ix
-
1Inleiding
Wie vandaag een Apple computer koopt, is hiermee niet alleen de gelukkige eigenaarvan een zeer duurzame en betrouwbare computer, maar krijgt daarbij het besturings-systeem macOS High Sierra, iLife, iWorks en diverse andere programma’s gratis mee-geleverd. In dit boek leert u werken met de vele functies en mogelijkheden van macOSHigh Sierra en de bijbehorende programma’s.
-
Afspraken in dit boekOpdrachten en onderdelen in een programmamenu worden vetgedrukt. Op dezemanier geven we aan waarop u met de muis moet klikken of welk onderdeel u metde muis moet aanwijzen. Ook knoppen, pictogrammen, menunamen, tabbladen,dialoogvensters en gereedschap- en toetsenbordtoetsen worden vet weergegeven.Mappen en bestanden worden eveneens vetgedrukt.
Wanneer het de bedoeling is dat u een keuze in een menu maakt, geven we dit alsvolgt aan: Kies in Finder het menu Ga, Recente mappen, Programma’s enselecteer de map Documenten.
Woorden in het Engels zijn cursief weergegeven: Plaats de muis boven het zoek-resultaat en er verschijnt een informatievenster (tooltip).
Commando’s en opdrachten worden in een ander lettertype weergegeven. Datziet er als volgt uit: Kies Finder, Ga naar map en typ ~/Library in het invoer-veld.
De namen van ApplesbesturingssysteemApple geeft nieuwe versies van haar besturingssysteem een naam, zodat u ze betervan elkaar kunt onderscheiden. Eerdere namen voor OS X waren bijvoorbeeldMavericks (een geliefde surflocatie aan de Amerikaanse westkust), Yosemite (eennationaal park in Californië) en El Capitan (een 900 meter hoge bergwand in hetnatuurpark Yosemite). De naam macOS Sierra verwees naar een berggebied inCalifornië en Nevada. Met de lancering van macOS Sierra ontdeed Apple zich vande naam OS X omdat die niet meer paste in de huidige softwarelijn met besturings-systemen van Apple, met namen als iOS, watchOS en tvOS.
MacOS High Sierra 10.13, is de nieuwste versie van Apples besturingssysteem. Desubtiele naamsverandering geeft al aan dat u in deze nieuwe versie geen wereld-schokkende veranderingen hoeft te verwachten. Apple heeft zich voornamelijkgefocust op het verbeteren van functionaliteit van macOS Sierra. Apple implemen-teert echter ook een aantal nieuwe technieken, waaronder een nieuw bestands-systeem en diverse verbeteringen aan applicaties als Notities, Foto’s, Mail en Safari.Veel verbeteringen zijn echter minder zichtbaar, maar zijn van grote invloed op hetfunctioneren van uw Mac.
2
1. Inleiding
-
High Sierra opeen oudere MacGebruikers met een Mac waarop macOS Sierra is geïnstalleerd, kunnen de upgradenaar High Sierra moeiteloos uitvoeren en de update gratis downloaden met hetprogramma App Store. Maar ook als u nog OS X Snow Leopard (10.6), OS X Lion(10.7), OS X Mountain Lion (10.8), OS X Mavericks (10.9), OS X Yosemite (10.10)of OS X El Capitan (10.11) gebruikt, kunt u de overstap naar macOS High Sierramaken. Apple computers die dateren van voor 2012 maken echter geen gebruikvan Continuity en Metal. Het laatstgenoemde systeemonderdeel biedt verbeterin-gen voor grafische programma’s en games.
High Sierra werkt op de volgende Mac-modellen:
� MacBook Air (2010 of nieuwer)
� MacBook Pro (2010 of nieuwer)
� MacBook Pro Retina (midden 2012 en later)
� MacBook (eind 2009 of nieuwer)
� iMac (eind 2009 of nieuwer)
� iMac Retina 5K (eind 2014 en later)
� Mac mini (2010 of nieuwer)
� Xserve (begin 2009)
Minimale systeemeisen: uw Mac moet een 64-bitsprocessor bevatten (een IntelCore 2 Duo of nieuwer) en u hebt daarnaast minimaal 2 GB RAM en minimaal 8 GBvrije schijfruimte nodig om de update te kunnen installeren.
High Sierra op een oudere Mac
3
Het installeren vanmacOS High Sierrakan even duren.
-
Hoe oud is uw Mac? Wellicht hebt u geen flauw idee hoe oud uw Mac is? Kiesin dat geval het menu Apple, Over deze Mac, Overzicht. Naast de informatieover de Mac die u gebruikt, wordt vermeld hoe oud het model is.
Nieuw in High SierraEr zijn diverse redenen te bedenken waarom u macOS High Sierra als huidig bestu-ringssysteem zou willen gebruiken. Bijvoorbeeld omdat u met deze gratis upgradeweer helemaal up-to-date bent en profiteert van de vele verbeteringen en nieuwehandige functies. In macOS High Sierra introduceert Apple wederom nieuwe tech-nologieën die de belangrijkste functies van uw Mac aanzienlijk verbeteren.
Apple FileSystem(APFS)
Een bestandssysteem wordt gebruikt om te communiceren tussen hardware ensoftware. Het systeem moet digitale bestanden, gebruikersinput en informatiebewaren op een fysiek opslagmedium zoals een magnetische schijf, SSD of flash-opslag. Tijdens de onderlinge communicatie tussen hardware en software is hetuiterst belangrijk dat dit proces foutloos, efficiënt en snel verloopt zodat er geenbestanden beschadigen. Apple ontwikkelde een nieuw bestandssysteem, Apple FileSystem (APFS), dat is ontwikkeld met het oog op efficiënter gebruik van opslag-media met flashtechnologie.
De voordelenvan APFS
Het nieuwe bestandssysteem APFS zorgt voor betere prestaties en is flexibeler.APFS biedt een geavanceerde architectuur, die er onder andere voor zorgt dat be-standen minder schijfruimte in beslag nemen en dat we deze ook sneller kunnenkopiëren en beheren. De verbeterde coderingstechnologie van het nieuwebestandssysteem maakt het gebruik van uw Mac daarnaast nog veiliger, onder-steunt crashbeveiliging en biedt vereenvoudigde back-upfuncties. Momenteel kanAPFS alleen worden gebruikt op Macs met flashopslag APFS. Apple-computers meteen Fusion Drive of een mechanische vaste schijf behouden het oude bestands-systeem HFS+.
4
1. Inleiding
Leer alles over uwMac met Over
deze Mac.
-
APFS en bestandenAls u met een ouder bestandssysteem een bestand kopieert wordt letterlijk eenkopie gemaakt die even groot is als het origineel en exact dezelfde eigenschappenbevat. Bij gebruik van APFS bevat een kopie echter alleen de wijzigingen tenopzichte van het origineel. Hiermee wordt veel schijfruimte bespaard. Wanneer uhet originele bestand verwijdert neemt de kopie alle eigenschappen van het oor-spronkelijke bestand over en wordt dat een nieuw ‘origineel’.
Partities eenvoudiger aanpassenWie gebruikmaakt van partities op de Mac kan vanaf het nieuwe bestandssysteemeenvoudig partities groter en kleiner maken. Dit alles zonder dat je andere partitiesmoet wissen. Nu is het zo dat u vaak eerst een partitie moet verwijderen voordat ueen andere kunt aanpassen. Vanaf APFS kunt u dit flexibel doen zonder u te latenbeperken door eerder aangemaakte partities.
StroomuitvalWanneer de stroom uitvalt door een lege batterij, of wanneer een apparaat spon-taan wordt uitgeschakeld, dan kan dat leiden tot beschadigde bestanden. Met APFSheeft een dergelijke onderbreking geen gevolgen meer voor de bestanden die opdat moment werden gebruikt of waren geopend. Na het herstarten zorgt hetnieuwe bestandssysteem APFS voor onbeschadigde bestanden en dat u verder kuntwerken vanaf het moment vóór het apparaat het liet afweten.
Snapshots Een snapshot is een exacte kopie van de staat waarin uw Mac zich opdat moment bevindt. De staat van de vaste schijf wordt na installatie gekopieerd enbewaard. Alle wijzigingen die na dit moment plaatsvinden worden apart bewaard.Bij het herstellen van de snapshot worden alle wijzigingen verwijderd en is het nietmeer noodzakelijk de volledige schijf te herstellen.
Verbeterde encryptieZowel iOS als macOS ondersteunen encryptie voor uw bestanden. Bij iOS wordtieder bestand van het systeem individueel versleuteld, op de Mac kan de volledigevaste schijf worden versleuteld. Het Apple File System gebruikt dezelfde encryptievoor iOS en macOS. Dit betekent dat uw Mac weer beter wordt beschermd omdatnu alle bestanden individueel worden versleuteld.
Maakt uw Mac gebruik van APFS? Bij de installatie wordt automatisch ge-controleerd of uw Mac geschikt is voor gebruik van het nieuwe bestandssysteemAPFS. Bent u niet zeker of dit het geval is dan kunt u dit eenvoudig achterhalen.Open hiervoor het menu Apple, Over deze Mac en klik op Systeemover-zicht. Zoek het onderdeel Hardware en klik op Opslag. Klik op de knopOpslag. In het getoonde overzicht ziet u vermeld of uw computer gebruikmaaktvan het APFS of een oude versie van het bestandssysteem, zoals HFS+.
HEIFMet het oog op de huidige technologieën die Apple heeft ontwikkeld of gebruikt,werd het tijd voor een vervanger van de verouderde grafische bestandsformatenJPEG en GIF. Apple koos voor het zogeheten High Efficiency Image File Format (HEIF)dat geschikt is voor zowel individuele afbeeldingen als voor een reeks afbeeldingen.
Nieuw in High Sierra
5
-
HEIF is ontwikkeld door de makers van het videobestandsformaat MPEG, deMoving Picture Experts Group. Afbeeldingen die u bewaart als een HEIF-bestand kun-nen transparantie, animatie, video en audio bevatten. Dergelijke eigenschappenmaken HEIF perfect geschikt voor Live Foto’s. Het bestandsformaat wordt ookgebruikt bij de gezichtsherkenningstechnologie die momenteel wordt gebruikt opde iPhone X.
HEVC Ultra HD, ofwel 4K-video, wordt steeds populairder. Deze hoge resolutie gebruiktechter veel opslagruimte en bandbreedte. Video’s die u bekijkt op Apple-apparatenworden nu efficiënter gestreamd door het gebruik van High Efficiency Video Coding(HEVC), een nieuwe videostandaard in macOS High Sierra, eveneens ontwikkelddoor de eerder genoemde Moving Picture Experts Group. HEVC wordt – als opvolgervan H.264, de huidige standaard – gemakshalve ook H.265 genoemd. Wanneer ugebruikmaakt van HEVC, behoudt u de beeldkwaliteit, streamen de video’s beter,maar nemen de videobestanden beduidend minder schijfruimte in. De nieuwe codeccomprimeert video en audio tot 40 procent beter dan H.264.
Metal 2 De gebruikerservaring op uw Mac is sterk afhankelijk van de grafische prestatiesvan uw machine. De zogeheten grafische processor (GPU) in uw computer is hier-bij van groot belang. GPU’s worden steeds krachtiger, dus is het goed om dergelijkeprocessors optimaal te benutten. De Metal-technologie, die Apple eerder introdu-ceerde in macOS Sierra, kreeg daarom een fikse update. Metal 2 bevat talloze ver-beteringen, waaronder een verbeterde beeldkwaliteit van uw Mac, maar daarnaastbiedt Metal 2 geavanceerde functionaliteit voor zelflerende systemen, augmentedreality en virtual reality en ondersteuning van externe GPU’s voor entertainment enprofessionele creatieve applicaties.
Andere realiteit Met macOS High Sierra kunnen ontwikkelaars voor het eerstaan de slag met interactieve virtual reality op de nieuwe iMac met Retina 5K-dis-play, de nieuwe iMac Pro, of op een andere ondersteunde Mac die is gekoppeld aaneen externe GPU. Dankzij ondersteuning voor Valve’s SteamVR en de HTC ViveVR-headset, en apps zoals Final Cut Pro X, Epic Unreal 4 Editor en Unity Editor, zijnontwikkelaars in staat om aan (nieuwe) toepassingen te werken waarmee we demogelijkheden van de Mac in de toekomst weer naar een hoger niveau tillen.
6
1. Inleiding
Als u niet zekerbent of uw compu-
ter APFS gebruiktkunt u het contro-
leren met Overdeze Mac.
-
Verbeterdeapplicaties
Bestaande applicaties als Foto’s, Safari, Mail en Notities zijn weer verbeterd. Wenoemen alvast kort een aantal nieuwe functies, maar in latere hoofdstukken leest uhier meer over.
Nieuwe functies in Foto’s maken gebruik van deze app eenvoudiger dan ooit. Defuncties om beelden te bewerken zijn sterk verbeterd en er zijn tevens enkele han-dige gereedschappen bijgekomen.
Ook Safari bevat weer veel nieuwe functies die surfen met deze webbrowser nogsneller, aangenamer, persoonlijker en veiliger maken. Safari blokkeert nu bijvoor-beeld standaard alle audio en video op elke webpagina die u opent, behalve als u eenwebsite hebt geautoriseerd om de content wel te mogen afspelen.
De programma’s Mail en Notities hebben er een paar uiterst handige functies bijge-kregen. U leest hier meer over in latere hoofdstukken.
Spotlight is ook in deze update sterk verbeterd en biedt onder andere tallozenieuwe zoekcriteria. Spotlight geeft u nu bijvoorbeeld ook informatie over hetvliegverkeer.
Onze persoonlijke assistent Siri komt vanaf nu ‘menselijker’ over dankzij de verbe-terde variatie in de stem, expressie, intonatie en klemtoon. Deze variabelen wor-den aangepast al naar gelang de context van de gesproken tekst.
iCloud DriveMet macOS High Sierra is het mogelijk om een iCloud-opslagabonnement te delenmet de leden van het gezin. Een maandabonnement van € 2,99 biedt 200 GB onlineopslagruimte. Voor een gemiddeld gezin is dat voldoende voor het bewaren vanfoto’s, video’s, documenten, back-ups en andere bestanden, maar voor wie dattoch te weinig is, is er het abonnement met 2 TB iCloud-opslagruimte (€ 9,99 permaand). Een andere nieuwe functie voor iCloud is de mogelijkheid om bestandendie u in iCloud Drive bewaart, met anderen te delen. Andere gebruikers hoevenslechts te klikken op de link die u ze stuurt en kunnen vervolgens de bestandenbekijken of met de bestanden werken, zonder dat u eerst kopieën moet maken, bij-lagen moet versturen of versies hoeft te beheren.
Nieuw in High Sierra
7
U kunt de gratis 5GB opslagruimteuitbreiden met eenander iCloud-opslagabonnement.
-
Vertrouwd met muisen toetsenbordVoor wie nog niet zo lang met een computer werkt, leggen we eerst een aantalbasishandelingen uit van de muis en het toetsenbord. Zo raakt u snel vertrouwdmet de grafische gebruikersinterface van macOS.
Muis in dehand
Als u de muis beweegt, ziet u een pijl op het scherm bewegen: de cursor. Soms zietu de cursor veranderen van het pijltje in een ander symbool. In dat geval hebt u ietsgeselecteerd waarmee u extra functies tot uw beschikking krijgt.
Cursor kwijt? Als u een hoge beeldschermresolutie op uw Mac gebruikt, dankan het voorkomen dat u de muisaanwijzer niet meer kunt vinden. Beweeg dan demuis een paar keer snel heen en weer, om de muiscursor een paar seconden te ver-groten.
Selecteren U gebruikt de muis onder meer om mappen, programma’s en bestanden op decomputer te openen en menu’s en dialoogvensters te bedienen. Als u één keer opde icoon in de rechterbovenhoek – Macintosh HD – klikt, ziet u aan de oplichtenderanden en bestandsnaam van de icoon dat hij is geselecteerd. Als we het in dit boekhebben over het selecteren van een map, document of programma, weet u nu water wordt bedoeld.
Blauw Klikt u na het selecteren nogmaals op de naam van een bestand, dan wordtdeze blauw. De Return-toets geeft hetzelfde resultaat. Selecteer een bestand, drukop de Return-toets en typ een nieuwe naam voor het bestand.
Dubbel-klikken
U opent mappen, programma’s en documenten door twee keer snel achter elkaarop de icoon te klikken. Als er meer bestanden in de map staan dan er in het vensterzichtbaar zijn, gebruikt u de schuifbalken aan de zijkant van het venster.
Scrollen Vóór de introductie van OS X Mountain Lion schoof u met het scrolwiel op demuis naar beneden om de inhoud onder in een venster of pagina te bekijken, enomhoog om naar boven te scrollen. Op nieuwere besturingssystemen van Applewerkt dit andersom: u scrolt dan juist naar beneden om naar de inhoud van eenvenster of pagina bovenaan te gaan en naar boven om de inhoud onder in een ven-ster of pagina te kunnen bekijken. De bediening van uw computer sluit hiermeebeter aan op iOS, het besturingssysteem dat wordt gebruikt op de iPhone, iPodTouch en iPad.
8
1. Inleiding
U kunt ook devaste schijf een
nieuwe naamgeven.
-
Met de standaardinstelling van Sierra wordt de schuifbalk in het venster verborgentotdat u het scrolwiel of het stuurvlak van de muis gebruikt, of met twee vingersover een trackpad omhoog of omlaag veegt. Als u het verbergen van de schuifbal-ken niet prettig vindt, verander dan de instellingen met Systeemvoorkeuren,Algemeen. Selecteer in Toon schuifbalken de optie Altijd.
Trackpad Bij de MacBook en MacBook Pro van Apple wordt geen muis gele-verd, maar gebruikt u een trackpad om alle muishandelingen uit te voeren. Met spe-ciale bewegingen, gestures genoemd, kunt u selecteren, (rechts)klikken, scrollen,zoomen en bladeren, of toepassingen als Mission Control en Launchpad activeren.
Bewegingen macOS High Sierra gebruikt diverse nieuwe bewegingen voor hettrackpad, waarmee u de computer nog intuïtiever kunt bedienen. Gelukkig is ditniet alleen voorbehouden aan de bezitters van een MacBook. Het Magic Trackpadvan Apple kunt u apart aanschaffen. Het werkt hetzelfde als het trackpad van eenMacBook, maar is stukken groter. U verbindt het Magic Trackpad draadloos metuw Mac met de Bluetooth-technologie.
Vergroten enverkleinen
Pas de grootte van een venster aan door de randen boven, rechts, onder en linksvan het venster te selecteren en deze te slepen. Of selecteer de hoek rechtsonderaan het venster en sleep hiermee om het venster te vergroten of te verkleinen.
Met de zoomknop, het kleine groene knopje linksboven in het venster, wordenvensters getoond in volledige schermweergave. Als er zich te veel bestanden ofmappen in een venster bevinden, verschijnen – afhankelijk van uw instellingen – dehorizontale of verticale schuifbalken, zodat u door de inhoud kunt scrollen.
Vertrouwd met muis en toetsenbord
9
Met de schuifbal-ken kunt u deinhoud van eenvenster geheelbekijken.
Aan u de keuze ofu de schuifbalkenstandaard in hetvenster wilt weer-geven of niet.
-
Vensters maximaliseren Als u de inhoud van een Finder-venster wilt bekij-ken zonder dat het venster schermvullend wordt weergegeven, klik dan met inge-drukte Option-toets op het groene knopje van een venster.
Vensters maximaliseren met dubbelklik Het is ook mogelijk om de inhoudvan een map in een Finder-venster beter te bekijken zonder dat het vensterschermvullend wordt weergegeven: dubbelklik dan op de titelbalk van het venster.Als dit niet werkt ga dan naar Systeemvoorkeuren, Dock. Activeer de optieKlik dubbel op titelbalk van venster om te en kies zoomen.
Minimaliseren Geopende vensters die u later nodig hebt, verbergt u tijdelijk met de minimaliseer-knop (het gele knopje). Het venster verdwijnt hiermee met een sierlijke bocht inhet dock en verschijnt rechts van de andere symbolen.
Minimaliseren met dubbelklik Een venster kunt u ook minimaliseren door tedubbelklikken in de bovenste balk van het venster. U stelt dit in met de systeem-voorkeuren. Ga naar Systeemvoorkeuren, Dock. Kies minimaliseren naastde optie Klik dubbel op titelbalk van venster om te. Wilt u het geminimali-seerde venster weer zien, dan klikt u erop in het dock, of klikt u in het menu Fin-der, Venster op de vensternaam.
Sluiten U sluit een geopend venster met het rode knopje (sluitknop) linksboven in het ven-ster. Het venster is dan echt verdwenen. Als u een venster van een programmasluit, vraagt het programma – als dat nog niet is gebeurd – of u de inhoud van hetvenster als document wilt bewaren. Dit wordt overigens alleen gevraagd als defunctie Vraag om wijzigingen te bewaren bij sluiten van documenten isgeactiveerd. U vindt deze instellingen in Systeemvoorkeuren, Algemeen.
10
1. Inleiding
De vensterknop-pen treft u aan inalle programma’svan macOS. Met
minimaliseren kuntu een scherm tijde-
lijk in het dockopbergen.
-
Inhoud van map Dubbelklikken op een map toont de inhoud van de map. Dub-belklik op een programma om het te starten. Een dubbelklik op een document starthet programma waarmee het bestand is gemaakt. Is dat programma niet op uwcomputer geïnstalleerd, dan wordt er – indien aanwezig – een alternatief voor hetprogramma gebruikt.
SlepenEen veelgebruikte handeling met de muis is slepen. Slepen doet u zo: selecteer eenbestand en verplaats het terwijl u de muisknop ingedrukt houdt. U kunt een selectienaar een andere plek in een Finder-venster slepen, of naar het bureaublad of eenandere map op de computer. U gebruikt slepen ook om het uiterlijk van een Fin-der-venster aan te passen of om onderdelen aan een venster toe te voegen.
De rechter-muisknop
Hebt u ervaring met Windows, dan bent u gewend aan een muis die is voorzien vanminimaal twee muisknoppen. Oorspronkelijk werd de Macintosh-computerbediend met een muis met slechts één muisknop. U kunt de rechtermuisknop simu-leren door de Ctrl-toets in te drukken voordat u klikt, of met twee vingers klikkenop het trackpad.
Contextmenu’sEen zeer goede reden om een rechtermuisknop te willen gebruiken, vormen dezogeheten contextmenu’s (of snelmenu’s). U activeert die met de rechtermuis-knop. Contextmenu’s bieden extra functies die binnen de context van het geselec-teerde object vallen. Opent u bijvoorbeeld een snelmenu na het selecteren van eenbestand, dan ziet u opties die van toepassing zijn op dat type bestand. Doet u echterhetzelfde bij een knop, een lege plek in een venster of een programmasymbool, dankrijgt u andere opties.
Contextmenu’s
11
Snelmenu’s biedensnel toegang totcommando’s.
Inhoudsopgave1 Inleiding 1Afspraken in dit boek 2De namen van Apples besturingssysteem 2High Sierra op een oudere Mac 3Nieuw in High Sierra 4Vertrouwd met muis en toetsenbord 8
IndexAPFS, 4-5voordelen, 4
Apple File System, 4Besturingssysteem, 2, 16Cursor, 8Dubbelklikken, 8Encryptie, 5Gesture, 9HEIF, 5, 127HEVC, 6, 169High Sierra, 2nieuw in ~, 4-5, 7op een oudere Mac, 3
iCloud Drive, 7, 54, 63Magic Trackpad, 9, 102Metal 2, 6Muis, 8-9cursor, 8dubbelklikken, 8scrollen, 8scrolwiel, 8selecteren, 8werking, 8
Nieuwe functies, 4-5, 7Partitie, 5Schuifbalk, 8-9Scrollen, 8Scrolwiel, 8Selecterenmuis, 8
Snapshot, 5Stroomuitval, 5Toetsenbord, 8-9, 12Trackpad, 9, 102Vensterschuifbalk, 8-9vergroten en verkleinen, 9
/ColorImageDict > /JPEG2000ColorACSImageDict > /JPEG2000ColorImageDict > /AntiAliasGrayImages false /CropGrayImages true /GrayImageMinResolution 300 /GrayImageMinResolutionPolicy /OK /DownsampleGrayImages true /GrayImageDownsampleType /Bicubic /GrayImageResolution 300 /GrayImageDepth -1 /GrayImageMinDownsampleDepth 2 /GrayImageDownsampleThreshold 1.50000 /EncodeGrayImages true /GrayImageFilter /DCTEncode /AutoFilterGrayImages true /GrayImageAutoFilterStrategy /JPEG /GrayACSImageDict > /GrayImageDict > /JPEG2000GrayACSImageDict > /JPEG2000GrayImageDict > /AntiAliasMonoImages false /CropMonoImages true /MonoImageMinResolution 1200 /MonoImageMinResolutionPolicy /OK /DownsampleMonoImages true /MonoImageDownsampleType /Bicubic /MonoImageResolution 1200 /MonoImageDepth -1 /MonoImageDownsampleThreshold 1.50000 /EncodeMonoImages true /MonoImageFilter /CCITTFaxEncode /MonoImageDict > /AllowPSXObjects false /CheckCompliance [ /None ] /PDFX1aCheck false /PDFX3Check false /PDFXCompliantPDFOnly false /PDFXNoTrimBoxError true /PDFXTrimBoxToMediaBoxOffset [ 0.00000 0.00000 0.00000 0.00000 ] /PDFXSetBleedBoxToMediaBox true /PDFXBleedBoxToTrimBoxOffset [ 0.00000 0.00000 0.00000 0.00000 ] /PDFXOutputIntentProfile () /PDFXOutputConditionIdentifier () /PDFXOutputCondition () /PDFXRegistryName () /PDFXTrapped /False
/CreateJDFFile false /Description > /Namespace [ (Adobe) (Common) (1.0) ] /OtherNamespaces [ > /FormElements false /GenerateStructure false /IncludeBookmarks false /IncludeHyperlinks false /IncludeInteractive false /IncludeLayers false /IncludeProfiles false /MultimediaHandling /UseObjectSettings /Namespace [ (Adobe) (CreativeSuite) (2.0) ] /PDFXOutputIntentProfileSelector /DocumentCMYK /PreserveEditing true /UntaggedCMYKHandling /LeaveUntagged /UntaggedRGBHandling /UseDocumentProfile /UseDocumentBleed false >> ]>> setdistillerparams> setpagedevice