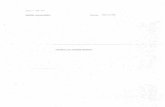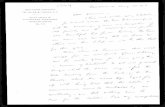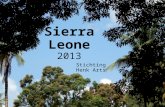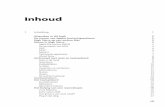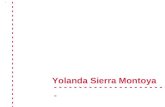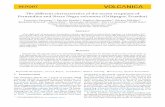Handboek macOS High Sierra PD - Van Duuren Media · Apple geeft nieuwe versies van haar...
Transcript of Handboek macOS High Sierra PD - Van Duuren Media · Apple geeft nieuwe versies van haar...

Inhoud
1 Inleiding 1
Afspraken in dit boek 2
De namen van Apples besturingssysteem 2
High Sierra op een oudere Mac 3
Nieuw in High Sierra 4
Apple File System (APFS) 4
De voordelen van APFS 5
HEIF 6
HEVC 6
Metal 2 7
Verbeterde applicaties 7
iCloud Drive 8
Vertrouwd met muis en toetsenbord 9
Muis in de hand 9
Selecteren 9
Dubbelklikken 10
Scrollen 10
Vergroten en verkleinen 11
Minimaliseren 12
Sluiten 13
Slepen 13
De rechtermuisknop 13
Contextmenu’s 13
Het toetsenbord 14
Functietoetsen 14
Pijltoetsen 16
Bijzondere toetsen 16
Het belang van een reservekopie 16
Time Machine 16
Extra vaste schijf 16
Hoe groot is uw vaste schijf? 17
Plug in dat ding 17
vii

Vragen en oefeningen 18
Vragen 18
Oefeningen 18
2 Introductie macOS 21
Het besturingssysteem macOS 22
Het bureaublad 23
Het dock 24
Dashboard activeren 26
Bestanden terugplaatsen 28
Finder 29
Vind de Finder 29
Finder 31
Archief 32
Wijzig 35
Weergave 37
Ga 37
Venster 39
Het menu Apple 41
Iconen in de menubalk 45
Donkere menubalken en donker dock 46
Vragen en oefeningen 47
Vragen 47
Oefeningen 48
3 Mappen en bestanden 53
Standaardmappen 54
Bibliotheek 55
Systeem 55
Gebruikers 55
Voel u thuis in de thuismap 56
Bureaublad 56
Documenten 56
Downloads 57
Mappen voor mediabestanden 58
Publiek 58
Document creëren, bewaren en openen 58
Een nieuw document maken 59
Document bewaren 59
Document exporteren 60
Automatisch bewaren 60
Inhoud
viii

Versies 60
Bestanden openen 61
Verplaatsen, kopiëren en alias maken 63
Verplaatsen 63
Kopiëren 65
Dupliceren 65
Delen 66
Een alias maken 66
Map maken met Finder 67
Meerdere bestanden of mappen selecteren 68
Meerdere bestanden tegelijk hernoemen 69
Bestanden delen met AirDrop 71
Bestanden delen met iCloud Drive 73
Wat hebt u nodig om iCloud Drive te gebruiken? 73
Werken met iCloud Drive 74
Mappen in iCloud Drive 74
Vragen en oefeningen 77
Vragen 77
Oefeningen 78
4 Navigeren, zoeken en organiseren 81
Meer kijk op vensters 82
Vensters en hun eigenschappen 82
Rangschikken 84
Snelle taken 85
Delen 85
Tags 86
Knop aan knoppenbalk toevoegen 87
Zoekvak Spotlight 88
Navigatiekolom 88
Slimme mappen 90
Een map of programma toevoegen aan de navigatiekolom 90
Inhoud van een venster opruimen en sorteren 91
Opruimen 92
Rangschik op 92
Finder-tabbladen 92
Programma-tabbladen 93
Documenten altijd openen in tabbladen 94
Toon info 94
Mission Control 97
Dashboard 98
Exposé 98
ix
Handboek – macOS High Sierra

Spaces 99
Spotlight 100
Zoeken naar een speld in een hooiberg 100
Zoekcriteria aanpassen 103
Zoekcriteria verfijnen met tokens 104
Spotlight starten 104
Slimme mappen maken 105
Siri 106
Siri op de Mac 106
Staat Siri aan? 106
Siri activeren 107
Speciale functies voor macOS 107
Siri-commando’s aanpassen 109
Het dock 109
Programma aan dock toevoegen 110
Item uit dock verwijderen 110
Snelmenu’s in het dock 111
Launchpad 111
Stapels 114
Opslagruimte optimaliseren 115
De vergeten prullenmand 115
Optimaliseren beheren 116
Vragen en oefeningen 119
Vragen 119
Oefeningen 120
5 Systeemvoorkeuren 125
Overzicht van Systeemvoorkeuren 126
Persoonlijk 127
Algemeen 127
Bureaublad en schermbeveiliging 128
Dock 129
Mission Control 130
Taal en regio 131
Beveiliging en privacy 132
Spotlight 134
Berichtgeving 134
Hardware 136
Beeldschermen 136
Energiestand 137
Toetsenbord 138
Muis 139
Trackpad 139
Inhoud
x

Printers en scanners 140
Geluid 140
Opstartschijf 142
Internet en netwerk 142
iCloud 142
App Store 144
Internetaccounts 145
Extensies 145
Netwerk 146
Bluetooth 146
Delen 147
Materiaalcaching 147
Systeem 148
Gebruikers en groepen 148
Ouderlijk toezicht 150
Siri 150
Datum en tijd 151
Time Machine 151
Toegankelijkheid 151
Vragen en oefeningen 155
Vragen 155
Oefeningen 155
6 Programma’s van macOS 159
Werken met programma’s 160
Programma’s starten 160
Programma’s sluiten 161
Multitasking 161
Tussen programma’s schakelen 162
Schermvullende weergave bij programma’s 162
De map Programma’s 163
Hulpprogramma’s 166
iLife en iWorks 169
iLife 169
Foto’s 169
iMovie 171
GarageBand 172
iWorks 172
Pages 172
Numbers 173
Keynote 173
iCloud 174
xi
Handboek – macOS High Sierra

Vragen en oefeningen 175
Vragen 175
Oefeningen 175
7 Aan de slag met programma’s 177
Contacten 178
Persoonlijke kaart toevoegen 179
Foto aan kaart toevoegen 180
Agenda 181
Agenda starten 181
Een nieuwe agenda toevoegen 181
Een activiteit toevoegen 183
Gegevens van activiteit aanpassen 184
Een activiteit herhalen 184
Notities 185
Tabel toevoegen 187
Notitie vastmaken 187
Notitie vergrendelen 188
Samenwerken aan notities 188
Personen toevoegen aan notities 189
Deelnemers voor notities beheren 190
iTunes 190
Muziek 190
Film 191
Een audio-cd afspelen 191
Muziek van audio-cd importeren 192
MP3-bestand importeren 192
Store 193
Abonneren op podcasts 194
Radio luisteren met iTunes 194
iTunes in de cloud 195
iTunes Match 196
Apple Music 196
Afspeellijsten 198
Slimme afspeellijst 199
Afspeellijst met Genius 199
Genius in- of uitschakelen 199
Visuele effecten 201
Foto’s 201
Indeling van Foto’s 201
Bibliotheek 202
Sneller navigeren 203
Voor de overstappers van iPhoto naar Foto’s 203
Inhoud
xii

Trefwoorden toevoegen 204
iCloud-fotobibliotheek 205
Mijn fotostream 206
Andere bibliotheek gebruiken 206
Gezichtsherkenning 207
Terugblikken 207
Live Photos 208
Slim zoeken 208
Plaatsen 209
Beeldbewerking 209
Foto’s bewerken met extern programma 211
Automatisch aanpassen 211
Aanpassingen kopiëren en plakken 211
Fotolader 212
Photo Booth 214
Foto maken 214
Effecten gebruiken 214
Foto bewaren 215
QuickTime Player 215
Fragment toevoegen 216
Inkorten 217
Opnemen 217
Schermopname maken 218
Schermopname van iOS-apparaat 218
Nieuwe bestandsformaten 219
Time Machine 220
Het bestand zoeken 220
Het bestand terugzetten 221
Deelweergave 221
Deelweergave activeren 222
Beeld-in-beeld 224
Activeren in iTunes 224
Activeren in Safari 224
Activeren in YouTube 224
Continuity 225
Handoff 225
Handoff activeren 226
Verder werken op uw iPad, iPhone of iPod Touch 227
Verder werken op een Mac 227
Telefoon 228
SMS-berichten 229
Instant Hotspot 230
Universeel klembord 230
Automatisch ontgrendelen 231
xiii
Handboek – macOS High Sierra

Vragen en oefeningen 232
Vragen 232
Oefeningen 233
Antwoorden 233
8 Pret op internet 235
Internetprogramma’s 236
Verbinding maken 236
Verbinding controleren 237
Mail 237
Instellen van e-mailaccount 237
Tabs in schermvullende weergave 239
Berichten lezen 239
Berichten lezen met tabbladen 240
Berichten markeren 241
VIP’s 242
Een VIP maken 242
Een VIP verwijderen 242
Conversaties weergeven 243
Nieuw bericht maken en verzenden 244
Controleren op inkomende berichten 244
Een bericht beantwoorden 244
Een bericht doorsturen 245
Blinde kopie sturen 245
Uiterlijk van het bericht aanpassen 246
Sjablonen 246
Handtekeningen 247
Reclameberichten (spam) 248
Bijlage aan een e-mail toevoegen 249
MailDrop 250
Markeringen 250
Adressen uit Contacten in Mail 252
Gegevens toevoegen aan Contacten 252
Zoek naar berichten 254
Mail en Spotlight 255
Markeren of verwijderen met veegbewegingen 256
Gebruik Deelweergave 256
Safari 257
Nieuw in Safari 257
Het startscherm Top Sites 257
De startpagina van Safari 258
Weergave Safari-venster aanpassen 258
De navigatiekolom 259
Inhoud
xiv

Knoppenbalk aanpassen 260
Gebruik van tabbladen 260
Tabbladweergave 261
Inzoomen op webpagina‘s 262
Veelbezochte websites vastmaken (pinnen) 262
iCloud-tabbladen 263
Zoeken met Safari 264
Zoeken op het web met Siri 265
Geschiedenis in beeld 266
Webpagina delen 266
Bestanden downloaden met Safari 266
Lezen met Safari Reader 267
Safari Reader instellen 268
Geluid in Safari 268
Privémodus 270
Materiaalblokkeringen 271
Websites op maat 271
Berichten 272
Account configureren 272
Berichten versturen 274
Meer functies van Berichten 274
Berichtencentrum 276
Meldingen van websites 277
Twitter met Berichtencentrum 277
Berichtgeving van mailberichten 278
Siri en Berichtencentrum 279
FaceTime 279
iCloud 280
Inloggen op iCloud 281
iCloud-voorzieningen 282
Bestanden delen met iCloud 286
Gedeelde bestanden beheren 287
Vragen en oefeningen 288
Vragen 288
Oefeningen 289
Index 293
xv
Handboek – macOS High Sierra

Inleiding
Wie vandaag een Apple computer koopt, is hiermee niet
alleen de gelukkige eigenaar van een zeer duurzame en
betrouwbare computer, maar krijgt daarbij het bestu-
ringssysteem macOS High Sierra, iLife, iWorks en diverse andere
programma’s gratis meegeleverd. In dit boek leert u werken met
de vele functies en mogelijkheden van macOS High Sierra en de
bijbehorende programma’s.
U leert in dit hoofdstuk:
Wat nieuw is in macOS High Sierra.
Werken met muis en toetsenbord.
Commando’s kiezen in het contextmenu.
Het belang van een reservekopie.
1

Afspraken in dit boek
Opdrachten en onderdelen in een programmamenu worden vetgedrukt. Op
deze manier geven we aan waarop u met de muis moet klikken of welk onder-
deel u met de muis moet aanwijzen. Ook knoppen, pictogrammen, menu-
namen, tabbladen, dialoogvensters en gereedschap- en toetsenbordtoetsen
worden vet weergegeven. Mappen en bestanden worden eveneens vet-
gedrukt.
Wanneer het de bedoeling is dat u een keuze in een menu maakt, geven we dit
als volgt aan: Kies in Finder het menu Ga, Recente mappen, Programma’s en
selecteer de map Documenten.
Woorden in het Engels zijn cursief weergegeven: Plaats de muis boven het
zoekresultaat en er verschijnt een informatievenster (tooltip).
Commando’s en opdrachten worden in een ander lettertype weergegeven. Dat
ziet er als volgt uit: Kies Finder, Ga naar map en typ ~/Library in het invoer-
veld.
De namen van Apples besturingssysteem
Apple geeft nieuwe versies van haar besturingssysteem een naam, zodat u ze
beter van elkaar kunt onderscheiden. Eerdere namen voor OS X waren bijvoor-
beeld Mavericks (een geliefde surflocatie aan de Amerikaanse westkust),
Yosemite (een nationaal park in Californië) en El Capitan (een 900 meter hoge
bergwand in het natuurpark Yosemite). De naam macOS Sierra verwees naar
een berggebied in Californië en Nevada. Met de lancering van macOS Sierra
ontdeed Apple zich van de naam OS X omdat die niet meer paste in de huidige
softwarelijn met besturingssystemen van Apple, met namen als iOS, watchOS
en tvOS.
MacOS High Sierra 10.13, is de nieuwste versie van Apples besturingssysteem.
De subtiele naamsverandering geeft al aan dat u in deze nieuwe versie geen
wereldschokkende veranderingen hoeft te verwachten. Apple heeft zich voor-
namelijk gefocust op het verbeteren van functionaliteit van macOS Sierra.
Apple implementeert echter ook een aantal nieuwe technieken, waaronder
een nieuw bestandssysteem en diverse verbeteringen aan applicaties als Noti-
ties, Foto’s, Mail en Safari. Veel verbeteringen zijn echter minder zichtbaar,
maar zijn van grote invloed op het functioneren van uw Mac.
Hoofdstuk 1 – Inleiding
2

High Sierra op een oudere Mac
Gebruikers met een Mac waarop macOS Sierra is geïnstalleerd, kunnen de
upgrade naar High Sierra moeiteloos uitvoeren en de update gratis downloa-
den met het programma App Store. Maar ook als u nog OS X Snow Leopard
(10.6), OS X Lion (10.7), OS X Mountain Lion (10.8), OS X Mavericks (10.9), OS X
Yosemite (10.10) of OS X El Capitan (10.11) gebruikt, kunt u de overstap naar
macOS High Sierra maken. Apple computers die dateren van voor 2012 maken
echter geen gebruik van Continuity en Metal. Het laatstgenoemde systeem-
onderdeel biedt verbeteringen voor grafische programma’s en games.
High Sierra werkt op de volgende Mac-modellen:
• MacBook Air (2010 of nieuwer)
• MacBook Pro (2010 of nieuwer)
• MacBook Pro Retina (midden 2012 en later)
• MacBook (eind 2009 of nieuwer)
• iMac (eind 2009 of nieuwer)
• iMac Retina 5K (eind 2014 en later)
• Mac mini (2010 of nieuwer)
• Xserve (begin 2009)
3
Handboek – macOS High Sierra
Afbeelding 1.1 Het installeren van macOS High Sierra kan even duren.

Minimale systeemeisen: uw Mac moet een 64-bitsprocessor bevatten (een
Intel Core 2 Duo of nieuwer) en u hebt daarnaast minimaal 2 GB RAM en mini-
maal 8 GB vrije schijfruimte nodig om de update te kunnen installeren.
Hoe oud is uw Mac?
Wellicht hebt u geen flauw idee hoe oud uw Mac is? Kies in dat geval
het menu Apple, Over deze Mac, Overzicht. Naast de informatie over
de Mac die u gebruikt, wordt vermeld hoe oud het model is.
High_Sierra_Over_Deze_MacNieuw in High Sierra
Er zijn diverse redenen te bedenken waarom u macOS High Sierra als huidig
besturingssysteem zou willen gebruiken. Bijvoorbeeld omdat u met deze gratis
upgrade weer helemaal up-to-date bent en profiteert van de vele verbeteringen
en nieuwe handige functies. In macOS High Sierra introduceert Apple wederom
nieuwe technologieën die de belangrijkste functies van uw Mac aanzienlijk ver-
beteren.
Apple File System (APFS)Een bestandssysteem wordt gebruikt om te communiceren tussen hardware
en software. Het systeem moet digitale bestanden, gebruikersinput en infor-
matie bewaren op een fysiek opslagmedium zoals een magnetische schijf, SSD
of flashopslag. Tijdens de onderlinge communicatie tussen hardware en soft-
Hoofdstuk 1 – Inleiding
4
Afbeelding 1.2 Leer alles over uw Mac met Over deze Mac.

ware is het uiterst belangrijk dat dit proces foutloos, efficiënt en snel verloopt
zodat er geen bestanden beschadigen. Apple ontwikkelde een nieuw bestands-
systeem, Apple File System (APFS), dat is ontwikkeld met het oog op efficiënter
gebruik van opslagmedia met flashtechnologie.
De voordelen van APFSHet nieuwe bestandssysteem APFS zorgt voor betere prestaties en is flexibeler.
APFS biedt een geavanceerde architectuur, die er onder andere voor zorgt dat
bestanden minder schijfruimte in beslag nemen en dat we deze ook sneller kun-
nen kopiëren en beheren. De verbeterde coderingstechnologie van het nieuwe
bestandssysteem maakt het gebruik van uw Mac daarnaast nog veiliger, onder-
steunt crashbeveiliging en biedt vereenvoudigde back-upfuncties. Momenteel
kan APFS alleen worden gebruikt op Macs met flashopslag APFS. Apple-compu-
ters met een Fusion Drive of een mechanische vaste schijf behouden het oude
bestandssysteem HFS+.
APFS en bestanden
Als u met een ouder bestandssysteem een bestand kopieert wordt letterlijk
een kopie gemaakt die even groot is als het origineel en exact dezelfde eigen-
schappen bevat. Bij gebruik van APFS bevat een kopie echter alleen de wijzigin-
gen ten opzichte van het origineel. Hiermee wordt veel schijfruimte bespaard.
Wanneer u het originele bestand verwijdert neemt de kopie alle eigenschap-
pen van het oorspronkelijke bestand over en wordt dat een nieuw ‘origineel’.
Partities eenvoudiger aanpassen
Wie gebruikmaakt van partities op de Mac kan vanaf het nieuwe bestands-
systeem eenvoudig partities groter en kleiner maken. Dit alles zonder dat je
andere partities moet wissen. Nu is het zo dat u vaak eerst een partitie moet
verwijderen voordat u een andere kunt aanpassen. Vanaf APFS kunt u dit flexi-
bel doen zonder u te laten beperken door eerder aangemaakte partities.
Stroomuitval
Wanneer de stroom uitvalt door een lege batterij, of wanneer een apparaat spon-
taan wordt uitgeschakeld, dan kan dat leiden tot beschadigde bestanden. Met
APFS heeft een dergelijke onderbreking geen gevolgen meer voor de bestanden
die op dat moment werden gebruikt of waren geopend. Na het herstarten zorgt
het nieuwe bestandssysteem APFS voor onbeschadigde bestanden en dat u verder
kunt werken vanaf het moment vóór het apparaat het liet afweten.
5
Handboek – macOS High Sierra

Snapshots
Een snapshot is een exacte kopie van de staat waarin uw Mac zich op
dat moment bevindt. De staat van de vaste schijf wordt na installatie
gekopieerd en bewaard. Alle wijzigingen die na dit moment plaats-
vinden worden apart bewaard. Bij het herstellen van de snapshot
worden alle wijzigingen verwijderd en is het niet meer noodzakelijk de
volledige schijf te herstellen.
Verbeterde encryptie
Zowel iOS als macOS ondersteunen encryptie voor uw bestanden. Bij iOS wordt
ieder bestand van het systeem individueel versleuteld, op de Mac kan de volle-
dige vaste schijf worden versleuteld. Het Apple File System gebruikt dezelfde
encryptie voor iOS en macOS. Dit betekent dat uw Mac weer beter wordt
beschermd omdat nu alle bestanden individueel worden versleuteld.
Maakt uw Mac gebruik van APFS?
Bij de installatie wordt automatisch gecontroleerd of uw Mac geschikt is
voor gebruik van het nieuwe bestandssysteem APFS. Bent u niet zeker
of dit het geval is dan kunt u dit eenvoudig achterhalen. Open hiervoor
het menu Apple, Over deze Mac en klik op Systeemoverzicht. Zoek het
onderdeel Hardware en klik op Opslag. Klik op de knop Opslag. In het
getoonde overzicht ziet u vermeld of uw computer gebruikmaakt van
het APFS of een oude versie van het bestandssysteem, zoals HFS+.
HEIFMet het oog op de huidige technologieën die Apple heeft ontwikkeld of
gebruikt, werd het tijd voor een vervanger van de verouderde grafische
bestandsformaten JPEG en GIF. Apple koos voor het zogeheten High Efficiency
Image File Format (HEIF) dat geschikt is voor zowel individuele afbeeldingen als
voor een reeks afbeeldingen. HEIF is ontwikkeld door de makers van het video-
bestandsformaat MPEG, de Moving Picture Experts Group. Afbeeldingen die u
bewaart als een HEIF-bestand kunnen transparantie, animatie, video en audio
bevatten. Dergelijke eigenschappen maken HEIF perfect geschikt voor Live
Foto’s. Het bestandsformaat wordt ook gebruikt bij de gezichtsherkennings-
technologie die momenteel wordt gebruikt op de iPhone X.
HEVCUltra HD, ofwel 4K-video, wordt steeds populairder. Deze hoge resolutie
gebruikt echter veel opslagruimte en bandbreedte. Video’s die u bekijkt op
Apple-apparaten worden nu efficiënter gestreamd door het gebruik van High
Hoofdstuk 1 – Inleiding
6

Efficiency Video Coding (HEVC), een nieuwe videostandaard in macOS High
Sierra, eveneens ontwikkeld door de eerder genoemde Moving Picture Experts
Group. HEVC wordt – als opvolger van H.264, de huidige standaard – gemaks-
halve ook H.265 genoemd. Wanneer u gebruikmaakt van HEVC, behoudt u de
beeldkwaliteit, streamen de video’s beter, maar nemen de videobestanden
beduidend minder schijfruimte in. De nieuwe codec comprimeert video en
audio tot 40 procent beter dan H.264.
Metal 2De gebruikerservaring op uw Mac is sterk afhankelijk van de grafische presta-
ties van uw machine. De zogeheten grafische processor (GPU) in uw computer
is hierbij van groot belang. GPU’s worden steeds krachtiger, dus is het goed om
dergelijke processors optimaal te benutten. De Metal-technologie, die Apple
eerder introduceerde in macOS Sierra, kreeg daarom een fikse update. Metal 2
bevat talloze verbeteringen, waaronder een verbeterde beeldkwaliteit van uw
Mac, maar daarnaast biedt Metal 2 geavanceerde functionaliteit voor zelf-
lerende systemen, augmented reality en virtual reality en ondersteuning van
externe GPU’s voor entertainment en professionele creatieve applicaties.
Andere realiteit
Met macOS High Sierra kunnen ontwikkelaars voor het eerst aan de
slag met interactieve virtual reality op de nieuwe iMac met Retina 5K-
display, de nieuwe iMac Pro, of op een andere ondersteunde Mac die is
gekoppeld aan een externe GPU. Dankzij ondersteuning voor Valve’s
SteamVR en de HTC Vive VR-headset, en apps zoals Final Cut Pro X,
Epic Unreal 4 Editor en Unity Editor, zijn ontwikkelaars in staat om aan
(nieuwe) toepassingen te werken waarmee we de mogelijkheden van
de Mac in de toekomst weer naar een hoger niveau tillen.
Verbeterde applicatiesBestaande applicaties als Foto’s, Safari, Mail en Notities zijn weer verbeterd.
We noemen alvast kort een aantal nieuwe functies, maar in latere hoofdstuk-
ken leest u hier meer over.
Nieuwe functies in Foto’s maken gebruik van deze app eenvoudiger dan ooit.
De functies om beelden te bewerken zijn sterk verbeterd en er zijn tevens en-
kele handige gereedschappen bijgekomen.
Ook Safari bevat weer veel nieuwe functies die surfen met deze webbrowser
nog sneller, aangenamer, persoonlijker en veiliger maken. Safari blokkeert nu
bijvoorbeeld standaard alle audio en video op elke webpagina die u opent,
7
Handboek – macOS High Sierra

behalve als u een website hebt geautoriseerd om de content wel te mogen
afspelen.
De programma’s Mail en Notities hebben er een paar uiterst handige functies
bijgekregen. U leest hier meer over in latere hoofdstukken.
Spotlight is ook in deze update sterk verbeterd en biedt onder andere talloze
nieuwe zoekcriteria. Spotlight geeft u nu bijvoorbeeld ook informatie over het
vliegverkeer.
Onze persoonlijke assistent Siri komt vanaf nu ‘menselijker’ over dankzij de
verbeterde variatie in de stem, expressie, intonatie en klemtoon. Deze variabe-
len worden aangepast al naar gelang de context van de gesproken tekst.
iCloud DriveMet macOS High Sierra is het mogelijk om een iCloud-opslagabonnement te
delen met de leden van het gezin. Een maandabonnement van à € 2,99 biedt
200 GB online opslagruimte. Voor een gemiddeld gezin is dat voldoende voor
het bewaren van foto’s, video’s, documenten, back-ups en andere bestanden,
maar voor wie dat toch te weinig is, is er het abonnement met 2 TB iCloud-
opslagruimte (à € 9,99 per maand). Een andere nieuwe functie voor iCloud is
de mogelijkheid om bestanden die u in iCloud Drive bewaart, met anderen te
delen. Andere gebruikers hoeven slechts te klikken op de link die u ze stuurt en
kunnen vervolgens de bestanden bekijken of met de bestanden werken, zon-
der dat u eerst kopieën moet maken, bijlagen moet versturen of versies hoeft
te beheren.
High_Sierra_iCloud_Opslag
Hoofdstuk 1 – Inleiding
8
Afbeelding 1.3 U kunt de gratis 5 GB opslagruimte uitbreiden met een ander
iCloud-opslagabonnement.

Vertrouwd met muis en toetsenbord
Voor wie nog niet zo lang met een computer werkt, leggen we eerst een aantal
basishandelingen uit van de muis en het toetsenbord. Zo raakt u snel vertrouwd
met de grafische gebruikersinterface van macOS.
Muis in de handAls u de muis beweegt, ziet u een pijl op het scherm bewegen: de cursor. Soms
ziet u de cursor veranderen van het pijltje in een ander symbool. In dat geval
hebt u iets geselecteerd waarmee u extra functies tot uw beschikking krijgt.
Cursor kwijt?
Als u een hoge beeldschermresolutie op uw Mac gebruikt, dan kan het
voorkomen dat u de muisaanwijzer niet meer kunt vinden. Beweeg dan
de muis een paar keer snel heen en weer, om de muiscursor een paar
seconden te vergroten.
SelecterenU gebruikt de muis onder meer om mappen, programma’s en bestanden op de
computer te openen en menu’s en dialoogvensters te bedienen. Als u één keer
op de icoon in de rechterbovenhoek – Macintosh HD – klikt, ziet u aan de
oplichtende randen en bestandsnaam van de icoon dat hij is geselecteerd. Als
we het in dit boek hebben over het selecteren van een map, document of pro-
gramma, weet u nu wat er wordt bedoeld.
Blauw
Klikt u na het selecteren nogmaals op de naam van een bestand, dan
wordt deze blauw. De Return-toets geeft hetzelfde resultaat. Selecteer
een bestand, druk op de Return-toets en typ een nieuwe naam voor het
bestand.
9
Handboek – macOS High Sierra
Afbeelding 1.4 U kunt ook de vaste schijf een nieuwe naam geven.

DubbelklikkenU opent mappen, programma’s en documenten door twee keer snel achter
elkaar op de icoon te klikken. Als er meer bestanden in de map staan dan er in
het venster zichtbaar zijn, gebruikt u de schuifbalken aan de zijkant van het
venster.
ScrollenVóór de introductie van OS X Mountain Lion schoof u met het scrolwiel op de
muis naar beneden om de inhoud onder in een venster of pagina te bekijken, en
omhoog om naar boven te scrollen. Op nieuwere besturingssystemen van Apple
werkt dit andersom: u scrolt dan juist naar beneden om naar de inhoud van een
venster of pagina bovenaan te gaan en naar boven om de inhoud onder in een
venster of pagina te kunnen bekijken. De bediening van uw computer sluit hier-
mee beter aan op iOS, het besturingssysteem dat wordt gebruikt op de iPhone,
iPod Touch en iPad.
Hoofdstuk 1 – Inleiding
10
Afbeelding 1.5 Met de schuifbalken kunt u de inhoud van een venster geheel
bekijken.
Afbeelding 1.6 Aan u de keuze of u de schuifbalken standaard in het venster
wilt weergeven of niet.

High_Sierra_venster_schuifbalkenMet de standaardinstelling van Sierra wordt de schuifbalk in het venster ver-
borgen totdat u het scrolwiel of het stuurvlak van de muis gebruikt, of met
twee vingers over een trackpad omhoog of omlaag veegt. Als u het verbergen
van de schuifbalken niet prettig vindt, verander dan de instellingen met Sys-
teemvoorkeuren, Algemeen. Selecteer in Toon schuifbalken de optie Altijd.
Trackpad
Bij de MacBook en MacBook Pro van Apple wordt geen muis geleverd,
maar gebruikt u een trackpad om alle muishandelingen uit te voeren.
Met speciale bewegingen, gestures genoemd, kunt u selecteren,
(rechts)klikken, scrollen, zoomen en bladeren, of toepassingen als Mis-
sion Control en Launchpad activeren.
Bewegingen
macOS High Sierra gebruikt diverse nieuwe bewegingen voor het track-
pad, waarmee u de computer nog intuïtiever kunt bedienen. Gelukkig is
dit niet alleen voorbehouden aan de bezitters van een MacBook. Het
Magic Trackpad van Apple kunt u apart aanschaffen. Het werkt hetzelfde
als het trackpad van een MacBook, maar is stukken groter. U verbindt het
Magic Trackpad draadloos met uw Mac met de Bluetooth-technologie.
Vergroten en verkleinenPas de grootte van een venster aan door de randen boven, rechts, onder en
links van het venster te selecteren en deze te slepen. Of selecteer de hoek
rechtsonder aan het venster en sleep hiermee om het venster te vergroten of
te verkleinen.
Met de zoomknop, het kleine groene knopje linksboven in het venster, worden
vensters getoond in volledige schermweergave. Als er zich te veel bestanden of
mappen in een venster bevinden, verschijnen – afhankelijk van uw instellingen –
de horizontale of verticale schuifbalken, zodat u door de inhoud kunt scrollen.
Vensters maximaliseren
Als u de inhoud van een Finder-venster wilt bekijken zonder dat het
venster schermvullend wordt weergegeven, klik dan met ingedrukte
Option-toets op het groene knopje van een venster.
11
Handboek – macOS High Sierra

Vensters maximaliseren met dubbelklik
Het is ook mogelijk om de inhoud van een map in een Finder-venster
beter te bekijken zonder dat het venster schermvullend wordt weer-
gegeven: dubbelklik dan op de titelbalk van het venster. Als dit niet
werkt ga dan naar Systeemvoorkeuren, Dock. Activeer de optie Klik
dubbel op titelbalk van venster om te en kies zoomen.
MinimaliserenGeopende vensters die u later nodig hebt, verbergt u tijdelijk met de minimali-
seerknop (het gele knopje). Het venster verdwijnt hiermee met een sierlijke
bocht in het dock en verschijnt rechts van de andere symbolen.
Minimaliseren met dubbelklik
Een venster kunt u ook minimaliseren door te dubbelklikken in de boven-
ste balk van het venster. U stelt dit in met de systeemvoorkeuren. Ga
naar Systeemvoorkeuren, Dock. Kies minimaliseren naast de optie Klik
dubbel op titelbalk van venster om te. Wilt u het geminimaliseerde ven-
ster weer zien, dan klikt u erop in het dock, of klikt u in het menu Finder,
Venster op de vensternaam.
Hoofdstuk 1 – Inleiding
12
Afbeelding 1.7 De vensterknoppen treft u aan in alle programma’s van
macOS. Met minimaliseren kunt u een scherm tijdelijk in het dock opbergen.