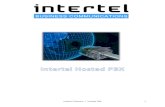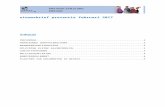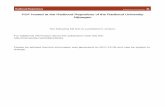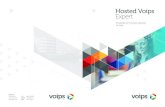HITAC H - Hosted By One.com | Webhosting made simple kijken we hoe je de functionaliteiten van het...
Transcript of HITAC H - Hosted By One.com | Webhosting made simple kijken we hoe je de functionaliteiten van het...
-
HITAC H MEDIA OFFIC Elnspire the Ne)(t
StarBoard ~ wIlItebaInI ~~j www MEDI -OFFICE BE
Handleiding
Starboard Software
Behorend bij training deel 1 Basisvaa rd ig heden
versie 90 mei 2009
- 2 shyMEDIA OFFICE N V - IZ KLEIN GENT - SAFFIERSTRAAT 5 UNIT 13 - 8-2200 HERENTALS
T + 32 14 51 50 66 - F bull 32 14 50 17 02 - MEDIADFFICSMEDIA-DFFICEBE
-
1 Inleiding 4 2 Hoe werkt een interactief whiteboard 7 4
21 De techniek van het Starboard 5 3 Openen en kalibreren 5 4 Werken met het Starboard als computermonitor 7
41 Aanraking van het bord 7 4 2 De pennen 7
5 Basisknoppen 8 6 Schnjven 9
61 Schrijven met de pen of de vinger 9 62 Penkleuren 9 63 Markeerstiften 11 64 Soorten pennen 11 65 Gum Wissen 12
7 De tabbladen 13 8 Standaard tooibar 14 9 Hand bewegingen 16
91 Scrollen 16 92 Inzoomen 16 93 Uitzoomen 16
10 Objecten manipuleren 17 101 Verplaatsen 17 102 Verg rotenverkleinen 17 10 3 Roteren 17
11 Tekstitems aan uw bestand toevoegen 18 12 Het gebruik van vormen 18 13 Gebruik maken van c1iparts flash-ltems 19 14 Voorwerp instellingen 20 15 Gebruik maken van achtergronden 21 16 Pc- functie 22 17 Bestanden opslaan 23
r
- 3 -MeolA OFFItE N V - IZ KLEHN GeNT - SAFFISRSTRAAT 5 UNIT 13 8-2200 HERENTALS
T + 32 14 51 50 66 bull F + 32 14 50 17 02 MSCIA-OFFICSMSOIA-OFFlcsee
1 Inleiding
Voor u ligt het trainingsdocument bij de training Hitachi Starboard 1 Zij deze bi]lage als naslagwerk
Tijdens de basistraining lopen we gezamenlijk door de programmatuur Allereerst komen het gebruik van pennen markeerstiften en gum aan bod We maken kennis met de mogelijkheden zoals vormen l ijnen teksten en achtergronden Daarnaast kijken we naar het werken met cl iparts
Vervolgens kijken we hoe je de functionaliteiten van het bord kunt toepassen op andere applicaties
AI deze acties vindt u in dit naslagwerk beschreven
2 Hoe werkt een interactief whiteboard
Een interactief whiteboard is aanraakgevoelig en onderdeel van een systeem waar ook een computer en een beamer deel van zijn
bull De computer stuurt een beeld van een applicatie naar de projector bull De projector geeft dit beeld weer op het interactieve whiteboard bull Het interactieve whiteboard is zowel een beeldscherm als een input-apparaat
zodat u alle applicaties kunt bedienen door het aanraken van het interactieve wh iteboard
Het zal u helpen om te bedenken dat het interactieve whiteboard dezelfde functies heeft als uw mu is of toetsenbord Hetgeen u met een muis en toetsenbord op uw computer doet kunt u ook op het interactieve whiteboard
- 4 -MeOIA OFFice NV - IZ KLeiN GENT - SAFFIERSTRAAT 5 UNIT 13 - 8 -2200 HERENTALS
T + 32 14 51 50 66 - F 32 14 50 17 02 - MeoIA-oFFlceMeoIA-OFFJCEee
21 De techniek van het Starboard
Digitale schoolborden kennen elk hun eigen techniek
De techniek van het Starboard bestaat uit optische sensoren in de bovenrand van het bord Deze sensoren tasten het oppervlak van het bord af tot aan de reflectietape in de randen van het bord Zodra dit signaal wordt onderbroken wordt door het bord een aanraking herkend Hierdoor kunt u met elk voorwerp het bord bedienen
Het grootste voordeel van deze techniek is dat zich geen kwetsbare onderdelen in het schrijfoppervlak bevinden Het bord kan tegen een stootje en werkt zelfs als deze onverhoopt beschadigd raakt
Let op de reflectietape zorgt voor de weerkaatsing van het signaal Leg dus geen pennen paperclips of ander materiaal op het randje van het bord Zo wordt de weerkaatsing onderbroken en raakt de plaatsherkenn ing in de war
Doordat de digitiser gemakkelijk te verwijderen is hoeft bij een eventuele reparatie niet het complete bord verwijderd en opgestuurd te worden Een reparatie kan op locatie uitgevoerd worden waardoor het bord snel weer gebruikt kan worden De optische sensoren hebben een zeer lange levensduur
3 Openen en kalibreren r
Bij het bord wordt de Starboard Software geleverd en geiumlnstalleerd
Om het programma te openen dubbelklikt u op Starboard Software of gaat u via het Start-menu naar alle programmas en kiest u voor Starboard Software
~ Kruidvot - FotoservIce
MAGlX
Iokrosoft Office
Nero
Ort~
Opstarten
- 5 -MeCIA OFFice NV IZ K L-eIN GeNT SAFFIERSTRAAT 5 UNIT 13 8 middot2200 HERENTALS
T + 32 14 51 50 66 - F + 32 14 50 17 02 - MeoIA-oFFlceMeoIA-oFFlceee
Indien u bij het installeren een snelkoppeling op het bureaublad heeft aangemaakt volstaat het om eenvoudigweg op deze snelkoppeling te _~_~ klikken om het programma te openen
Het kalibreren van het interactieve whiteboard zorgt ervoor dat de cursor zich precies bevindt op de plaats waar u het scherm aanraakt Uw aanraking wordt accuraat geregistreerd wanneer u het whiteboard aanraakt
Wanneer de cursor elders op het scherm verschijnt dan waar u het scherm heeft aangeraakt kal ibreer dan het interactieve whiteboard
Het starten van het kalibratieprogramma kan op twee manieren
1 Door op de knoppenbalk te klikken op voorkeurstoets 1
N B Het kan zijn dat u de voorkeurstoets al heeft gewijzigd in een andere voorkeursoptie Open het kalibratieprogramma dan als volgt
2 Klik op Menugt Instellingengt Starboard gt Kalibreer
tIorItawen
bull Taal (c Prohei
) T~
I1
Klik op het bord wanneer u hierom gevraagd wordt En verschijnen na elkaar een aantal kruisjes op het scherm
bull
r
Klik om beurten nauwkeurig in het midden van elk kruisje Het kalibratieprogramma wordt naderhand automatisch afgesloten Het systeem is nu gekalibreerd
Dit kalibreren hoeft u normaal gesproken slechts eacuteeacuten keer te doen Wanneer er een andere computer op het bord wordt aangesloten is dit een goede reden om het opnieuw te kalibreren
Ind ien er een communicatiestoornis tussen een van de drie onderdelen (computer beamer en bord) is geweest bestaat de kans dat het systeem de kalibratie kwijt is Denk bijvoorbeeld aan het gebruiken van een laptop die dagelijks aan- en afgekoppeld wordt of een harde klap op de muur waar het bord aan hangt
- 6 -MeOtA OFFIce NV - 12 KLeiN GeNiuml - SAFFIERSTRAAT 5 UNIT 13 - 8-2200 HERENTALS
T + 32 14 51 50 66 - F bull 32 14 50 17 02 - MEOIA-oFFIceMeoIA-oFFlceee
4 Werken met het Starboard als computermonitor
Iedere applicatie die u op uw computer heeft geiumlnstalleerd kunt u bedienen vanaf het interactieve whiteboard Vergelijk in die zin uw Starboard dus met een monitor
U dient altijd de Starboard Software te openen om de functies op andere plekken beschikbaar te hebben zie hiervoor hoofdstuk 16 de pc-functie
41 Aanraking van het bord
Wanneer u met een van de bijgeleverde pennen of met uw vinger op het Starboard drukt dan heeft dit dezelfde werking als een linkermu isfunctie Open een applicatie op dezelfde wijze zoals u zou doen als u achter uw pc zou zitten maar gebruik niet de muis om bestanden te selecteren of te openen maar dubbelkl ik op het betreffende icoon
42 De pennen
De dikke pen heeft een tweetal belangrijke onderdelen Allereerst de penpunt Deze punt is vergelijkbaar met de linkerknop op uw muis Bij gebru ik van het bord is het in diverse applicaties gewenst de rechtermuisknop te gebruiken Daarom zit er op de pen een klein knopje Deze heeft dezelfde functie als uw rechtermuIsknop
Naast de pen kunt u ook gebruik maken van uw vinger Uw vinger is in deze de vervanging van uw linkermuisfunctie In de schrijffunctie kunt u met uw vinger dus zonder pen ook schrijven
Daarnaast is bij uw Starboard een penaanwijsstok geleverd Deze kunt u op dezelfde manier gebruiken als de grote pen De extra muisknop ontbreekt op deze pen Natuurli j k kunt u deze ook gebruiken als vervanging van uw eigen aanwijsstok
==
- 7 -MeolA OFFice N V - 12 KLeiN GeNT - SAFFIeRSTRAAT 5 UNIT 13 - 8 -2200 HERENTALS
T + 32 14 Sl 50 66 - F + 32 14 50 17 02 - MeOIA-OFFIceMeoIA-oFFlceee
5 Basisknoppen
Op uw Starboard vindt u links en rechts een aantal basisknoppen Deze hebben de volgende functies
Functiekeuze~
~ Rechtermuisknop
Tooibar
Nieuwe pagina
Navigeren
Navigeren
Als u hierop klikt wisselt u tussen pen- en vingerfunctie
Gebruik deze knoppen om eenmalig de rechtermu isfunctie te gebruiken
Verbergt of toont de Starboard Software Tooibar
Via deze knop voegt u een nieuwe pagina aan uw bestand toe
Met deze knop gaat u terug naar de vorige pagina
Met deze knop gaat u verder naar de volgende pagina
r Met deze knop wordt een lijst met alle
Lijst openstaande bestanden getoond
Schakel naar de pc-functie met behoud van dePC-functie~ Starboard funct ies
Penkeuze
Penkeuze
Penkeuze
Penkeuze
Markeerstift
Gum
Eigen knop
Selecteer de zwarte pen
Selecteer de rode pen
Selecteer de blauwe pen
Selecteer de groene pen
Selecteer de markeerstift
Selecteer de gumfunctie
Deze knop is aan te passen naar eigen wens Standaard staat hier de uitlijnfunctie onder
Eigen knop Deze knop is aan te passen naar eigen wens shy
- 8 shyMEOIA OFFICE N V - IZ KLEIN GENT - SAFFIERSTRAAT 5 UNIT 13 - 8-2200 HERENTALS
T + 32 14 51 50 66 - F + 32 14 50 17 02 - MEOIA-oFFlceMEOIA-OFFICEBe
6 Schrijven
Als u op het bord de gewenste kleur (en evt dikte) aangeeft kunt u direct beginnen met schrijven
Dit kan op twee manieren Kies voor de gewenste (standaard)kleur op de basisknoppenbalk op het bord
IL ~ ILI ~ U kunt il de tooibar ook voor de penfunctie kiezen door op de betreffende button te klikken
U kunt de actieve pen herkennen aan een gekleurde button zoals op de afbeelding hiernaast
U kunt uw keuze van de standaardkleur ook bepalen in de tooibar
L
61 Schrijven met de pen of de vinger
~ De bovenste knop op de knoppenbalk geeft u de mogelijkheid om te kiezen voor benaderen met de vinger ipv met de pen Dankzij de techniek van het bord kunt u het bord bedienen met de bijgeleverde pen maar ook met uw vinger of een ander voorwerp Ais de vingerbediening aan staat ziet u rechts boven in het whiteboard een handje afgebee ld Op dit moment kan het bord met alles bedient worden In de penfunctie verdwijnt dit handje Nu kan alleen de elektronische pen gebruikt worden
Het voordeel van de penfunctie is dat degene met de pen de controle heeft over het bord Bovendien is het in de penfunctie mogelijk met uw handpalm op het bord te steunen tijdens het schrijven op het whiteboard
62 Penkleuren
Indien u met een andere kleur dan een van de standaardkleuren wenst te schrijven dan kunt u dit aangeven door op de button IGereedschap Instellingenl te klikken
Hiermee opent u (als de penfunctie geactiveerd is) het palet met kleurkeuzes
Kies hier de gewenste kleur
- 9 shyMEDIA OFFICE NV 12 KLeiN GeNT SAFFIeRSTRAAT 5 UNIT 13 8 middot2200 HERENTALS
T + 32 14 51 50 66 F + 32 14 50 17 02 MEDIA-OFFICEMeDIA-oFFlceeE
Tevens kunt u hier de lijnstijl en -dikte bepalen
Daarnaast kunt u hier een aantal varianten op de pensoort kiezen
~ - ti I nJ ~ j
zz L rz ~ ~ ~ -~
I I bull IA a bull
la Ia I
liIIII -I 1 1 C
lil - hl ~ ltil i Iio
ei ~ VII
~~r[ Agrave ~
iuml tl Lll lM ~ampl
lIiii lil middot~ I l ~
Markeerstiften Dikke verfkwast Dunne verfkwast Creatieve pen ~
z A z 1) (
t I ~ I ~ Q5
IumlII -~ (
) Q
Creatieve verfroller
Met deze knop kunt u het scherm op de pagina zel f act iveren
De knop kleurt geel indien deze op de pagina geactiveerd is Een klilt erop verplaatst het scherm weer naar de actieve balk
Normaal gesproken verdwijnt het scherm zodra u een keuze heeft gemaakt Met deze knop kunt u het scherm vastzetten
De knop kleurt geel indien deze op de pagina geactiveerd is Een klik erop verplaatst laat scherm na gebruik weer verdwijnen
- 10shyMeolA OFFICE N V - IZ KLEIN GENT - SAFFIERSTRAAT S UNIT 13 - 8 -2200 HERENTALS
T + 32 14 S1 50 66 - F + 32 14 50 17 02 - MEOIA-oFFlceMEoIA -OFFlcEeE
63 Markeerstiften
Gebruik de markeerstift om met een doorzichtige pen over aantekeningen tekst afbeeldingen en andere objecten te tekenen Zo kunt u tekst of een ander object met een doorzichtige kleur benadrukken om bepaalde delen van uw presentatie in het oog te laten springen Net als bij de pen kunt u een willekeurige kleur uit het palet kiezen om de punt in die kleur te veranderen Licht kleuren werken echter het beste omdat deze doorz ichtiger zijn
64 Soorten pennen
Pen POinter pen Slimme pen De werking van de gewone pen staat hierboven reeds beschreven
L 3 3
r
Dat de penfunctie actief is kunt u zien aan de button deze zal in de tooibar gekleurd zijn maar ook aan de button met paginanummering De actieve functie wordt ook daar getoond
Naast deze pen zijn er echter nog een tweetal andere pennen welke u in de software aantreft
De aanwijspen is geschikt om tijdelijk ergens extra de aandacht op te richten In uw presentaties kunt u (net als bijvoorbeeld met een markeerstift) accenten leggen met de aanwijspen Elke volgende actie met de aanwijspen doet de vorige actie verdwijnen
2 De Slimme pen
) I
Deze intelligente pen denkt met u mee ~Als u met de slimme pen een lijn trekt dan zal de pen deze lijn automatisch
rechttrekken Tekent u een cirkel dan zal deze keurig rond getoond worden
- I 1 -MeolA OFFIce NV IZ KI-EIN GENT - SAFFIERSTRAAT 5 UNIT 13 - 8-2200 HERENTALS
T + 32 14 51 50 66 - F + 32 14 50 17 02 - MECIA -CFFICEMECIA-OFFICEBE
Wanneer u een kruis plaatst over een getekendgeschreven object zal deze door de slimme pen verwi1jderd worden reacutetoP~l Het kruis moet in een beweging gemaakt worden om als kruIs herkend te wordenJV
o
65 Gum Wissen
Met de gum kunt u eventuele fouten verwijderen die bij aantekeningen met de pen of markeerstift gemaakt zijn U kunt een aantekenobject in zijn geheel of gedeeltel~ verwijderen ilet op Met de gum wist u gemaakte aantekeningti Objectelzijn~ met de gum te verwijderen ~1
-ce u kunt de aantekening (of geplaatst object) ook voorgoe verwijderen oor
1 Het objectmenu op te roepen (door dubbel te klikken) en In het objectmenu op verwijderen te klikken Met de slimme pen een kruis door het getekendegeschreven object te plaatsen (zie bovenstaande uitleg)
3 Het object te selecteren en vervolgens naar de prul lenbak te slepen Zodra het object boven de prullenbak gesleept wordt zal deze openen en het object verwijderen
- bru ~~ o~ f ~ ~I wj wJ ~ ~~r lbUl ~muw ~~
_ ~~MO1lWJ~
- 12 -MeOIA OFFice NV IZ KLeiN GeNT middot SAFFIeRSTRAAT 5 UNIT 13 8 middot2200 HERENTALS
T + 32 14 51 50 66 F + 32 14 50 17 02 MeOIA-OFFICeMeOIA-OFFICEBE
ijnen aan de
7 De tabbladen
Indien u de starboard softwa aantal tabbladen
D D
J raquo
-
Onder het tabblad Bestand treft u een drietal vensters Een venster met de geopende onderwerpen een venster met het paginaoverzicht en een venster met de bijlagen
Met het tabblad Bibliotheek opent u de bibliotheek de verzameling va~~eel ing~ w~~
Het tabblad Eiqenschappen brengt u naar de eigenschappen van objecten lijnen en geschreven teksten op de geopende pagina Onder deze eigenschappen bevinden zich de gereedschapinstellingen (kleur dikte en st ijl) en de pagina instellingen
Onder het tabblad Beeld kunt u directer navigeren en verschillende items voor schermweergave bepalen
AI deze items worden elders in deze en in de handleiding van deel 2 uitgebreid behande ld
- 13 shyMEOIA OFFICE NV - IZ KLEIN GENT - SAFFIERSTRAAT 5 UNIT 13 - 8middot2200 HERENTALS
T + 32 14 51 50 66 F + 32 14 50 17 02 - MEOIA-oFFlceMEoIA-OFFICEBE
8 Standaard tooibar
In de tooibar zoals deze er bij de eerste keer openen uitziet zitten de volgende opties
Linkerkolom 1 Pc-functie 2 Penfunctie 3 Penkleur zwart 4 Penkleur rood 5 Penkleur blauw 6 Markeerstift geel 7 Gereedschapinstellingen 8 Terug 9 Starboard (Kalibreren Starboard-instellingen
controleer verbinding)
O Gumfunctie hiermee kunt u met de pen gemaakte aantekeningen (deels) wissen
11 Terug naar de muisfunctie (vanuit bijv de penfunctie) 12 Een nieuw bestand openen (Hiermee opent u het venster
waarmee u kunt bladeren in uw computer) 13 Naar de vorige pagina 14 Naar de volgende pagina
NB U kunt ook navigeren in uw bestand aan de hand van de sleephoekjes linksboven en rechts onderi n het scherm
5 Pagina wissen hiermee kunt u in een keer de hele pagina wissen
16 Het huidige bestand opslaan als een yar document op een door u gekozen plek in uw netwerk
17 De Starboard Software verlaten
Onder de optie MENU staan vele andere mogelijkheden Deze worden in HSB2 uitgebreid behandeld en beschreven Indien u het uiterlijk van de standaard tooi bar wilt aanpassen kunt u dit eenvoudigweg doen door te slepen Zo kunt u veelgebruikte functies in de tooibar slepen Functies d ie u niet zo vaak gebruikt kunt u uit de tooibar verwijderen Als u op de betreffende button klikt de muis een paar tellen vasthoudt dan Lal deze knop oplichten waarna u deze uit de toolbar kunt slepen Het programma zal u dan vragen of u deze taal als snelkoppeling op de pagina wilt maken de taal uit de bar wilt verwijderen of u ( ingeval van verkeerd klikken) dit wilt annuleren
1
_-~opoPION
_ dolt ltneIoJppeIng ut de ~
- 14 shyMEOIA OFFICE N V IZ KLEIN GENT - SAFFIERSTRAAT S UNIT 13 - 8 -2200 HERENTALS
T + 32 14 Sl 50 66 - F + 32 14 50 17 02 - MEOIA-OFFICEMSOIA-OFFICESE
Zo kunt u de tooibar naar uw eigen gemak aanpassen
U kunt de tooibar eenvoudig weg in zijn geheel verplaatsen (bijvoorbeeld naar de andere kant van het bord indien u gewend bent aan de andere kant te staan) door de balk op te pakken en te verslepen
Indien u de tooi bar even niet beschikbaar wilt hebben kunt u op het kle ine dnehoekje bovenaan klikken waardoor de tooibar ingeschoven wordt
Voor het uitklappen van de tooibar klikt u nogmaals op het driehoekje bovenaan
Ind ien u het prettiger vindt een horizontale tooi bar te zien houdt de muis dan ingedrukt op het blauwe naast het driehoekje Dit driehoekje kleurt geel waarna u met de muis de bar kunt kantelen
- 15 shyr MeolA OFFICE N V IZ KLEIN GENT SAFFIERSTRAAT 5 UNIT 13 - 8 -2200 HERENTALS
T bull 32 14 51 sa 66 - F bull 32 14 50 17 02 - MEOIA-oFFlceMEOIA-OFFICE_SE
9 Handbewegingen
() Uw Starboard is zo ontwikkeld dat sommige functies met een simpele handbeweging teV realiseren zijn
Let op Deze opties zijn alleen beschikbaar als de slimme pen geactiveerd is
o 9 1 Scrollen
Leg uw vinger plat op het Starboard Het volgende icoon zal verschlijnen
Beweeg uw hand om in de gewenste richting te scrollen
92 Inzoomen
Plaats twee vingers in het midden van uw bestand Het volgende icoon zal verschijnen
Beweeg uw vingers uit elkaar om in te zoomen in uw bestand
93 Uitzoomen
Plaats twee vingers aan de zijkanten van uw bestand Het volgende icoon zal verschijnen
Beweeg uw vingers naar elkaar toe om uit te zoomen in uw bestand
- 16 shyMEOIA OFFICE NV - 12 KLEIN GENT - SAFFIEASTRAAT 5 UNIT 13 8 -2200 HERENTALS
T + 32 14 51 sa 66 - F + 32 14 sa 17 02 MEOIA-OFFICEMEOIA-OFFICEBE
10 Objecten manipuleren
Klik op een object om het te selecteren
o o Q o Voorbeeld
0 middotmiddot middot middot middotmiddot middotmiddotmiddot0middotmiddot middot middotmiddotmiddotmiddotmiddotmiddot0
Klik en sleep de cursor over meerdere objecten om al deze objecten te selecteren of maak gebruik van de optie Alles selecteren in het menu Bewerken
U ziet nu een aantal rondjes om het object (de objecten) getoond
101 Verplaatsen
Ra ak het object aan en versleep het object naar een andere plaats op de pagina Dit kan met elk object U kunt zelf bepalen of u dit met de pen of met de v inger wiltr doen
r
o 0 0 __ _0
Voorbeeld 0middot middot middotmiddotmiddotmiddot -0 - --- 0
102 Vergrotenverkleinen
Met de pun ten aan de zijkant van een object kunt u het object van grootte veranderen Met de hoekpunten kunt u hoogte en breedte tegelij k met behoud van de proporties veranderen
rshy0 __ _ 0
~eel~
103 Roteren
Het bovenste rondje is de rotatieknop Als u er met de mu is overheen gaat ziet u een handje en een draaiende pijl verschijnen
Als u deze vastpakt kunt u het object de gewenste kant op roteren
o 0 Q __ 0 Voorboeld
O middotmiddotmiddot () 0
- 17 shyMEOIA OFFICE NV IZ KL-EIN GENT SAFFIERSTRAAT 5 UNIT 13 8middot2200 HERENTALS
T bull 32 14 51 50 66 F bull 32 14 50 17 02 MEOIAOFFICEMEOIA-OFFICEBE
~ 11 Tekstitems aan uw bestand toevoegen o
Naast het schrijven van tekst op uw Starboard kunt u ook tekst in uw bestand typen
Daarnaast is het ook mogelijk tekst middels een tekstvak in uw bestand te plaatsen
he Kies hiervoor de Abc-button of op Menu gt Gereedschapgt Tekst oL
Met uw muis kunt u nu een tekstvak creeumlren Zodra u uw muisknop loslaat verschijnt een venster waarin u uw tekst kunt
typen
bullZo kunt u tekst in een tekstvak typen
Voor het editen van de tekst verwijzen we u naar het hoofdstuk Voorwerp InsteUingen op blz 19
12 Het gebruik van vormen
Om uw bestanden te verfraaien kunt u gebruik maken van vormen Deze treft u aan onder Menugt gereedschapgt Vormen
Driehoek
Rechthoekige driehoek
Diamant
Hier kunt u kiezen uit lijnen pijlen ellipsen driehoeken rechthoekige driehoeken d iamanten en rechthoeken Hoe ee a precies in zijn werk gaat leert u in de training Starboard 2 en vindt u dan ook terug in tlet document HSB2
- 18 shyMEOIA OFFICE NV - IZ KLEIN GENT - SAFFIERSTRAAT 5 UNIT 13 - 8-2200 HERENTALS
T + 32 14 51 50 66 - F + 32 14 50 17 02 - MeoIA-oFFIceMeolA-oFFIceee
13 Gebruik maken van cliparts flash-items
Om uw bestanden te verfraaien kunt u gebruik maken van cliparts
Een groot aantal is aan de Starboard Software toegevoegd Deze vindt u als volgt
Klik op het tabblad Bibliotheek of Kies Menugt Beeld gt Bibliotheek
C fD
[
reg (68-mr cfued~rvrn ~~~
Onder de optie Clipart treft u een keur aan afbeeldingen aan welke u in uw bestand kunt toepassen Open de door u gewenste categorie en kl ik op de meest toepasselijke afbeelding
U kunt uw afbeeldingen ook invoegen vanaf een willekeurige plek op uw eigen pc (zie afbeeld ing hierboven)
Tevens is het mogelijk afbeeldingen in te voegen via Menugt Invoegengt Foto U komt dan in een scherm terecht waar u kunt bladeren in uw computer op zoek naar de gewenste foto atbeelding U kunt de standaard afbeeldingen met als extensie jpg g if mbp en tif plaatsen maar ook afbeeldingen met de extensie dib png wmf emf en svg kunnen worden geplaatst
Daarnaast is het mogelijk flash-items te plaatsen Kies hiervoor Menugt Invoegengt Flash U kunt vervolgens in uw computer op zoek naar bestanden met de exenstie swf
Tens lotte kunt u ~bestanden plaatsen Menugt Bestandgt Openen Ga zo op zoek naar filmbestanden in uw computer Bij het afspelen van een filmbestand krijgt u onderstaande balk in beeld
1 2 3 4 5
1 Hiermee maakt u een afdruk van het huid ige beeld uit het filmbestand 2 Hiermee speelt u het filmbestand af Tij dens het afspelen verschij nt hier een pauzekn op waarmee u het afspelen van het filmbestand kunt pauzeren 3 Hiermee stopt u het afspelen van het f i lmbestand 4 Hiermee vergroot u het afspeelvenster 5 Hierm ee verkleint u het afspeelvenster
- 19 -MeOIA OFFIce NV IZ KLEIN GeNT SAFFIERSTRAAT 5 UNIT 13 8-2200 HERENTALS
T + 32 14 Sl 50 66 F + 32 14 50 17 02 - MEOIA-OFFICEMEOIA-oFFlceaE
14 Voorwerp instellingen
Elk object of dit nu een clipart of een geschreven tekst is heeft bepaalde te wijzigen eigenschappen
~ ~~~------ Ctrl+X
0ri+C
OeI
YerccedilrendelenJOntQrendelen
o Controleer op -IIendeIde delen
Schaduw
o SchaoacuteHI toevoeccedilen
llJodikt~
[J
Welke dit zijn verschilt per object All ereerst selecteert u het object om vervolgens op de menu-knop te klikken Een van de opties in het rolmenu is de optie Voorwerp Instellingen
Hier kunt u items ver- en ontgrendelen en van een schaduwrand voorzien Verder kunt u hier de evtlijndikte -stijl en -kleur bepalen alsmede het vormen van een pijl en het maken van koppelingen
AI deze Items worden elders in deze en in de handlei ding van deel 2 ui tgebreid behande ld
- 20 shyMEOIA OFFICE NV - IZ KLEIN GENT - SAFFIERSTRAAT 5 UNIT 13 - 8 -2200 HERENTALS
T + 32 14 51 50 66 - F + 32 14 50 17 02 - MEiOIA-OFFICEiMEiOIA -oFFIceElEi
15 Gebruik maken van achtergronden
U kunt de standaard witte achtergrond verfraaien door gebruik te maken van achtergronden In de bibliotheek zijn er een aantal toegevoegd
Als u kiest voor Solid Color dan krijgt u een aantal achtergronden bestaande uit een kleur te zien Hiermee kunt u dus de achtergrondkleur w ijzigen
Dit kunt u echter ook wijzigen bij de pagina instellingen Deze vindt u onder het tabblad eigenschappen of door te kiezen voor Menugt Beeldgt Pagina instellingen
U krijgt dan onderstaand scherm te zien
--
-
Indien u de door u gewenste kleur hier niet aantreft klikt u op IMeer11waar u uw eigen aangepaste kleuren kunt maken
- 21 shyMEDIA OFFICE N V IZ KtEIN GeNT middot SAFFleRSTRAAT 5 UNIT 13 8 middot2200 HERENTALS
T + 32 14 51 50 66 - F bull 32 14 50 17 02 MEDIA-DFFlceMEDIA-DFFlcese
16 Pc-functie
Om bij algemeen gebruik van uw Starboard dus buiten de Starboard Software om toch gebruik te kunnen maken van alle funct ies dient u de software wel op te starten
Om vanuit de software naar uw andere software te gaan kunt u de pc-functie gebruiken Deze knop zit standaard op de tooi bar
Indien u in deze functie werkt ziet u rechts op uw scherm dezelfde tooi bar welke u in de Starboard software ook gebruikt
Da arond er treft u ook weer de Menu-knop aan waarmee u alle andere mogelijke functies kunt oproepen
Om vanu it de Pc-functie terug te keren naar uw Starboard Software klikt u nogmaals op de button met de muis
Het is ook mogelijk hiervoor te klikken op de button paginaoverzicht U krijgt dan een overzich t van alle paginas Hier kunt u kiezen naar welke pagina u wil t gaan door dubbel op de betreffende pagina te klikken
U kunt oo k de knop aan de zijkant van het bord gebruiken
- 22 shyMECIA OFFItE Nv - IZ KLEIN GENT - SAFFIERSTRAAT 5 UNIT 13 - 8-2200 HERENTALS
T bull 32 14 51 50 66 - F bull 32 14 50 17 02 - MECIA-CFFICEMECIAmiddotOFFItEse
--------------------------
17 Bestanden opslaan
Als u uw bestanden wilt opslaan kan dat op twee manieren
bewaren Kl ik op de exit-button en het programma vraagt automatisch of u deze data wilt
r
Indien u voor ~ kilest opent het scherm waarin u kunt bladeren naar de gewenste map op uw computer en waarin u een bestandsnaam kunt invullen
Als u via Menugt Bestandgt opslaan als kiest of opI ) de button in de tooibar klikt komt u op hetzelfde scherm uit
Vervolgens kunt u bepalen waar u uw werk wilt opslaan
Bepaa l waar en onder welke naam u het bestand op uw computer wilt opslaan en klik oPpp~ Uw Sta rboard Software bestand is nu opgeslagen ~
G (rJ~) j ~~ ~ -) tt
JQV ~ lJtP 0
1 ooJ t ~ fJ
- 23 shyMEDIA OFFICE NV - IZ KLEIN GENT - SAFFIERSTRAAT 5 UNIT 13 - 8-2200 HERENTALS
T 32 14 51 50 66 bull F 32 14 50 17 02 - MEDIA-DFFICElMEDIA-DFFICEBE
Handleiding
Starboard Software
Behorend bij training deel 1 Basisvaa rd ig heden
versie 90 mei 2009
- 2 shyMEDIA OFFICE N V - IZ KLEIN GENT - SAFFIERSTRAAT 5 UNIT 13 - 8-2200 HERENTALS
T + 32 14 51 50 66 - F bull 32 14 50 17 02 - MEDIADFFICSMEDIA-DFFICEBE
-
1 Inleiding 4 2 Hoe werkt een interactief whiteboard 7 4
21 De techniek van het Starboard 5 3 Openen en kalibreren 5 4 Werken met het Starboard als computermonitor 7
41 Aanraking van het bord 7 4 2 De pennen 7
5 Basisknoppen 8 6 Schnjven 9
61 Schrijven met de pen of de vinger 9 62 Penkleuren 9 63 Markeerstiften 11 64 Soorten pennen 11 65 Gum Wissen 12
7 De tabbladen 13 8 Standaard tooibar 14 9 Hand bewegingen 16
91 Scrollen 16 92 Inzoomen 16 93 Uitzoomen 16
10 Objecten manipuleren 17 101 Verplaatsen 17 102 Verg rotenverkleinen 17 10 3 Roteren 17
11 Tekstitems aan uw bestand toevoegen 18 12 Het gebruik van vormen 18 13 Gebruik maken van c1iparts flash-ltems 19 14 Voorwerp instellingen 20 15 Gebruik maken van achtergronden 21 16 Pc- functie 22 17 Bestanden opslaan 23
r
- 3 -MeolA OFFItE N V - IZ KLEHN GeNT - SAFFISRSTRAAT 5 UNIT 13 8-2200 HERENTALS
T + 32 14 51 50 66 bull F + 32 14 50 17 02 MSCIA-OFFICSMSOIA-OFFlcsee
1 Inleiding
Voor u ligt het trainingsdocument bij de training Hitachi Starboard 1 Zij deze bi]lage als naslagwerk
Tijdens de basistraining lopen we gezamenlijk door de programmatuur Allereerst komen het gebruik van pennen markeerstiften en gum aan bod We maken kennis met de mogelijkheden zoals vormen l ijnen teksten en achtergronden Daarnaast kijken we naar het werken met cl iparts
Vervolgens kijken we hoe je de functionaliteiten van het bord kunt toepassen op andere applicaties
AI deze acties vindt u in dit naslagwerk beschreven
2 Hoe werkt een interactief whiteboard
Een interactief whiteboard is aanraakgevoelig en onderdeel van een systeem waar ook een computer en een beamer deel van zijn
bull De computer stuurt een beeld van een applicatie naar de projector bull De projector geeft dit beeld weer op het interactieve whiteboard bull Het interactieve whiteboard is zowel een beeldscherm als een input-apparaat
zodat u alle applicaties kunt bedienen door het aanraken van het interactieve wh iteboard
Het zal u helpen om te bedenken dat het interactieve whiteboard dezelfde functies heeft als uw mu is of toetsenbord Hetgeen u met een muis en toetsenbord op uw computer doet kunt u ook op het interactieve whiteboard
- 4 -MeOIA OFFice NV - IZ KLeiN GENT - SAFFIERSTRAAT 5 UNIT 13 - 8 -2200 HERENTALS
T + 32 14 51 50 66 - F 32 14 50 17 02 - MeoIA-oFFlceMeoIA-OFFJCEee
21 De techniek van het Starboard
Digitale schoolborden kennen elk hun eigen techniek
De techniek van het Starboard bestaat uit optische sensoren in de bovenrand van het bord Deze sensoren tasten het oppervlak van het bord af tot aan de reflectietape in de randen van het bord Zodra dit signaal wordt onderbroken wordt door het bord een aanraking herkend Hierdoor kunt u met elk voorwerp het bord bedienen
Het grootste voordeel van deze techniek is dat zich geen kwetsbare onderdelen in het schrijfoppervlak bevinden Het bord kan tegen een stootje en werkt zelfs als deze onverhoopt beschadigd raakt
Let op de reflectietape zorgt voor de weerkaatsing van het signaal Leg dus geen pennen paperclips of ander materiaal op het randje van het bord Zo wordt de weerkaatsing onderbroken en raakt de plaatsherkenn ing in de war
Doordat de digitiser gemakkelijk te verwijderen is hoeft bij een eventuele reparatie niet het complete bord verwijderd en opgestuurd te worden Een reparatie kan op locatie uitgevoerd worden waardoor het bord snel weer gebruikt kan worden De optische sensoren hebben een zeer lange levensduur
3 Openen en kalibreren r
Bij het bord wordt de Starboard Software geleverd en geiumlnstalleerd
Om het programma te openen dubbelklikt u op Starboard Software of gaat u via het Start-menu naar alle programmas en kiest u voor Starboard Software
~ Kruidvot - FotoservIce
MAGlX
Iokrosoft Office
Nero
Ort~
Opstarten
- 5 -MeCIA OFFice NV IZ K L-eIN GeNT SAFFIERSTRAAT 5 UNIT 13 8 middot2200 HERENTALS
T + 32 14 51 50 66 - F + 32 14 50 17 02 - MeoIA-oFFlceMeoIA-oFFlceee
Indien u bij het installeren een snelkoppeling op het bureaublad heeft aangemaakt volstaat het om eenvoudigweg op deze snelkoppeling te _~_~ klikken om het programma te openen
Het kalibreren van het interactieve whiteboard zorgt ervoor dat de cursor zich precies bevindt op de plaats waar u het scherm aanraakt Uw aanraking wordt accuraat geregistreerd wanneer u het whiteboard aanraakt
Wanneer de cursor elders op het scherm verschijnt dan waar u het scherm heeft aangeraakt kal ibreer dan het interactieve whiteboard
Het starten van het kalibratieprogramma kan op twee manieren
1 Door op de knoppenbalk te klikken op voorkeurstoets 1
N B Het kan zijn dat u de voorkeurstoets al heeft gewijzigd in een andere voorkeursoptie Open het kalibratieprogramma dan als volgt
2 Klik op Menugt Instellingengt Starboard gt Kalibreer
tIorItawen
bull Taal (c Prohei
) T~
I1
Klik op het bord wanneer u hierom gevraagd wordt En verschijnen na elkaar een aantal kruisjes op het scherm
bull
r
Klik om beurten nauwkeurig in het midden van elk kruisje Het kalibratieprogramma wordt naderhand automatisch afgesloten Het systeem is nu gekalibreerd
Dit kalibreren hoeft u normaal gesproken slechts eacuteeacuten keer te doen Wanneer er een andere computer op het bord wordt aangesloten is dit een goede reden om het opnieuw te kalibreren
Ind ien er een communicatiestoornis tussen een van de drie onderdelen (computer beamer en bord) is geweest bestaat de kans dat het systeem de kalibratie kwijt is Denk bijvoorbeeld aan het gebruiken van een laptop die dagelijks aan- en afgekoppeld wordt of een harde klap op de muur waar het bord aan hangt
- 6 -MeOtA OFFIce NV - 12 KLeiN GeNiuml - SAFFIERSTRAAT 5 UNIT 13 - 8-2200 HERENTALS
T + 32 14 51 50 66 - F bull 32 14 50 17 02 - MEOIA-oFFIceMeoIA-oFFlceee
4 Werken met het Starboard als computermonitor
Iedere applicatie die u op uw computer heeft geiumlnstalleerd kunt u bedienen vanaf het interactieve whiteboard Vergelijk in die zin uw Starboard dus met een monitor
U dient altijd de Starboard Software te openen om de functies op andere plekken beschikbaar te hebben zie hiervoor hoofdstuk 16 de pc-functie
41 Aanraking van het bord
Wanneer u met een van de bijgeleverde pennen of met uw vinger op het Starboard drukt dan heeft dit dezelfde werking als een linkermu isfunctie Open een applicatie op dezelfde wijze zoals u zou doen als u achter uw pc zou zitten maar gebruik niet de muis om bestanden te selecteren of te openen maar dubbelkl ik op het betreffende icoon
42 De pennen
De dikke pen heeft een tweetal belangrijke onderdelen Allereerst de penpunt Deze punt is vergelijkbaar met de linkerknop op uw muis Bij gebru ik van het bord is het in diverse applicaties gewenst de rechtermuisknop te gebruiken Daarom zit er op de pen een klein knopje Deze heeft dezelfde functie als uw rechtermuIsknop
Naast de pen kunt u ook gebruik maken van uw vinger Uw vinger is in deze de vervanging van uw linkermuisfunctie In de schrijffunctie kunt u met uw vinger dus zonder pen ook schrijven
Daarnaast is bij uw Starboard een penaanwijsstok geleverd Deze kunt u op dezelfde manier gebruiken als de grote pen De extra muisknop ontbreekt op deze pen Natuurli j k kunt u deze ook gebruiken als vervanging van uw eigen aanwijsstok
==
- 7 -MeolA OFFice N V - 12 KLeiN GeNT - SAFFIeRSTRAAT 5 UNIT 13 - 8 -2200 HERENTALS
T + 32 14 Sl 50 66 - F + 32 14 50 17 02 - MeOIA-OFFIceMeoIA-oFFlceee
5 Basisknoppen
Op uw Starboard vindt u links en rechts een aantal basisknoppen Deze hebben de volgende functies
Functiekeuze~
~ Rechtermuisknop
Tooibar
Nieuwe pagina
Navigeren
Navigeren
Als u hierop klikt wisselt u tussen pen- en vingerfunctie
Gebruik deze knoppen om eenmalig de rechtermu isfunctie te gebruiken
Verbergt of toont de Starboard Software Tooibar
Via deze knop voegt u een nieuwe pagina aan uw bestand toe
Met deze knop gaat u terug naar de vorige pagina
Met deze knop gaat u verder naar de volgende pagina
r Met deze knop wordt een lijst met alle
Lijst openstaande bestanden getoond
Schakel naar de pc-functie met behoud van dePC-functie~ Starboard funct ies
Penkeuze
Penkeuze
Penkeuze
Penkeuze
Markeerstift
Gum
Eigen knop
Selecteer de zwarte pen
Selecteer de rode pen
Selecteer de blauwe pen
Selecteer de groene pen
Selecteer de markeerstift
Selecteer de gumfunctie
Deze knop is aan te passen naar eigen wens Standaard staat hier de uitlijnfunctie onder
Eigen knop Deze knop is aan te passen naar eigen wens shy
- 8 shyMEOIA OFFICE N V - IZ KLEIN GENT - SAFFIERSTRAAT 5 UNIT 13 - 8-2200 HERENTALS
T + 32 14 51 50 66 - F + 32 14 50 17 02 - MEOIA-oFFlceMEOIA-OFFICEBe
6 Schrijven
Als u op het bord de gewenste kleur (en evt dikte) aangeeft kunt u direct beginnen met schrijven
Dit kan op twee manieren Kies voor de gewenste (standaard)kleur op de basisknoppenbalk op het bord
IL ~ ILI ~ U kunt il de tooibar ook voor de penfunctie kiezen door op de betreffende button te klikken
U kunt de actieve pen herkennen aan een gekleurde button zoals op de afbeelding hiernaast
U kunt uw keuze van de standaardkleur ook bepalen in de tooibar
L
61 Schrijven met de pen of de vinger
~ De bovenste knop op de knoppenbalk geeft u de mogelijkheid om te kiezen voor benaderen met de vinger ipv met de pen Dankzij de techniek van het bord kunt u het bord bedienen met de bijgeleverde pen maar ook met uw vinger of een ander voorwerp Ais de vingerbediening aan staat ziet u rechts boven in het whiteboard een handje afgebee ld Op dit moment kan het bord met alles bedient worden In de penfunctie verdwijnt dit handje Nu kan alleen de elektronische pen gebruikt worden
Het voordeel van de penfunctie is dat degene met de pen de controle heeft over het bord Bovendien is het in de penfunctie mogelijk met uw handpalm op het bord te steunen tijdens het schrijven op het whiteboard
62 Penkleuren
Indien u met een andere kleur dan een van de standaardkleuren wenst te schrijven dan kunt u dit aangeven door op de button IGereedschap Instellingenl te klikken
Hiermee opent u (als de penfunctie geactiveerd is) het palet met kleurkeuzes
Kies hier de gewenste kleur
- 9 shyMEDIA OFFICE NV 12 KLeiN GeNT SAFFIeRSTRAAT 5 UNIT 13 8 middot2200 HERENTALS
T + 32 14 51 50 66 F + 32 14 50 17 02 MEDIA-OFFICEMeDIA-oFFlceeE
Tevens kunt u hier de lijnstijl en -dikte bepalen
Daarnaast kunt u hier een aantal varianten op de pensoort kiezen
~ - ti I nJ ~ j
zz L rz ~ ~ ~ -~
I I bull IA a bull
la Ia I
liIIII -I 1 1 C
lil - hl ~ ltil i Iio
ei ~ VII
~~r[ Agrave ~
iuml tl Lll lM ~ampl
lIiii lil middot~ I l ~
Markeerstiften Dikke verfkwast Dunne verfkwast Creatieve pen ~
z A z 1) (
t I ~ I ~ Q5
IumlII -~ (
) Q
Creatieve verfroller
Met deze knop kunt u het scherm op de pagina zel f act iveren
De knop kleurt geel indien deze op de pagina geactiveerd is Een klilt erop verplaatst het scherm weer naar de actieve balk
Normaal gesproken verdwijnt het scherm zodra u een keuze heeft gemaakt Met deze knop kunt u het scherm vastzetten
De knop kleurt geel indien deze op de pagina geactiveerd is Een klik erop verplaatst laat scherm na gebruik weer verdwijnen
- 10shyMeolA OFFICE N V - IZ KLEIN GENT - SAFFIERSTRAAT S UNIT 13 - 8 -2200 HERENTALS
T + 32 14 S1 50 66 - F + 32 14 50 17 02 - MEOIA-oFFlceMEoIA -OFFlcEeE
63 Markeerstiften
Gebruik de markeerstift om met een doorzichtige pen over aantekeningen tekst afbeeldingen en andere objecten te tekenen Zo kunt u tekst of een ander object met een doorzichtige kleur benadrukken om bepaalde delen van uw presentatie in het oog te laten springen Net als bij de pen kunt u een willekeurige kleur uit het palet kiezen om de punt in die kleur te veranderen Licht kleuren werken echter het beste omdat deze doorz ichtiger zijn
64 Soorten pennen
Pen POinter pen Slimme pen De werking van de gewone pen staat hierboven reeds beschreven
L 3 3
r
Dat de penfunctie actief is kunt u zien aan de button deze zal in de tooibar gekleurd zijn maar ook aan de button met paginanummering De actieve functie wordt ook daar getoond
Naast deze pen zijn er echter nog een tweetal andere pennen welke u in de software aantreft
De aanwijspen is geschikt om tijdelijk ergens extra de aandacht op te richten In uw presentaties kunt u (net als bijvoorbeeld met een markeerstift) accenten leggen met de aanwijspen Elke volgende actie met de aanwijspen doet de vorige actie verdwijnen
2 De Slimme pen
) I
Deze intelligente pen denkt met u mee ~Als u met de slimme pen een lijn trekt dan zal de pen deze lijn automatisch
rechttrekken Tekent u een cirkel dan zal deze keurig rond getoond worden
- I 1 -MeolA OFFIce NV IZ KI-EIN GENT - SAFFIERSTRAAT 5 UNIT 13 - 8-2200 HERENTALS
T + 32 14 51 50 66 - F + 32 14 50 17 02 - MECIA -CFFICEMECIA-OFFICEBE
Wanneer u een kruis plaatst over een getekendgeschreven object zal deze door de slimme pen verwi1jderd worden reacutetoP~l Het kruis moet in een beweging gemaakt worden om als kruIs herkend te wordenJV
o
65 Gum Wissen
Met de gum kunt u eventuele fouten verwijderen die bij aantekeningen met de pen of markeerstift gemaakt zijn U kunt een aantekenobject in zijn geheel of gedeeltel~ verwijderen ilet op Met de gum wist u gemaakte aantekeningti Objectelzijn~ met de gum te verwijderen ~1
-ce u kunt de aantekening (of geplaatst object) ook voorgoe verwijderen oor
1 Het objectmenu op te roepen (door dubbel te klikken) en In het objectmenu op verwijderen te klikken Met de slimme pen een kruis door het getekendegeschreven object te plaatsen (zie bovenstaande uitleg)
3 Het object te selecteren en vervolgens naar de prul lenbak te slepen Zodra het object boven de prullenbak gesleept wordt zal deze openen en het object verwijderen
- bru ~~ o~ f ~ ~I wj wJ ~ ~~r lbUl ~muw ~~
_ ~~MO1lWJ~
- 12 -MeOIA OFFice NV IZ KLeiN GeNT middot SAFFIeRSTRAAT 5 UNIT 13 8 middot2200 HERENTALS
T + 32 14 51 50 66 F + 32 14 50 17 02 MeOIA-OFFICeMeOIA-OFFICEBE
ijnen aan de
7 De tabbladen
Indien u de starboard softwa aantal tabbladen
D D
J raquo
-
Onder het tabblad Bestand treft u een drietal vensters Een venster met de geopende onderwerpen een venster met het paginaoverzicht en een venster met de bijlagen
Met het tabblad Bibliotheek opent u de bibliotheek de verzameling va~~eel ing~ w~~
Het tabblad Eiqenschappen brengt u naar de eigenschappen van objecten lijnen en geschreven teksten op de geopende pagina Onder deze eigenschappen bevinden zich de gereedschapinstellingen (kleur dikte en st ijl) en de pagina instellingen
Onder het tabblad Beeld kunt u directer navigeren en verschillende items voor schermweergave bepalen
AI deze items worden elders in deze en in de handleiding van deel 2 uitgebreid behande ld
- 13 shyMEOIA OFFICE NV - IZ KLEIN GENT - SAFFIERSTRAAT 5 UNIT 13 - 8middot2200 HERENTALS
T + 32 14 51 50 66 F + 32 14 50 17 02 - MEOIA-oFFlceMEoIA-OFFICEBE
8 Standaard tooibar
In de tooibar zoals deze er bij de eerste keer openen uitziet zitten de volgende opties
Linkerkolom 1 Pc-functie 2 Penfunctie 3 Penkleur zwart 4 Penkleur rood 5 Penkleur blauw 6 Markeerstift geel 7 Gereedschapinstellingen 8 Terug 9 Starboard (Kalibreren Starboard-instellingen
controleer verbinding)
O Gumfunctie hiermee kunt u met de pen gemaakte aantekeningen (deels) wissen
11 Terug naar de muisfunctie (vanuit bijv de penfunctie) 12 Een nieuw bestand openen (Hiermee opent u het venster
waarmee u kunt bladeren in uw computer) 13 Naar de vorige pagina 14 Naar de volgende pagina
NB U kunt ook navigeren in uw bestand aan de hand van de sleephoekjes linksboven en rechts onderi n het scherm
5 Pagina wissen hiermee kunt u in een keer de hele pagina wissen
16 Het huidige bestand opslaan als een yar document op een door u gekozen plek in uw netwerk
17 De Starboard Software verlaten
Onder de optie MENU staan vele andere mogelijkheden Deze worden in HSB2 uitgebreid behandeld en beschreven Indien u het uiterlijk van de standaard tooi bar wilt aanpassen kunt u dit eenvoudigweg doen door te slepen Zo kunt u veelgebruikte functies in de tooibar slepen Functies d ie u niet zo vaak gebruikt kunt u uit de tooibar verwijderen Als u op de betreffende button klikt de muis een paar tellen vasthoudt dan Lal deze knop oplichten waarna u deze uit de toolbar kunt slepen Het programma zal u dan vragen of u deze taal als snelkoppeling op de pagina wilt maken de taal uit de bar wilt verwijderen of u ( ingeval van verkeerd klikken) dit wilt annuleren
1
_-~opoPION
_ dolt ltneIoJppeIng ut de ~
- 14 shyMEOIA OFFICE N V IZ KLEIN GENT - SAFFIERSTRAAT S UNIT 13 - 8 -2200 HERENTALS
T + 32 14 Sl 50 66 - F + 32 14 50 17 02 - MEOIA-OFFICEMSOIA-OFFICESE
Zo kunt u de tooibar naar uw eigen gemak aanpassen
U kunt de tooibar eenvoudig weg in zijn geheel verplaatsen (bijvoorbeeld naar de andere kant van het bord indien u gewend bent aan de andere kant te staan) door de balk op te pakken en te verslepen
Indien u de tooi bar even niet beschikbaar wilt hebben kunt u op het kle ine dnehoekje bovenaan klikken waardoor de tooibar ingeschoven wordt
Voor het uitklappen van de tooibar klikt u nogmaals op het driehoekje bovenaan
Ind ien u het prettiger vindt een horizontale tooi bar te zien houdt de muis dan ingedrukt op het blauwe naast het driehoekje Dit driehoekje kleurt geel waarna u met de muis de bar kunt kantelen
- 15 shyr MeolA OFFICE N V IZ KLEIN GENT SAFFIERSTRAAT 5 UNIT 13 - 8 -2200 HERENTALS
T bull 32 14 51 sa 66 - F bull 32 14 50 17 02 - MEOIA-oFFlceMEOIA-OFFICE_SE
9 Handbewegingen
() Uw Starboard is zo ontwikkeld dat sommige functies met een simpele handbeweging teV realiseren zijn
Let op Deze opties zijn alleen beschikbaar als de slimme pen geactiveerd is
o 9 1 Scrollen
Leg uw vinger plat op het Starboard Het volgende icoon zal verschlijnen
Beweeg uw hand om in de gewenste richting te scrollen
92 Inzoomen
Plaats twee vingers in het midden van uw bestand Het volgende icoon zal verschijnen
Beweeg uw vingers uit elkaar om in te zoomen in uw bestand
93 Uitzoomen
Plaats twee vingers aan de zijkanten van uw bestand Het volgende icoon zal verschijnen
Beweeg uw vingers naar elkaar toe om uit te zoomen in uw bestand
- 16 shyMEOIA OFFICE NV - 12 KLEIN GENT - SAFFIEASTRAAT 5 UNIT 13 8 -2200 HERENTALS
T + 32 14 51 sa 66 - F + 32 14 sa 17 02 MEOIA-OFFICEMEOIA-OFFICEBE
10 Objecten manipuleren
Klik op een object om het te selecteren
o o Q o Voorbeeld
0 middotmiddot middot middot middotmiddot middotmiddotmiddot0middotmiddot middot middotmiddotmiddotmiddotmiddotmiddot0
Klik en sleep de cursor over meerdere objecten om al deze objecten te selecteren of maak gebruik van de optie Alles selecteren in het menu Bewerken
U ziet nu een aantal rondjes om het object (de objecten) getoond
101 Verplaatsen
Ra ak het object aan en versleep het object naar een andere plaats op de pagina Dit kan met elk object U kunt zelf bepalen of u dit met de pen of met de v inger wiltr doen
r
o 0 0 __ _0
Voorbeeld 0middot middot middotmiddotmiddotmiddot -0 - --- 0
102 Vergrotenverkleinen
Met de pun ten aan de zijkant van een object kunt u het object van grootte veranderen Met de hoekpunten kunt u hoogte en breedte tegelij k met behoud van de proporties veranderen
rshy0 __ _ 0
~eel~
103 Roteren
Het bovenste rondje is de rotatieknop Als u er met de mu is overheen gaat ziet u een handje en een draaiende pijl verschijnen
Als u deze vastpakt kunt u het object de gewenste kant op roteren
o 0 Q __ 0 Voorboeld
O middotmiddotmiddot () 0
- 17 shyMEOIA OFFICE NV IZ KL-EIN GENT SAFFIERSTRAAT 5 UNIT 13 8middot2200 HERENTALS
T bull 32 14 51 50 66 F bull 32 14 50 17 02 MEOIAOFFICEMEOIA-OFFICEBE
~ 11 Tekstitems aan uw bestand toevoegen o
Naast het schrijven van tekst op uw Starboard kunt u ook tekst in uw bestand typen
Daarnaast is het ook mogelijk tekst middels een tekstvak in uw bestand te plaatsen
he Kies hiervoor de Abc-button of op Menu gt Gereedschapgt Tekst oL
Met uw muis kunt u nu een tekstvak creeumlren Zodra u uw muisknop loslaat verschijnt een venster waarin u uw tekst kunt
typen
bullZo kunt u tekst in een tekstvak typen
Voor het editen van de tekst verwijzen we u naar het hoofdstuk Voorwerp InsteUingen op blz 19
12 Het gebruik van vormen
Om uw bestanden te verfraaien kunt u gebruik maken van vormen Deze treft u aan onder Menugt gereedschapgt Vormen
Driehoek
Rechthoekige driehoek
Diamant
Hier kunt u kiezen uit lijnen pijlen ellipsen driehoeken rechthoekige driehoeken d iamanten en rechthoeken Hoe ee a precies in zijn werk gaat leert u in de training Starboard 2 en vindt u dan ook terug in tlet document HSB2
- 18 shyMEOIA OFFICE NV - IZ KLEIN GENT - SAFFIERSTRAAT 5 UNIT 13 - 8-2200 HERENTALS
T + 32 14 51 50 66 - F + 32 14 50 17 02 - MeoIA-oFFIceMeolA-oFFIceee
13 Gebruik maken van cliparts flash-items
Om uw bestanden te verfraaien kunt u gebruik maken van cliparts
Een groot aantal is aan de Starboard Software toegevoegd Deze vindt u als volgt
Klik op het tabblad Bibliotheek of Kies Menugt Beeld gt Bibliotheek
C fD
[
reg (68-mr cfued~rvrn ~~~
Onder de optie Clipart treft u een keur aan afbeeldingen aan welke u in uw bestand kunt toepassen Open de door u gewenste categorie en kl ik op de meest toepasselijke afbeelding
U kunt uw afbeeldingen ook invoegen vanaf een willekeurige plek op uw eigen pc (zie afbeeld ing hierboven)
Tevens is het mogelijk afbeeldingen in te voegen via Menugt Invoegengt Foto U komt dan in een scherm terecht waar u kunt bladeren in uw computer op zoek naar de gewenste foto atbeelding U kunt de standaard afbeeldingen met als extensie jpg g if mbp en tif plaatsen maar ook afbeeldingen met de extensie dib png wmf emf en svg kunnen worden geplaatst
Daarnaast is het mogelijk flash-items te plaatsen Kies hiervoor Menugt Invoegengt Flash U kunt vervolgens in uw computer op zoek naar bestanden met de exenstie swf
Tens lotte kunt u ~bestanden plaatsen Menugt Bestandgt Openen Ga zo op zoek naar filmbestanden in uw computer Bij het afspelen van een filmbestand krijgt u onderstaande balk in beeld
1 2 3 4 5
1 Hiermee maakt u een afdruk van het huid ige beeld uit het filmbestand 2 Hiermee speelt u het filmbestand af Tij dens het afspelen verschij nt hier een pauzekn op waarmee u het afspelen van het filmbestand kunt pauzeren 3 Hiermee stopt u het afspelen van het f i lmbestand 4 Hiermee vergroot u het afspeelvenster 5 Hierm ee verkleint u het afspeelvenster
- 19 -MeOIA OFFIce NV IZ KLEIN GeNT SAFFIERSTRAAT 5 UNIT 13 8-2200 HERENTALS
T + 32 14 Sl 50 66 F + 32 14 50 17 02 - MEOIA-OFFICEMEOIA-oFFlceaE
14 Voorwerp instellingen
Elk object of dit nu een clipart of een geschreven tekst is heeft bepaalde te wijzigen eigenschappen
~ ~~~------ Ctrl+X
0ri+C
OeI
YerccedilrendelenJOntQrendelen
o Controleer op -IIendeIde delen
Schaduw
o SchaoacuteHI toevoeccedilen
llJodikt~
[J
Welke dit zijn verschilt per object All ereerst selecteert u het object om vervolgens op de menu-knop te klikken Een van de opties in het rolmenu is de optie Voorwerp Instellingen
Hier kunt u items ver- en ontgrendelen en van een schaduwrand voorzien Verder kunt u hier de evtlijndikte -stijl en -kleur bepalen alsmede het vormen van een pijl en het maken van koppelingen
AI deze Items worden elders in deze en in de handlei ding van deel 2 ui tgebreid behande ld
- 20 shyMEOIA OFFICE NV - IZ KLEIN GENT - SAFFIERSTRAAT 5 UNIT 13 - 8 -2200 HERENTALS
T + 32 14 51 50 66 - F + 32 14 50 17 02 - MEiOIA-OFFICEiMEiOIA -oFFIceElEi
15 Gebruik maken van achtergronden
U kunt de standaard witte achtergrond verfraaien door gebruik te maken van achtergronden In de bibliotheek zijn er een aantal toegevoegd
Als u kiest voor Solid Color dan krijgt u een aantal achtergronden bestaande uit een kleur te zien Hiermee kunt u dus de achtergrondkleur w ijzigen
Dit kunt u echter ook wijzigen bij de pagina instellingen Deze vindt u onder het tabblad eigenschappen of door te kiezen voor Menugt Beeldgt Pagina instellingen
U krijgt dan onderstaand scherm te zien
--
-
Indien u de door u gewenste kleur hier niet aantreft klikt u op IMeer11waar u uw eigen aangepaste kleuren kunt maken
- 21 shyMEDIA OFFICE N V IZ KtEIN GeNT middot SAFFleRSTRAAT 5 UNIT 13 8 middot2200 HERENTALS
T + 32 14 51 50 66 - F bull 32 14 50 17 02 MEDIA-DFFlceMEDIA-DFFlcese
16 Pc-functie
Om bij algemeen gebruik van uw Starboard dus buiten de Starboard Software om toch gebruik te kunnen maken van alle funct ies dient u de software wel op te starten
Om vanuit de software naar uw andere software te gaan kunt u de pc-functie gebruiken Deze knop zit standaard op de tooi bar
Indien u in deze functie werkt ziet u rechts op uw scherm dezelfde tooi bar welke u in de Starboard software ook gebruikt
Da arond er treft u ook weer de Menu-knop aan waarmee u alle andere mogelijke functies kunt oproepen
Om vanu it de Pc-functie terug te keren naar uw Starboard Software klikt u nogmaals op de button met de muis
Het is ook mogelijk hiervoor te klikken op de button paginaoverzicht U krijgt dan een overzich t van alle paginas Hier kunt u kiezen naar welke pagina u wil t gaan door dubbel op de betreffende pagina te klikken
U kunt oo k de knop aan de zijkant van het bord gebruiken
- 22 shyMECIA OFFItE Nv - IZ KLEIN GENT - SAFFIERSTRAAT 5 UNIT 13 - 8-2200 HERENTALS
T bull 32 14 51 50 66 - F bull 32 14 50 17 02 - MECIA-CFFICEMECIAmiddotOFFItEse
--------------------------
17 Bestanden opslaan
Als u uw bestanden wilt opslaan kan dat op twee manieren
bewaren Kl ik op de exit-button en het programma vraagt automatisch of u deze data wilt
r
Indien u voor ~ kilest opent het scherm waarin u kunt bladeren naar de gewenste map op uw computer en waarin u een bestandsnaam kunt invullen
Als u via Menugt Bestandgt opslaan als kiest of opI ) de button in de tooibar klikt komt u op hetzelfde scherm uit
Vervolgens kunt u bepalen waar u uw werk wilt opslaan
Bepaa l waar en onder welke naam u het bestand op uw computer wilt opslaan en klik oPpp~ Uw Sta rboard Software bestand is nu opgeslagen ~
G (rJ~) j ~~ ~ -) tt
JQV ~ lJtP 0
1 ooJ t ~ fJ
- 23 shyMEDIA OFFICE NV - IZ KLEIN GENT - SAFFIERSTRAAT 5 UNIT 13 - 8-2200 HERENTALS
T 32 14 51 50 66 bull F 32 14 50 17 02 - MEDIA-DFFICElMEDIA-DFFICEBE
-
1 Inleiding 4 2 Hoe werkt een interactief whiteboard 7 4
21 De techniek van het Starboard 5 3 Openen en kalibreren 5 4 Werken met het Starboard als computermonitor 7
41 Aanraking van het bord 7 4 2 De pennen 7
5 Basisknoppen 8 6 Schnjven 9
61 Schrijven met de pen of de vinger 9 62 Penkleuren 9 63 Markeerstiften 11 64 Soorten pennen 11 65 Gum Wissen 12
7 De tabbladen 13 8 Standaard tooibar 14 9 Hand bewegingen 16
91 Scrollen 16 92 Inzoomen 16 93 Uitzoomen 16
10 Objecten manipuleren 17 101 Verplaatsen 17 102 Verg rotenverkleinen 17 10 3 Roteren 17
11 Tekstitems aan uw bestand toevoegen 18 12 Het gebruik van vormen 18 13 Gebruik maken van c1iparts flash-ltems 19 14 Voorwerp instellingen 20 15 Gebruik maken van achtergronden 21 16 Pc- functie 22 17 Bestanden opslaan 23
r
- 3 -MeolA OFFItE N V - IZ KLEHN GeNT - SAFFISRSTRAAT 5 UNIT 13 8-2200 HERENTALS
T + 32 14 51 50 66 bull F + 32 14 50 17 02 MSCIA-OFFICSMSOIA-OFFlcsee
1 Inleiding
Voor u ligt het trainingsdocument bij de training Hitachi Starboard 1 Zij deze bi]lage als naslagwerk
Tijdens de basistraining lopen we gezamenlijk door de programmatuur Allereerst komen het gebruik van pennen markeerstiften en gum aan bod We maken kennis met de mogelijkheden zoals vormen l ijnen teksten en achtergronden Daarnaast kijken we naar het werken met cl iparts
Vervolgens kijken we hoe je de functionaliteiten van het bord kunt toepassen op andere applicaties
AI deze acties vindt u in dit naslagwerk beschreven
2 Hoe werkt een interactief whiteboard
Een interactief whiteboard is aanraakgevoelig en onderdeel van een systeem waar ook een computer en een beamer deel van zijn
bull De computer stuurt een beeld van een applicatie naar de projector bull De projector geeft dit beeld weer op het interactieve whiteboard bull Het interactieve whiteboard is zowel een beeldscherm als een input-apparaat
zodat u alle applicaties kunt bedienen door het aanraken van het interactieve wh iteboard
Het zal u helpen om te bedenken dat het interactieve whiteboard dezelfde functies heeft als uw mu is of toetsenbord Hetgeen u met een muis en toetsenbord op uw computer doet kunt u ook op het interactieve whiteboard
- 4 -MeOIA OFFice NV - IZ KLeiN GENT - SAFFIERSTRAAT 5 UNIT 13 - 8 -2200 HERENTALS
T + 32 14 51 50 66 - F 32 14 50 17 02 - MeoIA-oFFlceMeoIA-OFFJCEee
21 De techniek van het Starboard
Digitale schoolborden kennen elk hun eigen techniek
De techniek van het Starboard bestaat uit optische sensoren in de bovenrand van het bord Deze sensoren tasten het oppervlak van het bord af tot aan de reflectietape in de randen van het bord Zodra dit signaal wordt onderbroken wordt door het bord een aanraking herkend Hierdoor kunt u met elk voorwerp het bord bedienen
Het grootste voordeel van deze techniek is dat zich geen kwetsbare onderdelen in het schrijfoppervlak bevinden Het bord kan tegen een stootje en werkt zelfs als deze onverhoopt beschadigd raakt
Let op de reflectietape zorgt voor de weerkaatsing van het signaal Leg dus geen pennen paperclips of ander materiaal op het randje van het bord Zo wordt de weerkaatsing onderbroken en raakt de plaatsherkenn ing in de war
Doordat de digitiser gemakkelijk te verwijderen is hoeft bij een eventuele reparatie niet het complete bord verwijderd en opgestuurd te worden Een reparatie kan op locatie uitgevoerd worden waardoor het bord snel weer gebruikt kan worden De optische sensoren hebben een zeer lange levensduur
3 Openen en kalibreren r
Bij het bord wordt de Starboard Software geleverd en geiumlnstalleerd
Om het programma te openen dubbelklikt u op Starboard Software of gaat u via het Start-menu naar alle programmas en kiest u voor Starboard Software
~ Kruidvot - FotoservIce
MAGlX
Iokrosoft Office
Nero
Ort~
Opstarten
- 5 -MeCIA OFFice NV IZ K L-eIN GeNT SAFFIERSTRAAT 5 UNIT 13 8 middot2200 HERENTALS
T + 32 14 51 50 66 - F + 32 14 50 17 02 - MeoIA-oFFlceMeoIA-oFFlceee
Indien u bij het installeren een snelkoppeling op het bureaublad heeft aangemaakt volstaat het om eenvoudigweg op deze snelkoppeling te _~_~ klikken om het programma te openen
Het kalibreren van het interactieve whiteboard zorgt ervoor dat de cursor zich precies bevindt op de plaats waar u het scherm aanraakt Uw aanraking wordt accuraat geregistreerd wanneer u het whiteboard aanraakt
Wanneer de cursor elders op het scherm verschijnt dan waar u het scherm heeft aangeraakt kal ibreer dan het interactieve whiteboard
Het starten van het kalibratieprogramma kan op twee manieren
1 Door op de knoppenbalk te klikken op voorkeurstoets 1
N B Het kan zijn dat u de voorkeurstoets al heeft gewijzigd in een andere voorkeursoptie Open het kalibratieprogramma dan als volgt
2 Klik op Menugt Instellingengt Starboard gt Kalibreer
tIorItawen
bull Taal (c Prohei
) T~
I1
Klik op het bord wanneer u hierom gevraagd wordt En verschijnen na elkaar een aantal kruisjes op het scherm
bull
r
Klik om beurten nauwkeurig in het midden van elk kruisje Het kalibratieprogramma wordt naderhand automatisch afgesloten Het systeem is nu gekalibreerd
Dit kalibreren hoeft u normaal gesproken slechts eacuteeacuten keer te doen Wanneer er een andere computer op het bord wordt aangesloten is dit een goede reden om het opnieuw te kalibreren
Ind ien er een communicatiestoornis tussen een van de drie onderdelen (computer beamer en bord) is geweest bestaat de kans dat het systeem de kalibratie kwijt is Denk bijvoorbeeld aan het gebruiken van een laptop die dagelijks aan- en afgekoppeld wordt of een harde klap op de muur waar het bord aan hangt
- 6 -MeOtA OFFIce NV - 12 KLeiN GeNiuml - SAFFIERSTRAAT 5 UNIT 13 - 8-2200 HERENTALS
T + 32 14 51 50 66 - F bull 32 14 50 17 02 - MEOIA-oFFIceMeoIA-oFFlceee
4 Werken met het Starboard als computermonitor
Iedere applicatie die u op uw computer heeft geiumlnstalleerd kunt u bedienen vanaf het interactieve whiteboard Vergelijk in die zin uw Starboard dus met een monitor
U dient altijd de Starboard Software te openen om de functies op andere plekken beschikbaar te hebben zie hiervoor hoofdstuk 16 de pc-functie
41 Aanraking van het bord
Wanneer u met een van de bijgeleverde pennen of met uw vinger op het Starboard drukt dan heeft dit dezelfde werking als een linkermu isfunctie Open een applicatie op dezelfde wijze zoals u zou doen als u achter uw pc zou zitten maar gebruik niet de muis om bestanden te selecteren of te openen maar dubbelkl ik op het betreffende icoon
42 De pennen
De dikke pen heeft een tweetal belangrijke onderdelen Allereerst de penpunt Deze punt is vergelijkbaar met de linkerknop op uw muis Bij gebru ik van het bord is het in diverse applicaties gewenst de rechtermuisknop te gebruiken Daarom zit er op de pen een klein knopje Deze heeft dezelfde functie als uw rechtermuIsknop
Naast de pen kunt u ook gebruik maken van uw vinger Uw vinger is in deze de vervanging van uw linkermuisfunctie In de schrijffunctie kunt u met uw vinger dus zonder pen ook schrijven
Daarnaast is bij uw Starboard een penaanwijsstok geleverd Deze kunt u op dezelfde manier gebruiken als de grote pen De extra muisknop ontbreekt op deze pen Natuurli j k kunt u deze ook gebruiken als vervanging van uw eigen aanwijsstok
==
- 7 -MeolA OFFice N V - 12 KLeiN GeNT - SAFFIeRSTRAAT 5 UNIT 13 - 8 -2200 HERENTALS
T + 32 14 Sl 50 66 - F + 32 14 50 17 02 - MeOIA-OFFIceMeoIA-oFFlceee
5 Basisknoppen
Op uw Starboard vindt u links en rechts een aantal basisknoppen Deze hebben de volgende functies
Functiekeuze~
~ Rechtermuisknop
Tooibar
Nieuwe pagina
Navigeren
Navigeren
Als u hierop klikt wisselt u tussen pen- en vingerfunctie
Gebruik deze knoppen om eenmalig de rechtermu isfunctie te gebruiken
Verbergt of toont de Starboard Software Tooibar
Via deze knop voegt u een nieuwe pagina aan uw bestand toe
Met deze knop gaat u terug naar de vorige pagina
Met deze knop gaat u verder naar de volgende pagina
r Met deze knop wordt een lijst met alle
Lijst openstaande bestanden getoond
Schakel naar de pc-functie met behoud van dePC-functie~ Starboard funct ies
Penkeuze
Penkeuze
Penkeuze
Penkeuze
Markeerstift
Gum
Eigen knop
Selecteer de zwarte pen
Selecteer de rode pen
Selecteer de blauwe pen
Selecteer de groene pen
Selecteer de markeerstift
Selecteer de gumfunctie
Deze knop is aan te passen naar eigen wens Standaard staat hier de uitlijnfunctie onder
Eigen knop Deze knop is aan te passen naar eigen wens shy
- 8 shyMEOIA OFFICE N V - IZ KLEIN GENT - SAFFIERSTRAAT 5 UNIT 13 - 8-2200 HERENTALS
T + 32 14 51 50 66 - F + 32 14 50 17 02 - MEOIA-oFFlceMEOIA-OFFICEBe
6 Schrijven
Als u op het bord de gewenste kleur (en evt dikte) aangeeft kunt u direct beginnen met schrijven
Dit kan op twee manieren Kies voor de gewenste (standaard)kleur op de basisknoppenbalk op het bord
IL ~ ILI ~ U kunt il de tooibar ook voor de penfunctie kiezen door op de betreffende button te klikken
U kunt de actieve pen herkennen aan een gekleurde button zoals op de afbeelding hiernaast
U kunt uw keuze van de standaardkleur ook bepalen in de tooibar
L
61 Schrijven met de pen of de vinger
~ De bovenste knop op de knoppenbalk geeft u de mogelijkheid om te kiezen voor benaderen met de vinger ipv met de pen Dankzij de techniek van het bord kunt u het bord bedienen met de bijgeleverde pen maar ook met uw vinger of een ander voorwerp Ais de vingerbediening aan staat ziet u rechts boven in het whiteboard een handje afgebee ld Op dit moment kan het bord met alles bedient worden In de penfunctie verdwijnt dit handje Nu kan alleen de elektronische pen gebruikt worden
Het voordeel van de penfunctie is dat degene met de pen de controle heeft over het bord Bovendien is het in de penfunctie mogelijk met uw handpalm op het bord te steunen tijdens het schrijven op het whiteboard
62 Penkleuren
Indien u met een andere kleur dan een van de standaardkleuren wenst te schrijven dan kunt u dit aangeven door op de button IGereedschap Instellingenl te klikken
Hiermee opent u (als de penfunctie geactiveerd is) het palet met kleurkeuzes
Kies hier de gewenste kleur
- 9 shyMEDIA OFFICE NV 12 KLeiN GeNT SAFFIeRSTRAAT 5 UNIT 13 8 middot2200 HERENTALS
T + 32 14 51 50 66 F + 32 14 50 17 02 MEDIA-OFFICEMeDIA-oFFlceeE
Tevens kunt u hier de lijnstijl en -dikte bepalen
Daarnaast kunt u hier een aantal varianten op de pensoort kiezen
~ - ti I nJ ~ j
zz L rz ~ ~ ~ -~
I I bull IA a bull
la Ia I
liIIII -I 1 1 C
lil - hl ~ ltil i Iio
ei ~ VII
~~r[ Agrave ~
iuml tl Lll lM ~ampl
lIiii lil middot~ I l ~
Markeerstiften Dikke verfkwast Dunne verfkwast Creatieve pen ~
z A z 1) (
t I ~ I ~ Q5
IumlII -~ (
) Q
Creatieve verfroller
Met deze knop kunt u het scherm op de pagina zel f act iveren
De knop kleurt geel indien deze op de pagina geactiveerd is Een klilt erop verplaatst het scherm weer naar de actieve balk
Normaal gesproken verdwijnt het scherm zodra u een keuze heeft gemaakt Met deze knop kunt u het scherm vastzetten
De knop kleurt geel indien deze op de pagina geactiveerd is Een klik erop verplaatst laat scherm na gebruik weer verdwijnen
- 10shyMeolA OFFICE N V - IZ KLEIN GENT - SAFFIERSTRAAT S UNIT 13 - 8 -2200 HERENTALS
T + 32 14 S1 50 66 - F + 32 14 50 17 02 - MEOIA-oFFlceMEoIA -OFFlcEeE
63 Markeerstiften
Gebruik de markeerstift om met een doorzichtige pen over aantekeningen tekst afbeeldingen en andere objecten te tekenen Zo kunt u tekst of een ander object met een doorzichtige kleur benadrukken om bepaalde delen van uw presentatie in het oog te laten springen Net als bij de pen kunt u een willekeurige kleur uit het palet kiezen om de punt in die kleur te veranderen Licht kleuren werken echter het beste omdat deze doorz ichtiger zijn
64 Soorten pennen
Pen POinter pen Slimme pen De werking van de gewone pen staat hierboven reeds beschreven
L 3 3
r
Dat de penfunctie actief is kunt u zien aan de button deze zal in de tooibar gekleurd zijn maar ook aan de button met paginanummering De actieve functie wordt ook daar getoond
Naast deze pen zijn er echter nog een tweetal andere pennen welke u in de software aantreft
De aanwijspen is geschikt om tijdelijk ergens extra de aandacht op te richten In uw presentaties kunt u (net als bijvoorbeeld met een markeerstift) accenten leggen met de aanwijspen Elke volgende actie met de aanwijspen doet de vorige actie verdwijnen
2 De Slimme pen
) I
Deze intelligente pen denkt met u mee ~Als u met de slimme pen een lijn trekt dan zal de pen deze lijn automatisch
rechttrekken Tekent u een cirkel dan zal deze keurig rond getoond worden
- I 1 -MeolA OFFIce NV IZ KI-EIN GENT - SAFFIERSTRAAT 5 UNIT 13 - 8-2200 HERENTALS
T + 32 14 51 50 66 - F + 32 14 50 17 02 - MECIA -CFFICEMECIA-OFFICEBE
Wanneer u een kruis plaatst over een getekendgeschreven object zal deze door de slimme pen verwi1jderd worden reacutetoP~l Het kruis moet in een beweging gemaakt worden om als kruIs herkend te wordenJV
o
65 Gum Wissen
Met de gum kunt u eventuele fouten verwijderen die bij aantekeningen met de pen of markeerstift gemaakt zijn U kunt een aantekenobject in zijn geheel of gedeeltel~ verwijderen ilet op Met de gum wist u gemaakte aantekeningti Objectelzijn~ met de gum te verwijderen ~1
-ce u kunt de aantekening (of geplaatst object) ook voorgoe verwijderen oor
1 Het objectmenu op te roepen (door dubbel te klikken) en In het objectmenu op verwijderen te klikken Met de slimme pen een kruis door het getekendegeschreven object te plaatsen (zie bovenstaande uitleg)
3 Het object te selecteren en vervolgens naar de prul lenbak te slepen Zodra het object boven de prullenbak gesleept wordt zal deze openen en het object verwijderen
- bru ~~ o~ f ~ ~I wj wJ ~ ~~r lbUl ~muw ~~
_ ~~MO1lWJ~
- 12 -MeOIA OFFice NV IZ KLeiN GeNT middot SAFFIeRSTRAAT 5 UNIT 13 8 middot2200 HERENTALS
T + 32 14 51 50 66 F + 32 14 50 17 02 MeOIA-OFFICeMeOIA-OFFICEBE
ijnen aan de
7 De tabbladen
Indien u de starboard softwa aantal tabbladen
D D
J raquo
-
Onder het tabblad Bestand treft u een drietal vensters Een venster met de geopende onderwerpen een venster met het paginaoverzicht en een venster met de bijlagen
Met het tabblad Bibliotheek opent u de bibliotheek de verzameling va~~eel ing~ w~~
Het tabblad Eiqenschappen brengt u naar de eigenschappen van objecten lijnen en geschreven teksten op de geopende pagina Onder deze eigenschappen bevinden zich de gereedschapinstellingen (kleur dikte en st ijl) en de pagina instellingen
Onder het tabblad Beeld kunt u directer navigeren en verschillende items voor schermweergave bepalen
AI deze items worden elders in deze en in de handleiding van deel 2 uitgebreid behande ld
- 13 shyMEOIA OFFICE NV - IZ KLEIN GENT - SAFFIERSTRAAT 5 UNIT 13 - 8middot2200 HERENTALS
T + 32 14 51 50 66 F + 32 14 50 17 02 - MEOIA-oFFlceMEoIA-OFFICEBE
8 Standaard tooibar
In de tooibar zoals deze er bij de eerste keer openen uitziet zitten de volgende opties
Linkerkolom 1 Pc-functie 2 Penfunctie 3 Penkleur zwart 4 Penkleur rood 5 Penkleur blauw 6 Markeerstift geel 7 Gereedschapinstellingen 8 Terug 9 Starboard (Kalibreren Starboard-instellingen
controleer verbinding)
O Gumfunctie hiermee kunt u met de pen gemaakte aantekeningen (deels) wissen
11 Terug naar de muisfunctie (vanuit bijv de penfunctie) 12 Een nieuw bestand openen (Hiermee opent u het venster
waarmee u kunt bladeren in uw computer) 13 Naar de vorige pagina 14 Naar de volgende pagina
NB U kunt ook navigeren in uw bestand aan de hand van de sleephoekjes linksboven en rechts onderi n het scherm
5 Pagina wissen hiermee kunt u in een keer de hele pagina wissen
16 Het huidige bestand opslaan als een yar document op een door u gekozen plek in uw netwerk
17 De Starboard Software verlaten
Onder de optie MENU staan vele andere mogelijkheden Deze worden in HSB2 uitgebreid behandeld en beschreven Indien u het uiterlijk van de standaard tooi bar wilt aanpassen kunt u dit eenvoudigweg doen door te slepen Zo kunt u veelgebruikte functies in de tooibar slepen Functies d ie u niet zo vaak gebruikt kunt u uit de tooibar verwijderen Als u op de betreffende button klikt de muis een paar tellen vasthoudt dan Lal deze knop oplichten waarna u deze uit de toolbar kunt slepen Het programma zal u dan vragen of u deze taal als snelkoppeling op de pagina wilt maken de taal uit de bar wilt verwijderen of u ( ingeval van verkeerd klikken) dit wilt annuleren
1
_-~opoPION
_ dolt ltneIoJppeIng ut de ~
- 14 shyMEOIA OFFICE N V IZ KLEIN GENT - SAFFIERSTRAAT S UNIT 13 - 8 -2200 HERENTALS
T + 32 14 Sl 50 66 - F + 32 14 50 17 02 - MEOIA-OFFICEMSOIA-OFFICESE
Zo kunt u de tooibar naar uw eigen gemak aanpassen
U kunt de tooibar eenvoudig weg in zijn geheel verplaatsen (bijvoorbeeld naar de andere kant van het bord indien u gewend bent aan de andere kant te staan) door de balk op te pakken en te verslepen
Indien u de tooi bar even niet beschikbaar wilt hebben kunt u op het kle ine dnehoekje bovenaan klikken waardoor de tooibar ingeschoven wordt
Voor het uitklappen van de tooibar klikt u nogmaals op het driehoekje bovenaan
Ind ien u het prettiger vindt een horizontale tooi bar te zien houdt de muis dan ingedrukt op het blauwe naast het driehoekje Dit driehoekje kleurt geel waarna u met de muis de bar kunt kantelen
- 15 shyr MeolA OFFICE N V IZ KLEIN GENT SAFFIERSTRAAT 5 UNIT 13 - 8 -2200 HERENTALS
T bull 32 14 51 sa 66 - F bull 32 14 50 17 02 - MEOIA-oFFlceMEOIA-OFFICE_SE
9 Handbewegingen
() Uw Starboard is zo ontwikkeld dat sommige functies met een simpele handbeweging teV realiseren zijn
Let op Deze opties zijn alleen beschikbaar als de slimme pen geactiveerd is
o 9 1 Scrollen
Leg uw vinger plat op het Starboard Het volgende icoon zal verschlijnen
Beweeg uw hand om in de gewenste richting te scrollen
92 Inzoomen
Plaats twee vingers in het midden van uw bestand Het volgende icoon zal verschijnen
Beweeg uw vingers uit elkaar om in te zoomen in uw bestand
93 Uitzoomen
Plaats twee vingers aan de zijkanten van uw bestand Het volgende icoon zal verschijnen
Beweeg uw vingers naar elkaar toe om uit te zoomen in uw bestand
- 16 shyMEOIA OFFICE NV - 12 KLEIN GENT - SAFFIEASTRAAT 5 UNIT 13 8 -2200 HERENTALS
T + 32 14 51 sa 66 - F + 32 14 sa 17 02 MEOIA-OFFICEMEOIA-OFFICEBE
10 Objecten manipuleren
Klik op een object om het te selecteren
o o Q o Voorbeeld
0 middotmiddot middot middot middotmiddot middotmiddotmiddot0middotmiddot middot middotmiddotmiddotmiddotmiddotmiddot0
Klik en sleep de cursor over meerdere objecten om al deze objecten te selecteren of maak gebruik van de optie Alles selecteren in het menu Bewerken
U ziet nu een aantal rondjes om het object (de objecten) getoond
101 Verplaatsen
Ra ak het object aan en versleep het object naar een andere plaats op de pagina Dit kan met elk object U kunt zelf bepalen of u dit met de pen of met de v inger wiltr doen
r
o 0 0 __ _0
Voorbeeld 0middot middot middotmiddotmiddotmiddot -0 - --- 0
102 Vergrotenverkleinen
Met de pun ten aan de zijkant van een object kunt u het object van grootte veranderen Met de hoekpunten kunt u hoogte en breedte tegelij k met behoud van de proporties veranderen
rshy0 __ _ 0
~eel~
103 Roteren
Het bovenste rondje is de rotatieknop Als u er met de mu is overheen gaat ziet u een handje en een draaiende pijl verschijnen
Als u deze vastpakt kunt u het object de gewenste kant op roteren
o 0 Q __ 0 Voorboeld
O middotmiddotmiddot () 0
- 17 shyMEOIA OFFICE NV IZ KL-EIN GENT SAFFIERSTRAAT 5 UNIT 13 8middot2200 HERENTALS
T bull 32 14 51 50 66 F bull 32 14 50 17 02 MEOIAOFFICEMEOIA-OFFICEBE
~ 11 Tekstitems aan uw bestand toevoegen o
Naast het schrijven van tekst op uw Starboard kunt u ook tekst in uw bestand typen
Daarnaast is het ook mogelijk tekst middels een tekstvak in uw bestand te plaatsen
he Kies hiervoor de Abc-button of op Menu gt Gereedschapgt Tekst oL
Met uw muis kunt u nu een tekstvak creeumlren Zodra u uw muisknop loslaat verschijnt een venster waarin u uw tekst kunt
typen
bullZo kunt u tekst in een tekstvak typen
Voor het editen van de tekst verwijzen we u naar het hoofdstuk Voorwerp InsteUingen op blz 19
12 Het gebruik van vormen
Om uw bestanden te verfraaien kunt u gebruik maken van vormen Deze treft u aan onder Menugt gereedschapgt Vormen
Driehoek
Rechthoekige driehoek
Diamant
Hier kunt u kiezen uit lijnen pijlen ellipsen driehoeken rechthoekige driehoeken d iamanten en rechthoeken Hoe ee a precies in zijn werk gaat leert u in de training Starboard 2 en vindt u dan ook terug in tlet document HSB2
- 18 shyMEOIA OFFICE NV - IZ KLEIN GENT - SAFFIERSTRAAT 5 UNIT 13 - 8-2200 HERENTALS
T + 32 14 51 50 66 - F + 32 14 50 17 02 - MeoIA-oFFIceMeolA-oFFIceee
13 Gebruik maken van cliparts flash-items
Om uw bestanden te verfraaien kunt u gebruik maken van cliparts
Een groot aantal is aan de Starboard Software toegevoegd Deze vindt u als volgt
Klik op het tabblad Bibliotheek of Kies Menugt Beeld gt Bibliotheek
C fD
[
reg (68-mr cfued~rvrn ~~~
Onder de optie Clipart treft u een keur aan afbeeldingen aan welke u in uw bestand kunt toepassen Open de door u gewenste categorie en kl ik op de meest toepasselijke afbeelding
U kunt uw afbeeldingen ook invoegen vanaf een willekeurige plek op uw eigen pc (zie afbeeld ing hierboven)
Tevens is het mogelijk afbeeldingen in te voegen via Menugt Invoegengt Foto U komt dan in een scherm terecht waar u kunt bladeren in uw computer op zoek naar de gewenste foto atbeelding U kunt de standaard afbeeldingen met als extensie jpg g if mbp en tif plaatsen maar ook afbeeldingen met de extensie dib png wmf emf en svg kunnen worden geplaatst
Daarnaast is het mogelijk flash-items te plaatsen Kies hiervoor Menugt Invoegengt Flash U kunt vervolgens in uw computer op zoek naar bestanden met de exenstie swf
Tens lotte kunt u ~bestanden plaatsen Menugt Bestandgt Openen Ga zo op zoek naar filmbestanden in uw computer Bij het afspelen van een filmbestand krijgt u onderstaande balk in beeld
1 2 3 4 5
1 Hiermee maakt u een afdruk van het huid ige beeld uit het filmbestand 2 Hiermee speelt u het filmbestand af Tij dens het afspelen verschij nt hier een pauzekn op waarmee u het afspelen van het filmbestand kunt pauzeren 3 Hiermee stopt u het afspelen van het f i lmbestand 4 Hiermee vergroot u het afspeelvenster 5 Hierm ee verkleint u het afspeelvenster
- 19 -MeOIA OFFIce NV IZ KLEIN GeNT SAFFIERSTRAAT 5 UNIT 13 8-2200 HERENTALS
T + 32 14 Sl 50 66 F + 32 14 50 17 02 - MEOIA-OFFICEMEOIA-oFFlceaE
14 Voorwerp instellingen
Elk object of dit nu een clipart of een geschreven tekst is heeft bepaalde te wijzigen eigenschappen
~ ~~~------ Ctrl+X
0ri+C
OeI
YerccedilrendelenJOntQrendelen
o Controleer op -IIendeIde delen
Schaduw
o SchaoacuteHI toevoeccedilen
llJodikt~
[J
Welke dit zijn verschilt per object All ereerst selecteert u het object om vervolgens op de menu-knop te klikken Een van de opties in het rolmenu is de optie Voorwerp Instellingen
Hier kunt u items ver- en ontgrendelen en van een schaduwrand voorzien Verder kunt u hier de evtlijndikte -stijl en -kleur bepalen alsmede het vormen van een pijl en het maken van koppelingen
AI deze Items worden elders in deze en in de handlei ding van deel 2 ui tgebreid behande ld
- 20 shyMEOIA OFFICE NV - IZ KLEIN GENT - SAFFIERSTRAAT 5 UNIT 13 - 8 -2200 HERENTALS
T + 32 14 51 50 66 - F + 32 14 50 17 02 - MEiOIA-OFFICEiMEiOIA -oFFIceElEi
15 Gebruik maken van achtergronden
U kunt de standaard witte achtergrond verfraaien door gebruik te maken van achtergronden In de bibliotheek zijn er een aantal toegevoegd
Als u kiest voor Solid Color dan krijgt u een aantal achtergronden bestaande uit een kleur te zien Hiermee kunt u dus de achtergrondkleur w ijzigen
Dit kunt u echter ook wijzigen bij de pagina instellingen Deze vindt u onder het tabblad eigenschappen of door te kiezen voor Menugt Beeldgt Pagina instellingen
U krijgt dan onderstaand scherm te zien
--
-
Indien u de door u gewenste kleur hier niet aantreft klikt u op IMeer11waar u uw eigen aangepaste kleuren kunt maken
- 21 shyMEDIA OFFICE N V IZ KtEIN GeNT middot SAFFleRSTRAAT 5 UNIT 13 8 middot2200 HERENTALS
T + 32 14 51 50 66 - F bull 32 14 50 17 02 MEDIA-DFFlceMEDIA-DFFlcese
16 Pc-functie
Om bij algemeen gebruik van uw Starboard dus buiten de Starboard Software om toch gebruik te kunnen maken van alle funct ies dient u de software wel op te starten
Om vanuit de software naar uw andere software te gaan kunt u de pc-functie gebruiken Deze knop zit standaard op de tooi bar
Indien u in deze functie werkt ziet u rechts op uw scherm dezelfde tooi bar welke u in de Starboard software ook gebruikt
Da arond er treft u ook weer de Menu-knop aan waarmee u alle andere mogelijke functies kunt oproepen
Om vanu it de Pc-functie terug te keren naar uw Starboard Software klikt u nogmaals op de button met de muis
Het is ook mogelijk hiervoor te klikken op de button paginaoverzicht U krijgt dan een overzich t van alle paginas Hier kunt u kiezen naar welke pagina u wil t gaan door dubbel op de betreffende pagina te klikken
U kunt oo k de knop aan de zijkant van het bord gebruiken
- 22 shyMECIA OFFItE Nv - IZ KLEIN GENT - SAFFIERSTRAAT 5 UNIT 13 - 8-2200 HERENTALS
T bull 32 14 51 50 66 - F bull 32 14 50 17 02 - MECIA-CFFICEMECIAmiddotOFFItEse
--------------------------
17 Bestanden opslaan
Als u uw bestanden wilt opslaan kan dat op twee manieren
bewaren Kl ik op de exit-button en het programma vraagt automatisch of u deze data wilt
r
Indien u voor ~ kilest opent het scherm waarin u kunt bladeren naar de gewenste map op uw computer en waarin u een bestandsnaam kunt invullen
Als u via Menugt Bestandgt opslaan als kiest of opI ) de button in de tooibar klikt komt u op hetzelfde scherm uit
Vervolgens kunt u bepalen waar u uw werk wilt opslaan
Bepaa l waar en onder welke naam u het bestand op uw computer wilt opslaan en klik oPpp~ Uw Sta rboard Software bestand is nu opgeslagen ~
G (rJ~) j ~~ ~ -) tt
JQV ~ lJtP 0
1 ooJ t ~ fJ
- 23 shyMEDIA OFFICE NV - IZ KLEIN GENT - SAFFIERSTRAAT 5 UNIT 13 - 8-2200 HERENTALS
T 32 14 51 50 66 bull F 32 14 50 17 02 - MEDIA-DFFICElMEDIA-DFFICEBE
1 Inleiding
Voor u ligt het trainingsdocument bij de training Hitachi Starboard 1 Zij deze bi]lage als naslagwerk
Tijdens de basistraining lopen we gezamenlijk door de programmatuur Allereerst komen het gebruik van pennen markeerstiften en gum aan bod We maken kennis met de mogelijkheden zoals vormen l ijnen teksten en achtergronden Daarnaast kijken we naar het werken met cl iparts
Vervolgens kijken we hoe je de functionaliteiten van het bord kunt toepassen op andere applicaties
AI deze acties vindt u in dit naslagwerk beschreven
2 Hoe werkt een interactief whiteboard
Een interactief whiteboard is aanraakgevoelig en onderdeel van een systeem waar ook een computer en een beamer deel van zijn
bull De computer stuurt een beeld van een applicatie naar de projector bull De projector geeft dit beeld weer op het interactieve whiteboard bull Het interactieve whiteboard is zowel een beeldscherm als een input-apparaat
zodat u alle applicaties kunt bedienen door het aanraken van het interactieve wh iteboard
Het zal u helpen om te bedenken dat het interactieve whiteboard dezelfde functies heeft als uw mu is of toetsenbord Hetgeen u met een muis en toetsenbord op uw computer doet kunt u ook op het interactieve whiteboard
- 4 -MeOIA OFFice NV - IZ KLeiN GENT - SAFFIERSTRAAT 5 UNIT 13 - 8 -2200 HERENTALS
T + 32 14 51 50 66 - F 32 14 50 17 02 - MeoIA-oFFlceMeoIA-OFFJCEee
21 De techniek van het Starboard
Digitale schoolborden kennen elk hun eigen techniek
De techniek van het Starboard bestaat uit optische sensoren in de bovenrand van het bord Deze sensoren tasten het oppervlak van het bord af tot aan de reflectietape in de randen van het bord Zodra dit signaal wordt onderbroken wordt door het bord een aanraking herkend Hierdoor kunt u met elk voorwerp het bord bedienen
Het grootste voordeel van deze techniek is dat zich geen kwetsbare onderdelen in het schrijfoppervlak bevinden Het bord kan tegen een stootje en werkt zelfs als deze onverhoopt beschadigd raakt
Let op de reflectietape zorgt voor de weerkaatsing van het signaal Leg dus geen pennen paperclips of ander materiaal op het randje van het bord Zo wordt de weerkaatsing onderbroken en raakt de plaatsherkenn ing in de war
Doordat de digitiser gemakkelijk te verwijderen is hoeft bij een eventuele reparatie niet het complete bord verwijderd en opgestuurd te worden Een reparatie kan op locatie uitgevoerd worden waardoor het bord snel weer gebruikt kan worden De optische sensoren hebben een zeer lange levensduur
3 Openen en kalibreren r
Bij het bord wordt de Starboard Software geleverd en geiumlnstalleerd
Om het programma te openen dubbelklikt u op Starboard Software of gaat u via het Start-menu naar alle programmas en kiest u voor Starboard Software
~ Kruidvot - FotoservIce
MAGlX
Iokrosoft Office
Nero
Ort~
Opstarten
- 5 -MeCIA OFFice NV IZ K L-eIN GeNT SAFFIERSTRAAT 5 UNIT 13 8 middot2200 HERENTALS
T + 32 14 51 50 66 - F + 32 14 50 17 02 - MeoIA-oFFlceMeoIA-oFFlceee
Indien u bij het installeren een snelkoppeling op het bureaublad heeft aangemaakt volstaat het om eenvoudigweg op deze snelkoppeling te _~_~ klikken om het programma te openen
Het kalibreren van het interactieve whiteboard zorgt ervoor dat de cursor zich precies bevindt op de plaats waar u het scherm aanraakt Uw aanraking wordt accuraat geregistreerd wanneer u het whiteboard aanraakt
Wanneer de cursor elders op het scherm verschijnt dan waar u het scherm heeft aangeraakt kal ibreer dan het interactieve whiteboard
Het starten van het kalibratieprogramma kan op twee manieren
1 Door op de knoppenbalk te klikken op voorkeurstoets 1
N B Het kan zijn dat u de voorkeurstoets al heeft gewijzigd in een andere voorkeursoptie Open het kalibratieprogramma dan als volgt
2 Klik op Menugt Instellingengt Starboard gt Kalibreer
tIorItawen
bull Taal (c Prohei
) T~
I1
Klik op het bord wanneer u hierom gevraagd wordt En verschijnen na elkaar een aantal kruisjes op het scherm
bull
r
Klik om beurten nauwkeurig in het midden van elk kruisje Het kalibratieprogramma wordt naderhand automatisch afgesloten Het systeem is nu gekalibreerd
Dit kalibreren hoeft u normaal gesproken slechts eacuteeacuten keer te doen Wanneer er een andere computer op het bord wordt aangesloten is dit een goede reden om het opnieuw te kalibreren
Ind ien er een communicatiestoornis tussen een van de drie onderdelen (computer beamer en bord) is geweest bestaat de kans dat het systeem de kalibratie kwijt is Denk bijvoorbeeld aan het gebruiken van een laptop die dagelijks aan- en afgekoppeld wordt of een harde klap op de muur waar het bord aan hangt
- 6 -MeOtA OFFIce NV - 12 KLeiN GeNiuml - SAFFIERSTRAAT 5 UNIT 13 - 8-2200 HERENTALS
T + 32 14 51 50 66 - F bull 32 14 50 17 02 - MEOIA-oFFIceMeoIA-oFFlceee
4 Werken met het Starboard als computermonitor
Iedere applicatie die u op uw computer heeft geiumlnstalleerd kunt u bedienen vanaf het interactieve whiteboard Vergelijk in die zin uw Starboard dus met een monitor
U dient altijd de Starboard Software te openen om de functies op andere plekken beschikbaar te hebben zie hiervoor hoofdstuk 16 de pc-functie
41 Aanraking van het bord
Wanneer u met een van de bijgeleverde pennen of met uw vinger op het Starboard drukt dan heeft dit dezelfde werking als een linkermu isfunctie Open een applicatie op dezelfde wijze zoals u zou doen als u achter uw pc zou zitten maar gebruik niet de muis om bestanden te selecteren of te openen maar dubbelkl ik op het betreffende icoon
42 De pennen
De dikke pen heeft een tweetal belangrijke onderdelen Allereerst de penpunt Deze punt is vergelijkbaar met de linkerknop op uw muis Bij gebru ik van het bord is het in diverse applicaties gewenst de rechtermuisknop te gebruiken Daarom zit er op de pen een klein knopje Deze heeft dezelfde functie als uw rechtermuIsknop
Naast de pen kunt u ook gebruik maken van uw vinger Uw vinger is in deze de vervanging van uw linkermuisfunctie In de schrijffunctie kunt u met uw vinger dus zonder pen ook schrijven
Daarnaast is bij uw Starboard een penaanwijsstok geleverd Deze kunt u op dezelfde manier gebruiken als de grote pen De extra muisknop ontbreekt op deze pen Natuurli j k kunt u deze ook gebruiken als vervanging van uw eigen aanwijsstok
==
- 7 -MeolA OFFice N V - 12 KLeiN GeNT - SAFFIeRSTRAAT 5 UNIT 13 - 8 -2200 HERENTALS
T + 32 14 Sl 50 66 - F + 32 14 50 17 02 - MeOIA-OFFIceMeoIA-oFFlceee
5 Basisknoppen
Op uw Starboard vindt u links en rechts een aantal basisknoppen Deze hebben de volgende functies
Functiekeuze~
~ Rechtermuisknop
Tooibar
Nieuwe pagina
Navigeren
Navigeren
Als u hierop klikt wisselt u tussen pen- en vingerfunctie
Gebruik deze knoppen om eenmalig de rechtermu isfunctie te gebruiken
Verbergt of toont de Starboard Software Tooibar
Via deze knop voegt u een nieuwe pagina aan uw bestand toe
Met deze knop gaat u terug naar de vorige pagina
Met deze knop gaat u verder naar de volgende pagina
r Met deze knop wordt een lijst met alle
Lijst openstaande bestanden getoond
Schakel naar de pc-functie met behoud van dePC-functie~ Starboard funct ies
Penkeuze
Penkeuze
Penkeuze
Penkeuze
Markeerstift
Gum
Eigen knop
Selecteer de zwarte pen
Selecteer de rode pen
Selecteer de blauwe pen
Selecteer de groene pen
Selecteer de markeerstift
Selecteer de gumfunctie
Deze knop is aan te passen naar eigen wens Standaard staat hier de uitlijnfunctie onder
Eigen knop Deze knop is aan te passen naar eigen wens shy
- 8 shyMEOIA OFFICE N V - IZ KLEIN GENT - SAFFIERSTRAAT 5 UNIT 13 - 8-2200 HERENTALS
T + 32 14 51 50 66 - F + 32 14 50 17 02 - MEOIA-oFFlceMEOIA-OFFICEBe
6 Schrijven
Als u op het bord de gewenste kleur (en evt dikte) aangeeft kunt u direct beginnen met schrijven
Dit kan op twee manieren Kies voor de gewenste (standaard)kleur op de basisknoppenbalk op het bord
IL ~ ILI ~ U kunt il de tooibar ook voor de penfunctie kiezen door op de betreffende button te klikken
U kunt de actieve pen herkennen aan een gekleurde button zoals op de afbeelding hiernaast
U kunt uw keuze van de standaardkleur ook bepalen in de tooibar
L
61 Schrijven met de pen of de vinger
~ De bovenste knop op de knoppenbalk geeft u de mogelijkheid om te kiezen voor benaderen met de vinger ipv met de pen Dankzij de techniek van het bord kunt u het bord bedienen met de bijgeleverde pen maar ook met uw vinger of een ander voorwerp Ais de vingerbediening aan staat ziet u rechts boven in het whiteboard een handje afgebee ld Op dit moment kan het bord met alles bedient worden In de penfunctie verdwijnt dit handje Nu kan alleen de elektronische pen gebruikt worden
Het voordeel van de penfunctie is dat degene met de pen de controle heeft over het bord Bovendien is het in de penfunctie mogelijk met uw handpalm op het bord te steunen tijdens het schrijven op het whiteboard
62 Penkleuren
Indien u met een andere kleur dan een van de standaardkleuren wenst te schrijven dan kunt u dit aangeven door op de button IGereedschap Instellingenl te klikken
Hiermee opent u (als de penfunctie geactiveerd is) het palet met kleurkeuzes
Kies hier de gewenste kleur
- 9 shyMEDIA OFFICE NV 12 KLeiN GeNT SAFFIeRSTRAAT 5 UNIT 13 8 middot2200 HERENTALS
T + 32 14 51 50 66 F + 32 14 50 17 02 MEDIA-OFFICEMeDIA-oFFlceeE
Tevens kunt u hier de lijnstijl en -dikte bepalen
Daarnaast kunt u hier een aantal varianten op de pensoort kiezen
~ - ti I nJ ~ j
zz L rz ~ ~ ~ -~
I I bull IA a bull
la Ia I
liIIII -I 1 1 C
lil - hl ~ ltil i Iio
ei ~ VII
~~r[ Agrave ~
iuml tl Lll lM ~ampl
lIiii lil middot~ I l ~
Markeerstiften Dikke verfkwast Dunne verfkwast Creatieve pen ~
z A z 1) (
t I ~ I ~ Q5
IumlII -~ (
) Q
Creatieve verfroller
Met deze knop kunt u het scherm op de pagina zel f act iveren
De knop kleurt geel indien deze op de pagina geactiveerd is Een klilt erop verplaatst het scherm weer naar de actieve balk
Normaal gesproken verdwijnt het scherm zodra u een keuze heeft gemaakt Met deze knop kunt u het scherm vastzetten
De knop kleurt geel indien deze op de pagina geactiveerd is Een klik erop verplaatst laat scherm na gebruik weer verdwijnen
- 10shyMeolA OFFICE N V - IZ KLEIN GENT - SAFFIERSTRAAT S UNIT 13 - 8 -2200 HERENTALS
T + 32 14 S1 50 66 - F + 32 14 50 17 02 - MEOIA-oFFlceMEoIA -OFFlcEeE
63 Markeerstiften
Gebruik de markeerstift om met een doorzichtige pen over aantekeningen tekst afbeeldingen en andere objecten te tekenen Zo kunt u tekst of een ander object met een doorzichtige kleur benadrukken om bepaalde delen van uw presentatie in het oog te laten springen Net als bij de pen kunt u een willekeurige kleur uit het palet kiezen om de punt in die kleur te veranderen Licht kleuren werken echter het beste omdat deze doorz ichtiger zijn
64 Soorten pennen
Pen POinter pen Slimme pen De werking van de gewone pen staat hierboven reeds beschreven
L 3 3
r
Dat de penfunctie actief is kunt u zien aan de button deze zal in de tooibar gekleurd zijn maar ook aan de button met paginanummering De actieve functie wordt ook daar getoond
Naast deze pen zijn er echter nog een tweetal andere pennen welke u in de software aantreft
De aanwijspen is geschikt om tijdelijk ergens extra de aandacht op te richten In uw presentaties kunt u (net als bijvoorbeeld met een markeerstift) accenten leggen met de aanwijspen Elke volgende actie met de aanwijspen doet de vorige actie verdwijnen
2 De Slimme pen
) I
Deze intelligente pen denkt met u mee ~Als u met de slimme pen een lijn trekt dan zal de pen deze lijn automatisch
rechttrekken Tekent u een cirkel dan zal deze keurig rond getoond worden
- I 1 -MeolA OFFIce NV IZ KI-EIN GENT - SAFFIERSTRAAT 5 UNIT 13 - 8-2200 HERENTALS
T + 32 14 51 50 66 - F + 32 14 50 17 02 - MECIA -CFFICEMECIA-OFFICEBE
Wanneer u een kruis plaatst over een getekendgeschreven object zal deze door de slimme pen verwi1jderd worden reacutetoP~l Het kruis moet in een beweging gemaakt worden om als kruIs herkend te wordenJV
o
65 Gum Wissen
Met de gum kunt u eventuele fouten verwijderen die bij aantekeningen met de pen of markeerstift gemaakt zijn U kunt een aantekenobject in zijn geheel of gedeeltel~ verwijderen ilet op Met de gum wist u gemaakte aantekeningti Objectelzijn~ met de gum te verwijderen ~1
-ce u kunt de aantekening (of geplaatst object) ook voorgoe verwijderen oor
1 Het objectmenu op te roepen (door dubbel te klikken) en In het objectmenu op verwijderen te klikken Met de slimme pen een kruis door het getekendegeschreven object te plaatsen (zie bovenstaande uitleg)
3 Het object te selecteren en vervolgens naar de prul lenbak te slepen Zodra het object boven de prullenbak gesleept wordt zal deze openen en het object verwijderen
- bru ~~ o~ f ~ ~I wj wJ ~ ~~r lbUl ~muw ~~
_ ~~MO1lWJ~
- 12 -MeOIA OFFice NV IZ KLeiN GeNT middot SAFFIeRSTRAAT 5 UNIT 13 8 middot2200 HERENTALS
T + 32 14 51 50 66 F + 32 14 50 17 02 MeOIA-OFFICeMeOIA-OFFICEBE
ijnen aan de
7 De tabbladen
Indien u de starboard softwa aantal tabbladen
D D
J raquo
-
Onder het tabblad Bestand treft u een drietal vensters Een venster met de geopende onderwerpen een venster met het paginaoverzicht en een venster met de bijlagen
Met het tabblad Bibliotheek opent u de bibliotheek de verzameling va~~eel ing~ w~~
Het tabblad Eiqenschappen brengt u naar de eigenschappen van objecten lijnen en geschreven teksten op de geopende pagina Onder deze eigenschappen bevinden zich de gereedschapinstellingen (kleur dikte en st ijl) en de pagina instellingen
Onder het tabblad Beeld kunt u directer navigeren en verschillende items voor schermweergave bepalen
AI deze items worden elders in deze en in de handleiding van deel 2 uitgebreid behande ld
- 13 shyMEOIA OFFICE NV - IZ KLEIN GENT - SAFFIERSTRAAT 5 UNIT 13 - 8middot2200 HERENTALS
T + 32 14 51 50 66 F + 32 14 50 17 02 - MEOIA-oFFlceMEoIA-OFFICEBE
8 Standaard tooibar
In de tooibar zoals deze er bij de eerste keer openen uitziet zitten de volgende opties
Linkerkolom 1 Pc-functie 2 Penfunctie 3 Penkleur zwart 4 Penkleur rood 5 Penkleur blauw 6 Markeerstift geel 7 Gereedschapinstellingen 8 Terug 9 Starboard (Kalibreren Starboard-instellingen
controleer verbinding)
O Gumfunctie hiermee kunt u met de pen gemaakte aantekeningen (deels) wissen
11 Terug naar de muisfunctie (vanuit bijv de penfunctie) 12 Een nieuw bestand openen (Hiermee opent u het venster
waarmee u kunt bladeren in uw computer) 13 Naar de vorige pagina 14 Naar de volgende pagina
NB U kunt ook navigeren in uw bestand aan de hand van de sleephoekjes linksboven en rechts onderi n het scherm
5 Pagina wissen hiermee kunt u in een keer de hele pagina wissen
16 Het huidige bestand opslaan als een yar document op een door u gekozen plek in uw netwerk
17 De Starboard Software verlaten
Onder de optie MENU staan vele andere mogelijkheden Deze worden in HSB2 uitgebreid behandeld en beschreven Indien u het uiterlijk van de standaard tooi bar wilt aanpassen kunt u dit eenvoudigweg doen door te slepen Zo kunt u veelgebruikte functies in de tooibar slepen Functies d ie u niet zo vaak gebruikt kunt u uit de tooibar verwijderen Als u op de betreffende button klikt de muis een paar tellen vasthoudt dan Lal deze knop oplichten waarna u deze uit de toolbar kunt slepen Het programma zal u dan vragen of u deze taal als snelkoppeling op de pagina wilt maken de taal uit de bar wilt verwijderen of u ( ingeval van verkeerd klikken) dit wilt annuleren
1
_-~opoPION
_ dolt ltneIoJppeIng ut de ~
- 14 shyMEOIA OFFICE N V IZ KLEIN GENT - SAFFIERSTRAAT S UNIT 13 - 8 -2200 HERENTALS
T + 32 14 Sl 50 66 - F + 32 14 50 17 02 - MEOIA-OFFICEMSOIA-OFFICESE
Zo kunt u de tooibar naar uw eigen gemak aanpassen
U kunt de tooibar eenvoudig weg in zijn geheel verplaatsen (bijvoorbeeld naar de andere kant van het bord indien u gewend bent aan de andere kant te staan) door de balk op te pakken en te verslepen
Indien u de tooi bar even niet beschikbaar wilt hebben kunt u op het kle ine dnehoekje bovenaan klikken waardoor de tooibar ingeschoven wordt
Voor het uitklappen van de tooibar klikt u nogmaals op het driehoekje bovenaan
Ind ien u het prettiger vindt een horizontale tooi bar te zien houdt de muis dan ingedrukt op het blauwe naast het driehoekje Dit driehoekje kleurt geel waarna u met de muis de bar kunt kantelen
- 15 shyr MeolA OFFICE N V IZ KLEIN GENT SAFFIERSTRAAT 5 UNIT 13 - 8 -2200 HERENTALS
T bull 32 14 51 sa 66 - F bull 32 14 50 17 02 - MEOIA-oFFlceMEOIA-OFFICE_SE
9 Handbewegingen
() Uw Starboard is zo ontwikkeld dat sommige functies met een simpele handbeweging teV realiseren zijn
Let op Deze opties zijn alleen beschikbaar als de slimme pen geactiveerd is
o 9 1 Scrollen
Leg uw vinger plat op het Starboard Het volgende icoon zal verschlijnen
Beweeg uw hand om in de gewenste richting te scrollen
92 Inzoomen
Plaats twee vingers in het midden van uw bestand Het volgende icoon zal verschijnen
Beweeg uw vingers uit elkaar om in te zoomen in uw bestand
93 Uitzoomen
Plaats twee vingers aan de zijkanten van uw bestand Het volgende icoon zal verschijnen
Beweeg uw vingers naar elkaar toe om uit te zoomen in uw bestand
- 16 shyMEOIA OFFICE NV - 12 KLEIN GENT - SAFFIEASTRAAT 5 UNIT 13 8 -2200 HERENTALS
T + 32 14 51 sa 66 - F + 32 14 sa 17 02 MEOIA-OFFICEMEOIA-OFFICEBE
10 Objecten manipuleren
Klik op een object om het te selecteren
o o Q o Voorbeeld
0 middotmiddot middot middot middotmiddot middotmiddotmiddot0middotmiddot middot middotmiddotmiddotmiddotmiddotmiddot0
Klik en sleep de cursor over meerdere objecten om al deze objecten te selecteren of maak gebruik van de optie Alles selecteren in het menu Bewerken
U ziet nu een aantal rondjes om het object (de objecten) getoond
101 Verplaatsen
Ra ak het object aan en versleep het object naar een andere plaats op de pagina Dit kan met elk object U kunt zelf bepalen of u dit met de pen of met de v inger wiltr doen
r
o 0 0 __ _0
Voorbeeld 0middot middot middotmiddotmiddotmiddot -0 - --- 0
102 Vergrotenverkleinen
Met de pun ten aan de zijkant van een object kunt u het object van grootte veranderen Met de hoekpunten kunt u hoogte en breedte tegelij k met behoud van de proporties veranderen
rshy0 __ _ 0
~eel~
103 Roteren
Het bovenste rondje is de rotatieknop Als u er met de mu is overheen gaat ziet u een handje en een draaiende pijl verschijnen
Als u deze vastpakt kunt u het object de gewenste kant op roteren
o 0 Q __ 0 Voorboeld
O middotmiddotmiddot () 0
- 17 shyMEOIA OFFICE NV IZ KL-EIN GENT SAFFIERSTRAAT 5 UNIT 13 8middot2200 HERENTALS
T bull 32 14 51 50 66 F bull 32 14 50 17 02 MEOIAOFFICEMEOIA-OFFICEBE
~ 11 Tekstitems aan uw bestand toevoegen o
Naast het schrijven van tekst op uw Starboard kunt u ook tekst in uw bestand typen
Daarnaast is het ook mogelijk tekst middels een tekstvak in uw bestand te plaatsen
he Kies hiervoor de Abc-button of op Menu gt Gereedschapgt Tekst oL
Met uw muis kunt u nu een tekstvak creeumlren Zodra u uw muisknop loslaat verschijnt een venster waarin u uw tekst kunt
typen
bullZo kunt u tekst in een tekstvak typen
Voor het editen van de tekst verwijzen we u naar het hoofdstuk Voorwerp InsteUingen op blz 19
12 Het gebruik van vormen
Om uw bestanden te verfraaien kunt u gebruik maken van vormen Deze treft u aan onder Menugt gereedschapgt Vormen
Driehoek
Rechthoekige driehoek
Diamant
Hier kunt u kiezen uit lijnen pijlen ellipsen driehoeken rechthoekige driehoeken d iamanten en rechthoeken Hoe ee a precies in zijn werk gaat leert u in de training Starboard 2 en vindt u dan ook terug in tlet document HSB2
- 18 shyMEOIA OFFICE NV - IZ KLEIN GENT - SAFFIERSTRAAT 5 UNIT 13 - 8-2200 HERENTALS
T + 32 14 51 50 66 - F + 32 14 50 17 02 - MeoIA-oFFIceMeolA-oFFIceee
13 Gebruik maken van cliparts flash-items
Om uw bestanden te verfraaien kunt u gebruik maken van cliparts
Een groot aantal is aan de Starboard Software toegevoegd Deze vindt u als volgt
Klik op het tabblad Bibliotheek of Kies Menugt Beeld gt Bibliotheek
C fD
[
reg (68-mr cfued~rvrn ~~~
Onder de optie Clipart treft u een keur aan afbeeldingen aan welke u in uw bestand kunt toepassen Open de door u gewenste categorie en kl ik op de meest toepasselijke afbeelding
U kunt uw afbeeldingen ook invoegen vanaf een willekeurige plek op uw eigen pc (zie afbeeld ing hierboven)
Tevens is het mogelijk afbeeldingen in te voegen via Menugt Invoegengt Foto U komt dan in een scherm terecht waar u kunt bladeren in uw computer op zoek naar de gewenste foto atbeelding U kunt de standaard afbeeldingen met als extensie jpg g if mbp en tif plaatsen maar ook afbeeldingen met de extensie dib png wmf emf en svg kunnen worden geplaatst
Daarnaast is het mogelijk flash-items te plaatsen Kies hiervoor Menugt Invoegengt Flash U kunt vervolgens in uw computer op zoek naar bestanden met de exenstie swf
Tens lotte kunt u ~bestanden plaatsen Menugt Bestandgt Openen Ga zo op zoek naar filmbestanden in uw computer Bij het afspelen van een filmbestand krijgt u onderstaande balk in beeld
1 2 3 4 5
1 Hiermee maakt u een afdruk van het huid ige beeld uit het filmbestand 2 Hiermee speelt u het filmbestand af Tij dens het afspelen verschij nt hier een pauzekn op waarmee u het afspelen van het filmbestand kunt pauzeren 3 Hiermee stopt u het afspelen van het f i lmbestand 4 Hiermee vergroot u het afspeelvenster 5 Hierm ee verkleint u het afspeelvenster
- 19 -MeOIA OFFIce NV IZ KLEIN GeNT SAFFIERSTRAAT 5 UNIT 13 8-2200 HERENTALS
T + 32 14 Sl 50 66 F + 32 14 50 17 02 - MEOIA-OFFICEMEOIA-oFFlceaE
14 Voorwerp instellingen
Elk object of dit nu een clipart of een geschreven tekst is heeft bepaalde te wijzigen eigenschappen
~ ~~~------ Ctrl+X
0ri+C
OeI
YerccedilrendelenJOntQrendelen
o Controleer op -IIendeIde delen
Schaduw
o SchaoacuteHI toevoeccedilen
llJodikt~
[J
Welke dit zijn verschilt per object All ereerst selecteert u het object om vervolgens op de menu-knop te klikken Een van de opties in het rolmenu is de optie Voorwerp Instellingen
Hier kunt u items ver- en ontgrendelen en van een schaduwrand voorzien Verder kunt u hier de evtlijndikte -stijl en -kleur bepalen alsmede het vormen van een pijl en het maken van koppelingen
AI deze Items worden elders in deze en in de handlei ding van deel 2 ui tgebreid behande ld
- 20 shyMEOIA OFFICE NV - IZ KLEIN GENT - SAFFIERSTRAAT 5 UNIT 13 - 8 -2200 HERENTALS
T + 32 14 51 50 66 - F + 32 14 50 17 02 - MEiOIA-OFFICEiMEiOIA -oFFIceElEi
15 Gebruik maken van achtergronden
U kunt de standaard witte achtergrond verfraaien door gebruik te maken van achtergronden In de bibliotheek zijn er een aantal toegevoegd
Als u kiest voor Solid Color dan krijgt u een aantal achtergronden bestaande uit een kleur te zien Hiermee kunt u dus de achtergrondkleur w ijzigen
Dit kunt u echter ook wijzigen bij de pagina instellingen Deze vindt u onder het tabblad eigenschappen of door te kiezen voor Menugt Beeldgt Pagina instellingen
U krijgt dan onderstaand scherm te zien
--
-
Indien u de door u gewenste kleur hier niet aantreft klikt u op IMeer11waar u uw eigen aangepaste kleuren kunt maken
- 21 shyMEDIA OFFICE N V IZ KtEIN GeNT middot SAFFleRSTRAAT 5 UNIT 13 8 middot2200 HERENTALS
T + 32 14 51 50 66 - F bull 32 14 50 17 02 MEDIA-DFFlceMEDIA-DFFlcese
16 Pc-functie
Om bij algemeen gebruik van uw Starboard dus buiten de Starboard Software om toch gebruik te kunnen maken van alle funct ies dient u de software wel op te starten
Om vanuit de software naar uw andere software te gaan kunt u de pc-functie gebruiken Deze knop zit standaard op de tooi bar
Indien u in deze functie werkt ziet u rechts op uw scherm dezelfde tooi bar welke u in de Starboard software ook gebruikt
Da arond er treft u ook weer de Menu-knop aan waarmee u alle andere mogelijke functies kunt oproepen
Om vanu it de Pc-functie terug te keren naar uw Starboard Software klikt u nogmaals op de button met de muis
Het is ook mogelijk hiervoor te klikken op de button paginaoverzicht U krijgt dan een overzich t van alle paginas Hier kunt u kiezen naar welke pagina u wil t gaan door dubbel op de betreffende pagina te klikken
U kunt oo k de knop aan de zijkant van het bord gebruiken
- 22 shyMECIA OFFItE Nv - IZ KLEIN GENT - SAFFIERSTRAAT 5 UNIT 13 - 8-2200 HERENTALS
T bull 32 14 51 50 66 - F bull 32 14 50 17 02 - MECIA-CFFICEMECIAmiddotOFFItEse
--------------------------
17 Bestanden opslaan
Als u uw bestanden wilt opslaan kan dat op twee manieren
bewaren Kl ik op de exit-button en het programma vraagt automatisch of u deze data wilt
r
Indien u voor ~ kilest opent het scherm waarin u kunt bladeren naar de gewenste map op uw computer en waarin u een bestandsnaam kunt invullen
Als u via Menugt Bestandgt opslaan als kiest of opI ) de button in de tooibar klikt komt u op hetzelfde scherm uit
Vervolgens kunt u bepalen waar u uw werk wilt opslaan
Bepaa l waar en onder welke naam u het bestand op uw computer wilt opslaan en klik oPpp~ Uw Sta rboard Software bestand is nu opgeslagen ~
G (rJ~) j ~~ ~ -) tt
JQV ~ lJtP 0
1 ooJ t ~ fJ
- 23 shyMEDIA OFFICE NV - IZ KLEIN GENT - SAFFIERSTRAAT 5 UNIT 13 - 8-2200 HERENTALS
T 32 14 51 50 66 bull F 32 14 50 17 02 - MEDIA-DFFICElMEDIA-DFFICEBE
21 De techniek van het Starboard
Digitale schoolborden kennen elk hun eigen techniek
De techniek van het Starboard bestaat uit optische sensoren in de bovenrand van het bord Deze sensoren tasten het oppervlak van het bord af tot aan de reflectietape in de randen van het bord Zodra dit signaal wordt onderbroken wordt door het bord een aanraking herkend Hierdoor kunt u met elk voorwerp het bord bedienen
Het grootste voordeel van deze techniek is dat zich geen kwetsbare onderdelen in het schrijfoppervlak bevinden Het bord kan tegen een stootje en werkt zelfs als deze onverhoopt beschadigd raakt
Let op de reflectietape zorgt voor de weerkaatsing van het signaal Leg dus geen pennen paperclips of ander materiaal op het randje van het bord Zo wordt de weerkaatsing onderbroken en raakt de plaatsherkenn ing in de war
Doordat de digitiser gemakkelijk te verwijderen is hoeft bij een eventuele reparatie niet het complete bord verwijderd en opgestuurd te worden Een reparatie kan op locatie uitgevoerd worden waardoor het bord snel weer gebruikt kan worden De optische sensoren hebben een zeer lange levensduur
3 Openen en kalibreren r
Bij het bord wordt de Starboard Software geleverd en geiumlnstalleerd
Om het programma te openen dubbelklikt u op Starboard Software of gaat u via het Start-menu naar alle programmas en kiest u voor Starboard Software
~ Kruidvot - FotoservIce
MAGlX
Iokrosoft Office
Nero
Ort~
Opstarten
- 5 -MeCIA OFFice NV IZ K L-eIN GeNT SAFFIERSTRAAT 5 UNIT 13 8 middot2200 HERENTALS
T + 32 14 51 50 66 - F + 32 14 50 17 02 - MeoIA-oFFlceMeoIA-oFFlceee
Indien u bij het installeren een snelkoppeling op het bureaublad heeft aangemaakt volstaat het om eenvoudigweg op deze snelkoppeling te _~_~ klikken om het programma te openen
Het kalibreren van het interactieve whiteboard zorgt ervoor dat de cursor zich precies bevindt op de plaats waar u het scherm aanraakt Uw aanraking wordt accuraat geregistreerd wanneer u het whiteboard aanraakt
Wanneer de cursor elders op het scherm verschijnt dan waar u het scherm heeft aangeraakt kal ibreer dan het interactieve whiteboard
Het starten van het kalibratieprogramma kan op twee manieren
1 Door op de knoppenbalk te klikken op voorkeurstoets 1
N B Het kan zijn dat u de voorkeurstoets al heeft gewijzigd in een andere voorkeursoptie Open het kalibratieprogramma dan als volgt
2 Klik op Menugt Instellingengt Starboard gt Kalibreer
tIorItawen
bull Taal (c Prohei
) T~
I1
Klik op het bord wanneer u hierom gevraagd wordt En verschijnen na elkaar een aantal kruisjes op het scherm
bull
r
Klik om beurten nauwkeurig in het midden van elk kruisje Het kalibratieprogramma wordt naderhand automatisch afgesloten Het systeem is nu gekalibreerd
Dit kalibreren hoeft u normaal gesproken slechts eacuteeacuten keer te doen Wanneer er een andere computer op het bord wordt aangesloten is dit een goede reden om het opnieuw te kalibreren
Ind ien er een communicatiestoornis tussen een van de drie onderdelen (computer beamer en bord) is geweest bestaat de kans dat het systeem de kalibratie kwijt is Denk bijvoorbeeld aan het gebruiken van een laptop die dagelijks aan- en afgekoppeld wordt of een harde klap op de muur waar het bord aan hangt
- 6 -MeOtA OFFIce NV - 12 KLeiN GeNiuml - SAFFIERSTRAAT 5 UNIT 13 - 8-2200 HERENTALS
T + 32 14 51 50 66 - F bull 32 14 50 17 02 - MEOIA-oFFIceMeoIA-oFFlceee
4 Werken met het Starboard als computermonitor
Iedere applicatie die u op uw computer heeft geiumlnstalleerd kunt u bedienen vanaf het interactieve whiteboard Vergelijk in die zin uw Starboard dus met een monitor
U dient altijd de Starboard Software te openen om de functies op andere plekken beschikbaar te hebben zie hiervoor hoofdstuk 16 de pc-functie
41 Aanraking van het bord
Wanneer u met een van de bijgeleverde pennen of met uw vinger op het Starboard drukt dan heeft dit dezelfde werking als een linkermu isfunctie Open een applicatie op dezelfde wijze zoals u zou doen als u achter uw pc zou zitten maar gebruik niet de muis om bestanden te selecteren of te openen maar dubbelkl ik op het betreffende icoon
42 De pennen
De dikke pen heeft een tweetal belangrijke onderdelen Allereerst de penpunt Deze punt is vergelijkbaar met de linkerknop op uw muis Bij gebru ik van het bord is het in diverse applicaties gewenst de rechtermuisknop te gebruiken Daarom zit er op de pen een klein knopje Deze heeft dezelfde functie als uw rechtermuIsknop
Naast de pen kunt u ook gebruik maken van uw vinger Uw vinger is in deze de vervanging van uw linkermuisfunctie In de schrijffunctie kunt u met uw vinger dus zonder pen ook schrijven
Daarnaast is bij uw Starboard een penaanwijsstok geleverd Deze kunt u op dezelfde manier gebruiken als de grote pen De extra muisknop ontbreekt op deze pen Natuurli j k kunt u deze ook gebruiken als vervanging van uw eigen aanwijsstok
==
- 7 -MeolA OFFice N V - 12 KLeiN GeNT - SAFFIeRSTRAAT 5 UNIT 13 - 8 -2200 HERENTALS
T + 32 14 Sl 50 66 - F + 32 14 50 17 02 - MeOIA-OFFIceMeoIA-oFFlceee
5 Basisknoppen
Op uw Starboard vindt u links en rechts een aantal basisknoppen Deze hebben de volgende functies
Functiekeuze~
~ Rechtermuisknop
Tooibar
Nieuwe pagina
Navigeren
Navigeren
Als u hierop klikt wisselt u tussen pen- en vingerfunctie
Gebruik deze knoppen om eenmalig de rechtermu isfunctie te gebruiken
Verbergt of toont de Starboard Software Tooibar
Via deze knop voegt u een nieuwe pagina aan uw bestand toe
Met deze knop gaat u terug naar de vorige pagina
Met deze knop gaat u verder naar de volgende pagina
r Met deze knop wordt een lijst met alle
Lijst openstaande bestanden getoond
Schakel naar de pc-functie met behoud van dePC-functie~ Starboard funct ies
Penkeuze
Penkeuze
Penkeuze
Penkeuze
Markeerstift
Gum
Eigen knop
Selecteer de zwarte pen
Selecteer de rode pen
Selecteer de blauwe pen
Selecteer de groene pen
Selecteer de markeerstift
Selecteer de gumfunctie
Deze knop is aan te passen naar eigen wens Standaard staat hier de uitlijnfunctie onder
Eigen knop Deze knop is aan te passen naar eigen wens shy
- 8 shyMEOIA OFFICE N V - IZ KLEIN GENT - SAFFIERSTRAAT 5 UNIT 13 - 8-2200 HERENTALS
T + 32 14 51 50 66 - F + 32 14 50 17 02 - MEOIA-oFFlceMEOIA-OFFICEBe
6 Schrijven
Als u op het bord de gewenste kleur (en evt dikte) aangeeft kunt u direct beginnen met schrijven
Dit kan op twee manieren Kies voor de gewenste (standaard)kleur op de basisknoppenbalk op het bord
IL ~ ILI ~ U kunt il de tooibar ook voor de penfunctie kiezen door op de betreffende button te klikken
U kunt de actieve pen herkennen aan een gekleurde button zoals op de afbeelding hiernaast
U kunt uw keuze van de standaardkleur ook bepalen in de tooibar
L
61 Schrijven met de pen of de vinger
~ De bovenste knop op de knoppenbalk geeft u de mogelijkheid om te kiezen voor benaderen met de vinger ipv met de pen Dankzij de techniek van het bord kunt u het bord bedienen met de bijgeleverde pen maar ook met uw vinger of een ander voorwerp Ais de vingerbediening aan staat ziet u rechts boven in het whiteboard een handje afgebee ld Op dit moment kan het bord met alles bedient worden In de penfunctie verdwijnt dit handje Nu kan alleen de elektronische pen gebruikt worden
Het voordeel van de penfunctie is dat degene met de pen de controle heeft over het bord Bovendien is het in de penfunctie mogelijk met uw handpalm op het bord te steunen tijdens het schrijven op het whiteboard
62 Penkleuren
Indien u met een andere kleur dan een van de standaardkleuren wenst te schrijven dan kunt u dit aangeven door op de button IGereedschap Instellingenl te klikken
Hiermee opent u (als de penfunctie geactiveerd is) het palet met kleurkeuzes
Kies hier de gewenste kleur
- 9 shyMEDIA OFFICE NV 12 KLeiN GeNT SAFFIeRSTRAAT 5 UNIT 13 8 middot2200 HERENTALS
T + 32 14 51 50 66 F + 32 14 50 17 02 MEDIA-OFFICEMeDIA-oFFlceeE
Tevens kunt u hier de lijnstijl en -dikte bepalen
Daarnaast kunt u hier een aantal varianten op de pensoort kiezen
~ - ti I nJ ~ j
zz L rz ~ ~ ~ -~
I I bull IA a bull
la Ia I
liIIII -I 1 1 C
lil - hl ~ ltil i Iio
ei ~ VII
~~r[ Agrave ~
iuml tl Lll lM ~ampl
lIiii lil middot~ I l ~
Markeerstiften Dikke verfkwast Dunne verfkwast Creatieve pen ~
z A z 1) (
t I ~ I ~ Q5
IumlII -~ (
) Q
Creatieve verfroller
Met deze knop kunt u het scherm op de pagina zel f act iveren
De knop kleurt geel indien deze op de pagina geactiveerd is Een klilt erop verplaatst het scherm weer naar de actieve balk
Normaal gesproken verdwijnt het scherm zodra u een keuze heeft gemaakt Met deze knop kunt u het scherm vastzetten
De knop kleurt geel indien deze op de pagina geactiveerd is Een klik erop verplaatst laat scherm na gebruik weer verdwijnen
- 10shyMeolA OFFICE N V - IZ KLEIN GENT - SAFFIERSTRAAT S UNIT 13 - 8 -2200 HERENTALS
T + 32 14 S1 50 66 - F + 32 14 50 17 02 - MEOIA-oFFlceMEoIA -OFFlcEeE
63 Markeerstiften
Gebruik de markeerstift om met een doorzichtige pen over aantekeningen tekst afbeeldingen en andere objecten te tekenen Zo kunt u tekst of een ander object met een doorzichtige kleur benadrukken om bepaalde delen van uw presentatie in het oog te laten springen Net als bij de pen kunt u een willekeurige kleur uit het palet kiezen om de punt in die kleur te veranderen Licht kleuren werken echter het beste omdat deze doorz ichtiger zijn
64 Soorten pennen
Pen POinter pen Slimme pen De werking van de gewone pen staat hierboven reeds beschreven
L 3 3
r
Dat de penfunctie actief is kunt u zien aan de button deze zal in de tooibar gekleurd zijn maar ook aan de button met paginanummering De actieve functie wordt ook daar getoond
Naast deze pen zijn er echter nog een tweetal andere pennen welke u in de software aantreft
De aanwijspen is geschikt om tijdelijk ergens extra de aandacht op te richten In uw presentaties kunt u (net als bijvoorbeeld met een markeerstift) accenten leggen met de aanwijspen Elke volgende actie met de aanwijspen doet de vorige actie verdwijnen
2 De Slimme pen
) I
Deze intelligente pen denkt met u mee ~Als u met de slimme pen een lijn trekt dan zal de pen deze lijn automatisch
rechttrekken Tekent u een cirkel dan zal deze keurig rond getoond worden
- I 1 -MeolA OFFIce NV IZ KI-EIN GENT - SAFFIERSTRAAT 5 UNIT 13 - 8-2200 HERENTALS
T + 32 14 51 50 66 - F + 32 14 50 17 02 - MECIA -CFFICEMECIA-OFFICEBE
Wanneer u een kruis plaatst over een getekendgeschreven object zal deze door de slimme pen verwi1jderd worden reacutetoP~l Het kruis moet in een beweging gemaakt worden om als kruIs herkend te wordenJV
o
65 Gum Wissen
Met de gum kunt u eventuele fouten verwijderen die bij aantekeningen met de pen of markeerstift gemaakt zijn U kunt een aantekenobject in zijn geheel of gedeeltel~ verwijderen ilet op Met de gum wist u gemaakte aantekeningti Objectelzijn~ met de gum te verwijderen ~1
-ce u kunt de aantekening (of geplaatst object) ook voorgoe verwijderen oor
1 Het objectmenu op te roepen (door dubbel te klikken) en In het objectmenu op verwijderen te klikken Met de slimme pen een kruis door het getekendegeschreven object te plaatsen (zie bovenstaande uitleg)
3 Het object te selecteren en vervolgens naar de prul lenbak te slepen Zodra het object boven de prullenbak gesleept wordt zal deze openen en het object verwijderen
- bru ~~ o~ f ~ ~I wj wJ ~ ~~r lbUl ~muw ~~
_ ~~MO1lWJ~
- 12 -MeOIA OFFice NV IZ KLeiN GeNT middot SAFFIeRSTRAAT 5 UNIT 13 8 middot2200 HERENTALS
T + 32 14 51 50 66 F + 32 14 50 17 02 MeOIA-OFFICeMeOIA-OFFICEBE
ijnen aan de
7 De tabbladen
Indien u de starboard softwa aantal tabbladen
D D
J raquo
-
Onder het tabblad Bestand treft u een drietal vensters Een venster met de geopende onderwerpen een venster met het paginaoverzicht en een venster met de bijlagen
Met het tabblad Bibliotheek opent u de bibliotheek de verzameling va~~eel ing~ w~~
Het tabblad Eiqenschappen brengt u naar de eigenschappen van objecten lijnen en geschreven teksten op de geopende pagina Onder deze eigenschappen bevinden zich de gereedschapinstellingen (kleur dikte en st ijl) en de pagina instellingen
Onder het tabblad Beeld kunt u directer navigeren en verschillende items voor schermweergave bepalen
AI deze items worden elders in deze en in de handleiding van deel 2 uitgebreid behande ld
- 13 shyMEOIA OFFICE NV - IZ KLEIN GENT - SAFFIERSTRAAT 5 UNIT 13 - 8middot2200 HERENTALS
T + 32 14 51 50 66 F + 32 14 50 17 02 - MEOIA-oFFlceMEoIA-OFFICEBE
8 Standaard tooibar
In de tooibar zoals deze er bij de eerste keer openen uitziet zitten de volgende opties
Linkerkolom 1 Pc-functie 2 Penfunctie 3 Penkleur zwart 4 Penkleur rood 5 Penkleur blauw 6 Markeerstift geel 7 Gereedschapinstellingen 8 Terug 9 Starboard (Kalibreren Starboard-instellingen
controleer verbinding)
O Gumfunctie hiermee kunt u met de pen gemaakte aantekeningen (deels) wissen
11 Terug naar de muisfunctie (vanuit bijv de penfunctie) 12 Een nieuw bestand openen (Hiermee opent u het venster
waarmee u kunt bladeren in uw computer) 13 Naar de vorige pagina 14 Naar de volgende pagina
NB U kunt ook navigeren in uw bestand aan de hand van de sleephoekjes linksboven en rechts onderi n het scherm
5 Pagina wissen hiermee kunt u in een keer de hele pagina wissen
16 Het huidige bestand opslaan als een yar document op een door u gekozen plek in uw netwerk
17 De Starboard Software verlaten
Onder de optie MENU staan vele andere mogelijkheden Deze worden in HSB2 uitgebreid behandeld en beschreven Indien u het uiterlijk van de standaard tooi bar wilt aanpassen kunt u dit eenvoudigweg doen door te slepen Zo kunt u veelgebruikte functies in de tooibar slepen Functies d ie u niet zo vaak gebruikt kunt u uit de tooibar verwijderen Als u op de betreffende button klikt de muis een paar tellen vasthoudt dan Lal deze knop oplichten waarna u deze uit de toolbar kunt slepen Het programma zal u dan vragen of u deze taal als snelkoppeling op de pagina wilt maken de taal uit de bar wilt verwijderen of u ( ingeval van verkeerd klikken) dit wilt annuleren
1
_-~opoPION
_ dolt ltneIoJppeIng ut de ~
- 14 shyMEOIA OFFICE N V IZ KLEIN GENT - SAFFIERSTRAAT S UNIT 13 - 8 -2200 HERENTALS
T + 32 14 Sl 50 66 - F + 32 14 50 17 02 - MEOIA-OFFICEMSOIA-OFFICESE
Zo kunt u de tooibar naar uw eigen gemak aanpassen
U kunt de tooibar eenvoudig weg in zijn geheel verplaatsen (bijvoorbeeld naar de andere kant van het bord indien u gewend bent aan de andere kant te staan) door de balk op te pakken en te verslepen
Indien u de tooi bar even niet beschikbaar wilt hebben kunt u op het kle ine dnehoekje bovenaan klikken waardoor de tooibar ingeschoven wordt
Voor het uitklappen van de tooibar klikt u nogmaals op het driehoekje bovenaan
Ind ien u het prettiger vindt een horizontale tooi bar te zien houdt de muis dan ingedrukt op het blauwe naast het driehoekje Dit driehoekje kleurt geel waarna u met de muis de bar kunt kantelen
- 15 shyr MeolA OFFICE N V IZ KLEIN GENT SAFFIERSTRAAT 5 UNIT 13 - 8 -2200 HERENTALS
T bull 32 14 51 sa 66 - F bull 32 14 50 17 02 - MEOIA-oFFlceMEOIA-OFFICE_SE
9 Handbewegingen
() Uw Starboard is zo ontwikkeld dat sommige functies met een simpele handbeweging teV realiseren zijn
Let op Deze opties zijn alleen beschikbaar als de slimme pen geactiveerd is
o 9 1 Scrollen
Leg uw vinger plat op het Starboard Het volgende icoon zal verschlijnen
Beweeg uw hand om in de gewenste richting te scrollen
92 Inzoomen
Plaats twee vingers in het midden van uw bestand Het volgende icoon zal verschijnen
Beweeg uw vingers uit elkaar om in te zoomen in uw bestand
93 Uitzoomen
Plaats twee vingers aan de zijkanten van uw bestand Het volgende icoon zal verschijnen
Beweeg uw vingers naar elkaar toe om uit te zoomen in uw bestand
- 16 shyMEOIA OFFICE NV - 12 KLEIN GENT - SAFFIEASTRAAT 5 UNIT 13 8 -2200 HERENTALS
T + 32 14 51 sa 66 - F + 32 14 sa 17 02 MEOIA-OFFICEMEOIA-OFFICEBE
10 Objecten manipuleren
Klik op een object om het te selecteren
o o Q o Voorbeeld
0 middotmiddot middot middot middotmiddot middotmiddotmiddot0middotmiddot middot middotmiddotmiddotmiddotmiddotmiddot0
Klik en sleep de cursor over meerdere objecten om al deze objecten te selecteren of maak gebruik van de optie Alles selecteren in het menu Bewerken
U ziet nu een aantal rondjes om het object (de objecten) getoond
101 Verplaatsen
Ra ak het object aan en versleep het object naar een andere plaats op de pagina Dit kan met elk object U kunt zelf bepalen of u dit met de pen of met de v inger wiltr doen
r
o 0 0 __ _0
Voorbeeld 0middot middot middotmiddotmiddotmiddot -0 - --- 0
102 Vergrotenverkleinen
Met de pun ten aan de zijkant van een object kunt u het object van grootte veranderen Met de hoekpunten kunt u hoogte en breedte tegelij k met behoud van de proporties veranderen
rshy0 __ _ 0
~eel~
103 Roteren
Het bovenste rondje is de rotatieknop Als u er met de mu is overheen gaat ziet u een handje en een draaiende pijl verschijnen
Als u deze vastpakt kunt u het object de gewenste kant op roteren
o 0 Q __ 0 Voorboeld
O middotmiddotmiddot () 0
- 17 shyMEOIA OFFICE NV IZ KL-EIN GENT SAFFIERSTRAAT 5 UNIT 13 8middot2200 HERENTALS
T bull 32 14 51 50 66 F bull 32 14 50 17 02 MEOIAOFFICEMEOIA-OFFICEBE
~ 11 Tekstitems aan uw bestand toevoegen o
Naast het schrijven van tekst op uw Starboard kunt u ook tekst in uw bestand typen
Daarnaast is het ook mogelijk tekst middels een tekstvak in uw bestand te plaatsen
he Kies hiervoor de Abc-button of op Menu gt Gereedschapgt Tekst oL
Met uw muis kunt u nu een tekstvak creeumlren Zodra u uw muisknop loslaat verschijnt een venster waarin u uw tekst kunt
typen
bullZo kunt u tekst in een tekstvak typen
Voor het editen van de tekst verwijzen we u naar het hoofdstuk Voorwerp InsteUingen op blz 19
12 Het gebruik van vormen
Om uw bestanden te verfraaien kunt u gebruik maken van vormen Deze treft u aan onder Menugt gereedschapgt Vormen
Driehoek
Rechthoekige driehoek
Diamant
Hier kunt u kiezen uit lijnen pijlen ellipsen driehoeken rechthoekige driehoeken d iamanten en rechthoeken Hoe ee a precies in zijn werk gaat leert u in de training Starboard 2 en vindt u dan ook terug in tlet document HSB2
- 18 shyMEOIA OFFICE NV - IZ KLEIN GENT - SAFFIERSTRAAT 5 UNIT 13 - 8-2200 HERENTALS
T + 32 14 51 50 66 - F + 32 14 50 17 02 - MeoIA-oFFIceMeolA-oFFIceee
13 Gebruik maken van cliparts flash-items
Om uw bestanden te verfraaien kunt u gebruik maken van cliparts
Een groot aantal is aan de Starboard Software toegevoegd Deze vindt u als volgt
Klik op het tabblad Bibliotheek of Kies Menugt Beeld gt Bibliotheek
C fD
[
reg (68-mr cfued~rvrn ~~~
Onder de optie Clipart treft u een keur aan afbeeldingen aan welke u in uw bestand kunt toepassen Open de door u gewenste categorie en kl ik op de meest toepasselijke afbeelding
U kunt uw afbeeldingen ook invoegen vanaf een willekeurige plek op uw eigen pc (zie afbeeld ing hierboven)
Tevens is het mogelijk afbeeldingen in te voegen via Menugt Invoegengt Foto U komt dan in een scherm terecht waar u kunt bladeren in uw computer op zoek naar de gewenste foto atbeelding U kunt de standaard afbeeldingen met als extensie jpg g if mbp en tif plaatsen maar ook afbeeldingen met de extensie dib png wmf emf en svg kunnen worden geplaatst
Daarnaast is het mogelijk flash-items te plaatsen Kies hiervoor Menugt Invoegengt Flash U kunt vervolgens in uw computer op zoek naar bestanden met de exenstie swf
Tens lotte kunt u ~bestanden plaatsen Menugt Bestandgt Openen Ga zo op zoek naar filmbestanden in uw computer Bij het afspelen van een filmbestand krijgt u onderstaande balk in beeld
1 2 3 4 5
1 Hiermee maakt u een afdruk van het huid ige beeld uit het filmbestand 2 Hiermee speelt u het filmbestand af Tij dens het afspelen verschij nt hier een pauzekn op waarmee u het afspelen van het filmbestand kunt pauzeren 3 Hiermee stopt u het afspelen van het f i lmbestand 4 Hiermee vergroot u het afspeelvenster 5 Hierm ee verkleint u het afspeelvenster
- 19 -MeOIA OFFIce NV IZ KLEIN GeNT SAFFIERSTRAAT 5 UNIT 13 8-2200 HERENTALS
T + 32 14 Sl 50 66 F + 32 14 50 17 02 - MEOIA-OFFICEMEOIA-oFFlceaE
14 Voorwerp instellingen
Elk object of dit nu een clipart of een geschreven tekst is heeft bepaalde te wijzigen eigenschappen
~ ~~~------ Ctrl+X
0ri+C
OeI
YerccedilrendelenJOntQrendelen
o Controleer op -IIendeIde delen
Schaduw
o SchaoacuteHI toevoeccedilen
llJodikt~
[J
Welke dit zijn verschilt per object All ereerst selecteert u het object om vervolgens op de menu-knop te klikken Een van de opties in het rolmenu is de optie Voorwerp Instellingen
Hier kunt u items ver- en ontgrendelen en van een schaduwrand voorzien Verder kunt u hier de evtlijndikte -stijl en -kleur bepalen alsmede het vormen van een pijl en het maken van koppelingen
AI deze Items worden elders in deze en in de handlei ding van deel 2 ui tgebreid behande ld
- 20 shyMEOIA OFFICE NV - IZ KLEIN GENT - SAFFIERSTRAAT 5 UNIT 13 - 8 -2200 HERENTALS
T + 32 14 51 50 66 - F + 32 14 50 17 02 - MEiOIA-OFFICEiMEiOIA -oFFIceElEi
15 Gebruik maken van achtergronden
U kunt de standaard witte achtergrond verfraaien door gebruik te maken van achtergronden In de bibliotheek zijn er een aantal toegevoegd
Als u kiest voor Solid Color dan krijgt u een aantal achtergronden bestaande uit een kleur te zien Hiermee kunt u dus de achtergrondkleur w ijzigen
Dit kunt u echter ook wijzigen bij de pagina instellingen Deze vindt u onder het tabblad eigenschappen of door te kiezen voor Menugt Beeldgt Pagina instellingen
U krijgt dan onderstaand scherm te zien
--
-
Indien u de door u gewenste kleur hier niet aantreft klikt u op IMeer11waar u uw eigen aangepaste kleuren kunt maken
- 21 shyMEDIA OFFICE N V IZ KtEIN GeNT middot SAFFleRSTRAAT 5 UNIT 13 8 middot2200 HERENTALS
T + 32 14 51 50 66 - F bull 32 14 50 17 02 MEDIA-DFFlceMEDIA-DFFlcese
16 Pc-functie
Om bij algemeen gebruik van uw Starboard dus buiten de Starboard Software om toch gebruik te kunnen maken van alle funct ies dient u de software wel op te starten
Om vanuit de software naar uw andere software te gaan kunt u de pc-functie gebruiken Deze knop zit standaard op de tooi bar
Indien u in deze functie werkt ziet u rechts op uw scherm dezelfde tooi bar welke u in de Starboard software ook gebruikt
Da arond er treft u ook weer de Menu-knop aan waarmee u alle andere mogelijke functies kunt oproepen
Om vanu it de Pc-functie terug te keren naar uw Starboard Software klikt u nogmaals op de button met de muis
Het is ook mogelijk hiervoor te klikken op de button paginaoverzicht U krijgt dan een overzich t van alle paginas Hier kunt u kiezen naar welke pagina u wil t gaan door dubbel op de betreffende pagina te klikken
U kunt oo k de knop aan de zijkant van het bord gebruiken
- 22 shyMECIA OFFItE Nv - IZ KLEIN GENT - SAFFIERSTRAAT 5 UNIT 13 - 8-2200 HERENTALS
T bull 32 14 51 50 66 - F bull 32 14 50 17 02 - MECIA-CFFICEMECIAmiddotOFFItEse
--------------------------
17 Bestanden opslaan
Als u uw bestanden wilt opslaan kan dat op twee manieren
bewaren Kl ik op de exit-button en het programma vraagt automatisch of u deze data wilt
r
Indien u voor ~ kilest opent het scherm waarin u kunt bladeren naar de gewenste map op uw computer en waarin u een bestandsnaam kunt invullen
Als u via Menugt Bestandgt opslaan als kiest of opI ) de button in de tooibar klikt komt u op hetzelfde scherm uit
Vervolgens kunt u bepalen waar u uw werk wilt opslaan
Bepaa l waar en onder welke naam u het bestand op uw computer wilt opslaan en klik oPpp~ Uw Sta rboard Software bestand is nu opgeslagen ~
G (rJ~) j ~~ ~ -) tt
JQV ~ lJtP 0
1 ooJ t ~ fJ
- 23 shyMEDIA OFFICE NV - IZ KLEIN GENT - SAFFIERSTRAAT 5 UNIT 13 - 8-2200 HERENTALS
T 32 14 51 50 66 bull F 32 14 50 17 02 - MEDIA-DFFICElMEDIA-DFFICEBE
Indien u bij het installeren een snelkoppeling op het bureaublad heeft aangemaakt volstaat het om eenvoudigweg op deze snelkoppeling te _~_~ klikken om het programma te openen
Het kalibreren van het interactieve whiteboard zorgt ervoor dat de cursor zich precies bevindt op de plaats waar u het scherm aanraakt Uw aanraking wordt accuraat geregistreerd wanneer u het whiteboard aanraakt
Wanneer de cursor elders op het scherm verschijnt dan waar u het scherm heeft aangeraakt kal ibreer dan het interactieve whiteboard
Het starten van het kalibratieprogramma kan op twee manieren
1 Door op de knoppenbalk te klikken op voorkeurstoets 1
N B Het kan zijn dat u de voorkeurstoets al heeft gewijzigd in een andere voorkeursoptie Open het kalibratieprogramma dan als volgt
2 Klik op Menugt Instellingengt Starboard gt Kalibreer
tIorItawen
bull Taal (c Prohei
) T~
I1
Klik op het bord wanneer u hierom gevraagd wordt En verschijnen na elkaar een aantal kruisjes op het scherm
bull
r
Klik om beurten nauwkeurig in het midden van elk kruisje Het kalibratieprogramma wordt naderhand automatisch afgesloten Het systeem is nu gekalibreerd
Dit kalibreren hoeft u normaal gesproken slechts eacuteeacuten keer te doen Wanneer er een andere computer op het bord wordt aangesloten is dit een goede reden om het opnieuw te kalibreren
Ind ien er een communicatiestoornis tussen een van de drie onderdelen (computer beamer en bord) is geweest bestaat de kans dat het systeem de kalibratie kwijt is Denk bijvoorbeeld aan het gebruiken van een laptop die dagelijks aan- en afgekoppeld wordt of een harde klap op de muur waar het bord aan hangt
- 6 -MeOtA OFFIce NV - 12 KLeiN GeNiuml - SAFFIERSTRAAT 5 UNIT 13 - 8-2200 HERENTALS
T + 32 14 51 50 66 - F bull 32 14 50 17 02 - MEOIA-oFFIceMeoIA-oFFlceee
4 Werken met het Starboard als computermonitor
Iedere applicatie die u op uw computer heeft geiumlnstalleerd kunt u bedienen vanaf het interactieve whiteboard Vergelijk in die zin uw Starboard dus met een monitor
U dient altijd de Starboard Software te openen om de functies op andere plekken beschikbaar te hebben zie hiervoor hoofdstuk 16 de pc-functie
41 Aanraking van het bord
Wanneer u met een van de bijgeleverde pennen of met uw vinger op het Starboard drukt dan heeft dit dezelfde werking als een linkermu isfunctie Open een applicatie op dezelfde wijze zoals u zou doen als u achter uw pc zou zitten maar gebruik niet de muis om bestanden te selecteren of te openen maar dubbelkl ik op het betreffende icoon
42 De pennen
De dikke pen heeft een tweetal belangrijke onderdelen Allereerst de penpunt Deze punt is vergelijkbaar met de linkerknop op uw muis Bij gebru ik van het bord is het in diverse applicaties gewenst de rechtermuisknop te gebruiken Daarom zit er op de pen een klein knopje Deze heeft dezelfde functie als uw rechtermuIsknop
Naast de pen kunt u ook gebruik maken van uw vinger Uw vinger is in deze de vervanging van uw linkermuisfunctie In de schrijffunctie kunt u met uw vinger dus zonder pen ook schrijven
Daarnaast is bij uw Starboard een penaanwijsstok geleverd Deze kunt u op dezelfde manier gebruiken als de grote pen De extra muisknop ontbreekt op deze pen Natuurli j k kunt u deze ook gebruiken als vervanging van uw eigen aanwijsstok
==
- 7 -MeolA OFFice N V - 12 KLeiN GeNT - SAFFIeRSTRAAT 5 UNIT 13 - 8 -2200 HERENTALS
T + 32 14 Sl 50 66 - F + 32 14 50 17 02 - MeOIA-OFFIceMeoIA-oFFlceee
5 Basisknoppen
Op uw Starboard vindt u links en rechts een aantal basisknoppen Deze hebben de volgende functies
Functiekeuze~
~ Rechtermuisknop
Tooibar
Nieuwe pagina
Navigeren
Navigeren
Als u hierop klikt wisselt u tussen pen- en vingerfunctie
Gebruik deze knoppen om eenmalig de rechtermu isfunctie te gebruiken
Verbergt of toont de Starboard Software Tooibar
Via deze knop voegt u een nieuwe pagina aan uw bestand toe
Met deze knop gaat u terug naar de vorige pagina
Met deze knop gaat u verder naar de volgende pagina
r Met deze knop wordt een lijst met alle
Lijst openstaande bestanden getoond
Schakel naar de pc-functie met behoud van dePC-functie~ Starboard funct ies
Penkeuze
Penkeuze
Penkeuze
Penkeuze
Markeerstift
Gum
Eigen knop
Selecteer de zwarte pen
Selecteer de rode pen
Selecteer de blauwe pen
Selecteer de groene pen
Selecteer de markeerstift
Selecteer de gumfunctie
Deze knop is aan te passen naar eigen wens Standaard staat hier de uitlijnfunctie onder
Eigen knop Deze knop is aan te passen naar eigen wens shy
- 8 shyMEOIA OFFICE N V - IZ KLEIN GENT - SAFFIERSTRAAT 5 UNIT 13 - 8-2200 HERENTALS
T + 32 14 51 50 66 - F + 32 14 50 17 02 - MEOIA-oFFlceMEOIA-OFFICEBe
6 Schrijven
Als u op het bord de gewenste kleur (en evt dikte) aangeeft kunt u direct beginnen met schrijven
Dit kan op twee manieren Kies voor de gewenste (standaard)kleur op de basisknoppenbalk op het bord
IL ~ ILI ~ U kunt il de tooibar ook voor de penfunctie kiezen door op de betreffende button te klikken
U kunt de actieve pen herkennen aan een gekleurde button zoals op de afbeelding hiernaast
U kunt uw keuze van de standaardkleur ook bepalen in de tooibar
L
61 Schrijven met de pen of de vinger
~ De bovenste knop op de knoppenbalk geeft u de mogelijkheid om te kiezen voor benaderen met de vinger ipv met de pen Dankzij de techniek van het bord kunt u het bord bedienen met de bijgeleverde pen maar ook met uw vinger of een ander voorwerp Ais de vingerbediening aan staat ziet u rechts boven in het whiteboard een handje afgebee ld Op dit moment kan het bord met alles bedient worden In de penfunctie verdwijnt dit handje Nu kan alleen de elektronische pen gebruikt worden
Het voordeel van de penfunctie is dat degene met de pen de controle heeft over het bord Bovendien is het in de penfunctie mogelijk met uw handpalm op het bord te steunen tijdens het schrijven op het whiteboard
62 Penkleuren
Indien u met een andere kleur dan een van de standaardkleuren wenst te schrijven dan kunt u dit aangeven door op de button IGereedschap Instellingenl te klikken
Hiermee opent u (als de penfunctie geactiveerd is) het palet met kleurkeuzes
Kies hier de gewenste kleur
- 9 shyMEDIA OFFICE NV 12 KLeiN GeNT SAFFIeRSTRAAT 5 UNIT 13 8 middot2200 HERENTALS
T + 32 14 51 50 66 F + 32 14 50 17 02 MEDIA-OFFICEMeDIA-oFFlceeE
Tevens kunt u hier de lijnstijl en -dikte bepalen
Daarnaast kunt u hier een aantal varianten op de pensoort kiezen
~ - ti I nJ ~ j
zz L rz ~ ~ ~ -~
I I bull IA a bull
la Ia I
liIIII -I 1 1 C
lil - hl ~ ltil i Iio
ei ~ VII
~~r[ Agrave ~
iuml tl Lll lM ~ampl
lIiii lil middot~ I l ~
Markeerstiften Dikke verfkwast Dunne verfkwast Creatieve pen ~
z A z 1) (
t I ~ I ~ Q5
IumlII -~ (
) Q
Creatieve verfroller
Met deze knop kunt u het scherm op de pagina zel f act iveren
De knop kleurt geel indien deze op de pagina geactiveerd is Een klilt erop verplaatst het scherm weer naar de actieve balk
Normaal gesproken verdwijnt het scherm zodra u een keuze heeft gemaakt Met deze knop kunt u het scherm vastzetten
De knop kleurt geel indien deze op de pagina geactiveerd is Een klik erop verplaatst laat scherm na gebruik weer verdwijnen
- 10shyMeolA OFFICE N V - IZ KLEIN GENT - SAFFIERSTRAAT S UNIT 13 - 8 -2200 HERENTALS
T + 32 14 S1 50 66 - F + 32 14 50 17 02 - MEOIA-oFFlceMEoIA -OFFlcEeE
63 Markeerstiften
Gebruik de markeerstift om met een doorzichtige pen over aantekeningen tekst afbeeldingen en andere objecten te tekenen Zo kunt u tekst of een ander object met een doorzichtige kleur benadrukken om bepaalde delen van uw presentatie in het oog te laten springen Net als bij de pen kunt u een willekeurige kleur uit het palet kiezen om de punt in die kleur te veranderen Licht kleuren werken echter het beste omdat deze doorz ichtiger zijn
64 Soorten pennen
Pen POinter pen Slimme pen De werking van de gewone pen staat hierboven reeds beschreven
L 3 3
r
Dat de penfunctie actief is kunt u zien aan de button deze zal in de tooibar gekleurd zijn maar ook aan de button met paginanummering De actieve functie wordt ook daar getoond
Naast deze pen zijn er echter nog een tweetal andere pennen welke u in de software aantreft
De aanwijspen is geschikt om tijdelijk ergens extra de aandacht op te richten In uw presentaties kunt u (net als bijvoorbeeld met een markeerstift) accenten leggen met de aanwijspen Elke volgende actie met de aanwijspen doet de vorige actie verdwijnen
2 De Slimme pen
) I
Deze intelligente pen denkt met u mee ~Als u met de slimme pen een lijn trekt dan zal de pen deze lijn automatisch
rechttrekken Tekent u een cirkel dan zal deze keurig rond getoond worden
- I 1 -MeolA OFFIce NV IZ KI-EIN GENT - SAFFIERSTRAAT 5 UNIT 13 - 8-2200 HERENTALS
T + 32 14 51 50 66 - F + 32 14 50 17 02 - MECIA -CFFICEMECIA-OFFICEBE
Wanneer u een kruis plaatst over een getekendgeschreven object zal deze door de slimme pen verwi1jderd worden reacutetoP~l Het kruis moet in een beweging gemaakt worden om als kruIs herkend te wordenJV
o
65 Gum Wissen
Met de gum kunt u eventuele fouten verwijderen die bij aantekeningen met de pen of markeerstift gemaakt zijn U kunt een aantekenobject in zijn geheel of gedeeltel~ verwijderen ilet op Met de gum wist u gemaakte aantekeningti Objectelzijn~ met de gum te verwijderen ~1
-ce u kunt de aantekening (of geplaatst object) ook voorgoe verwijderen oor
1 Het objectmenu op te roepen (door dubbel te klikken) en In het objectmenu op verwijderen te klikken Met de slimme pen een kruis door het getekendegeschreven object te plaatsen (zie bovenstaande uitleg)
3 Het object te selecteren en vervolgens naar de prul lenbak te slepen Zodra het object boven de prullenbak gesleept wordt zal deze openen en het object verwijderen
- bru ~~ o~ f ~ ~I wj wJ ~ ~~r lbUl ~muw ~~
_ ~~MO1lWJ~
- 12 -MeOIA OFFice NV IZ KLeiN GeNT middot SAFFIeRSTRAAT 5 UNIT 13 8 middot2200 HERENTALS
T + 32 14 51 50 66 F + 32 14 50 17 02 MeOIA-OFFICeMeOIA-OFFICEBE
ijnen aan de
7 De tabbladen
Indien u de starboard softwa aantal tabbladen
D D
J raquo
-
Onder het tabblad Bestand treft u een drietal vensters Een venster met de geopende onderwerpen een venster met het paginaoverzicht en een venster met de bijlagen
Met het tabblad Bibliotheek opent u de bibliotheek de verzameling va~~eel ing~ w~~
Het tabblad Eiqenschappen brengt u naar de eigenschappen van objecten lijnen en geschreven teksten op de geopende pagina Onder deze eigenschappen bevinden zich de gereedschapinstellingen (kleur dikte en st ijl) en de pagina instellingen
Onder het tabblad Beeld kunt u directer navigeren en verschillende items voor schermweergave bepalen
AI deze items worden elders in deze en in de handleiding van deel 2 uitgebreid behande ld
- 13 shyMEOIA OFFICE NV - IZ KLEIN GENT - SAFFIERSTRAAT 5 UNIT 13 - 8middot2200 HERENTALS
T + 32 14 51 50 66 F + 32 14 50 17 02 - MEOIA-oFFlceMEoIA-OFFICEBE
8 Standaard tooibar
In de tooibar zoals deze er bij de eerste keer openen uitziet zitten de volgende opties
Linkerkolom 1 Pc-functie 2 Penfunctie 3 Penkleur zwart 4 Penkleur rood 5 Penkleur blauw 6 Markeerstift geel 7 Gereedschapinstellingen 8 Terug 9 Starboard (Kalibreren Starboard-instellingen
controleer verbinding)
O Gumfunctie hiermee kunt u met de pen gemaakte aantekeningen (deels) wissen
11 Terug naar de muisfunctie (vanuit bijv de penfunctie) 12 Een nieuw bestand openen (Hiermee opent u het venster
waarmee u kunt bladeren in uw computer) 13 Naar de vorige pagina 14 Naar de volgende pagina
NB U kunt ook navigeren in uw bestand aan de hand van de sleephoekjes linksboven en rechts onderi n het scherm
5 Pagina wissen hiermee kunt u in een keer de hele pagina wissen
16 Het huidige bestand opslaan als een yar document op een door u gekozen plek in uw netwerk
17 De Starboard Software verlaten
Onder de optie MENU staan vele andere mogelijkheden Deze worden in HSB2 uitgebreid behandeld en beschreven Indien u het uiterlijk van de standaard tooi bar wilt aanpassen kunt u dit eenvoudigweg doen door te slepen Zo kunt u veelgebruikte functies in de tooibar slepen Functies d ie u niet zo vaak gebruikt kunt u uit de tooibar verwijderen Als u op de betreffende button klikt de muis een paar tellen vasthoudt dan Lal deze knop oplichten waarna u deze uit de toolbar kunt slepen Het programma zal u dan vragen of u deze taal als snelkoppeling op de pagina wilt maken de taal uit de bar wilt verwijderen of u ( ingeval van verkeerd klikken) dit wilt annuleren
1
_-~opoPION
_ dolt ltneIoJppeIng ut de ~
- 14 shyMEOIA OFFICE N V IZ KLEIN GENT - SAFFIERSTRAAT S UNIT 13 - 8 -2200 HERENTALS
T + 32 14 Sl 50 66 - F + 32 14 50 17 02 - MEOIA-OFFICEMSOIA-OFFICESE
Zo kunt u de tooibar naar uw eigen gemak aanpassen
U kunt de tooibar eenvoudig weg in zijn geheel verplaatsen (bijvoorbeeld naar de andere kant van het bord indien u gewend bent aan de andere kant te staan) door de balk op te pakken en te verslepen
Indien u de tooi bar even niet beschikbaar wilt hebben kunt u op het kle ine dnehoekje bovenaan klikken waardoor de tooibar ingeschoven wordt
Voor het uitklappen van de tooibar klikt u nogmaals op het driehoekje bovenaan
Ind ien u het prettiger vindt een horizontale tooi bar te zien houdt de muis dan ingedrukt op het blauwe naast het driehoekje Dit driehoekje kleurt geel waarna u met de muis de bar kunt kantelen
- 15 shyr MeolA OFFICE N V IZ KLEIN GENT SAFFIERSTRAAT 5 UNIT 13 - 8 -2200 HERENTALS
T bull 32 14 51 sa 66 - F bull 32 14 50 17 02 - MEOIA-oFFlceMEOIA-OFFICE_SE
9 Handbewegingen
() Uw Starboard is zo ontwikkeld dat sommige functies met een simpele handbeweging teV realiseren zijn
Let op Deze opties zijn alleen beschikbaar als de slimme pen geactiveerd is
o 9 1 Scrollen
Leg uw vinger plat op het Starboard Het volgende icoon zal verschlijnen
Beweeg uw hand om in de gewenste richting te scrollen
92 Inzoomen
Plaats twee vingers in het midden van uw bestand Het volgende icoon zal verschijnen
Beweeg uw vingers uit elkaar om in te zoomen in uw bestand
93 Uitzoomen
Plaats twee vingers aan de zijkanten van uw bestand Het volgende icoon zal verschijnen
Beweeg uw vingers naar elkaar toe om uit te zoomen in uw bestand
- 16 shyMEOIA OFFICE NV - 12 KLEIN GENT - SAFFIEASTRAAT 5 UNIT 13 8 -2200 HERENTALS
T + 32 14 51 sa 66 - F + 32 14 sa 17 02 MEOIA-OFFICEMEOIA-OFFICEBE
10 Objecten manipuleren
Klik op een object om het te selecteren
o o Q o Voorbeeld
0 middotmiddot middot middot middotmiddot middotmiddotmiddot0middotmiddot middot middotmiddotmiddotmiddotmiddotmiddot0
Klik en sleep de cursor over meerdere objecten om al deze objecten te selecteren of maak gebruik van de optie Alles selecteren in het menu Bewerken
U ziet nu een aantal rondjes om het object (de objecten) getoond
101 Verplaatsen
Ra ak het object aan en versleep het object naar een andere plaats op de pagina Dit kan met elk object U kunt zelf bepalen of u dit met de pen of met de v inger wiltr doen
r
o 0 0 __ _0
Voorbeeld 0middot middot middotmiddotmiddotmiddot -0 - --- 0
102 Vergrotenverkleinen
Met de pun ten aan de zijkant van een object kunt u het object van grootte veranderen Met de hoekpunten kunt u hoogte en breedte tegelij k met behoud van de proporties veranderen
rshy0 __ _ 0
~eel~
103 Roteren
Het bovenste rondje is de rotatieknop Als u er met de mu is overheen gaat ziet u een handje en een draaiende pijl verschijnen
Als u deze vastpakt kunt u het object de gewenste kant op roteren
o 0 Q __ 0 Voorboeld
O middotmiddotmiddot () 0
- 17 shyMEOIA OFFICE NV IZ KL-EIN GENT SAFFIERSTRAAT 5 UNIT 13 8middot2200 HERENTALS
T bull 32 14 51 50 66 F bull 32 14 50 17 02 MEOIAOFFICEMEOIA-OFFICEBE
~ 11 Tekstitems aan uw bestand toevoegen o
Naast het schrijven van tekst op uw Starboard kunt u ook tekst in uw bestand typen
Daarnaast is het ook mogelijk tekst middels een tekstvak in uw bestand te plaatsen
he Kies hiervoor de Abc-button of op Menu gt Gereedschapgt Tekst oL
Met uw muis kunt u nu een tekstvak creeumlren Zodra u uw muisknop loslaat verschijnt een venster waarin u uw tekst kunt
typen
bullZo kunt u tekst in een tekstvak typen
Voor het editen van de tekst verwijzen we u naar het hoofdstuk Voorwerp InsteUingen op blz 19
12 Het gebruik van vormen
Om uw bestanden te verfraaien kunt u gebruik maken van vormen Deze treft u aan onder Menugt gereedschapgt Vormen
Driehoek
Rechthoekige driehoek
Diamant
Hier kunt u kiezen uit lijnen pijlen ellipsen driehoeken rechthoekige driehoeken d iamanten en rechthoeken Hoe ee a precies in zijn werk gaat leert u in de training Starboard 2 en vindt u dan ook terug in tlet document HSB2
- 18 shyMEOIA OFFICE NV - IZ KLEIN GENT - SAFFIERSTRAAT 5 UNIT 13 - 8-2200 HERENTALS
T + 32 14 51 50 66 - F + 32 14 50 17 02 - MeoIA-oFFIceMeolA-oFFIceee
13 Gebruik maken van cliparts flash-items
Om uw bestanden te verfraaien kunt u gebruik maken van cliparts
Een groot aantal is aan de Starboard Software toegevoegd Deze vindt u als volgt
Klik op het tabblad Bibliotheek of Kies Menugt Beeld gt Bibliotheek
C fD
[
reg (68-mr cfued~rvrn ~~~
Onder de optie Clipart treft u een keur aan afbeeldingen aan welke u in uw bestand kunt toepassen Open de door u gewenste categorie en kl ik op de meest toepasselijke afbeelding
U kunt uw afbeeldingen ook invoegen vanaf een willekeurige plek op uw eigen pc (zie afbeeld ing hierboven)
Tevens is het mogelijk afbeeldingen in te voegen via Menugt Invoegengt Foto U komt dan in een scherm terecht waar u kunt bladeren in uw computer op zoek naar de gewenste foto atbeelding U kunt de standaard afbeeldingen met als extensie jpg g if mbp en tif plaatsen maar ook afbeeldingen met de extensie dib png wmf emf en svg kunnen worden geplaatst
Daarnaast is het mogelijk flash-items te plaatsen Kies hiervoor Menugt Invoegengt Flash U kunt vervolgens in uw computer op zoek naar bestanden met de exenstie swf
Tens lotte kunt u ~bestanden plaatsen Menugt Bestandgt Openen Ga zo op zoek naar filmbestanden in uw computer Bij het afspelen van een filmbestand krijgt u onderstaande balk in beeld
1 2 3 4 5
1 Hiermee maakt u een afdruk van het huid ige beeld uit het filmbestand 2 Hiermee speelt u het filmbestand af Tij dens het afspelen verschij nt hier een pauzekn op waarmee u het afspelen van het filmbestand kunt pauzeren 3 Hiermee stopt u het afspelen van het f i lmbestand 4 Hiermee vergroot u het afspeelvenster 5 Hierm ee verkleint u het afspeelvenster
- 19 -MeOIA OFFIce NV IZ KLEIN GeNT SAFFIERSTRAAT 5 UNIT 13 8-2200 HERENTALS
T + 32 14 Sl 50 66 F + 32 14 50 17 02 - MEOIA-OFFICEMEOIA-oFFlceaE
14 Voorwerp instellingen
Elk object of dit nu een clipart of een geschreven tekst is heeft bepaalde te wijzigen eigenschappen
~ ~~~------ Ctrl+X
0ri+C
OeI
YerccedilrendelenJOntQrendelen
o Controleer op -IIendeIde delen
Schaduw
o SchaoacuteHI toevoeccedilen
llJodikt~
[J
Welke dit zijn verschilt per object All ereerst selecteert u het object om vervolgens op de menu-knop te klikken Een van de opties in het rolmenu is de optie Voorwerp Instellingen
Hier kunt u items ver- en ontgrendelen en van een schaduwrand voorzien Verder kunt u hier de evtlijndikte -stijl en -kleur bepalen alsmede het vormen van een pijl en het maken van koppelingen
AI deze Items worden elders in deze en in de handlei ding van deel 2 ui tgebreid behande ld
- 20 shyMEOIA OFFICE NV - IZ KLEIN GENT - SAFFIERSTRAAT 5 UNIT 13 - 8 -2200 HERENTALS
T + 32 14 51 50 66 - F + 32 14 50 17 02 - MEiOIA-OFFICEiMEiOIA -oFFIceElEi
15 Gebruik maken van achtergronden
U kunt de standaard witte achtergrond verfraaien door gebruik te maken van achtergronden In de bibliotheek zijn er een aantal toegevoegd
Als u kiest voor Solid Color dan krijgt u een aantal achtergronden bestaande uit een kleur te zien Hiermee kunt u dus de achtergrondkleur w ijzigen
Dit kunt u echter ook wijzigen bij de pagina instellingen Deze vindt u onder het tabblad eigenschappen of door te kiezen voor Menugt Beeldgt Pagina instellingen
U krijgt dan onderstaand scherm te zien
--
-
Indien u de door u gewenste kleur hier niet aantreft klikt u op IMeer11waar u uw eigen aangepaste kleuren kunt maken
- 21 shyMEDIA OFFICE N V IZ KtEIN GeNT middot SAFFleRSTRAAT 5 UNIT 13 8 middot2200 HERENTALS
T + 32 14 51 50 66 - F bull 32 14 50 17 02 MEDIA-DFFlceMEDIA-DFFlcese
16 Pc-functie
Om bij algemeen gebruik van uw Starboard dus buiten de Starboard Software om toch gebruik te kunnen maken van alle funct ies dient u de software wel op te starten
Om vanuit de software naar uw andere software te gaan kunt u de pc-functie gebruiken Deze knop zit standaard op de tooi bar
Indien u in deze functie werkt ziet u rechts op uw scherm dezelfde tooi bar welke u in de Starboard software ook gebruikt
Da arond er treft u ook weer de Menu-knop aan waarmee u alle andere mogelijke functies kunt oproepen
Om vanu it de Pc-functie terug te keren naar uw Starboard Software klikt u nogmaals op de button met de muis
Het is ook mogelijk hiervoor te klikken op de button paginaoverzicht U krijgt dan een overzich t van alle paginas Hier kunt u kiezen naar welke pagina u wil t gaan door dubbel op de betreffende pagina te klikken
U kunt oo k de knop aan de zijkant van het bord gebruiken
- 22 shyMECIA OFFItE Nv - IZ KLEIN GENT - SAFFIERSTRAAT 5 UNIT 13 - 8-2200 HERENTALS
T bull 32 14 51 50 66 - F bull 32 14 50 17 02 - MECIA-CFFICEMECIAmiddotOFFItEse
--------------------------
17 Bestanden opslaan
Als u uw bestanden wilt opslaan kan dat op twee manieren
bewaren Kl ik op de exit-button en het programma vraagt automatisch of u deze data wilt
r
Indien u voor ~ kilest opent het scherm waarin u kunt bladeren naar de gewenste map op uw computer en waarin u een bestandsnaam kunt invullen
Als u via Menugt Bestandgt opslaan als kiest of opI ) de button in de tooibar klikt komt u op hetzelfde scherm uit
Vervolgens kunt u bepalen waar u uw werk wilt opslaan
Bepaa l waar en onder welke naam u het bestand op uw computer wilt opslaan en klik oPpp~ Uw Sta rboard Software bestand is nu opgeslagen ~
G (rJ~) j ~~ ~ -) tt
JQV ~ lJtP 0
1 ooJ t ~ fJ
- 23 shyMEDIA OFFICE NV - IZ KLEIN GENT - SAFFIERSTRAAT 5 UNIT 13 - 8-2200 HERENTALS
T 32 14 51 50 66 bull F 32 14 50 17 02 - MEDIA-DFFICElMEDIA-DFFICEBE
4 Werken met het Starboard als computermonitor
Iedere applicatie die u op uw computer heeft geiumlnstalleerd kunt u bedienen vanaf het interactieve whiteboard Vergelijk in die zin uw Starboard dus met een monitor
U dient altijd de Starboard Software te openen om de functies op andere plekken beschikbaar te hebben zie hiervoor hoofdstuk 16 de pc-functie
41 Aanraking van het bord
Wanneer u met een van de bijgeleverde pennen of met uw vinger op het Starboard drukt dan heeft dit dezelfde werking als een linkermu isfunctie Open een applicatie op dezelfde wijze zoals u zou doen als u achter uw pc zou zitten maar gebruik niet de muis om bestanden te selecteren of te openen maar dubbelkl ik op het betreffende icoon
42 De pennen
De dikke pen heeft een tweetal belangrijke onderdelen Allereerst de penpunt Deze punt is vergelijkbaar met de linkerknop op uw muis Bij gebru ik van het bord is het in diverse applicaties gewenst de rechtermuisknop te gebruiken Daarom zit er op de pen een klein knopje Deze heeft dezelfde functie als uw rechtermuIsknop
Naast de pen kunt u ook gebruik maken van uw vinger Uw vinger is in deze de vervanging van uw linkermuisfunctie In de schrijffunctie kunt u met uw vinger dus zonder pen ook schrijven
Daarnaast is bij uw Starboard een penaanwijsstok geleverd Deze kunt u op dezelfde manier gebruiken als de grote pen De extra muisknop ontbreekt op deze pen Natuurli j k kunt u deze ook gebruiken als vervanging van uw eigen aanwijsstok
==
- 7 -MeolA OFFice N V - 12 KLeiN GeNT - SAFFIeRSTRAAT 5 UNIT 13 - 8 -2200 HERENTALS
T + 32 14 Sl 50 66 - F + 32 14 50 17 02 - MeOIA-OFFIceMeoIA-oFFlceee
5 Basisknoppen
Op uw Starboard vindt u links en rechts een aantal basisknoppen Deze hebben de volgende functies
Functiekeuze~
~ Rechtermuisknop
Tooibar
Nieuwe pagina
Navigeren
Navigeren
Als u hierop klikt wisselt u tussen pen- en vingerfunctie
Gebruik deze knoppen om eenmalig de rechtermu isfunctie te gebruiken
Verbergt of toont de Starboard Software Tooibar
Via deze knop voegt u een nieuwe pagina aan uw bestand toe
Met deze knop gaat u terug naar de vorige pagina
Met deze knop gaat u verder naar de volgende pagina
r Met deze knop wordt een lijst met alle
Lijst openstaande bestanden getoond
Schakel naar de pc-functie met behoud van dePC-functie~ Starboard funct ies
Penkeuze
Penkeuze
Penkeuze
Penkeuze
Markeerstift
Gum
Eigen knop
Selecteer de zwarte pen
Selecteer de rode pen
Selecteer de blauwe pen
Selecteer de groene pen
Selecteer de markeerstift
Selecteer de gumfunctie
Deze knop is aan te passen naar eigen wens Standaard staat hier de uitlijnfunctie onder
Eigen knop Deze knop is aan te passen naar eigen wens shy
- 8 shyMEOIA OFFICE N V - IZ KLEIN GENT - SAFFIERSTRAAT 5 UNIT 13 - 8-2200 HERENTALS
T + 32 14 51 50 66 - F + 32 14 50 17 02 - MEOIA-oFFlceMEOIA-OFFICEBe
6 Schrijven
Als u op het bord de gewenste kleur (en evt dikte) aangeeft kunt u direct beginnen met schrijven
Dit kan op twee manieren Kies voor de gewenste (standaard)kleur op de basisknoppenbalk op het bord
IL ~ ILI ~ U kunt il de tooibar ook voor de penfunctie kiezen door op de betreffende button te klikken
U kunt de actieve pen herkennen aan een gekleurde button zoals op de afbeelding hiernaast
U kunt uw keuze van de standaardkleur ook bepalen in de tooibar
L
61 Schrijven met de pen of de vinger
~ De bovenste knop op de knoppenbalk geeft u de mogelijkheid om te kiezen voor benaderen met de vinger ipv met de pen Dankzij de techniek van het bord kunt u het bord bedienen met de bijgeleverde pen maar ook met uw vinger of een ander voorwerp Ais de vingerbediening aan staat ziet u rechts boven in het whiteboard een handje afgebee ld Op dit moment kan het bord met alles bedient worden In de penfunctie verdwijnt dit handje Nu kan alleen de elektronische pen gebruikt worden
Het voordeel van de penfunctie is dat degene met de pen de controle heeft over het bord Bovendien is het in de penfunctie mogelijk met uw handpalm op het bord te steunen tijdens het schrijven op het whiteboard
62 Penkleuren
Indien u met een andere kleur dan een van de standaardkleuren wenst te schrijven dan kunt u dit aangeven door op de button IGereedschap Instellingenl te klikken
Hiermee opent u (als de penfunctie geactiveerd is) het palet met kleurkeuzes
Kies hier de gewenste kleur
- 9 shyMEDIA OFFICE NV 12 KLeiN GeNT SAFFIeRSTRAAT 5 UNIT 13 8 middot2200 HERENTALS
T + 32 14 51 50 66 F + 32 14 50 17 02 MEDIA-OFFICEMeDIA-oFFlceeE
Tevens kunt u hier de lijnstijl en -dikte bepalen
Daarnaast kunt u hier een aantal varianten op de pensoort kiezen
~ - ti I nJ ~ j
zz L rz ~ ~ ~ -~
I I bull IA a bull
la Ia I
liIIII -I 1 1 C
lil - hl ~ ltil i Iio
ei ~ VII
~~r[ Agrave ~
iuml tl Lll lM ~ampl
lIiii lil middot~ I l ~
Markeerstiften Dikke verfkwast Dunne verfkwast Creatieve pen ~
z A z 1) (
t I ~ I ~ Q5
IumlII -~ (
) Q
Creatieve verfroller
Met deze knop kunt u het scherm op de pagina zel f act iveren
De knop kleurt geel indien deze op de pagina geactiveerd is Een klilt erop verplaatst het scherm weer naar de actieve balk
Normaal gesproken verdwijnt het scherm zodra u een keuze heeft gemaakt Met deze knop kunt u het scherm vastzetten
De knop kleurt geel indien deze op de pagina geactiveerd is Een klik erop verplaatst laat scherm na gebruik weer verdwijnen
- 10shyMeolA OFFICE N V - IZ KLEIN GENT - SAFFIERSTRAAT S UNIT 13 - 8 -2200 HERENTALS
T + 32 14 S1 50 66 - F + 32 14 50 17 02 - MEOIA-oFFlceMEoIA -OFFlcEeE
63 Markeerstiften
Gebruik de markeerstift om met een doorzichtige pen over aantekeningen tekst afbeeldingen en andere objecten te tekenen Zo kunt u tekst of een ander object met een doorzichtige kleur benadrukken om bepaalde delen van uw presentatie in het oog te laten springen Net als bij de pen kunt u een willekeurige kleur uit het palet kiezen om de punt in die kleur te veranderen Licht kleuren werken echter het beste omdat deze doorz ichtiger zijn
64 Soorten pennen
Pen POinter pen Slimme pen De werking van de gewone pen staat hierboven reeds beschreven
L 3 3
r
Dat de penfunctie actief is kunt u zien aan de button deze zal in de tooibar gekleurd zijn maar ook aan de button met paginanummering De actieve functie wordt ook daar getoond
Naast deze pen zijn er echter nog een tweetal andere pennen welke u in de software aantreft
De aanwijspen is geschikt om tijdelijk ergens extra de aandacht op te richten In uw presentaties kunt u (net als bijvoorbeeld met een markeerstift) accenten leggen met de aanwijspen Elke volgende actie met de aanwijspen doet de vorige actie verdwijnen
2 De Slimme pen
) I
Deze intelligente pen denkt met u mee ~Als u met de slimme pen een lijn trekt dan zal de pen deze lijn automatisch
rechttrekken Tekent u een cirkel dan zal deze keurig rond getoond worden
- I 1 -MeolA OFFIce NV IZ KI-EIN GENT - SAFFIERSTRAAT 5 UNIT 13 - 8-2200 HERENTALS
T + 32 14 51 50 66 - F + 32 14 50 17 02 - MECIA -CFFICEMECIA-OFFICEBE
Wanneer u een kruis plaatst over een getekendgeschreven object zal deze door de slimme pen verwi1jderd worden reacutetoP~l Het kruis moet in een beweging gemaakt worden om als kruIs herkend te wordenJV
o
65 Gum Wissen
Met de gum kunt u eventuele fouten verwijderen die bij aantekeningen met de pen of markeerstift gemaakt zijn U kunt een aantekenobject in zijn geheel of gedeeltel~ verwijderen ilet op Met de gum wist u gemaakte aantekeningti Objectelzijn~ met de gum te verwijderen ~1
-ce u kunt de aantekening (of geplaatst object) ook voorgoe verwijderen oor
1 Het objectmenu op te roepen (door dubbel te klikken) en In het objectmenu op verwijderen te klikken Met de slimme pen een kruis door het getekendegeschreven object te plaatsen (zie bovenstaande uitleg)
3 Het object te selecteren en vervolgens naar de prul lenbak te slepen Zodra het object boven de prullenbak gesleept wordt zal deze openen en het object verwijderen
- bru ~~ o~ f ~ ~I wj wJ ~ ~~r lbUl ~muw ~~
_ ~~MO1lWJ~
- 12 -MeOIA OFFice NV IZ KLeiN GeNT middot SAFFIeRSTRAAT 5 UNIT 13 8 middot2200 HERENTALS
T + 32 14 51 50 66 F + 32 14 50 17 02 MeOIA-OFFICeMeOIA-OFFICEBE
ijnen aan de
7 De tabbladen
Indien u de starboard softwa aantal tabbladen
D D
J raquo
-
Onder het tabblad Bestand treft u een drietal vensters Een venster met de geopende onderwerpen een venster met het paginaoverzicht en een venster met de bijlagen
Met het tabblad Bibliotheek opent u de bibliotheek de verzameling va~~eel ing~ w~~
Het tabblad Eiqenschappen brengt u naar de eigenschappen van objecten lijnen en geschreven teksten op de geopende pagina Onder deze eigenschappen bevinden zich de gereedschapinstellingen (kleur dikte en st ijl) en de pagina instellingen
Onder het tabblad Beeld kunt u directer navigeren en verschillende items voor schermweergave bepalen
AI deze items worden elders in deze en in de handleiding van deel 2 uitgebreid behande ld
- 13 shyMEOIA OFFICE NV - IZ KLEIN GENT - SAFFIERSTRAAT 5 UNIT 13 - 8middot2200 HERENTALS
T + 32 14 51 50 66 F + 32 14 50 17 02 - MEOIA-oFFlceMEoIA-OFFICEBE
8 Standaard tooibar
In de tooibar zoals deze er bij de eerste keer openen uitziet zitten de volgende opties
Linkerkolom 1 Pc-functie 2 Penfunctie 3 Penkleur zwart 4 Penkleur rood 5 Penkleur blauw 6 Markeerstift geel 7 Gereedschapinstellingen 8 Terug 9 Starboard (Kalibreren Starboard-instellingen
controleer verbinding)
O Gumfunctie hiermee kunt u met de pen gemaakte aantekeningen (deels) wissen
11 Terug naar de muisfunctie (vanuit bijv de penfunctie) 12 Een nieuw bestand openen (Hiermee opent u het venster
waarmee u kunt bladeren in uw computer) 13 Naar de vorige pagina 14 Naar de volgende pagina
NB U kunt ook navigeren in uw bestand aan de hand van de sleephoekjes linksboven en rechts onderi n het scherm
5 Pagina wissen hiermee kunt u in een keer de hele pagina wissen
16 Het huidige bestand opslaan als een yar document op een door u gekozen plek in uw netwerk
17 De Starboard Software verlaten
Onder de optie MENU staan vele andere mogelijkheden Deze worden in HSB2 uitgebreid behandeld en beschreven Indien u het uiterlijk van de standaard tooi bar wilt aanpassen kunt u dit eenvoudigweg doen door te slepen Zo kunt u veelgebruikte functies in de tooibar slepen Functies d ie u niet zo vaak gebruikt kunt u uit de tooibar verwijderen Als u op de betreffende button klikt de muis een paar tellen vasthoudt dan Lal deze knop oplichten waarna u deze uit de toolbar kunt slepen Het programma zal u dan vragen of u deze taal als snelkoppeling op de pagina wilt maken de taal uit de bar wilt verwijderen of u ( ingeval van verkeerd klikken) dit wilt annuleren
1
_-~opoPION
_ dolt ltneIoJppeIng ut de ~
- 14 shyMEOIA OFFICE N V IZ KLEIN GENT - SAFFIERSTRAAT S UNIT 13 - 8 -2200 HERENTALS
T + 32 14 Sl 50 66 - F + 32 14 50 17 02 - MEOIA-OFFICEMSOIA-OFFICESE
Zo kunt u de tooibar naar uw eigen gemak aanpassen
U kunt de tooibar eenvoudig weg in zijn geheel verplaatsen (bijvoorbeeld naar de andere kant van het bord indien u gewend bent aan de andere kant te staan) door de balk op te pakken en te verslepen
Indien u de tooi bar even niet beschikbaar wilt hebben kunt u op het kle ine dnehoekje bovenaan klikken waardoor de tooibar ingeschoven wordt
Voor het uitklappen van de tooibar klikt u nogmaals op het driehoekje bovenaan
Ind ien u het prettiger vindt een horizontale tooi bar te zien houdt de muis dan ingedrukt op het blauwe naast het driehoekje Dit driehoekje kleurt geel waarna u met de muis de bar kunt kantelen
- 15 shyr MeolA OFFICE N V IZ KLEIN GENT SAFFIERSTRAAT 5 UNIT 13 - 8 -2200 HERENTALS
T bull 32 14 51 sa 66 - F bull 32 14 50 17 02 - MEOIA-oFFlceMEOIA-OFFICE_SE
9 Handbewegingen
() Uw Starboard is zo ontwikkeld dat sommige functies met een simpele handbeweging teV realiseren zijn
Let op Deze opties zijn alleen beschikbaar als de slimme pen geactiveerd is
o 9 1 Scrollen
Leg uw vinger plat op het Starboard Het volgende icoon zal verschlijnen
Beweeg uw hand om in de gewenste richting te scrollen
92 Inzoomen
Plaats twee vingers in het midden van uw bestand Het volgende icoon zal verschijnen
Beweeg uw vingers uit elkaar om in te zoomen in uw bestand
93 Uitzoomen
Plaats twee vingers aan de zijkanten van uw bestand Het volgende icoon zal verschijnen
Beweeg uw vingers naar elkaar toe om uit te zoomen in uw bestand
- 16 shyMEOIA OFFICE NV - 12 KLEIN GENT - SAFFIEASTRAAT 5 UNIT 13 8 -2200 HERENTALS
T + 32 14 51 sa 66 - F + 32 14 sa 17 02 MEOIA-OFFICEMEOIA-OFFICEBE
10 Objecten manipuleren
Klik op een object om het te selecteren
o o Q o Voorbeeld
0 middotmiddot middot middot middotmiddot middotmiddotmiddot0middotmiddot middot middotmiddotmiddotmiddotmiddotmiddot0
Klik en sleep de cursor over meerdere objecten om al deze objecten te selecteren of maak gebruik van de optie Alles selecteren in het menu Bewerken
U ziet nu een aantal rondjes om het object (de objecten) getoond
101 Verplaatsen
Ra ak het object aan en versleep het object naar een andere plaats op de pagina Dit kan met elk object U kunt zelf bepalen of u dit met de pen of met de v inger wiltr doen
r
o 0 0 __ _0
Voorbeeld 0middot middot middotmiddotmiddotmiddot -0 - --- 0
102 Vergrotenverkleinen
Met de pun ten aan de zijkant van een object kunt u het object van grootte veranderen Met de hoekpunten kunt u hoogte en breedte tegelij k met behoud van de proporties veranderen
rshy0 __ _ 0
~eel~
103 Roteren
Het bovenste rondje is de rotatieknop Als u er met de mu is overheen gaat ziet u een handje en een draaiende pijl verschijnen
Als u deze vastpakt kunt u het object de gewenste kant op roteren
o 0 Q __ 0 Voorboeld
O middotmiddotmiddot () 0
- 17 shyMEOIA OFFICE NV IZ KL-EIN GENT SAFFIERSTRAAT 5 UNIT 13 8middot2200 HERENTALS
T bull 32 14 51 50 66 F bull 32 14 50 17 02 MEOIAOFFICEMEOIA-OFFICEBE
~ 11 Tekstitems aan uw bestand toevoegen o
Naast het schrijven van tekst op uw Starboard kunt u ook tekst in uw bestand typen
Daarnaast is het ook mogelijk tekst middels een tekstvak in uw bestand te plaatsen
he Kies hiervoor de Abc-button of op Menu gt Gereedschapgt Tekst oL
Met uw muis kunt u nu een tekstvak creeumlren Zodra u uw muisknop loslaat verschijnt een venster waarin u uw tekst kunt
typen
bullZo kunt u tekst in een tekstvak typen
Voor het editen van de tekst verwijzen we u naar het hoofdstuk Voorwerp InsteUingen op blz 19
12 Het gebruik van vormen
Om uw bestanden te verfraaien kunt u gebruik maken van vormen Deze treft u aan onder Menugt gereedschapgt Vormen
Driehoek
Rechthoekige driehoek
Diamant
Hier kunt u kiezen uit lijnen pijlen ellipsen driehoeken rechthoekige driehoeken d iamanten en rechthoeken Hoe ee a precies in zijn werk gaat leert u in de training Starboard 2 en vindt u dan ook terug in tlet document HSB2
- 18 shyMEOIA OFFICE NV - IZ KLEIN GENT - SAFFIERSTRAAT 5 UNIT 13 - 8-2200 HERENTALS
T + 32 14 51 50 66 - F + 32 14 50 17 02 - MeoIA-oFFIceMeolA-oFFIceee
13 Gebruik maken van cliparts flash-items
Om uw bestanden te verfraaien kunt u gebruik maken van cliparts
Een groot aantal is aan de Starboard Software toegevoegd Deze vindt u als volgt
Klik op het tabblad Bibliotheek of Kies Menugt Beeld gt Bibliotheek
C fD
[
reg (68-mr cfued~rvrn ~~~
Onder de optie Clipart treft u een keur aan afbeeldingen aan welke u in uw bestand kunt toepassen Open de door u gewenste categorie en kl ik op de meest toepasselijke afbeelding
U kunt uw afbeeldingen ook invoegen vanaf een willekeurige plek op uw eigen pc (zie afbeeld ing hierboven)
Tevens is het mogelijk afbeeldingen in te voegen via Menugt Invoegengt Foto U komt dan in een scherm terecht waar u kunt bladeren in uw computer op zoek naar de gewenste foto atbeelding U kunt de standaard afbeeldingen met als extensie jpg g if mbp en tif plaatsen maar ook afbeeldingen met de extensie dib png wmf emf en svg kunnen worden geplaatst
Daarnaast is het mogelijk flash-items te plaatsen Kies hiervoor Menugt Invoegengt Flash U kunt vervolgens in uw computer op zoek naar bestanden met de exenstie swf
Tens lotte kunt u ~bestanden plaatsen Menugt Bestandgt Openen Ga zo op zoek naar filmbestanden in uw computer Bij het afspelen van een filmbestand krijgt u onderstaande balk in beeld
1 2 3 4 5
1 Hiermee maakt u een afdruk van het huid ige beeld uit het filmbestand 2 Hiermee speelt u het filmbestand af Tij dens het afspelen verschij nt hier een pauzekn op waarmee u het afspelen van het filmbestand kunt pauzeren 3 Hiermee stopt u het afspelen van het f i lmbestand 4 Hiermee vergroot u het afspeelvenster 5 Hierm ee verkleint u het afspeelvenster
- 19 -MeOIA OFFIce NV IZ KLEIN GeNT SAFFIERSTRAAT 5 UNIT 13 8-2200 HERENTALS
T + 32 14 Sl 50 66 F + 32 14 50 17 02 - MEOIA-OFFICEMEOIA-oFFlceaE
14 Voorwerp instellingen
Elk object of dit nu een clipart of een geschreven tekst is heeft bepaalde te wijzigen eigenschappen
~ ~~~------ Ctrl+X
0ri+C
OeI
YerccedilrendelenJOntQrendelen
o Controleer op -IIendeIde delen
Schaduw
o SchaoacuteHI toevoeccedilen
llJodikt~
[J
Welke dit zijn verschilt per object All ereerst selecteert u het object om vervolgens op de menu-knop te klikken Een van de opties in het rolmenu is de optie Voorwerp Instellingen
Hier kunt u items ver- en ontgrendelen en van een schaduwrand voorzien Verder kunt u hier de evtlijndikte -stijl en -kleur bepalen alsmede het vormen van een pijl en het maken van koppelingen
AI deze Items worden elders in deze en in de handlei ding van deel 2 ui tgebreid behande ld
- 20 shyMEOIA OFFICE NV - IZ KLEIN GENT - SAFFIERSTRAAT 5 UNIT 13 - 8 -2200 HERENTALS
T + 32 14 51 50 66 - F + 32 14 50 17 02 - MEiOIA-OFFICEiMEiOIA -oFFIceElEi
15 Gebruik maken van achtergronden
U kunt de standaard witte achtergrond verfraaien door gebruik te maken van achtergronden In de bibliotheek zijn er een aantal toegevoegd
Als u kiest voor Solid Color dan krijgt u een aantal achtergronden bestaande uit een kleur te zien Hiermee kunt u dus de achtergrondkleur w ijzigen
Dit kunt u echter ook wijzigen bij de pagina instellingen Deze vindt u onder het tabblad eigenschappen of door te kiezen voor Menugt Beeldgt Pagina instellingen
U krijgt dan onderstaand scherm te zien
--
-
Indien u de door u gewenste kleur hier niet aantreft klikt u op IMeer11waar u uw eigen aangepaste kleuren kunt maken
- 21 shyMEDIA OFFICE N V IZ KtEIN GeNT middot SAFFleRSTRAAT 5 UNIT 13 8 middot2200 HERENTALS
T + 32 14 51 50 66 - F bull 32 14 50 17 02 MEDIA-DFFlceMEDIA-DFFlcese
16 Pc-functie
Om bij algemeen gebruik van uw Starboard dus buiten de Starboard Software om toch gebruik te kunnen maken van alle funct ies dient u de software wel op te starten
Om vanuit de software naar uw andere software te gaan kunt u de pc-functie gebruiken Deze knop zit standaard op de tooi bar
Indien u in deze functie werkt ziet u rechts op uw scherm dezelfde tooi bar welke u in de Starboard software ook gebruikt
Da arond er treft u ook weer de Menu-knop aan waarmee u alle andere mogelijke functies kunt oproepen
Om vanu it de Pc-functie terug te keren naar uw Starboard Software klikt u nogmaals op de button met de muis
Het is ook mogelijk hiervoor te klikken op de button paginaoverzicht U krijgt dan een overzich t van alle paginas Hier kunt u kiezen naar welke pagina u wil t gaan door dubbel op de betreffende pagina te klikken
U kunt oo k de knop aan de zijkant van het bord gebruiken
- 22 shyMECIA OFFItE Nv - IZ KLEIN GENT - SAFFIERSTRAAT 5 UNIT 13 - 8-2200 HERENTALS
T bull 32 14 51 50 66 - F bull 32 14 50 17 02 - MECIA-CFFICEMECIAmiddotOFFItEse
--------------------------
17 Bestanden opslaan
Als u uw bestanden wilt opslaan kan dat op twee manieren
bewaren Kl ik op de exit-button en het programma vraagt automatisch of u deze data wilt
r
Indien u voor ~ kilest opent het scherm waarin u kunt bladeren naar de gewenste map op uw computer en waarin u een bestandsnaam kunt invullen
Als u via Menugt Bestandgt opslaan als kiest of opI ) de button in de tooibar klikt komt u op hetzelfde scherm uit
Vervolgens kunt u bepalen waar u uw werk wilt opslaan
Bepaa l waar en onder welke naam u het bestand op uw computer wilt opslaan en klik oPpp~ Uw Sta rboard Software bestand is nu opgeslagen ~
G (rJ~) j ~~ ~ -) tt
JQV ~ lJtP 0
1 ooJ t ~ fJ
- 23 shyMEDIA OFFICE NV - IZ KLEIN GENT - SAFFIERSTRAAT 5 UNIT 13 - 8-2200 HERENTALS
T 32 14 51 50 66 bull F 32 14 50 17 02 - MEDIA-DFFICElMEDIA-DFFICEBE
5 Basisknoppen
Op uw Starboard vindt u links en rechts een aantal basisknoppen Deze hebben de volgende functies
Functiekeuze~
~ Rechtermuisknop
Tooibar
Nieuwe pagina
Navigeren
Navigeren
Als u hierop klikt wisselt u tussen pen- en vingerfunctie
Gebruik deze knoppen om eenmalig de rechtermu isfunctie te gebruiken
Verbergt of toont de Starboard Software Tooibar
Via deze knop voegt u een nieuwe pagina aan uw bestand toe
Met deze knop gaat u terug naar de vorige pagina
Met deze knop gaat u verder naar de volgende pagina
r Met deze knop wordt een lijst met alle
Lijst openstaande bestanden getoond
Schakel naar de pc-functie met behoud van dePC-functie~ Starboard funct ies
Penkeuze
Penkeuze
Penkeuze
Penkeuze
Markeerstift
Gum
Eigen knop
Selecteer de zwarte pen
Selecteer de rode pen
Selecteer de blauwe pen
Selecteer de groene pen
Selecteer de markeerstift
Selecteer de gumfunctie
Deze knop is aan te passen naar eigen wens Standaard staat hier de uitlijnfunctie onder
Eigen knop Deze knop is aan te passen naar eigen wens shy
- 8 shyMEOIA OFFICE N V - IZ KLEIN GENT - SAFFIERSTRAAT 5 UNIT 13 - 8-2200 HERENTALS
T + 32 14 51 50 66 - F + 32 14 50 17 02 - MEOIA-oFFlceMEOIA-OFFICEBe
6 Schrijven
Als u op het bord de gewenste kleur (en evt dikte) aangeeft kunt u direct beginnen met schrijven
Dit kan op twee manieren Kies voor de gewenste (standaard)kleur op de basisknoppenbalk op het bord
IL ~ ILI ~ U kunt il de tooibar ook voor de penfunctie kiezen door op de betreffende button te klikken
U kunt de actieve pen herkennen aan een gekleurde button zoals op de afbeelding hiernaast
U kunt uw keuze van de standaardkleur ook bepalen in de tooibar
L
61 Schrijven met de pen of de vinger
~ De bovenste knop op de knoppenbalk geeft u de mogelijkheid om te kiezen voor benaderen met de vinger ipv met de pen Dankzij de techniek van het bord kunt u het bord bedienen met de bijgeleverde pen maar ook met uw vinger of een ander voorwerp Ais de vingerbediening aan staat ziet u rechts boven in het whiteboard een handje afgebee ld Op dit moment kan het bord met alles bedient worden In de penfunctie verdwijnt dit handje Nu kan alleen de elektronische pen gebruikt worden
Het voordeel van de penfunctie is dat degene met de pen de controle heeft over het bord Bovendien is het in de penfunctie mogelijk met uw handpalm op het bord te steunen tijdens het schrijven op het whiteboard
62 Penkleuren
Indien u met een andere kleur dan een van de standaardkleuren wenst te schrijven dan kunt u dit aangeven door op de button IGereedschap Instellingenl te klikken
Hiermee opent u (als de penfunctie geactiveerd is) het palet met kleurkeuzes
Kies hier de gewenste kleur
- 9 shyMEDIA OFFICE NV 12 KLeiN GeNT SAFFIeRSTRAAT 5 UNIT 13 8 middot2200 HERENTALS
T + 32 14 51 50 66 F + 32 14 50 17 02 MEDIA-OFFICEMeDIA-oFFlceeE
Tevens kunt u hier de lijnstijl en -dikte bepalen
Daarnaast kunt u hier een aantal varianten op de pensoort kiezen
~ - ti I nJ ~ j
zz L rz ~ ~ ~ -~
I I bull IA a bull
la Ia I
liIIII -I 1 1 C
lil - hl ~ ltil i Iio
ei ~ VII
~~r[ Agrave ~
iuml tl Lll lM ~ampl
lIiii lil middot~ I l ~
Markeerstiften Dikke verfkwast Dunne verfkwast Creatieve pen ~
z A z 1) (
t I ~ I ~ Q5
IumlII -~ (
) Q
Creatieve verfroller
Met deze knop kunt u het scherm op de pagina zel f act iveren
De knop kleurt geel indien deze op de pagina geactiveerd is Een klilt erop verplaatst het scherm weer naar de actieve balk
Normaal gesproken verdwijnt het scherm zodra u een keuze heeft gemaakt Met deze knop kunt u het scherm vastzetten
De knop kleurt geel indien deze op de pagina geactiveerd is Een klik erop verplaatst laat scherm na gebruik weer verdwijnen
- 10shyMeolA OFFICE N V - IZ KLEIN GENT - SAFFIERSTRAAT S UNIT 13 - 8 -2200 HERENTALS
T + 32 14 S1 50 66 - F + 32 14 50 17 02 - MEOIA-oFFlceMEoIA -OFFlcEeE
63 Markeerstiften
Gebruik de markeerstift om met een doorzichtige pen over aantekeningen tekst afbeeldingen en andere objecten te tekenen Zo kunt u tekst of een ander object met een doorzichtige kleur benadrukken om bepaalde delen van uw presentatie in het oog te laten springen Net als bij de pen kunt u een willekeurige kleur uit het palet kiezen om de punt in die kleur te veranderen Licht kleuren werken echter het beste omdat deze doorz ichtiger zijn
64 Soorten pennen
Pen POinter pen Slimme pen De werking van de gewone pen staat hierboven reeds beschreven
L 3 3
r
Dat de penfunctie actief is kunt u zien aan de button deze zal in de tooibar gekleurd zijn maar ook aan de button met paginanummering De actieve functie wordt ook daar getoond
Naast deze pen zijn er echter nog een tweetal andere pennen welke u in de software aantreft
De aanwijspen is geschikt om tijdelijk ergens extra de aandacht op te richten In uw presentaties kunt u (net als bijvoorbeeld met een markeerstift) accenten leggen met de aanwijspen Elke volgende actie met de aanwijspen doet de vorige actie verdwijnen
2 De Slimme pen
) I
Deze intelligente pen denkt met u mee ~Als u met de slimme pen een lijn trekt dan zal de pen deze lijn automatisch
rechttrekken Tekent u een cirkel dan zal deze keurig rond getoond worden
- I 1 -MeolA OFFIce NV IZ KI-EIN GENT - SAFFIERSTRAAT 5 UNIT 13 - 8-2200 HERENTALS
T + 32 14 51 50 66 - F + 32 14 50 17 02 - MECIA -CFFICEMECIA-OFFICEBE
Wanneer u een kruis plaatst over een getekendgeschreven object zal deze door de slimme pen verwi1jderd worden reacutetoP~l Het kruis moet in een beweging gemaakt worden om als kruIs herkend te wordenJV
o
65 Gum Wissen
Met de gum kunt u eventuele fouten verwijderen die bij aantekeningen met de pen of markeerstift gemaakt zijn U kunt een aantekenobject in zijn geheel of gedeeltel~ verwijderen ilet op Met de gum wist u gemaakte aantekeningti Objectelzijn~ met de gum te verwijderen ~1
-ce u kunt de aantekening (of geplaatst object) ook voorgoe verwijderen oor
1 Het objectmenu op te roepen (door dubbel te klikken) en In het objectmenu op verwijderen te klikken Met de slimme pen een kruis door het getekendegeschreven object te plaatsen (zie bovenstaande uitleg)
3 Het object te selecteren en vervolgens naar de prul lenbak te slepen Zodra het object boven de prullenbak gesleept wordt zal deze openen en het object verwijderen
- bru ~~ o~ f ~ ~I wj wJ ~ ~~r lbUl ~muw ~~
_ ~~MO1lWJ~
- 12 -MeOIA OFFice NV IZ KLeiN GeNT middot SAFFIeRSTRAAT 5 UNIT 13 8 middot2200 HERENTALS
T + 32 14 51 50 66 F + 32 14 50 17 02 MeOIA-OFFICeMeOIA-OFFICEBE
ijnen aan de
7 De tabbladen
Indien u de starboard softwa aantal tabbladen
D D
J raquo
-
Onder het tabblad Bestand treft u een drietal vensters Een venster met de geopende onderwerpen een venster met het paginaoverzicht en een venster met de bijlagen
Met het tabblad Bibliotheek opent u de bibliotheek de verzameling va~~eel ing~ w~~
Het tabblad Eiqenschappen brengt u naar de eigenschappen van objecten lijnen en geschreven teksten op de geopende pagina Onder deze eigenschappen bevinden zich de gereedschapinstellingen (kleur dikte en st ijl) en de pagina instellingen
Onder het tabblad Beeld kunt u directer navigeren en verschillende items voor schermweergave bepalen
AI deze items worden elders in deze en in de handleiding van deel 2 uitgebreid behande ld
- 13 shyMEOIA OFFICE NV - IZ KLEIN GENT - SAFFIERSTRAAT 5 UNIT 13 - 8middot2200 HERENTALS
T + 32 14 51 50 66 F + 32 14 50 17 02 - MEOIA-oFFlceMEoIA-OFFICEBE
8 Standaard tooibar
In de tooibar zoals deze er bij de eerste keer openen uitziet zitten de volgende opties
Linkerkolom 1 Pc-functie 2 Penfunctie 3 Penkleur zwart 4 Penkleur rood 5 Penkleur blauw 6 Markeerstift geel 7 Gereedschapinstellingen 8 Terug 9 Starboard (Kalibreren Starboard-instellingen
controleer verbinding)
O Gumfunctie hiermee kunt u met de pen gemaakte aantekeningen (deels) wissen
11 Terug naar de muisfunctie (vanuit bijv de penfunctie) 12 Een nieuw bestand openen (Hiermee opent u het venster
waarmee u kunt bladeren in uw computer) 13 Naar de vorige pagina 14 Naar de volgende pagina
NB U kunt ook navigeren in uw bestand aan de hand van de sleephoekjes linksboven en rechts onderi n het scherm
5 Pagina wissen hiermee kunt u in een keer de hele pagina wissen
16 Het huidige bestand opslaan als een yar document op een door u gekozen plek in uw netwerk
17 De Starboard Software verlaten
Onder de optie MENU staan vele andere mogelijkheden Deze worden in HSB2 uitgebreid behandeld en beschreven Indien u het uiterlijk van de standaard tooi bar wilt aanpassen kunt u dit eenvoudigweg doen door te slepen Zo kunt u veelgebruikte functies in de tooibar slepen Functies d ie u niet zo vaak gebruikt kunt u uit de tooibar verwijderen Als u op de betreffende button klikt de muis een paar tellen vasthoudt dan Lal deze knop oplichten waarna u deze uit de toolbar kunt slepen Het programma zal u dan vragen of u deze taal als snelkoppeling op de pagina wilt maken de taal uit de bar wilt verwijderen of u ( ingeval van verkeerd klikken) dit wilt annuleren
1
_-~opoPION
_ dolt ltneIoJppeIng ut de ~
- 14 shyMEOIA OFFICE N V IZ KLEIN GENT - SAFFIERSTRAAT S UNIT 13 - 8 -2200 HERENTALS
T + 32 14 Sl 50 66 - F + 32 14 50 17 02 - MEOIA-OFFICEMSOIA-OFFICESE
Zo kunt u de tooibar naar uw eigen gemak aanpassen
U kunt de tooibar eenvoudig weg in zijn geheel verplaatsen (bijvoorbeeld naar de andere kant van het bord indien u gewend bent aan de andere kant te staan) door de balk op te pakken en te verslepen
Indien u de tooi bar even niet beschikbaar wilt hebben kunt u op het kle ine dnehoekje bovenaan klikken waardoor de tooibar ingeschoven wordt
Voor het uitklappen van de tooibar klikt u nogmaals op het driehoekje bovenaan
Ind ien u het prettiger vindt een horizontale tooi bar te zien houdt de muis dan ingedrukt op het blauwe naast het driehoekje Dit driehoekje kleurt geel waarna u met de muis de bar kunt kantelen
- 15 shyr MeolA OFFICE N V IZ KLEIN GENT SAFFIERSTRAAT 5 UNIT 13 - 8 -2200 HERENTALS
T bull 32 14 51 sa 66 - F bull 32 14 50 17 02 - MEOIA-oFFlceMEOIA-OFFICE_SE
9 Handbewegingen
() Uw Starboard is zo ontwikkeld dat sommige functies met een simpele handbeweging teV realiseren zijn
Let op Deze opties zijn alleen beschikbaar als de slimme pen geactiveerd is
o 9 1 Scrollen
Leg uw vinger plat op het Starboard Het volgende icoon zal verschlijnen
Beweeg uw hand om in de gewenste richting te scrollen
92 Inzoomen
Plaats twee vingers in het midden van uw bestand Het volgende icoon zal verschijnen
Beweeg uw vingers uit elkaar om in te zoomen in uw bestand
93 Uitzoomen
Plaats twee vingers aan de zijkanten van uw bestand Het volgende icoon zal verschijnen
Beweeg uw vingers naar elkaar toe om uit te zoomen in uw bestand
- 16 shyMEOIA OFFICE NV - 12 KLEIN GENT - SAFFIEASTRAAT 5 UNIT 13 8 -2200 HERENTALS
T + 32 14 51 sa 66 - F + 32 14 sa 17 02 MEOIA-OFFICEMEOIA-OFFICEBE
10 Objecten manipuleren
Klik op een object om het te selecteren
o o Q o Voorbeeld
0 middotmiddot middot middot middotmiddot middotmiddotmiddot0middotmiddot middot middotmiddotmiddotmiddotmiddotmiddot0
Klik en sleep de cursor over meerdere objecten om al deze objecten te selecteren of maak gebruik van de optie Alles selecteren in het menu Bewerken
U ziet nu een aantal rondjes om het object (de objecten) getoond
101 Verplaatsen
Ra ak het object aan en versleep het object naar een andere plaats op de pagina Dit kan met elk object U kunt zelf bepalen of u dit met de pen of met de v inger wiltr doen
r
o 0 0 __ _0
Voorbeeld 0middot middot middotmiddotmiddotmiddot -0 - --- 0
102 Vergrotenverkleinen
Met de pun ten aan de zijkant van een object kunt u het object van grootte veranderen Met de hoekpunten kunt u hoogte en breedte tegelij k met behoud van de proporties veranderen
rshy0 __ _ 0
~eel~
103 Roteren
Het bovenste rondje is de rotatieknop Als u er met de mu is overheen gaat ziet u een handje en een draaiende pijl verschijnen
Als u deze vastpakt kunt u het object de gewenste kant op roteren
o 0 Q __ 0 Voorboeld
O middotmiddotmiddot () 0
- 17 shyMEOIA OFFICE NV IZ KL-EIN GENT SAFFIERSTRAAT 5 UNIT 13 8middot2200 HERENTALS
T bull 32 14 51 50 66 F bull 32 14 50 17 02 MEOIAOFFICEMEOIA-OFFICEBE
~ 11 Tekstitems aan uw bestand toevoegen o
Naast het schrijven van tekst op uw Starboard kunt u ook tekst in uw bestand typen
Daarnaast is het ook mogelijk tekst middels een tekstvak in uw bestand te plaatsen
he Kies hiervoor de Abc-button of op Menu gt Gereedschapgt Tekst oL
Met uw muis kunt u nu een tekstvak creeumlren Zodra u uw muisknop loslaat verschijnt een venster waarin u uw tekst kunt
typen
bullZo kunt u tekst in een tekstvak typen
Voor het editen van de tekst verwijzen we u naar het hoofdstuk Voorwerp InsteUingen op blz 19
12 Het gebruik van vormen
Om uw bestanden te verfraaien kunt u gebruik maken van vormen Deze treft u aan onder Menugt gereedschapgt Vormen
Driehoek
Rechthoekige driehoek
Diamant
Hier kunt u kiezen uit lijnen pijlen ellipsen driehoeken rechthoekige driehoeken d iamanten en rechthoeken Hoe ee a precies in zijn werk gaat leert u in de training Starboard 2 en vindt u dan ook terug in tlet document HSB2
- 18 shyMEOIA OFFICE NV - IZ KLEIN GENT - SAFFIERSTRAAT 5 UNIT 13 - 8-2200 HERENTALS
T + 32 14 51 50 66 - F + 32 14 50 17 02 - MeoIA-oFFIceMeolA-oFFIceee
13 Gebruik maken van cliparts flash-items
Om uw bestanden te verfraaien kunt u gebruik maken van cliparts
Een groot aantal is aan de Starboard Software toegevoegd Deze vindt u als volgt
Klik op het tabblad Bibliotheek of Kies Menugt Beeld gt Bibliotheek
C fD
[
reg (68-mr cfued~rvrn ~~~
Onder de optie Clipart treft u een keur aan afbeeldingen aan welke u in uw bestand kunt toepassen Open de door u gewenste categorie en kl ik op de meest toepasselijke afbeelding
U kunt uw afbeeldingen ook invoegen vanaf een willekeurige plek op uw eigen pc (zie afbeeld ing hierboven)
Tevens is het mogelijk afbeeldingen in te voegen via Menugt Invoegengt Foto U komt dan in een scherm terecht waar u kunt bladeren in uw computer op zoek naar de gewenste foto atbeelding U kunt de standaard afbeeldingen met als extensie jpg g if mbp en tif plaatsen maar ook afbeeldingen met de extensie dib png wmf emf en svg kunnen worden geplaatst
Daarnaast is het mogelijk flash-items te plaatsen Kies hiervoor Menugt Invoegengt Flash U kunt vervolgens in uw computer op zoek naar bestanden met de exenstie swf
Tens lotte kunt u ~bestanden plaatsen Menugt Bestandgt Openen Ga zo op zoek naar filmbestanden in uw computer Bij het afspelen van een filmbestand krijgt u onderstaande balk in beeld
1 2 3 4 5
1 Hiermee maakt u een afdruk van het huid ige beeld uit het filmbestand 2 Hiermee speelt u het filmbestand af Tij dens het afspelen verschij nt hier een pauzekn op waarmee u het afspelen van het filmbestand kunt pauzeren 3 Hiermee stopt u het afspelen van het f i lmbestand 4 Hiermee vergroot u het afspeelvenster 5 Hierm ee verkleint u het afspeelvenster
- 19 -MeOIA OFFIce NV IZ KLEIN GeNT SAFFIERSTRAAT 5 UNIT 13 8-2200 HERENTALS
T + 32 14 Sl 50 66 F + 32 14 50 17 02 - MEOIA-OFFICEMEOIA-oFFlceaE
14 Voorwerp instellingen
Elk object of dit nu een clipart of een geschreven tekst is heeft bepaalde te wijzigen eigenschappen
~ ~~~------ Ctrl+X
0ri+C
OeI
YerccedilrendelenJOntQrendelen
o Controleer op -IIendeIde delen
Schaduw
o SchaoacuteHI toevoeccedilen
llJodikt~
[J
Welke dit zijn verschilt per object All ereerst selecteert u het object om vervolgens op de menu-knop te klikken Een van de opties in het rolmenu is de optie Voorwerp Instellingen
Hier kunt u items ver- en ontgrendelen en van een schaduwrand voorzien Verder kunt u hier de evtlijndikte -stijl en -kleur bepalen alsmede het vormen van een pijl en het maken van koppelingen
AI deze Items worden elders in deze en in de handlei ding van deel 2 ui tgebreid behande ld
- 20 shyMEOIA OFFICE NV - IZ KLEIN GENT - SAFFIERSTRAAT 5 UNIT 13 - 8 -2200 HERENTALS
T + 32 14 51 50 66 - F + 32 14 50 17 02 - MEiOIA-OFFICEiMEiOIA -oFFIceElEi
15 Gebruik maken van achtergronden
U kunt de standaard witte achtergrond verfraaien door gebruik te maken van achtergronden In de bibliotheek zijn er een aantal toegevoegd
Als u kiest voor Solid Color dan krijgt u een aantal achtergronden bestaande uit een kleur te zien Hiermee kunt u dus de achtergrondkleur w ijzigen
Dit kunt u echter ook wijzigen bij de pagina instellingen Deze vindt u onder het tabblad eigenschappen of door te kiezen voor Menugt Beeldgt Pagina instellingen
U krijgt dan onderstaand scherm te zien
--
-
Indien u de door u gewenste kleur hier niet aantreft klikt u op IMeer11waar u uw eigen aangepaste kleuren kunt maken
- 21 shyMEDIA OFFICE N V IZ KtEIN GeNT middot SAFFleRSTRAAT 5 UNIT 13 8 middot2200 HERENTALS
T + 32 14 51 50 66 - F bull 32 14 50 17 02 MEDIA-DFFlceMEDIA-DFFlcese
16 Pc-functie
Om bij algemeen gebruik van uw Starboard dus buiten de Starboard Software om toch gebruik te kunnen maken van alle funct ies dient u de software wel op te starten
Om vanuit de software naar uw andere software te gaan kunt u de pc-functie gebruiken Deze knop zit standaard op de tooi bar
Indien u in deze functie werkt ziet u rechts op uw scherm dezelfde tooi bar welke u in de Starboard software ook gebruikt
Da arond er treft u ook weer de Menu-knop aan waarmee u alle andere mogelijke functies kunt oproepen
Om vanu it de Pc-functie terug te keren naar uw Starboard Software klikt u nogmaals op de button met de muis
Het is ook mogelijk hiervoor te klikken op de button paginaoverzicht U krijgt dan een overzich t van alle paginas Hier kunt u kiezen naar welke pagina u wil t gaan door dubbel op de betreffende pagina te klikken
U kunt oo k de knop aan de zijkant van het bord gebruiken
- 22 shyMECIA OFFItE Nv - IZ KLEIN GENT - SAFFIERSTRAAT 5 UNIT 13 - 8-2200 HERENTALS
T bull 32 14 51 50 66 - F bull 32 14 50 17 02 - MECIA-CFFICEMECIAmiddotOFFItEse
--------------------------
17 Bestanden opslaan
Als u uw bestanden wilt opslaan kan dat op twee manieren
bewaren Kl ik op de exit-button en het programma vraagt automatisch of u deze data wilt
r
Indien u voor ~ kilest opent het scherm waarin u kunt bladeren naar de gewenste map op uw computer en waarin u een bestandsnaam kunt invullen
Als u via Menugt Bestandgt opslaan als kiest of opI ) de button in de tooibar klikt komt u op hetzelfde scherm uit
Vervolgens kunt u bepalen waar u uw werk wilt opslaan
Bepaa l waar en onder welke naam u het bestand op uw computer wilt opslaan en klik oPpp~ Uw Sta rboard Software bestand is nu opgeslagen ~
G (rJ~) j ~~ ~ -) tt
JQV ~ lJtP 0
1 ooJ t ~ fJ
- 23 shyMEDIA OFFICE NV - IZ KLEIN GENT - SAFFIERSTRAAT 5 UNIT 13 - 8-2200 HERENTALS
T 32 14 51 50 66 bull F 32 14 50 17 02 - MEDIA-DFFICElMEDIA-DFFICEBE
6 Schrijven
Als u op het bord de gewenste kleur (en evt dikte) aangeeft kunt u direct beginnen met schrijven
Dit kan op twee manieren Kies voor de gewenste (standaard)kleur op de basisknoppenbalk op het bord
IL ~ ILI ~ U kunt il de tooibar ook voor de penfunctie kiezen door op de betreffende button te klikken
U kunt de actieve pen herkennen aan een gekleurde button zoals op de afbeelding hiernaast
U kunt uw keuze van de standaardkleur ook bepalen in de tooibar
L
61 Schrijven met de pen of de vinger
~ De bovenste knop op de knoppenbalk geeft u de mogelijkheid om te kiezen voor benaderen met de vinger ipv met de pen Dankzij de techniek van het bord kunt u het bord bedienen met de bijgeleverde pen maar ook met uw vinger of een ander voorwerp Ais de vingerbediening aan staat ziet u rechts boven in het whiteboard een handje afgebee ld Op dit moment kan het bord met alles bedient worden In de penfunctie verdwijnt dit handje Nu kan alleen de elektronische pen gebruikt worden
Het voordeel van de penfunctie is dat degene met de pen de controle heeft over het bord Bovendien is het in de penfunctie mogelijk met uw handpalm op het bord te steunen tijdens het schrijven op het whiteboard
62 Penkleuren
Indien u met een andere kleur dan een van de standaardkleuren wenst te schrijven dan kunt u dit aangeven door op de button IGereedschap Instellingenl te klikken
Hiermee opent u (als de penfunctie geactiveerd is) het palet met kleurkeuzes
Kies hier de gewenste kleur
- 9 shyMEDIA OFFICE NV 12 KLeiN GeNT SAFFIeRSTRAAT 5 UNIT 13 8 middot2200 HERENTALS
T + 32 14 51 50 66 F + 32 14 50 17 02 MEDIA-OFFICEMeDIA-oFFlceeE
Tevens kunt u hier de lijnstijl en -dikte bepalen
Daarnaast kunt u hier een aantal varianten op de pensoort kiezen
~ - ti I nJ ~ j
zz L rz ~ ~ ~ -~
I I bull IA a bull
la Ia I
liIIII -I 1 1 C
lil - hl ~ ltil i Iio
ei ~ VII
~~r[ Agrave ~
iuml tl Lll lM ~ampl
lIiii lil middot~ I l ~
Markeerstiften Dikke verfkwast Dunne verfkwast Creatieve pen ~
z A z 1) (
t I ~ I ~ Q5
IumlII -~ (
) Q
Creatieve verfroller
Met deze knop kunt u het scherm op de pagina zel f act iveren
De knop kleurt geel indien deze op de pagina geactiveerd is Een klilt erop verplaatst het scherm weer naar de actieve balk
Normaal gesproken verdwijnt het scherm zodra u een keuze heeft gemaakt Met deze knop kunt u het scherm vastzetten
De knop kleurt geel indien deze op de pagina geactiveerd is Een klik erop verplaatst laat scherm na gebruik weer verdwijnen
- 10shyMeolA OFFICE N V - IZ KLEIN GENT - SAFFIERSTRAAT S UNIT 13 - 8 -2200 HERENTALS
T + 32 14 S1 50 66 - F + 32 14 50 17 02 - MEOIA-oFFlceMEoIA -OFFlcEeE
63 Markeerstiften
Gebruik de markeerstift om met een doorzichtige pen over aantekeningen tekst afbeeldingen en andere objecten te tekenen Zo kunt u tekst of een ander object met een doorzichtige kleur benadrukken om bepaalde delen van uw presentatie in het oog te laten springen Net als bij de pen kunt u een willekeurige kleur uit het palet kiezen om de punt in die kleur te veranderen Licht kleuren werken echter het beste omdat deze doorz ichtiger zijn
64 Soorten pennen
Pen POinter pen Slimme pen De werking van de gewone pen staat hierboven reeds beschreven
L 3 3
r
Dat de penfunctie actief is kunt u zien aan de button deze zal in de tooibar gekleurd zijn maar ook aan de button met paginanummering De actieve functie wordt ook daar getoond
Naast deze pen zijn er echter nog een tweetal andere pennen welke u in de software aantreft
De aanwijspen is geschikt om tijdelijk ergens extra de aandacht op te richten In uw presentaties kunt u (net als bijvoorbeeld met een markeerstift) accenten leggen met de aanwijspen Elke volgende actie met de aanwijspen doet de vorige actie verdwijnen
2 De Slimme pen
) I
Deze intelligente pen denkt met u mee ~Als u met de slimme pen een lijn trekt dan zal de pen deze lijn automatisch
rechttrekken Tekent u een cirkel dan zal deze keurig rond getoond worden
- I 1 -MeolA OFFIce NV IZ KI-EIN GENT - SAFFIERSTRAAT 5 UNIT 13 - 8-2200 HERENTALS
T + 32 14 51 50 66 - F + 32 14 50 17 02 - MECIA -CFFICEMECIA-OFFICEBE
Wanneer u een kruis plaatst over een getekendgeschreven object zal deze door de slimme pen verwi1jderd worden reacutetoP~l Het kruis moet in een beweging gemaakt worden om als kruIs herkend te wordenJV
o
65 Gum Wissen
Met de gum kunt u eventuele fouten verwijderen die bij aantekeningen met de pen of markeerstift gemaakt zijn U kunt een aantekenobject in zijn geheel of gedeeltel~ verwijderen ilet op Met de gum wist u gemaakte aantekeningti Objectelzijn~ met de gum te verwijderen ~1
-ce u kunt de aantekening (of geplaatst object) ook voorgoe verwijderen oor
1 Het objectmenu op te roepen (door dubbel te klikken) en In het objectmenu op verwijderen te klikken Met de slimme pen een kruis door het getekendegeschreven object te plaatsen (zie bovenstaande uitleg)
3 Het object te selecteren en vervolgens naar de prul lenbak te slepen Zodra het object boven de prullenbak gesleept wordt zal deze openen en het object verwijderen
- bru ~~ o~ f ~ ~I wj wJ ~ ~~r lbUl ~muw ~~
_ ~~MO1lWJ~
- 12 -MeOIA OFFice NV IZ KLeiN GeNT middot SAFFIeRSTRAAT 5 UNIT 13 8 middot2200 HERENTALS
T + 32 14 51 50 66 F + 32 14 50 17 02 MeOIA-OFFICeMeOIA-OFFICEBE
ijnen aan de
7 De tabbladen
Indien u de starboard softwa aantal tabbladen
D D
J raquo
-
Onder het tabblad Bestand treft u een drietal vensters Een venster met de geopende onderwerpen een venster met het paginaoverzicht en een venster met de bijlagen
Met het tabblad Bibliotheek opent u de bibliotheek de verzameling va~~eel ing~ w~~
Het tabblad Eiqenschappen brengt u naar de eigenschappen van objecten lijnen en geschreven teksten op de geopende pagina Onder deze eigenschappen bevinden zich de gereedschapinstellingen (kleur dikte en st ijl) en de pagina instellingen
Onder het tabblad Beeld kunt u directer navigeren en verschillende items voor schermweergave bepalen
AI deze items worden elders in deze en in de handleiding van deel 2 uitgebreid behande ld
- 13 shyMEOIA OFFICE NV - IZ KLEIN GENT - SAFFIERSTRAAT 5 UNIT 13 - 8middot2200 HERENTALS
T + 32 14 51 50 66 F + 32 14 50 17 02 - MEOIA-oFFlceMEoIA-OFFICEBE
8 Standaard tooibar
In de tooibar zoals deze er bij de eerste keer openen uitziet zitten de volgende opties
Linkerkolom 1 Pc-functie 2 Penfunctie 3 Penkleur zwart 4 Penkleur rood 5 Penkleur blauw 6 Markeerstift geel 7 Gereedschapinstellingen 8 Terug 9 Starboard (Kalibreren Starboard-instellingen
controleer verbinding)
O Gumfunctie hiermee kunt u met de pen gemaakte aantekeningen (deels) wissen
11 Terug naar de muisfunctie (vanuit bijv de penfunctie) 12 Een nieuw bestand openen (Hiermee opent u het venster
waarmee u kunt bladeren in uw computer) 13 Naar de vorige pagina 14 Naar de volgende pagina
NB U kunt ook navigeren in uw bestand aan de hand van de sleephoekjes linksboven en rechts onderi n het scherm
5 Pagina wissen hiermee kunt u in een keer de hele pagina wissen
16 Het huidige bestand opslaan als een yar document op een door u gekozen plek in uw netwerk
17 De Starboard Software verlaten
Onder de optie MENU staan vele andere mogelijkheden Deze worden in HSB2 uitgebreid behandeld en beschreven Indien u het uiterlijk van de standaard tooi bar wilt aanpassen kunt u dit eenvoudigweg doen door te slepen Zo kunt u veelgebruikte functies in de tooibar slepen Functies d ie u niet zo vaak gebruikt kunt u uit de tooibar verwijderen Als u op de betreffende button klikt de muis een paar tellen vasthoudt dan Lal deze knop oplichten waarna u deze uit de toolbar kunt slepen Het programma zal u dan vragen of u deze taal als snelkoppeling op de pagina wilt maken de taal uit de bar wilt verwijderen of u ( ingeval van verkeerd klikken) dit wilt annuleren
1
_-~opoPION
_ dolt ltneIoJppeIng ut de ~
- 14 shyMEOIA OFFICE N V IZ KLEIN GENT - SAFFIERSTRAAT S UNIT 13 - 8 -2200 HERENTALS
T + 32 14 Sl 50 66 - F + 32 14 50 17 02 - MEOIA-OFFICEMSOIA-OFFICESE
Zo kunt u de tooibar naar uw eigen gemak aanpassen
U kunt de tooibar eenvoudig weg in zijn geheel verplaatsen (bijvoorbeeld naar de andere kant van het bord indien u gewend bent aan de andere kant te staan) door de balk op te pakken en te verslepen
Indien u de tooi bar even niet beschikbaar wilt hebben kunt u op het kle ine dnehoekje bovenaan klikken waardoor de tooibar ingeschoven wordt
Voor het uitklappen van de tooibar klikt u nogmaals op het driehoekje bovenaan
Ind ien u het prettiger vindt een horizontale tooi bar te zien houdt de muis dan ingedrukt op het blauwe naast het driehoekje Dit driehoekje kleurt geel waarna u met de muis de bar kunt kantelen
- 15 shyr MeolA OFFICE N V IZ KLEIN GENT SAFFIERSTRAAT 5 UNIT 13 - 8 -2200 HERENTALS
T bull 32 14 51 sa 66 - F bull 32 14 50 17 02 - MEOIA-oFFlceMEOIA-OFFICE_SE
9 Handbewegingen
() Uw Starboard is zo ontwikkeld dat sommige functies met een simpele handbeweging teV realiseren zijn
Let op Deze opties zijn alleen beschikbaar als de slimme pen geactiveerd is
o 9 1 Scrollen
Leg uw vinger plat op het Starboard Het volgende icoon zal verschlijnen
Beweeg uw hand om in de gewenste richting te scrollen
92 Inzoomen
Plaats twee vingers in het midden van uw bestand Het volgende icoon zal verschijnen
Beweeg uw vingers uit elkaar om in te zoomen in uw bestand
93 Uitzoomen
Plaats twee vingers aan de zijkanten van uw bestand Het volgende icoon zal verschijnen
Beweeg uw vingers naar elkaar toe om uit te zoomen in uw bestand
- 16 shyMEOIA OFFICE NV - 12 KLEIN GENT - SAFFIEASTRAAT 5 UNIT 13 8 -2200 HERENTALS
T + 32 14 51 sa 66 - F + 32 14 sa 17 02 MEOIA-OFFICEMEOIA-OFFICEBE
10 Objecten manipuleren
Klik op een object om het te selecteren
o o Q o Voorbeeld
0 middotmiddot middot middot middotmiddot middotmiddotmiddot0middotmiddot middot middotmiddotmiddotmiddotmiddotmiddot0
Klik en sleep de cursor over meerdere objecten om al deze objecten te selecteren of maak gebruik van de optie Alles selecteren in het menu Bewerken
U ziet nu een aantal rondjes om het object (de objecten) getoond
101 Verplaatsen
Ra ak het object aan en versleep het object naar een andere plaats op de pagina Dit kan met elk object U kunt zelf bepalen of u dit met de pen of met de v inger wiltr doen
r
o 0 0 __ _0
Voorbeeld 0middot middot middotmiddotmiddotmiddot -0 - --- 0
102 Vergrotenverkleinen
Met de pun ten aan de zijkant van een object kunt u het object van grootte veranderen Met de hoekpunten kunt u hoogte en breedte tegelij k met behoud van de proporties veranderen
rshy0 __ _ 0
~eel~
103 Roteren
Het bovenste rondje is de rotatieknop Als u er met de mu is overheen gaat ziet u een handje en een draaiende pijl verschijnen
Als u deze vastpakt kunt u het object de gewenste kant op roteren
o 0 Q __ 0 Voorboeld
O middotmiddotmiddot () 0
- 17 shyMEOIA OFFICE NV IZ KL-EIN GENT SAFFIERSTRAAT 5 UNIT 13 8middot2200 HERENTALS
T bull 32 14 51 50 66 F bull 32 14 50 17 02 MEOIAOFFICEMEOIA-OFFICEBE
~ 11 Tekstitems aan uw bestand toevoegen o
Naast het schrijven van tekst op uw Starboard kunt u ook tekst in uw bestand typen
Daarnaast is het ook mogelijk tekst middels een tekstvak in uw bestand te plaatsen
he Kies hiervoor de Abc-button of op Menu gt Gereedschapgt Tekst oL
Met uw muis kunt u nu een tekstvak creeumlren Zodra u uw muisknop loslaat verschijnt een venster waarin u uw tekst kunt
typen
bullZo kunt u tekst in een tekstvak typen
Voor het editen van de tekst verwijzen we u naar het hoofdstuk Voorwerp InsteUingen op blz 19
12 Het gebruik van vormen
Om uw bestanden te verfraaien kunt u gebruik maken van vormen Deze treft u aan onder Menugt gereedschapgt Vormen
Driehoek
Rechthoekige driehoek
Diamant
Hier kunt u kiezen uit lijnen pijlen ellipsen driehoeken rechthoekige driehoeken d iamanten en rechthoeken Hoe ee a precies in zijn werk gaat leert u in de training Starboard 2 en vindt u dan ook terug in tlet document HSB2
- 18 shyMEOIA OFFICE NV - IZ KLEIN GENT - SAFFIERSTRAAT 5 UNIT 13 - 8-2200 HERENTALS
T + 32 14 51 50 66 - F + 32 14 50 17 02 - MeoIA-oFFIceMeolA-oFFIceee
13 Gebruik maken van cliparts flash-items
Om uw bestanden te verfraaien kunt u gebruik maken van cliparts
Een groot aantal is aan de Starboard Software toegevoegd Deze vindt u als volgt
Klik op het tabblad Bibliotheek of Kies Menugt Beeld gt Bibliotheek
C fD
[
reg (68-mr cfued~rvrn ~~~
Onder de optie Clipart treft u een keur aan afbeeldingen aan welke u in uw bestand kunt toepassen Open de door u gewenste categorie en kl ik op de meest toepasselijke afbeelding
U kunt uw afbeeldingen ook invoegen vanaf een willekeurige plek op uw eigen pc (zie afbeeld ing hierboven)
Tevens is het mogelijk afbeeldingen in te voegen via Menugt Invoegengt Foto U komt dan in een scherm terecht waar u kunt bladeren in uw computer op zoek naar de gewenste foto atbeelding U kunt de standaard afbeeldingen met als extensie jpg g if mbp en tif plaatsen maar ook afbeeldingen met de extensie dib png wmf emf en svg kunnen worden geplaatst
Daarnaast is het mogelijk flash-items te plaatsen Kies hiervoor Menugt Invoegengt Flash U kunt vervolgens in uw computer op zoek naar bestanden met de exenstie swf
Tens lotte kunt u ~bestanden plaatsen Menugt Bestandgt Openen Ga zo op zoek naar filmbestanden in uw computer Bij het afspelen van een filmbestand krijgt u onderstaande balk in beeld
1 2 3 4 5
1 Hiermee maakt u een afdruk van het huid ige beeld uit het filmbestand 2 Hiermee speelt u het filmbestand af Tij dens het afspelen verschij nt hier een pauzekn op waarmee u het afspelen van het filmbestand kunt pauzeren 3 Hiermee stopt u het afspelen van het f i lmbestand 4 Hiermee vergroot u het afspeelvenster 5 Hierm ee verkleint u het afspeelvenster
- 19 -MeOIA OFFIce NV IZ KLEIN GeNT SAFFIERSTRAAT 5 UNIT 13 8-2200 HERENTALS
T + 32 14 Sl 50 66 F + 32 14 50 17 02 - MEOIA-OFFICEMEOIA-oFFlceaE
14 Voorwerp instellingen
Elk object of dit nu een clipart of een geschreven tekst is heeft bepaalde te wijzigen eigenschappen
~ ~~~------ Ctrl+X
0ri+C
OeI
YerccedilrendelenJOntQrendelen
o Controleer op -IIendeIde delen
Schaduw
o SchaoacuteHI toevoeccedilen
llJodikt~
[J
Welke dit zijn verschilt per object All ereerst selecteert u het object om vervolgens op de menu-knop te klikken Een van de opties in het rolmenu is de optie Voorwerp Instellingen
Hier kunt u items ver- en ontgrendelen en van een schaduwrand voorzien Verder kunt u hier de evtlijndikte -stijl en -kleur bepalen alsmede het vormen van een pijl en het maken van koppelingen
AI deze Items worden elders in deze en in de handlei ding van deel 2 ui tgebreid behande ld
- 20 shyMEOIA OFFICE NV - IZ KLEIN GENT - SAFFIERSTRAAT 5 UNIT 13 - 8 -2200 HERENTALS
T + 32 14 51 50 66 - F + 32 14 50 17 02 - MEiOIA-OFFICEiMEiOIA -oFFIceElEi
15 Gebruik maken van achtergronden
U kunt de standaard witte achtergrond verfraaien door gebruik te maken van achtergronden In de bibliotheek zijn er een aantal toegevoegd
Als u kiest voor Solid Color dan krijgt u een aantal achtergronden bestaande uit een kleur te zien Hiermee kunt u dus de achtergrondkleur w ijzigen
Dit kunt u echter ook wijzigen bij de pagina instellingen Deze vindt u onder het tabblad eigenschappen of door te kiezen voor Menugt Beeldgt Pagina instellingen
U krijgt dan onderstaand scherm te zien
--
-
Indien u de door u gewenste kleur hier niet aantreft klikt u op IMeer11waar u uw eigen aangepaste kleuren kunt maken
- 21 shyMEDIA OFFICE N V IZ KtEIN GeNT middot SAFFleRSTRAAT 5 UNIT 13 8 middot2200 HERENTALS
T + 32 14 51 50 66 - F bull 32 14 50 17 02 MEDIA-DFFlceMEDIA-DFFlcese
16 Pc-functie
Om bij algemeen gebruik van uw Starboard dus buiten de Starboard Software om toch gebruik te kunnen maken van alle funct ies dient u de software wel op te starten
Om vanuit de software naar uw andere software te gaan kunt u de pc-functie gebruiken Deze knop zit standaard op de tooi bar
Indien u in deze functie werkt ziet u rechts op uw scherm dezelfde tooi bar welke u in de Starboard software ook gebruikt
Da arond er treft u ook weer de Menu-knop aan waarmee u alle andere mogelijke functies kunt oproepen
Om vanu it de Pc-functie terug te keren naar uw Starboard Software klikt u nogmaals op de button met de muis
Het is ook mogelijk hiervoor te klikken op de button paginaoverzicht U krijgt dan een overzich t van alle paginas Hier kunt u kiezen naar welke pagina u wil t gaan door dubbel op de betreffende pagina te klikken
U kunt oo k de knop aan de zijkant van het bord gebruiken
- 22 shyMECIA OFFItE Nv - IZ KLEIN GENT - SAFFIERSTRAAT 5 UNIT 13 - 8-2200 HERENTALS
T bull 32 14 51 50 66 - F bull 32 14 50 17 02 - MECIA-CFFICEMECIAmiddotOFFItEse
--------------------------
17 Bestanden opslaan
Als u uw bestanden wilt opslaan kan dat op twee manieren
bewaren Kl ik op de exit-button en het programma vraagt automatisch of u deze data wilt
r
Indien u voor ~ kilest opent het scherm waarin u kunt bladeren naar de gewenste map op uw computer en waarin u een bestandsnaam kunt invullen
Als u via Menugt Bestandgt opslaan als kiest of opI ) de button in de tooibar klikt komt u op hetzelfde scherm uit
Vervolgens kunt u bepalen waar u uw werk wilt opslaan
Bepaa l waar en onder welke naam u het bestand op uw computer wilt opslaan en klik oPpp~ Uw Sta rboard Software bestand is nu opgeslagen ~
G (rJ~) j ~~ ~ -) tt
JQV ~ lJtP 0
1 ooJ t ~ fJ
- 23 shyMEDIA OFFICE NV - IZ KLEIN GENT - SAFFIERSTRAAT 5 UNIT 13 - 8-2200 HERENTALS
T 32 14 51 50 66 bull F 32 14 50 17 02 - MEDIA-DFFICElMEDIA-DFFICEBE
Tevens kunt u hier de lijnstijl en -dikte bepalen
Daarnaast kunt u hier een aantal varianten op de pensoort kiezen
~ - ti I nJ ~ j
zz L rz ~ ~ ~ -~
I I bull IA a bull
la Ia I
liIIII -I 1 1 C
lil - hl ~ ltil i Iio
ei ~ VII
~~r[ Agrave ~
iuml tl Lll lM ~ampl
lIiii lil middot~ I l ~
Markeerstiften Dikke verfkwast Dunne verfkwast Creatieve pen ~
z A z 1) (
t I ~ I ~ Q5
IumlII -~ (
) Q
Creatieve verfroller
Met deze knop kunt u het scherm op de pagina zel f act iveren
De knop kleurt geel indien deze op de pagina geactiveerd is Een klilt erop verplaatst het scherm weer naar de actieve balk
Normaal gesproken verdwijnt het scherm zodra u een keuze heeft gemaakt Met deze knop kunt u het scherm vastzetten
De knop kleurt geel indien deze op de pagina geactiveerd is Een klik erop verplaatst laat scherm na gebruik weer verdwijnen
- 10shyMeolA OFFICE N V - IZ KLEIN GENT - SAFFIERSTRAAT S UNIT 13 - 8 -2200 HERENTALS
T + 32 14 S1 50 66 - F + 32 14 50 17 02 - MEOIA-oFFlceMEoIA -OFFlcEeE
63 Markeerstiften
Gebruik de markeerstift om met een doorzichtige pen over aantekeningen tekst afbeeldingen en andere objecten te tekenen Zo kunt u tekst of een ander object met een doorzichtige kleur benadrukken om bepaalde delen van uw presentatie in het oog te laten springen Net als bij de pen kunt u een willekeurige kleur uit het palet kiezen om de punt in die kleur te veranderen Licht kleuren werken echter het beste omdat deze doorz ichtiger zijn
64 Soorten pennen
Pen POinter pen Slimme pen De werking van de gewone pen staat hierboven reeds beschreven
L 3 3
r
Dat de penfunctie actief is kunt u zien aan de button deze zal in de tooibar gekleurd zijn maar ook aan de button met paginanummering De actieve functie wordt ook daar getoond
Naast deze pen zijn er echter nog een tweetal andere pennen welke u in de software aantreft
De aanwijspen is geschikt om tijdelijk ergens extra de aandacht op te richten In uw presentaties kunt u (net als bijvoorbeeld met een markeerstift) accenten leggen met de aanwijspen Elke volgende actie met de aanwijspen doet de vorige actie verdwijnen
2 De Slimme pen
) I
Deze intelligente pen denkt met u mee ~Als u met de slimme pen een lijn trekt dan zal de pen deze lijn automatisch
rechttrekken Tekent u een cirkel dan zal deze keurig rond getoond worden
- I 1 -MeolA OFFIce NV IZ KI-EIN GENT - SAFFIERSTRAAT 5 UNIT 13 - 8-2200 HERENTALS
T + 32 14 51 50 66 - F + 32 14 50 17 02 - MECIA -CFFICEMECIA-OFFICEBE
Wanneer u een kruis plaatst over een getekendgeschreven object zal deze door de slimme pen verwi1jderd worden reacutetoP~l Het kruis moet in een beweging gemaakt worden om als kruIs herkend te wordenJV
o
65 Gum Wissen
Met de gum kunt u eventuele fouten verwijderen die bij aantekeningen met de pen of markeerstift gemaakt zijn U kunt een aantekenobject in zijn geheel of gedeeltel~ verwijderen ilet op Met de gum wist u gemaakte aantekeningti Objectelzijn~ met de gum te verwijderen ~1
-ce u kunt de aantekening (of geplaatst object) ook voorgoe verwijderen oor
1 Het objectmenu op te roepen (door dubbel te klikken) en In het objectmenu op verwijderen te klikken Met de slimme pen een kruis door het getekendegeschreven object te plaatsen (zie bovenstaande uitleg)
3 Het object te selecteren en vervolgens naar de prul lenbak te slepen Zodra het object boven de prullenbak gesleept wordt zal deze openen en het object verwijderen
- bru ~~ o~ f ~ ~I wj wJ ~ ~~r lbUl ~muw ~~
_ ~~MO1lWJ~
- 12 -MeOIA OFFice NV IZ KLeiN GeNT middot SAFFIeRSTRAAT 5 UNIT 13 8 middot2200 HERENTALS
T + 32 14 51 50 66 F + 32 14 50 17 02 MeOIA-OFFICeMeOIA-OFFICEBE
ijnen aan de
7 De tabbladen
Indien u de starboard softwa aantal tabbladen
D D
J raquo
-
Onder het tabblad Bestand treft u een drietal vensters Een venster met de geopende onderwerpen een venster met het paginaoverzicht en een venster met de bijlagen
Met het tabblad Bibliotheek opent u de bibliotheek de verzameling va~~eel ing~ w~~
Het tabblad Eiqenschappen brengt u naar de eigenschappen van objecten lijnen en geschreven teksten op de geopende pagina Onder deze eigenschappen bevinden zich de gereedschapinstellingen (kleur dikte en st ijl) en de pagina instellingen
Onder het tabblad Beeld kunt u directer navigeren en verschillende items voor schermweergave bepalen
AI deze items worden elders in deze en in de handleiding van deel 2 uitgebreid behande ld
- 13 shyMEOIA OFFICE NV - IZ KLEIN GENT - SAFFIERSTRAAT 5 UNIT 13 - 8middot2200 HERENTALS
T + 32 14 51 50 66 F + 32 14 50 17 02 - MEOIA-oFFlceMEoIA-OFFICEBE
8 Standaard tooibar
In de tooibar zoals deze er bij de eerste keer openen uitziet zitten de volgende opties
Linkerkolom 1 Pc-functie 2 Penfunctie 3 Penkleur zwart 4 Penkleur rood 5 Penkleur blauw 6 Markeerstift geel 7 Gereedschapinstellingen 8 Terug 9 Starboard (Kalibreren Starboard-instellingen
controleer verbinding)
O Gumfunctie hiermee kunt u met de pen gemaakte aantekeningen (deels) wissen
11 Terug naar de muisfunctie (vanuit bijv de penfunctie) 12 Een nieuw bestand openen (Hiermee opent u het venster
waarmee u kunt bladeren in uw computer) 13 Naar de vorige pagina 14 Naar de volgende pagina
NB U kunt ook navigeren in uw bestand aan de hand van de sleephoekjes linksboven en rechts onderi n het scherm
5 Pagina wissen hiermee kunt u in een keer de hele pagina wissen
16 Het huidige bestand opslaan als een yar document op een door u gekozen plek in uw netwerk
17 De Starboard Software verlaten
Onder de optie MENU staan vele andere mogelijkheden Deze worden in HSB2 uitgebreid behandeld en beschreven Indien u het uiterlijk van de standaard tooi bar wilt aanpassen kunt u dit eenvoudigweg doen door te slepen Zo kunt u veelgebruikte functies in de tooibar slepen Functies d ie u niet zo vaak gebruikt kunt u uit de tooibar verwijderen Als u op de betreffende button klikt de muis een paar tellen vasthoudt dan Lal deze knop oplichten waarna u deze uit de toolbar kunt slepen Het programma zal u dan vragen of u deze taal als snelkoppeling op de pagina wilt maken de taal uit de bar wilt verwijderen of u ( ingeval van verkeerd klikken) dit wilt annuleren
1
_-~opoPION
_ dolt ltneIoJppeIng ut de ~
- 14 shyMEOIA OFFICE N V IZ KLEIN GENT - SAFFIERSTRAAT S UNIT 13 - 8 -2200 HERENTALS
T + 32 14 Sl 50 66 - F + 32 14 50 17 02 - MEOIA-OFFICEMSOIA-OFFICESE
Zo kunt u de tooibar naar uw eigen gemak aanpassen
U kunt de tooibar eenvoudig weg in zijn geheel verplaatsen (bijvoorbeeld naar de andere kant van het bord indien u gewend bent aan de andere kant te staan) door de balk op te pakken en te verslepen
Indien u de tooi bar even niet beschikbaar wilt hebben kunt u op het kle ine dnehoekje bovenaan klikken waardoor de tooibar ingeschoven wordt
Voor het uitklappen van de tooibar klikt u nogmaals op het driehoekje bovenaan
Ind ien u het prettiger vindt een horizontale tooi bar te zien houdt de muis dan ingedrukt op het blauwe naast het driehoekje Dit driehoekje kleurt geel waarna u met de muis de bar kunt kantelen
- 15 shyr MeolA OFFICE N V IZ KLEIN GENT SAFFIERSTRAAT 5 UNIT 13 - 8 -2200 HERENTALS
T bull 32 14 51 sa 66 - F bull 32 14 50 17 02 - MEOIA-oFFlceMEOIA-OFFICE_SE
9 Handbewegingen
() Uw Starboard is zo ontwikkeld dat sommige functies met een simpele handbeweging teV realiseren zijn
Let op Deze opties zijn alleen beschikbaar als de slimme pen geactiveerd is
o 9 1 Scrollen
Leg uw vinger plat op het Starboard Het volgende icoon zal verschlijnen
Beweeg uw hand om in de gewenste richting te scrollen
92 Inzoomen
Plaats twee vingers in het midden van uw bestand Het volgende icoon zal verschijnen
Beweeg uw vingers uit elkaar om in te zoomen in uw bestand
93 Uitzoomen
Plaats twee vingers aan de zijkanten van uw bestand Het volgende icoon zal verschijnen
Beweeg uw vingers naar elkaar toe om uit te zoomen in uw bestand
- 16 shyMEOIA OFFICE NV - 12 KLEIN GENT - SAFFIEASTRAAT 5 UNIT 13 8 -2200 HERENTALS
T + 32 14 51 sa 66 - F + 32 14 sa 17 02 MEOIA-OFFICEMEOIA-OFFICEBE
10 Objecten manipuleren
Klik op een object om het te selecteren
o o Q o Voorbeeld
0 middotmiddot middot middot middotmiddot middotmiddotmiddot0middotmiddot middot middotmiddotmiddotmiddotmiddotmiddot0
Klik en sleep de cursor over meerdere objecten om al deze objecten te selecteren of maak gebruik van de optie Alles selecteren in het menu Bewerken
U ziet nu een aantal rondjes om het object (de objecten) getoond
101 Verplaatsen
Ra ak het object aan en versleep het object naar een andere plaats op de pagina Dit kan met elk object U kunt zelf bepalen of u dit met de pen of met de v inger wiltr doen
r
o 0 0 __ _0
Voorbeeld 0middot middot middotmiddotmiddotmiddot -0 - --- 0
102 Vergrotenverkleinen
Met de pun ten aan de zijkant van een object kunt u het object van grootte veranderen Met de hoekpunten kunt u hoogte en breedte tegelij k met behoud van de proporties veranderen
rshy0 __ _ 0
~eel~
103 Roteren
Het bovenste rondje is de rotatieknop Als u er met de mu is overheen gaat ziet u een handje en een draaiende pijl verschijnen
Als u deze vastpakt kunt u het object de gewenste kant op roteren
o 0 Q __ 0 Voorboeld
O middotmiddotmiddot () 0
- 17 shyMEOIA OFFICE NV IZ KL-EIN GENT SAFFIERSTRAAT 5 UNIT 13 8middot2200 HERENTALS
T bull 32 14 51 50 66 F bull 32 14 50 17 02 MEOIAOFFICEMEOIA-OFFICEBE
~ 11 Tekstitems aan uw bestand toevoegen o
Naast het schrijven van tekst op uw Starboard kunt u ook tekst in uw bestand typen
Daarnaast is het ook mogelijk tekst middels een tekstvak in uw bestand te plaatsen
he Kies hiervoor de Abc-button of op Menu gt Gereedschapgt Tekst oL
Met uw muis kunt u nu een tekstvak creeumlren Zodra u uw muisknop loslaat verschijnt een venster waarin u uw tekst kunt
typen
bullZo kunt u tekst in een tekstvak typen
Voor het editen van de tekst verwijzen we u naar het hoofdstuk Voorwerp InsteUingen op blz 19
12 Het gebruik van vormen
Om uw bestanden te verfraaien kunt u gebruik maken van vormen Deze treft u aan onder Menugt gereedschapgt Vormen
Driehoek
Rechthoekige driehoek
Diamant
Hier kunt u kiezen uit lijnen pijlen ellipsen driehoeken rechthoekige driehoeken d iamanten en rechthoeken Hoe ee a precies in zijn werk gaat leert u in de training Starboard 2 en vindt u dan ook terug in tlet document HSB2
- 18 shyMEOIA OFFICE NV - IZ KLEIN GENT - SAFFIERSTRAAT 5 UNIT 13 - 8-2200 HERENTALS
T + 32 14 51 50 66 - F + 32 14 50 17 02 - MeoIA-oFFIceMeolA-oFFIceee
13 Gebruik maken van cliparts flash-items
Om uw bestanden te verfraaien kunt u gebruik maken van cliparts
Een groot aantal is aan de Starboard Software toegevoegd Deze vindt u als volgt
Klik op het tabblad Bibliotheek of Kies Menugt Beeld gt Bibliotheek
C fD
[
reg (68-mr cfued~rvrn ~~~
Onder de optie Clipart treft u een keur aan afbeeldingen aan welke u in uw bestand kunt toepassen Open de door u gewenste categorie en kl ik op de meest toepasselijke afbeelding
U kunt uw afbeeldingen ook invoegen vanaf een willekeurige plek op uw eigen pc (zie afbeeld ing hierboven)
Tevens is het mogelijk afbeeldingen in te voegen via Menugt Invoegengt Foto U komt dan in een scherm terecht waar u kunt bladeren in uw computer op zoek naar de gewenste foto atbeelding U kunt de standaard afbeeldingen met als extensie jpg g if mbp en tif plaatsen maar ook afbeeldingen met de extensie dib png wmf emf en svg kunnen worden geplaatst
Daarnaast is het mogelijk flash-items te plaatsen Kies hiervoor Menugt Invoegengt Flash U kunt vervolgens in uw computer op zoek naar bestanden met de exenstie swf
Tens lotte kunt u ~bestanden plaatsen Menugt Bestandgt Openen Ga zo op zoek naar filmbestanden in uw computer Bij het afspelen van een filmbestand krijgt u onderstaande balk in beeld
1 2 3 4 5
1 Hiermee maakt u een afdruk van het huid ige beeld uit het filmbestand 2 Hiermee speelt u het filmbestand af Tij dens het afspelen verschij nt hier een pauzekn op waarmee u het afspelen van het filmbestand kunt pauzeren 3 Hiermee stopt u het afspelen van het f i lmbestand 4 Hiermee vergroot u het afspeelvenster 5 Hierm ee verkleint u het afspeelvenster
- 19 -MeOIA OFFIce NV IZ KLEIN GeNT SAFFIERSTRAAT 5 UNIT 13 8-2200 HERENTALS
T + 32 14 Sl 50 66 F + 32 14 50 17 02 - MEOIA-OFFICEMEOIA-oFFlceaE
14 Voorwerp instellingen
Elk object of dit nu een clipart of een geschreven tekst is heeft bepaalde te wijzigen eigenschappen
~ ~~~------ Ctrl+X
0ri+C
OeI
YerccedilrendelenJOntQrendelen
o Controleer op -IIendeIde delen
Schaduw
o SchaoacuteHI toevoeccedilen
llJodikt~
[J
Welke dit zijn verschilt per object All ereerst selecteert u het object om vervolgens op de menu-knop te klikken Een van de opties in het rolmenu is de optie Voorwerp Instellingen
Hier kunt u items ver- en ontgrendelen en van een schaduwrand voorzien Verder kunt u hier de evtlijndikte -stijl en -kleur bepalen alsmede het vormen van een pijl en het maken van koppelingen
AI deze Items worden elders in deze en in de handlei ding van deel 2 ui tgebreid behande ld
- 20 shyMEOIA OFFICE NV - IZ KLEIN GENT - SAFFIERSTRAAT 5 UNIT 13 - 8 -2200 HERENTALS
T + 32 14 51 50 66 - F + 32 14 50 17 02 - MEiOIA-OFFICEiMEiOIA -oFFIceElEi
15 Gebruik maken van achtergronden
U kunt de standaard witte achtergrond verfraaien door gebruik te maken van achtergronden In de bibliotheek zijn er een aantal toegevoegd
Als u kiest voor Solid Color dan krijgt u een aantal achtergronden bestaande uit een kleur te zien Hiermee kunt u dus de achtergrondkleur w ijzigen
Dit kunt u echter ook wijzigen bij de pagina instellingen Deze vindt u onder het tabblad eigenschappen of door te kiezen voor Menugt Beeldgt Pagina instellingen
U krijgt dan onderstaand scherm te zien
--
-
Indien u de door u gewenste kleur hier niet aantreft klikt u op IMeer11waar u uw eigen aangepaste kleuren kunt maken
- 21 shyMEDIA OFFICE N V IZ KtEIN GeNT middot SAFFleRSTRAAT 5 UNIT 13 8 middot2200 HERENTALS
T + 32 14 51 50 66 - F bull 32 14 50 17 02 MEDIA-DFFlceMEDIA-DFFlcese
16 Pc-functie
Om bij algemeen gebruik van uw Starboard dus buiten de Starboard Software om toch gebruik te kunnen maken van alle funct ies dient u de software wel op te starten
Om vanuit de software naar uw andere software te gaan kunt u de pc-functie gebruiken Deze knop zit standaard op de tooi bar
Indien u in deze functie werkt ziet u rechts op uw scherm dezelfde tooi bar welke u in de Starboard software ook gebruikt
Da arond er treft u ook weer de Menu-knop aan waarmee u alle andere mogelijke functies kunt oproepen
Om vanu it de Pc-functie terug te keren naar uw Starboard Software klikt u nogmaals op de button met de muis
Het is ook mogelijk hiervoor te klikken op de button paginaoverzicht U krijgt dan een overzich t van alle paginas Hier kunt u kiezen naar welke pagina u wil t gaan door dubbel op de betreffende pagina te klikken
U kunt oo k de knop aan de zijkant van het bord gebruiken
- 22 shyMECIA OFFItE Nv - IZ KLEIN GENT - SAFFIERSTRAAT 5 UNIT 13 - 8-2200 HERENTALS
T bull 32 14 51 50 66 - F bull 32 14 50 17 02 - MECIA-CFFICEMECIAmiddotOFFItEse
--------------------------
17 Bestanden opslaan
Als u uw bestanden wilt opslaan kan dat op twee manieren
bewaren Kl ik op de exit-button en het programma vraagt automatisch of u deze data wilt
r
Indien u voor ~ kilest opent het scherm waarin u kunt bladeren naar de gewenste map op uw computer en waarin u een bestandsnaam kunt invullen
Als u via Menugt Bestandgt opslaan als kiest of opI ) de button in de tooibar klikt komt u op hetzelfde scherm uit
Vervolgens kunt u bepalen waar u uw werk wilt opslaan
Bepaa l waar en onder welke naam u het bestand op uw computer wilt opslaan en klik oPpp~ Uw Sta rboard Software bestand is nu opgeslagen ~
G (rJ~) j ~~ ~ -) tt
JQV ~ lJtP 0
1 ooJ t ~ fJ
- 23 shyMEDIA OFFICE NV - IZ KLEIN GENT - SAFFIERSTRAAT 5 UNIT 13 - 8-2200 HERENTALS
T 32 14 51 50 66 bull F 32 14 50 17 02 - MEDIA-DFFICElMEDIA-DFFICEBE
63 Markeerstiften
Gebruik de markeerstift om met een doorzichtige pen over aantekeningen tekst afbeeldingen en andere objecten te tekenen Zo kunt u tekst of een ander object met een doorzichtige kleur benadrukken om bepaalde delen van uw presentatie in het oog te laten springen Net als bij de pen kunt u een willekeurige kleur uit het palet kiezen om de punt in die kleur te veranderen Licht kleuren werken echter het beste omdat deze doorz ichtiger zijn
64 Soorten pennen
Pen POinter pen Slimme pen De werking van de gewone pen staat hierboven reeds beschreven
L 3 3
r
Dat de penfunctie actief is kunt u zien aan de button deze zal in de tooibar gekleurd zijn maar ook aan de button met paginanummering De actieve functie wordt ook daar getoond
Naast deze pen zijn er echter nog een tweetal andere pennen welke u in de software aantreft
De aanwijspen is geschikt om tijdelijk ergens extra de aandacht op te richten In uw presentaties kunt u (net als bijvoorbeeld met een markeerstift) accenten leggen met de aanwijspen Elke volgende actie met de aanwijspen doet de vorige actie verdwijnen
2 De Slimme pen
) I
Deze intelligente pen denkt met u mee ~Als u met de slimme pen een lijn trekt dan zal de pen deze lijn automatisch
rechttrekken Tekent u een cirkel dan zal deze keurig rond getoond worden
- I 1 -MeolA OFFIce NV IZ KI-EIN GENT - SAFFIERSTRAAT 5 UNIT 13 - 8-2200 HERENTALS
T + 32 14 51 50 66 - F + 32 14 50 17 02 - MECIA -CFFICEMECIA-OFFICEBE
Wanneer u een kruis plaatst over een getekendgeschreven object zal deze door de slimme pen verwi1jderd worden reacutetoP~l Het kruis moet in een beweging gemaakt worden om als kruIs herkend te wordenJV
o
65 Gum Wissen
Met de gum kunt u eventuele fouten verwijderen die bij aantekeningen met de pen of markeerstift gemaakt zijn U kunt een aantekenobject in zijn geheel of gedeeltel~ verwijderen ilet op Met de gum wist u gemaakte aantekeningti Objectelzijn~ met de gum te verwijderen ~1
-ce u kunt de aantekening (of geplaatst object) ook voorgoe verwijderen oor
1 Het objectmenu op te roepen (door dubbel te klikken) en In het objectmenu op verwijderen te klikken Met de slimme pen een kruis door het getekendegeschreven object te plaatsen (zie bovenstaande uitleg)
3 Het object te selecteren en vervolgens naar de prul lenbak te slepen Zodra het object boven de prullenbak gesleept wordt zal deze openen en het object verwijderen
- bru ~~ o~ f ~ ~I wj wJ ~ ~~r lbUl ~muw ~~
_ ~~MO1lWJ~
- 12 -MeOIA OFFice NV IZ KLeiN GeNT middot SAFFIeRSTRAAT 5 UNIT 13 8 middot2200 HERENTALS
T + 32 14 51 50 66 F + 32 14 50 17 02 MeOIA-OFFICeMeOIA-OFFICEBE
ijnen aan de
7 De tabbladen
Indien u de starboard softwa aantal tabbladen
D D
J raquo
-
Onder het tabblad Bestand treft u een drietal vensters Een venster met de geopende onderwerpen een venster met het paginaoverzicht en een venster met de bijlagen
Met het tabblad Bibliotheek opent u de bibliotheek de verzameling va~~eel ing~ w~~
Het tabblad Eiqenschappen brengt u naar de eigenschappen van objecten lijnen en geschreven teksten op de geopende pagina Onder deze eigenschappen bevinden zich de gereedschapinstellingen (kleur dikte en st ijl) en de pagina instellingen
Onder het tabblad Beeld kunt u directer navigeren en verschillende items voor schermweergave bepalen
AI deze items worden elders in deze en in de handleiding van deel 2 uitgebreid behande ld
- 13 shyMEOIA OFFICE NV - IZ KLEIN GENT - SAFFIERSTRAAT 5 UNIT 13 - 8middot2200 HERENTALS
T + 32 14 51 50 66 F + 32 14 50 17 02 - MEOIA-oFFlceMEoIA-OFFICEBE
8 Standaard tooibar
In de tooibar zoals deze er bij de eerste keer openen uitziet zitten de volgende opties
Linkerkolom 1 Pc-functie 2 Penfunctie 3 Penkleur zwart 4 Penkleur rood 5 Penkleur blauw 6 Markeerstift geel 7 Gereedschapinstellingen 8 Terug 9 Starboard (Kalibreren Starboard-instellingen
controleer verbinding)
O Gumfunctie hiermee kunt u met de pen gemaakte aantekeningen (deels) wissen
11 Terug naar de muisfunctie (vanuit bijv de penfunctie) 12 Een nieuw bestand openen (Hiermee opent u het venster
waarmee u kunt bladeren in uw computer) 13 Naar de vorige pagina 14 Naar de volgende pagina
NB U kunt ook navigeren in uw bestand aan de hand van de sleephoekjes linksboven en rechts onderi n het scherm
5 Pagina wissen hiermee kunt u in een keer de hele pagina wissen
16 Het huidige bestand opslaan als een yar document op een door u gekozen plek in uw netwerk
17 De Starboard Software verlaten
Onder de optie MENU staan vele andere mogelijkheden Deze worden in HSB2 uitgebreid behandeld en beschreven Indien u het uiterlijk van de standaard tooi bar wilt aanpassen kunt u dit eenvoudigweg doen door te slepen Zo kunt u veelgebruikte functies in de tooibar slepen Functies d ie u niet zo vaak gebruikt kunt u uit de tooibar verwijderen Als u op de betreffende button klikt de muis een paar tellen vasthoudt dan Lal deze knop oplichten waarna u deze uit de toolbar kunt slepen Het programma zal u dan vragen of u deze taal als snelkoppeling op de pagina wilt maken de taal uit de bar wilt verwijderen of u ( ingeval van verkeerd klikken) dit wilt annuleren
1
_-~opoPION
_ dolt ltneIoJppeIng ut de ~
- 14 shyMEOIA OFFICE N V IZ KLEIN GENT - SAFFIERSTRAAT S UNIT 13 - 8 -2200 HERENTALS
T + 32 14 Sl 50 66 - F + 32 14 50 17 02 - MEOIA-OFFICEMSOIA-OFFICESE
Zo kunt u de tooibar naar uw eigen gemak aanpassen
U kunt de tooibar eenvoudig weg in zijn geheel verplaatsen (bijvoorbeeld naar de andere kant van het bord indien u gewend bent aan de andere kant te staan) door de balk op te pakken en te verslepen
Indien u de tooi bar even niet beschikbaar wilt hebben kunt u op het kle ine dnehoekje bovenaan klikken waardoor de tooibar ingeschoven wordt
Voor het uitklappen van de tooibar klikt u nogmaals op het driehoekje bovenaan
Ind ien u het prettiger vindt een horizontale tooi bar te zien houdt de muis dan ingedrukt op het blauwe naast het driehoekje Dit driehoekje kleurt geel waarna u met de muis de bar kunt kantelen
- 15 shyr MeolA OFFICE N V IZ KLEIN GENT SAFFIERSTRAAT 5 UNIT 13 - 8 -2200 HERENTALS
T bull 32 14 51 sa 66 - F bull 32 14 50 17 02 - MEOIA-oFFlceMEOIA-OFFICE_SE
9 Handbewegingen
() Uw Starboard is zo ontwikkeld dat sommige functies met een simpele handbeweging teV realiseren zijn
Let op Deze opties zijn alleen beschikbaar als de slimme pen geactiveerd is
o 9 1 Scrollen
Leg uw vinger plat op het Starboard Het volgende icoon zal verschlijnen
Beweeg uw hand om in de gewenste richting te scrollen
92 Inzoomen
Plaats twee vingers in het midden van uw bestand Het volgende icoon zal verschijnen
Beweeg uw vingers uit elkaar om in te zoomen in uw bestand
93 Uitzoomen
Plaats twee vingers aan de zijkanten van uw bestand Het volgende icoon zal verschijnen
Beweeg uw vingers naar elkaar toe om uit te zoomen in uw bestand
- 16 shyMEOIA OFFICE NV - 12 KLEIN GENT - SAFFIEASTRAAT 5 UNIT 13 8 -2200 HERENTALS
T + 32 14 51 sa 66 - F + 32 14 sa 17 02 MEOIA-OFFICEMEOIA-OFFICEBE
10 Objecten manipuleren
Klik op een object om het te selecteren
o o Q o Voorbeeld
0 middotmiddot middot middot middotmiddot middotmiddotmiddot0middotmiddot middot middotmiddotmiddotmiddotmiddotmiddot0
Klik en sleep de cursor over meerdere objecten om al deze objecten te selecteren of maak gebruik van de optie Alles selecteren in het menu Bewerken
U ziet nu een aantal rondjes om het object (de objecten) getoond
101 Verplaatsen
Ra ak het object aan en versleep het object naar een andere plaats op de pagina Dit kan met elk object U kunt zelf bepalen of u dit met de pen of met de v inger wiltr doen
r
o 0 0 __ _0
Voorbeeld 0middot middot middotmiddotmiddotmiddot -0 - --- 0
102 Vergrotenverkleinen
Met de pun ten aan de zijkant van een object kunt u het object van grootte veranderen Met de hoekpunten kunt u hoogte en breedte tegelij k met behoud van de proporties veranderen
rshy0 __ _ 0
~eel~
103 Roteren
Het bovenste rondje is de rotatieknop Als u er met de mu is overheen gaat ziet u een handje en een draaiende pijl verschijnen
Als u deze vastpakt kunt u het object de gewenste kant op roteren
o 0 Q __ 0 Voorboeld
O middotmiddotmiddot () 0
- 17 shyMEOIA OFFICE NV IZ KL-EIN GENT SAFFIERSTRAAT 5 UNIT 13 8middot2200 HERENTALS
T bull 32 14 51 50 66 F bull 32 14 50 17 02 MEOIAOFFICEMEOIA-OFFICEBE
~ 11 Tekstitems aan uw bestand toevoegen o
Naast het schrijven van tekst op uw Starboard kunt u ook tekst in uw bestand typen
Daarnaast is het ook mogelijk tekst middels een tekstvak in uw bestand te plaatsen
he Kies hiervoor de Abc-button of op Menu gt Gereedschapgt Tekst oL
Met uw muis kunt u nu een tekstvak creeumlren Zodra u uw muisknop loslaat verschijnt een venster waarin u uw tekst kunt
typen
bullZo kunt u tekst in een tekstvak typen
Voor het editen van de tekst verwijzen we u naar het hoofdstuk Voorwerp InsteUingen op blz 19
12 Het gebruik van vormen
Om uw bestanden te verfraaien kunt u gebruik maken van vormen Deze treft u aan onder Menugt gereedschapgt Vormen
Driehoek
Rechthoekige driehoek
Diamant
Hier kunt u kiezen uit lijnen pijlen ellipsen driehoeken rechthoekige driehoeken d iamanten en rechthoeken Hoe ee a precies in zijn werk gaat leert u in de training Starboard 2 en vindt u dan ook terug in tlet document HSB2
- 18 shyMEOIA OFFICE NV - IZ KLEIN GENT - SAFFIERSTRAAT 5 UNIT 13 - 8-2200 HERENTALS
T + 32 14 51 50 66 - F + 32 14 50 17 02 - MeoIA-oFFIceMeolA-oFFIceee
13 Gebruik maken van cliparts flash-items
Om uw bestanden te verfraaien kunt u gebruik maken van cliparts
Een groot aantal is aan de Starboard Software toegevoegd Deze vindt u als volgt
Klik op het tabblad Bibliotheek of Kies Menugt Beeld gt Bibliotheek
C fD
[
reg (68-mr cfued~rvrn ~~~
Onder de optie Clipart treft u een keur aan afbeeldingen aan welke u in uw bestand kunt toepassen Open de door u gewenste categorie en kl ik op de meest toepasselijke afbeelding
U kunt uw afbeeldingen ook invoegen vanaf een willekeurige plek op uw eigen pc (zie afbeeld ing hierboven)
Tevens is het mogelijk afbeeldingen in te voegen via Menugt Invoegengt Foto U komt dan in een scherm terecht waar u kunt bladeren in uw computer op zoek naar de gewenste foto atbeelding U kunt de standaard afbeeldingen met als extensie jpg g if mbp en tif plaatsen maar ook afbeeldingen met de extensie dib png wmf emf en svg kunnen worden geplaatst
Daarnaast is het mogelijk flash-items te plaatsen Kies hiervoor Menugt Invoegengt Flash U kunt vervolgens in uw computer op zoek naar bestanden met de exenstie swf
Tens lotte kunt u ~bestanden plaatsen Menugt Bestandgt Openen Ga zo op zoek naar filmbestanden in uw computer Bij het afspelen van een filmbestand krijgt u onderstaande balk in beeld
1 2 3 4 5
1 Hiermee maakt u een afdruk van het huid ige beeld uit het filmbestand 2 Hiermee speelt u het filmbestand af Tij dens het afspelen verschij nt hier een pauzekn op waarmee u het afspelen van het filmbestand kunt pauzeren 3 Hiermee stopt u het afspelen van het f i lmbestand 4 Hiermee vergroot u het afspeelvenster 5 Hierm ee verkleint u het afspeelvenster
- 19 -MeOIA OFFIce NV IZ KLEIN GeNT SAFFIERSTRAAT 5 UNIT 13 8-2200 HERENTALS
T + 32 14 Sl 50 66 F + 32 14 50 17 02 - MEOIA-OFFICEMEOIA-oFFlceaE
14 Voorwerp instellingen
Elk object of dit nu een clipart of een geschreven tekst is heeft bepaalde te wijzigen eigenschappen
~ ~~~------ Ctrl+X
0ri+C
OeI
YerccedilrendelenJOntQrendelen
o Controleer op -IIendeIde delen
Schaduw
o SchaoacuteHI toevoeccedilen
llJodikt~
[J
Welke dit zijn verschilt per object All ereerst selecteert u het object om vervolgens op de menu-knop te klikken Een van de opties in het rolmenu is de optie Voorwerp Instellingen
Hier kunt u items ver- en ontgrendelen en van een schaduwrand voorzien Verder kunt u hier de evtlijndikte -stijl en -kleur bepalen alsmede het vormen van een pijl en het maken van koppelingen
AI deze Items worden elders in deze en in de handlei ding van deel 2 ui tgebreid behande ld
- 20 shyMEOIA OFFICE NV - IZ KLEIN GENT - SAFFIERSTRAAT 5 UNIT 13 - 8 -2200 HERENTALS
T + 32 14 51 50 66 - F + 32 14 50 17 02 - MEiOIA-OFFICEiMEiOIA -oFFIceElEi
15 Gebruik maken van achtergronden
U kunt de standaard witte achtergrond verfraaien door gebruik te maken van achtergronden In de bibliotheek zijn er een aantal toegevoegd
Als u kiest voor Solid Color dan krijgt u een aantal achtergronden bestaande uit een kleur te zien Hiermee kunt u dus de achtergrondkleur w ijzigen
Dit kunt u echter ook wijzigen bij de pagina instellingen Deze vindt u onder het tabblad eigenschappen of door te kiezen voor Menugt Beeldgt Pagina instellingen
U krijgt dan onderstaand scherm te zien
--
-
Indien u de door u gewenste kleur hier niet aantreft klikt u op IMeer11waar u uw eigen aangepaste kleuren kunt maken
- 21 shyMEDIA OFFICE N V IZ KtEIN GeNT middot SAFFleRSTRAAT 5 UNIT 13 8 middot2200 HERENTALS
T + 32 14 51 50 66 - F bull 32 14 50 17 02 MEDIA-DFFlceMEDIA-DFFlcese
16 Pc-functie
Om bij algemeen gebruik van uw Starboard dus buiten de Starboard Software om toch gebruik te kunnen maken van alle funct ies dient u de software wel op te starten
Om vanuit de software naar uw andere software te gaan kunt u de pc-functie gebruiken Deze knop zit standaard op de tooi bar
Indien u in deze functie werkt ziet u rechts op uw scherm dezelfde tooi bar welke u in de Starboard software ook gebruikt
Da arond er treft u ook weer de Menu-knop aan waarmee u alle andere mogelijke functies kunt oproepen
Om vanu it de Pc-functie terug te keren naar uw Starboard Software klikt u nogmaals op de button met de muis
Het is ook mogelijk hiervoor te klikken op de button paginaoverzicht U krijgt dan een overzich t van alle paginas Hier kunt u kiezen naar welke pagina u wil t gaan door dubbel op de betreffende pagina te klikken
U kunt oo k de knop aan de zijkant van het bord gebruiken
- 22 shyMECIA OFFItE Nv - IZ KLEIN GENT - SAFFIERSTRAAT 5 UNIT 13 - 8-2200 HERENTALS
T bull 32 14 51 50 66 - F bull 32 14 50 17 02 - MECIA-CFFICEMECIAmiddotOFFItEse
--------------------------
17 Bestanden opslaan
Als u uw bestanden wilt opslaan kan dat op twee manieren
bewaren Kl ik op de exit-button en het programma vraagt automatisch of u deze data wilt
r
Indien u voor ~ kilest opent het scherm waarin u kunt bladeren naar de gewenste map op uw computer en waarin u een bestandsnaam kunt invullen
Als u via Menugt Bestandgt opslaan als kiest of opI ) de button in de tooibar klikt komt u op hetzelfde scherm uit
Vervolgens kunt u bepalen waar u uw werk wilt opslaan
Bepaa l waar en onder welke naam u het bestand op uw computer wilt opslaan en klik oPpp~ Uw Sta rboard Software bestand is nu opgeslagen ~
G (rJ~) j ~~ ~ -) tt
JQV ~ lJtP 0
1 ooJ t ~ fJ
- 23 shyMEDIA OFFICE NV - IZ KLEIN GENT - SAFFIERSTRAAT 5 UNIT 13 - 8-2200 HERENTALS
T 32 14 51 50 66 bull F 32 14 50 17 02 - MEDIA-DFFICElMEDIA-DFFICEBE
Wanneer u een kruis plaatst over een getekendgeschreven object zal deze door de slimme pen verwi1jderd worden reacutetoP~l Het kruis moet in een beweging gemaakt worden om als kruIs herkend te wordenJV
o
65 Gum Wissen
Met de gum kunt u eventuele fouten verwijderen die bij aantekeningen met de pen of markeerstift gemaakt zijn U kunt een aantekenobject in zijn geheel of gedeeltel~ verwijderen ilet op Met de gum wist u gemaakte aantekeningti Objectelzijn~ met de gum te verwijderen ~1
-ce u kunt de aantekening (of geplaatst object) ook voorgoe verwijderen oor
1 Het objectmenu op te roepen (door dubbel te klikken) en In het objectmenu op verwijderen te klikken Met de slimme pen een kruis door het getekendegeschreven object te plaatsen (zie bovenstaande uitleg)
3 Het object te selecteren en vervolgens naar de prul lenbak te slepen Zodra het object boven de prullenbak gesleept wordt zal deze openen en het object verwijderen
- bru ~~ o~ f ~ ~I wj wJ ~ ~~r lbUl ~muw ~~
_ ~~MO1lWJ~
- 12 -MeOIA OFFice NV IZ KLeiN GeNT middot SAFFIeRSTRAAT 5 UNIT 13 8 middot2200 HERENTALS
T + 32 14 51 50 66 F + 32 14 50 17 02 MeOIA-OFFICeMeOIA-OFFICEBE
ijnen aan de
7 De tabbladen
Indien u de starboard softwa aantal tabbladen
D D
J raquo
-
Onder het tabblad Bestand treft u een drietal vensters Een venster met de geopende onderwerpen een venster met het paginaoverzicht en een venster met de bijlagen
Met het tabblad Bibliotheek opent u de bibliotheek de verzameling va~~eel ing~ w~~
Het tabblad Eiqenschappen brengt u naar de eigenschappen van objecten lijnen en geschreven teksten op de geopende pagina Onder deze eigenschappen bevinden zich de gereedschapinstellingen (kleur dikte en st ijl) en de pagina instellingen
Onder het tabblad Beeld kunt u directer navigeren en verschillende items voor schermweergave bepalen
AI deze items worden elders in deze en in de handleiding van deel 2 uitgebreid behande ld
- 13 shyMEOIA OFFICE NV - IZ KLEIN GENT - SAFFIERSTRAAT 5 UNIT 13 - 8middot2200 HERENTALS
T + 32 14 51 50 66 F + 32 14 50 17 02 - MEOIA-oFFlceMEoIA-OFFICEBE
8 Standaard tooibar
In de tooibar zoals deze er bij de eerste keer openen uitziet zitten de volgende opties
Linkerkolom 1 Pc-functie 2 Penfunctie 3 Penkleur zwart 4 Penkleur rood 5 Penkleur blauw 6 Markeerstift geel 7 Gereedschapinstellingen 8 Terug 9 Starboard (Kalibreren Starboard-instellingen
controleer verbinding)
O Gumfunctie hiermee kunt u met de pen gemaakte aantekeningen (deels) wissen
11 Terug naar de muisfunctie (vanuit bijv de penfunctie) 12 Een nieuw bestand openen (Hiermee opent u het venster
waarmee u kunt bladeren in uw computer) 13 Naar de vorige pagina 14 Naar de volgende pagina
NB U kunt ook navigeren in uw bestand aan de hand van de sleephoekjes linksboven en rechts onderi n het scherm
5 Pagina wissen hiermee kunt u in een keer de hele pagina wissen
16 Het huidige bestand opslaan als een yar document op een door u gekozen plek in uw netwerk
17 De Starboard Software verlaten
Onder de optie MENU staan vele andere mogelijkheden Deze worden in HSB2 uitgebreid behandeld en beschreven Indien u het uiterlijk van de standaard tooi bar wilt aanpassen kunt u dit eenvoudigweg doen door te slepen Zo kunt u veelgebruikte functies in de tooibar slepen Functies d ie u niet zo vaak gebruikt kunt u uit de tooibar verwijderen Als u op de betreffende button klikt de muis een paar tellen vasthoudt dan Lal deze knop oplichten waarna u deze uit de toolbar kunt slepen Het programma zal u dan vragen of u deze taal als snelkoppeling op de pagina wilt maken de taal uit de bar wilt verwijderen of u ( ingeval van verkeerd klikken) dit wilt annuleren
1
_-~opoPION
_ dolt ltneIoJppeIng ut de ~
- 14 shyMEOIA OFFICE N V IZ KLEIN GENT - SAFFIERSTRAAT S UNIT 13 - 8 -2200 HERENTALS
T + 32 14 Sl 50 66 - F + 32 14 50 17 02 - MEOIA-OFFICEMSOIA-OFFICESE
Zo kunt u de tooibar naar uw eigen gemak aanpassen
U kunt de tooibar eenvoudig weg in zijn geheel verplaatsen (bijvoorbeeld naar de andere kant van het bord indien u gewend bent aan de andere kant te staan) door de balk op te pakken en te verslepen
Indien u de tooi bar even niet beschikbaar wilt hebben kunt u op het kle ine dnehoekje bovenaan klikken waardoor de tooibar ingeschoven wordt
Voor het uitklappen van de tooibar klikt u nogmaals op het driehoekje bovenaan
Ind ien u het prettiger vindt een horizontale tooi bar te zien houdt de muis dan ingedrukt op het blauwe naast het driehoekje Dit driehoekje kleurt geel waarna u met de muis de bar kunt kantelen
- 15 shyr MeolA OFFICE N V IZ KLEIN GENT SAFFIERSTRAAT 5 UNIT 13 - 8 -2200 HERENTALS
T bull 32 14 51 sa 66 - F bull 32 14 50 17 02 - MEOIA-oFFlceMEOIA-OFFICE_SE
9 Handbewegingen
() Uw Starboard is zo ontwikkeld dat sommige functies met een simpele handbeweging teV realiseren zijn
Let op Deze opties zijn alleen beschikbaar als de slimme pen geactiveerd is
o 9 1 Scrollen
Leg uw vinger plat op het Starboard Het volgende icoon zal verschlijnen
Beweeg uw hand om in de gewenste richting te scrollen
92 Inzoomen
Plaats twee vingers in het midden van uw bestand Het volgende icoon zal verschijnen
Beweeg uw vingers uit elkaar om in te zoomen in uw bestand
93 Uitzoomen
Plaats twee vingers aan de zijkanten van uw bestand Het volgende icoon zal verschijnen
Beweeg uw vingers naar elkaar toe om uit te zoomen in uw bestand
- 16 shyMEOIA OFFICE NV - 12 KLEIN GENT - SAFFIEASTRAAT 5 UNIT 13 8 -2200 HERENTALS
T + 32 14 51 sa 66 - F + 32 14 sa 17 02 MEOIA-OFFICEMEOIA-OFFICEBE
10 Objecten manipuleren
Klik op een object om het te selecteren
o o Q o Voorbeeld
0 middotmiddot middot middot middotmiddot middotmiddotmiddot0middotmiddot middot middotmiddotmiddotmiddotmiddotmiddot0
Klik en sleep de cursor over meerdere objecten om al deze objecten te selecteren of maak gebruik van de optie Alles selecteren in het menu Bewerken
U ziet nu een aantal rondjes om het object (de objecten) getoond
101 Verplaatsen
Ra ak het object aan en versleep het object naar een andere plaats op de pagina Dit kan met elk object U kunt zelf bepalen of u dit met de pen of met de v inger wiltr doen
r
o 0 0 __ _0
Voorbeeld 0middot middot middotmiddotmiddotmiddot -0 - --- 0
102 Vergrotenverkleinen
Met de pun ten aan de zijkant van een object kunt u het object van grootte veranderen Met de hoekpunten kunt u hoogte en breedte tegelij k met behoud van de proporties veranderen
rshy0 __ _ 0
~eel~
103 Roteren
Het bovenste rondje is de rotatieknop Als u er met de mu is overheen gaat ziet u een handje en een draaiende pijl verschijnen
Als u deze vastpakt kunt u het object de gewenste kant op roteren
o 0 Q __ 0 Voorboeld
O middotmiddotmiddot () 0
- 17 shyMEOIA OFFICE NV IZ KL-EIN GENT SAFFIERSTRAAT 5 UNIT 13 8middot2200 HERENTALS
T bull 32 14 51 50 66 F bull 32 14 50 17 02 MEOIAOFFICEMEOIA-OFFICEBE
~ 11 Tekstitems aan uw bestand toevoegen o
Naast het schrijven van tekst op uw Starboard kunt u ook tekst in uw bestand typen
Daarnaast is het ook mogelijk tekst middels een tekstvak in uw bestand te plaatsen
he Kies hiervoor de Abc-button of op Menu gt Gereedschapgt Tekst oL
Met uw muis kunt u nu een tekstvak creeumlren Zodra u uw muisknop loslaat verschijnt een venster waarin u uw tekst kunt
typen
bullZo kunt u tekst in een tekstvak typen
Voor het editen van de tekst verwijzen we u naar het hoofdstuk Voorwerp InsteUingen op blz 19
12 Het gebruik van vormen
Om uw bestanden te verfraaien kunt u gebruik maken van vormen Deze treft u aan onder Menugt gereedschapgt Vormen
Driehoek
Rechthoekige driehoek
Diamant
Hier kunt u kiezen uit lijnen pijlen ellipsen driehoeken rechthoekige driehoeken d iamanten en rechthoeken Hoe ee a precies in zijn werk gaat leert u in de training Starboard 2 en vindt u dan ook terug in tlet document HSB2
- 18 shyMEOIA OFFICE NV - IZ KLEIN GENT - SAFFIERSTRAAT 5 UNIT 13 - 8-2200 HERENTALS
T + 32 14 51 50 66 - F + 32 14 50 17 02 - MeoIA-oFFIceMeolA-oFFIceee
13 Gebruik maken van cliparts flash-items
Om uw bestanden te verfraaien kunt u gebruik maken van cliparts
Een groot aantal is aan de Starboard Software toegevoegd Deze vindt u als volgt
Klik op het tabblad Bibliotheek of Kies Menugt Beeld gt Bibliotheek
C fD
[
reg (68-mr cfued~rvrn ~~~
Onder de optie Clipart treft u een keur aan afbeeldingen aan welke u in uw bestand kunt toepassen Open de door u gewenste categorie en kl ik op de meest toepasselijke afbeelding
U kunt uw afbeeldingen ook invoegen vanaf een willekeurige plek op uw eigen pc (zie afbeeld ing hierboven)
Tevens is het mogelijk afbeeldingen in te voegen via Menugt Invoegengt Foto U komt dan in een scherm terecht waar u kunt bladeren in uw computer op zoek naar de gewenste foto atbeelding U kunt de standaard afbeeldingen met als extensie jpg g if mbp en tif plaatsen maar ook afbeeldingen met de extensie dib png wmf emf en svg kunnen worden geplaatst
Daarnaast is het mogelijk flash-items te plaatsen Kies hiervoor Menugt Invoegengt Flash U kunt vervolgens in uw computer op zoek naar bestanden met de exenstie swf
Tens lotte kunt u ~bestanden plaatsen Menugt Bestandgt Openen Ga zo op zoek naar filmbestanden in uw computer Bij het afspelen van een filmbestand krijgt u onderstaande balk in beeld
1 2 3 4 5
1 Hiermee maakt u een afdruk van het huid ige beeld uit het filmbestand 2 Hiermee speelt u het filmbestand af Tij dens het afspelen verschij nt hier een pauzekn op waarmee u het afspelen van het filmbestand kunt pauzeren 3 Hiermee stopt u het afspelen van het f i lmbestand 4 Hiermee vergroot u het afspeelvenster 5 Hierm ee verkleint u het afspeelvenster
- 19 -MeOIA OFFIce NV IZ KLEIN GeNT SAFFIERSTRAAT 5 UNIT 13 8-2200 HERENTALS
T + 32 14 Sl 50 66 F + 32 14 50 17 02 - MEOIA-OFFICEMEOIA-oFFlceaE
14 Voorwerp instellingen
Elk object of dit nu een clipart of een geschreven tekst is heeft bepaalde te wijzigen eigenschappen
~ ~~~------ Ctrl+X
0ri+C
OeI
YerccedilrendelenJOntQrendelen
o Controleer op -IIendeIde delen
Schaduw
o SchaoacuteHI toevoeccedilen
llJodikt~
[J
Welke dit zijn verschilt per object All ereerst selecteert u het object om vervolgens op de menu-knop te klikken Een van de opties in het rolmenu is de optie Voorwerp Instellingen
Hier kunt u items ver- en ontgrendelen en van een schaduwrand voorzien Verder kunt u hier de evtlijndikte -stijl en -kleur bepalen alsmede het vormen van een pijl en het maken van koppelingen
AI deze Items worden elders in deze en in de handlei ding van deel 2 ui tgebreid behande ld
- 20 shyMEOIA OFFICE NV - IZ KLEIN GENT - SAFFIERSTRAAT 5 UNIT 13 - 8 -2200 HERENTALS
T + 32 14 51 50 66 - F + 32 14 50 17 02 - MEiOIA-OFFICEiMEiOIA -oFFIceElEi
15 Gebruik maken van achtergronden
U kunt de standaard witte achtergrond verfraaien door gebruik te maken van achtergronden In de bibliotheek zijn er een aantal toegevoegd
Als u kiest voor Solid Color dan krijgt u een aantal achtergronden bestaande uit een kleur te zien Hiermee kunt u dus de achtergrondkleur w ijzigen
Dit kunt u echter ook wijzigen bij de pagina instellingen Deze vindt u onder het tabblad eigenschappen of door te kiezen voor Menugt Beeldgt Pagina instellingen
U krijgt dan onderstaand scherm te zien
--
-
Indien u de door u gewenste kleur hier niet aantreft klikt u op IMeer11waar u uw eigen aangepaste kleuren kunt maken
- 21 shyMEDIA OFFICE N V IZ KtEIN GeNT middot SAFFleRSTRAAT 5 UNIT 13 8 middot2200 HERENTALS
T + 32 14 51 50 66 - F bull 32 14 50 17 02 MEDIA-DFFlceMEDIA-DFFlcese
16 Pc-functie
Om bij algemeen gebruik van uw Starboard dus buiten de Starboard Software om toch gebruik te kunnen maken van alle funct ies dient u de software wel op te starten
Om vanuit de software naar uw andere software te gaan kunt u de pc-functie gebruiken Deze knop zit standaard op de tooi bar
Indien u in deze functie werkt ziet u rechts op uw scherm dezelfde tooi bar welke u in de Starboard software ook gebruikt
Da arond er treft u ook weer de Menu-knop aan waarmee u alle andere mogelijke functies kunt oproepen
Om vanu it de Pc-functie terug te keren naar uw Starboard Software klikt u nogmaals op de button met de muis
Het is ook mogelijk hiervoor te klikken op de button paginaoverzicht U krijgt dan een overzich t van alle paginas Hier kunt u kiezen naar welke pagina u wil t gaan door dubbel op de betreffende pagina te klikken
U kunt oo k de knop aan de zijkant van het bord gebruiken
- 22 shyMECIA OFFItE Nv - IZ KLEIN GENT - SAFFIERSTRAAT 5 UNIT 13 - 8-2200 HERENTALS
T bull 32 14 51 50 66 - F bull 32 14 50 17 02 - MECIA-CFFICEMECIAmiddotOFFItEse
--------------------------
17 Bestanden opslaan
Als u uw bestanden wilt opslaan kan dat op twee manieren
bewaren Kl ik op de exit-button en het programma vraagt automatisch of u deze data wilt
r
Indien u voor ~ kilest opent het scherm waarin u kunt bladeren naar de gewenste map op uw computer en waarin u een bestandsnaam kunt invullen
Als u via Menugt Bestandgt opslaan als kiest of opI ) de button in de tooibar klikt komt u op hetzelfde scherm uit
Vervolgens kunt u bepalen waar u uw werk wilt opslaan
Bepaa l waar en onder welke naam u het bestand op uw computer wilt opslaan en klik oPpp~ Uw Sta rboard Software bestand is nu opgeslagen ~
G (rJ~) j ~~ ~ -) tt
JQV ~ lJtP 0
1 ooJ t ~ fJ
- 23 shyMEDIA OFFICE NV - IZ KLEIN GENT - SAFFIERSTRAAT 5 UNIT 13 - 8-2200 HERENTALS
T 32 14 51 50 66 bull F 32 14 50 17 02 - MEDIA-DFFICElMEDIA-DFFICEBE
ijnen aan de
7 De tabbladen
Indien u de starboard softwa aantal tabbladen
D D
J raquo
-
Onder het tabblad Bestand treft u een drietal vensters Een venster met de geopende onderwerpen een venster met het paginaoverzicht en een venster met de bijlagen
Met het tabblad Bibliotheek opent u de bibliotheek de verzameling va~~eel ing~ w~~
Het tabblad Eiqenschappen brengt u naar de eigenschappen van objecten lijnen en geschreven teksten op de geopende pagina Onder deze eigenschappen bevinden zich de gereedschapinstellingen (kleur dikte en st ijl) en de pagina instellingen
Onder het tabblad Beeld kunt u directer navigeren en verschillende items voor schermweergave bepalen
AI deze items worden elders in deze en in de handleiding van deel 2 uitgebreid behande ld
- 13 shyMEOIA OFFICE NV - IZ KLEIN GENT - SAFFIERSTRAAT 5 UNIT 13 - 8middot2200 HERENTALS
T + 32 14 51 50 66 F + 32 14 50 17 02 - MEOIA-oFFlceMEoIA-OFFICEBE
8 Standaard tooibar
In de tooibar zoals deze er bij de eerste keer openen uitziet zitten de volgende opties
Linkerkolom 1 Pc-functie 2 Penfunctie 3 Penkleur zwart 4 Penkleur rood 5 Penkleur blauw 6 Markeerstift geel 7 Gereedschapinstellingen 8 Terug 9 Starboard (Kalibreren Starboard-instellingen
controleer verbinding)
O Gumfunctie hiermee kunt u met de pen gemaakte aantekeningen (deels) wissen
11 Terug naar de muisfunctie (vanuit bijv de penfunctie) 12 Een nieuw bestand openen (Hiermee opent u het venster
waarmee u kunt bladeren in uw computer) 13 Naar de vorige pagina 14 Naar de volgende pagina
NB U kunt ook navigeren in uw bestand aan de hand van de sleephoekjes linksboven en rechts onderi n het scherm
5 Pagina wissen hiermee kunt u in een keer de hele pagina wissen
16 Het huidige bestand opslaan als een yar document op een door u gekozen plek in uw netwerk
17 De Starboard Software verlaten
Onder de optie MENU staan vele andere mogelijkheden Deze worden in HSB2 uitgebreid behandeld en beschreven Indien u het uiterlijk van de standaard tooi bar wilt aanpassen kunt u dit eenvoudigweg doen door te slepen Zo kunt u veelgebruikte functies in de tooibar slepen Functies d ie u niet zo vaak gebruikt kunt u uit de tooibar verwijderen Als u op de betreffende button klikt de muis een paar tellen vasthoudt dan Lal deze knop oplichten waarna u deze uit de toolbar kunt slepen Het programma zal u dan vragen of u deze taal als snelkoppeling op de pagina wilt maken de taal uit de bar wilt verwijderen of u ( ingeval van verkeerd klikken) dit wilt annuleren
1
_-~opoPION
_ dolt ltneIoJppeIng ut de ~
- 14 shyMEOIA OFFICE N V IZ KLEIN GENT - SAFFIERSTRAAT S UNIT 13 - 8 -2200 HERENTALS
T + 32 14 Sl 50 66 - F + 32 14 50 17 02 - MEOIA-OFFICEMSOIA-OFFICESE
Zo kunt u de tooibar naar uw eigen gemak aanpassen
U kunt de tooibar eenvoudig weg in zijn geheel verplaatsen (bijvoorbeeld naar de andere kant van het bord indien u gewend bent aan de andere kant te staan) door de balk op te pakken en te verslepen
Indien u de tooi bar even niet beschikbaar wilt hebben kunt u op het kle ine dnehoekje bovenaan klikken waardoor de tooibar ingeschoven wordt
Voor het uitklappen van de tooibar klikt u nogmaals op het driehoekje bovenaan
Ind ien u het prettiger vindt een horizontale tooi bar te zien houdt de muis dan ingedrukt op het blauwe naast het driehoekje Dit driehoekje kleurt geel waarna u met de muis de bar kunt kantelen
- 15 shyr MeolA OFFICE N V IZ KLEIN GENT SAFFIERSTRAAT 5 UNIT 13 - 8 -2200 HERENTALS
T bull 32 14 51 sa 66 - F bull 32 14 50 17 02 - MEOIA-oFFlceMEOIA-OFFICE_SE
9 Handbewegingen
() Uw Starboard is zo ontwikkeld dat sommige functies met een simpele handbeweging teV realiseren zijn
Let op Deze opties zijn alleen beschikbaar als de slimme pen geactiveerd is
o 9 1 Scrollen
Leg uw vinger plat op het Starboard Het volgende icoon zal verschlijnen
Beweeg uw hand om in de gewenste richting te scrollen
92 Inzoomen
Plaats twee vingers in het midden van uw bestand Het volgende icoon zal verschijnen
Beweeg uw vingers uit elkaar om in te zoomen in uw bestand
93 Uitzoomen
Plaats twee vingers aan de zijkanten van uw bestand Het volgende icoon zal verschijnen
Beweeg uw vingers naar elkaar toe om uit te zoomen in uw bestand
- 16 shyMEOIA OFFICE NV - 12 KLEIN GENT - SAFFIEASTRAAT 5 UNIT 13 8 -2200 HERENTALS
T + 32 14 51 sa 66 - F + 32 14 sa 17 02 MEOIA-OFFICEMEOIA-OFFICEBE
10 Objecten manipuleren
Klik op een object om het te selecteren
o o Q o Voorbeeld
0 middotmiddot middot middot middotmiddot middotmiddotmiddot0middotmiddot middot middotmiddotmiddotmiddotmiddotmiddot0
Klik en sleep de cursor over meerdere objecten om al deze objecten te selecteren of maak gebruik van de optie Alles selecteren in het menu Bewerken
U ziet nu een aantal rondjes om het object (de objecten) getoond
101 Verplaatsen
Ra ak het object aan en versleep het object naar een andere plaats op de pagina Dit kan met elk object U kunt zelf bepalen of u dit met de pen of met de v inger wiltr doen
r
o 0 0 __ _0
Voorbeeld 0middot middot middotmiddotmiddotmiddot -0 - --- 0
102 Vergrotenverkleinen
Met de pun ten aan de zijkant van een object kunt u het object van grootte veranderen Met de hoekpunten kunt u hoogte en breedte tegelij k met behoud van de proporties veranderen
rshy0 __ _ 0
~eel~
103 Roteren
Het bovenste rondje is de rotatieknop Als u er met de mu is overheen gaat ziet u een handje en een draaiende pijl verschijnen
Als u deze vastpakt kunt u het object de gewenste kant op roteren
o 0 Q __ 0 Voorboeld
O middotmiddotmiddot () 0
- 17 shyMEOIA OFFICE NV IZ KL-EIN GENT SAFFIERSTRAAT 5 UNIT 13 8middot2200 HERENTALS
T bull 32 14 51 50 66 F bull 32 14 50 17 02 MEOIAOFFICEMEOIA-OFFICEBE
~ 11 Tekstitems aan uw bestand toevoegen o
Naast het schrijven van tekst op uw Starboard kunt u ook tekst in uw bestand typen
Daarnaast is het ook mogelijk tekst middels een tekstvak in uw bestand te plaatsen
he Kies hiervoor de Abc-button of op Menu gt Gereedschapgt Tekst oL
Met uw muis kunt u nu een tekstvak creeumlren Zodra u uw muisknop loslaat verschijnt een venster waarin u uw tekst kunt
typen
bullZo kunt u tekst in een tekstvak typen
Voor het editen van de tekst verwijzen we u naar het hoofdstuk Voorwerp InsteUingen op blz 19
12 Het gebruik van vormen
Om uw bestanden te verfraaien kunt u gebruik maken van vormen Deze treft u aan onder Menugt gereedschapgt Vormen
Driehoek
Rechthoekige driehoek
Diamant
Hier kunt u kiezen uit lijnen pijlen ellipsen driehoeken rechthoekige driehoeken d iamanten en rechthoeken Hoe ee a precies in zijn werk gaat leert u in de training Starboard 2 en vindt u dan ook terug in tlet document HSB2
- 18 shyMEOIA OFFICE NV - IZ KLEIN GENT - SAFFIERSTRAAT 5 UNIT 13 - 8-2200 HERENTALS
T + 32 14 51 50 66 - F + 32 14 50 17 02 - MeoIA-oFFIceMeolA-oFFIceee
13 Gebruik maken van cliparts flash-items
Om uw bestanden te verfraaien kunt u gebruik maken van cliparts
Een groot aantal is aan de Starboard Software toegevoegd Deze vindt u als volgt
Klik op het tabblad Bibliotheek of Kies Menugt Beeld gt Bibliotheek
C fD
[
reg (68-mr cfued~rvrn ~~~
Onder de optie Clipart treft u een keur aan afbeeldingen aan welke u in uw bestand kunt toepassen Open de door u gewenste categorie en kl ik op de meest toepasselijke afbeelding
U kunt uw afbeeldingen ook invoegen vanaf een willekeurige plek op uw eigen pc (zie afbeeld ing hierboven)
Tevens is het mogelijk afbeeldingen in te voegen via Menugt Invoegengt Foto U komt dan in een scherm terecht waar u kunt bladeren in uw computer op zoek naar de gewenste foto atbeelding U kunt de standaard afbeeldingen met als extensie jpg g if mbp en tif plaatsen maar ook afbeeldingen met de extensie dib png wmf emf en svg kunnen worden geplaatst
Daarnaast is het mogelijk flash-items te plaatsen Kies hiervoor Menugt Invoegengt Flash U kunt vervolgens in uw computer op zoek naar bestanden met de exenstie swf
Tens lotte kunt u ~bestanden plaatsen Menugt Bestandgt Openen Ga zo op zoek naar filmbestanden in uw computer Bij het afspelen van een filmbestand krijgt u onderstaande balk in beeld
1 2 3 4 5
1 Hiermee maakt u een afdruk van het huid ige beeld uit het filmbestand 2 Hiermee speelt u het filmbestand af Tij dens het afspelen verschij nt hier een pauzekn op waarmee u het afspelen van het filmbestand kunt pauzeren 3 Hiermee stopt u het afspelen van het f i lmbestand 4 Hiermee vergroot u het afspeelvenster 5 Hierm ee verkleint u het afspeelvenster
- 19 -MeOIA OFFIce NV IZ KLEIN GeNT SAFFIERSTRAAT 5 UNIT 13 8-2200 HERENTALS
T + 32 14 Sl 50 66 F + 32 14 50 17 02 - MEOIA-OFFICEMEOIA-oFFlceaE
14 Voorwerp instellingen
Elk object of dit nu een clipart of een geschreven tekst is heeft bepaalde te wijzigen eigenschappen
~ ~~~------ Ctrl+X
0ri+C
OeI
YerccedilrendelenJOntQrendelen
o Controleer op -IIendeIde delen
Schaduw
o SchaoacuteHI toevoeccedilen
llJodikt~
[J
Welke dit zijn verschilt per object All ereerst selecteert u het object om vervolgens op de menu-knop te klikken Een van de opties in het rolmenu is de optie Voorwerp Instellingen
Hier kunt u items ver- en ontgrendelen en van een schaduwrand voorzien Verder kunt u hier de evtlijndikte -stijl en -kleur bepalen alsmede het vormen van een pijl en het maken van koppelingen
AI deze Items worden elders in deze en in de handlei ding van deel 2 ui tgebreid behande ld
- 20 shyMEOIA OFFICE NV - IZ KLEIN GENT - SAFFIERSTRAAT 5 UNIT 13 - 8 -2200 HERENTALS
T + 32 14 51 50 66 - F + 32 14 50 17 02 - MEiOIA-OFFICEiMEiOIA -oFFIceElEi
15 Gebruik maken van achtergronden
U kunt de standaard witte achtergrond verfraaien door gebruik te maken van achtergronden In de bibliotheek zijn er een aantal toegevoegd
Als u kiest voor Solid Color dan krijgt u een aantal achtergronden bestaande uit een kleur te zien Hiermee kunt u dus de achtergrondkleur w ijzigen
Dit kunt u echter ook wijzigen bij de pagina instellingen Deze vindt u onder het tabblad eigenschappen of door te kiezen voor Menugt Beeldgt Pagina instellingen
U krijgt dan onderstaand scherm te zien
--
-
Indien u de door u gewenste kleur hier niet aantreft klikt u op IMeer11waar u uw eigen aangepaste kleuren kunt maken
- 21 shyMEDIA OFFICE N V IZ KtEIN GeNT middot SAFFleRSTRAAT 5 UNIT 13 8 middot2200 HERENTALS
T + 32 14 51 50 66 - F bull 32 14 50 17 02 MEDIA-DFFlceMEDIA-DFFlcese
16 Pc-functie
Om bij algemeen gebruik van uw Starboard dus buiten de Starboard Software om toch gebruik te kunnen maken van alle funct ies dient u de software wel op te starten
Om vanuit de software naar uw andere software te gaan kunt u de pc-functie gebruiken Deze knop zit standaard op de tooi bar
Indien u in deze functie werkt ziet u rechts op uw scherm dezelfde tooi bar welke u in de Starboard software ook gebruikt
Da arond er treft u ook weer de Menu-knop aan waarmee u alle andere mogelijke functies kunt oproepen
Om vanu it de Pc-functie terug te keren naar uw Starboard Software klikt u nogmaals op de button met de muis
Het is ook mogelijk hiervoor te klikken op de button paginaoverzicht U krijgt dan een overzich t van alle paginas Hier kunt u kiezen naar welke pagina u wil t gaan door dubbel op de betreffende pagina te klikken
U kunt oo k de knop aan de zijkant van het bord gebruiken
- 22 shyMECIA OFFItE Nv - IZ KLEIN GENT - SAFFIERSTRAAT 5 UNIT 13 - 8-2200 HERENTALS
T bull 32 14 51 50 66 - F bull 32 14 50 17 02 - MECIA-CFFICEMECIAmiddotOFFItEse
--------------------------
17 Bestanden opslaan
Als u uw bestanden wilt opslaan kan dat op twee manieren
bewaren Kl ik op de exit-button en het programma vraagt automatisch of u deze data wilt
r
Indien u voor ~ kilest opent het scherm waarin u kunt bladeren naar de gewenste map op uw computer en waarin u een bestandsnaam kunt invullen
Als u via Menugt Bestandgt opslaan als kiest of opI ) de button in de tooibar klikt komt u op hetzelfde scherm uit
Vervolgens kunt u bepalen waar u uw werk wilt opslaan
Bepaa l waar en onder welke naam u het bestand op uw computer wilt opslaan en klik oPpp~ Uw Sta rboard Software bestand is nu opgeslagen ~
G (rJ~) j ~~ ~ -) tt
JQV ~ lJtP 0
1 ooJ t ~ fJ
- 23 shyMEDIA OFFICE NV - IZ KLEIN GENT - SAFFIERSTRAAT 5 UNIT 13 - 8-2200 HERENTALS
T 32 14 51 50 66 bull F 32 14 50 17 02 - MEDIA-DFFICElMEDIA-DFFICEBE
8 Standaard tooibar
In de tooibar zoals deze er bij de eerste keer openen uitziet zitten de volgende opties
Linkerkolom 1 Pc-functie 2 Penfunctie 3 Penkleur zwart 4 Penkleur rood 5 Penkleur blauw 6 Markeerstift geel 7 Gereedschapinstellingen 8 Terug 9 Starboard (Kalibreren Starboard-instellingen
controleer verbinding)
O Gumfunctie hiermee kunt u met de pen gemaakte aantekeningen (deels) wissen
11 Terug naar de muisfunctie (vanuit bijv de penfunctie) 12 Een nieuw bestand openen (Hiermee opent u het venster
waarmee u kunt bladeren in uw computer) 13 Naar de vorige pagina 14 Naar de volgende pagina
NB U kunt ook navigeren in uw bestand aan de hand van de sleephoekjes linksboven en rechts onderi n het scherm
5 Pagina wissen hiermee kunt u in een keer de hele pagina wissen
16 Het huidige bestand opslaan als een yar document op een door u gekozen plek in uw netwerk
17 De Starboard Software verlaten
Onder de optie MENU staan vele andere mogelijkheden Deze worden in HSB2 uitgebreid behandeld en beschreven Indien u het uiterlijk van de standaard tooi bar wilt aanpassen kunt u dit eenvoudigweg doen door te slepen Zo kunt u veelgebruikte functies in de tooibar slepen Functies d ie u niet zo vaak gebruikt kunt u uit de tooibar verwijderen Als u op de betreffende button klikt de muis een paar tellen vasthoudt dan Lal deze knop oplichten waarna u deze uit de toolbar kunt slepen Het programma zal u dan vragen of u deze taal als snelkoppeling op de pagina wilt maken de taal uit de bar wilt verwijderen of u ( ingeval van verkeerd klikken) dit wilt annuleren
1
_-~opoPION
_ dolt ltneIoJppeIng ut de ~
- 14 shyMEOIA OFFICE N V IZ KLEIN GENT - SAFFIERSTRAAT S UNIT 13 - 8 -2200 HERENTALS
T + 32 14 Sl 50 66 - F + 32 14 50 17 02 - MEOIA-OFFICEMSOIA-OFFICESE
Zo kunt u de tooibar naar uw eigen gemak aanpassen
U kunt de tooibar eenvoudig weg in zijn geheel verplaatsen (bijvoorbeeld naar de andere kant van het bord indien u gewend bent aan de andere kant te staan) door de balk op te pakken en te verslepen
Indien u de tooi bar even niet beschikbaar wilt hebben kunt u op het kle ine dnehoekje bovenaan klikken waardoor de tooibar ingeschoven wordt
Voor het uitklappen van de tooibar klikt u nogmaals op het driehoekje bovenaan
Ind ien u het prettiger vindt een horizontale tooi bar te zien houdt de muis dan ingedrukt op het blauwe naast het driehoekje Dit driehoekje kleurt geel waarna u met de muis de bar kunt kantelen
- 15 shyr MeolA OFFICE N V IZ KLEIN GENT SAFFIERSTRAAT 5 UNIT 13 - 8 -2200 HERENTALS
T bull 32 14 51 sa 66 - F bull 32 14 50 17 02 - MEOIA-oFFlceMEOIA-OFFICE_SE
9 Handbewegingen
() Uw Starboard is zo ontwikkeld dat sommige functies met een simpele handbeweging teV realiseren zijn
Let op Deze opties zijn alleen beschikbaar als de slimme pen geactiveerd is
o 9 1 Scrollen
Leg uw vinger plat op het Starboard Het volgende icoon zal verschlijnen
Beweeg uw hand om in de gewenste richting te scrollen
92 Inzoomen
Plaats twee vingers in het midden van uw bestand Het volgende icoon zal verschijnen
Beweeg uw vingers uit elkaar om in te zoomen in uw bestand
93 Uitzoomen
Plaats twee vingers aan de zijkanten van uw bestand Het volgende icoon zal verschijnen
Beweeg uw vingers naar elkaar toe om uit te zoomen in uw bestand
- 16 shyMEOIA OFFICE NV - 12 KLEIN GENT - SAFFIEASTRAAT 5 UNIT 13 8 -2200 HERENTALS
T + 32 14 51 sa 66 - F + 32 14 sa 17 02 MEOIA-OFFICEMEOIA-OFFICEBE
10 Objecten manipuleren
Klik op een object om het te selecteren
o o Q o Voorbeeld
0 middotmiddot middot middot middotmiddot middotmiddotmiddot0middotmiddot middot middotmiddotmiddotmiddotmiddotmiddot0
Klik en sleep de cursor over meerdere objecten om al deze objecten te selecteren of maak gebruik van de optie Alles selecteren in het menu Bewerken
U ziet nu een aantal rondjes om het object (de objecten) getoond
101 Verplaatsen
Ra ak het object aan en versleep het object naar een andere plaats op de pagina Dit kan met elk object U kunt zelf bepalen of u dit met de pen of met de v inger wiltr doen
r
o 0 0 __ _0
Voorbeeld 0middot middot middotmiddotmiddotmiddot -0 - --- 0
102 Vergrotenverkleinen
Met de pun ten aan de zijkant van een object kunt u het object van grootte veranderen Met de hoekpunten kunt u hoogte en breedte tegelij k met behoud van de proporties veranderen
rshy0 __ _ 0
~eel~
103 Roteren
Het bovenste rondje is de rotatieknop Als u er met de mu is overheen gaat ziet u een handje en een draaiende pijl verschijnen
Als u deze vastpakt kunt u het object de gewenste kant op roteren
o 0 Q __ 0 Voorboeld
O middotmiddotmiddot () 0
- 17 shyMEOIA OFFICE NV IZ KL-EIN GENT SAFFIERSTRAAT 5 UNIT 13 8middot2200 HERENTALS
T bull 32 14 51 50 66 F bull 32 14 50 17 02 MEOIAOFFICEMEOIA-OFFICEBE
~ 11 Tekstitems aan uw bestand toevoegen o
Naast het schrijven van tekst op uw Starboard kunt u ook tekst in uw bestand typen
Daarnaast is het ook mogelijk tekst middels een tekstvak in uw bestand te plaatsen
he Kies hiervoor de Abc-button of op Menu gt Gereedschapgt Tekst oL
Met uw muis kunt u nu een tekstvak creeumlren Zodra u uw muisknop loslaat verschijnt een venster waarin u uw tekst kunt
typen
bullZo kunt u tekst in een tekstvak typen
Voor het editen van de tekst verwijzen we u naar het hoofdstuk Voorwerp InsteUingen op blz 19
12 Het gebruik van vormen
Om uw bestanden te verfraaien kunt u gebruik maken van vormen Deze treft u aan onder Menugt gereedschapgt Vormen
Driehoek
Rechthoekige driehoek
Diamant
Hier kunt u kiezen uit lijnen pijlen ellipsen driehoeken rechthoekige driehoeken d iamanten en rechthoeken Hoe ee a precies in zijn werk gaat leert u in de training Starboard 2 en vindt u dan ook terug in tlet document HSB2
- 18 shyMEOIA OFFICE NV - IZ KLEIN GENT - SAFFIERSTRAAT 5 UNIT 13 - 8-2200 HERENTALS
T + 32 14 51 50 66 - F + 32 14 50 17 02 - MeoIA-oFFIceMeolA-oFFIceee
13 Gebruik maken van cliparts flash-items
Om uw bestanden te verfraaien kunt u gebruik maken van cliparts
Een groot aantal is aan de Starboard Software toegevoegd Deze vindt u als volgt
Klik op het tabblad Bibliotheek of Kies Menugt Beeld gt Bibliotheek
C fD
[
reg (68-mr cfued~rvrn ~~~
Onder de optie Clipart treft u een keur aan afbeeldingen aan welke u in uw bestand kunt toepassen Open de door u gewenste categorie en kl ik op de meest toepasselijke afbeelding
U kunt uw afbeeldingen ook invoegen vanaf een willekeurige plek op uw eigen pc (zie afbeeld ing hierboven)
Tevens is het mogelijk afbeeldingen in te voegen via Menugt Invoegengt Foto U komt dan in een scherm terecht waar u kunt bladeren in uw computer op zoek naar de gewenste foto atbeelding U kunt de standaard afbeeldingen met als extensie jpg g if mbp en tif plaatsen maar ook afbeeldingen met de extensie dib png wmf emf en svg kunnen worden geplaatst
Daarnaast is het mogelijk flash-items te plaatsen Kies hiervoor Menugt Invoegengt Flash U kunt vervolgens in uw computer op zoek naar bestanden met de exenstie swf
Tens lotte kunt u ~bestanden plaatsen Menugt Bestandgt Openen Ga zo op zoek naar filmbestanden in uw computer Bij het afspelen van een filmbestand krijgt u onderstaande balk in beeld
1 2 3 4 5
1 Hiermee maakt u een afdruk van het huid ige beeld uit het filmbestand 2 Hiermee speelt u het filmbestand af Tij dens het afspelen verschij nt hier een pauzekn op waarmee u het afspelen van het filmbestand kunt pauzeren 3 Hiermee stopt u het afspelen van het f i lmbestand 4 Hiermee vergroot u het afspeelvenster 5 Hierm ee verkleint u het afspeelvenster
- 19 -MeOIA OFFIce NV IZ KLEIN GeNT SAFFIERSTRAAT 5 UNIT 13 8-2200 HERENTALS
T + 32 14 Sl 50 66 F + 32 14 50 17 02 - MEOIA-OFFICEMEOIA-oFFlceaE
14 Voorwerp instellingen
Elk object of dit nu een clipart of een geschreven tekst is heeft bepaalde te wijzigen eigenschappen
~ ~~~------ Ctrl+X
0ri+C
OeI
YerccedilrendelenJOntQrendelen
o Controleer op -IIendeIde delen
Schaduw
o SchaoacuteHI toevoeccedilen
llJodikt~
[J
Welke dit zijn verschilt per object All ereerst selecteert u het object om vervolgens op de menu-knop te klikken Een van de opties in het rolmenu is de optie Voorwerp Instellingen
Hier kunt u items ver- en ontgrendelen en van een schaduwrand voorzien Verder kunt u hier de evtlijndikte -stijl en -kleur bepalen alsmede het vormen van een pijl en het maken van koppelingen
AI deze Items worden elders in deze en in de handlei ding van deel 2 ui tgebreid behande ld
- 20 shyMEOIA OFFICE NV - IZ KLEIN GENT - SAFFIERSTRAAT 5 UNIT 13 - 8 -2200 HERENTALS
T + 32 14 51 50 66 - F + 32 14 50 17 02 - MEiOIA-OFFICEiMEiOIA -oFFIceElEi
15 Gebruik maken van achtergronden
U kunt de standaard witte achtergrond verfraaien door gebruik te maken van achtergronden In de bibliotheek zijn er een aantal toegevoegd
Als u kiest voor Solid Color dan krijgt u een aantal achtergronden bestaande uit een kleur te zien Hiermee kunt u dus de achtergrondkleur w ijzigen
Dit kunt u echter ook wijzigen bij de pagina instellingen Deze vindt u onder het tabblad eigenschappen of door te kiezen voor Menugt Beeldgt Pagina instellingen
U krijgt dan onderstaand scherm te zien
--
-
Indien u de door u gewenste kleur hier niet aantreft klikt u op IMeer11waar u uw eigen aangepaste kleuren kunt maken
- 21 shyMEDIA OFFICE N V IZ KtEIN GeNT middot SAFFleRSTRAAT 5 UNIT 13 8 middot2200 HERENTALS
T + 32 14 51 50 66 - F bull 32 14 50 17 02 MEDIA-DFFlceMEDIA-DFFlcese
16 Pc-functie
Om bij algemeen gebruik van uw Starboard dus buiten de Starboard Software om toch gebruik te kunnen maken van alle funct ies dient u de software wel op te starten
Om vanuit de software naar uw andere software te gaan kunt u de pc-functie gebruiken Deze knop zit standaard op de tooi bar
Indien u in deze functie werkt ziet u rechts op uw scherm dezelfde tooi bar welke u in de Starboard software ook gebruikt
Da arond er treft u ook weer de Menu-knop aan waarmee u alle andere mogelijke functies kunt oproepen
Om vanu it de Pc-functie terug te keren naar uw Starboard Software klikt u nogmaals op de button met de muis
Het is ook mogelijk hiervoor te klikken op de button paginaoverzicht U krijgt dan een overzich t van alle paginas Hier kunt u kiezen naar welke pagina u wil t gaan door dubbel op de betreffende pagina te klikken
U kunt oo k de knop aan de zijkant van het bord gebruiken
- 22 shyMECIA OFFItE Nv - IZ KLEIN GENT - SAFFIERSTRAAT 5 UNIT 13 - 8-2200 HERENTALS
T bull 32 14 51 50 66 - F bull 32 14 50 17 02 - MECIA-CFFICEMECIAmiddotOFFItEse
--------------------------
17 Bestanden opslaan
Als u uw bestanden wilt opslaan kan dat op twee manieren
bewaren Kl ik op de exit-button en het programma vraagt automatisch of u deze data wilt
r
Indien u voor ~ kilest opent het scherm waarin u kunt bladeren naar de gewenste map op uw computer en waarin u een bestandsnaam kunt invullen
Als u via Menugt Bestandgt opslaan als kiest of opI ) de button in de tooibar klikt komt u op hetzelfde scherm uit
Vervolgens kunt u bepalen waar u uw werk wilt opslaan
Bepaa l waar en onder welke naam u het bestand op uw computer wilt opslaan en klik oPpp~ Uw Sta rboard Software bestand is nu opgeslagen ~
G (rJ~) j ~~ ~ -) tt
JQV ~ lJtP 0
1 ooJ t ~ fJ
- 23 shyMEDIA OFFICE NV - IZ KLEIN GENT - SAFFIERSTRAAT 5 UNIT 13 - 8-2200 HERENTALS
T 32 14 51 50 66 bull F 32 14 50 17 02 - MEDIA-DFFICElMEDIA-DFFICEBE
Zo kunt u de tooibar naar uw eigen gemak aanpassen
U kunt de tooibar eenvoudig weg in zijn geheel verplaatsen (bijvoorbeeld naar de andere kant van het bord indien u gewend bent aan de andere kant te staan) door de balk op te pakken en te verslepen
Indien u de tooi bar even niet beschikbaar wilt hebben kunt u op het kle ine dnehoekje bovenaan klikken waardoor de tooibar ingeschoven wordt
Voor het uitklappen van de tooibar klikt u nogmaals op het driehoekje bovenaan
Ind ien u het prettiger vindt een horizontale tooi bar te zien houdt de muis dan ingedrukt op het blauwe naast het driehoekje Dit driehoekje kleurt geel waarna u met de muis de bar kunt kantelen
- 15 shyr MeolA OFFICE N V IZ KLEIN GENT SAFFIERSTRAAT 5 UNIT 13 - 8 -2200 HERENTALS
T bull 32 14 51 sa 66 - F bull 32 14 50 17 02 - MEOIA-oFFlceMEOIA-OFFICE_SE
9 Handbewegingen
() Uw Starboard is zo ontwikkeld dat sommige functies met een simpele handbeweging teV realiseren zijn
Let op Deze opties zijn alleen beschikbaar als de slimme pen geactiveerd is
o 9 1 Scrollen
Leg uw vinger plat op het Starboard Het volgende icoon zal verschlijnen
Beweeg uw hand om in de gewenste richting te scrollen
92 Inzoomen
Plaats twee vingers in het midden van uw bestand Het volgende icoon zal verschijnen
Beweeg uw vingers uit elkaar om in te zoomen in uw bestand
93 Uitzoomen
Plaats twee vingers aan de zijkanten van uw bestand Het volgende icoon zal verschijnen
Beweeg uw vingers naar elkaar toe om uit te zoomen in uw bestand
- 16 shyMEOIA OFFICE NV - 12 KLEIN GENT - SAFFIEASTRAAT 5 UNIT 13 8 -2200 HERENTALS
T + 32 14 51 sa 66 - F + 32 14 sa 17 02 MEOIA-OFFICEMEOIA-OFFICEBE
10 Objecten manipuleren
Klik op een object om het te selecteren
o o Q o Voorbeeld
0 middotmiddot middot middot middotmiddot middotmiddotmiddot0middotmiddot middot middotmiddotmiddotmiddotmiddotmiddot0
Klik en sleep de cursor over meerdere objecten om al deze objecten te selecteren of maak gebruik van de optie Alles selecteren in het menu Bewerken
U ziet nu een aantal rondjes om het object (de objecten) getoond
101 Verplaatsen
Ra ak het object aan en versleep het object naar een andere plaats op de pagina Dit kan met elk object U kunt zelf bepalen of u dit met de pen of met de v inger wiltr doen
r
o 0 0 __ _0
Voorbeeld 0middot middot middotmiddotmiddotmiddot -0 - --- 0
102 Vergrotenverkleinen
Met de pun ten aan de zijkant van een object kunt u het object van grootte veranderen Met de hoekpunten kunt u hoogte en breedte tegelij k met behoud van de proporties veranderen
rshy0 __ _ 0
~eel~
103 Roteren
Het bovenste rondje is de rotatieknop Als u er met de mu is overheen gaat ziet u een handje en een draaiende pijl verschijnen
Als u deze vastpakt kunt u het object de gewenste kant op roteren
o 0 Q __ 0 Voorboeld
O middotmiddotmiddot () 0
- 17 shyMEOIA OFFICE NV IZ KL-EIN GENT SAFFIERSTRAAT 5 UNIT 13 8middot2200 HERENTALS
T bull 32 14 51 50 66 F bull 32 14 50 17 02 MEOIAOFFICEMEOIA-OFFICEBE
~ 11 Tekstitems aan uw bestand toevoegen o
Naast het schrijven van tekst op uw Starboard kunt u ook tekst in uw bestand typen
Daarnaast is het ook mogelijk tekst middels een tekstvak in uw bestand te plaatsen
he Kies hiervoor de Abc-button of op Menu gt Gereedschapgt Tekst oL
Met uw muis kunt u nu een tekstvak creeumlren Zodra u uw muisknop loslaat verschijnt een venster waarin u uw tekst kunt
typen
bullZo kunt u tekst in een tekstvak typen
Voor het editen van de tekst verwijzen we u naar het hoofdstuk Voorwerp InsteUingen op blz 19
12 Het gebruik van vormen
Om uw bestanden te verfraaien kunt u gebruik maken van vormen Deze treft u aan onder Menugt gereedschapgt Vormen
Driehoek
Rechthoekige driehoek
Diamant
Hier kunt u kiezen uit lijnen pijlen ellipsen driehoeken rechthoekige driehoeken d iamanten en rechthoeken Hoe ee a precies in zijn werk gaat leert u in de training Starboard 2 en vindt u dan ook terug in tlet document HSB2
- 18 shyMEOIA OFFICE NV - IZ KLEIN GENT - SAFFIERSTRAAT 5 UNIT 13 - 8-2200 HERENTALS
T + 32 14 51 50 66 - F + 32 14 50 17 02 - MeoIA-oFFIceMeolA-oFFIceee
13 Gebruik maken van cliparts flash-items
Om uw bestanden te verfraaien kunt u gebruik maken van cliparts
Een groot aantal is aan de Starboard Software toegevoegd Deze vindt u als volgt
Klik op het tabblad Bibliotheek of Kies Menugt Beeld gt Bibliotheek
C fD
[
reg (68-mr cfued~rvrn ~~~
Onder de optie Clipart treft u een keur aan afbeeldingen aan welke u in uw bestand kunt toepassen Open de door u gewenste categorie en kl ik op de meest toepasselijke afbeelding
U kunt uw afbeeldingen ook invoegen vanaf een willekeurige plek op uw eigen pc (zie afbeeld ing hierboven)
Tevens is het mogelijk afbeeldingen in te voegen via Menugt Invoegengt Foto U komt dan in een scherm terecht waar u kunt bladeren in uw computer op zoek naar de gewenste foto atbeelding U kunt de standaard afbeeldingen met als extensie jpg g if mbp en tif plaatsen maar ook afbeeldingen met de extensie dib png wmf emf en svg kunnen worden geplaatst
Daarnaast is het mogelijk flash-items te plaatsen Kies hiervoor Menugt Invoegengt Flash U kunt vervolgens in uw computer op zoek naar bestanden met de exenstie swf
Tens lotte kunt u ~bestanden plaatsen Menugt Bestandgt Openen Ga zo op zoek naar filmbestanden in uw computer Bij het afspelen van een filmbestand krijgt u onderstaande balk in beeld
1 2 3 4 5
1 Hiermee maakt u een afdruk van het huid ige beeld uit het filmbestand 2 Hiermee speelt u het filmbestand af Tij dens het afspelen verschij nt hier een pauzekn op waarmee u het afspelen van het filmbestand kunt pauzeren 3 Hiermee stopt u het afspelen van het f i lmbestand 4 Hiermee vergroot u het afspeelvenster 5 Hierm ee verkleint u het afspeelvenster
- 19 -MeOIA OFFIce NV IZ KLEIN GeNT SAFFIERSTRAAT 5 UNIT 13 8-2200 HERENTALS
T + 32 14 Sl 50 66 F + 32 14 50 17 02 - MEOIA-OFFICEMEOIA-oFFlceaE
14 Voorwerp instellingen
Elk object of dit nu een clipart of een geschreven tekst is heeft bepaalde te wijzigen eigenschappen
~ ~~~------ Ctrl+X
0ri+C
OeI
YerccedilrendelenJOntQrendelen
o Controleer op -IIendeIde delen
Schaduw
o SchaoacuteHI toevoeccedilen
llJodikt~
[J
Welke dit zijn verschilt per object All ereerst selecteert u het object om vervolgens op de menu-knop te klikken Een van de opties in het rolmenu is de optie Voorwerp Instellingen
Hier kunt u items ver- en ontgrendelen en van een schaduwrand voorzien Verder kunt u hier de evtlijndikte -stijl en -kleur bepalen alsmede het vormen van een pijl en het maken van koppelingen
AI deze Items worden elders in deze en in de handlei ding van deel 2 ui tgebreid behande ld
- 20 shyMEOIA OFFICE NV - IZ KLEIN GENT - SAFFIERSTRAAT 5 UNIT 13 - 8 -2200 HERENTALS
T + 32 14 51 50 66 - F + 32 14 50 17 02 - MEiOIA-OFFICEiMEiOIA -oFFIceElEi
15 Gebruik maken van achtergronden
U kunt de standaard witte achtergrond verfraaien door gebruik te maken van achtergronden In de bibliotheek zijn er een aantal toegevoegd
Als u kiest voor Solid Color dan krijgt u een aantal achtergronden bestaande uit een kleur te zien Hiermee kunt u dus de achtergrondkleur w ijzigen
Dit kunt u echter ook wijzigen bij de pagina instellingen Deze vindt u onder het tabblad eigenschappen of door te kiezen voor Menugt Beeldgt Pagina instellingen
U krijgt dan onderstaand scherm te zien
--
-
Indien u de door u gewenste kleur hier niet aantreft klikt u op IMeer11waar u uw eigen aangepaste kleuren kunt maken
- 21 shyMEDIA OFFICE N V IZ KtEIN GeNT middot SAFFleRSTRAAT 5 UNIT 13 8 middot2200 HERENTALS
T + 32 14 51 50 66 - F bull 32 14 50 17 02 MEDIA-DFFlceMEDIA-DFFlcese
16 Pc-functie
Om bij algemeen gebruik van uw Starboard dus buiten de Starboard Software om toch gebruik te kunnen maken van alle funct ies dient u de software wel op te starten
Om vanuit de software naar uw andere software te gaan kunt u de pc-functie gebruiken Deze knop zit standaard op de tooi bar
Indien u in deze functie werkt ziet u rechts op uw scherm dezelfde tooi bar welke u in de Starboard software ook gebruikt
Da arond er treft u ook weer de Menu-knop aan waarmee u alle andere mogelijke functies kunt oproepen
Om vanu it de Pc-functie terug te keren naar uw Starboard Software klikt u nogmaals op de button met de muis
Het is ook mogelijk hiervoor te klikken op de button paginaoverzicht U krijgt dan een overzich t van alle paginas Hier kunt u kiezen naar welke pagina u wil t gaan door dubbel op de betreffende pagina te klikken
U kunt oo k de knop aan de zijkant van het bord gebruiken
- 22 shyMECIA OFFItE Nv - IZ KLEIN GENT - SAFFIERSTRAAT 5 UNIT 13 - 8-2200 HERENTALS
T bull 32 14 51 50 66 - F bull 32 14 50 17 02 - MECIA-CFFICEMECIAmiddotOFFItEse
--------------------------
17 Bestanden opslaan
Als u uw bestanden wilt opslaan kan dat op twee manieren
bewaren Kl ik op de exit-button en het programma vraagt automatisch of u deze data wilt
r
Indien u voor ~ kilest opent het scherm waarin u kunt bladeren naar de gewenste map op uw computer en waarin u een bestandsnaam kunt invullen
Als u via Menugt Bestandgt opslaan als kiest of opI ) de button in de tooibar klikt komt u op hetzelfde scherm uit
Vervolgens kunt u bepalen waar u uw werk wilt opslaan
Bepaa l waar en onder welke naam u het bestand op uw computer wilt opslaan en klik oPpp~ Uw Sta rboard Software bestand is nu opgeslagen ~
G (rJ~) j ~~ ~ -) tt
JQV ~ lJtP 0
1 ooJ t ~ fJ
- 23 shyMEDIA OFFICE NV - IZ KLEIN GENT - SAFFIERSTRAAT 5 UNIT 13 - 8-2200 HERENTALS
T 32 14 51 50 66 bull F 32 14 50 17 02 - MEDIA-DFFICElMEDIA-DFFICEBE
9 Handbewegingen
() Uw Starboard is zo ontwikkeld dat sommige functies met een simpele handbeweging teV realiseren zijn
Let op Deze opties zijn alleen beschikbaar als de slimme pen geactiveerd is
o 9 1 Scrollen
Leg uw vinger plat op het Starboard Het volgende icoon zal verschlijnen
Beweeg uw hand om in de gewenste richting te scrollen
92 Inzoomen
Plaats twee vingers in het midden van uw bestand Het volgende icoon zal verschijnen
Beweeg uw vingers uit elkaar om in te zoomen in uw bestand
93 Uitzoomen
Plaats twee vingers aan de zijkanten van uw bestand Het volgende icoon zal verschijnen
Beweeg uw vingers naar elkaar toe om uit te zoomen in uw bestand
- 16 shyMEOIA OFFICE NV - 12 KLEIN GENT - SAFFIEASTRAAT 5 UNIT 13 8 -2200 HERENTALS
T + 32 14 51 sa 66 - F + 32 14 sa 17 02 MEOIA-OFFICEMEOIA-OFFICEBE
10 Objecten manipuleren
Klik op een object om het te selecteren
o o Q o Voorbeeld
0 middotmiddot middot middot middotmiddot middotmiddotmiddot0middotmiddot middot middotmiddotmiddotmiddotmiddotmiddot0
Klik en sleep de cursor over meerdere objecten om al deze objecten te selecteren of maak gebruik van de optie Alles selecteren in het menu Bewerken
U ziet nu een aantal rondjes om het object (de objecten) getoond
101 Verplaatsen
Ra ak het object aan en versleep het object naar een andere plaats op de pagina Dit kan met elk object U kunt zelf bepalen of u dit met de pen of met de v inger wiltr doen
r
o 0 0 __ _0
Voorbeeld 0middot middot middotmiddotmiddotmiddot -0 - --- 0
102 Vergrotenverkleinen
Met de pun ten aan de zijkant van een object kunt u het object van grootte veranderen Met de hoekpunten kunt u hoogte en breedte tegelij k met behoud van de proporties veranderen
rshy0 __ _ 0
~eel~
103 Roteren
Het bovenste rondje is de rotatieknop Als u er met de mu is overheen gaat ziet u een handje en een draaiende pijl verschijnen
Als u deze vastpakt kunt u het object de gewenste kant op roteren
o 0 Q __ 0 Voorboeld
O middotmiddotmiddot () 0
- 17 shyMEOIA OFFICE NV IZ KL-EIN GENT SAFFIERSTRAAT 5 UNIT 13 8middot2200 HERENTALS
T bull 32 14 51 50 66 F bull 32 14 50 17 02 MEOIAOFFICEMEOIA-OFFICEBE
~ 11 Tekstitems aan uw bestand toevoegen o
Naast het schrijven van tekst op uw Starboard kunt u ook tekst in uw bestand typen
Daarnaast is het ook mogelijk tekst middels een tekstvak in uw bestand te plaatsen
he Kies hiervoor de Abc-button of op Menu gt Gereedschapgt Tekst oL
Met uw muis kunt u nu een tekstvak creeumlren Zodra u uw muisknop loslaat verschijnt een venster waarin u uw tekst kunt
typen
bullZo kunt u tekst in een tekstvak typen
Voor het editen van de tekst verwijzen we u naar het hoofdstuk Voorwerp InsteUingen op blz 19
12 Het gebruik van vormen
Om uw bestanden te verfraaien kunt u gebruik maken van vormen Deze treft u aan onder Menugt gereedschapgt Vormen
Driehoek
Rechthoekige driehoek
Diamant
Hier kunt u kiezen uit lijnen pijlen ellipsen driehoeken rechthoekige driehoeken d iamanten en rechthoeken Hoe ee a precies in zijn werk gaat leert u in de training Starboard 2 en vindt u dan ook terug in tlet document HSB2
- 18 shyMEOIA OFFICE NV - IZ KLEIN GENT - SAFFIERSTRAAT 5 UNIT 13 - 8-2200 HERENTALS
T + 32 14 51 50 66 - F + 32 14 50 17 02 - MeoIA-oFFIceMeolA-oFFIceee
13 Gebruik maken van cliparts flash-items
Om uw bestanden te verfraaien kunt u gebruik maken van cliparts
Een groot aantal is aan de Starboard Software toegevoegd Deze vindt u als volgt
Klik op het tabblad Bibliotheek of Kies Menugt Beeld gt Bibliotheek
C fD
[
reg (68-mr cfued~rvrn ~~~
Onder de optie Clipart treft u een keur aan afbeeldingen aan welke u in uw bestand kunt toepassen Open de door u gewenste categorie en kl ik op de meest toepasselijke afbeelding
U kunt uw afbeeldingen ook invoegen vanaf een willekeurige plek op uw eigen pc (zie afbeeld ing hierboven)
Tevens is het mogelijk afbeeldingen in te voegen via Menugt Invoegengt Foto U komt dan in een scherm terecht waar u kunt bladeren in uw computer op zoek naar de gewenste foto atbeelding U kunt de standaard afbeeldingen met als extensie jpg g if mbp en tif plaatsen maar ook afbeeldingen met de extensie dib png wmf emf en svg kunnen worden geplaatst
Daarnaast is het mogelijk flash-items te plaatsen Kies hiervoor Menugt Invoegengt Flash U kunt vervolgens in uw computer op zoek naar bestanden met de exenstie swf
Tens lotte kunt u ~bestanden plaatsen Menugt Bestandgt Openen Ga zo op zoek naar filmbestanden in uw computer Bij het afspelen van een filmbestand krijgt u onderstaande balk in beeld
1 2 3 4 5
1 Hiermee maakt u een afdruk van het huid ige beeld uit het filmbestand 2 Hiermee speelt u het filmbestand af Tij dens het afspelen verschij nt hier een pauzekn op waarmee u het afspelen van het filmbestand kunt pauzeren 3 Hiermee stopt u het afspelen van het f i lmbestand 4 Hiermee vergroot u het afspeelvenster 5 Hierm ee verkleint u het afspeelvenster
- 19 -MeOIA OFFIce NV IZ KLEIN GeNT SAFFIERSTRAAT 5 UNIT 13 8-2200 HERENTALS
T + 32 14 Sl 50 66 F + 32 14 50 17 02 - MEOIA-OFFICEMEOIA-oFFlceaE
14 Voorwerp instellingen
Elk object of dit nu een clipart of een geschreven tekst is heeft bepaalde te wijzigen eigenschappen
~ ~~~------ Ctrl+X
0ri+C
OeI
YerccedilrendelenJOntQrendelen
o Controleer op -IIendeIde delen
Schaduw
o SchaoacuteHI toevoeccedilen
llJodikt~
[J
Welke dit zijn verschilt per object All ereerst selecteert u het object om vervolgens op de menu-knop te klikken Een van de opties in het rolmenu is de optie Voorwerp Instellingen
Hier kunt u items ver- en ontgrendelen en van een schaduwrand voorzien Verder kunt u hier de evtlijndikte -stijl en -kleur bepalen alsmede het vormen van een pijl en het maken van koppelingen
AI deze Items worden elders in deze en in de handlei ding van deel 2 ui tgebreid behande ld
- 20 shyMEOIA OFFICE NV - IZ KLEIN GENT - SAFFIERSTRAAT 5 UNIT 13 - 8 -2200 HERENTALS
T + 32 14 51 50 66 - F + 32 14 50 17 02 - MEiOIA-OFFICEiMEiOIA -oFFIceElEi
15 Gebruik maken van achtergronden
U kunt de standaard witte achtergrond verfraaien door gebruik te maken van achtergronden In de bibliotheek zijn er een aantal toegevoegd
Als u kiest voor Solid Color dan krijgt u een aantal achtergronden bestaande uit een kleur te zien Hiermee kunt u dus de achtergrondkleur w ijzigen
Dit kunt u echter ook wijzigen bij de pagina instellingen Deze vindt u onder het tabblad eigenschappen of door te kiezen voor Menugt Beeldgt Pagina instellingen
U krijgt dan onderstaand scherm te zien
--
-
Indien u de door u gewenste kleur hier niet aantreft klikt u op IMeer11waar u uw eigen aangepaste kleuren kunt maken
- 21 shyMEDIA OFFICE N V IZ KtEIN GeNT middot SAFFleRSTRAAT 5 UNIT 13 8 middot2200 HERENTALS
T + 32 14 51 50 66 - F bull 32 14 50 17 02 MEDIA-DFFlceMEDIA-DFFlcese
16 Pc-functie
Om bij algemeen gebruik van uw Starboard dus buiten de Starboard Software om toch gebruik te kunnen maken van alle funct ies dient u de software wel op te starten
Om vanuit de software naar uw andere software te gaan kunt u de pc-functie gebruiken Deze knop zit standaard op de tooi bar
Indien u in deze functie werkt ziet u rechts op uw scherm dezelfde tooi bar welke u in de Starboard software ook gebruikt
Da arond er treft u ook weer de Menu-knop aan waarmee u alle andere mogelijke functies kunt oproepen
Om vanu it de Pc-functie terug te keren naar uw Starboard Software klikt u nogmaals op de button met de muis
Het is ook mogelijk hiervoor te klikken op de button paginaoverzicht U krijgt dan een overzich t van alle paginas Hier kunt u kiezen naar welke pagina u wil t gaan door dubbel op de betreffende pagina te klikken
U kunt oo k de knop aan de zijkant van het bord gebruiken
- 22 shyMECIA OFFItE Nv - IZ KLEIN GENT - SAFFIERSTRAAT 5 UNIT 13 - 8-2200 HERENTALS
T bull 32 14 51 50 66 - F bull 32 14 50 17 02 - MECIA-CFFICEMECIAmiddotOFFItEse
--------------------------
17 Bestanden opslaan
Als u uw bestanden wilt opslaan kan dat op twee manieren
bewaren Kl ik op de exit-button en het programma vraagt automatisch of u deze data wilt
r
Indien u voor ~ kilest opent het scherm waarin u kunt bladeren naar de gewenste map op uw computer en waarin u een bestandsnaam kunt invullen
Als u via Menugt Bestandgt opslaan als kiest of opI ) de button in de tooibar klikt komt u op hetzelfde scherm uit
Vervolgens kunt u bepalen waar u uw werk wilt opslaan
Bepaa l waar en onder welke naam u het bestand op uw computer wilt opslaan en klik oPpp~ Uw Sta rboard Software bestand is nu opgeslagen ~
G (rJ~) j ~~ ~ -) tt
JQV ~ lJtP 0
1 ooJ t ~ fJ
- 23 shyMEDIA OFFICE NV - IZ KLEIN GENT - SAFFIERSTRAAT 5 UNIT 13 - 8-2200 HERENTALS
T 32 14 51 50 66 bull F 32 14 50 17 02 - MEDIA-DFFICElMEDIA-DFFICEBE
10 Objecten manipuleren
Klik op een object om het te selecteren
o o Q o Voorbeeld
0 middotmiddot middot middot middotmiddot middotmiddotmiddot0middotmiddot middot middotmiddotmiddotmiddotmiddotmiddot0
Klik en sleep de cursor over meerdere objecten om al deze objecten te selecteren of maak gebruik van de optie Alles selecteren in het menu Bewerken
U ziet nu een aantal rondjes om het object (de objecten) getoond
101 Verplaatsen
Ra ak het object aan en versleep het object naar een andere plaats op de pagina Dit kan met elk object U kunt zelf bepalen of u dit met de pen of met de v inger wiltr doen
r
o 0 0 __ _0
Voorbeeld 0middot middot middotmiddotmiddotmiddot -0 - --- 0
102 Vergrotenverkleinen
Met de pun ten aan de zijkant van een object kunt u het object van grootte veranderen Met de hoekpunten kunt u hoogte en breedte tegelij k met behoud van de proporties veranderen
rshy0 __ _ 0
~eel~
103 Roteren
Het bovenste rondje is de rotatieknop Als u er met de mu is overheen gaat ziet u een handje en een draaiende pijl verschijnen
Als u deze vastpakt kunt u het object de gewenste kant op roteren
o 0 Q __ 0 Voorboeld
O middotmiddotmiddot () 0
- 17 shyMEOIA OFFICE NV IZ KL-EIN GENT SAFFIERSTRAAT 5 UNIT 13 8middot2200 HERENTALS
T bull 32 14 51 50 66 F bull 32 14 50 17 02 MEOIAOFFICEMEOIA-OFFICEBE
~ 11 Tekstitems aan uw bestand toevoegen o
Naast het schrijven van tekst op uw Starboard kunt u ook tekst in uw bestand typen
Daarnaast is het ook mogelijk tekst middels een tekstvak in uw bestand te plaatsen
he Kies hiervoor de Abc-button of op Menu gt Gereedschapgt Tekst oL
Met uw muis kunt u nu een tekstvak creeumlren Zodra u uw muisknop loslaat verschijnt een venster waarin u uw tekst kunt
typen
bullZo kunt u tekst in een tekstvak typen
Voor het editen van de tekst verwijzen we u naar het hoofdstuk Voorwerp InsteUingen op blz 19
12 Het gebruik van vormen
Om uw bestanden te verfraaien kunt u gebruik maken van vormen Deze treft u aan onder Menugt gereedschapgt Vormen
Driehoek
Rechthoekige driehoek
Diamant
Hier kunt u kiezen uit lijnen pijlen ellipsen driehoeken rechthoekige driehoeken d iamanten en rechthoeken Hoe ee a precies in zijn werk gaat leert u in de training Starboard 2 en vindt u dan ook terug in tlet document HSB2
- 18 shyMEOIA OFFICE NV - IZ KLEIN GENT - SAFFIERSTRAAT 5 UNIT 13 - 8-2200 HERENTALS
T + 32 14 51 50 66 - F + 32 14 50 17 02 - MeoIA-oFFIceMeolA-oFFIceee
13 Gebruik maken van cliparts flash-items
Om uw bestanden te verfraaien kunt u gebruik maken van cliparts
Een groot aantal is aan de Starboard Software toegevoegd Deze vindt u als volgt
Klik op het tabblad Bibliotheek of Kies Menugt Beeld gt Bibliotheek
C fD
[
reg (68-mr cfued~rvrn ~~~
Onder de optie Clipart treft u een keur aan afbeeldingen aan welke u in uw bestand kunt toepassen Open de door u gewenste categorie en kl ik op de meest toepasselijke afbeelding
U kunt uw afbeeldingen ook invoegen vanaf een willekeurige plek op uw eigen pc (zie afbeeld ing hierboven)
Tevens is het mogelijk afbeeldingen in te voegen via Menugt Invoegengt Foto U komt dan in een scherm terecht waar u kunt bladeren in uw computer op zoek naar de gewenste foto atbeelding U kunt de standaard afbeeldingen met als extensie jpg g if mbp en tif plaatsen maar ook afbeeldingen met de extensie dib png wmf emf en svg kunnen worden geplaatst
Daarnaast is het mogelijk flash-items te plaatsen Kies hiervoor Menugt Invoegengt Flash U kunt vervolgens in uw computer op zoek naar bestanden met de exenstie swf
Tens lotte kunt u ~bestanden plaatsen Menugt Bestandgt Openen Ga zo op zoek naar filmbestanden in uw computer Bij het afspelen van een filmbestand krijgt u onderstaande balk in beeld
1 2 3 4 5
1 Hiermee maakt u een afdruk van het huid ige beeld uit het filmbestand 2 Hiermee speelt u het filmbestand af Tij dens het afspelen verschij nt hier een pauzekn op waarmee u het afspelen van het filmbestand kunt pauzeren 3 Hiermee stopt u het afspelen van het f i lmbestand 4 Hiermee vergroot u het afspeelvenster 5 Hierm ee verkleint u het afspeelvenster
- 19 -MeOIA OFFIce NV IZ KLEIN GeNT SAFFIERSTRAAT 5 UNIT 13 8-2200 HERENTALS
T + 32 14 Sl 50 66 F + 32 14 50 17 02 - MEOIA-OFFICEMEOIA-oFFlceaE
14 Voorwerp instellingen
Elk object of dit nu een clipart of een geschreven tekst is heeft bepaalde te wijzigen eigenschappen
~ ~~~------ Ctrl+X
0ri+C
OeI
YerccedilrendelenJOntQrendelen
o Controleer op -IIendeIde delen
Schaduw
o SchaoacuteHI toevoeccedilen
llJodikt~
[J
Welke dit zijn verschilt per object All ereerst selecteert u het object om vervolgens op de menu-knop te klikken Een van de opties in het rolmenu is de optie Voorwerp Instellingen
Hier kunt u items ver- en ontgrendelen en van een schaduwrand voorzien Verder kunt u hier de evtlijndikte -stijl en -kleur bepalen alsmede het vormen van een pijl en het maken van koppelingen
AI deze Items worden elders in deze en in de handlei ding van deel 2 ui tgebreid behande ld
- 20 shyMEOIA OFFICE NV - IZ KLEIN GENT - SAFFIERSTRAAT 5 UNIT 13 - 8 -2200 HERENTALS
T + 32 14 51 50 66 - F + 32 14 50 17 02 - MEiOIA-OFFICEiMEiOIA -oFFIceElEi
15 Gebruik maken van achtergronden
U kunt de standaard witte achtergrond verfraaien door gebruik te maken van achtergronden In de bibliotheek zijn er een aantal toegevoegd
Als u kiest voor Solid Color dan krijgt u een aantal achtergronden bestaande uit een kleur te zien Hiermee kunt u dus de achtergrondkleur w ijzigen
Dit kunt u echter ook wijzigen bij de pagina instellingen Deze vindt u onder het tabblad eigenschappen of door te kiezen voor Menugt Beeldgt Pagina instellingen
U krijgt dan onderstaand scherm te zien
--
-
Indien u de door u gewenste kleur hier niet aantreft klikt u op IMeer11waar u uw eigen aangepaste kleuren kunt maken
- 21 shyMEDIA OFFICE N V IZ KtEIN GeNT middot SAFFleRSTRAAT 5 UNIT 13 8 middot2200 HERENTALS
T + 32 14 51 50 66 - F bull 32 14 50 17 02 MEDIA-DFFlceMEDIA-DFFlcese
16 Pc-functie
Om bij algemeen gebruik van uw Starboard dus buiten de Starboard Software om toch gebruik te kunnen maken van alle funct ies dient u de software wel op te starten
Om vanuit de software naar uw andere software te gaan kunt u de pc-functie gebruiken Deze knop zit standaard op de tooi bar
Indien u in deze functie werkt ziet u rechts op uw scherm dezelfde tooi bar welke u in de Starboard software ook gebruikt
Da arond er treft u ook weer de Menu-knop aan waarmee u alle andere mogelijke functies kunt oproepen
Om vanu it de Pc-functie terug te keren naar uw Starboard Software klikt u nogmaals op de button met de muis
Het is ook mogelijk hiervoor te klikken op de button paginaoverzicht U krijgt dan een overzich t van alle paginas Hier kunt u kiezen naar welke pagina u wil t gaan door dubbel op de betreffende pagina te klikken
U kunt oo k de knop aan de zijkant van het bord gebruiken
- 22 shyMECIA OFFItE Nv - IZ KLEIN GENT - SAFFIERSTRAAT 5 UNIT 13 - 8-2200 HERENTALS
T bull 32 14 51 50 66 - F bull 32 14 50 17 02 - MECIA-CFFICEMECIAmiddotOFFItEse
--------------------------
17 Bestanden opslaan
Als u uw bestanden wilt opslaan kan dat op twee manieren
bewaren Kl ik op de exit-button en het programma vraagt automatisch of u deze data wilt
r
Indien u voor ~ kilest opent het scherm waarin u kunt bladeren naar de gewenste map op uw computer en waarin u een bestandsnaam kunt invullen
Als u via Menugt Bestandgt opslaan als kiest of opI ) de button in de tooibar klikt komt u op hetzelfde scherm uit
Vervolgens kunt u bepalen waar u uw werk wilt opslaan
Bepaa l waar en onder welke naam u het bestand op uw computer wilt opslaan en klik oPpp~ Uw Sta rboard Software bestand is nu opgeslagen ~
G (rJ~) j ~~ ~ -) tt
JQV ~ lJtP 0
1 ooJ t ~ fJ
- 23 shyMEDIA OFFICE NV - IZ KLEIN GENT - SAFFIERSTRAAT 5 UNIT 13 - 8-2200 HERENTALS
T 32 14 51 50 66 bull F 32 14 50 17 02 - MEDIA-DFFICElMEDIA-DFFICEBE
~ 11 Tekstitems aan uw bestand toevoegen o
Naast het schrijven van tekst op uw Starboard kunt u ook tekst in uw bestand typen
Daarnaast is het ook mogelijk tekst middels een tekstvak in uw bestand te plaatsen
he Kies hiervoor de Abc-button of op Menu gt Gereedschapgt Tekst oL
Met uw muis kunt u nu een tekstvak creeumlren Zodra u uw muisknop loslaat verschijnt een venster waarin u uw tekst kunt
typen
bullZo kunt u tekst in een tekstvak typen
Voor het editen van de tekst verwijzen we u naar het hoofdstuk Voorwerp InsteUingen op blz 19
12 Het gebruik van vormen
Om uw bestanden te verfraaien kunt u gebruik maken van vormen Deze treft u aan onder Menugt gereedschapgt Vormen
Driehoek
Rechthoekige driehoek
Diamant
Hier kunt u kiezen uit lijnen pijlen ellipsen driehoeken rechthoekige driehoeken d iamanten en rechthoeken Hoe ee a precies in zijn werk gaat leert u in de training Starboard 2 en vindt u dan ook terug in tlet document HSB2
- 18 shyMEOIA OFFICE NV - IZ KLEIN GENT - SAFFIERSTRAAT 5 UNIT 13 - 8-2200 HERENTALS
T + 32 14 51 50 66 - F + 32 14 50 17 02 - MeoIA-oFFIceMeolA-oFFIceee
13 Gebruik maken van cliparts flash-items
Om uw bestanden te verfraaien kunt u gebruik maken van cliparts
Een groot aantal is aan de Starboard Software toegevoegd Deze vindt u als volgt
Klik op het tabblad Bibliotheek of Kies Menugt Beeld gt Bibliotheek
C fD
[
reg (68-mr cfued~rvrn ~~~
Onder de optie Clipart treft u een keur aan afbeeldingen aan welke u in uw bestand kunt toepassen Open de door u gewenste categorie en kl ik op de meest toepasselijke afbeelding
U kunt uw afbeeldingen ook invoegen vanaf een willekeurige plek op uw eigen pc (zie afbeeld ing hierboven)
Tevens is het mogelijk afbeeldingen in te voegen via Menugt Invoegengt Foto U komt dan in een scherm terecht waar u kunt bladeren in uw computer op zoek naar de gewenste foto atbeelding U kunt de standaard afbeeldingen met als extensie jpg g if mbp en tif plaatsen maar ook afbeeldingen met de extensie dib png wmf emf en svg kunnen worden geplaatst
Daarnaast is het mogelijk flash-items te plaatsen Kies hiervoor Menugt Invoegengt Flash U kunt vervolgens in uw computer op zoek naar bestanden met de exenstie swf
Tens lotte kunt u ~bestanden plaatsen Menugt Bestandgt Openen Ga zo op zoek naar filmbestanden in uw computer Bij het afspelen van een filmbestand krijgt u onderstaande balk in beeld
1 2 3 4 5
1 Hiermee maakt u een afdruk van het huid ige beeld uit het filmbestand 2 Hiermee speelt u het filmbestand af Tij dens het afspelen verschij nt hier een pauzekn op waarmee u het afspelen van het filmbestand kunt pauzeren 3 Hiermee stopt u het afspelen van het f i lmbestand 4 Hiermee vergroot u het afspeelvenster 5 Hierm ee verkleint u het afspeelvenster
- 19 -MeOIA OFFIce NV IZ KLEIN GeNT SAFFIERSTRAAT 5 UNIT 13 8-2200 HERENTALS
T + 32 14 Sl 50 66 F + 32 14 50 17 02 - MEOIA-OFFICEMEOIA-oFFlceaE
14 Voorwerp instellingen
Elk object of dit nu een clipart of een geschreven tekst is heeft bepaalde te wijzigen eigenschappen
~ ~~~------ Ctrl+X
0ri+C
OeI
YerccedilrendelenJOntQrendelen
o Controleer op -IIendeIde delen
Schaduw
o SchaoacuteHI toevoeccedilen
llJodikt~
[J
Welke dit zijn verschilt per object All ereerst selecteert u het object om vervolgens op de menu-knop te klikken Een van de opties in het rolmenu is de optie Voorwerp Instellingen
Hier kunt u items ver- en ontgrendelen en van een schaduwrand voorzien Verder kunt u hier de evtlijndikte -stijl en -kleur bepalen alsmede het vormen van een pijl en het maken van koppelingen
AI deze Items worden elders in deze en in de handlei ding van deel 2 ui tgebreid behande ld
- 20 shyMEOIA OFFICE NV - IZ KLEIN GENT - SAFFIERSTRAAT 5 UNIT 13 - 8 -2200 HERENTALS
T + 32 14 51 50 66 - F + 32 14 50 17 02 - MEiOIA-OFFICEiMEiOIA -oFFIceElEi
15 Gebruik maken van achtergronden
U kunt de standaard witte achtergrond verfraaien door gebruik te maken van achtergronden In de bibliotheek zijn er een aantal toegevoegd
Als u kiest voor Solid Color dan krijgt u een aantal achtergronden bestaande uit een kleur te zien Hiermee kunt u dus de achtergrondkleur w ijzigen
Dit kunt u echter ook wijzigen bij de pagina instellingen Deze vindt u onder het tabblad eigenschappen of door te kiezen voor Menugt Beeldgt Pagina instellingen
U krijgt dan onderstaand scherm te zien
--
-
Indien u de door u gewenste kleur hier niet aantreft klikt u op IMeer11waar u uw eigen aangepaste kleuren kunt maken
- 21 shyMEDIA OFFICE N V IZ KtEIN GeNT middot SAFFleRSTRAAT 5 UNIT 13 8 middot2200 HERENTALS
T + 32 14 51 50 66 - F bull 32 14 50 17 02 MEDIA-DFFlceMEDIA-DFFlcese
16 Pc-functie
Om bij algemeen gebruik van uw Starboard dus buiten de Starboard Software om toch gebruik te kunnen maken van alle funct ies dient u de software wel op te starten
Om vanuit de software naar uw andere software te gaan kunt u de pc-functie gebruiken Deze knop zit standaard op de tooi bar
Indien u in deze functie werkt ziet u rechts op uw scherm dezelfde tooi bar welke u in de Starboard software ook gebruikt
Da arond er treft u ook weer de Menu-knop aan waarmee u alle andere mogelijke functies kunt oproepen
Om vanu it de Pc-functie terug te keren naar uw Starboard Software klikt u nogmaals op de button met de muis
Het is ook mogelijk hiervoor te klikken op de button paginaoverzicht U krijgt dan een overzich t van alle paginas Hier kunt u kiezen naar welke pagina u wil t gaan door dubbel op de betreffende pagina te klikken
U kunt oo k de knop aan de zijkant van het bord gebruiken
- 22 shyMECIA OFFItE Nv - IZ KLEIN GENT - SAFFIERSTRAAT 5 UNIT 13 - 8-2200 HERENTALS
T bull 32 14 51 50 66 - F bull 32 14 50 17 02 - MECIA-CFFICEMECIAmiddotOFFItEse
--------------------------
17 Bestanden opslaan
Als u uw bestanden wilt opslaan kan dat op twee manieren
bewaren Kl ik op de exit-button en het programma vraagt automatisch of u deze data wilt
r
Indien u voor ~ kilest opent het scherm waarin u kunt bladeren naar de gewenste map op uw computer en waarin u een bestandsnaam kunt invullen
Als u via Menugt Bestandgt opslaan als kiest of opI ) de button in de tooibar klikt komt u op hetzelfde scherm uit
Vervolgens kunt u bepalen waar u uw werk wilt opslaan
Bepaa l waar en onder welke naam u het bestand op uw computer wilt opslaan en klik oPpp~ Uw Sta rboard Software bestand is nu opgeslagen ~
G (rJ~) j ~~ ~ -) tt
JQV ~ lJtP 0
1 ooJ t ~ fJ
- 23 shyMEDIA OFFICE NV - IZ KLEIN GENT - SAFFIERSTRAAT 5 UNIT 13 - 8-2200 HERENTALS
T 32 14 51 50 66 bull F 32 14 50 17 02 - MEDIA-DFFICElMEDIA-DFFICEBE
13 Gebruik maken van cliparts flash-items
Om uw bestanden te verfraaien kunt u gebruik maken van cliparts
Een groot aantal is aan de Starboard Software toegevoegd Deze vindt u als volgt
Klik op het tabblad Bibliotheek of Kies Menugt Beeld gt Bibliotheek
C fD
[
reg (68-mr cfued~rvrn ~~~
Onder de optie Clipart treft u een keur aan afbeeldingen aan welke u in uw bestand kunt toepassen Open de door u gewenste categorie en kl ik op de meest toepasselijke afbeelding
U kunt uw afbeeldingen ook invoegen vanaf een willekeurige plek op uw eigen pc (zie afbeeld ing hierboven)
Tevens is het mogelijk afbeeldingen in te voegen via Menugt Invoegengt Foto U komt dan in een scherm terecht waar u kunt bladeren in uw computer op zoek naar de gewenste foto atbeelding U kunt de standaard afbeeldingen met als extensie jpg g if mbp en tif plaatsen maar ook afbeeldingen met de extensie dib png wmf emf en svg kunnen worden geplaatst
Daarnaast is het mogelijk flash-items te plaatsen Kies hiervoor Menugt Invoegengt Flash U kunt vervolgens in uw computer op zoek naar bestanden met de exenstie swf
Tens lotte kunt u ~bestanden plaatsen Menugt Bestandgt Openen Ga zo op zoek naar filmbestanden in uw computer Bij het afspelen van een filmbestand krijgt u onderstaande balk in beeld
1 2 3 4 5
1 Hiermee maakt u een afdruk van het huid ige beeld uit het filmbestand 2 Hiermee speelt u het filmbestand af Tij dens het afspelen verschij nt hier een pauzekn op waarmee u het afspelen van het filmbestand kunt pauzeren 3 Hiermee stopt u het afspelen van het f i lmbestand 4 Hiermee vergroot u het afspeelvenster 5 Hierm ee verkleint u het afspeelvenster
- 19 -MeOIA OFFIce NV IZ KLEIN GeNT SAFFIERSTRAAT 5 UNIT 13 8-2200 HERENTALS
T + 32 14 Sl 50 66 F + 32 14 50 17 02 - MEOIA-OFFICEMEOIA-oFFlceaE
14 Voorwerp instellingen
Elk object of dit nu een clipart of een geschreven tekst is heeft bepaalde te wijzigen eigenschappen
~ ~~~------ Ctrl+X
0ri+C
OeI
YerccedilrendelenJOntQrendelen
o Controleer op -IIendeIde delen
Schaduw
o SchaoacuteHI toevoeccedilen
llJodikt~
[J
Welke dit zijn verschilt per object All ereerst selecteert u het object om vervolgens op de menu-knop te klikken Een van de opties in het rolmenu is de optie Voorwerp Instellingen
Hier kunt u items ver- en ontgrendelen en van een schaduwrand voorzien Verder kunt u hier de evtlijndikte -stijl en -kleur bepalen alsmede het vormen van een pijl en het maken van koppelingen
AI deze Items worden elders in deze en in de handlei ding van deel 2 ui tgebreid behande ld
- 20 shyMEOIA OFFICE NV - IZ KLEIN GENT - SAFFIERSTRAAT 5 UNIT 13 - 8 -2200 HERENTALS
T + 32 14 51 50 66 - F + 32 14 50 17 02 - MEiOIA-OFFICEiMEiOIA -oFFIceElEi
15 Gebruik maken van achtergronden
U kunt de standaard witte achtergrond verfraaien door gebruik te maken van achtergronden In de bibliotheek zijn er een aantal toegevoegd
Als u kiest voor Solid Color dan krijgt u een aantal achtergronden bestaande uit een kleur te zien Hiermee kunt u dus de achtergrondkleur w ijzigen
Dit kunt u echter ook wijzigen bij de pagina instellingen Deze vindt u onder het tabblad eigenschappen of door te kiezen voor Menugt Beeldgt Pagina instellingen
U krijgt dan onderstaand scherm te zien
--
-
Indien u de door u gewenste kleur hier niet aantreft klikt u op IMeer11waar u uw eigen aangepaste kleuren kunt maken
- 21 shyMEDIA OFFICE N V IZ KtEIN GeNT middot SAFFleRSTRAAT 5 UNIT 13 8 middot2200 HERENTALS
T + 32 14 51 50 66 - F bull 32 14 50 17 02 MEDIA-DFFlceMEDIA-DFFlcese
16 Pc-functie
Om bij algemeen gebruik van uw Starboard dus buiten de Starboard Software om toch gebruik te kunnen maken van alle funct ies dient u de software wel op te starten
Om vanuit de software naar uw andere software te gaan kunt u de pc-functie gebruiken Deze knop zit standaard op de tooi bar
Indien u in deze functie werkt ziet u rechts op uw scherm dezelfde tooi bar welke u in de Starboard software ook gebruikt
Da arond er treft u ook weer de Menu-knop aan waarmee u alle andere mogelijke functies kunt oproepen
Om vanu it de Pc-functie terug te keren naar uw Starboard Software klikt u nogmaals op de button met de muis
Het is ook mogelijk hiervoor te klikken op de button paginaoverzicht U krijgt dan een overzich t van alle paginas Hier kunt u kiezen naar welke pagina u wil t gaan door dubbel op de betreffende pagina te klikken
U kunt oo k de knop aan de zijkant van het bord gebruiken
- 22 shyMECIA OFFItE Nv - IZ KLEIN GENT - SAFFIERSTRAAT 5 UNIT 13 - 8-2200 HERENTALS
T bull 32 14 51 50 66 - F bull 32 14 50 17 02 - MECIA-CFFICEMECIAmiddotOFFItEse
--------------------------
17 Bestanden opslaan
Als u uw bestanden wilt opslaan kan dat op twee manieren
bewaren Kl ik op de exit-button en het programma vraagt automatisch of u deze data wilt
r
Indien u voor ~ kilest opent het scherm waarin u kunt bladeren naar de gewenste map op uw computer en waarin u een bestandsnaam kunt invullen
Als u via Menugt Bestandgt opslaan als kiest of opI ) de button in de tooibar klikt komt u op hetzelfde scherm uit
Vervolgens kunt u bepalen waar u uw werk wilt opslaan
Bepaa l waar en onder welke naam u het bestand op uw computer wilt opslaan en klik oPpp~ Uw Sta rboard Software bestand is nu opgeslagen ~
G (rJ~) j ~~ ~ -) tt
JQV ~ lJtP 0
1 ooJ t ~ fJ
- 23 shyMEDIA OFFICE NV - IZ KLEIN GENT - SAFFIERSTRAAT 5 UNIT 13 - 8-2200 HERENTALS
T 32 14 51 50 66 bull F 32 14 50 17 02 - MEDIA-DFFICElMEDIA-DFFICEBE
14 Voorwerp instellingen
Elk object of dit nu een clipart of een geschreven tekst is heeft bepaalde te wijzigen eigenschappen
~ ~~~------ Ctrl+X
0ri+C
OeI
YerccedilrendelenJOntQrendelen
o Controleer op -IIendeIde delen
Schaduw
o SchaoacuteHI toevoeccedilen
llJodikt~
[J
Welke dit zijn verschilt per object All ereerst selecteert u het object om vervolgens op de menu-knop te klikken Een van de opties in het rolmenu is de optie Voorwerp Instellingen
Hier kunt u items ver- en ontgrendelen en van een schaduwrand voorzien Verder kunt u hier de evtlijndikte -stijl en -kleur bepalen alsmede het vormen van een pijl en het maken van koppelingen
AI deze Items worden elders in deze en in de handlei ding van deel 2 ui tgebreid behande ld
- 20 shyMEOIA OFFICE NV - IZ KLEIN GENT - SAFFIERSTRAAT 5 UNIT 13 - 8 -2200 HERENTALS
T + 32 14 51 50 66 - F + 32 14 50 17 02 - MEiOIA-OFFICEiMEiOIA -oFFIceElEi
15 Gebruik maken van achtergronden
U kunt de standaard witte achtergrond verfraaien door gebruik te maken van achtergronden In de bibliotheek zijn er een aantal toegevoegd
Als u kiest voor Solid Color dan krijgt u een aantal achtergronden bestaande uit een kleur te zien Hiermee kunt u dus de achtergrondkleur w ijzigen
Dit kunt u echter ook wijzigen bij de pagina instellingen Deze vindt u onder het tabblad eigenschappen of door te kiezen voor Menugt Beeldgt Pagina instellingen
U krijgt dan onderstaand scherm te zien
--
-
Indien u de door u gewenste kleur hier niet aantreft klikt u op IMeer11waar u uw eigen aangepaste kleuren kunt maken
- 21 shyMEDIA OFFICE N V IZ KtEIN GeNT middot SAFFleRSTRAAT 5 UNIT 13 8 middot2200 HERENTALS
T + 32 14 51 50 66 - F bull 32 14 50 17 02 MEDIA-DFFlceMEDIA-DFFlcese
16 Pc-functie
Om bij algemeen gebruik van uw Starboard dus buiten de Starboard Software om toch gebruik te kunnen maken van alle funct ies dient u de software wel op te starten
Om vanuit de software naar uw andere software te gaan kunt u de pc-functie gebruiken Deze knop zit standaard op de tooi bar
Indien u in deze functie werkt ziet u rechts op uw scherm dezelfde tooi bar welke u in de Starboard software ook gebruikt
Da arond er treft u ook weer de Menu-knop aan waarmee u alle andere mogelijke functies kunt oproepen
Om vanu it de Pc-functie terug te keren naar uw Starboard Software klikt u nogmaals op de button met de muis
Het is ook mogelijk hiervoor te klikken op de button paginaoverzicht U krijgt dan een overzich t van alle paginas Hier kunt u kiezen naar welke pagina u wil t gaan door dubbel op de betreffende pagina te klikken
U kunt oo k de knop aan de zijkant van het bord gebruiken
- 22 shyMECIA OFFItE Nv - IZ KLEIN GENT - SAFFIERSTRAAT 5 UNIT 13 - 8-2200 HERENTALS
T bull 32 14 51 50 66 - F bull 32 14 50 17 02 - MECIA-CFFICEMECIAmiddotOFFItEse
--------------------------
17 Bestanden opslaan
Als u uw bestanden wilt opslaan kan dat op twee manieren
bewaren Kl ik op de exit-button en het programma vraagt automatisch of u deze data wilt
r
Indien u voor ~ kilest opent het scherm waarin u kunt bladeren naar de gewenste map op uw computer en waarin u een bestandsnaam kunt invullen
Als u via Menugt Bestandgt opslaan als kiest of opI ) de button in de tooibar klikt komt u op hetzelfde scherm uit
Vervolgens kunt u bepalen waar u uw werk wilt opslaan
Bepaa l waar en onder welke naam u het bestand op uw computer wilt opslaan en klik oPpp~ Uw Sta rboard Software bestand is nu opgeslagen ~
G (rJ~) j ~~ ~ -) tt
JQV ~ lJtP 0
1 ooJ t ~ fJ
- 23 shyMEDIA OFFICE NV - IZ KLEIN GENT - SAFFIERSTRAAT 5 UNIT 13 - 8-2200 HERENTALS
T 32 14 51 50 66 bull F 32 14 50 17 02 - MEDIA-DFFICElMEDIA-DFFICEBE
15 Gebruik maken van achtergronden
U kunt de standaard witte achtergrond verfraaien door gebruik te maken van achtergronden In de bibliotheek zijn er een aantal toegevoegd
Als u kiest voor Solid Color dan krijgt u een aantal achtergronden bestaande uit een kleur te zien Hiermee kunt u dus de achtergrondkleur w ijzigen
Dit kunt u echter ook wijzigen bij de pagina instellingen Deze vindt u onder het tabblad eigenschappen of door te kiezen voor Menugt Beeldgt Pagina instellingen
U krijgt dan onderstaand scherm te zien
--
-
Indien u de door u gewenste kleur hier niet aantreft klikt u op IMeer11waar u uw eigen aangepaste kleuren kunt maken
- 21 shyMEDIA OFFICE N V IZ KtEIN GeNT middot SAFFleRSTRAAT 5 UNIT 13 8 middot2200 HERENTALS
T + 32 14 51 50 66 - F bull 32 14 50 17 02 MEDIA-DFFlceMEDIA-DFFlcese
16 Pc-functie
Om bij algemeen gebruik van uw Starboard dus buiten de Starboard Software om toch gebruik te kunnen maken van alle funct ies dient u de software wel op te starten
Om vanuit de software naar uw andere software te gaan kunt u de pc-functie gebruiken Deze knop zit standaard op de tooi bar
Indien u in deze functie werkt ziet u rechts op uw scherm dezelfde tooi bar welke u in de Starboard software ook gebruikt
Da arond er treft u ook weer de Menu-knop aan waarmee u alle andere mogelijke functies kunt oproepen
Om vanu it de Pc-functie terug te keren naar uw Starboard Software klikt u nogmaals op de button met de muis
Het is ook mogelijk hiervoor te klikken op de button paginaoverzicht U krijgt dan een overzich t van alle paginas Hier kunt u kiezen naar welke pagina u wil t gaan door dubbel op de betreffende pagina te klikken
U kunt oo k de knop aan de zijkant van het bord gebruiken
- 22 shyMECIA OFFItE Nv - IZ KLEIN GENT - SAFFIERSTRAAT 5 UNIT 13 - 8-2200 HERENTALS
T bull 32 14 51 50 66 - F bull 32 14 50 17 02 - MECIA-CFFICEMECIAmiddotOFFItEse
--------------------------
17 Bestanden opslaan
Als u uw bestanden wilt opslaan kan dat op twee manieren
bewaren Kl ik op de exit-button en het programma vraagt automatisch of u deze data wilt
r
Indien u voor ~ kilest opent het scherm waarin u kunt bladeren naar de gewenste map op uw computer en waarin u een bestandsnaam kunt invullen
Als u via Menugt Bestandgt opslaan als kiest of opI ) de button in de tooibar klikt komt u op hetzelfde scherm uit
Vervolgens kunt u bepalen waar u uw werk wilt opslaan
Bepaa l waar en onder welke naam u het bestand op uw computer wilt opslaan en klik oPpp~ Uw Sta rboard Software bestand is nu opgeslagen ~
G (rJ~) j ~~ ~ -) tt
JQV ~ lJtP 0
1 ooJ t ~ fJ
- 23 shyMEDIA OFFICE NV - IZ KLEIN GENT - SAFFIERSTRAAT 5 UNIT 13 - 8-2200 HERENTALS
T 32 14 51 50 66 bull F 32 14 50 17 02 - MEDIA-DFFICElMEDIA-DFFICEBE
16 Pc-functie
Om bij algemeen gebruik van uw Starboard dus buiten de Starboard Software om toch gebruik te kunnen maken van alle funct ies dient u de software wel op te starten
Om vanuit de software naar uw andere software te gaan kunt u de pc-functie gebruiken Deze knop zit standaard op de tooi bar
Indien u in deze functie werkt ziet u rechts op uw scherm dezelfde tooi bar welke u in de Starboard software ook gebruikt
Da arond er treft u ook weer de Menu-knop aan waarmee u alle andere mogelijke functies kunt oproepen
Om vanu it de Pc-functie terug te keren naar uw Starboard Software klikt u nogmaals op de button met de muis
Het is ook mogelijk hiervoor te klikken op de button paginaoverzicht U krijgt dan een overzich t van alle paginas Hier kunt u kiezen naar welke pagina u wil t gaan door dubbel op de betreffende pagina te klikken
U kunt oo k de knop aan de zijkant van het bord gebruiken
- 22 shyMECIA OFFItE Nv - IZ KLEIN GENT - SAFFIERSTRAAT 5 UNIT 13 - 8-2200 HERENTALS
T bull 32 14 51 50 66 - F bull 32 14 50 17 02 - MECIA-CFFICEMECIAmiddotOFFItEse
--------------------------
17 Bestanden opslaan
Als u uw bestanden wilt opslaan kan dat op twee manieren
bewaren Kl ik op de exit-button en het programma vraagt automatisch of u deze data wilt
r
Indien u voor ~ kilest opent het scherm waarin u kunt bladeren naar de gewenste map op uw computer en waarin u een bestandsnaam kunt invullen
Als u via Menugt Bestandgt opslaan als kiest of opI ) de button in de tooibar klikt komt u op hetzelfde scherm uit
Vervolgens kunt u bepalen waar u uw werk wilt opslaan
Bepaa l waar en onder welke naam u het bestand op uw computer wilt opslaan en klik oPpp~ Uw Sta rboard Software bestand is nu opgeslagen ~
G (rJ~) j ~~ ~ -) tt
JQV ~ lJtP 0
1 ooJ t ~ fJ
- 23 shyMEDIA OFFICE NV - IZ KLEIN GENT - SAFFIERSTRAAT 5 UNIT 13 - 8-2200 HERENTALS
T 32 14 51 50 66 bull F 32 14 50 17 02 - MEDIA-DFFICElMEDIA-DFFICEBE
--------------------------
17 Bestanden opslaan
Als u uw bestanden wilt opslaan kan dat op twee manieren
bewaren Kl ik op de exit-button en het programma vraagt automatisch of u deze data wilt
r
Indien u voor ~ kilest opent het scherm waarin u kunt bladeren naar de gewenste map op uw computer en waarin u een bestandsnaam kunt invullen
Als u via Menugt Bestandgt opslaan als kiest of opI ) de button in de tooibar klikt komt u op hetzelfde scherm uit
Vervolgens kunt u bepalen waar u uw werk wilt opslaan
Bepaa l waar en onder welke naam u het bestand op uw computer wilt opslaan en klik oPpp~ Uw Sta rboard Software bestand is nu opgeslagen ~
G (rJ~) j ~~ ~ -) tt
JQV ~ lJtP 0
1 ooJ t ~ fJ
- 23 shyMEDIA OFFICE NV - IZ KLEIN GENT - SAFFIERSTRAAT 5 UNIT 13 - 8-2200 HERENTALS
T 32 14 51 50 66 bull F 32 14 50 17 02 - MEDIA-DFFICElMEDIA-DFFICEBE