Hier beginnenDCP-J140Wdownload.brother.com/welcome/doc002922/dcp140w_dut_qsg_leg268009.pdf · 4 4...
Transcript of Hier beginnenDCP-J140Wdownload.brother.com/welcome/doc002922/dcp140w_dut_qsg_leg268009.pdf · 4 4...
1
Hier beginnenDCP-J140W
Installatiehandleiding
DUT/BEL-DUT Versie 0
Lees de Handleiding product veiligheid voordat u uw machine installeert. Lees vervolgens deze Installatiehandleiding voor de juiste installatie- en configuratie-instructies.
1 De machine uitpakken en de onderdelen controleren
De meegeleverde onderdelen kunnen per land verschillen.
WAARSCHUWINGVoor het verpakken van de machine is gebruikgemaakt van plastic zakken. Plastic zakken zijn geen speelgoed. Houd deze zakken uit de buurt van baby's en kinderen om verstikking te voorkomen. Voer deze zakken op de juiste manier af.
WAARSCHUWINGWAARSCHUWING geeft een mogelijk gevaarlijke situatie aan die, als deze niet wordt voorkomen, kan resulteren in ernstig of fataal letsel.
VOORZICHTIG VOORZICHTIG geeft een mogelijk gevaarlijke situatie aan die, als deze niet wordt voorkomen, kan resulteren in enig letsel.
Startercartridges
ZwartGeelCyaanMagenta(Circa 65% capaciteit van de vervangingscartridge) (uuBeknopte gebruikershandleiding: Verbruiksartikelen)
Installatiehandleiding
Beknopte gebruikershandleiding
Handleiding product veiligheid
Cd-rom Netsnoer Bedieningspaneel
Opmerking• Bewaar al het verpakkingsmateriaal en de doos, voor het geval u de machine moet verzenden.
• U moet de juiste USB-kabel aanschaffen.
USB-kabelGebruik bij voorkeur een USB 2.0-kabel (type A/B) die niet langer is dan 2 meter (de kabel wordt niet meegeleverd).
2
a Verwijder de beschermtape en de folie van de machine en van het LCD-scherm.
b Verwijder de plastic zak a met de inktcartridges van de bovenkant van de papierlade.
c Controleer of alle onderdelen zich in de verpakking bevinden.
2Deksel van bedieningspaneel bevestigen
a Bevestig het deksel van het bedieningspaneel op de machine.
3 Normaal papier van A4-formaat plaatsen
a Trek de papierlade a volledig uit de machine.
b Open het deksel van de uitvoerlade a.
1 11
1
3
c Houd de papiergeleider voor de breedte a met beide handen voorzichtig ingedrukt en stel deze af op het papierformaat. Doe vervolgens hetzelfde met de papiergeleiders voor de lengte b.
Zorg ervoor dat de driehoekjes c op de papiergeleiders voor de breedte a en de lengte b op gelijke hoogte met de aanduiding voor het gebruikte papierformaat staan.
d Waaier de stapel papier goed door om te voorkomen dat papier vastloopt of scheef wordt ingevoerd.
e Plaats het papier met de afdrukzijde omlaag en de bovenste rand eerst voorzichtig in de papierlade. Controleer of het papier plat in de lade ligt.
f Pas de papiergeleiders met beide handen voorzichtig aan het papier aan. Controleer of de papiergeleiders voor de breedte de papierranden raken.
g Sluit het deksel van de uitvoerlade.
h Duw de papierlade langzaam volledig in de machine.
i Terwijl u de papierlade vasthoudt, trekt u de papiersteun a uit tot u een klik hoort en vervolgens vouwt u de papiersteunklep b uit.
OpmerkingControleer altijd of het papier niet gekruld of gekreukeld is.
1
2
3
3
BelangrijkLet erop dat u het papier niet te ver in de lade plaatst; het kan achter in de lade omhoog komen waardoor papier vast kan komen te zitten.
1
2
4
4 Sluit het netsnoer aan
WAARSCHUWINGDeze machine moet worden voorzien van een geaarde stekker.
a Sluit het netsnoer aan.
5 Uw land instellen
a Wanneer het volgende bericht wordt weergegeven, drukt u op OK.
Set Country q
Press OK Key (Druk op OK-toets)
b Druk op a of b om uw land te selecteren en druk op OK.
Netherlands e(Nederland)
q
Select ab & OK
c Druk op a (Yes (Ja)) om de landinstelling te bevestigen.
BelangrijkSluit de USB-kabel nu nog NIET aan (als u een USB-kabel gebruikt).
OpmerkingDe waarschuwings-LED op het bedieningspaneel blijft branden tot u de inktcartridges hebt geplaatst.
5
6 Uw taal kiezen
a Wanneer deze melding op het LCD-scherm verschijnt, drukt u op OK.
Select Language (Selecteer Taal)
q
Press OK Key (Druk op OK-toets)
b Druk op a of b om uw taal te selecteren en druk daarna op OK.
Nederlands eq
Select ab & OK(Selecteer ab& OK)
c Druk op a (Yes (Ja)) om de instelling van de taal te bevestigen.
7 De inktcartridges plaatsen
VOORZICHTIGAls u inkt in uw ogen krijgt, spoel deze dan onmiddellijk uit met water en raadpleeg een arts als u zich zorgen maakt.
a Zorg ervoor dat de voeding is ingeschakeld. De volgende melding verschijnt:
Geen inktpatroon
b Open de klep van de inktcartridges a.
c Verwijder de groene bescherming a.
OpmerkingAls u de verkeerde taal hebt ingesteld, dan kunt u deze wijzigen na het instellen van de datum en tijd. (uuUitgebreide gebruikershandleiding: De LCD-taal wijzigen)
OpmerkingInstalleer eerst de startercartridges die bij uw machine zijn geleverd.
OpmerkingGooi de groene bescherming niet weg. U hebt deze nodig wanneer u de machine moet vervoeren.
1
11
6
d Verwijder de inktcartridge uit de verpakking. Draai de groene knop op het gele beschermkapje rechtsom tot u een klik hoort om de vacuümverzegeling te verwijderen en verwijder het kapje a.
e Zorg ervoor dat de kleur van de hendel a overeenkomt met de kleur van de cartridge b, zoals hieronder getoond.Plaats elke inktcartridge in de richting van de pijl op het etiket.
f Klik de inktcartridge voorzichtig op zijn plaats. Sluit de klep van de cartridges nadat u alle inktcartridges hebt geïnstalleerd.
BelangrijkSchud de inktcartridges NIET. Eventuele vlekken op uw huid of kleding moet u onmiddellijk afwassen met zeep of een schoonmaakmiddel.
1
OpmerkingDe machine bereidt het inktbuizensysteem voor op het afdrukken. Dit proces duurt ongeveer vijf minuten. Zet de machine gedurende deze tijd niet uit.
1
2
7
8 De afdrukkwaliteit controleren
a Wanneer het voorbereidingsproces is voltooid, verschijnt de volgende melding
Plaats papier en
q
Druk op Start
Druk op Kleur Start.
b Controleer de kwaliteit van de vier kleurenblokken op de testpagina. (zwart/geel/cyaan/magenta)
c Als alle lijnen duidelijk zichtbaar zijn, drukt u op a (Ja) om de kwaliteitscontrole te voltooien en gaat u naar stap 9.
Als u ziet dat er korte lijnen ontbreken, drukt u op b (Nee) en volgt u de stappen op het LCD-scherm.
9Contrast van LCD-scherm instellen (indien nodig)
Als u de tekst op het LCD-scherm moeilijk kunt lezen, wijzig dan de instelling van het contrast.
a Druk op Menu.
b Druk op a of b om 0.Stand.instel. te kiezen. Druk op OK.
c Druk op a of b om 2.LCD-Contrast te kiezen. Druk op OK.
d Druk op a of b om Donker of Licht te kiezen.
Contrast:Donker
Contrast:Licht
e Druk op OK.
f Druk op Stop/Eindigen.
OK
Niet OK
8
10 De datum en tijd instellen
Als de datum en tijd ingesteld zijn, kan de machine de printerkop regelmatig reinigen waardoor een optimale afdrukkwaliteit behouden kan worden.
a Druk op Menu.
b Druk op a of b om 0.Stand.instel. te kiezen. Druk op OK.
c Druk op a of b om 1.Datum&Tijd te kiezen. Druk op OK.
d Druk op a of b om de laatste twee cijfers van het jaar in te voeren en druk vervolgens op OK.
Jaar:2013
(voer bijvoorbeeld 1 3 voor 2013 in.)
e Herhaal dezelfde procedure om de maand en dag en vervolgens de uren en minuten in een 24-uuropmaak in te stellen.
f Druk op Stop/Eindigen.
9
Win
do
ws
®M
acinto
sh
US
BD
raadlo
os n
etwerk
11 Het type verbinding selecteren
Deze installatie-instructies zijn voor Windows® XP Home/XP Professional x64 Edition, Windows Vista®,
Windows® 7 en Mac OS X (versie 10.5.8, 10.6 en 10.7.x).
Opmerking
• De drivers voor Windows Server® 2003/2008/2008 R2 vindt u op de downloadpagina van uw model (http://solutions.brother.com/).
• Als uw computer niet over een cd-romstation beschikt, dan kunt u de nieuwste drivers, handleidingen en softwareprogramma's voor uw model downloaden via het Brother Solutions Center op http://solutions.brother.com/. Sommige van de softwaretoepassingen op de cd-rom kunnen niet worden gedownload.
Bij gebruik van een USB-interfacekabelWindows®: ga naar pagina 10Macintosh: ga naar pagina 13
Voor draadloze netwerkenWindows® en Macintosh: ga naar pagina 15
10
Windows®USB
Voor gebruikers van de USB-interface (Windows® XP Home/XP Professional x64/Windows Vista®/Windows® 7)
12 Voordat u installeert
Zorg ervoor dat de computer is ingeschakeld en dat u bent aangemeld met beheerderrechten.
13 MFL-Pro Suite installeren
a Plaats de meegeleverde installatie-cd-rom in uw cd-romstation. Als het scherm met de taal verschijnt, kiest u de gewenste taal.
b Het hoofdmenu van de cd-rom wordt geopend. Klik op MFL-Pro Suite installeren en klik op Ja als u akkoord gaat met de voorwaarden van de licentieovereenkomst. Volg de instructies op uw scherm.
c Kies Lokale verbinding (USB) en klik vervolgens op Volgende. De installatie wordt voortgezet.
d Wanneer dit scherm verschijnt, gaat u naar de volgende stap.
Belangrijk• Sluit de USB-kabel nog NIET aan.
• Sluit alle geopende programma's.
OpmerkingDe schermen kunnen afwijken naar gelang uw besturingssysteem.
OpmerkingAls het scherm van Brother niet automatisch verschijnt, gaat u naar Deze computer (Computer), dubbelklikt u op het pictogram van de cd-rom en vervolgens op start.exe.
Opmerking
Voor Windows Vista® en Windows® 7: wanneer het venster Gebruikersaccountbeheer verschijnt, klikt u op Toestaan of Ja.
11
Windows®USBW
ind
ow
s®
Macin
tosh
US
B
14 De USB-kabel aansluiten
a Pak met beide handen de kunststof lipjes aan beide zijden van de machine vast om het scannerdeksel op te tillen tot het veilig in de vergrendelde stand vastklikt.
b Sluit de USB-kabel aan op de USB-poort, aangeduid met een -symbool. De USB-poort bevindt zich in de machine, zoals hieronder getoond.
c Leid de USB-kabel voorzichtig door het kabelgootje en uit de achterzijde van de machine. Sluit de kabel aan op uw computer.
d Til het scannerdeksel omhoog om de vergrendeling a te ontkoppelen. Duw de scannerdekselsteun b omlaag en sluit het scannerdeksel c.
e De installatie gaat automatisch verder. De installatieschermen worden na elkaar weergegeven.
USB
BelangrijkControleer of de kabel het sluiten van het deksel niet bemoeilijkt, anders zou er een fout kunnen optreden.
BelangrijkSluit de vensters NIET tijdens de installatie. Het kan enkele seconden duren voordat alle vensters worden weergegeven.
1
32
12
Windows®USB
f Wanneer het venster Onlineregistratie verschijnt, selecteert u de gewenste optie en volgt u de instructies op het scherm.
g Als u de machine niet als standaardprinter wilt instellen, schakelt u Als standaardprinter instellen(Deze instelling wordt toegepast voor de huidige gebruiker.) uit en klikt u op Volgende.
15 Voltooien en opnieuw opstarten
a Klik op Voltooien om de computer opnieuw op te starten. Na het opnieuw opstarten van de computer dient u zich aan te melden met beheerderrechten.
b De volgende schermen worden weergegeven.
• Als het scherm Instelling software-updates verschijnt, kiest u de gewenste instelling voor software-updates en klikt u op OK.
• Als het Brother-onderzoeks- en ondersteuningsprogramma start, volgt u de instructies op het scherm.
• Als het scherm Brother Proeffoto afdrukken verschijnt, volg dan de instructies op het scherm om een proeffoto af te drukken.
Ga nu naar
Ga naar pagina 30 om optionele programma's te installeren.
OpmerkingWe raden u aan de selectie Proeffoto afdrukken uit te proberen om de hoge kwaliteit van de foto's die uw Brother-machine maakt, te bekijken. Het scherm Brother Proeffoto afdrukken verschijnt pas nadat u de machine opnieuw opgestart hebt.
Opmerking• Als tijdens het installeren van de software een
foutmelding wordt weergegeven, voert u Installatie Diagnose uit via Start/Alle programma's/Brother/DCP-JXXX (waarbij DCP-JXXX uw modelnaam is).
• Een beveiligingsscherm van Windows® of van antivirussoftware kan worden weergegeven als u de machine of de bijbehorende software gebruikt, afhankelijk van uw beveiligingsinstellingen. Sta de voortgang van dit scherm toe.
OpmerkingU hebt internettoegang nodig om de software en het Brother-onderzoeks- en ondersteuningsprogramma te updaten.
Voltooien De installatie is nu voltooid.
OpmerkingXML Paper Specification-printerdriver De XML Paper Specification-printerdriver is de
meest geschikte driver voor Windows Vista® en
Windows® 7 voor het afdrukken vanuit toepassingen die gebruikmaken van XML Paper Specification. Download de meest recente driver via het Brother Solutions Center op http://solutions.brother.com/.
13
MacintoshUSBW
ind
ow
s®
Macin
tosh
US
B
Voor gebruikers van de USB-interface (Mac OS X 10.5.8 - 10.7.x)
12 Voordat u installeert
Controleer of de stekker van de machine in het stopcontact zit en of de Macintosh is ingeschakeld. U dient te zijn aangemeld met beheerderrechten.
13 De USB-kabel aansluiten
a Pak met beide handen de kunststof lipjes aan beide zijden van de machine vast om het scannerdeksel op te tillen tot het veilig in de vergrendelde stand vastklikt.
b Sluit de USB-kabel aan op de USB-poort, aangeduid met een -symbool. De USB-poort bevindt zich in de machine, zoals hieronder getoond.
c Leid de USB-kabel voorzichtig door het kabelgootje en uit de achterzijde van de machine. Sluit de kabel aan op uw Macintosh.
OpmerkingGebruikers van Mac OS X 10.5.0 tot 10.5.7 dienen te upgraden naar Mac OS X 10.5.8 - 10.7.x.
Belangrijk• Sluit de machine NIET aan op een USB-poort
op een toetsenbord of een USB-hub zonder voeding.
• Sluit de machine rechtstreeks aan op uw Macintosh.
BelangrijkControleer of de kabel het sluiten van het deksel niet bemoeilijkt, anders zou er een fout kunnen optreden.
USB
14
MacintoshUSB
d Til het scannerdeksel omhoog om de vergrendeling a te ontkoppelen. Duw de scannerdekselsteun b omlaag en sluit het scannerdeksel c.
14 MFL-Pro Suite installeren
a Plaats de meegeleverde installatie-cd-rom in uw cd-romstation.
b Dubbelklik op het pictogram Start Here OSX voor de installatie.
c Kies Lokale verbinding (USB) en klik vervolgens op Volgende. Volg de instructies op uw scherm.
d Wacht tot de software geïnstalleerd is. Na de installatie zoekt de software van Brother naar het Brother-apparaat. Dit kan enige tijd in beslag nemen.
e Selecteer de machine in de lijst en klik op OK.
f Klik op Volgende wanneer dit scherm wordt weergegeven.
1
32
Voltooien De installatie is nu voltooid.
15
Voor gebruikers van het draadloze netwerkD
raadlo
os n
etwerk
Voor gebruikers van een draadloze netwerkinterface
12 Voordat u begint
Eerst dient u de draadloze netwerkinstellingen van uw machine te configureren om te communiceren met uw netwerktoegangspunt/router. Nadat u dit hebt gedaan, hebben de computers op uw netwerk toegang tot de machine. Om de machine vanaf deze computers te gebruiken dient u de drivers en software te installeren. De volgende stappen leiden u door het configuratie- en installatieproces.
Voor optimale resultaten bij dagelijkse afdruktaken plaatst u de Brother-machine zo dicht mogelijk bij het netwerktoegangspunt of de router, met zo min mogelijk obstructies. Grote voorwerpen en muren tussen de twee apparaten en interferentie van andere elektronische apparaten kunnen de snelheid van de gegevensoverdracht beïnvloeden.
Daardoor is draadloze verbinding wellicht niet de beste verbindingsmethode voor alle soorten documenten en toepassingen. Als u grote bestanden afdrukt, zoals documenten met veel pagina's vol met tekst en afbeeldingen, kunt u kiezen voor USB voor de snelste doorvoersnelheid.
De volgende instructies zijn bedoeld voor de infrastructuurmodus (bij aansluiting op een computer via een toegangspunt/router).
Infrastructuurmodus
a Toegangspunt/routerb Draadloze netwerkmachine (uw machine)c Computer met draadloze voorziening aangesloten op het toegangspunt/routerd Bedrade computer aangesloten op het toegangspunt/router
Zorg ervoor dat de draadloze netwerkinstellingen van de machine overeenkomen met het toegangspunt/router.
OpmerkingAls u de draadloze instellingen van de machine eerder hebt geconfigureerd, dient u de LAN-instellingen opnieuw in te stellen voordat u de draadloze instellingen nogmaals kunt configureren. Druk op Menu op uw machine. Druk op a of b om 3.Netwerk te kiezen en druk op OK. Druk op a of b om 0.Netw. resetten te kiezen en druk vervolgens op OK. Druk tweemaal op a om Herstel en Ja te kiezen.
OpmerkingZie de Netwerkhandleiding op de cd-rom voor informatie over het configureren van de machine in de ad-hocmodus (aangesloten op een computer met draadloze functionaliteit zonder toegangspunt/router).
U kunt de Netwerkhandleiding weergeven volgens de onderstaande instructies.1 Zet de computer aan. Plaats de cd-rom in uw cd-romstation.Voor Windows®:2 Kies uw taal. Het hoofdmenu van de cd-rom wordt geopend.3 Klik op Documentatie en vervolgens op PDF-documenten. De bovenste pagina wordt weergegeven.4 Klik op Netwerkhandleiding.Voor Macintosh:2 Dubbelklik op Documentatie en vervolgens op uw taalmap.3 Dubbelklik op top.pdf en klik vervolgens op Netwerkhandleiding.
1
2
3
4
16
Voor gebruikers van het draadloze netwerk
13 Uw draadloze installatiemethode kiezen
De volgende instructies beschrijven drie manieren waarop u uw Brother-machine in een draadloze netwerkomgeving kunt installeren.
a Configuratie met installatie-cd-rom en een USB-kabel (alleen Windows®)
• U moet tijdens de configuratie tijdelijk een USB-kabel gebruiken (kabel niet meegeleverd).
We raden u aan voor deze methode een computer draadloos op uw netwerk aan te sluiten.
• Als u Windows® XP gebruikt, of op dit moment een computer gebruikt die via een netwerkkabel aangesloten is op een toegangspunt//router, dan moet u de instellingen voor draadloze netwerken kennen. Noteer uw draadloze netwerkinstellingen in het gedeelte hieronder.
• Neem alleen contact op met de klantenservice van Brother voor assistentie als u beschikt over de beveiligingsgegevens van de draadloze verbinding. Wij kunnen u niet helpen bij het vaststellen van uw beveiligingsinstellingen van uw netwerk.
Item Noteer de huidige draadloze netwerkinstellingen
SSID (netwerknaam)
Netwerksleutel
* De netwerksleutel kan ook wachtwoord, beveiligingssleutel of coderingssleutel worden genoemd.
Opmerking
Als u niet over deze informatie beschikt (SSID en netwerksleutel), kunt u niet verdergaan met het instellen van de draadloze verbinding.
Waar vind ik deze informatie?
1) Raadpleeg de documentatie van uw draadloze toegangspunt/router.
2) De initiële netwerknaam kan de naam van de fabrikant of van het model zijn.
3) Als u niet beschikt over de beveiligingsgegevens, neemt u contact op met de fabrikant van de router, uw systeembeheerder of uw internetprovider.
Ga nu naar pagina 18
17
Voor gebruikers van het draadloze netwerkD
raadlo
os n
etwerk
b Handmatige configuratie van het bedieningspaneel (Windows® en Macintosh)Als WPS (Wi-Fi Protected Setup™) of AOSS™ niet wordt ondersteund door uw draadloze toegangspunt/router, noteer dan hieronder de draadloze netwerkinstellingen van uw draadloze toegangspunt/router.
Neem alleen contact op met de klantenservice van Brother voor assistentie als u beschikt over de beveiligingsgegevens van de draadloze verbinding. Wij kunnen u niet helpen bij het vaststellen van uw beveiligingsinstellingen van uw netwerk.
Item Noteer de huidige draadloze netwerkinstellingen
SSID (netwerknaam)
Netwerksleutel
* De netwerksleutel kan ook wachtwoord, beveiligingssleutel of coderingssleutel worden genoemd.
Opmerking
Als u niet over deze informatie beschikt (SSID en netwerksleutel), kunt u niet verdergaan met het instellen van de draadloze verbinding.
Waar vind ik deze informatie?
1) Raadpleeg de documentatie van uw draadloze toegangspunt/router.
2) De initiële SSID kan de naam van de fabrikant of van het model zijn.
3) Als u niet beschikt over de beveiligingsgegevens, neemt u contact op met de fabrikant van de router, uw systeembeheerder of uw internetprovider.
Ga nu naar pagina 21
c Drukknopconfiguratie met WPS of AOSS™ (Windows® en Macintosh) Als uw draadloze toegangspunt/router automatische draadloze (drukknop) installatie (WPS of AOSS™) ondersteunt
Ga nu naar pagina 22
18
Voor gebruikers van het draadloze netwerk
14Configuratie met installatie-cd-rom en een USB-kabel (alleen Windows®)
a Plaats de meegeleverde installatie-cd-rom in uw cd-romstation. Als het scherm met de taal verschijnt, kiest u de gewenste taal.
b Het hoofdmenu van de cd-rom wordt geopend. Klik op MFL-Pro Suite installeren en klik op Ja als u akkoord gaat met de voorwaarden van de licentieovereenkomst. Volg de instructies op uw scherm.
c Kies Draadloze netwerkverbinding en klik op Volgende.
d Als dit scherm verschijnt, kiest u Wijzig de poortinstellingen van de firewall om netwerkverbinding mogelijk te maken en ga door met de installatie. (Aanbevolen) en klikt u op Volgende.
Als u een andere firewall dan de Windows®-
firewall gebruikt of de Windows®-firewall is uitgeschakeld, verschijnt mogelijk het volgende scherm.
Raadpleeg de instructies bij uw firewallsoftware voor informatie over hoe u de volgende netwerkpoorten moet toevoegen. Voor netwerkscannen voegt u UDP-poort
54925 toe. Als u nog steeds problemen met uw
netwerkverbinding ondervindt, voegt u UDP-poort 137 en 161 toe.
U moet tijdens de configuratie tijdelijk een USB-kabel gebruiken (kabel niet meegeleverd).
OpmerkingAls het scherm van Brother niet automatisch verschijnt, gaat u naar Deze computer (Computer), dubbelklikt u op het pictogram van de cd-rom en vervolgens op start.exe.
Opmerking
Voor Windows Vista® en Windows® 7: wanneer het venster Gebruikersaccountbeheer verschijnt, klikt u op Toestaan of Ja.
19
Voor gebruikers van het draadloze netwerkD
raadlo
os n
etwerk
e Kies Ja, ik heb een USB-kabel voor gebruik bij de installatie. en klik vervolgens op Volgende.
f Sluit de USB-kabel (niet meegeleverd) tijdelijk rechtstreeks aan op de computer en de machine.
Als het bevestigingsscherm verschijnt, schakel dan het selectievakje in, klik op Volgende en ga naar g. Ga anders naar h.
g Als het volgende scherm verschijnt, schakel dan het selectievakje Ja in als u een verbinding wilt maken met de genoemde SSID. Klik op Volgende en ga naar j.
h Als het volgende scherm verschijnt, zoekt de wizard naar draadloze netwerken die voor uw machine beschikbaar zijn. Kies de SSID die u in stap 13-a op pagina 16 voor uw netwerk hebt genoteerd en klik vervolgens op Volgende.
OpmerkingAls dit scherm verschijnt, lees dan de Belangrijke boodschap. Schakel het selectievakje in nadat u de SSID en netwerksleutel bevestigd hebt en klik vervolgens op Volgende.
Opmerking• Als de lijst leeg is, controleer dan of de voeding
van het toegangspunt ingeschakeld is en de SSID uitzendt, en controleer vervolgens of de machine en het toegangspunt zich binnen het bereik voor draadloze communicatie bevinden. Klik vervolgens op Vernieuwen.
• Als het toegangspunt niet is ingesteld op het uitzenden van de SSID, dan kunt u deze handmatig toevoegen door te klikken op de knop Geavanceerd. Volg de instructies op het scherm voor het invoeren van de Naam (SSID) en klik vervolgens op Volgende.
20
Voor gebruikers van het draadloze netwerk
i Voer de Netwerksleutel die u in stap 13-a op pagina 16 hebt genoteerd in en klik vervolgens op Volgende.
j Klik op Volgende. De instellingen worden naar uw machine verzonden.
k Koppel de USB-kabel tussen de computer en de machine los.
l Klik op Volgende om verder te gaan met de installatie van MFL-Pro Suite.
De draadloze installatie is nu voltooid.
Ga verder met stap 16-e op pagina 26 om MFL-Pro Suite te installeren.
Ga nu naar
Pagina 26
OpmerkingAls uw netwerk niet geconfigureerd is voor verificatie en codering, dan wordt het volgende scherm weergegeven. Om verder te gaan met de configuratie, klikt u op OK en gaat u naar j.
Opmerking• De instellingen wijzigen niet als u op
Annuleren klikt.
• Als u de IP-adresinstellingen van uw machine handmatig wilt invoeren, klik dan op IP-adres wijzigen en voer de voor uw netwerk benodigde IP-adresinstellingen in.
• Als het scherm met informatie over het mislukken van de installatie van het draadloze netwerk verschijnt, klik dan op Opnieuw en probeer opnieuw vanaf stap h te beginnen.
21
Voor gebruikers van het draadloze netwerkD
raadlo
os n
etwerk
14Handmatige configuratie vanaf bedieningspaneel (Windows® en Macintosh)
a Druk op Menu op uw machine. Druk op a of b om 3.Netwerk te kiezen en druk op OK. Druk op a of b om 2.Inst. Wizard te kiezen en druk op OK.
Wanneer WLAN Activeren ? wordt weergegeven, drukt u op a om de instelling te accepteren. De installatiewizard voor draadloze verbindingen wordt gestart. Druk op Stop/Eindigen als u wilt annuleren.
b De machine zoekt naar beschikbare SSID’s. Het duurt even voordat er een lijst met beschikbare SSID's wordt weergegeven. Als een lijst met SSID's weergegeven wordt, drukt u op a of b om de SSID te kiezen die u in stap 13-b op pagina 17 hebt genoteerd en drukt u vervolgens op OK.
Als het draadloze toegangspunt/router van de geselecteerde SSID ondersteuning biedt aan WPS en de machine u vraagt WPS te gebruiken, drukt u op a (Volgende) en gaat u naar c. Als de machine u vraagt een netwerksleutel in te voeren, gaat u naar d. Ga anders naar e.
c Druk op a (Ja) om verbinding met uw machine te maken met behulp van WPS. (Als u b (Nee) kiest om door te gaan met handmatige instellingen, gaat u naar d voor invoer van een netwerksleutel.)
Wanneer Druk WPS op rtr verschijnt op het LCD-scherm, drukt u op de WPS-knop op uw draadloze toegangspunt/router en vervolgens op a (Vlg) en a (Ja) om verder te gaan.
Ga naar e.
d Gebruik de a- of b -toets om de letters of cijfers van de in stap 13-b op pagina 17 genoteerde netwerksleutel in te voeren.
Gebruik de toetsVergroot/Verklein of Aantal Kopieën om de cursor naar links of rechts te verplaatsen.
Om bijvoorbeeld de letter a in te voeren, drukt eenmaal op a. Om het cijfer 3 in te voeren, houd u a ingedrukt tot het cijfer verschijnt.
De letters verschijnen in deze volgorde: kleine letters, hoofdletters, cijfers en speciale tekens.(Zie Tekst invoeren voor draadloze instellingen op pagina 31 voor meer informatie.)
Druk op OK wanneer u alle tekens hebt ingevoerd en druk vervolgens op a (Ja) om de instellingen toe te passen.
e Uw machine probeert nu een verbinding met uw draadloze netwerk tot stand te brengen. Dit kan enkele minuten duren.
f Een melding met het resultaat van de verbinding wordt 60 seconden op het LCD-scherm weergegeven en er wordt automatisch een rapport over het draadloze LAN afgedrukt. Als de verbinding niet tot stand is gekomen, zoekt u de foutcode op het afgedrukte rapport en raadpleegt u Problemen oplossen op pagina 23.
De draadloze installatie is nu voltooid.
Om MFL-Pro Suite te installeren, gaat u verder met stap 15.
Voor Windows®-gebruikers:
Ga nu naar
Pagina 25
Voor Macintosh-gebruikers:
Ga nu naar
Pagina 28
Opmerking• Als geen lijst met SSID's wordt weergegeven,
controleert u of uw toegangspunt ingeschakeld is. Plaats de machine dichter bij het toegangspunt en probeer het opnieuw vanaf a.
• Als uw toegangspunt is ingesteld om de SSID niet te verzenden, moet u de SSID-naam handmatig toevoegen. Zie de Netwerkhandleiding voor meer informatie.
22
Voor gebruikers van het draadloze netwerk
14Drukknopconfiguratie met WPS of AOSS™ (Windows® en Macintosh)
a Controleer of het WPS-logo of AOSS™-logo op uw draadloze toegangspunt/router staat, zoals hieronder getoond.
b Plaats de machine van Brother binnen het bereik van uw WPS- of AOSS™-toegangspunt/router. Het bereik kan afhankelijk van de omgeving verschillen. Raadpleeg de instructies bij uw toegangspunt/router.
c Druk op Menu op uw machine. Druk op a of b om 3.Netwerk te kiezen en druk op OK. Druk op a of b om 3.WPS/AOSS te kiezen en druk op OK.
Wanneer WLAN Activeren ? wordt weergegeven, drukt u op a om de instelling te accepteren. De installatiewizard voor draadloze verbindingen wordt gestart.
d Wanneer Knop op rtr indr op het LCD-scherm verschijnt, drukt u op de WPS- of AOSS™-knop op uw draadloze toegangspunt/router. Zie de gebruikershandleiding van uw draadloze toegangspunt/router voor instructies.
Druk vervolgens op a (Volgende) en uw machine detecteert nu automatisch welke modus (WPS of AOSS™) uw draadloze toegangspunt/router gebruikt en probeert nu een verbinding met uw draadloze netwerk tot stand te brengen.
e Een melding met het resultaat van de verbinding wordt 60 seconden op het LCD-scherm weergegeven en er wordt automatisch een rapport over het draadloze LAN afgedrukt. Als de verbinding niet tot stand is gekomen, zoekt u de foutcode op het afgedrukte rapport en raadpleegt u Problemen oplossen op pagina 23.
De draadloze installatie is nu voltooid.
Om MFL-Pro Suite te installeren, gaat u verder met stap 15.
Voor Windows®-gebruikers:
Ga nu naar
Pagina 25
Voor Macintosh-gebruikers:
Ga nu naar
Pagina 28
OpmerkingAls uw draadloze toegangspunt/router WPS (pinmethode) ondersteunt, dan kunt u uw machine ook configureren met de pinmethode. uuNetwerkhandleiding: Configuratie met de pinmethode van Wi-Fi Protected Setup
23
Voor gebruikers van het draadloze netwerkD
raadlo
os n
etwerk
Problemen oplossen
Waar vind ik de beveiligingsgegevens van mijn draadloze netwerk (SSID en netwerksleutel)
* De netwerksleutel kan ook wachtwoord, beveiligingssleutel of coderingssleutel worden genoemd.
Rapport over het draadloze LANAls op het afgedrukte LAN-rapport wordt aangegeven dat de verbinding is mislukt, controleert u de foutcode op het rapport en raadpleegt u de volgende instructies.
Neem alleen contact op met de klantenservice van Brother voor assistentie als u beschikt over de beveiligingsgegevens van de draadloze verbinding. Wij kunnen u niet helpen bij het vaststellen van uw beveiligingsinstellingen van uw netwerk.
1) Raadpleeg de documentatie van uw draadloze toegangspunt/router.
2) De initiële SSID kan de naam van de fabrikant of van het model zijn.
3) Als u niet beschikt over de beveiligingsgegevens, neemt u contact op met de fabrikant van de router, uw systeembeheerder of uw internetprovider.
Foutcode Aanbevolen oplossingen
TS-01
De draadloze instelling is niet geactiveerd, schakel de draadloze instelling in.
Druk op Menu op uw machine.Druk op a of b om 3.Netwerk te kiezen en druk op OK.Druk op a of b om 7.WLAN Activeren te kiezen en druk op OK.Druk op a of b om WLAN: aan te kiezen en druk op OK.Druk op Stop/Eindigen.
TS-02
Het draadloze toegangspunt/router wordt niet waargenomen.
1. Controleer de volgende vier punten.
- Controleer of het draadloze toegangspunt/router is ingeschakeld.- Plaats uw machine in een ruimte zonder obstructies of dichter bij het draadloze
toegangspunt/router.- Plaats uw machine tijdens het configureren van de draadloze instellingen tijdelijk binnen
een meter van het draadloze toegangspunt.- Als uw draadloze toegangspunt/router een MAC-adresfilter gebruikt, controleert u of het
MAC-adres van de Brother-machine wordt toegestaan door het filter.
2. Als u de SSID en beveiligingsgegevens (SSID/ verificatiemethode/coderingsmethode/netwerksleutel) handmatig hebt ingevoerd, zijn de gegevens mogelijkerwijs niet correct. Bevestig de SSID- en beveiligingsgegevens opnieuw en voer indien nodig de correcte gegevens in.
Zie Waar vind ik de beveiligingsgegevens van mijn draadloze netwerk (SSID en netwerksleutel) op pagina 23 ter controle.
24
Voor gebruikers van het draadloze netwerk
TS-04
De verificatie-/coderingsmethoden die het geselecteerde draadloze toegangspunt/router gebruikt, worden niet door uw machine ondersteund.
Voor de infrastructuurmodus wijzigt u de verificatie- en versleutelingsmethoden van het draadloze toegangspunt/router.Uw machine ondersteunt de volgende verificatiemethoden:
verificatiemethode coderingsmethode
WPA-PersonalTKIP
AES
WPA2-Personal AES
OpenWEP
Geen (zonder versleuteling)
Gedeelde sleutel WEP
Als het probleem niet is verholpen, zijn de SSID of de netwerkinstellingen die u hebt ingevoerd wellicht onjuist.Controleer de instellingen voor het draadloze netwerk opnieuw.
Zie Waar vind ik de beveiligingsgegevens van mijn draadloze netwerk (SSID en netwerksleutel) op pagina 23 ter controle.
Voor de ad-hocmodus wijzigt u de verificatie- en versleutelingsmethodes van uw computer voor de draadloze instelling.Uw machine ondersteunt alleen de verificatiemethode Open, met optionele WEP-versleuteling.
TS-05
De beveiligingsgegevens (SSID/netwerksleutel) zijn onjuist.Controleer de SSID en de beveiligingsgegevens (netwerksleutel) opnieuw.Als uw router WEP-versleuteling gebruikt, voert u de sleutel in die als eerste WEP-sleutel wordt gebruikt. Uw Brother-machine ondersteunt alleen het gebruik van de eerste WEP-sleutel.
Zie Waar vind ik de beveiligingsgegevens van mijn draadloze netwerk (SSID en netwerksleutel) op pagina 23 ter controle.
TS-06
De beveiligingsgegevens van het draadloze netwerk (verificatiemethode/coderingsmethode/netwerksleutel) zijn onjuist.Bevestig opnieuw de beveiligingsgegevens van het draadloze netwerk (verificatiemethode/coderingsmethode/netwerksleutel) in de tabel bij TS-04.Als uw router WEP-versleuteling gebruikt, voert u de sleutel in die als eerste WEP-sleutel wordt gebruikt. Uw Brother-machine ondersteunt alleen het gebruik van de eerste WEP-sleutel.
Zie Waar vind ik de beveiligingsgegevens van mijn draadloze netwerk (SSID en netwerksleutel) op pagina 23 ter controle.
TS-07
De machine kan een draadloos toegangspunt/router met WPS of AOSS™ ingeschakeld niet waarnemen.
Als u uw draadloze instellingen wilt configureren met WPS of AOSS™, moet u een handeling verrichten op zowel de machine als het draadloze toegangspunt/router.Controleer of uw draadloze toegangspunt/router WPS of AOSS™ ondersteunt en probeer het opnieuw.
Als u niet weet hoe u uw draadloze toegangspunt/router met WPS of AOSS™ moet bedienen, raadpleegt u de documentatie die bij uw draadloze toegangspunt/router is geleverd, of vraagt u het aan de fabrikant van het draadloze toegangspunt/router of aan uw netwerkbeheerder.
TS-08
Er zijn twee of meer draadloze toegangspunten waargenomen waarop WPS of AOSS™ is ingeschakeld.
- Zorg ervoor dat WPS of AOSS™ slechts op één draadloos toegangspunt/router binnen het bereik actief is en probeer het opnieuw.
- Wacht een paar minuten voordat u het opnieuw probeert om storing veroorzaakt door andere toegangspunten te voorkomen.
25
Windows®Draadloos netwerkW
ind
ow
s®
Macin
tosh
Draad
loo
s netw
erk
Drivers & software installeren (Windows® XP Home/XP Professional x64/Windows Vista®/Windows® 7)
15 Voordat u installeert
Zorg ervoor dat de computer is ingeschakeld en dat u bent aangemeld met beheerderrechten.
16 MFL-Pro Suite installeren
a Plaats de meegeleverde installatie-cd-rom in uw cd-romstation. Als het scherm met de taal verschijnt, kiest u de gewenste taal.
b Het hoofdmenu van de cd-rom wordt geopend. Klik op MFL-Pro Suite installeren en klik op Ja als u akkoord gaat met de voorwaarden van de licentieovereenkomst. Volg de instructies op uw scherm.
c Kies Draadloze netwerkverbinding en klik op Volgende.
BelangrijkSluit alle geopende programma's.
OpmerkingDe schermen kunnen afwijken naar gelang uw besturingssysteem.
OpmerkingAls het scherm van Brother niet automatisch verschijnt, gaat u naar Deze computer (Computer), dubbelklikt u op het pictogram van de cd-rom en vervolgens op start.exe.
Opmerking
Voor Windows Vista® en Windows® 7: wanneer het venster Gebruikersaccountbeheer verschijnt, klikt u op Toestaan of Ja.
26
Windows®Draadloos netwerk
d Als dit scherm verschijnt, kiest u Wijzig de poortinstellingen van de firewall om netwerkverbinding mogelijk te maken en ga door met de installatie. (Aanbevolen) en klikt u op Volgende.
Als u een andere firewall dan de Windows®-
firewall gebruikt of de Windows®-firewall is uitgeschakeld, verschijnt mogelijk het volgende scherm.
Raadpleeg de instructies bij uw firewallsoftware voor informatie over hoe u de volgende netwerkpoorten moet toevoegen. Voor netwerkscannen voegt u UDP-poort
54925 toe. Als u nog steeds problemen met uw
netwerkverbinding ondervindt, voegt u UDP-poort 137 en 161 toe.
e Selecteer uw machine in de lijst en klik vervolgens op Volgende.
f De installatie van de Brother-drivers wordt automatisch voortgezet. De installatieschermen worden na elkaar weergegeven.
g Wanneer het venster Onlineregistratie verschijnt, selecteert u de gewenste optie en volgt u de instructies op het scherm.
h Als u de machine niet als standaardprinter wilt instellen, schakelt u Als standaardprinter instellen(Deze instelling wordt toegepast voor de huidige gebruiker.) uit en klikt u op Volgende.
Opmerking• Als de instellingen voor het draadloze netwerk
niet kunnen worden ingesteld, wordt de Setup Wizard voor draadloze apparaten weergegeven tijdens de installatie van MFL-Pro Suite. Controleer uw instellingen door de aanwijzingen op het scherm te volgen. Als dit probleem zich voordoet, gaat u naar stap 13-b op pagina 17 en configureert u de draadloze verbinding opnieuw.
• Als u gebruikmaakt van WEP en Verbonden wordt op het LCD-scherm weergegeven terwijl de machine niet wordt gevonden, controleert u of u de juiste WEP-sleutel hebt ingevoerd. De WEP-sleutel is hoofdlettergevoelig.
BelangrijkSluit de vensters NIET tijdens de installatie. Het kan enkele seconden duren voordat alle vensters worden weergegeven.
Opmerking
Voor Windows Vista® en Windows® 7: wanneer
het scherm Windows-beveiliging® verschijnt, schakelt u het selectievakje in en klikt u op Installeren om de installatie te voltooien.
OpmerkingWe raden u aan de selectie Proeffoto afdrukken uit te proberen om de hoge kwaliteit van de foto's die uw Brother-machine maakt, te bekijken. Het scherm Brother Proeffoto afdrukken verschijnt pas nadat u de machine opnieuw opgestart hebt.
27
Windows®Draadloos netwerkW
ind
ow
s®
Macin
tosh
Draad
loo
s netw
erk
17 Voltooien en opnieuw opstarten
a Klik op Voltooien om de computer opnieuw op te starten. Na het opnieuw opstarten van de computer dient u zich aan te melden met beheerderrechten.
b De volgende schermen worden weergegeven.
• Als het scherm Instelling software-updates verschijnt, kiest u de gewenste instelling voor software-updates en klikt u op OK.
• Als het Brother-onderzoeks- en ondersteuningsprogramma start, volgt u de instructies op het scherm.
• Als het scherm Brother Proeffoto afdrukken verschijnt, volg dan de instructies op het scherm om een proeffoto af te drukken.
18MFL-Pro Suite op meerdere computers installeren (indien nodig)
Als u de machine met meerdere computers op het netwerk wilt gebruiken, installeert u MFL-Pro Suite op elk van deze computers. Ga naar stap 15 op pagina 25.
Ga nu naar
Ga naar pagina 30 om optionele programma's te installeren.Opmerking
• Als tijdens het installeren van de software een foutmelding wordt weergegeven, voert u Installatie Diagnose uit via Start/Alle programma's/Brother/DCP-JXXX (waarbij DCP-JXXX uw modelnaam is).
• Een beveiligingsscherm van Windows® of van antivirussoftware kan worden weergegeven als u de machine of de bijbehorende software gebruikt, afhankelijk van uw beveiligingsinstellingen. Sta de voortgang van dit scherm toe.
OpmerkingU hebt internettoegang nodig om de software en het Brother-onderzoeks- en ondersteuningsprogramma te updaten.
Voltooien De installatie is nu voltooid.
OpmerkingXML Paper Specification-printerdriverDe XML Paper Specification-printerdriver is de
meest geschikte driver voor Windows Vista® en
Windows® 7 voor het afdrukken vanuit toepassingen die gebruikmaken van XML Paper Specification. Download de meest recente driver via het Brother Solutions Center op http://solutions.brother.com/.
28
MacintoshDraadloos netwerk
Drivers & software installeren (Mac OS X 10.5.8 - 10.7.x)
15 Voordat u installeert
Controleer of de stekker van de machine in het stopcontact zit en of de Macintosh is ingeschakeld. U dient te zijn aangemeld met beheerderrechten.
16 MFL-Pro Suite installeren
a Plaats de meegeleverde installatie-cd-rom in uw cd-romstation.
b Dubbelklik op het pictogram Start Here OSX voor de installatie.
c Kies Draadloze netwerkverbinding en klik op Volgende.
d De software van Brother zoekt naar het Brother-apparaat op uw draadloze netwerk. Als de machine voor uw netwerk is geconfigureerd, kiest u het apparaat dat u wilt installeren en klikt u op Volgende.
e Wacht tot de software geïnstalleerd is. Als de installatie is voltooid, wordt dit scherm weergegeven.
Kies uw machine in de lijst en klik op OK.
Opmerking
Gebruikers van Mac OS X 10.5.0 tot 10.5.7 dienen te upgraden naar Mac OS X 10.5.8 - 10.7.x.
Opmerking
Als de draadloze instellingen niet werken, wordt het scherm Setup Wizard voor draadloze apparaten weergegeven. Volg de instructies op het scherm voor het voltooien van de configuratie van het draadloze netwerk.
29
MacintoshDraadloos netwerkW
ind
ow
s®
Macin
tosh
Draad
loo
s netw
erk
f Klik op Volgende wanneer dit scherm wordt weergegeven.
De installatie van MFL-Pro Suite is nu voltooid. Ga naar stap 17.
17MFL-Pro Suite op meerdere computers installeren (indien nodig)
Als u de machine met meerdere computers op het netwerk wilt gebruiken, installeert u MFL-Pro Suite op elk van deze computers. Ga naar stap 15 op pagina 28.
Opmerking
• U kunt het MAC-adres (Ethernet-adres) en IP-adres van uw machine achterhalen door een rapport van de netwerkconfiguratie af te drukken. uuNetwerkhandleiding: Het netwerkconfiguratierapport afdrukken
• Klik op OK wanneer dit scherm verschijnt.
Voer in het veld Display Naam een naam van maximaal 15 tekens in voor uw Macintosh.
Als u de scanfunctie rechtstreeks vanaf uw machine wilt gebruiken voor scannen over het netwerk, schakelt u het selectievakje Registreer uw computer met de “Scannen naar”-functie op de machine. in. Klik op OK. Ga naar f.De naam die u hier invoert, wordt weergegeven op het LCD-scherm van de machine wanneer u op de toets SCAN drukt en een scanoptie kiest. (uuSoftwarehandleiding: Netwerkscannen)
Voltooien De installatie is nu voltooid.
30
Windows®Optionele Applicaties Installeren
1 Optionele applicaties installeren
FaceFilter Studio en BookScan&Whiteboard Suite ondersteund door Reallusion, IncFaceFilter Studio is een gebruikersvriendelijke toepassing waarmee foto's randloos kunnen worden afgedrukt.Met het programma BookScan Enhancer kunt u gescande boeken automatisch corrigeren.Met het programma Whiteboard Enhancer verbetert u tekst en afbeeldingen van foto's die u van uw whiteboard hebt gemaakt.
Homepage Print 2 ondersteund door Corpus 1
Homepage Print 2 is een toepassing waarmee u webpagina's kunt vastleggen en bewerken zodat u alleen de door u benodigde informatie kunt afdrukken.1 Zie de Softwarehandleiding voor meer informatie.
a Open het hoofdmenu opnieuw door de cd-rom uit te werpen en weer in te voeren of door in de hoofdmap op het programma start.exe te dubbelklikken.
b Het hoofdmenu van de cd-rom wordt geopend. Kies uw taal en klik op Extra toepassingen.
c Klik op de toets van de toepassing die u wilt installeren.
d Ga terug naar het scherm Extra toepassingen om meer toepassingen te installeren.
2 FaceFilter Studio Help installeren
Voor instructies voor het gebruik van FaceFilter Studio downloadt en installeert u FaceFilter Studio Help.
a Om FaceFilter Studio te starten gaat u naar Start/Alle programma's/Reallusion/FaceFilter Studio op uw computer.
b Klik op Kijken of er updates zijn in het scherm.
c Klik op Download (Downloaden) en selecteer een map waarin het bestand moet worden opgeslagen.
d Sluit FaceFilter Studio voordat u het installatieprogramma van FaceFilter Studio Help start. Dubbelklik in de door u opgegeven map op het gedownloade bestand en volg de installatie-instructies op het scherm.
Opmerking• De machine moet ingeschakeld zijn en op de
computer aangesloten.
• Voor sommige toepassingen is internettoegang vereist.
• U dient zich aan te melden met beheerderrechten.
• Deze toepassing is niet beschikbaar voor de
Windows Server® 2003/2008-serie.
OpmerkingU kunt ook naar de webpagina met updates voor
Reallusion gaan door rechtsboven in dit scherm
op de -knop te drukken.
OpmerkingOm de complete FaceFilter Studio Help te bekijken, selecteert u Start/Alle programma's/Reallusion/FaceFilter Studio/FaceFilter Studio Help op uw computer.
31
Voor netwerkgebruikers
De netwerkinstellingen terugzetten op de standaardwaarden
Voer de volgende stappen uit om alle netwerkinstellingen van de interne print-/scanserver terug te zetten op de standaardwaarden.
a Controleer of de machine niet in werking is.
b Druk op Menu.
c Druk op a of b om 3.Netwerk te kiezen.
Druk op OK.
d Druk op a of b om 0.Netw. resetten te kiezen.
Druk op OK.
e Druk op a om Herstel te kiezen.
f Druk op a om Ja te kiezen.
g De machine wordt opnieuw opgestart. Het resetten is dan voltooid.
Tekst invoeren voor draadloze instellingen
Druk herhaaldelijk op a of b om een teken uit onderstaande lijst te selecteren:abcdefghijklmnopqrstuvwxyzABCDEFGHIJKLMNOPQRSTUVWXYZ0123456789(spatie)!"#$%&'() +,-./:;<=>?@[\]^_`{|}~Druk op de toets Vergroot/Verklein of Aantal Kopieën om de cursor naar links of rechts te verplaatsen.
OpmerkingCorrigeren
Als u een teken wilt corrigeren, drukt u op de toets Vergroot/Verklein of Aantal Kopieën om de cursor onder het foutieve teken te plaatsen. Gebruik de toets a en b om het juiste teken in te voeren en druk vervolgens meermaals op de toets Aantal Kopieën om de cursor weer aan het eind van de tekst te plaatsen. Als u op de toets Stop/Eindigen drukt, worden alle tekens rechts van de cursor verwijderd.
Verbruiksartikelen
Verbruiksartikelen vervangenWanneer het tijd is om inktcartridges te vervangen, wordt er een foutmelding op het LCD-scherm weergegeven. Ga voor meer informatie over de inktcartridges voor uw machine naar http://www.brother.com/original/ of neem contact op met uw plaatselijke Brother-dealer.
Inktcartridge
HandelsmerkenHet Brother-logo is een wettig gedeponeerd handelsmerk van Brother Industries, Ltd.Brother is een wettig gedeponeerd handelsmerk van Brother Industries, Ltd.Windows Vista is een gewoon of gedeponeerd handelsmerk van Microsoft Corporation in de Verenigde Staten en/of andere landen.Windows en Windows Server zijn wettig gedeponeerde handelsmerken van Microsoft Corporation in de Verenigde Staten en andere landen.Macintosh en Mac OS zijn handelsmerken van Apple Inc., gedeponeerd in de Verenigde Staten en andere landen.FaceFilter Studio is een handelsmerk van Reallusion, Inc.AOSS is een handelsmerk van Buffalo Inc.WPA, WPA2 en Wi-Fi Protected Setup zijn merken van de Wi-Fi Alliance.Elk bedrijf waarvan software in deze handleiding wordt vermeld, heeft een softwarelicentieovereenkomst die specifiek bedoeld is voor de betreffende programma’s.
Alle andere merknamen en productnamen van bedrijven vermeld op Brother-producten, in gerelateerde documentatie en ander materiaal, zijn handelsmerken of wettig gedeponeerde handelsmerken van de desbetreffende bedrijven.
Samenstelling en publicatieDeze handleiding is samengesteld en gepubliceerd onder supervisie van Brother Industries, Ltd. De nieuwste productgegevens en -specificaties zijn in deze handleiding opgenomen.De inhoud van deze handleiding en de specificaties van dit product kunnen zonder voorafgaande kennisgeving worden gewijzigd.Brother behoudt zich het recht voor om de specificaties en de inhoud van deze handleiding zonder voorafgaande kennisgeving te wijzigen. Brother is niet verantwoordelijk voor enige schade (met inbegrip van gevolgschade) voortvloeiend uit het gebruik van deze handleiding of de daarin beschreven producten, inclusief maar niet beperkt tot zetfouten en andere fouten in deze publicatie.
Copyright en licentie©2012 Brother Industries, Ltd. Alle rechten voorbehouden.Dit product bevat software die is ontwikkeld door de volgende bedrijven:©1983-1998 PACIFIC SOFTWORKS, INC. ALLE RECHTEN VOORBEHOUDEN.©2008 Devicescape Software, Inc. Alle rechten voorbehouden.Dit product bevat de software KASAGO TCP/IP ontwikkeld door ZUKEN ELMIC,Inc.
Zwart Geel Cyaan Magenta
LC985BK (lage capaciteit) LC985Y (Lage capaciteit) LC985C (Lage capaciteit) LC985M (Lage capaciteit)
Wat is Innobella™?Innobella™ is een assortiment verbruiksartikelen van Brother.De naam ‘Innobella™’ is een samentrekking van de woorden ‘innovatie’ en ‘bella’ (het Italiaanse woord voor ‘mooi’) en duidt op innovatieve Brother-technologie die u mooie en duurzame afdrukresultaten biedt.
Doe inspiratie op. Als u Windows® gebruikt, dubbelklik dan op het pictogram Brother CreativeCenter op uw bureaublad om toegang te krijgen tot onze GRATIS website met veel ideeën en programma's voor privégebruik en professioneel gebruik.
Als u Macintosh gebruikt, dan kunt u toegang krijgen tot Brother CreativeCenter via het webadres: http://www.brother.com/creativecenter/






































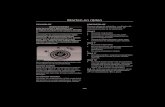
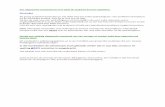
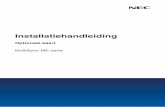
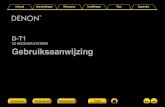


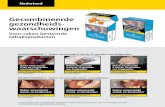





![INSTALLATIE- EN BEDIENINGSHANDLEIDING · 2018-05-03 · Afdekplaat elektrische DDQVOXLWLQJHQ DFKWHU]LMGH 1 Installatie- & bedieningshandleiding INHOUD PAGINA OPGELET WAARSCHUWING](https://static.fdocuments.nl/doc/165x107/5f1069787e708231d448fb3d/installatie-en-bedieningshandleiding-2018-05-03-afdekplaat-elektrische-ddqvoxlwlqjhq.jpg)
