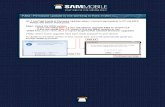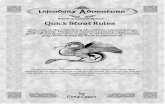Het snelstarthandboek van Kdenlive - KDE Documentation · Kies de eerder gemaakte project map...
Transcript of Het snelstarthandboek van Kdenlive - KDE Documentation · Kies de eerder gemaakte project map...
Het snelstarthandboek van Kdenlive
Deze handleiding is afgeleid van de KDE UserBaseKdenlive/Manual/QuickStart page.
Vertaler: Ronald Stroethoff
Inhoudsopgave
1 Snelstart 51.1 Een nieuw project starten . . . . . . . . . . . . . . . . . . . . . . . . . . . . . . . . . 5
1.2 Clips toevoegen . . . . . . . . . . . . . . . . . . . . . . . . . . . . . . . . . . . . . . . 7
1.3 Tijdlijn . . . . . . . . . . . . . . . . . . . . . . . . . . . . . . . . . . . . . . . . . . . . 8
1.3.1 Effecten . . . . . . . . . . . . . . . . . . . . . . . . . . . . . . . . . . . . . . . 111.3.2 Muziek . . . . . . . . . . . . . . . . . . . . . . . . . . . . . . . . . . . . . . . . 14
1.4 Renderen . . . . . . . . . . . . . . . . . . . . . . . . . . . . . . . . . . . . . . . . . . . 151.5 Volledige handleiding . . . . . . . . . . . . . . . . . . . . . . . . . . . . . . . . . . . 17
2 Dankbetuigingen en licentie 18
Het snelstarthandboek van Kdenlive
Hoofdstuk 1
Snelstart
1.1 Een nieuw project starten
Opbouw Kdenlive mappen
De eerste stap is een nieuwe (lege) map maken voor ons project. Ik noem het quickstart-tutorial/ in deze les. Vervolgens moeten we een aantal video clips hebben, en anders download zevan hier:kdenlive-tutorial-videos-2011-avi.tar.bz2 (7 MB)1, en pak ze vervolgens uit in bijv. eenquickstart-tutorial/Videos/ submap in de project map.
De afbeelding links toont de voorgestelde mappen-structuur: elk project heeft zijn eigen map,met de video-bestanden in de Videos submap, audio-bestanden in de Audio map, etc. (Lees hiermeer daarover)
(In deze tutorial wordt ervan uitgegaan dat de gedownloade video’s worden gebruikt, maarandere videos kunnen ook gebruikt worden.)
1 Als de voorkeur uitgaat naar Theora (wat waarschijnlijk niet het geval is omdat Ogg Video meestal problemenveroorzaakt), dan kan als alternatief ze ook hier gedownload worden kdenlive-tutorial-videos-2011-ogv.tar.bz2.
5
Het snelstarthandboek van Kdenlive
Nieuw Project venster
Open Kdenlive en start een een nieuw project (Bestand → Nieuw).
Kies de eerder gemaakte project map (quickstart-tutorial/ ) en kies het juiste projekt-profiel.De video-bestanden die bovengenoemd zijn gegeven zijn 720p, 23.98 fps.2 Als eigen bestandenworden gebruikt en onbekend is welk profiel er moet worden gekozen, dan zal Kdenlive met eenvoorstel komen wanneer de eerste clip wordt toegevoegd 3 , u kunt dus het veld laten zoals hetis.
2 720 is de hoogte van de video, p betekent Progressive scan in tegenstelling tot interlaced video, en de fps nummerbetekent het aantal volledige frames per seconde.
3 Als instellingen in Kdenlive configureren onder Overig is ingesteld op Controleren of eerste toegevoegde clip overeenkomtmet het projectprofiel
6
Het snelstarthandboek van Kdenlive
1.2 Clips toevoegen
Project boom: voeg een Video clip toe
Nu het project is voorbereidt, laten we wat clips gaan toevoegen (bijv. diegene die net zijn ge-download). Dit gaat via de Project boom widget; een klik op het pictogram Voeg een clip toe iconopent direct een bestands-venster, een klik op het kleine pijltje laat een lijst zien van andere soor-ten clips die ook geïmporteerd kunnen worden.Video clips, audio clips, afbeeldingen en andereKdenlive projecten kunnen geïmporteerd worden via het gewone Voeg een clip toe venster.
Kdenlive 16.08 window met de tutorial bestandenNadat de clips zijn toegevoegd, zal Kdenlive het eruitzien zoals dit. Linksboven is de al bekendeproject-boom, Rechts daarvan zijn monitors die video’s laten zien; De clip monitor laat de origi-
7
Het snelstarthandboek van Kdenlive
nele video zien, de projectmonitor laat het resultaat zien, met alle effecten, overgangen, etc.. Dederde ook erg belangrijk, onderdeel de tijdbalk (onder de monitors): dit is de plek waar de videoclips bewerkt zullen worden. Hier zijn twee verschillende soorten tracks, Video en Audio. Videotracks kunnen elk soort clip bevatten, audio tracks kunnen dat ook - maar wanneer een videobestand in een audio track wordt gestopt, dan zal alleen de audio worden gebruikt.
Een Kdenlive project opslaan
Laten we het werk opslaan via Bestand → Opslaan. Dit bewaart ons project, bijv. waar wede clips op de tijdbalk hebben geplaatst, welke effecten we hebben toegepast, enzovoort. Ditkan nog niet worden afgespeeld.4 Het proces van het maken van de uiteindelijke video wordtRendering genoemd.
1.3 Tijdlijn
Zie ook Timeline section of the manualNu komt het eigenlijke bewerken. De clips worden gecombineerd op de tijdsbalk om tot het uit-eindelijke resultaat te komen. Ze kunnen gewoon daar naar toe gesleept worden: sleep enkeleNapoli (aangenomen dat de gedownloade bestanden worden gebruikt,) uit de projectboomstruc-tuur en laat ze los boven de eerste track van de tijdsbalk.
4 Om precies te zijn, het kan worden afgespeeld door melt yourproject.kdenlive te gebruiken, maar dit is niet demanier waarop je het wilt presenteren omdat het (waarschijnlijk) te langzaam zal zijn. Ook werkt het alleen maar als meltis geïnstalleerd.
8
Het snelstarthandboek van Kdenlive
De eerste clips op de tijdsbalk
Er is ook het nodige snijwerk nodig, laat ook de Spoonclip op de eerste track vallen. Versleep deNapoli naar het begin van de tijdsbalk (anders begint de gerenderde video met enige secondenzwart), en de Spoon onmiddellijk achter de Napoli, zoals eruit ziet als het beeld links (waar ikheb ingezoomd met Ctrl-Wheel.)
Tijdsbalk cursor
Het resultaat kan al gepreviewt worden door op Spatie te klikken (of op de Afspelen knop bij deproject monitor). Napoli wordt getoond, onmiddelijk gevolgt door Spoon. Als de tijdsbalk cursorniet aan het begin staat, dan zal de project monitor ergens in het midden starten met afspelen; ditkan verandert worden door de cursor in de tijdsbalk of in de project monitor te verslepen. Als devoorkeur wordt gegeven aan shortcuts, Ctrl-Home doet hetzelfde als de monitor in werking is.(Selecteer de Project Monitor als het nog niet is gekozen voordat de shortcut wordt gebruikt.)
Markering verschalen
Na het eten komt het spelen, er is een biljardclip. voeg ook deze toe aan de tijdsbalk. Er gebeurtde eerste 1,5 seconde niets in de clip, we moeten daarom misschien gaan knippen om te voorko-men dat de video saai wordt. Een makkelijke manier 5 Beweeg hiervoor de cursor op de tijdsbalknaar de gewenste positie (bijv. de positie waar de video geknipt moet worden), versleep ver-volgens de linker kant van de clip totdat de resize marker verschijnt. Het klikt aan de tijdsbalkcursor wanneer het er genoeg dichtbij is.
5 Op deze manier opgeschreven, geeft het het idee dat er meerdere manieren zijn om een clip te knippen. Dit iseigenlijk waar.
9
Het snelstarthandboek van Kdenlive
Overlappende clips
Om een overgang toe te voegen tussen het eten (de Spoon) en biljard spelen, hebben de tweeclips een overlap nodig. Om precies te zijn: de tweede clip moet onmiddellijk boven of onderde eerste clip zijn en enkele frames later eindigen als de tweede begint. Het is makkelijker als erzover ingezoomd is totdat de markeringen van de afzonderlijke frames zichtbaar zijn; het maakthet ook makkelijker om altijd dezelfde tijdsduur voor een overgang te krijgen, zoals vijf framesin dit geval.
Er kan ingezoomt worden door de zoom schuif onderaan het Kdenlive venster te bewegen, ofmet Ctrl-muiswiel. Kdenlive in te zoomen op bij de tijdsbalk cursor, door eerst te klikken op depositie die vergroot moet worden, en vervolgens in te zoomen.
Overgang markering
Nu de clips elkaar overlappen, kan de overgang worden aangebracht. Dit kan worden gedaandoor rechts klikken op de bovenste clip en vervolgens Overgang toevoegen te kiezen of, makke-lijker, door op de groene driehoek te klikken wanneer u de muis boven de hoek rechtsonder vande Spoonclip laat zweven. Dit laatste voegt standaard een oplossende overgang toe, wat in ditgeval een goed idee is omdat Spoon helemaal niet bedoeld is om af te spelen.
De oplossende overgang laad de eerste clip vervagen naar de tweede clip. Zie ook Transitiesectievan de handleiding.
We gaan nu de laatste clip toevoegen, de Piano, en passen opnieuw een oplossende overgang toe.
10
Het snelstarthandboek van Kdenlive
Wanneer het aan de eerste track van de tijdsbalk is toegevoegd, kan er op de linkeronderhoekworden geklikt om de overgang naar de vorige clip toe te voegen.
1.3.1 Effecten
Effectenlijst
De Piano kan een kleurtje krijgen door een effect toe te voegen. Selecteer de piano clip, dubbelklikop de RGB instelling effect in de Effectenlijst. Als de lijst niet zichtbaar is, dan kan het ook viaBekijk → Effectenlijst ingeschakeld worden.
Als het effect is aangebracht, dan zal de naam ervan worden toegevoegd aan de clip op de tijds-balk. De naam ervan is ook te zien in de lijst met Gestapelde effecten.
11
Het snelstarthandboek van Kdenlive
Effecten stapel met RGB aanpassingen
Om de afbeelding een warm geel-oranje kleur te geven, passend bij een comfortabele avond,moet er minder blauw en meer rood en groen komen.
De waarden in de effecten stapel kunnen veranderd worden via de schuiven (klikken met demiddelste muisknop laat het weer terugspringen naar de standaard waarden), of door de waardedirekt in te voeren in het vakje rechts naast de schuif.
Effecten kunnen ook worden toegevoegd via de Voeg een nieuw effect toe icoon (linksonder delijst) in the Effecten stapel; Het verwijst altijd naar de geselecteerde clip op de tijdsbalk. Door decheckbox uit te vinken, worden de effecten tijdelijk uitgeschakeld (maar de instellingen blijvenwel bewaard), dit is bijv. handig bij effecten die veel coputerkracht nodig hebben, zodat ze uitge-schakeld kunnen worden bij het editen en weer ingeschakeld kunnen worden bij het renderen.
Voor sommige effecten,zoals die we hier hebben gebruikt, is het mogelijk om keyframes toe tevoegen. Het stopwatch icoon in de afbeelding geeft dit aan. Keyframes kunnen worden gebruiktom de effecten over de tijd een andere instelling te geven. In onze clip maakt het mogelijk om dekleur van de piano te laten veranderen van een warme avond kleur naar een koele nacht kleur.
12
Het snelstarthandboek van Kdenlive
Keyframes for effects
Na het klikken op de keyframe icoon (het stopwatch icoon in de vorige afbeelding), zal de effec-ten stapel opnieuw worden geordend. Standaard zijn er twee keyframes, een aan het begin vande clip en een aan het eind. Beweeg de cursor op de tijdsbalk naar het eind van de clip op detijdsbalk, zodat de project monitor de nieuwe kleuren laat zien wanneer de instellingen van dekeyframe aan het eind worden veranderd.
Zorg ervoor dat de laatste keyframe is geselecteerd in de lijst van de effecten stapel. Dan is allesklaar om de piano te overspoelen met een diep blauw.
Beweeg de cursor over de tijdlijn naar het begin van het project en speel het af via (met Spatie, ofde Afspelen knop onder de Project Monitor), de piano zou nu volgens wens van kleur moetenveranderen.Keyframing was het moeilijkste gedeelte van deze handleiding. Als dit beheerst wordt, dan is derest van Kdenlive makkelijk!
Zie ook Effectensectie van de handleiding.
13
Het snelstarthandboek van Kdenlive
1.3.2 Muziek
Audio fadeoutOmdat de clips nog geen geluid hebben, laten we op zoek gaan naar wat leuke muziek, uit deeigen verzameling of op web pagina’s zoals Jamendo. Nadat de audio clip is toegevoegd, moetdeze ook in een audio track op de tijdsbalk gesleept worden.
De audio clip kan in lengte verandert worden net zoals dat met de video clips is gedaan. Decursor zal automatisch vastklikken aan het eind van het project. Om een fade out effect toe tevoegen aan het eind van de audio clip (behalve als de audio clip precies de juiste lengte heeft)kan er boven de rechterboven (of linkerboven) hoek van de clip op de tijdsbalk en versleep degroene schijf naar de plek waar de fade out zou moeten starten.6
6 Deze groene schijf is een makkelijke manier om het effect Fade → Fade out toe te voegen. Beide manieren geven hetzelfde resultaat.
14
Het snelstarthandboek van Kdenlive
1.4 Renderen
Rendering venster
Nog een paar minuten en het project is klaar! Klik op de Render knop (of ga naar Project→ Render, of druk op Ctrl-Enter) om het venster dat links getoond wordt te krijgen. Kies het ge-wenste bestandsformaat voor onze nieuwe video met al zijn effecten en overgangen, kies MPEG4(werkt bijna altijd en overal) en een bitrate van 2000k (hoe hoger de bitrate, des te groter het be-stand en des te beter de kwaliteit - maar omdat de bitrate van de input clips al 2000k was, zal eenhogere bitrate de kwaliteit niet verbeteren en is daarom onnodig), en klik op de knop Renderennaar bestand.
15
Het snelstarthandboek van Kdenlive
Rendering voortgang
De rendering is na enkele secondes klaar en de eerste Kdenlive project is nu compleet. Gefelici-teerd!
Rendering voortgang
16
Het snelstarthandboek van Kdenlive
1.5 Volledige handleiding
Verdere documentatie voor de huidige versie van Kdenlive is te vinden in de volledige handlei-ding.
17
Het snelstarthandboek van Kdenlive
Hoofdstuk 2
Dankbetuigingen en licentie
Copyright van de documentatie, zie de UserBase Kdenlive/Manual/QuickStart page history
Op- of aanmerkingen over de vertalingen van de toepassing en haar documentatie kunt u meldenop http://www.kde.nl/bugs.
Dit document is vertaald in het Nederlands door Ronald Stroethoff [email protected] documentatie valt onder de bepalingen van de GNU vrije-documentatie-licentie.
18