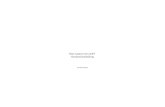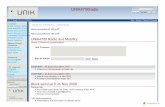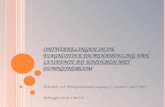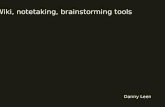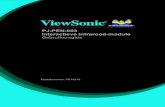HET MAKEN VAN EEN WIKI MET WIKISPACESdetrukendoosvanagnes.weebly.com/.../handleiding_wiki.docx ·...
Transcript of HET MAKEN VAN EEN WIKI MET WIKISPACESdetrukendoosvanagnes.weebly.com/.../handleiding_wiki.docx ·...
Inhoudsopgave:
Inleiding:o Wat is een
Wiki ?........2o Wat kun je
ermee ?.....2o Hoe ga je te
werk ?........2
Aanmelden 3
Een Wiki Maken:o Verdeling van
de pagina in drie delen (frames) . . .4
o Elkaar toevoegen, lid maken......................................................................................................5
Tabbladen: Tabblad Pagina opmaken, wijzigen:
o De opdracht............................................................................................................................... 6o Werkbalk opmaak......................................................................................................................7o Bewerken (Editor)......................................................................................................................7o Kleuren en stijlen.......................................................................................................................7o Afbeelding / bestand invoegen...................................................................................................7o Afbeelding van Google invoegen...............................................................................................8
Tabblad Pagina (Page).......................................................................................................9
Tabblad Discussie (Discussion).......................................................................................9
Tabblad Historie (History)...............................................................................................10
Het Actie- en Navigatiemenu:o Afbeelding boven het navigatiemenu invoegen.......................................................................11o Achtergrondkleur van de Homepagina aanpassen..................................................................11o Sjabloon kiezen....................................................................................................................... 11o Wiki verwijderen....................................................................................................................... 11o Status van de leden aanpassen...............................................................................................11o Status van de Wiki aanpassen.................................................................................................11
Linken makeno Linken naar een externe webpagina........................................................................................12o Linken binnen de Wiki..............................................................................................................12
Extra bijlage voor de WIZKIDS: Tabblad Pagina opmaken, wijzigen:
o Opnemen van Widgets in je Wiki.............................................................................................13o Video / Youtube....................................................................................................................... 13o Slideshow / Flickr..................................................................................................................... 13
Monique Kampfraath, ICT instructeurROCTilburg, School voor Onderwijs en Kinderopvang
1
INLEIDING
Wat is een Wiki ? Een Wiki is een digitale ruimte op het internet, waar je met meerdere personen samen
webpagina’s (spaces genoemd) kunt maken. Iedereen die toegang heeft tot Wikispaces kan nieuwe pagina’s aanmaken en/of wijzigen. De tekst wordt door alle deelnemers onderhouden. Het doel is dat de kwaliteit van de informatie toeneemt doordat iedereen informatie gaat
verzamelen en plaatsen in de webpagina’s. Een Wiki wordt ook wel een Wikiwiki genoemd. "Wiki Wiki" betekent "snel" in het Hawaiiaans.
Wat kun je ermee ? Gezamenlijk teksten schrijven (bijvoorbeeld voor een project). Samen informatie over een onderwerp verzamelen en plaatsten. De informatie aanvullen met links, foto’s en afbeeldingen. Samenwerking.
Hoe ga je te werk ? Deze handleiding is zo opgebouwd dat je inzicht krijgt in de mogelijkheden van WikiSpaces.
Je krijgt uitleg over: in-/uitloggen, wijzigen van tekst, invoegen van afbeeldingen/externe links, nieuwe pagina’s toevoegen/verwijderen, etc.
Op pagina 3 wordt uitgelegd hoe je moet beginnen. Je gaat je eerst aanmelden.
Tip Plaats geen vertrouwelijke informatie, want een Wiki is een openbare omgeving !
Monique Kampfraath, ICT instructeurROCTilburg, School voor Onderwijs en Kinderopvang
3
Aanmelden.Wikispaces is een site waar je gratis en eenvoudig een Wiki kan maken.
Opdracht: 1. Ga naar de website: www.wikispaces.com .
Onderstaand inlogscherm wordt geopend. 2. In de rondleiding (tours) wordt uitgelegd hoe een wiki gemaakt wordt.
Neem een koptelefoon Klik op: Tours voor een eerste indruk en ga daarna terug naar het inlogscherm.
Voordat je start moet je je eerst aanmelden. 3. Vul in: gebruikersnaam, wachtwoord en e-mailadres 4. Geef je Wiki een naam (bij Space name) en schrijf deze gegevens op in je agenda !!5. Klik op de knop: Join
Ben je al aangemeld, klik dan op de knop: sign in om je gebruikersnaam en wachtwoord in te voeren.Klik nogmaals op de knop: sign in en de welkom pagina van Wikispaces wordt geopend
In beide gevallen kom je terecht op de Homepagina van Wikispaces.
Monique Kampfraath, ICT instructeurROCTilburg, School voor Onderwijs en Kinderopvang
4
Een Wiki makenJe mag zoveel webpagina’s (spaces) maken als je wilt. Je gaat nu een website (Wiki) aanmaken.1. Klik in het linkerscherm op de link: Make a new Space
Het volgende venster verschijnt:
2. Typ in de witte balk achter 1. Space name de naam van jouw Wiki en schrijf die ook op in je agenda !!
3. Geef bij 2. Space visibility aan door wie jouw Wiki gelezen mag worden.4. Klik daarna op de knop: Create.
Als jouw Space Name nog niet bestaat, wordt de welkom pagina van jouw website geopend.Bestaat de naam wel, bedenk dan een andere naam en probeer het opnieuw.
Verdeling van de pagina in drie delen (frames).De zojuist geopende pagina bestaat uit drie delen:Linkerframe : Actie- en navigatiemenuMiddenframe : Bestaat uit een aantal tabbladenRechterframe : Kolom met reclames (negeren, niet op klikken)
Nieuwe pagina te maken.
Overzicht van alle veranderingen in je Wiki en door wie.Logo veranderen, back-up maken, achtergrondkleur aanpassen, wiki verwijderen, leden toevoegen, website types veranderen, etc.
Menu waardoor gebruikers gemakkelijk door je website kunnen surfen.
Middenframe: Belangrijkste tabblad: Edit this page: d.w.z. je kunt hier een webpagina maken / opmaken.
Op pagina 6 worden de tabbladen verder uitgelegd.
Monique Kampfraath, ICT instructeurROCTilburg, School voor Onderwijs en Kinderopvang
Linkerframe
6
Elkaar toevoegen, lid maken:Maak tweetallen om samen een Wiki te maken.Om samen aan de website te kunnen werken, dient één van jullie de ander uit te nodigen.Dit doe je in het Actie- en navigatie menu.1. Klik in het Actie- en navigatie menu (links) op: Manage Space. 2. Klik bij People op: Invite people. 3. Het volgende venster verschijnt:
4. Typ bij To: het e-mailadres van diegene(n) die je uit wilt nodigen5. Klik op: Send6. De persoon die je uitnodigt zal een e-mail ontvangen die hij/zij kan accepteren.
Als hij/zij kiest voor accepteren, wordt hij/zij lid van jouw website.
Je kunt nu samen aan één Wiki werken.
Monique Kampfraath, ICT instructeurROCTilburg, School voor Onderwijs en Kinderopvang
7
Tabbladen.
Tabblad: Pagina opmaken / wijzigen (Edit this page)Elke nieuwe pagina van Wikispaces heeft dit tabblad, waarmee je de pagina kunt bewerken. Je kunt in iedere pagina tekst, links en afbeeldingen toevoegen.
Klik op dit tabblad, je kunt nu de eerste pagina (Homepagina) van jouw Wiki gaan maken.
De opdracht:1. Je hebt tweetallen gemaakt; kies samen een onderwerp voor jullie Wiki. 2. Maak bij Mijn documenten een nieuwe map en noem deze Wiki.3. Zoek op het internet een aantal afbeeldingen over het onderwerp; sla deze op in de map Wiki.4. Maak een Homepagina en zes vervolgpagina’s
(ieder maakt 3 pagina’s; samen ontwerp je de Homepagina !!)5. De Homepagina krijgt een titel, inleiding, afbeelding en een overzicht van de vervolgpagina’s.6. Iedere vervolgpagina krijgt een: achtergrondkleur, externe link en minimaal één afbeelding.7. Gebruik de Werkbalk Opmaak om de website aantrekkelijk te maken.8. Als je met alle pagina’s klaar bent, maak je vanuit de Homepagina interne links naar de
vervolgpagina’s.
Monique Kampfraath, ICT instructeurROCTilburg, School voor Onderwijs en Kinderopvang
Maak hier je Homepagina
Voorbeeld van een Homepagina
8
Werkbalk opmaak:Een aantal knoppen van deze werkbalk werken bijna hetzelfde als in Word:
vet cursief onderstrepen opmaakprofiel, daarmee geef je de grote van een kop/titel aan nummering Tekst- en opsommingstekens achtergrondkleur horizontale lijn plaatsen
tabel invoegen
Bewerken (Text / Visueal Editor).Visual editor: Hiermee kun je HTML-codes wijzigen. Text editor : Hiermee kun je de tekst van je pagina in tekstvorm bewerken.
Hoe switch je tussen de twee Editor modes ?Als je in de visual editor bent: klik op de knop: visual editor (je komt dan in de text editor) Als je in de text editor bent : klik op de knop: text editor (je komt dan weer terug in de visual editor)
Kleuren en stijlen (Color en style knop)1. Klik op de knop: Color en style
Het en onderstaand venster verschijnt:
LettertypeTekstkleurAchtergrond kleurUitlijnen
2. Selecteer de tekst waarvan je de kleur wilt wijzigen.3. Klik op de knop: Apply Style om de wijzigingen door te voeren.4. Als je met de eerste pagina klaar bent klik je op: Save om op te slaan.
Afbeelding / bestand invoegen 1. Klik op het icoon met het boompje erin (invoegen afbeeldingen en tekstbestanden).2. Klik bij Upload New File op de knop: Bladeren 3. Zoek / selecteer de afbeelding die je op je pagina wilt invoegen en dubbelklik erop.4. Klik vervolgens op de knop: Upload. 5. Plaats de cursor op de plaats in de pagina waar je de afbeelding wilt invoegen. 6. Dubbelklik op de afbeelding om die daadwerkelijk in te voegen. 7. Klik op de knop: Save.
Monique Kampfraath, ICT instructeurROCTilburg, School voor Onderwijs en Kinderopvang
9
Een afbeelding van Google invoegen 1. Open Google en zoek een geschikte afbeelding.2. Selecteer de afbeelding en klik erop met je rechtermuisknop.3. Klik in het menu dat geopend wordt op: Eigenschappen4. Selecteer/kopieer de URL (bij Adres (URL) 5. Klik op het tabblad: Edit this page, je komt terug in je webpagina.6. Klik op het icoon met het boompje erin7. Plak de URL in de onderste witte balk, onder Insert External Image by URL8. Klik op de knop: Load9. Plaats de cursor op de plaats waar je de afbeelding wilt invoegen10. Dubbelklik op de afbeelding om die daadwerkelijk in te voegen 11. Sluit het venster door op het kruisje te klikken12. Geef aan welke uitlijning je wenst (links, midden, rechts) en sluit het venster13. Klik op de knop: Save.
Monique Kampfraath, ICT instructeurROCTilburg, School voor Onderwijs en Kinderopvang
10
Tabblad Pagina (Page).
Als je op het lijstpijltje kliktvan het Tabblad Pagekrijg je dit uitrolmenu
Klik tevoren in het Navigatiemenu op de link van de pagina die je wilt wijzigen:Verklaring:Print : PrintenWhat links here ? : Overzicht van sites die naar betreffende pagina linkenRename : Pagina hernoemenDelete : Pagina verwijderenLock : Pagina’s vergrendelen. Alleen de beheerder kan in deze pagina werken.
Tabblad Discussie (Discussion).Je gaat nu een berichtje schrijven.Klik op het tabblad: Discussion.Het onderstaande venster verschijnt.
Plaats een bericht:1. Vul een onderwerp in 2. Schrijf een berichtje3. Klik op de knop: Post
Het bericht wordt nu verzonden.Je kunt het berichtje terugvinden bij het Tabblad Discussion
Het tabblad Discussion is nu aangevuld met: (1)Dat wil zeggen, er is één bericht.
Monique Kampfraath, ICT instructeurROCTilburg, School voor Onderwijs en Kinderopvang
11
Tabblad Historie (History).Alle veranderingen zijn zichtbaar onder de knop: History. Telkens als iemand een pagina wijzigt, wordt er een kopie gemaakt van de aanpassingen zodat je kan zien wat er allemaal is veranderd.Dankzij de paginageschiedenis kun je de inhoud van een vroegere versie terugplaatsen.
Wil je de inhoud van een vroegere pagina terug te zetten, dan handel je als volgt:
1. Klik op het Tabblad History .2. Selecteer de versie die u wil terugzetten door te klikken op de datum.
3. Klik daarna op: Revert to this version. De tekst wordt teruggeplaatst.
Het Actie- en navigatie menu.
Met dit Menu kun je de webpagina’s aantrekkelijker maken.
Afbeelding boven het Actie- en navigatie menu invoegen:1. Klik in het Actie- en navigatie menu (links) op Manage Space. 2. Klik bij Settings op: Look and Feel. 3. Klik onder Logo op: Bladeren.4. Ga naar de map waar jij je afbeelding hebt neergezet voor je webpagina. 5. Dubbelklik op de afbeelding die je wilt invoegen (jpg, png of gif, aanbevolen grote: 140 x 48 pixels). 6. Klik op Save.
Achtergrondkleur van de Homepagina aanpassen:1. Look and Feel:2. Klik onder Colors op: Pick color om een kleurenschema te openen en kies een kleur.3. Klik op Save.
Monique Kampfraath, ICT instructeurROCTilburg, School voor Onderwijs en Kinderopvang
12
Een sjabloon kiezen: 2. Look and Feel: 3. Klik bij Theme op de link: Change or maken a new theme.4. Selecteer een sjabloon naar keuze.5. Klik op Apply.
Wiki verwijderen.1. Klik in het Actie- en navigatie menu (links) op Manage Space.2. Klik bij space settings op: Delete this Space. 3. Vink het blokje aan vóór de tekst: I understand I will not be……4. Klik op de knop: Please Delete This Space Now.
Status van de leden aanpassen. Wikispaces laat je eerst kiezen uit drie verschillende types:
Public Iedereen kan je website bekijken/lezen/bewerkenProtected Iedereen kan je website bekijken/lezen
Alleen leden kunnen de website bewerken.Private Alleen leden kunnen de website bekijken/lezen/bewerken.
Status van de Wiki aapassen1. Klik links in het Actions menu op de link:
Manage Space. 2. Een nieuw venster wordt geopend.3. Klik bij Space Settings op de link Members
leden toevoegen / verwijderen.4. Klik bij Space Settings op de link:
Permissions.Bij Space Permissions kan je kiezen tussen:Public, Protected of Private.
Linken makenAls je de Homepagina en de vervolgpagina’s af hebt, ga je de pagina’s aan elkaar linken.Je kunt linken maken: binnen je eigen Wiki naar vervolgpagina’s of naar externe webpagina’s.
Linken naar een externe webpagina.Dit kan op twee manieren:1. Zoek op internet een geschikte site. 2. Kopieer de URL (het adres).3. Plak de URL direct in je wikipagina. 4. Klik op: Save.
òf:
Monique Kampfraath, ICT instructeurROCTilburg, School voor Onderwijs en Kinderopvang
13
1. Typ in je wikipagina een tekst die linkt naar de site.2. Selecteer die tekst en klik op de knop met de aardbol: Insert link3. Het volgende venster verschijnt:
4. Bovenaan staat de tekst van je link.5. Vink: External link aan.6. Plak de URL in de witte balk achter http//7. Klik op de knop: OK.8. Klik op Save.
Linken binnen de wiki.1. Je hebt inmiddels meerdere pagina’s gemaakt én opgeslagen.2. Open je eerste pagina (homepagina).3. Typ de naam van de wikipagina die je als link wilt toevoegen.4. Selecteer die naam en klik op de knop met de aardbol.5. Het bovenstaande venster wordt geopend.6. Bovenaan staat de tekst van je link.7. Vink Wiki link aan.8. Typ de naam van de wikipagina waarnaar gelinkt wordt.9. Klik op: OK.10. Klik op: Save.
Monique Kampfraath, ICT instructeurROCTilburg, School voor Onderwijs en Kinderopvang
14
EXTRA BIJLAGE VOOR DE WIZKIDS !!!!
Opnemen van Widgets in je WikiEen ander woord voor Widget is gadget of extension.Het is eigenlijk een klein stukje van een andere website dat je op je eigen webpagina kunt zetten.
Hiernaast zie je een venster met voorbeelden van Widgets die je in je Wiki kunt opnemen. Hieronder worden de Widgets video en slideshow nader uitgelegd.Als je wilt kun je deze Widgets toevoegen aan jouw Wiki.
Video/Youtube 1. Lees de Instructie: Video maken en uploaden naar Youtube aandachtig door (zie pagina 14)2. Kopieer en plak de embed- of insluitcode volgens de instructies. Zie onderstaand voorbeeld.3. Klik op de knop: Save
<object width="425" height="355"><param name="movie" value= "http://www.youtube.com/v/G5L8_C_ZxAc&hl=nl"></param><param name= "wmode" value="transparent"></param><embed src= "http://www.youtube.com/v/G5L8_C_ZxAc&hl=nl" type= "application/x-shockwave-flash" wmode="transparent" width= "425" height="355"></embed></object>
Slideshow/Flickr1. Lees de Instructie: Foto uploaden naar Flickr aandachtig door (zie pagina 16)2. Kopieer en plak de URL volgens de instructies.3. Klik op de knop: Save
Monique Kampfraath, ICT instructeurROCTilburg, School voor Onderwijs en Kinderopvang
15