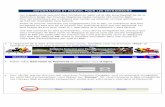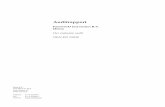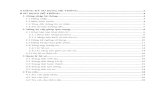HDD Password Tool - CANVIO...- 3 - 1. はじめに HDD Password Tool...
Transcript of HDD Password Tool - CANVIO...- 3 - 1. はじめに HDD Password Tool...

- 1 -
HDD Password Tool
USB3.0/2.0東芝製外付けハードディスク CANVIO用
パスワードツールソフトウェア
取扱説明書
1.33版

- 2 -
目次
3
4
5
5
1. はじめに ・・・・・・・・・・・・・・・・・・・・・・・・・・・・・・・・・・・・・・・・・・・・・・・・・・・・・・・・・・・・・・・・・・・・・・・・
2. システム要件 ・・・・・・・・・・・・・・・・・・・・・・・・・・・・・・・・・・・・・・・・・・・・・・・・・・・・・・・・・・・・・・・・・・・・
3. HDD Password Tool のインストール ・・・・・・・・・・・・・・・・・・・・・・・・・・・・・・・・・・・・・・・・・・・・・・・・・
Windows® の場合 ・・・・・・・・・・・・・・・・・・・・・・・・・・・・・・・・・・・・・・・・・・・・・・・・・・・・・・・・・・・
macOS/OS X/Mac OS X の場合 ・・・・・・・・・・・・・・・・・・・・・・・・・・・・・・・・・・・・・・・・・・・・・ 8
4. HDD Password Tool の使い方 ・・・・・・・・・・・・・・・・・・・・・・・・・・・・・・・・・・・・・・・・・・・・・・・・・・・ 10
4-1 HDD Password Tool を起動する ・・・・・・・・・・・・・・・・・・・・・・・・・・・・・・・・・・・・・・・・・・・・・・ 10
Windows® の場合 ・・・・・・・・・・・・・・・・・・・・・・・・・・・・・・・・・・・・・・・・・・・・・・・・・・・・・・・・ 10
macOS/OS X/Mac OS X の場合 ・・・・・・・・・・・・・・・・・・・・・・・・・・・・・・・・・・・・・・・・ 10
4-2 パスワード保護を設定する ・・・・・・・・・・・・・・・・・・・・・・・・・・・・・・・・・・・・・・・・・・・・・・・・・・ 11
4-3 パスワードを解除する ・・・・・・・・・・・・・・・・・・・・・・・・・・・・・・・・・・・・・・・・・・・・・・・・・・・・・・ 13
自動パスワード解除の場合 ・・・・・・・・・・・・・・・・・・・・・・・・・・・・・・・・・・・・・・・・・・・・・ 13
手動パスワード解除の場合 ・・・・・・・・・・・・・・・・・・・・・・・・・・・・・・・・・・・・・・・・・・・・・ 14
4-4 パスワード保護を削除する ・・・・・・・・・・・・・・・・・・・・・・・・・・・・・・・・・・・・・・・・・・・・・・・・・・ 15
4-5 パスワードの変更 ・・・・・・・・・・・・・・・・・・・・・・・・・・・・・・・・・・・・・・・・・・・・・・・・・・・・・・・・・ 16
4-6 パスワードを忘れた場合 ・・・・・・・・・・・・・・・・・・・・・・・・・・・・・・・・・・・・・・・・・・・・・・・・・・・・ 18

- 3 -
1. はじめに
HDD Password Tool を使用すると、他の人に東芝製外付けハードディスクの内容を見られないように、東芝
製外付けハードディスク全体をパスワードで保護することができます。
使い方は簡単で、HDD Password Tool をインストールしたパソコンにパスワード設定済みの東芝製外付け
ハードディスクを接続すると自動的にパスワード入力画面が表示されるようになります。
HDD Password Tool は、Windows® と macOS/OS X/Mac OS X で利用することができます。
この取扱説明書に示されている画像は実際の製品と異なる場合があります。
デザイン、仕様、製品取扱説明書、および関連情報は予告なしに変更されることがあります。
商標について
Windowsは、米国Microsoft Corporationの、米国およびその他の国における登録商標または商標です。
Mac、macOS、OS Xは、Apple Inc.の商標です。
Intel® は、様々な国における商標または Intel Corporation の登録商標です。
その他の記載されている社名・商品名・サービス名などは、それぞれ各社が商標として使用している場合があります。
万が一パスワードを忘れてしまった場合、東芝製外付けハードディスクのパスワード
解除ができなくなり内部のデータに二度とアクセスできなくなります。
東芝製外付けハードディスクを使えるようにするためには、Secure Erase によって
東芝製外付けハードディスク内の全てのデータを消去しなければならなくなりますの
でご注意ください。
また、東芝製外付けハードディスク内に保存されている HDD Password Tool も消去さ
れますので、パスワード保護の設定の前にパソコンや他の記憶媒体等にバックアッ
プされることをお勧めします。
HDD Password Tool は、パスワード設定および解除機能だけで、データ暗号化機
能はありません。
HDD Password Tool で、パスワード設定および解除できるのは、HDD Password
Tool がインストールされているパソコンのみです。
HDD Password Tool をインストールしていないパソコンでは、パスワードの設定お
よび解除はできません。
お知らせ
パスワードを設定した本製品を接続しているパソコンがスタンバイ、スリープ、休止
状態になるとパソコンがスタンバイ、スリープ、休止状態から復帰できない可能性が
ありますので、以下1)または2)の方法で回避してください。
1) 本製品を接続しているパソコンがスタンバイ、スリープ、休止状態にならないよ
うに設定してください。
2) 本製品を使用した後直ちに、取扱説明書の手順に従って取り外しを実施してく
ださい。
万が一、パスワードを設定した本製品を接続しているパソコンがスタンバイ、
スリープ、休止状態から復帰できない場合は、本製品をUSBポートから取り外した
上でパソコンをスタンバイ、スリープ、休止状態から復帰させてから、再度本製品を
接続してください。

- 4 -
2. システム要件
本ソフトウェアは以下のオペレーティングシステムで動作確認を実施しています。その他のシステムについ
ては、動作確認をしておりません。
Windows® 用の HDD Password Tool
Windows® 7 SP1
Windows® 8.1
Windows® 10
※ Windows® 8、 Windows Vista® に関しては、米国Microsoft Corporationのサポートが終了したため、当社のポートも終了させていただきました。
Mac 用の HDD Password Tool(Intel® の CPU を搭載した以下の OS X)
Mac OS X v 10.5 Leopard
Mac OS X v 10.6 Snow Leopard
Mac OS X v 10.7 Lion
OS X v 10.8
OS X v 10.9
OS X v 10.10
OS X v 10.11
macOS v 10.12
Mountain Lion
Mavericks
Yosemite
El Capitan
Sierra
HDD Password Tool は、ご使用の CANVIO シリーズおよび HDD Password Tool の
両方が対応している OS でのみ、ご使用ください。
HDD Password Toolと、ご使用のCANVIOシリーズが対応しているOS について
は、次の Web でご確認ください。http://www.toshiba-personalstorage.net/
お知らせ

- 5 -
3. HDD Password Tool のインストール
この章では、HDD Password Tool のインストール方法について説明します。
Windows® の場合
1 コンピュータの管理者(Administrators 権限グループ)のアカウントで、パソコンを起動します。
2 パソコンに東芝製外付けハードディスクを接続し、ドライブが認識されるとコンピュータに表示され
ますので選択しダブルクリックします。
※東芝製外付けハードディスクが自動検知されたときは、「ファイルを開いてファイルを表示」をク
リックします。
3 東芝製外付けハードディスクの内容が表示されますので、HDD Password Tool フォルダの
「HDD Password Tool for Windows Setup.exe」をダブルクリックします。
4 設定言語を選択し、「次へ(N)>」をクリックします。
「次へ(N)>」をクリックしてください。

- 6 -
5 「HDD Password Tool の InstallShield Wizard へようこそ」が表示されましたら画面指示に従い、
「次へ(N)>」をクリックします。
6 「使用許諾契約」が表示されましたら使用許諾契約を確認後、同意いただける場合は、「使用許
諾契約の全条項に同意します(A)」を選択し、「次へ(N)>」をクリックします。
7 「インストール先の選択」が表示されましたらインストール先を確認後、「次へ(N)>」を
クリックします。
8 「インストール準備の完了」が表示されましたら「インストール」をクリックします。
「次へ(N)>」をクリックしてください。
「インストール」をクリックしてください。
「次へ(N)>」をクリックしてください。

- 7 -
9 「InstallShield Wizard の完了」が表示されましたら「完了」をクリックします。
再起動後、インストールは完了します。
「完了」をクリックしてください。

- 8 -
macOS/OS X/Mac OS X の場合
1 パソコンを起動します。
2 パソコンに東芝製外付けハードディスクを接続すると、東芝製外付けハードディスクが自動検知され
ます。
3 東芝製外付けハードディスクの内容が表示されますので、HDD Password Tool フォルダの
[HDD Password Tool for Mac.dmg]をダブルクリックしインストールを開始します。
4 「ようこそ HDD Password Tool installer インストーラへ」が表示されましたら画面指示に従い、「続
ける」をクリックします
5 「使用許諾契約」が表示されましたら使用許諾契約を確認後、「続ける」をクリックします。
次に、使用許諾契約条件の同意に関して確認後、同意いただける場合は、「同意する」をクリック
します。
6 「インストール先の選択」が表示されましたらインストール先を確認後、「続ける」をクリックします。
「続ける」をクリックしてください。
「続ける」をクリックしてください。
「同意する」をクリックしてください。

- 9 -
7 「インストール準備の完了」が表示されましたら「インストール」をクリックします。
8 お使いの Mac アカウントの「名前:」、「パスワード:」を入力し、「ソフトウェアをインストール」
をクリックします。
次に、「インストールを続ける」をクリックします。
9 「インストールが完了しました。」が表示されましたら「再起動」をクリックします。
再起動後、インストールは完了します。
「インストール」をクリックしてください。
「再起動」をクリックしてください。
「ソフトウェアインストール」をクリックしてください。

- 10 -
4. HDD Password Tool の使い方
この章では、HDD Password Tool を使用する方法について説明します。
■4-1 HDD Password Toolを起動する
Windows® の場合
[ スタート ]-[ すべてのプログラム ]-[ TOSHIBA ]-[ HDD Password Tool ]
-[ HDD Password Tool ]をクリックします。
(Windows® 8.1 の場合は、[ スタート画面 ] - [ アプリ画面 ] - [ Toshiba ]
- [ HDD Password Tool ] タイルをクリックします)
HDD Password Toolが起動します。
- - [ TOSHIBA ] - [ HDD Password Tool ] (Windows® 10 の場合は、
タイルをクリックします)
HDD Password Toolが起動します。
macOS/OS X/Mac OS X の場合
[ アプリケーション ]フォルダの[ HDD Password Tool ]をダブルクリックします。
HDD Password Toolが起動します。
バージョン情報の確認方法は、起動画面のタイトルバーを右クリックすると
メニューが表示されますので、「About HDD Password Tool․․․」 を選択して確認す
ることができます。
他のユーザーアカウントで起動している場合は、「プログラムは現在使用中で
す。」というメッセージが表示され起動できません。
お知らせ

- 11 -
■4-2 パスワード保護を設定する
東芝製外付けハードディスクにパスワードを設定することにより、東芝製外付けハードディスクにアク
セスできなくすることができます。
1 パソコンに東芝製外付けハードディスクを接続します。
2 HDD Password Tool を起動します。(4-1 参照)
3 パスワードを設定する東芝製外付けハードディスクを選択します。
4 注意内容を確認後、「理解しました。」にチェックを付けます。
ドライブを確認してください。
新規パスワードを入力してください。
確認のためパスワードを再入力してください。
「設定」をクリックしてください。
万が一パスワードを忘れてしまった場合、東芝製外付けハードディスクのパスワード
解除ができなくなり内部のデータに二度とアクセスできなくなります。
東芝製外付けハードディスクを使えるようにするためには、Secure Erase によって、
東芝製外付けハードディスク内の全てのデータを消去しなければならなくなりますの
でご注意ください。
また、東芝製外付けハードディスク内に保存されている HDD Password Tool も消去さ
れますので、パスワード保護の設定の前にパソコンや他の記憶媒体等にバックアッ
プされることをお勧めします。
接続されている東芝製外付けハードディスクが1台の場合は、自動的に選択され
ます。
複数の東芝製外付けハードディスクが接続されている場合、リストボックスから東
芝製外付けハードディスクを選択してください。
お知らせ
「理解しました。」にチェックを付けます。

- 12 -
5 パスワードの入力は、「パスワード:」、「確認用パスワード:」の両方に入力します。
6 「設定」をクリックします。
7 「パスワードを設定しますか?」の確認画面が表示され、「はい(Y)」をクリックします。
8 パスワードのヒント入力画面が表示されます。
「パスワードのヒント:」にヒントを入力し、「設定」をクリックします。
9 「パスワードが設定されました。」と表示され、「OK」をクリックします。
パスワードは最大 32 文字です。
入力できる文字は、アルファベット(大文字、小文字)、数字、記号のみです。アル
ファベットは大文字、小文字が区別されます。
お知らせ
「OK」をクリックしてください。
「はい」をクリックしてください。
ヒントの入力は最大 100 文字です。
間違ったパスワードを入力した場合に、設定したヒントが表示されます。 お知らせ
「設定」をクリックしてください。
ヒントを入力してください。

- 13 -
■4-3 パスワードを解除する
パスワード設定された東芝製外付けハードディスクにアクセスする場合は、パスワードを入力し解除し
ます。
自動パスワード解除の場合
パスワード保護が設定されている東芝製外付けハードディスクをHDD Password Toolがインストールさ
れたパソコンに接続すると自動的にパスワード解除画面が表示されます。
1 「パスワード:」に現在のパスワードを入力します。
2 「解除」をクリックします。
3 「パスワードは解除されました。」と表示され、「OK」をクリックします。
現在のパスワードを入力してください。
「解除」をクリックしてください。
「OK」をクリックしてください。

- 14 -
手動パスワード解除の場合
パスワード保護が設定されている東芝製外付けハードディスクを手動でパスワードを解除することもで
きます。
1 HDD Password Tool を起動します。(4-1 参照)
2 東芝製外付けハードディスクのパスワードが解除されていない場合は、パスワード解除画面が表
示されます。
3 「パスワード:」に現在のパスワードを入力します。
4 「解除」をクリックします。
5 「パスワードは解除されました。」と表示され、「OK」をクリックします。
現在のパスワードを入力してください。
「解除」をクリックしてください。
「OK」をクリックしてください。

- 15 -
■4-4 パスワード保護を削除する
パスワードが設定された東芝製外付けハードディスクのパスワード保護を解除したい場合は、
パスワード保護を削除します。パスワード保護を削除すると、再度パスワードを設定するまで
保護されません。
1 HDD Password Tool を起動します。(4-1 参照)
2 東芝製外付けハードディスクのパスワードが解除されている場合、上記画面が表示されます。
3 「現在のパスワード:」に現在のパスワードを入力します。
4 「パスワード保護を削除する。」を選択します。
5 「適用」をクリックします。
6 「パスワード保護を削除しますか?」の確認画面が表示され、「はい」をクリックします。
7 「パスワード保護を削除しました。」と表示され、「OK」をクリックします。
現在のパスワードを入力してください。
「適用」をクリックしてください。
「パスワード保護を削除する。」を選択してください。
「はい」をクリックしてください。
「OK」をクリックしてください。

- 16 -
■4-5 パスワードの変更
1 HDD Password Toolを起動します。(4-1参照)
2 東芝製外付けハードディスクのパスワードが解除されている場合、上記画面が表示されます。
3 「現在のパスワード:」に現在のパスワードを入力します。
4 「パスワードを変更する。」を選択します。
5 新しいパスワードの入力は、「新しいパスワード:」、「確認用パスワード:」の両方に入力します。
6 「適用」をクリックします。
7 「パスワードを変更しますか?」の確認画面が表示され、「はい」をクリックします。
現在のパスワードを入力してください。
新規パスワードを入力してください。
確認のため新規パスワードを再入力してください。
「適用」をクリックしてください。
「パスワードを変更する。」を選択してください。
「はい」をクリックしてください。

- 17 -
8 パスワードのヒント入力画面が表示されます。
「パスワードのヒント:」にヒントを入力し、「設定」をクリックします。
9 「パスワードが変更されました。」と表示され、「OK」をクリックします。
「OK」をクリックしてください。
「設定」をクリックしてください。
ヒントを入力してください。
ヒントの入力は最大 100 文字です。
間違ったパスワードを入力した場合に、設定したヒントが表示されます。 お知らせ

- 18 -
■4-6 パスワードを忘れた場合
1 HDD Password Toolを起動します。(4-1参照)
2 東芝製外付けハードディスクがパスワード保護されている場合は、パスワード解除画面が表示さ
れます。
3 パスワードを忘れた場合は、「パスワード忘れ」をクリックします。
4 注意内容を確認し、「理解しました。」にチェックを付けます。
万が一パスワードを忘れてしまった場合、東芝製外付けハードディスクのパスワード
解除ができなくなり内部のデータに二度とアクセスできなくなります。
東芝製外付けハードディスクを使えるようにするためには、Secure Erase によって、
東芝製外付けハードディスク内の全てのデータを消去しなければならなくなりますの
でご注意ください。
また、Secure Erase を開始するとキャンセルはできませんのでご注意ください。
い。
「理解しました。」をチェックしてください。
「開始」をクリックしてください。
「パスワード忘れ」をクリックしてください。

- 19 -
5 「開始」をクリックしSecure Eraseを開始します。
6 Secure Erase開始の確認画面が表示され、開始する場合は「はい」を選択、キャンセルする場合
は「いいえ」を選択します。
7 Secure Eraseの進捗状況と推定残り時間が表示されます。
Secure Erase 動作中にパソコンの電源を切ったり、東芝製外付けハードディスクに
接続されている USB ケーブルを抜いたりしないでください。
東芝製外付けハードディスクが破損することがありますのでご注意ください。
仮
パソコンが内蔵バッテリーで動作している場合は、Secure Erase は開始できませ
ん。パソコンにACアダプタを接続して Secure Erase を開始してください。
Secure Erase は、パスワード保護されている東芝製外付けハードディスクがパソコ
ンに1台接続されている場合のみ開始します。
複数の外付けハードディスクがパソコンに接続されている場合は、Secure Erase
する東芝製外付けハードディスク以外を外してください。
お知らせ
Secure Erase は、パスワードを忘れたときに初期化する機能です。
東芝製外付けハードディスクの容量により、Secure Erase が完了するまで数時間
かかる場合があります。
お知らせ
「はい」をクリックしてください。

- 20 -
8 「Secure Erase が完了しました。」と表示され、「OK」をクリックします。
Secure Erase が完了すると、東芝製外付けハードディスク全体のデータが削除され
ます。
東芝製外付けハードディスクを使用する前にハードディスクをフォーマットし直すため
のソフトが必要になります。
フォーマットソフトは下記の URL からダウンロードしてご使用ください。
http://www.toshiba-personalstorage.net/support/enddownload/hdd/format/format.htm
お知らせ
「OK」をクリックしてください。


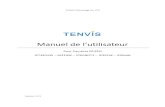

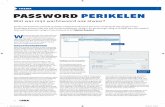
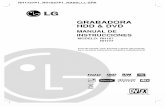
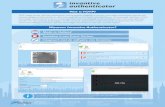

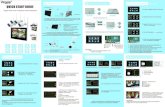
![SPECS BDTOPO v22 S22016 - Esri France€¦ · õ ó î D ] v ] µ hdD î ìE t'^ ô ð õ ó ï ' µ Ç v hdD î îE Z'&' õ ñ õ ó ð Z µ v ] } v hdD ð ì^ Z'Z õ î õ ó ñ](https://static.fdocuments.nl/doc/165x107/5f81ab3bf00be569e203ab42/specs-bdtopo-v22-s22016-esri-france-d-v-hdd-e-t-.jpg)