De etiketten van de was- en reinigingsmiddelen van Zeeman ...
Hardwarehandleiding Gebruiksaanwijzing -...
Transcript of Hardwarehandleiding Gebruiksaanwijzing -...

Gebruiksaanwijzing
Hardwarehandleiding
Lees dit eerst
Plaats van etiketten met WAARSCHUWING en LET OP ............................................................................................6
Handleidingen voor deze printer..................................................................................................................................8
Hoe u deze handleiding moet lezen.............................................................................................................................9
Symbolen.....................................................................................................................................................................9
Beschrijving van het gespecificeerde model..............................................................................................................10
De gebruiksaanwijzing installeren..............................................................................................................................11
Overzicht van de printer
Buitenzijde: vooraanzicht.............................................................................................................................................13
Buitenzijde: Achteraanzicht.........................................................................................................................................15
Binnenzijde....................................................................................................................................................................16
Bedieningspaneel.........................................................................................................................................................18
De sticker van het bedieningspaneel bevestigen...................................................................................................19
Display...........................................................................................................................................................................20
Display lezen en toetsen gebruiken........................................................................................................................20
Opties installeren
Beschikbare opties........................................................................................................................................................23
Volgorde van installatie opties................................................................................................................................24
Opties installeren .....................................................................................................................................................25
Let op bij het herinstalleren van de controller-kaart..............................................................................................27
De optionele papierinvoereenheid bevestigen..........................................................................................................29
De papierinvoereenheid voor 500 vel bevestigen op de papierinvoereenheid voor 1000 vel .....................30
De papierinvoereenheid bevestigen......................................................................................................................32
DU NL G133-8751A
G1338751A_1.0 Copyright © 2006-2008 1

De SDRAM-module bevestigen...................................................................................................................................36
De user account enhance unit installeren...................................................................................................................39
De gigabit-ethernet-kaart installeren..........................................................................................................................42
De IEEE 802.11b interface-eenheid installeren........................................................................................................44
De Bluetooth-interface-eenheid installeren................................................................................................................47
De IEEE 1284-interfacekaart installeren....................................................................................................................49
De USB host-interfacekaart installeren.......................................................................................................................51
Een Direct-afdrukken kaart voor een camera of een Beveiligingskaart...................................................................53
De printerkabels verbinden
Ethernet-kabelverbinding.............................................................................................................................................56
De LED-indicatoren lezen........................................................................................................................................57
USB-kabelverbinding...................................................................................................................................................59
Digitale Camera verbinding....................................................................................................................................60
Parallele kabelverbinding............................................................................................................................................62
Configuratie
Ethernetconfiguratie......................................................................................................................................................64
Een IP-adres specificeren (geen DHCP).................................................................................................................64
Een IP-adres automatisch ontvangen(DHCP)........................................................................................................66
Netwerkinstellingen configureren voor het gebruik van Netware.......................................................................68
De ethernetsnelheid instellen...................................................................................................................................69
IEEE 802.11b-configuratie (draadloos LAN)............................................................................................................72
Het SSID instellen.....................................................................................................................................................74
Een WEP-sleutel instellen.........................................................................................................................................74
Papier en overige media
Ondersteund papier voor iedere lade........................................................................................................................77
Symbolen..................................................................................................................................................................77
Lade 1.......................................................................................................................................................................77
Lade 2, papierinvoereenheid voor 500/1000 vel(lade 3 t/m 5).....................................................................77
Papierinvoereenheid van 2000 vel (lade 3).........................................................................................................78
Handinvoer...............................................................................................................................................................79
Aanbevolen papier......................................................................................................................................................81
Papier plaatsen.........................................................................................................................................................81
Papier opslaan.........................................................................................................................................................81
Papiertypes en overige media.................................................................................................................................81
Papier dat niet door deze printer wordt ondersteund...........................................................................................87
Afdrukgebied............................................................................................................................................................88
2

Papier plaatsen.............................................................................................................................................................89
Papier in de papierlade plaatsen, 500/1000 vel papierinvoereenheid...........................................................89
Papier in de invoereenheid voor 2000 vel plaatsen............................................................................................96
Papier in de handinvoerlade plaatsen...................................................................................................................98
Verbruiksartikelen vervangen
Toner vervangen........................................................................................................................................................105
De fotogeleidereenheid vervangen..........................................................................................................................108
Tussenliggende transfereenheid en stoffilter vervangen.........................................................................................114
De tussenliggende transfereenheid vervangen...................................................................................................114
Stoffilter vervangen................................................................................................................................................119
De Tonerafvalfles vervangen....................................................................................................................................121
De Fuseereenheid en transferrol vervangen............................................................................................................125
Fuseereenheid vervangen.....................................................................................................................................125
De transferrol vervangen.......................................................................................................................................127
Nietjes bijvullen..........................................................................................................................................................130
Wanneer de Boekje Finisher is geïnstalleerd......................................................................................................130
Als de Finisher met 2 laden is geïnstalleerd.........................................................................................................133
De printer reinigen
Aandachtspunten bij het schoonmaken...................................................................................................................138
De wrijvingsstrips schoonmaken...............................................................................................................................139
Papierlade, papierinvoereenheid voor 500/1000 vel.....................................................................................139
Papierinvoereenheid voor 2000 vel....................................................................................................................140
De registratierol schoonmaken.................................................................................................................................142
Het stofbeschermingsglas reinigen...........................................................................................................................144
De printer afstellen
De kleurregistratie afstellen.......................................................................................................................................147
De kleurgradatie corrigeren......................................................................................................................................149
De gradatiecorrectiewaarde instellen..................................................................................................................149
De kleurkalibratievoorbeeldpagina en de gradatiecorrectiepagina bekijken.................................................151
De gradatiecorrectiewaarde op de beginwaarde terugzetten.........................................................................153
Afdrukpositie aanpassen...........................................................................................................................................155
Problemen oplossen
Fout- en statusmeldingen verschijnen op het controlepaneel.................................................................................159
Paneeltonen................................................................................................................................................................162
De printer drukt niet af...............................................................................................................................................163
De poortaansluitingen controleren.......................................................................................................................164
3

Afdrukproblemen.......................................................................................................................................................166
Bijkomende problemen oplossen..............................................................................................................................173
Vastgelopen nietjes verwijderen...............................................................................................................................175
Wanneer de Boekje Finisher is geïnstalleerd......................................................................................................175
Als de Finisher met 2 laden is geïnstalleerd.........................................................................................................178
Perforatieafval verwijderen.......................................................................................................................................181
Wanneer de Boekje Finisher is geïnstalleerd......................................................................................................181
Als de Finisher met 2 laden is geïnstalleerd.........................................................................................................182
Vastgelopen papier verwijderen
Vastgelopen papier verwijderen..............................................................................................................................185
Melding papierstoring (A).........................................................................................................................................186
Melding papierstoring (B).........................................................................................................................................188
Melding papierstoring (C).........................................................................................................................................189
Melding papierstoring (D).........................................................................................................................................192
Melding papierstoring (R).........................................................................................................................................194
Wanneer de Boekje Finisher is geïnstalleerd......................................................................................................194
Als de Finisher met 2 laden is geïnstalleerd.........................................................................................................199
Melding papierstoring (Y).........................................................................................................................................203
Melding papierstoring (Z).........................................................................................................................................204
Duplex afdrukken loopt altijd vast............................................................................................................................206
Appendix
De printer verplaatsen en vervoeren........................................................................................................................209
Verplaatsen van de printer....................................................................................................................................209
Verbruiksartikelen.......................................................................................................................................................211
Toner.......................................................................................................................................................................211
Fotogeleidereenheid.............................................................................................................................................211
De Tonerafvalfles vervangen................................................................................................................................212
Nietjescassette.......................................................................................................................................................212
Tussenliggende Transfereenheid..........................................................................................................................212
Fuseereenheid........................................................................................................................................................213
Specificaties................................................................................................................................................................214
Mainframe..............................................................................................................................................................214
Opties.....................................................................................................................................................................216
INDEX.......................................................................................................................................................................226
4

Lees dit eerst
Plaats van etiketten met WAARSCHUWING en LET OP ............................................................................................6
Handleidingen voor deze printer..................................................................................................................................8
Hoe u deze handleiding moet lezen.............................................................................................................................9
Symbolen.....................................................................................................................................................................9
Beschrijving van het gespecificeerde model..............................................................................................................10
De gebruiksaanwijzing installeren..............................................................................................................................11
Lees dit eerst
G1338751A_1.0 Copyright © 2006-2008 5

Plaats van etiketten met WAARSCHUWING en LET OP
Dit apparaat heeft etiketten voor WAARSCHUWING en LET OP op de hieronder aangegeven plaatsen.Volg voor uw eigen veiligheid en die van anderen de instructies in deze handleiding en bedien het apparaat zoalswordt aangegeven.
NL ATU082S
Raak de onderdelen die het label aangeeft niet aan.Het binnenste van de machine kan heel heet zijn.Wees voorzichtig bij het verwijderen van vastgelopen papier.
Raak de onderdelen die het label aangeeft niet aan.Het binnenste van de machine kan heel heet zijn.Wees voorzichtig bij het verwijderen van vastgelopen papier.
Raak de onderdelen die het label aangeeft niet aan.Het binnenste van de machine kan heel heet zijn.Wees voorzichtig bij het verwijderen van vastgelopen papier.
Raak de onderdelen die het label aangeeft niet aan.Het binnenste van de machine kan heel heet zijn.Wees voorzichtig bij het verwijderen van vastgelopen papier.
Het binnenste van de machine kan heel heet zijn.Raak geen onderdelen aan met een label erop.Er is anders kans op letsel.
Onderdelen met hoge temperaturen. Wacht een tijdje met het verwijderen van het papier tot de fuseereenheid is afgekoeld.
Lees dit eerst
6

NL ATU083S
Houd uw handen weg bij de lade van de Boekje Finisher wanneer u de nieteenheid van de finisher eruit trekt of erin duwt, of vastgelopen papier verwijdert.Uw vingers kunnen bekneld raken als u het niet doet.Raak de lade van de Boekje Finisher niet aan als de finisher in werking is.Er is anders kans op letsel.
Houd uw handen weg bij de lade van de Boekje Finisher wanneer u de nieteenheid van de finisher eruit trekt of erin duwt, of vastgelopen papier verwijdert.Uw vingers kunnen bekneld raken als u het niet doet.
Lees dit eerst
7

Handleidingen voor deze printer
Verwijs waar nodig naar iedere handleiding.
Veiligheidsinformatie
Biedt informatie over een veilig gebruik van dit apparaat.
Lees deze informatie zorgvuldig door om verwondingen en beschadigingen aan het apparaat te voorkomen.
Verkorte installatiehandleiding
Bevat procedures om de printer uit de doos te halen, aan te sluiten op de computer en het stuurprogrammate installeren.
Hardwarehandleiding (deze handleiding)
Bevat informatie over papier en procedures als het installeren van opties, het vervangen vanverbruiksartikelen en het verhelpen van foutmeldingen en papierstoringen.
Softwarehandleiding
Bevat informatie voor het gebruik van dit apparaat, de software en de beveiligingsfuncties.
Veiligheidshandleiding
Bevat informatie voor de apparaatbeheerders. Het legt beveiligingsfuncties uit die de beheerders kunnengebruiken om geknoei aan het apparaat of ongeautoriseerd gebruik te voorkomen. Lees deze handleidingook voor het registreren van een beheerder en het opzetten van gebruikers- en beheerdersverificatie.
Lees dit eerst
8

Hoe u deze handleiding moet lezen
Symbolen
De handleiding gebruikt de volgende symbolen:
Betreft belangrijke instructies over veiligheid.
Als u deze instructies niet opvolgt, kan dat ernstig letsel of de dood tot gevolg hebben. Lees deze instructies daaromaandachtig door. U vindt ze in het gedeelte Veiligheidsinformatie.
Betreft belangrijke instructies over veiligheid.
Als u deze instructies niet opvolgt, kan dat leiden tot gering of matig letsel of schade aan het apparaat ofeigendommen. Lees deze instructies goed door. U kunt ze vinden in "Veiligheidsinformatie".
Wijst u op punten waaraan u aandacht dient te besteden bij het gebruik van dit apparaat en geeft uitleg overfoutieve papierinvoer, schade aan originelen of verlies van gegevens. Lees deze instructies aandachtig door.
Wijst u op extra uitleg over de functies van het apparaat en instructies om gebruikersfouten op te lossen.
Dit symbool vindt u aan het eind van iedere sectie. Het geeft aan waar u meer relevante informatie kunt vinden.
[ ]
Geeft de naam aan van de toetsen op het bedieningspaneel van het apparaat.
[ ]
Duidt op de namen van toetsen op het bedieningspaneel van het apparaat.
Lees dit eerst
9

Beschrijving van het gespecificeerde model
In deze handleiding duiden de volgende symbolen op informatie die betrekking heeft op een specifiekprintermodel.
Dit duidt op informatie over de printer van het model 220 - 240 V.
Lees deze informatie als u dit model heeft aangeschaft.
Dit duidt op informatie over de printer van het model 120 V.
Lees deze informatie als u dit model heeft aangeschaft.
• Controleer het label aan de achterzijde van de printer om het model printer te bepalen.
ATU088S
Lees dit eerst
10

De gebruiksaanwijzing installeren
De cd-rom "Handleidingen" die bij de printer wordt geleverd, bevat een Gebruiksaanwijzing in HTML-uitvoering.Volg de onderstaande procedure om deze te installeren.
• Systeemvereisten:
• Windows 95/98/Me/2000/XP/Vista, Windows Server 2003/2003 R2, of Windows NT 4.0
• 800 beeldschermresolutie 600 of hoger
• Webbrowsers:
• Microsoft Internet Explorer 5.5 SP2 of hoger
• Firefox 1.0 of hoger
1. Sluit alle toepassingen die momenteel zijn geopend.
2. Plaats de cd-rom "Handleidingen" in het cd-romstation.
Het installatieprogramma wordt gestart.
Het programma voor automatische installatie werkt mogelijk niet onder bepaalde systeeminstellingen. Alsdit het geval is, start u "Setup.exe" in de hoofddirectory van de cd-rom.
3. Selecteer een interfacetaal en klik vervolgens op [OK].
4. Klik op [Handleidingen installeren].
5. Volg de instructies op het scherm om de installatie uit te voeren.
6. Klik op [Voltooien] wanneer de installatie is voltooid.
7. Klik op [Afsluiten].
• De cd-rom "Handleidingen" bevat twee versies van de handleidingen: een standaardversie en een eenvoudigere versie. Selecteer dejuiste versie voor uw besturingsomgeving.
• Als u de installatie van de Gebruiksaanwijzing ongedaan wilt maken, selecteert u [Programma's] in het menu [Start], selecteert u hetprinterstuurprogramma en klikt u vervolgens op [Installatie ongedaan maken]. U kunt elke handleiding afzonderlijk verwijderen.
• Als u een incompatibele webbrowser gebruikt en de vereenvoudigde versie van de Gebruiksaanwijzing wordt niet automatischweergegeven, open de map you "MANUAL\LANG\ (language) \ (manual name) \unv" op de cd-rom "Handleidingen" en dubbelklikdan op "index.htm".
Lees dit eerst
11

Overzicht van de printer
Buitenzijde: vooraanzicht.............................................................................................................................................13
Buitenzijde: Achteraanzicht.........................................................................................................................................15
Binnenzijde....................................................................................................................................................................16
Bedieningspaneel.........................................................................................................................................................18
De sticker van het bedieningspaneel bevestigen...................................................................................................19
Display...........................................................................................................................................................................20
Display lezen en toetsen gebruiken........................................................................................................................20
Overzicht van de printer
G1338751A_1.0 Copyright © 2006-2008 12

Buitenzijde: vooraanzicht
In dit gedeelte worden de namen en functies van onderdelen aan de voor- en rechterzijde van de printerbesproken.
ATU093S
1. Standaarduitvoerlade
Hier worden afgedrukte pagina's uitgevoerd.
2. Klep rechtsboven
Open deze klep om vastgelopen papier te verwijderen.
3. Handinvoerlade
U kunt tot 100 vel normaal papier plaatsen.
4. Verlengstuk handinvoerlade
Wanneer u papier groter dan A4 laadt , trek het verlengstuk van de handinvoerlade naar buiten. Voor details over deafmetingen en types papier die kunnen worden gebruikt, zie Pag.77 "Ondersteund papier voor iedere lade".
5. Rechterklep
Open deze klep om de fuseereenheid en de transferrol te vervangen, of om vastgelopen papier te verwijderen.
6. Handvat
Trek dit handvat naar buiten als u de printer optilt.
7. Lade 1, Lade 2
U kunt tot 500 vel normaal papier in elke lade plaatsen.
8. Linkervoorklep
Open deze klep wanneer u de tonerafvalfles vervangt. De tonerafvalfles vangt de toner op die na het afdrukkenachterblijft.
Als het bericht " De tonerafvalfles is vol." op het display verschijnt, moet u de tonerafvalfles vervangen.
9. Stroomschakelaar
Gebruik deze schakelaar om de stroom in en uit te schakelen.
10. Voorklep
Open deze voor het vervangen van de toner, de fotogeleidereenheid of de tussenliggende transfereenheid.
Overzicht van de printer
13

11. Bedieningspaneel
Bevat toetsen voor de bediening van de printer en een display waarop de status van de printer wordt weergegeven.
12. Papiersteun
Verleng de papiersteun wanneer u papier groter dan A3 afdrukt .
• Pag.77 "Ondersteund papier voor iedere lade".
Overzicht van de printer
14

Buitenzijde: Achteraanzicht
In dit gedeelte worden de namen en functies van de onderdelen aan de achterzijde van de printer besproken.
1. Sleuven voor optionele interfacekaarten
Optionele interfacekaarten kunnen worden geplaatst.
Plaats een optionele gigabit-ethernetkaart, IEEE 802.11b interface-eenheid, Bluetooth interface-eenheid of IEEE1284interfacekaart in de linkersleuf.
Plaats een USB-host-kaart in de rechtersleuf.
2. Sleuven voor uitbreidingskaarten
Plaats een beveiligings-, digitale-camera- of coderingskaart.
3. Controller-kaart
Schuif deze uit om opties te installeren, zoals de SDRAM-module of user account enhance unit.
4. Ventilator
Voert hitte van inwendige onderdelen af om oververhitting te voorkomen. Plaats geen voorwerpen tegen of in de buurtvan deze openingen, anders kan er een storing in de printer optreden.
Vervang het stoffilter wanneer de melding "Vervangingswaarschuwing/IntTrans Unit snel vervangen." op het displayverschijnt. Vervang het samen met de tussenliggende transfereenheid.
5. Netaansluiting
Sluit het netsnoer aan op de printer en het andere uiteinde op een stopcontact.
6. Verwarmingsschakelaar
Als het papier in de papierlade vochtig is vanwege een hoge luchtvochtigheid, kan de afdrukkwaliteit afnemen. Hetverwarmingselement voorkomt vocht. Zet de schakelaar aan als de luchtvochtigheid te hoog is.
7. Ethernet-poort
Gebruik een netwerkinterfacekabel om de printer op het netwerk aan te sluiten.
8. USB-poort
Verbind de printer, met behulp van een USB-kabel, met een hostcomputer.
Overzicht van de printer
15

Binnenzijde
In dit gedeelte worden de namen en functies van de onderdelen in de printer besproken.
ASZ006S
1. Fuseereenheid
Vervang de fuseereenheid wanneer de volgende melding wordt weergegeven op het display:
• "Vervangingswaarschuwing/Fuseereenheid spoedig vervangen."
• "Fuseereenheid vervangen."
Vervang de fuseereenheid en de transferrol tegelijk.
2. Transferrol
Vervang de transferrol wanneer de volgende melding verschijnt:
• "Vervangingswaarschuwing/Fuseereenheid spoedig vervangen."
• "Fuseereenheid vervangen."
Vervang de transferrol en fuseereenheid tegelijk.
3. Binnenklep
Open deze klep om de fotogeleidereenheid of tussenliggende transfereenheid te vervangen.
4. Fotogeleidereenheid
Links beginnend worden de fotogeleiders geel (Y), cyaan (C), magenta (M), en zwart (K)geïnstalleerd. Vervang derelevant fotogeleidereenheid wanneer het volgende bericht verschijnt:
• "Vervangingswaarschuwing/PCU spoedig vervangen: Zwart."
• "PCU vervangen:Zwart."
• "Vervangingswaarschuwing/PCU spoedig vervangen :Kleur."
• "PCU vervangen:Kleur."
5. Intermediate Transfereenheid
Vervang de tussenliggende transfereenheid wanneer de volgende meldingen verschijnen:
• "Vervangingswaarschuwing/Tus.liggende transfereenheid spoedig vervangen."
• "Tus.liggende transfereenheid vervangen."
6. Toner
Beginnend vanaf links wordt de toner geïnstalleerd in de volgorde zwart(K), geel (Y), cyaan (C), en magenta(M).
Overzicht van de printer
16

Vervang de betreffende toner wanneer de volgende meldingen verschijnen:
• " Toner is op."
• " Toner toevoegen<K,C,M,Y>."
Overzicht van de printer
17

Bedieningspaneel
In dit gedeelte worden de namen en functies van de onderdelen van het bedieningspaneel besproken.
ATU049S NL
1. Display
Hiermee worden de huidige printerstatus en foutmeldingen weergegeven.
Door het inschakelen van de Energiespaarstand wordt de achtergrondverlichting uitgeschakeld. Zie deSoftwarehandleiding voor meer informatie over de Energiespaarstand.
2. Selectietoetsen
Komen overeen met de functies op de onderste regel van het display.
3. [Escape]-toets
Druk op deze toets om terug te keren naar het vorige display.
4. Scrolltoetsen
Druk erop om de cursor in elke rchting te bewegen.
Wanneer de toetsen [ ] [ ] [ ] [ ] in deze handleiding worden weergegeven, druk dan op de scrolltoets met dezelfderichting.
5. [OK]-toets
Druk op deze toets om instellingen te bevestigen of waarden in te stellen, of naar het volgende menuniveau te gaan.
6. Indicator inkomende gegevens
Knippert wanneer de printer gegevens ontvangt van een computer. Brandt wanneer er afdrukgegevens zijn.
7. Waarschuwingsindicator
Gaat branden wanneer een printerfout optreedt. Volg de instructies op die op het display verschijnen.
8. Stroomindicator
Deze indicator brandt wanneer de stroom is ingeschakeld. Deze indicator is uit wanneer de stroom is uitgeschakeld ofde printer in de Energiespaarmodus staat.
9. [Job Reset]-toets
Wanneer de printer online staat, drukt u op deze toets om een afdruktaak die wordt uitgevoerd, te annuleren.
10. [Menu]-toets
Druk op deze toets om de huidige printerinstellingen vast te leggen en te controleren.
11. [Online]-toets
Geeft aan of de printer online of offline is. Druk op deze toets om de printer online of offline te zetten.
Overzicht van de printer
18

Wanneer het lampje brandt, staat de printer online en kunnen er gegevens worden ontvangen van aangeslotencomputers.
Wanneer het lampje uit is, staat de printer offline en kunnen er geen gegevens van de aangesloten computers wordenontvangen.
Druk terwijl u instellingen configureert op de toets [Online] om naar het beginscherm terug te keren.
De sticker van het bedieningspaneel bevestigen
1. Verwijder de transparante beschermlaag van de sticker van het bedieningspaneel van de printer.
Verwijder de sticker van het bedieningspaneel niet van het apparaat.
2. Verwijder de achterkant van de sticker van het bedieningspaneel.
3. Breng de gaten van de sticker van het bedieningspaneel in lijn met het display en de knoppen ophet bedieningspaneel, en plak de sticker vervolgens met uw vingers op het bedieningspaneel.
• Wijzig de taalinstelling voor het display om overeen te komen met de sticker van het bedieningspaneel. Voor details, zie de VerkorteInstallatiehandleiding.
Overzicht van de printer
19

Display
Dit gedeelte beschrijft de configuratie met behulp van het beginscherm van het display.
De items worden gehighlight wanneer ze zijn geselecteerd.
• Raak het display niet aan.
Het volgende scherm verschijnt wannneer u de printer inschakelt.
AQC060S NL
1. Operationele status of meldingen
Geeft de printerstatus of de meldingen weer.
2. [Optie]
Druk hierop om de status weer te geven van de opties die in de printer zijn geïnstalleerd.
3. [Afdrtkn]
Druk hierop om de taken weer te geven die vanaf een computer zijn gestuurd.
4. [Voorraad]
Druk hierop om net menu van voorraden voor de printer weer te geven.
• Tonerniveaus worden standaard weergegeven. Selecteer om het tonerniveau uit te schakelen we[Onderhoud] [Algemene instellingen] [Voorraadinf. weergeven] [Uit].
• Stel de helderheid bij als het scherm donker is.
Display lezen en toetsen gebruiken
ATU051S NL
1. [Escape]-toets
Annuleert een bewerking of gaat naar het vorige scherm.
Overzicht van de printer
20

2. Bladertoetsen
Bewegen de cursor in elke richting
Wanneer de [ ] [ ] [ ] [ ] -toetsenin dze handleiding verschijnen, druk dan op de scrolltoets met dezelfde richting.
3. [OK]-toets
Bevestigt instellingen en instelwaarden, of gaat naar het volgende menuniveau.
4. Selectietoetsen
Komen overeen met de functies op de onderste regel van het display.
Wanneer deze handleiding u instrueert "druk op [Optie]", druk dan op de linker selectietoets.
Overzicht van de printer
21

Opties installeren
Beschikbare opties........................................................................................................................................................23
Volgorde van installatie opties................................................................................................................................24
Opties installeren .....................................................................................................................................................25
Let op bij het herinstalleren van de controller-kaart..............................................................................................27
De optionele papierinvoereenheid bevestigen..........................................................................................................29
De papierinvoereenheid voor 500 vel bevestigen op de papierinvoereenheid voor 1000 vel .....................30
De papierinvoereenheid bevestigen......................................................................................................................32
De SDRAM-module bevestigen...................................................................................................................................36
De user account enhance unit installeren...................................................................................................................39
De gigabit-ethernet-kaart installeren..........................................................................................................................42
De IEEE 802.11b interface-eenheid installeren........................................................................................................44
De Bluetooth-interface-eenheid installeren................................................................................................................47
De IEEE 1284-interfacekaart installeren....................................................................................................................49
De USB host-interfacekaart installeren.......................................................................................................................51
Een Direct-afdrukken kaart voor een camera of een Beveiligingskaart...................................................................53
Opties installeren
G1338751A_1.0 Copyright © 2006-2008 22

Beschikbare opties
Door opties te installeren, kunt u de prestaties van de printer verbeteren en beschikt u over een grotereverscheidenheid aan functies. Zie voor de specificaties van iedere optie Pag.214 "Specificaties".
• Schakel het apparaat minstens een uur uit met de stekker uit het stopcontact voordat u de opties installeert.Componenten in het apparaat kunnen heel heet worden en brandwonden veroorzaken wanneer ze wordenaangeraakt.
Optielijst
Hieronder staat een lijst met opties voor deze printer.
Optielijst Beschrijving
Lade-eenheid TK3000 Papierinvoereenheid voor 500 vel
Papierinvoereenheid PB3000 Papierinvoereenheid voor 1000 vel.
LCIT PB3010Papierinvoereenheid voor 500 of 1000 vel aan, of debulklade voor 2000 vel.
Geheugeneenheid type C 128 MB 128 MB SDRAM-module
Geheugeneenheid type C 256 MB 256 MB SDRAM-module
User account enhance unit type E User account enhance unit
Gigabit-ethernetkaart type A Gigabit-ethernetkaart
USB host interface-eenheid type A USB-host-kaart
IEEE 802.11b interface-eenheid type I IEEE 802.11b interface-eenheid ( )
IEEE 802.11b Interface-eenheid type H IEEE 802.11b interface-eenheid ( )
Bluetooth-interface-eenheid type 3245 Bluetooth-interface-eenheid
IEEE 1284-interfacekaart type A IEEE 1284 interface-kaart
Direct-afdrukken kaart voor camera typeC
Direct-afdrukken kaart voor camera's
Data Overwrite Security Unit Type G Data overwrite security unit
Neem contact op met uw verkoop- of servicevertegenwoordiger voor installatie van de hieronder genoemdeopties.
Optielijst Beschrijving
Brugeenheid C810 Brugeenheid
Opties installeren
23

Optielijst Beschrijving
Boekje Finisher SR3000 Boekje Finisher
Perforatiekit PU3000 NA Perforatiekit (voor boekje finisher, type met 2 en 3 gaten)
Perforatiekit PU3000 EU Perforatiekit (voor boekje finisher, type met 2 en 4 gaten)
Perforatiekit PU3000 SC Perforatiekit (voor boekje finisher, type met 4 gaten)
Finisher SR3030 2 lade Finisher
Perforatie-eenheid type 3260 NA3/2
Perforatie-eenheid (voor finisher met 2 laden, type met 2 en 3gaten)
Perforatie-eenheid type 3260 EU2/4
Perforatiekit (voor finisher met 2 laden, type met 2 en 4 gaten)
Perforatie-eenheid type 3260 SC Perforatiekit (voor finisher met 2 laden, type met 4 gaten)
Volgorde van installatie opties
Wanneer u verschillende opties installeert, raden wij u aan deze in de volgende volgorde te installeren:
1. Sluit de papierinvoereenheid voor 500 vel aan.
De papierinvoereenheid voor 500 vel kan in combinatie met die voor 1000 vel worden gebruikt. Sluit depapierinvoereenheid voor 500 vel op die voor 1000 vel aan, voordat u ze op de printer aansluit.
2. Sluit de papierinvoereenheid voor 1000/2000 vel aan
Ofwel de papierinvoereenheid voor 100 vel ofwel die voor 2000 vel kan worden aangesloten, maar nietallebei.
3. Sluit de SDRAM-module aan.
Plaats het uitbreidingsgeheugen in de sleuf voor de controller-kaart. Er zijn twee types geheugeneenheden,128 MB en256 MB.
4. Plaats de user account enhance unit
Plaats de module in de sleuf voor de user account enhance unit van de controller-kaart.
5. Plaats de optionele interface-kaart
Plaats een optionele gigabit-ethernetkaart, IEEE 802.11b interface-eenheid, Bluetooth-interfacekaart, IEEE1284 interfacekaart of een USB Host-interface-eenheid in deze sleuf.
Plaats de USB host-kaart in de rechtersleuf.
6. Plaats de direct-afdrukken kaart voor een camera of de beveiligingskaart
Plaats de direct-afdrukken kaart voor camera's of de veiligheidskaart in de kaartsleuf van de controller-kaart.
7. Bevestig de brugeenheid
Verwijder de uitvoerlade en sluit de brugeenheid aan om de Finisher met 2 laden of de Boekje Finisher tegebruiken.
Neem contact op met uw verkoop- of servicevertegenwoordiger om deze optie aan te sluiten.
Opties installeren
24

8. Bevestig de Finisher met 2 laden of de Boekje Finisher.
Bevestig de brugeenheid eerst, en sluit vervolgens deze optie op de linkerzijde van de printer aan. Depapierinvoereenheden van 100 of 200 vel moeten al zijn aangesloten om deze optie aan te kunnen sluiten.
Neem contact op met uw verkoop- of servicevertegenwoordiger om deze optie aan te sluiten.
9. Sluit de perforatie-eenheid aan op de finisher
Sluit deze optie op de finisher aan voor perforatiemogelijkheden.
Neem contact op met uw verkoop- of servicevertegenwoordiger om deze optie aan te sluiten.
Opties installeren
Installeer opties in de posities zoals hieronder aangegeven.
Externe opties.
ATU086S
1. Papierinvoereenheid voor 500 vel
Op de onderzijde van de printer bevestigen. Maximaal 550 vellen papier kunnen worden geplaatstwanneer u gewoon papier gebruikt. De papierinvoereenheid van 500 vel wordt geïdentificeerd als"Lade 3".
Raadpleeg Pag.30 "De papierinvoereenheid voor 500 vel bevestigen op de papierinvoereenheidvoor 1000 vel ".
2. Papierinvoereenheid voor 1000 vel.
Op de onderzijde van de printer bevestigen, of op de papierinvoereenheid van 500 vel. Maximaal1100 vel(550 vel per lade) papier kunnen worden geladen waneer gewoon papier wordt gebruikt.Afhankelijk van waar de papierinvoereenheid van 1000 vel is aangesloten, worden de laden als volgtgeïdentificeerd:
Wanneer bevestigd aan de printer zelf: “Lade 3”, “Lade 4”
Wanneer bevestigd aan de papierinvoereenheid van 500 vel: “Lade 4”, “Lade 5”
Zie Pag.32 "De papierinvoereenheid bevestigen".
3. Papierinvoereenheid voor 500 of 1000 vel aan, of de bulklade voor 2000 vel.
Opties installeren
25

Bevestig deze aan de onderzijde van de printer. Maximaal 2000 vel papier kan worden geplaatstwanneer u gewoon papier gebruikt. Samen met de standaardpapierladen (550 vel 2 trays) enhandinvoerlade (100 vel) kan maximaal 3200 vel papier in één keer worden geplaatst. depapierinvoereenheid van 2000 vel wordt geïdentificeerd als "Lade 3".
Zie Pag.32 "De papierinvoereenheid bevestigen".
4. Brugeenheid
Verwijder de uitvoerlade en bevestig de brugeenheid. De brugeenheid sorteert uitvoer die naar definisher en uitvoerlade gaat.
Neem contact op met uw verkoop- of servicevertegenwoordiger om deze optie aan te sluiten.
5. Boekje Finisher
Bevestig eerst de brugeenheid en vervolgens deze optie aan de linkerzijde van de printer. De finisherbiedt functies als gestaffeld sorteren, nieten, inbinden en perforeren. Bovendien biedt de optie ooksorteermogelijkheden voor afdruktaken, zoals het wisselen van de uitvoerlade voor elke taak.
• *1: Bovenlade Finisher
• *2: Staffellade Finisher
• *3: Boekjeslade Finisher
Neem contact op met uw verkoop- of servicevertegenwoordiger om deze optie aan te sluiten.
6. Finisher met 2 laden
Bevestig eerst de brugeenheid en vervolgens deze optie aan de linkerzijde van de printer. De finisherbiedt functies als staffel sorteren, nieten, perforeren. Bovendien biedt de optie ook sorteermogelijkhedenvoor afdruktaken, zoals het wisselen van de uitvoerlade voor elke taak.
• *4: bovenlade finisher
• *5: finisher staffeluitvoerlade
Neem contact op met uw verkoop- of servicevertegenwoordiger om deze optie aan te sluiten.
Papierinvoereenheid- en finisher-combinaties.
Een finisher kan worden aangesloten als de papierinvoereenheid van 1000 of 2000 vel wordt gebruiktzonder combinatie met de papierinvoereenheid van 500 vel.
Inwendig
ATU084S
1
3
2
4
5
Opties installeren
26

1. Direct-afdrukken kaart voor camera/veiligheidskaart
Pag.53 "Een Direct-afdrukken kaart voor een camera of een Beveiligingskaart"
2. USB-host-interfacekaart
Pag.51 "De USB host-interfacekaart installeren"
3. Optionele interface-kaart
• Gigabit-ethernetkaart
Pag.42 "De gigabit-ethernet-kaart installeren"
• IEEE 802.11b interface-eenheid
Pag.44 "De IEEE 802.11b interface-eenheid installeren"
• Bluetooth-interface-eenheid
Pag.47 "De Bluetooth-interface-eenheid installeren"
• IEEE 1284 interface-kaart
Pag.49 "De IEEE 1284-interfacekaart installeren"
4. SDRAM-module
Pag.36 "De SDRAM-module bevestigen"
5. User account enhance unit
Pag.39 "De user account enhance unit installeren"
• Raadpleeg Pag.214 "Specificaties" voor de specificaties van iedere optie.
• Pag.214 "Specificaties"
Let op bij het herinstalleren van de controller-kaart
Wees voorzichtig met de controller-kaart wanneer u buiten de printer opties op de kaart installeert.
Om de controller-kaart te herinstalleren, houdt u het handvat in het midden van de kaart vast en drukt u de kaartstevig in de printer.
• Het volgende kan gebeuren wanneer de kaart niet juist is geïnstalleerd.
1. Alle indicatoren op het bedieningspaneel branden.
2. Er branden geen indicatoren op het bedieningspaneel.
3. De"SC670" foutmelding verschijnt op het display.
Opties installeren
27

ATU039S
Opties installeren
28

De optionele papierinvoereenheid bevestigen
• Wanneer u meerdere opties bevestigd, moet u de papierinvoereenheid eerst bevestigen.
• Er zijn vier mensen nodig om de papierinvoereenheid te bevestigen. Zorg dat u het benodigde aantal mensen bijeen hebt voordat ubegint.
Optieconfiguraties
De onderstaande tabel laat de mogelijk configuraties van de printer en de opties zien.
ATU085S
1. Printer Papierinvoereenheid 500 vel
Raadpleeg Pag.32 "De papierinvoereenheid bevestigen" voor instructies over bevestigen.
2. Printer Papierinvoereenheid van 500 vel Papierinvoereenheid van 1000 vel
Raadpleeg voor het plaatsen van opties in deze configuratie eerst Pag.30 "De papierinvoereenheid voor 500vel bevestigen op de papierinvoereenheid voor 1000 vel " voor instructies over het bevestigen van depapierinvoereenheid van 500 vel op die van 1000 vel. Raapleeg vervolgens Pag.32 "De papierinvoereenheidbevestigen" voor instructies over hoe de laatstgenoemde aan de printer te bevestigen.
3. Printer Papierinvoereenheid van 1000 vel
Raadpleeg Pag.32 "De papierinvoereenheid bevestigen" voor instructies over bevestigen.
4. Printer Papierinvoereenheid van 2000 vel
Raadpleeg Pag.32 "De papierinvoereenheid bevestigen" voor instructies over bevestigen.
Inhoud van het pakket
De inhoud van elk optiepakket wordt hieronder aangegeven.
• Inhoud pakket voor papierinvoereenheid voor 500 vel
NL ATU040S
Papierinvoereenheid voor 500 vel
Twee beugels Drie schroeven
• Inhoud pakket voor papierinvoereenheid voor 1000 vel
Opties installeren
29

NL ATU041S
Papierinvoereenheid voor 1000 vel
Twee beugels Drie schroeven
• Inhoud pakket voor papierinvoereenheid voor 2000 vel
Papierinvoereenheid voor 2000 vel
Twee beugels Drie schroeven
NL ATU042S
De papierinvoereenheid voor 500 vel bevestigen op de papierinvoereenheid voor1000 vel
De papierinvoereenheid voor 500 vel kan in combinatie met de eenheid voor 1000 vel worden gebruikt. Sluit indat geval de papierinvoereenheid van 500 vel aan op die voor 1000 vel voordat u de laatstgenoemde op deprinter aansluit. Dit gedeelte legt uit hoe u de papierinvoereenheid voor 500 vel aansluit op die voor 1000 vel.
• De papierinvoereenheid voor 500 vel weegt ongeveer 13,5 kg (39,7 lb.).
• Wanneer de papierinvoereenheid moet worden verplaatst, houdt u de onderzijde aan beide zijden vast entilt u de optionele eenheid vervolgens voorzichtig op. Wanneer u de eenheid onzorgvuldig optilt of laatvallen, kan dit letsel veroorzaken.
1. Controleer de inhoud van het pakket.
2. Verwijder de verpakking van de papierinvoereenheid.
3. Til de papierinvoereenheid voor 500 vel op, lijn haar uit met de papierinvoereenheid voor 1000vel en laat haar vervolgens langzaam op zijn plaats zakken.
Plaats de eenheid zodanig dat zij goed op haar plaats wordt gehouden door de verticale pennen.
Opties installeren
30

ASZ183S
4. Trek de lade van de papierinvoereenheid voor 500 vel langzaam naar buiten tot deze niet meerverder kan, licht dan de voorzijde van de lade een beetje op en trek haar dan volledig naar buiten.
ASZ268S
Plaats de lade op een vlak oppervlak.
5. Steek een schroef in het gat aan de linkerzijde van de lade-opening om deze aan depapierinvoereenheid vast te maken.
Draai de schroef goed vast met behulp van een muntstuk.
ASZ185S
Opties installeren
31

6. Til de voorzijde van de papierlade op en schuif de lade langzaam naar binnen tot deze niet meerverder kan.
ASZ184S
7. Bevestig twee beugels op de achterzijde van de eenheid met de twee overgebleven schroeven.
Draai de schroeven goed vast met behulp van een muntstuk.
ASZ197S
De papierinvoereenheid bevestigen
Dit gedeelte beschrijft hoe u de papierinvoereenheden voor 500, 1000 en 2000 vel aan moet sluiten. Deprocedure is hetzelfde voor alle eenheden. Als voorbeeld wordt de papierinvoereenheid voor 1000 vel gebruikt.
• De printer weegt ongeveer 95 kg (209.5 lb.).
• Er zijn vier of meer personen nodig om de printer te verplaatsen. Houd de handvatten aan weerszijden goedvast en til de printer dan op. Als u de printer onzorgvuldig optilt of laat vallen, kan dit letsel veroorzaken.
• Bevestig wanneer u de papierinvoereenheid van 1000 vel in combinatie met die van 500 vel gebruikt, die van 500 vel eerst op dievan 1000 vel voordat u laatstgenoemde op de printer bevestigd.
• Wanneer de papierinvoereenheid voor 1000 vel is aangesloten, kan die voor 2000 vel niet meer worden aangesloten.
• Wanneer de papierinvoereenheid voor 2000 vel is aangesloten, kunnen noch de eenheid voor 500 vel, noch die voor 1000 velworden aangesloten.
• U moet eerst de instellingen in het printerstuurprogramma configureren voordat u de nieuwe papierinvoereenheid kunt gebruiken.
• Er zijn vier personen nodig voor de installatie.
1. Controleer de inhoud van het pakket.
2. Schakel de printer uit en verwijder de stekker van het netsnoer uit het stopcontact.
3. Verwijder de verpakking van de papierinvoereenheid.
Opties installeren
32

4. Bevestig de papierinvoereenheden van 1000 en 500 vel eerst aan elkaar wanneer u ze incombinatie gebruikt, voordat u ze aan de printer bevestigt.
Raadpleeg voor instructies Pag.30 "De papierinvoereenheid voor 500 vel bevestigen op depapierinvoereenheid voor 1000 vel ".
5. Trek het handvat aan de rechterzijde van de printer naar buiten.
ASZ076S
6. Til de printer op met de handvatten aan weerszijden van de printer.
ASZ077S
Ten minste vier personen moeten de printer optillen.
7. Breng de voorzijde van de printer in lijn met de voorzijde van de papierinvoereenheid en laat deprinter langzaam zakken.
Plaats de eenheid zodanig dat zij goed op haar plaats wordt gehouden door de verticale pennen.
ASZ254S
Duw het handvat dat u uit de printer heeft getrokken op zijn oorspronkelijke plaats terug.
Opties installeren
33

8. Trek lade 2 van de printer langzaam naar buiten tot deze niet meer verder kan, til dan de voorzijdevan de lade licht omhoog en trek deze helemaal naar buiten.
ASZ255S
Plaats de lade op een vlak oppervlak.
9. Steek een schroef in het gat aan de linkerzijde van de lade-opening om deze aan depapierinvoereenheid vast te maken.
Draai de schroef goed vast met behulp van een muntstuk.
ASZ256S
10. Til de voorzijde van de papierlade omhoog en schuif deze langzaam naar binnen tot deze nietmeer verder kan.
ASZ257S
11. Bevestig twee beugels op de achterzijde van de eenheid met de twee overgebleven schroeven.
Draai de schroeven goed vast met behulp van een muntstuk.
Opties installeren
34

ASZ258S
12. Steek het netsnoer in het stopcontact en zet de printer aan.
13. Druk de configuratiepagina af om na te gaan of de eenheid op de juiste manier is bevestigd.
• Druk de configuratiepagina af om na te gaan of de optionele papierinvoereenheid goed is bevestigd en controleer"Verbindingsapparatuur" op de configuratiepagina. Als de eenheid correct is bevestigd, wordt het volgende weergegeven:
• Papierinvoereenheid voor 500 vel: Enkele lade
• Papierinvoereenheid voor 1000 vel: Dubbele laden
• Papierinvoereenheid voor 2000 vel: LCT
• Als de lade niet juist is geïnstalleerd, herhaal dan de procedure vanaf stap 2. Als de lade ook de tweede keer niet goed kan wordengeïnstalleerd, neem dan contact op met uw verkoop- of servicevertegenwoordiger.
• Als het afdrukgebied niet goed is gecentreerd, raadpleeg Pag.155 "Afdrukpositie aanpassen".
• Raadpleeg voor informatie over het afdrukken van de configuratiepagina de Verkorte Installatiehandleiding.
• "Testafdruk", Verkorte Installatiehandleiding
• Pag.155 "Afdrukpositie aanpassen"
Opties installeren
35

De SDRAM-module bevestigen
• Raak de binnenkant van de controller-kaart niet aan. Het kan een storing of een brandwond veroorzaken.
• Voordat u de DSRAM-module aanraakt, dient u zichzelf te aarden aan iets van metaal om u vrij te maken van mogelijke statischeelektriciteit.
• Voorkom dat de geheugeneenheid wordt blootgesteld aan fysieke schokken.
• De printer is uitgerust met 256 MB aan geheugen. Dit kan worden uitgebreid tot een maximum van 512 MB.
• Configureer de instellingen in het printerstuurprogramma voordat u de nieuwe geheugeneenheid gebruikt.
1. Schakel de printer uit en verwijder de stekker van het netsnoer uit het stopcontact.
2. Verwijder de vijf schroeven die de controller-kaart vastzetten.
ATU003S
De verwijderde schroeven worden later gebruikt om de controller-kaart weer te bevestigen.
3. Terwijl u het handvat vasthoudt, trekt u langzaam de controller-kaart eruit.
ATU004S
Trek de controller-kaart met beide handen helemaal naar buiten en plaats deze op een vlak oppervlak.
Opties installeren
36

ATU005S
4. Installeer de SDRAM-module in de aangegeven sleuf.
ATU006S
Erv zijn twee sleuven voor de SDRAM-modules. De standaard 256 MB SDRAM-module wordt geïnstalleerdin de binnenste sleuf. Voor extra geheugen wordt de SDRAM-module in de buitenste sleuf geplaatst.
5. Lijn de uitsparing van de SDRAM-module uit met de sleuf en plaats de module verticaal.
ATU007S
6. Druk de SDRAM-module naar beneden totdat deze vastklikt.
ATU008S
Opties installeren
37

7. Wannneer u ook de user account enhance-eenheid installeert, installeer deze dan voordat u decontroller-kaart terugplaatst in de printer.
8. Plaats de controller-kaart in de printer en duw de kaart er voorzichtig in tot deze niet meer verderkan.
ATU009S
Druk de kaart stevig in de printer met het handvat. De printer kan gaan storen wanneer de controller-kaartniet goed is geïnstalleerd.
9. Zet de controller-kaart in de printer vast met behulp van de vijf schroeven.
ATU010S
• Ga na of de SDRAM-kaart correct is geïnstalleerd door de configuratiepagina af te drukken. Controleer of de totale geheugenwaardewordt weergegeven in “Apparaatverbinding” op de configuratiepagina.
• De onderstaande tabel toont de totale geheugencapaciteit van de SDRAM-modules.
Standaard Uitgebreid Totaal
256MB 128MB 384MB
256MB 256MB 512MB
• Als de module niet juist is geïnstalleerd, herhaal dan de procedure vanaf stap 1. Als de module ook na een hernieuwde installatiepogingniet correct kan worden geïnstalleerd, neem dan contact op met uw verkoop- of servicevertegenwoordiger.
• Voor informatie over het afdrukken van de configuratiepagina, zie de Verkorte Installatiehandleiding.
• Installeer de controller-kaart voorzichtig. Raadpleeg Pag.27 "Let op bij het herinstalleren van de controller-kaart" voor details.
• "Testafdruk", Verkorte Installatiehandleiding
• Pag.27 "Let op bij het herinstalleren van de controller-kaart"
Opties installeren
38

De user account enhance unit installeren
• Raak de binnenkant van de controller-kaartruimte niet aan. Dit kan een storing of brandwonden veroorzaken.
• Voordat u begint te werken, dient u zichzelf te aarden aan iets van metaal om uw handen vrij te maken van mogelijke statische elektriciteit.
• Stel de user account enhance unit niet bloot aan fysieke schokken.
1. Controleer de inhoud van het pakket.
AET080S
2. Schakel de printer uit en verwijder de stekker van het netsnoer uit het stopcontact.
3. Verwijder de vijf schroeven die de controller-kaart vastzetten.
ATU003S
De verwijderde schroeven worden later gebruikt om de controller-kaart weer te bevestigen.
4. Terwijl u het handvat vasthoudt, trekt u langzaam de controller-kaart eruit.
ATU004S
Opties installeren
39

Trek de controller-kaart met beide handen helemaal naar buiten en plaats deze op een vlak oppervlak.
ATU005S
5. U moet de user account enhance unit in de positie installeren zoals afgebeeld.
ATU011S
6. Plaats de uitsparing van de user account enhance unit in controller-kaart totdat deze vastzit.
ATU012S
7. Druk de user account enhance unit naar beneden totdat deze vastklikt.
ATU013S
Opties installeren
40

8. Wanneer u ook een SDRAM-module installeert, doe dit dan voordat u de controller-kaart in deprinter terugplaatst.
9. Plaats de controller-kaart in de printer en duw de kaart er voorzichtig in tot deze niet meer verderkan.
ATU009S
Druk de kaart stevig in de printer met het handvat. De printer kan gaan storen wanneer de controller-kaartniet goed is geïnstalleerd.
10. Zet de controller-kaart in de printer vast met behulp van de vijf schroeven.
ATU010S
• Ga na of de user account enhance unit correct is geïnstalleerd. Is dit inderdaad gebeurd dan verschijnt "Accounting Module" voor"Apparaatverbinding" op de configuratiepagina verschijnt.
• Als de user account enhance unit niet correct is geïnstalleerd, herhaal dan de procedure vanaf2. Als de user account enhance unit ookna de een herhaalde installatie niet correct kan worden geïnstalleerd, neem dan contact op met uw verkoop- of servicemedewerker.
• Help met het recyclen van materiaal en retourneer onnodige user account enhance units aan uw verkoop- of servicevertegenwoordiger.
• Raadpleeg voor informatie over het afdrukken van de configuratiepagina de Verkorte Installatiehandleiding.
• Installeer de controller-kaart voorzichtig. Raadpleeg Pag.27 "Let op bij het herinstalleren van de controller-kaart" voor details.
• "Testafdruk", Verkorte Installatiehandleiding
• Pag.27 "Let op bij het herinstalleren van de controller-kaart".
Opties installeren
41

De gigabit-ethernet-kaart installeren
• De ethernet- en USB-poorten van de printer zijn niet beschikbaar wanneer de gigabit-ethernetkaart op de printer is aangesloten. Gebruikde ethernet- en USB-poorten op de gigabit-ethernetkaart.
• Voordat u de gigabit-ethernetkaart aanraakt, dient u zichzelf te aarden aan iets van metaal om u vrij te maken van mogelijke statischeelektriciteit. Statische elektriciteit kan de gigabit-ethernetkaart beschadigen.
• De gigabit-ethernetkaart mag niet worden blootgesteld aan fysieke schokken.
1. Controleer de inhoud van het pakket.
Gigabit ethernetkaart Beschermdopjes (een elk voor de ethernetpoort en de USB-poort)
Ferrietkern
NL ATU001S
Gebruik de ingesloten ferrietkern wanneer u een ethernet-kabel op de kaart aansluit.
2. Schakel de printer uit en verwijder de stekker van het netsnoer uit het stopcontact.
3. Koppel de kabels van de USB-poort en de ethernetpoort los van de printer en breng eenbeschermdop aan op elke poort.
ATU014S
4. Draai de twee schroeven los en verwijder de afdekking van de sleuf.
ATU023S
Opties installeren
42

De verwijderde afdekking wordt niet opnieuw gebruikt.
5. Duw de gigabit-ethernetkaart volledig op zijn plaats.
ATU015S
Ga na of de gigabit-ethernetkaart goed bevestigd is aan de controller-kaart.
6. Draai de twee schroeven vast om de kaart vast te zetten.
ATU018S
• Ga na of de gigabit-ethernetkaart goed is geïnstalleerd door de configuratiepagina af te drukken. Indien de kaart goed is geïnstalleerd,verschijnt "Gigabit-ethernetkaart" voor "Apparaatverbinding" op de configuratiepagina.
• Als de kaart niet correct is geïnstalleerd, herhaal dan de procedure vanaf stap 2. Als de kaart ook bij een nieuwe installatiepoging nietcorrect kan worden geïnstalleerd, neem dan contact op met uw verkoop- of servicevertegenwoordiger.
• Voor informatie over het afdrukken van de configuratiepagina, zie de Verkorte Installatiehandleiding.
• Voordat u de Gigabit-ethernetkaart gebruikt, moet u de instellingen van het printerbedieningspaneel configureren. RaadpleegPag.64 "Ethernetconfiguratie" voor details.
• "Testafdruk", Verkorte Installatiehandleiding
• Pag.56 "Ethernet-kabelverbinding"
• Pag.64 "Ethernetconfiguratie"
Opties installeren
43

De IEEE 802.11b interface-eenheid installeren
• Voordat u begint met werken, dient u zichzelf te aarden aan iets van metaal om u vrij te maken van mogelijke statische elektriciteit.Statische elektriciteit kan de eenheid beschadigen.
• Stel de eenheid niet bloot aan fysieke schokken.
1. Controleer de inhoud van het pakket.
Interface-eenheid Kaart Antenne Afdekking antenne
NL ATU000S
2. Schakel de printer uit en verwijder de stekker van het netsnoer uit het stopcontact.
3. Draai de twee schroeven los en verwijder de afdekking van de sleuf.
ATU023S
De verwijderde afdekking wordt niet opnieuw gebruikt.
4. Plaats de interface-eenheid in zijn geheel.
ATU017S
Ga na of de interface-eenheid goed bevestigd is aan de controller-kaart.
Opties installeren
44

5. Draai de twee schroeven vast om de interface-eenheid vast te zetten.
ATU018S
6. Bevestig de antenne aan de kaart.Bevestig de antenne zodanig dat de kaart met de labelzijdeomlaag wijst en de geribbelde zijde van de antenne omhoog.
AET096S
7. Plaats vervolgens de kaart met de geribbelde zijde van de antenne naar links wijzend voorzichtigin de interface-eenheid tot de kaart stopt.
ATU019S
Opties installeren
45

8. Houd de antennekap vast met de uitsparingen aan beide hoeken naar links wijzend en bevestigde afdekking over de kaart.
ATU020S
• Ga na of de interface-eenheid correct is geïnstalleerd. Indien dit het geval is verschijnt "IEEE 802.11b" voor "Apparaatverbinding" opde configuratiepagina.
• Als de kaart niet correct is geïnstalleerd, herhaal dan de procedure vanaf stap 2. Als de kaart ook bij een nieuwe installatiepoging nietcorrect kan worden geïnstalleerd, neem dan contact op met uw verkoop- of servicevertegenwoordiger.
• Voordat u de IEEE 802.11b interface-eenheid gaat gebruiken, moet u de instellingen configureren vanaf het printerbedieningspaneel.Raadpleeg Pag.72 "IEEE 802.11b-configuratie (draadloos LAN)" voor details.
• Voor informatie over het afdrukken van de configuratiepagina, zie de Verkorte Installatiehandleiding.
• "Testafdruk", Verkorte Installatiehandleiding
• Pag.72 "IEEE 802.11b-configuratie (draadloos LAN)"
Opties installeren
46

De Bluetooth-interface-eenheid installeren
• Wanneer de Bluetooth interface-eenheid in de printer is geïnstalleerd, kunnen met Bluetooth uitgeruste apparaten als computers endigitale camera's draadloos afdrukken.
• Voordat u begint met werken, dient u zichzelf te aarden aan iets van metaal om u vrij te maken van mogelijke statische elektriciteit.Statische elektriciteit kan de Bluetooth interface-eenheid beschadigen.
• Stel de eenheid niet bloot aan fysieke schokken.
1. Controleer de inhoud van het pakket.
Interface-eenheid Kaartadapter Kaart
NL ATU047S
2. Schakel de printer uit en verwijder de stekker van het netsnoer uit het stopcontact.
3. Draai de twee schroeven los en verwijder de afdekking van de sleuf.
ASZ023S
De verwijderde afdekking wordt niet opnieuw gebruikt.
4. Plaats de interface-eenheid in zijn geheel.
ATU017S
Ga na of de interface-eenheid goed bevestigd is aan de controller-kaart.
Opties installeren
47

5. Draai de twee schroeven vast om de interface-eenheid vast te zetten.
ATU018S
6. Bevestig de kaart aan de kaartadapter. Bevestig ze zodanig aan elkaar dat zowel het etiket opde kaart als op de adapter naar boven wijst.
ASZ032S
7. Met de labelzijde naar links steekt u de kaartadapter voorzichtig in de interface-eenheid tot dezeniet meer verder kan.
ATU021S
• Ga na of de Bluetooth interface-eenheid correct is geïnstalleerd door de configuratiepagina af te drukken. Indien dit het geval isverschijnt, "Bluetooth" voor "Apparaatverbinding" op de configuratiepagina.
• Als de kaart niet correct is geïnstalleerd, herhaal dan de procedure vanaf stap 2. Als de kaart ook bij een nieuwe installatiepoging nietcorrect kan worden geïnstalleerd, neem dan contact op met uw verkoop- of servicevertegenwoordiger.
• Raadpleeg voor details de bedieningsinstructies die met de Bluetooth interface-eenheid zijn meegeleverd.
• Voor informatie over het afdrukken van de configuratiepagina, zie de Verkorte Installatiehandleiding.
• "Testafdruk", Verkorte Installatiehandleiding
Opties installeren
48

De IEEE 1284-interfacekaart installeren
• Voordat u begint met werken, dient u zichzelf te aarden aan iets van metaal om u vrij te maken van mogelijke statische elektriciteit.Statische electriciteit kan de IEEE 1284-interfacekaart beschadigen.
• Stel de IEEE 1394-interfacekaart niet bloot aan schokken.
• Gebruik een half pitch 36-pins-interfacekabel om de IEEE 1284-interfacekaart te verbinden.
1. Controleer de inhoud van het pakket.
NL ATU022S
IEEE 1284 interfacekaart
2. Schakel de printer uit en verwijder de stekker van het netsnoer uit het stopcontact.
3. Draai de twee schroeven los en verwijder de afdekking van de sleuf.
ATU023S
De verwijderde afdekking wordt niet opnieuw gebruikt.
4. Breng de IEEE 1284-interfacekaart volledig op zijn plaats.
ATU024S
Ga na of de IEEE 1394-interfacekaart goed bevestigd is aan de controller-kaart.
Opties installeren
49

5. Draai de twee schroeven vast om de interfacekaart vast te zetten.
ATU025S
• Bevestig dat de IEEE 1284-interfacekaart correct is geïnstalleerd door de configuratiepagina af te drukken. Als deze correct isgeïnstalleerd, zal 'Parallele Interface' verschijnen voor bij 'Apparaatverbinding' op de configuratiepagina.
• Als de kaart niet correct is geïnstalleerd, herhaal dan de procedure vanaf stap 2. Als de kaart ook bij een nieuwe installatiepoging nietcorrect kan worden geïnstalleerd, neem dan contact op met uw verkoop- of servicevertegenwoordiger.
• Voor informatie over het afdrukken van de configuratiepagina, zie de Verkorte Installatiehandleiding.
• "Testafdruk", Verkorte Installatiehandleiding
• Pag.62 "Parallele kabelverbinding".
Opties installeren
50

De USB host-interfacekaart installeren
• Sluit de USB-kabel van een digitale camera aan op de USB host interface-eenheid.
• Verbindingen tussen de USB host-interfacekaart en een computer worden niet ondersteund.
• Voordat u begint met werken, dient u zichzelf te aarden aan iets van metaal om u vrij te maken van mogelijke statische elektriciteit.Statische elektriciteit kan de USB host-interfacekaart beschadigen.
• Raadpleeg Pag.60 "Digitale Camera verbinding" voor details.
• Stel de USB host-interfacekaart niet bloot aan schokken.
1. Controleer de inhoud van het pakket.
USB host-kaart Twee ferrietkernen
USB-kabel Haakje
NL ATU044S
Gebruikt u een andere kabel dan de kabel die met de kaart wordt meegeleverd, maak dan de tweemeegeleverde ferrietkernen vast aan de kabel.
2. Schakel de printer uit en verwijder de stekker van het netsnoer uit het stopcontact.
3. Draai de twee schroeven los en verwijder de afdekking van de sleuf.
ATU026S
De verwijderde afdekking wordt niet opnieuw gebruikt.
Opties installeren
51

4. Breng de interfacekaart volledig op zijn plaats.
ATU027S
Ga na of de interfacekaart goed bevestigd is aan de controller-kaart.
5. Draai de twee schroeven vast om de interfacekaart vast te zetten.
ATU028S
• Ga na of de USB host-interfacekaart correct is geïnstalleerd door de configuratiepagina af te drukken. Is dit het geval, dan wordt "USBHost" weergegeven voor "Apparaatverbinding" op de configuratiepagina.
• Als de kaart niet correct is geïnstalleerd, herhaal dan de procedure vanaf stap 2. Als de kaart ook bij een nieuwe installatiepoging nietcorrect kan worden geïnstalleerd, neem dan contact op met uw verkoop- of servicevertegenwoordiger.
• Voor informatie over het afdrukken van de configuratiepagina, zie de Verkorte Installatiehandleiding.
• "Testafdruk", Verkorte Installatiehandleiding
• Pag.60 "Digitale Camera verbinding"
Opties installeren
52

Een Direct-afdrukken kaart voor een camera of een Beveiligingskaart
• Houd SD-geheugenkaarten buiten het bereik van kinderen. Als een kind een SD-geheugenkaart inslikt, neemdan direct contact op met een dokter.
• Stel de kaart niet bloot aan fysieke schokken.
1. Controleer de inhoud van het pakket.
AET104S
2. Schakel de printer uit en verwijder vervolgens de stekker van het netsnoer uit het stopcontact.
3. Verwijder de afdekking van de onderste uitbreidingssleuf voor de controller-kaart.
4. Plaats voorzichtig de uitbreidingskaart totdat deze vastklikt.
Opties installeren
53

5. Bevestig de afdekking van de sleuf opnieuw ( ), en draai de schroeven vast om de afdekkingvast te zetten( ).
• Raak de kaart niet aan als de printer in gebruik is. De kaart kan losraken, zelfs als er licht tegen wordt geduwd.
• Ga na of de kaart correct is geïnstalleerd door de configuratiepagina af te drukken.
• Wanneer de direct-afdrukken kaart voor camera's niet correct is geïnstalleerd, verschijnt "PictBridge" voor "Apparaataansluiting" in"Systeemreferentie".
• Als de kaart niet correct is geïnstalleerd, herhaal dan de procedure vanaf het begin. Lukt het bij herhaalde installatie nog niet, neemdan contact op met uw verkoop- of servicevertegenwoordiger.
• Voor informatie over het afdrukken van de configuratiepagina, zie de Verkorte Installatiehandleiding.
• "Testafdruk", Verkorte Installatiehandleiding
Opties installeren
54

De printerkabels verbinden
Ethernet-kabelverbinding.............................................................................................................................................56
De LED-indicatoren lezen........................................................................................................................................57
USB-kabelverbinding...................................................................................................................................................59
Digitale Camera verbinding....................................................................................................................................60
Parallele kabelverbinding............................................................................................................................................62
De printerkabels verbinden
G1338751A_1.0 Copyright © 2006-2008 55

Ethernet-kabelverbinding
Bereid de hub en andere netwerkapparatuur voor en sluit de ethernet-kabel aan.
Verbind de 10BASE T- of 100BASE TXkabel met de Ethernet-poort van de printer. Voor 1000BASE T, deoptionele gigabit-ethernetkaart is beschikbaar.
• De ethernetkabel wordt niet bij deze printer meegeleverd. Kies de juiste kabel voor uw netwerkomgeving.
• De ethernet- en USB-poorten van de printer zijn niet beschikbaar wanneer de gigabit-ethernetkaart op de printer is aangesloten.
De standaard-ethernetpoort aansluiten
1. Sluit de ferrietkern die met de printer is meegeleverd aan op het printereinde van de ethernetkabel.
ASZ243S
2. Sluit de ethernetkabel aan op de ethernetpoort aan de linkerzijde van de printer.
ATU032S
3. Sluit het andere uiteinde van de kabel aan op het netwerk, bijvoorbeeld via een hub.
Aansluiten op de ethernetpoort van de gigabit-ethernetkaart.
1. Sluit twee ferrietkernen aan op de ethernetkabel.
Bevestig de met de printer meegeleverde kern op het eind van de aansluiting, en de kern die is meegeleverdmet de gigabit-ethernet-kaart ongeveer 15 cm van het eind( ).
De printerkabels verbinden
56

ASZ269S
2. Sluit de ethernetkabel aan op de ethernetpoort van de gigabit-ethernetkaart.
ATU033S
3. Sluit het andere uiteinde van de kabel aan op het netwerk, bijvoorbeeld via een hub.
• Raadpleeg voor detials over het configureren van een netwerkomgeving Pag.64 "Ethernetconfiguratie".
• Pag.42 "De gigabit-ethernet-kaart installeren".
• Pag.64 "Ethernetconfiguratie".
De LED-indicatoren lezen
Standaard-ethernetpoort
ATU034S
1. Groen: gaat branden wanneer de printer op de juiste wijze op het netwerk is aangesloten.
2. Geel: gaat branden wanneer 100BASE-TX in gebruik is. Gaat uit wanneer 10BASE-T in gebruik is.
De printerkabels verbinden
57

Optionele gigabit-ethernetkaart
ATU035S
1. Geel: gaat branden wanneer 100BASE-TX in gebruik is.
2. Groen: gaat branden wanneer 10BASE-T in gebruik is.
3. De groene en gele indicator gaan allebei branden wanneer 1000BASE-T in gebruik is.
De printerkabels verbinden
58

USB-kabelverbinding
• Een USB-aansluiting is mogelijk onder Windows 98SE/Me/2000/XP/Vista, Windows Server 2003/2003 R2, Mac OS 9.x en MacOS X.
• Windows 98 SE/ME ondersteunt USB 1.1-snelheden.
• Een USB-aansluiting met Macintosh is alleen mogelijk via de USB-poort van de printer, niet de USB-poort van de Gigabit-Ethernetkaart.
• De USB-kabel wordt niet bij deze printer meegeleverd. Kies de juiste kabel voor uw netwerkomgeving.
1. Sluit de USB-kabel aan op de printer.
• De USB-kabel aansluiten op de standaard-USB-poort
Sluit de kleinere connector van de USB-kabel aan op de USB-poort aan de linkerzijde van de printer.
ATU036S
• De USB-kabel aansluiten op de USB-poort van de gigabit ethernetkaart.
Sluit de kleinere connector van de USB-kabel aan op de USB-poort van de gigabit ethernet-kaart.
ATU037S
1. Sluit het andere uiteinde van de platte connector aan op het gewenste apparaat, zoals de USB-interface van de computer of een USB-hub.
De printer is nu aangesloten op de computer. Het Plug-and-Play-scherm verschijnt op de monitor van decomputer. Raadpleeg de softwarehandleiding voor details.
• "Het printerstuurprogramma installeren met USB", Softwarehandleiding
• Pag.42 "De gigabit-ethernet-kaart installeren"
De printerkabels verbinden
59

Digitale Camera verbinding
Deze printer ondersteunt direct afdrukken, waarmee u foto's die gemaakt zijn met een digitale camera direct kuntafdrukken door de camera op de computer aan te sluiten. Hieronder wordt beschreven hoe u een digitale cameraaansluit op de printer.
ASZ051S
• Voor deze functie zijn de volgende optionele eenheden vereist:
• USB-host-interfacekaart
• Direct-afdrukken kaart voor camera's
• De USB-host-interfacekaart wordt geleverd met een USB-kabel en een haak waarop u de kabel kunt oprollen en ophangen.
• Zorg ervoor dat uw digitale camera PictBridge ondersteunt.
1. Zorg ervoor dat de printer en uw digitale camera zijn ingeschakeld.
2. Sluit de digitale camera aan op de printer.
• De met de USB host-interfacekaart meegeleverde USB-kabel gebruiken
1. Sluit de grotere connector van de USB-kabel aan op de USB host interface-kaart.
ATU038S
• De met de USB host-interfacekaart meegeleverde USB-kabel niet gebruiken
1. Bevestig de met de USB host-interfacekaart meegeleverde ferrietkernen op de USB-kabel.
Sluit een ferrietkern op het uiteinde van de USB-kabel op ongeveer 5 cm van de connector.
De printerkabels verbinden
60

ASZ246S
2. Sluit de grotere connector van de USB-kabel aan op de USB host interfacekaart.
1. Sluit de andere connector van de USB-kabel aan op de digitale camera.
2. Bevestig de haak aan de printer, zodat u de USB-kabel hieraan kunt ophangen wanneer u decamera niet heeft aangesloten.
Zoals hieronder aangegeven, moet u de haak op een plek vastmaken die de werking van, en de toegangtot de printer niet kan beïnvloeden.
ATU045S
• Raadpleeg de softwarehandleiding voor de afdrukmethode.
• Pag.51 "De USB host-interfacekaart installeren"
• Pag.53 "Een Direct-afdrukken kaart voor een camera of een Beveiligingskaart"
De printerkabels verbinden
61

Parallele kabelverbinding
Het type interfacekabel dat u moet gebruiken, is afhankelijk van de computer die u gebruikt. Zorg dat u de passendeinterfacekabel gebruikt voor uw computer.
• De parallelle verbinding van de printer is een standaard bidirectionele interface waarvoor een IEEE 1284-compatibele 36-pinsparallelle kabel en een parallelle poort op de hostcomputer zijn vereist.
• Gebruik een geïsoleerde interfacekabel. Niet-geïsoleerde kabels veroorzaken elektromagnetische interferentie.
1. Zet de printer en de computer uit.
2. Sluit de interfacekabel aan op de IEEE 1284-interfacekaart.
ATU043S
3. Bevestig het andere uiteinde van de parallelle kabel stevig in de parallelle poort van de computer.
De printer is nu aangesloten op de computer. Installeer het printerstuurprogramma. Raadpleeg desoftwarehandleiding voor details.
• "Voorbereiding voor afdrukken", Softwarehandleiding
• Pag.49 "De IEEE 1284-interfacekaart installeren"
De printerkabels verbinden
62

Configuratie
Ethernetconfiguratie......................................................................................................................................................64
Een IP-adres specificeren (geen DHCP).................................................................................................................64
Een IP-adres automatisch ontvangen(DHCP)........................................................................................................66
Netwerkinstellingen configureren voor het gebruik van Netware.......................................................................68
De ethernetsnelheid instellen...................................................................................................................................69
IEEE 802.11b-configuratie (draadloos LAN)............................................................................................................72
Het SSID instellen.....................................................................................................................................................74
Een WEP-sleutel instellen.........................................................................................................................................74
Configuratie
G1338751A_1.0 Copyright © 2006-2008 63

Ethernetconfiguratie
Pas de volgende netwerkinstellingen toe in overeenstemming met de netwerkinterface die u gebruikt.U kunt SmartDeviceMonitor for Admin of een webbrowser gebruiken om aan IP-adres gerelateerde instellingentoe te passen in een met TCP/IP compatibele omgeving.
• Configureer de printer voor het netwerk via het bedieningspaneel.
• In de volgende tabel worden de bedieningspaneelinstellingen en hun standaardwaarden afgebeeld. Deze opties worden weergegevenin het menu [Host-interface].
Instellingsnaam Standaard
Apparaat IPv4 adres
• DHCP: Aan
• IPv4-adres: 011.022.033.044
• Subnetmasker: 000.000.000.000
• Gateway-adres: 000.000.000.000
IPv6 statusloze instelling Actief
NW Frame Type Automatisch kiezen
Effectief protocol
• IPv4: Actief
• IPv6: Niet-actief
• NetWare: Actief
• SMB: Actief
• AppleTalk: Actief
Ethernetsnelheid Automatisch kiezen
LAN-type Ethernet
• Wanneer DHCP in gebruik is in uw netwerk, worden het IP-adres, subnetmasker en gateway-adres allemaal automatisch ingesteld.
• Configureer deze instelling naar behoefte. Raadpleeg de Softwarehandleiding voor details.
Een IP-adres specificeren (geen DHCP)
Volg deze procedure om een specifiek IP-adres aan de printer toe te voegen. Dit is alleen nodig wanneer u deprinter gaat gebruiken op een netwerk zonder DHCP, of wilt voorkomen dat het IP-adres van de printer verandert.
Zorg dat u voor u begint het IP-adres, subnetmasker en gateway-adres kent dat de printer gaat gebruiken.
Configuratie
64

1. Druk op de toets [Menu].
ATU050S NL
2. Druk op de toets [ ] of [ ] om [Host interface] te selecteren, en druk vervolgens op de toets [OK].
3. Druk op de toets [ ] of [ ] om[Netwerk] te selecteren, en druk vervolgens op de toets [OK].
4. Druk op de toets [ ] of [ ] om [Actief protocol] te selecteren, en druk vervolgens op de toets [OK].
5. Druk op de toets [ ] of [ ] om het van toepassing zijnde netwerkprotocol te selecteren en drukvervolgens op de toets [OK].
6. Druk op de toets [ ] of [ ] om [Actief] of [Niet-actief] te selecteren, en druk dan op de toets [OK].
Stel andere benodigde protocollen op dezelfde manier in.
• Selecteer [Inactive] voor ongebruikte protocollen.
Configuratie
65

• Schakel IPv4 in voor gebruik van de Pure IPv4 -omgeving van NetWare 5/5.1, NetWare 6/6.5.
7. Druk op de toets [Escape] totdat het scherm teruggaat naar het menu [Netwerk].
8. Als u IPv4 gebruikt, wijst u het IPv4-adres aan de printer toe. Druk op de toets [ ] of [ ] om[Apparaat IPv4 adres], te selecteren en druk vervolgens op de toets [OK].
Raadpleeg uw netwerkbeheerder voor het IP-adres voor de printer.
9. Druk op [IP-adres] om het IP-adres toe te voegen.
Wijs ook het subnetmasker en gateway-adres toe als u IPv4 gebruikt. Druk op [Subnet M] of [Gateway] omdit te doen.
10. Druk op de toets [ ] of [ ] om het adres in te voeren en druk vervolgens op de toets [OK].
Druk op de toets [ ] of [ ] om in het meest linkse invoerveld van het adres te komen. Druk nadat u het veldheeft ingevuld op de toets[ ] en vervolgens kunt u het volgende veld invullen. Druk op de toets [OK] nadatu alle velden heeft ingevuld. Gebruik dezelfde methode om het subnetmasker en gateway-adres toe te wijzen.
• Wijzig het IP-adres van “011.022.033.044” in een IP-adres dat door uw netwerk wordt ondersteund.
11. Druk op de toets [ ] of [ ] om [Specificeer] te selecteren, en druk vervolgens op de toets [OK].
Als u [Specificeren] in deze stap niet selecteert, wordt het door u ingestelde adres niet opgeslagen.
12. Druk op de toets [Menu] om naar het beginscherm terug te keren.
13. Druk een configuratiepagina af om de instellingen te controleren.
• Raadpleeg de Verkorte Installatiehandleiding voor meer informatie over het afdrukken van de configuratiepagina.
Een IP-adres automatisch ontvangen(DHCP)
Volg deze procedure om de printer zodanig in te stellen dat deze automatisch een IP-adres ontvangt via DHCP.DHCP is standaard ingeschakeld, zodat deze procedure alleen nodig is als u de standaardinstellingen heeftgewijzigd.
• Wanneer [DHCP] is geselecteerd, kunt u geen instellingen configureren voor de volgende onderdelen:
Configuratie
66

• IP-adres
• Subnetmasker
• Gateway-adres
• Raadpleeg uw netwerkbeheerder voor informatie over het configureren van netwerkinstellingen.
1. Druk op de toets [Menu].
ATU050S NL
2. Druk op de toets [ ] of [ ] om [Host interface] te selecteren, en druk vervolgens op de toets [OK].
3. Druk op de toets [ ] of [ ] om [Netwerk] te selecteren, en druk vervolgens op de toets [OK].
4. Druk op de toets [ ] of [ ] om [Apparaat IPv4 adres] te selecteren, en druk vervolgens op de toets[OK].
5. Druk op de toets [ ] or [ ] om [Autom. verkrijgen (DHCP))] te selecteren, en druk vervolgens opde toets [OK].
De printer ontvangt automatisch een IP-adres.
Druk op de volgende knoppen om de gedetecteerde adressen te controleren:
• [IP-adres]
Configuratie
67

IP-adres
• [Subnetmasker]
Subnetmasker
• [Gateway]
Standaard-gateway
6. Druk op de toets [Menu] om naar het beginscherm terug te keren.
7. Druk een configuratiepagina af om de instellingen te controleren.
• Zie de Verkorte Installatiehandleiding voor meer informatie over het afdrukken van de configuratiepagina.
Netwerkinstellingen configureren voor het gebruik van Netware
Als u NetWare gebruikt, selecteert u het frametype voor NetWare.Selecteer naar behoefte een van de volgende onderdelen.
• Automatisch kiezen
• Ethernet II
• Ethernet 802.2
• Ethernet 802.3
• Ethernet SNAP
• Doorgaans gebruikt u de standaardinstelling (Auto Select). Wanneer u eerst [Automatisch kiezen,] selecteert, wordt het frametypeaangenomen dat door de printer is gedetecteerd. Als uw netwerk meer dan twee frametypen kan gebruiken, wordt mogelijk niet hetjuiste frametype door de printer geselecteerd als [Automatisch kiezen] is geselecteerd. In dit geval selecteert u het juiste frametype.
1. Druk op de toets [Menu].
ATU050S NL
2. Druk op de toets [ ] of [ ] om [Host interface] te selecteren, en druk vervolgens op de toets [OK].
Configuratie
68

3. Druk op de toets [ ] of [ ] om [Netwerk] te selecteren, en druk vervolgens op de toets [OK].
4. Druk op de toets [ ] of [ ] om [NW-frametype] te selecteren, en druk vervolgens op de toets [OK].
5. Druk op de toets [ ] of [ ] om het te gebruiken frametype te selecteren, en druk vervolgens op detoets [OK].
6. Druk op de toets [Menu] om naar het beginscherm terug te keren.
7. Druk een configuratiepagina af om de instellingen te controleren.
• Raadpleeg voor meer informatie over het afdrukken van de configuratiepagina de Verkorte Installatiehandleiding.
De ethernetsnelheid instellen
U kunt de snelheid instellen die de printer gebruikt voor ethernetcommunicatie. In de meeste gevallen moet dit opde standaardinstelling worden gelaten, [Automatisch kiezen]. Met deze instelling kunnen twee interfacesautomatisch de snelheid vaststellen zodra ze verbinding maken.
Router/HUB
Printer
[10Mbps HalfDuplex]
[10Mbps FullDuplex]
[100Mbps HalfDuplex]
[100Mbps FullDuplex]
[Automatischkiezen]
10 Mbps halfduplex
- - -
10 Mbps fullduplex
- - - -
100 Mbps halfduplex
- - -
100 Mbps fullduplex
- - - -
Configuratie
69

Router/HUB
Printer
[10Mbps HalfDuplex]
[10Mbps FullDuplex]
[100Mbps HalfDuplex]
[100Mbps FullDuplex]
[Automatischkiezen]
automatischonderhandelen(automatischkiezen)
- -
• De verbinding kan niet tot stand worden gebracht als de ethernetsnelheid niet overeenkomt met de overdrachtsnelheid van uw netwerk.
• Het gebruik van deze functie wordt aanbevolen. Selecteer [Automatisch kiezen] om dit te doen.
1. Druk op de toets [Menu].
ATU050S NL
2. Druk op de toets [ ] of [ ] om [Host interface] te selecteren, en druk vervolgens op de toets [OK].
3. Druk op de toets [ ] of [ ] om [Netwerk] te selecteren, en druk vervolgens op de toets [OK].
4. Druk op de toets [ ] of [ ] om [Ethernetsnelheid] te selecteren, en druk vervolgens op de toets[OK].
Configuratie
70

5. Druk op de toets [ ] of [ ] om de ethernetsnelheid te selecteren, en vervolgens op de toets [OK].
6. Druk op de toets [Menu] om naar het beginscherm terug te keren.
7. Druk een configuratiepagina af om de instellingen te controleren.
• Zie de Verkorte Installatiehandleiding voor meer informatie over het afdrukken van de configuratiepagina.
Configuratie
71

IEEE 802.11b-configuratie (draadloos LAN)
Configureer de printer voor het gebruik van IEEE 802.11b (draadloos LAN). In de volgende tabel worden debedieningspaneelinstellingen en hun standaardwaarden weergegeven. Deze instellingen worden in het menu[Host Interface] weergegeven.
Instellingsnaam Standaard
Communicatiemodus 802.11 Ad-hoc
Kanaal13
11
Communicatiesnelheid Auto
SSID leeg
Veiligheidstype Uit
• Ethernet en draadloze LAN (IEEE 802.11b) kunnen niet tegelijkertijd worden gebruikt.
• Stel om IEEE 802.11b (Wireless LAN) te gebruiken, het volgende in op het bedieningspaneel: druk op de toets [Menu], en selecteervervolgens [Host-interface], [Network], [LAN Type], en vervolgens [IEEE 802.11b]. Stel bovendien het IP-adres, subnetmasker,gateway-adres, DHCP, frametype (NW) en actief protocol in zoals uitgelegd in Pag.64 "Ethernetconfiguratie".
1. Druk op de toets [Menu].
ATU050S NL
2. Druk op de toets [ ] of [ ] om [Host-interface] te selecteren, en druk vervolgens op de [OK]-toets.
Configuratie
72

3. Druk op de toets [ ] of [ ] om [IEEE 802.11b] te selecteren, en druk vervolgens op de toets [OK].
4. Druk op de toets [ ] of [ ] om [Communicatiemodus] te selecteren, en druk vervolgens op de toets[OK].
5. Druk op de toets [ ] of [ ] om de overdrachtmodus of IEEE 802.11b te selecteren, en drukvervolgens op de toets [OK].
• Selecteer [Ad hoc] om draadloos met een apparaat te communiceren waarvoor geen SSID hoeft teworden ingesteld.
• De overdrachtsmodus van IEEE 802.11b kan ook worden ingesteld met behulp van de Web ImageMonitor. Raadpleeg de Web Image Monitor help en de softwarehandleiding voor meer informatie.
6. Als [802.11 Ad hoc] of [Ad hoc] wordt geselecteerd voor de [Communicatiemodus], bevestig danhet kanaal dat voor de overdracht wordt gebruikt.
7. Druk op de toets [ ] of [ ] om [Kanaal] te selecteren, en druk vervolgens op de toets [OK].
8. Druk op de toets [ ] of [ ] om het juiste kanaal te selecteren, en druk vervolgens op de toets [OK].
9. Stel [Communicatiesnelheid] op dezelfde wijze in.
De standaardfabrieksinstelling is [Automatisch kiezen]. Als u de overdrachtsnelheid moet aanpassen aan deomgeving die u gebruikt, selecteert u een aangepaste overdrachtsnelheid.
10. Druk een configuratiepagina af om de instellingen te controleren.
• Raadpleeg voor meer informatie over het afdrukken van de configuratiepagina de Verkorte Installatiehandleiding.
Configuratie
73

Het SSID instellen
Wanneer de [Communicatiemodus] is ingesteld op [Infrastructuur modus] of [802.11 Ad-hoc modus], specificeertu de Service Set Identifier (SSID) van het draadloos access point dat de printer gebruikt voor toegang tot hetnetwerk.
Vraag uw netwerkbeheerder welke SSID u moet gebruiken.
1. Druk in het menu [IEEE 802.11b] op de toets [ ] of [ ] om [SSID-instelling] te selecteren, en drukvervolgens op de toets [OK].
Als al een SSID is ingesteld, kunt u de huidige SSID-instelling controleren.
2. Druk op de toets [ ] of [ ] om [Voer SSID in] te selecteren, en druk vervolgens op de toets [OK].
3. Druk op de toets [ ] of [ ] om tekens in te voeren, en druk vervolgens op de toets [OK].
U kunt wisselen tussen hoofd- en kleine letters, numerieke codes en symbolen door op [ABC/123] te drukken.
De tekens die u kunt gebruiken zijn ASCII 0 20–0 7e (32 bytes).
4. Druk een configuratiepagina af om de instellingen te controleren.
• SSID kan ook worden ingesteld met behulp van een webbrowser. Raadpleeg de Help bij Web Image Monitor en deSoftwarehandleiding voor meer informatie.
• Zie de Verkorte Installatiehandleiding voor meer informatie over het afdrukken van de configuratiepagina.
Een WEP-sleutel instellen
Als een draadloos netwerk WEP gebruikt om overgedragen gegevens te coderen, moet de corresponderendeWEP-sleutel worden ingesteld zodat de printer kan communiceren met andere netwerkapparaten.
Vraag aan uw netwerkbeheerder welke WEP-sleutel u moet gebruiken.
1. Druk in het menu IEEE 802.11b op de toets [ ] of [ ] om [Beveiligingstype] te selecteren, en drukvervolgens op de toets [OK].
Configuratie
74

2. Druk op de toets [ ] of [ ] om [WEP] te selecteren, en druk vervolgens op [Details].
Wanneer u de WEP-instelling activeert, moet u de WEP-sleutel invoeren. Als u de sleutel nog niet heeftingevoerd, moet u dit alsnog doen.
3. De bevestigingsboodschap verschijnt. Druk op [Tekst].
4. Druk op de toets [ ] of [ ] om tekens in te voeren, en druk vervolgens op de toets [OK].
• Wanneer u een teken invoert kunt u uit beveiligingsredenen op [OK] drukken om het teken te vervangendoor een asterisk.
• Wanneer u een 64-bits WEP gebruikt, kunt u tot 10 hexadecimale tekens gebruiken voor hexadecimaleinput, en tot vijf tekens voor ASCII. Wanneer u een 128-bits WEP gebruikt, kunt u tot 26 tekens gebruikenvoor hexadecimale input en tot 13 tekens voor ASCII.
• Het aantal tekens dat kan worden ingevoerd, is maximaal 10 of 26 voor hexadecimale invoer en 5 of13 voor ASCII.
• Voor ASCII-tekenreeksen wordt onderscheid gemaakt tussen hoofd- en kleine letters. Zorg er dus voordat u de tekens op de juiste wijze invoert.
5. Druk wanneer u alle tekens heeft ingevoerd op de toets [Accepteren].
6. Druk op de toets [Menu] om naar het beginscherm terug te keren.
7. Druk een configuratiepagina af om de instellingen te controleren.
• U kunt WEP-sleutel ook instellen met behulp van een webbrowser. Raadpleeg de Help bij Web Image Monitor voor meer informatie.
• Raadpleeg voor meer informatie over het afdrukken van de configuratiepagina de Verkorte Installatiehandleiding.
Configuratie
75

Papier en overige media
Ondersteund papier voor iedere lade........................................................................................................................77
Symbolen..................................................................................................................................................................77
Lade 1.......................................................................................................................................................................77
Lade 2, papierinvoereenheid voor 500/1000 vel(lade 3 t/m 5).....................................................................77
Papierinvoereenheid van 2000 vel (lade 3).........................................................................................................78
Handinvoer...............................................................................................................................................................79
Aanbevolen papier......................................................................................................................................................81
Papier plaatsen.........................................................................................................................................................81
Papier opslaan.........................................................................................................................................................81
Papiertypes en overige media.................................................................................................................................81
Papier dat niet door deze printer wordt ondersteund...........................................................................................87
Afdrukgebied............................................................................................................................................................88
Papier plaatsen.............................................................................................................................................................89
Papier in de papierlade plaatsen, 500/1000 vel papierinvoereenheid...........................................................89
Papier in de invoereenheid voor 2000 vel plaatsen............................................................................................96
Papier in de handinvoerlade plaatsen...................................................................................................................98
Papier en overige media
G1338751A_1.0 Copyright © 2006-2008 76

Ondersteund papier voor iedere lade
In dit gedeelte wordt het volgende besproken: het papierformaat, de invoerrichting en de maximale hoeveelheidpapier die in elke lade van de printer kan worden geplaatst.
Symbolen
In deze handleiding In het display Papierinvoerrichting
(Invoerrichting)A4 (210 297)
81/2 11Invoerrichting: korte zijde
(Invoerrichting)A5 (210 148)
81/2 51/2Invoerrichting: lange zijde
• Kijk goed naar de invoerrichting voor het papier wanneer u papier bijvult. De richting staat vast voor elk papierformaat.
• Als u de fabrieksinstellingen wilt wijzigen, neem dan contact op met uw verkoop- of servicevertegenwoordiger.
Lade 1
Elk formaat is gespecificeerd voor de volgende modellen.
A4
81/2 11(Letter)
Lade 2, papierinvoereenheid voor 500/1000 vel(lade 3 t/m 5)
Automatisch geselecteerde papierformaten
Metrische versie Imperial-versie
A3 , B4 JIS , A4 , B5 JIS , A5 , 81/2 11(Letter)
81/2 11 (Letter) , A3 , B4 JIS , A4 , B5 JIS, A5
Papier en overige media
77

Metrische versie Imperial-versie
A4 , B5 JIS , A5 , 11 17 , 8 1/2 14 (Legal),
8 1/2 11 (Letter) , 7 1/4 10 1/2 (Executive)
11 17 , 8 1/2 14 (Legal) , 8 1/2 11 (Letter),
7 1/4 10 1/2 (Executive) , A4 , B5 JIS , A5
Papierformaten moeten handmatig worden ingesteld.
De volgende formaten worden ondersteund, maar moeten met behulp van het bedieningspaneel wordengeselecteerd. Raadpleeg Pag.91 "Papier plaatsen dat niet automatisch wordt gedetecteerd ". Het aangepastformaat moet worden geselecteerd met behulp van het bedieningspaneel of het printerstuurprogramma.Raadpleeg Pag.92 "Speciale papierformaten plaatsen".
Metrische versie Imperial-versie
11 17 , 8 1/2 14 (Legal) , 8 1/2 11 (Letter), 7 1/4 10 1/2 (Executive) ,
8 13 (F/GL) , 8 1/2 13 (Foolscap) , 8 1/4 13 (Folio) , 8K , 16K
Aangepast formaat: 182 tot 297 mm breed, 148 tot432 mm lang
11 17 , 8 1/2 14 (Legal) , 8 1/2 11 (Letter), 7 1/4 10 1/2 (Executive) ,
8 13 (F/GL) , 8 1/2 13 (Foolscap) , 8 1/4 13 (Folio) , 8K , 16K
Aangepast formaat: 7,2 inch tot 11,7 inch breed, 5,9inch tot 17 inch lang
Metrische versie Imperial-versie
A3 , B4 JIS , A4 , B5 JIS , 7 1/4 10 1/2(Executive) , 8 13 (F/GL) ,
8 1/2 13 (Foolscap) , 8 1/4 13 (Folio) , 8K, 16K
Aangepast formaat: 182 tot 297 mm breed, 148 tot432 mm lang
7 1/4 10 1/2 (Executive) , 8 13 (F/GL) , 81/2 13 (Foolscap) ,
8 1/4 13 (Folio) , 8K , 16K , A3 , B4 JIS, A4 , B5 JIS
Aangepast formaat: 7,2 inch tot 11,7 inch breed, 5,9inch tot 17 inch lang
Papierinvoereenheid van 2000 vel (lade 3)
A4
8 1/2 11(Letter)
Papier en overige media
78

• De papierladegeleiders zitten vast. U kunt echter wel wisselen tussen A4 en 8 1/2 11 (Letter) . Als u een ander papierformaat danhet standaardformaat wilt gebruiken, neem dan contact op met uw verkoop- of servicemedewerker.
Handinvoer
Automatisch geselecteerde papierformaten
A3 , A4 , A5 , A6
11 17 , 81/2 11(Letter) , 51/2 81/2 (Half Letter)
Papierformaten moeten handmatig worden ingesteld.
De volgende formaten worden ondersteund, maar ze moeten wel met behulp van het bedieningspaneel wordengeselecteerd. Raadpleeg Pag.98 "Papier in de handinvoerlade plaatsen".
Het aangepast formaat moet worden geselecteerd met behulp van het bedieningspaneel of hetprinterstuurprogramma. Raadpleeg Pag.100 "Speciale papierformaten plaatsen".
Metrische versie Imperial-versie
B4 JIS , A4 , B5 JIS , A5 , B6 JIS , 11 17, 12 18 ,
8 1/2 14 (Legal) , 8 1/2 11 (Letter) , 5 1/28 1/2 (Half Letter) , 7 1/4 10 1/2 (Executive), 8 13 (F/GL) , 8 1/2 13 (Foolscap) , 8 1/
4 13 (Folio) ,
Com10 , Monarch , C6 , C5 , DL Env , 8K ,16K
Aangepast formaat: 90 tot 305 mm breed, 148 tot1260 mm lang
11 17 , 12 18 , 8 1/2 14 (Legal) , 8 1/
2 11 (Letter) ,
5 1/2 8 1/2 (Half Letter) , 7 1/4 10 1/2(Executive) , 8 13 (F/GL) , 8 1/2 13(Foolscap) , 8 1/4 13 (Folio) , Com10 ,Monarch , C6 , C5 , DL Env ,
8K , 16K , B4 JIS , A4 , B5 JIS , A5 , B6JIS
Aangepast formaat: 3,55 inch tot 12 inch breed, 5,83inch tot 49,6 inch lang
Metrische versie Imperial-versie
A3 , B4 JIS , A4 , B5 JIS , A5 , B6 JIS, A6 , 12 18 , 8 1/2 14 (Legal) ,
12 18 , 8 1/2 14 (Legal) , 8 1/2 11 (Letter), 7 1/4 10 1/2 (Executive) , 8 13 (F/GL) ,
Papier en overige media
79

Metrische versie Imperial-versie
8 1/2 11 (Letter) , 7 1/4 10 1/2 (Executive), 8 13 (F/GL) , 8 1/2 13 (Foolscap) , 8 1/4
13 (Folio) ,
Com10 , Monarch , C6 , C5 , DL Env , 8K ,16K
Aangepast formaat: 90 tot 305 mm breed, 148 tot1260 mm lang
8 1/2 13 (Foolscap) , 8 1/4 13 (Folio) ,Com10 , Monarch , C6 , C5 , DL Env , 8K ,16K ,
A3 , B4 JIS , A4 , B5 JIS , A5 , B6 JIS, A6
Aangepast formaat: 3,55 inch tot 12 inch breed, 5,83tot 49,6 inch lang
Papiergewicht en capaciteit
Papierlade Ondersteund papiergewichtOndersteunde capaciteit (gewoon
papier)
Lade 1 60 tot 216 g/m2 (16 tot 57 lb.) 550 vel (80 g/m2, 20 lb.)
Lade 2 60 tot 216 g/m2 (16 tot 57 lb.) 550 vel (80 g/m2, 20 lb.)
Papierinvoereenheid van 500 vel 60 tot 216 g/m2 (16 tot 57 lb.) 550 vel (80 g/m2, 20 lb.)
Papierinvoereenheid van 1000 60 tot 216 g/m2 (16 tot 57 lb.) 550 vel × 2 (80 g/m2, 20 lb.)
Papierinvoereenheid voor 500 of1000 vel aan, of de bulklade voor2000 vel.
60 tot 216 g/m2 (16 tot 57 lb.) 1000 vel × 2 (80 g/m2, 20 lb.)
Handinvoerlade 60 tot 256 g/m2 (16 tot 68 lb.) 100 vel (80 g/m2, 20 lb.)
• Stapel het papier zodanig hoog dat het onder de limietmarkering aan de binnenzijde van de lade blijft.
Papier en overige media
80

Aanbevolen papier
In dit gedeelte wordt het plaatsen en opslaan van papier besproken, de details van ieder type papier en hetafdrukbaar gebied. Configureer de instellingen afhankelijk van het type papier dat u gebruikt.
• De afdrukkwaliteit kan niet worden gegarandeerd voor alle soorten papier die in winkels worden verkocht.
Papier plaatsen
• Gebruik geen papier dat bestemd is voor een inkjetprinter; dit kan in de fuseereenheid vast blijven zitten en papierstoringen veroorzaken.
• Gebruik geen papier waarop reeds met andere printers is afgedrukt.
• When printing on OHP transparencies that have a print side, load them on the bypass tray with the print side up. Not doing so maycause them to stick to the fusing unit and cause misfeeds.
Stel het papier als volgt in:
• Lade 1, lade 2: afdrukzijde naar beneden
• Handinvoerlade: afdrukzijde naar beneden
• Papierinvoereenheid: afdrukzijde naar boven
Papier opslaan
Wees voorzichtg met het opslaan van papier. Als papier niet juist wordt opgeslagen, kan dit leiden tot een slechteafdrukkwaliteit, papierstoringen en beschadiging van de printer. Het volgende wordt aanbevolen:
• Sla papier niet op in vochtige ruimten.
• Stel papier niet bloot aan direct zonlicht.
• Leg papier op een vlak oppervlak.
• Bewaar papier in de originele verpakking tot het tijd is om het te gebruiken.
Papiertypes en overige media
Dit gedeelte beschrijft de papiertypes en de vereiste instellingen.
Normaal papier
Papierdikte
60 tot 105g/m2 (16 tot 28lb.)
• [Normaal papier]: 60 tot 81g/m2 (16 tot 28lb.)
• [Medium dik]: 82 to 105g/m2 (22 to 28lb.)
Printer set-up• [Normaal papier]: Selecteer [Paper Input] [Papiertype: XXX] (XXX:
lade 1 tot 5, handinvoerlade) [Normaal papier].
Papier en overige media
81

• [Medium dik]: Selecteer [Papierinvoer] [Papiertype: XXX] (XXX:lade 1 tot 5, handinvoerlade) [Medium dik].
Set-up van hetprinterstuurprogramma
• [Normaal papier]: Selecteer [Plain] in [Papiertype].
• [Medium dik]: Selecteer [Medium dik] in [Papiertype].
Ondersteunde papierinvoerlade Elke invoerlade kan worden gebruikt.
Papiercapaciteit
• Lade 1 of lade 2: 550
• Lade 3: 550 (papierinvoereenheid voor 500/1000 vel) of 2000(papierinvoereenheid voor 2000 vel)
• Lade 4 of lade 5: 550
• Handinvoerlade: 100
• Zorg dat de stapel papier in de lade niet hoger is dan het bovenste merkteken ( ).Zorg wanneer u de handinvoerlade gebruikt, dat het papier niet hoger komt dan depapiergeleiders die erin zitten.
Duplex afdrukken Ondersteund
Verdere voorzorgsmaatregelen
Wanneer u op de andere zijde van papier afdrukt waarop al is afgedrukt,selecteer dan [Papiertype:] [XXX] (XXX: lade 1 tot 5, handinvoerlade) [Normaal:Dup.Back] met behulp van het bedieningspaneel of hetprinterstuurprogramma.
Dik papier
Papierdikte
106 tot 253 g/m2
• [Dik papier 1]: 106 tot 169 g/m2 (28 tot 45 lb.)
• [Dik papier 2]: 170 tot 219 g/m2 (45 tot 58 lb.)
• [Dik papier 3]: 220 tot 253 g/m2 (59 tot 67 lb.)
Printer set-upSelecteer [Paper Input] [Papiertype: XXX] (XXX: lade 1 tot 5,handinvoerlade) [Dik papier 1] to [Dik papier 3].
Set-up van hetprinterstuurprogramma
Selecteer [Dik papier 1] to [Dik papier 3] in [Papiertype].
Ondersteunde papierinvoerlade
• [Dik papier 1] [Dik papier 2]: elke invoerlade kan worden gebruikt.
• [Dik papier 3]: de handinvoerlade kan worden gebruikt.
• Zorg dat de stapel papier in de lade niet hoger is dan het bovenste merkteken ( ).Zorg wanneer u de handinvoerlade gebruikt, dat het papier niet hoger komt dan depapiergeleiders die erin zitten.
Duplex afdrukken • [Dik papier 1]: ondersteund
Papier en overige media
82

• [Dik papier 2] [Dik papier 3]: niet ondersteund
Verdere voorzorgsmaatregelen
• De afdruksnelheid is iets lager dan bij normaal papier.
• Wanneer u op de andere zijde afdrukt van dik papier waarop al isafgedrukt, selecteer dan [Papiersoort: XXX] (XXX: lade 1 tot 5,handinvoerlade) [Dik 1:Dup.Acht.] of [Dik 2:Dup.Acht.] metbehulp van het bedieningspaneel of het printerstuurprogramma.
Dun papier
Papierdikte 52 tot 59 g/m2 (14 tot 16 lb.)
Printer set-upSelecteer [Papierinvoer] [Papiertype: XXX] (XXX: lade 1 tot 5,handinvoerlade) [Dun papier].
Set-up van hetprinterstuurprogramma
Selecteer [Dun papier] in [Papiertype].
Ondersteunde papierinvoerlade
Elke invoerlade kan worden gebruikt.
• Zorg dat de stapel papier in de lade niet hoger is dan het bovenste merkteken ( ).Zorg wanneer u de handinvoerlade gebruikt, dat het papier niet hoger komt dan depapiergeleiders die erin zitten.
Duplex afdrukken Niet ondersteund
Transparanten
Printer set-upSelecteer [Papierinvoer] [Papiertype: handinvoerlade] [Transparanten].
Set-up van hetprinterstuurprogramma
Selecteer [Transparanten] in [Papiertype].
Ondersteunde papierinvoerlade Handinvoerlade
Papiercapaciteit 50
Duplex afdrukken Niet ondersteund
Verdere voorzorgsmaatregelen
• Wanneer u Transparanten plaatst, zorg er dan voor dat u ze nietandersom plaatst. Dit kan een storing veroorzaken.
• Zorg elke keer voordat u gaat printen dat de Transparanten wordenuitgewaaierd. Wanneer Transparanten in de papierlade blijvenliggen, gaan ze aan elkaar plakken en kunnen invoerstoringenveroorzaken.
• Als er verschillende Transparanten tegelijk worden ingevoerd, plaatsze dan één voor één.
Papier en overige media
83

• Als u op Transparanten afdrukt, verwijder de transparanten dan éénvoor één als ze worden uitgevoerd.
Briefpapier
Printer set-upSelecteer [Papierinvoer] [Papiertype: XXX] (XXX: lade 1 tot 5,handinvoerlade) [Briefpapier].
Set-up van hetprinterstuurprogramma
Selecteer [Briefpapier] in [Papiertype].
Ondersteunde papierinvoerlade
Elke invoerlade kan worden gebruikt.
• Zorg dat de stapel papier in de lade niet hoger is dan het bovenste merkteken ( ).Zorg wanneer u de handinvoerlade gebruikt, dat het papier niet hoger komt dan depapiergeleiders die erin zitten.
Duplex afdrukken Ondersteund
Briefpapier setup
Standaard: [Briefpapier 1]
Selecteer als de afdrukkwaliteit verbeterd moet worden [Onderhoud] [Algemene instellingen] [Briefpapierinstelling] [Briefpapier 1] to[Briefpapier 3] om de instelwaarde op een ander nummer te zetten,afhankelijk van de dikte papier die u gebruikt. Met instellingen met eenhoger nummer kan dikker papier worden gebruikt, maar het afdrukkengaat langzamer.
Verdere voorzorgsmaatregelen
Papierlade: Zorg dat als u het papier verticaal plaatst, dat de kop achterligt en wanneer u horizontaal plaatst, dat de kop links komt te liggen.
Handinvoerlade: Zorg dat als u het papier verticaal plaatst, dat de kopachter ligt en wanneer u horizontaal plaatst, dat de kop rechts komt teliggen.
Etiketten
Printer set-up Selecteer [Papierinvoer] [Papiertype: handinvoerlade] [Etiketten].
Set-up van hetprinterstuurprogramma
Selecteer [Etiketten] in [Papiertype].
Ondersteunde papierinvoerlade
Handinvoerlade
• Zorg ervoor dat het papier niet hoger wordt gestapeld dan de papiergeleiders in dehandinvoer.
Duplex afdrukken Niet ondersteund
Papier en overige media
84

Etiketten setup
Standaard: [Etiketten 1]
Selecteer als de afdrukkwaliteit moet worden verbeterd [Onderhoud] [Algemene instellingen] [Label Papierinstelling] [Etiketten 1] to[Labels 3] om de instelwaarde op een ander nummer te zetten, afhankelijkvan de dikte papier die u gebruikt. Met instellingen met een hoger nummerkan dikker papier worden gebruikt, maar het afdrukken gaat langzamer.
Verdere voorzorgsmaatregelen
• De afdruksnelheid is iets lager dan bij normaal papier.
• Waaier de stapel even uit alvorens deze in de lade te plaatsen omte voorkomen dat er meerdere vellen tegelijk ingevoerd worden.
Glanzend papier
Printer set-upSelecteer [Papierinvoer] [Papiertype: XXX] (XXX: lade 1 tot 5,handinvoerlade) [Glanzend papier].
Set-up van hetprinterstuurprogramma
Selecteer [Glanzend papier] in [Papiertype].
Ondersteunde papierinvoerlade
Elke invoerlade kan worden gebruikt.
• Zorg dat de stapel papier in de lade niet hoger is dan het bovenste merkteken ( ).Zorg wanneer u de handinvoerlade gebruikt, dat het papier niet hoger komt dan depapiergeleiders die erin zitten.
Duplex afdrukken Ondersteund
Glanzend papier setup
Standaard: [Glanzend papier 1]
Selecteer als de afdrukkwaliteit moet worden verbeterd [Onderhoud] [Algemene instellingen] [Instelling Glanzend papier] [Glanzendpapier 1] of [Glanzend papier 2] om de instelwaarde op een andernummer te zetten, afhankelijk van de dikte papier die u gebruikt. Metinstellingen met een hoger nummer kan dikker papier worden gebruikt,maar het afdrukken gaat langzamer.
Verdere voorzorgsmaatregelen • De afdruksnelheid is iets lager dan bij normaal papier.
Gecoat papier
Printer set-upSelecteer [Papierinvoer] [Papiertype: XXX] (XXX: lade 1 tot 5,handinvoerlade) [Gecoat papier].
Set-up van hetprinterstuurprogramma
Select [Gecoat papier] in [Papiertype].
Ondersteunde papierinvoerlade Elke invoerlade kan worden gebruikt.
Papier en overige media
85

• Zorg dat de stapel papier in de lade niet hoger is dan het bovenste merkteken ( ).Zorg wanneer u de handinvoerlade gebruikt, dat het papier niet hoger komt dan depapiergeleiders die erin zitten.
Duplex afdrukken Niet ondersteund
Gecoat papier setup
Standaard: [Gecoat papier 1]
Selecteer als de afdrukkwaliteit moet worden verbeterd [Onderhoud] [Algemene instellingen] [Instelling Gecoat papier] [Gecoat papier1] to [Gecoat papier 7].
Selecteer wanneer u de papierinstelling laat afhangen van de dikte[Gecoat papier 1] tot [Gecoat papier 4]. Met instellingen met een hogernummer kan dikker papier worden gebruikt, maar het afdrukken gaatlangzamer.
Selecteer wanneer u de papierinstelling laat afhangen van de soort[Gecoat papier 5] to [Gecoat papier 7]. Met instellingen met een hogernummer kan dikker papier worden gebruikt, maar het afdrukken gaatlangzamer.
Verdere voorzorgsmaatregelen • De afdruksnelheid is iets lager dan bij normaal papier.
Speciaal papier
Speciaal paper standaardWanneer u niet goed kunt afdrukken met andere papiersoortinstellingen,stel dan Speciaal papier in.
Printer set-upSelecteer [Papierinvoer] [Papiertype: XXX] (XXX: lade 1 tot 5,handinvoerlade) [Speciaal papier 1] to [Speciaal papier 3].
Set-up van hetprinterstuurprogramma
Selecteer [Speciaal papier 1] to [Speciaal papier 3] in [Papiertype].
Ondersteunde papierinvoerlade
Elke invoerlade kan worden gebruikt.
• Zorg dat de stapel papier in de lade niet hoger is dan het bovenste merkteken ( ).Zorg wanneer u de handinvoerlade gebruikt, dat het papier niet hoger komt dan depapiergeleiders die erin zitten.
Duplex afdrukken Ondersteund
Enveloppen
Printer set-up Selecteer [Papierinvoer] [Papiertype: handinvoerlade] [Envelop].
Set-up van hetprinterstuurprogramma
Select [Instellingen Envelop] in [Papiertype].
Papier en overige media
86

Ondersteunde papierinvoerlade
Handinvoerlade
• Zorg ervoor dat het papier niet hoger wordt gestapeld dan de papiergeleiders in dehandinvoer.
Duplex afdrukken Niet ondersteund
Envelop setup
Standaard: [Envelop 1]
Selecteer als de afdrukkwaliteit moet worden verbeterd een papiersoortdie geschikt is voor de dikte van de envelop die u gebruikt. Selecteer[Onderhoud] [Algemene instellingen] [Instelling Envelop] [Envelop 1] to [Envelop 3].
Met instellingen met een hoger nummer kan dikker papier wordengebruikt, maar het afdrukken gaat langzamer.
Verdere voorzorgsmaatregelen
• Plaats enveloppen met de te bedrukken zijde naar beneden en metde opening van de envelop van de printer af wijzend.
• Stel het envelopformaat af met het printerstuurprogramma of hetbedieningspaneel wanneer u enveloppen afdrukt. RaadpleegPag.100 "Speciale papierformaten plaatsen" voor meer informatie.
• Voordat u de enveloppen plaatst, dient u u de lucht eruit te laten ente zorgen dat alle randen scherp zijn gevouwen. Zijn enveloppengekruld, strijk ze dan vlak voor u ze plaatst.
• Zijn enveloppen gekruld als ze uit de printer komen, maak ze dandoor wrijven weer glad.
• Afhankelijk van de afdrukomstandigheden kunnen enveloppen uitde printer komen met gekreukelde randen, met tonerstrepen op derug of onleesbaar. Bovendien kunnen er, als er volledig zwartevlakken worden afgedrukt, strepen verschijnen waar tweeenveloppen elkaar raken.
• Afhankelijk van het soort envelop of de afdrukomstandigheden,kunnen enveloppen verkreukeld of onjuist bedrukt uit de printerkomen. Probeer in dergelijke gevallen de laadrichting aan te passen.
Papier dat niet door deze printer wordt ondersteund
• Gebruik de volgende papiertypen niet:
• Papier voor inkjetprinters
• Speciaal GelJet-papier
• Gegolfd, gevouwen of geplooid papier
• Opgekruld of verdraaid papier
• Nat papier
• Papier dat droog genoeg is om statische elektriciteit te veroorzaken
• Papier dat reeds bedrukt is
Papier en overige media
87

Foute afdrukken kunnen in het bijzonder worden verwacht, indien papier wordt gebruikt dat reeds door een andere dan eenlaserprinter is bedrukt (bijvoorbeeld door monochrome of kleurenkopieerapparaten, inkjetprinters, enz.) Druk niet af op deonbedrukte zijde.
• Papier waarvan het oppervlak is bewerkt (afgezien van het gespecificeerde papier)
• Speciaal papier, zoals thermisch papier of carbonpapier
• Papier dat zwaarder of lichter is dan de limiet
• Geperforeerd papier
• Zelfklevende etikettenvellen waarvan de lijm of de onderlaag zichtbaar is
• Papier dat met paperclips of nietjes bijeen wordt gehouden
• Zelfs als papier geschikt is voor de printer, kan papier dat niet juist wordt opgeslagen, leiden tot papierstoringen, een slechteafdrukkwaliteit of beschadiging van de printer.
Afdrukgebied
In dit gedeelte wordt het gebied van een pagina besproken dat geschikt is voor afdrukken.
Onderstaand schema toont het afdrukgebied van deze printer.
Papier
NL ATU087S
4.2mm
5.2mm
3.2mm
4.2mm
4.2mm4.2mm
Invoerrichting
Afdrukgebied
• Hoewel afdrukken op de hele pagina mogelijk kan zijn, afhankelijk van de instellingen van het printerstuurprogramma of deafdrukomstandigheden, kan de kwaliteit niet worden gegarandeerd voor de 5,2 mm (0,21 inch) bovenmarge, de 4,2 mm (0,17 inch)rechter- en linkermarges en de 3,2 mm (0,13 inch) ondermarge.
• Het afdrukgebied van lang papier is beperkt tot een lengte van 1260 mm (49,7 inch) in de papierinvoerrichting.
Papier en overige media
88

Papier plaatsen
Hieronder wordt beschreven hoe u papier plaatst in papierlade of de handinvoerlade.
Papier in de papierlade plaatsen, 500/1000 vel papierinvoereenheid
Het volgende voorbeeld legt uit hoe u papier in de papierladen plaatst, en hoe u het papierformaat wijzigt.
Dezelfde procedure kan voor alle laden worden aangehouden. Lade 2 wordt gebruikt als voorbeeld.
• Zorg ervoor dat het papier niet hoger wordt gestapeld dan de bovengrensmarkering aan de binnenkant van de papierlade. Er kunnenanders papierstoringen optreden.
• Plaats niet verschillende papiersoorten in één en dezelfde lade.
• Maak tijdens het afdrukken de kleppen van de printer of handinvoerlade niet open of dicht en duw de papierlade er niet in of uit.
• De standaardinstelling van lade 1 is als volgt:
• : A4
• : 81/2 × 11 (Letter)
1. Trek de papierlade langzaam naar buiten tot deze niet verder kan.
ATU093S
Trek de papierlade niet naar buiten als u via de handinvoerlade afdrukt.
2. Ontgrendel de zijgeleiders.
ASZ247S
U hoeft de zijgeleiders niet bij te stellen wanneer u papier in lade 1 plaatst.
Papier en overige media
89

3. Druk op de klem op de zijgeleider ( ) en pas de geleiders aan het papierformaat aan ( )
AMJ016S
4. Druk op de klemmen van de eindgeleider( ), en pas de geleider aan het papierformaat aan( ).
ZHXH760J
5. Plaats het papier zodanig dat de afdrukzijde naar boven ligt
ASZ248S
Controleer of er geen ruimte is tussen het papier en de geleiders. Is er ruimte, stel dan de geleiders bij.
Papier en overige media
90

6. Vergrendel de zijgeleiders.
ASZ249S
7. Schuif de papierlade langzaam in de printer tot deze niet verder kan.
Als u te hard duwt, kunnen de voor- en zijgeleiders worden verplaatst.
• Raadpleeg voor meer informatie over door deze printer ondersteunde papiersoorten Pag.77 "Ondersteund papier voor iedere lade".
Papier plaatsen dat niet automatisch wordt gedetecteerd
Stel het papierformaat op het bedieningspaneel in om papier te plaatsen waarvan het formaat niet automatischkan worden gedetecteerd in de laden 2 tot 5.
1. Druk op de toets [Menu].
ATU050S NL
2. Druk op de toets [ ] of [ ] om [Papierinvoer] te selecteren, en druk vervolgens op de toets [OK].
3. Druk op de toets [ ] of [ ] om [Pap.soort: lade 2] te selecteren, en druk vervolgens op de toets[OK].
Papier en overige media
91

4. Selecteer het papierformaat dat u wilt instellen met de scrolltoetsen, en druk vervolgens op detoets [OK ].
Na ongeveer twee seconden keert het display terug naar het scherm Papierinvoer.
5. Druk op de toets [Online].
Het display keer terug naar het oorspronkelijke scherm. Hiermee is het instellen van het papierformaatvoltooid.
Als u het papierformaat heeft gespecificeerd met behulp van het bedieningspaneel [Auto Detect], plaats danhet papier in de papierlade en volg deze procedure.
6. Druk op de toets [Menu].
ATU050S NL
7. Druk op de toets [ ] of [ ] om [Papierinvoer] te selecteren, en druk vervolgens op de toets [OK].
8. Druk op de toets [ ] of [ ] om [Pap.soort: lade 2] te selecteren, en druk vervolgens op de toets[OK].
9. Selecteer [Autodet.] met behulp van de scrolltoetsen, en druk vervolgens op de toets [OK].
Na ongeveer twee seconden keert het display terug naar het scherm Papierinvoer.
10. Druk op de toets [Online].
Het display keert terug naar het oorspronkelijke scherm.
Speciale papierformaten plaatsen
In dit gedeelte wordt beschreven hoe u aangepast papier plaatst in de laden 2 tot 5.
• Wanneer u afdrukt op papier van afwijkend formaat, geeft u het papierformaat op met behulp van het bedieningspaneel of hetprinterstuurprogramma.
Papier en overige media
92

• Het met behulp van het printerstuurprogramma geselecteerde aangepaste papierformaat heeft voorrang op het formaat geselecteerdop het bedieningspaneel. Configureer geen instellingen met het bedieningspaneel als u al instellingen heeft geconfigureerd met hetprinterstuurprogramma. Wanneer u echter afdrukt met een ander printerstuurprogramma dan RPCS, moet u de instellingen met behulpvan het bedieningspaneel configureren.
• Hieronder vindt u het bereik van papierformaten dat in elk type van de papierladen kan worden geplaatst:
• Papierlade: 182 tot 297 mm (7,17 tot 11,69 inch) breed en 148 tot 432 mm (5,83 tot 17 inch lang.
• De printer kan niet afdrukken op aangepast papier vanuit toepassingen die het aangepaste papierformaat niet ondersteunen.
1. Druk op de toets [Menu].
ATU050S NL
2. Druk op de toets [ ] of [ ] om [Papierinvoer] te selecteren, en druk vervolgens op de toets [OK].
3. Druk op de toets [ ] of [ ] om [Pap.soort: lade 2] te selecteren, en druk vervolgens op de toets[OK].
4. Selecteer [Ang.fr] met de scrolltoetsen en druk vervolgens op de toets[OK].
5. Druk op de toets [ ] of [ ] key om een horizontale waarde in te voeren en druk vervolgens op detoets [OK].
Als u de toets indrukt en ingedrukt houdt, gaat de waarde met 1 of 10 mm omhoog of omlaag.
Papier en overige media
93

6. Druk op de toets [ ] of [ ] om de verticale waarde in te voeren, en druk vervolgens op de toets[OK].
Als u de toets indrukt en ingedrukt houdt, gaat de waarde met 1 of 10 mm omhoog of omlaag.
De instellingen verschijnen, en na ongeveer twee seconden keert de display terug naar het schermPapierinvoer.
7. Druk op de toets [Online].
Het display keert terug naar het oorspronkelijke scherm.
Als u de instellingen wilt terugzetten naar [Autodetectie] na het afdrukken met een aangepast papierformaat,plaats dan papier in de papierlade en volg deze procedure.
8. Druk op de toets [Menu].
ATU050S NL
9. Druk op de toets [ ] of [ ] om [Papierinvoer] te selecteren, en druk vervolgens op de toets [OK].
10. Druk op de toets [ ] of [ ] om [Pap.soort: lade 2] te selecteren, en druk vervolgens op de toets[OK].
11. Selecteer [Automatisch detecteren] met de scrolltoetsen, en druk vervolgens op de toets [OK].
Na ongeveer twee seconden keert het display terug naar het scherm Papierinvoer.
12. Druk op de toets [Online].
Het display keert terug naar het oorspronkelijke scherm.
Een papiertype specificeren
Dit gedeelte beschrijft hoe u een papiertype specificeert. U kunt de prestaties van de printer verbeteren door deoptimale papiertype te selecteren voor de lade. U kunt de volgende papiertypes selecteren:
Papier en overige media
94

• Normaal papier, Gerecycled papier, Speciaal papier 1, Speciaal papier 2, Speciaal papier 3, Gekleurdpapier, Briefhoofd, Voorbedrukt papier, Bankpost, Karton, Dik papier 1, Dik papier 2, Dun papier, Mediumdik papier, Dik 1: dup.achterzijde (achterzijde van dik papier), Dik 2: dup.achterzijde (achterzijde van dikpapier), Gecoat papier, Glanzend papier
1. Druk op de knop [Menu].
ATU050S NL
2. Druk op de toets [ ] of [ ] om [Papierinvoer] te selecteren, en druk vervolgens op de toets [OK].
3. Druk op de toets[ ] of [ ] om [Pap.soort: Lade 2] te selecteren, en druk vervolgens op de toets[OK].
4. Druk op de toets [ ] of [ ] om het papiertype te selecteren dat geplaatst is en klik vervolgens opde toets [OK].
Na ongeveer twee seconden keert het display terug naar het scherm Papierinvoer.
5. Druk op de toets [Online].
Het display keert terug naar het oorspronkelijke scherm.
• Duplex afdrukken wordt niet ondersteund voor de volgende papiertypes:
• Karton, Dik papier 2, Dun papier, Dik1: dup.achterzijde, Dik2: dup.achterzijde, Gecoat papier
Papier en overige media
95

Papier in de invoereenheid voor 2000 vel plaatsen
Dit gedeelte beschrijft hoe u papier plaatst in de papierinvoereenheid voor 2000 vel(lade 3).
• Zorg ervoor dat het papier niet hoger wordt gestapeld dan de bovengrensmarkering aan de binnenkant van de papierlade. Er kunnenanders papierstoringen optreden.
• Plaats niet verschillende papiersoorten in één en dezelfde lade.
• Open of sluit tijdens het afdrukken de printerkleppen, handmatige invoerlade of papierlade niet.
• Zorg dat het papier goed is uitgelijnd en druk het zorgvuldig tegen beide zijden van de lade. Doet u dit niet, dan kunnen erpapierstoringen optreden.
• Het standaardpapierformaat van de papierinvoereenheid voor 2000 vel is als volgt:
• : A4
• : 81/2 × 11(Letter)
• De papierladegeleiders zitten vast. U kunt de instelling echter wisselen tussen A4 en 8 1/2 11(Letter) . Wilt u een ander papierformaatdan standaard gebruiken, neem dan contact op met uw verkoop- of servicemedewerker.
1. Trek de papierlade langzaam naar buiten tot deze niet verder kan.
ATU094S
Trek de papierlade niet naar buiten als u via de handinvoerlade afdrukt.
2. Lijn het nieuwe papier uit en plaats het aan de linker en rechterzijde met de afdrukzijde naar boven.
U kunt maximaal 1000 vel aan elke zijde plaatsen.
ASZ250S
3. Schuif de papierlade langzaam in de printer tot deze niet verder kan.
• Raadpleeg voor meer informatie over door deze printer ondersteunde papiersoorten Pag.77 "Ondersteund papier voor iedere lade".
Papier en overige media
96

Een papiersoort specificeren
Dit gedeelte beschrijft hoe u een papiertype specificeert. U kunt de prestaties van de printer verbeteren door deoptimale papiertype te selecteren voor de lade. U kunt de volgende papiertypes selecteren:
• Normaal papier, Gerecycled papier, Speciaal papier 1, Speciaal papier 2, Speciaal papier 3, Gekleurdpapier, Briefhoofd, Voorbedrukt papier, Bankpost, Karton, Dik papier 1, Dik papier 2, Dun papier, Mediumdik papier, Dik 1: dup.achterzijde (achterzijde van dik papier), Dik 2: dup.achterzijde (achterzijde van dikpapier), Gecoat papier, Glanzend papier
1. Druk op de toets [Menu].
ATU050S NL
2. Druk op de toets [ ] of [ ] om [Papierinvoer] te selecteren, en druk vervolgens op de toets [OK].
3. Druk op de toets [ ] of [ ] om [Pap.soort: Lade 3,] te selecteren, en druk vervolgens op de toets[OK].
4. Druk op de toets [ ] of [ ] om het papiertype te selecteren dat geplaatst is en klik vervolgens opde toets [OK].
Na ongeveer twee seconden keert het display terug naar het scherm Papierinvoer.
5. Druk op de toets [Online].
Het display keert terug naar het oorspronkelijke scherm.
Papier en overige media
97

• Duplex afdrukken wordt niet ondersteund voor de volgende papiertypes:
• Karton, Dik papier 2, Dun papier, Dik1: dup.achterzijde, Dik2: dup.achterzijde, Gecoat papier
Papier in de handinvoerlade plaatsen
Dit gedeelte legt uit hoe u papier in de handinvoerlade plaatst en het papierformaat wijzigt.
Standaardformaat papier plaatsen
• Waaier de stapel even uit alvorens deze in de lade te plaatsen om te voorkomen dat er meerdere vellen tegelijk ingevoerd worden.
• Stel het formaat en de richting van het geplaatste papier in met het bedieningspaneel of het printerstuurprogramma. Zorg dat deinstellingen niet met elkaar in conflict zijn, anders kan het papier vast gaan zitten of de afdrukkwaliteit beïnvloed worden.
• Plaats het papier met de afdrukzijde naar beneden en in de invoerrichting naar de korte zijde.
• De handinvoerlade ondersteunt duplex afdrukken niet.
• Ondersteun wanneer u lang papier in de handinvoerlade plaatst dit met de hand om te zorgen dat het goed wordt ingevoerd.
• De papierinvoer en de afdrukkwaliteit kunnen variëren, afhankelijk van de papierdikte en -breedte.
• Controleer de printer van tevoren met hetzelfde soort papier.
1. Open de handinvoer.
ASZ089S
2. Als u papier plaatst dat langer is dan A4 , trek het verlengstuk van de handinvoerlade naarbuiten.
ASZ090S
Papier en overige media
98

3. Schuif de zijgeleiders naar buiten ( ), en laat het papier met de afdrukzijde naar beneden, straktegen de printer.
ASZ091S
4. Pas de zijgeleiders aan de papierbreedte aan.
ASZ092S
5. Druk op de toets [Menu].
ATU050S NL
6. Druk op de toets [ ] of [ ] om [Papierinvoer] te selecteren, en druk vervolgens op de toets [OK].
Papier en overige media
99

7. Druk op de toets [ ] of [ ] om [Pap.form: H.inv] te selecteren, en druk vervolgens op de toets[OK].
8. Selecteer met behulp van de scrolltoetsen het papierformaat dat u wilt instellen en druk op de toets[OK].
Na ongeveer twee seconden keert het display terug naar het scherm Papierinvoer.
9. Druk op de toets [Online].
Het display keert terug naar het oorspronkelijke scherm.
• Zorg ervoor dat het papier niet hoger wordt gestapeld dan de papiergeleiders in de handinvoer.
• Denk eraan het juiste papiertype te selecteren wanneer u etiketten, dik papier, enveloppen of transparanten in de handinvoer plaatst.
Speciale papierformaten plaatsen
• Wanneer u afdrukt op papier van afwijkend formaat, geeft u het papierformaat op met behulp van het bedieningspaneel of hetprinterstuurprogramma.
• Het met behulp van het printerstuurprogramma geselecteerde aangepaste papierformaat heeft voorrang op het formaat geselecteerdop het bedieningspaneel. Configureer geen instellingen met het bedieningspaneel als u al instellingen heeft geconfigureerd met hetprinterstuurprogramma. Wanneer u echter afdrukt met een ander printerstuurprogramma dan RPCS, moet u de instellingen met behulpvan het bedieningspaneel configureren.
• De printer kan niet afdrukken op aangepast papier vanuit toepassingen die het aangepaste papierformaat niet ondersteunen.
1. Druk op de toets [Menu].
ATU050S NL
Papier en overige media
100

2. Druk op de toets [ ] of [ ] om [Papierinvoer] te selecteren, en druk vervolgens op de toets [OK].
3. Druk op de toets [ ] of [ ] om [Pap.form: h,inv. ] te selecteren, en druk vervolgens op de toets[OK].
4. Selecteer [Ang.fr] met behulp van de scrolltoetsen, en druk vervolgens op de toets [OK].
5. Druk op de toets [ ] of [ ] key om een horizontale waarde in te voeren en druk vervolgens op detoets [OK].
Als u de toets indrukt en ingedrukt houdt, gaat de waarde met 1 of 10 mm omhoog of omlaag.
6. Druk op de toets [ ] of [ ] om de verticale waarde in te voeren, en druk vervolgens op de toets[OK].
Als u de toets indrukt en ingedrukt houdt, gaat de waarde met 1 of 10 mm omhoog of omlaag.
De instellingen verschijnen, en na ongeveer twee seconden keert de display terug naar het schermPapierinvoer.
7. Druk op de toets [Online].
Het display keert terug naar het oorspronkelijke scherm.
Papier en overige media
101

Een papiersoort specificeren
Dit gedeelte beschrijft hoe u een papiertype specificeert. U kunt de prestaties van de printer verbeteren door deoptimale papiertype te selecteren voor de lade. U kunt de volgende papiertypes selecteren:
• Normaal papier, Gerecycled papier, Speciaal papier 1, Speciaal papier 2, Speciaal papier 3, Gekeurdpapier, Briefhoofd, Voorbedrukt papier, Etiketten, Bankpost, Karton, OHP (Transparant), Envelop, Dik papier1, Dik papier2, Dik papier 3, Dun papier, Medium dik papier, Dik 1: dup.achterzijde (achterzijde van dikpapier), Dik 2: dup.achterzijde (achterzijde van dik papier), Dik 3: dup.achterzijde (achterzijde van dikpapier, Gecoat papier, Glanzend papier
• Denk eraan het juiste papiertype te selecteren wanneer u etiketten, dik papier, enveloppen of transparanten in de handinvoer plaatst.
• Het papierformaat dat door het printerstuurprogramma wordt geselecteerd, heeft prioriteit boven het papierformaat dat wordtgeselecteerd via het bedieningspaneel.
1. Druk op de toets [Menu].
ATU050S NL
2. Druk op de toets [ ] of [ ] om [Papierinvoer] te selecteren, en druk vervolgens op de toets [OK].
3. Druk op de toets [ ] of [ ] om [Papiertype: handinvoerlade] te selecteren, en druk vervolgens opde toets [OK].
4. Druk op de toets [ ] of [ ] om het papiertype te selecteren dat geplaatst is en klik vervolgens opde toets [OK].
Na ongeveer twee seconden keert het display terug naar het scherm Papierinvoer.
Papier en overige media
102

5. Druk op de toets [Online].
Het display keert terug naar het oorspronkelijke scherm.
Papier en overige media
103

Verbruiksartikelen vervangen
Toner vervangen........................................................................................................................................................105
De fotogeleidereenheid vervangen..........................................................................................................................108
Tussenliggende transfereenheid en stoffilter vervangen.........................................................................................114
De tussenliggende transfereenheid vervangen...................................................................................................114
Stoffilter vervangen................................................................................................................................................119
De Tonerafvalfles vervangen....................................................................................................................................121
De Fuseereenheid en transferrol vervangen............................................................................................................125
Fuseereenheid vervangen.....................................................................................................................................125
De transferrol vervangen.......................................................................................................................................127
Nietjes bijvullen..........................................................................................................................................................130
Wanneer de Boekje Finisher is geïnstalleerd......................................................................................................130
Als de Finisher met 2 laden is geïnstalleerd.........................................................................................................133
Verbruiksartikelen vervangen
G1338751A_1.0 Copyright © 2006-2008 104

Toner vervangen
• Verbrand gebruikte toner of tonercartridges niet. Tonerstof kan ontvlammen indien het wordt blootgesteldaan open vuur.
• Geef afval af bij een officiële dealer of inzamelplaats.
• Houd toner (gebruikt of ongebruikt) buiten het bereik van kinderen. Als een kind toner inslikt, neem dan directcontact op met een dokter.
• Indien toner of gebruikte toner wordt ingeademd, gorgel dan met voldoende water en ga naar een omgevingmet frisse lucht. Raadpleeg indien nodig een dokter.
• Indien toner of gebruikte toner in uw ogen komt, spoel deze dan onmiddellijk uit met grote hoeveelhedenwater. Raadpleeg indien nodig een dokter.
• Als toner of gebruikte toner wordt doorgeslikt, verdun deze dan door grote hoeveelheden water te drinken.Raadpleeg indien nodig een dokter.
• Voorkom dat toner op uw kleding of huid terechtkomt wanneer u vastgelopen papier verwijdert of tonervervangt. Indien uw huid met toner of gebruikte toner in contact komt, spoel het betreffende gedeelte dangrondig met zeep en water.
• Als toner op uw kleding terechtkomt, was deze dan uit met koud water. Warm water zorgt ervoor dat detoner zich in de stof hecht, waardoor het verwijderen van de vlek onmogelijk zou kunnen worden.
• Onze producten zijn ontworpen om te voldoen aan hoge eisen ten aanzien van kwaliteit en functionaliteit.Daarom bevelen wij aan dat u alleen de verbruiksproducten gebruikt die door goedgekeurdevertegenwoordigers worden geleverd.
• Open tonercartridges niet met teveel kracht. Er kan toner op uw kleding of handen morsen, en het kan danper ongeluk worden ingeslikt.
Vervang de toner als de volgende boodschap op het display verschijnt:
Als de volgende boodschap op het display verschijnt, moet de toner spoedig worden vervangen. Houd nieuwetoner klaar.
Verbruiksartikelen vervangen
105

" Toner op. " " Toner is bijna op." In beide meldingen wordt een combinatie van een tot vier kleuren (geel,magenta, cyaan, zwart) weergegeven om de betreffende toner aan te duiden.
• Laat de tonercasette niet vallen wanneer u deze verwijdert.
• Duw de tonercassette er niet met geweld in.
• Zet tonercassettes nooit rechtop op een van beide uiteinden of op hun kop.
• Bewaar toner altijd op een koele donkere plaats op.
• Toner is een verbruiksartikel en wordt niet gedekt door garantie. Is er een probleem, neem dan contact op met de winkel waar u detoner heeft aangeschaft.
• Als de toner voor cyaan, magenta of geel op is, kunt u met de zwarte toner zwart-wit afdrukken blijven maken. Wijzig dekleurmodusinstelling in Zwart-wit met het printerstuurprogramma.
• Als de zwarte toner op is, kunt u noch in zwart-wit, noch in kleur afdrukken tot de zwarte toner is vervangen.
1. Open de voorklep voorzichtig terwijl u de twee grepen links en rechts vasthoudt.
ASZ056S
Beginnend vanaf links wordt de toner geïnstalleerd in de volgorde zwart(K), geel (Y), cyaan (C), en magenta(M).
ASZ057S
Verbruiksartikelen vervangen
106

2. Houd de tonercasette met de te vervangen kleur vast en trek hem voorzichtig naar buiten.
ASZ058S
Schud niet met de verwijderde tonercassette.
Trek de tonercassette langzaam en voorzichting naar buiten om lekken te voorkomen.
Plaats de oude tonercassette op papier of ander materiaal om uw werkruimte niet vuil te maken.
3. Haal de nieuwe tonercassette uit de doos.
4. Schud de tonercassette vijf- of zesmaal heen en weer.
ASZ059S
Een gelijkmatige verspreiding van de toner in de cassette verbetert de afdrukkwaliteit.
5. Schuif de tonercassette met het etiket naar boven helemaal op zijn plaats, terwijl u de cassettehorizontaal houdt.
ASZ071S
Installeer en verwijder tonercassettes niet steeds opnieuw. Hierdoor kan er toner lekken.
6. Sluit de voorklep voorzichtig.
Wacht tot de melding [ Toner plaatsen] van het display verdwijnt.
Verbruiksartikelen vervangen
107

De fotogeleidereenheid vervangen
Vervang de relevante fotogeleidereenheid wanneer een van de volgende meldingen verschijnt:
Wanneer de volgende melding op het display verschijnt moet de fotogeleidereenheid spoedig worden vervangen.Houd een nieuwe fotogeleidereenheid gereed.
• Blootstelling aan licht vermindert de prestaties van de fotogeleidereenheid. Vervang de eenheid zo snel mogelijk.
• Als u de fotogeleidereenheid te snel of met kracht naar buiten trekt, kan deze vallen.
• Zorg dat niets in contact komt met de bovenlaag van de fotogeleidereenheid.
• Pak wanneer u de fotogeleidereenheid vast heeft, de groene greep aan de linkerzijde en de hendel aan de voorzijde samen vast.Beweeg de fotogeleider niet alleen door de groene greep vast te pakken. Dit kan de greep beschadigen.
• Plaats geen voorwerpen op de voor- of binnenklep.
Hierna volgt de vervangingsprocedure voor de gele fotogeleidereenheid die zich aan het linkereind bevindt.Dezelfde procedure is van toepassing op de vervanging van andere fotogeleidereenheden.
1. Schakel de printer uit en verwijder de stekker van het netsnoer uit het stopcontact.
Verbruiksartikelen vervangen
108

2. Open de voorklep voorzichtig terwijl u de twee grepen links en rechts vasthoudt.
ASZ056S
3. Draai de twee groene hendels tegen de klok in.
ASZ252S
4. Open de binnenklep langzaam door aan de handgreep te trekken.
ASZ295S
De fotogeleidereenheden zijn geïnstalleerd zoals aangegeven. Vanaf links beginnend worden de eenhedenbevestigd in de volgorde geel (Y), cyaan (C), magenta (M), en zwart (K).
ASZ259S
Verbruiksartikelen vervangen
109

5. Trek de ringvormige greep van de fotogeleidereenheid naar buiten.
ASZ062S
6. Houd de greep vast, trek de fotogeleidereenheid naar buiten tot het groene greepgedeelte geheelzichtbaar is aan de linkerzijde.
ASZ063S
7. Houd de groene greep links en de handgreep aan de voorzijde vast en trek de fotogeleidereenheidnaar buiten.
ASZ064S
Verbruiksartikelen vervangen
110

8. Haal de nieuwe fotogeleidereenheid uit de doos.
ASZ065S
Voor zwart plaatst u één nieuwe fotogeleidereenheid; voor kleuren alle drie de eenheden samen.
Blootstelling aan licht vermindert de prestaties van de fotogeleidereenheid. Vervang de eenheid zo snelmogelijk.
9. Verwijder de bescherming. Verwijder het plakband die aan de voorzijde hangt nog niet.
Zorg dat niets in contact komt met de bovenlaag van de fotogeleidereenheid.
ASZ158S
Als u de fotogeleidereenheid vasthoudt, moet u zowel de groene greep links als de handgreep aan devoorzijde vasthouden. Beweeg de fotogeleider niet door alleen de groene greep vast te houden. Dit kan degreep beschadigen.
10. Plaats de voorzijde voorzichtig horizontaal in de ruimte, terwijl u de groene greep links en dehandgreep aan de voorzijde vasthoudt.
ASZ066S
Breng deze horizontaal in, zoals beneden aangegeven.
Verbruiksartikelen vervangen
111

ASZ288S
11. Duw de fotogeleidereenheid aan de voorzijde helemaal in de printer.
ASZ067S
12. Laat de handgreep aan de voorzijde van de fotogeleidereenheid zakken en duw ertegen tot dezeop zijn plaats klikt.
ASZ068S
13. Houd de fotogeleidereenheid vast en trek het plakband langzaam horizontaal naar buiten.
ASZ094S
Verbruiksartikelen vervangen
112

• Denk eraan het plakband los te trekken. Er kunnen storingen optreden als u probeert af te drukken methet plakband nog op zijn plaats.
• Het verwijderde plakband is vuil. Laat het niet op uw handen of kleren komen.
14. Wanneer u een fotogeleidereenheid vervangt, dient u ok meteen de andere tweekleureneenheden te vervangen volgens dezelfde procedure voordat u de binnenklep sluit.
15. Sluit de binnenklep goed door aan beide zijden te drukken.
ATU100S
16. Draai de twee groene hendels met de klok mee om de klep te sluiten.
ASZ296S
17. Sluit de voorklep voorzichtig.
18. Steek het netsnoer in het stopcontact en zet de printer aan.
[Kalibreren …] verschijnt op het dispaly en de printer begint met de kalibratie. Wacht tot dit stopt. Een kalibratieduurt vier tot vijf minuten. Schakel tijdens de kalibratie de stroom niet uit. Dit kan leiden tot een storing.
Verbruiksartikelen vervangen
113

Tussenliggende transfereenheid en stoffilter vervangen
Vervang de tussenliggende transfereenheid wanneer de volgende meldingen op het display verschijnen:
Vervang het stoffilter eveneens.
De tussenliggende transfereenheid vervangen.
• Het binnenste van de printer wordt heel heet. Raak geen onderdelen aan gemerkt " " (duidt op een heetoppervlak). Het aanraken van deze onderdelen leidt tot brandwonden.
• Als de tussenliggende transfereenheid niet correct is geïnstalleerd, verschijnt er een melding. Herinstalleer de tussenliggendetransfereenheid. Mislukt de installatie drie keer achter elkaar, dan verschijnt er "SC443" op het bedieningspaneel. Verschijnt dezemelding, neem dan contact op met uw verkoop- of servicemedewerker.
1. Schakel de printer uit en verwijder de stekker van het netsnoer uit het stopcontact.
2. Open de voorklep voorzichtig terwijl u de twee grepen links en rechts vasthoudt.
ASZ056S
Verbruiksartikelen vervangen
114

3. Draai de twee groene hendels tegen de klok in.
ASZ252S
4. Open langzaam de binnenklep door aan de handgreep te trekken.
ASZ295S
De tussenliggende transfereenheid is geïnstalleerd zoals beneden aangegeven.
ATU059S
5. Duw de hendel rechts omhoog, en open de rechterklep van de printer voorzichtig.
Het openen van de rechterklep is nodig voor het vervangen van de transfereenheid.
ATU060S
Verbruiksartikelen vervangen
115

6. Draai de groene hendel aan de linkerzijde van de transfereenheid tegen de klok in.
ATU061S
7. Houd de groene greep in het midden van de transfereenheid vast, trek de eenheid naar buiten totde handgrepen bovenop helemaal zichtbaar zijn.
ATU062S
8. Trek aan de handgrepen aan de bovenzijde.
ATU063S
9. Houd de handgrepen vast en trek de transfereenheid langzaam naar buiten.
Verbruiksartikelen vervangen
116

10. Haal de nieuwe transfereenheid uit de zak en verwijder de afdekking.
ATU064S
11. Trek aan de handgrepen aan de bovenzijde.
ATU065S
12. Schuif de transfereenheid langs de geleiderails in de printer tot de handgrepen bovenop de printerraken.
ATU066S
Verbruiksartikelen vervangen
117

13. Laat de handgrepen zakken en duw aan de voorzijde van de transfereenheid om deze helemaalin de printer te schuiven.
ATU068S
14. Draai de groene hendel aan de linkerzijde van de transfereenheid met de klok mee.
ATU069S
15. Sluit de binnenklep goed door aan beide zijden te drukken.
ATU092S
16. Draai de groene hendels met de klok mee.
ATU095S
Verbruiksartikelen vervangen
118

17. Sluit de rechterklep voorzichtig.
18. Sluit de voorklep voorzichtig.
• Hiermee is de vervanging van de tussenliggende transfereenheid compleet. Ga nu naar de volgende procedure en vervang het stoffilter.
Stoffilter vervangen
1. Verwijder de kap van het stoffilter door deze naar rechts te schuiven.
ATU070S
2. Haal uit de doos de nieuwe stoffilters en de handschoen.
3. Trek de handschoen aan.
4. Verwijder met de gehandschoende hand de filters. Plaats de filters in de doos van detussenliggende transfereenheid.
ATU071S
Ga voorzichtig te werk met de verwijderde stoffilters. Wanneer u teveel beweegt met de filters komt er tonervrij.
5. Trek de handschoen uit.
Doe de handschoen in de doos van de tussenliggende transfereenheid.
Verbruiksartikelen vervangen
119

6. Bevestig de nieuwe stoffilters.
ATU072S
7. Schuif de kap van het stoffilter terug in zijn oorspronkelijke positie.
ATU073S
8. Steek het netsnoer in het stopcontact en zet de printer aan.
Verbruiksartikelen vervangen
120

De Tonerafvalfles vervangen
• Verbrand gebruikte toner of tonercartridges niet. Tonerstof kan ontvlammen indien het wordt blootgesteldaan open vuur.
• Breng gebruikte toner naar een geautoriseerde dealer of een erkend verzamelpunt. Doet u het zelf, voergebruikte tonercassettes dan af in overeenstemming met de lokale voorschriften.
• Houd toner (gebruikt en ongebruikt) en tonercassettes buiten het bereik van kinderen. Als een kind tonerinslikt, neem dan direct contact op met een dokter.
Vervang de tonerafvalfles als de volgende melding op het display verschijnt:
Als de volgende melding op het display verschijnt, moet u de tonerafvalfles spoedig vervangen. Houd een nieuwetonerafvalfles gereed.
• Tonerafvalflessen kunnen niet worden hergebruikt.
• Het wordt aanbevolen om extra tonerafvalflessen aan te schaffen en te bewaren.
• Leg voordat u de gebruikte tonerafvalfles uit de printer haalt, papier of ander materiaal rond de printer neer om te voorkomen dat detoner de werkruimte vuil maakt.
1. Schakel de printer uit en verwijder de stekker van het netsnoer uit het stopcontact.
2. Trek lade 1 voorzichting naar buiten totdat deze stopt.
ASZ112S
Verbruiksartikelen vervangen
121

3. Open de linkervoorklep voorzichtig.
ASZ113S
4. Houd de groene greep onder de voorzijde van de tonerafvalfles vast en trek deze naar buiten totde handgreep bovenop helemaal zichtbaar is.
ASZ114S
5. Houd de handgreep vast en trek de tonerafvalfles langzaam horizontaal naar buiten.
ASZ115S
6. Plaats de gebruikte tonerafvalfles in de meegeleverde zak om te voorkomen dat er toner wordtgeknoeid, en maak deze zak dan dicht.
Verbruiksartikelen vervangen
122

7. Haal de nieuwe tonerafvalfles uit de doos.
ASZ116S
8. Verwijder het plakband langzaam.
ASZ286S
9. Trek het dikke papier langzaam verticaal uit de tonerafvalfles.
ASZ287S
10. Houd de handgreep aan de bovenzijde vast en duw de tonerafvalfles voorzichtig in de printer.
ASZ117S
Verbruiksartikelen vervangen
123

11. Wanneer de tonerafvalfles zich in het gedeelte voor de handgreep bevindt, duw dan tegen devoorzijde van de tonerafvalfles om hem volledig in de printer te plaatsen.
ASZ118S
12. Sluit de linkervoorklep voorzichtig.
ASZ119S
13. Duw lade 1 voorzichtig in de printer totdat deze niet verder gaat.
14. Steek het netsnoer in het stopcontact en zet de printer aan.
Verbruiksartikelen vervangen
124

De Fuseereenheid en transferrol vervangen
Vervang de fuseereenheid wanneer een van de volgende meldingen wordt weergegeven op het display:
Vervang de transferrol tegelijkertijd.
Fuseereenheid vervangen
• De fusereenheid wordt heel heet. Wanneer u een nieuwe fuseereenheid installeert, moet u de printeruitschakelen en ongeveer een uur wachten voordat u de oude fuseereenheid vervangt. Als u de eenheid nietlaat afkoelen, kan u brandwonden oplopen.
1. Schakel de printer uit en verwijder de stekker van het netsnoer uit het stopcontact.
2. Duw de hendel rechts omhoog, en open de rechterklep van de printer voorzichtig.
ATU098S
Verbruiksartikelen vervangen
125

3. Houd de groene hendels aan weerszijden vast en trek de fuseereenheid naar buiten.
ATU075S
4. Trek de groene hendels aan weerszijden van de fuseereenheid omhoog en houd ze vast, en trekdan de fuseereenheid langzaam eruit.
ATU076S
5. Haal de nieuwe fuseereenheid uit de zak.
ATU078S
6. Trek de groene handgrepen aan weerszijden van de fuseereenheid omhoog en houd ze vast.
ATU079S
Verbruiksartikelen vervangen
126

7. Houd de fuseereenheid bij de groene handgrepen vast en plaats deze op de rails van de printerzoals aangegeven.
ATU080S
8. Zet de groene handgrepen in hun oorspronkelijk posities terug ( ). Houd vervolgens de groenehendels vast en duw de fuseereenheid er helemaal in( ).
ATU081S
• Hiermee is de vervanging van de fuseereenheid voltooid. Laat de rechterklep open en vervang de transferrol zoals hieronderaangegeven.
De transferrol vervangen
1. De transferroller is geplaatst zoals hieronder weergegeven.
ATU052S
Verbruiksartikelen vervangen
127

2. Houd de groene grepen aan weerszijden vast en trek de transferrol omhoog.
ATU053S
3. Houd de groene grepen vast en trek de transferrol uit de printer.
ATU054S
4. Haal de nieuwe transferrol uit de zak.
ATU055S
Houd de groene grepen aan weerszijden van de transferrol vast.
5. Plaats de transferrol in de sleuven van de printer.
ATU056S
Verbruiksartikelen vervangen
128

6. Zet de transferrol vast door tegen de groene grepen aan weerszijden te drukken tot de transferrolop zijn plaats zit.
ATU058S
7. Sluit de rechterklep voorzichtig.
8. Steek het netsnoer in het stopcontact en zet de printer aan.
Verbruiksartikelen vervangen
129

Nietjes bijvullen
• Houd uw handen uit de buurt van de Finisherlade voor boekjes wanneer u de nieteenheid van de Finishernaar binnen duwt of naar buiten trekt. Anders komen uw vingers mogelijk vast te zitten.
Vul nietjes bij als de volgende meldingen op het display verschijnen:
• Zorg dat u de goedgekeurde nietcartridges gebruikt. Als u een andere nietcartridge gebruikt dan aanbevolen, kunnen er storingenoptreden of kan de printer tijdens het nieten vastlopen.
• Nadat de cartridge is vervangen, worden de volgende vijf tot zeven vellen geniet totdat de finisher de positie van het nietvel heeftafgesteld.
Wanneer de Boekje Finisher is geïnstalleerd
1. Open het voorpaneel van de finisher.
ASZ271S
Verbruiksartikelen vervangen
130

2. Houd de hendel R7 vast en trek de nieteenheid eruit.
ASZ186S
3. Trek de hendel omhoog.
ASZ187S
4. Houd de hendel omhoog en trek de cartridge voorzichtig uit de nieteenheid.
ASZ188S
5. Druk tegen beide zijden van de cartridge en trek vervolgens het bovendeel eruit.
ASZ220S
Verbruiksartikelen vervangen
131

6. Haal de lege nietjeshouder eruit.
ASZ221S
7. Druk een volle houder in de cartridge tot deze klikt.
ASZ222S
8. Laat het bovendeel voorzichtig zakken.
ASZ223S
9. Trek de strip uit de volle houder die u heeft bevestigd.
De strip zit helemaal om de houder met nietjes. Zorg dat u de strip er helemaal uittrekt.
ASZ224S
Verbruiksartikelen vervangen
132

10. Houd de hendel op de cartridge vast en duw de cartridge voorzichtig in de nieteenheid tot dezeop zijn plaats klikt.
ASZ225S
11. Duw de hendel naar beneden tot deze op zijn plaats klikt.
ASZ226S
12. Breng de nieteenheid terug in zijn oorspronkelijke positie.
13. Sluit het voorpaneel van de finisher.
• Als u het bovenste gedeelte niet naar buiten kunt trekken, zijn er nog nietjes in de cartridge. Gebruik eerst alle nietjes, vul geen nieuwebij.
Als de Finisher met 2 laden is geïnstalleerd.
1. Open het voorpaneel van de finisher.
ASZ272S
Verbruiksartikelen vervangen
133

2. Houd de hendel vast en trek de nieteenheid naar buiten.
ASZ227S
3. Houd de hendel vast, til hem op en trek de cartridge voorzichtig uit de nieteenheid.
ASZ229S
4. Druk tegen beide zijden van de cartridge en trek vervolgens het bovendeel eruit.
ASZ234S
5. Haal de lege nietjeshouder eruit.
ASZ235S
Verbruiksartikelen vervangen
134

6. Druk een volle houder in de cartridge tot deze klikt.
ASZ236S
7. Laat het bovendeel voorzichtig zakken.
ASZ237S
8. Trek de strip uit de volle houder die u heeft bevestigd.
De strip zit helemaal om de houder met nietjes. Zorg dat u de strip er helemaal uittrekt.
ASZ238S
Verbruiksartikelen vervangen
135

9. Houd de hendel op de cartridge vast en druk de cartridge voorzichtig in de nieteenheid tot dezeop zijn plaats klikt.
ATU101S
10. Breng de nieteenheid terug in zijn oorspronkelijke positie.
11. Sluit het voorpaneel van de finisher.
• Als u het bovenste gedeelte niet naar buiten kunt trekken, zijn er nog nietjes in de cartridge. Gebruik eerst alle nietjes, vul geen nieuwebij.
Verbruiksartikelen vervangen
136

De printer reinigen
Aandachtspunten bij het schoonmaken...................................................................................................................138
De wrijvingsstrips schoonmaken...............................................................................................................................139
Papierlade, papierinvoereenheid voor 500/1000 vel.....................................................................................139
Papierinvoereenheid voor 2000 vel....................................................................................................................140
De registratierol schoonmaken.................................................................................................................................142
Het stofbeschermingsglas reinigen...........................................................................................................................144
De printer reinigen
G1338751A_1.0 Copyright © 2006-2008 137

Aandachtspunten bij het schoonmaken
• Verwijder geen andere afdekkingen of schroeven dan aangegeven in de handleiding om gevaarlijkeelektrische schokken of blootstelling aan laserstraling te voorkomen. Neem contact op met uwservicemedewerker wanneer het apparaat moet worden gecontroleerd, bijgesteld of gerepareerd.
• Breng geen wijzigingen aan dit apparaat aan. Dit veroorzaakt een risico op brand, elektrische schokken,explosie of verlies van gezichtsvermogen. Als het apparaat lasersystemen bevat, bestaat een risico op ernstigoogletsel.
• Wanneer u vastgelopen papier verwijdert, raak dan niet het fuseergedeelte aan, omdat dit zeer heet kanworden.
Reinig de printer regelmatig zodat een hoge afdrukkwaliteit wordt behouden.
Neem de buitenkant af met een zachte, droge doek. Als dit niet voldoende is, kunt u een zachte, vochtige doekgebruiken die goed is uitgewrongen. Als u er zo nog niet in slaagt om vlekken te verwijderen, kunt u een neutraalschoonmaakmiddel gebruiken, het apparaat afnemen met een goed uitgewrongen vochtige doek en vervolgenslaten drogen.
• Gebruik geen vluchtige chemicaliën als benzine en thinner, en spuit geen insectenspray op de printer, om vervorming, verkleuring ofbarstvorming te voorkomen.
• Als er stof of aanslag binnen in de printer zit, verwijdert u deze met een schone, droge doek.
• U moet tenminste eenmaal per jaar de stekker uit het stopcontact verwijderen. Verwijder stof en aanslag van en rond de stekker en hetstopcontact voordat u de printer weer aansluit. Opgehoopt stof en aanslag verhogen het risico op brand.
De printer reinigen
138

De wrijvingsstrips schoonmaken
Als de wrijvingsstrip vuil is, kunnen er verschillende vellen tegelijk worden gepakt of mislukt het pakken. Maak indat geval de strip schoon zoals hieronder aangegeven.
• Gebruik geen chemische reiniger of organisch oplosmiddel als thinner of benzeen.
• Als er verschillende vellen tegelijk worden gepakt of het pakken mislukt, neem dan contact op met uw verkoop- of servicemedewerker.
Papierlade, papierinvoereenheid voor 500/1000 vel
Dezelfde procedure is van toepassing bij het schoonmaken van de wrijvingsstrips voor de laden met 500/1000vel. Als voorbeeld wordt lade 2 gebruikt.
1. Trek de papierlade langzaam naar buiten tot deze niet verder kan.
ASZ129S
2. Verwijder het aanwezige papier.
3. Gebruik een zachte, vochtige doek om de wrijvingsstrip schoon te maken.
4. Plaats het papier in de papierlade en schuif de lade langzaam naar binnen tot deze niet meerverder kan.
Schuif de papierlade niet met kracht in de printer, anders kunnen de papiergeleiders bewegen.
De printer reinigen
139

Papierinvoereenheid voor 2000 vel
1. Trek de papierlade langzaam naar buiten tot deze niet verder kan.
ASZ277S
2. Houd de hendel aan de rechterzijde van de lade vast en trek de lade helemaal naar buiten.
ASZ278S
3. Verwijder het aanwezige papier.
4. Gebruik een zachte, vochtige doek om de wrijvingsstrip schoon te maken.
ASZ279S
De printer reinigen
140

5. Plaats het papier in de papierlade en schuif de lade langzaam naar binnen tot deze niet meerverder kan.
ASZ280S
De printer reinigen
141

De registratierol schoonmaken
Als er papiertypen worden gebruikt anders dan de standaardtypen, kunnen er stukjes papier rond de registratierolblijven plakken en problemen veroorzaken. Maak de registratierol schoon als er witte puntjes op de afdrukkenverschijnen.
• De binnenzijde van deze printer wordt zeer heet. Raak onderdelen met het etiket "v" (dat een heet oppervlakaangeeft) niet aan. Het aanraken van deze onderdelen veroorzaakt brandwonden.
• Gebruik geen chemische reinigingsmiddelen of organische oplosmiddelen, zoals thinner of benzeen.
• Raak de riem van de rol niet aan bij het schoonmaken.
1. Schakel de printer uit en verwijder de stekker van het netsnoer uit het stopcontact.
2. Duw de hendel aan de rechterzijde omhoog en open de klep van de printer voorzichtig.
ATU098S
De registratierol is geplaatst zoals weergegeven.
ASZ144S
De printer reinigen
142

3. Gebruik een zachte, vochtige doek en reinig de registratierol rondom door deze te draaien.
ASZ145S
4. Sluit het rechterpaneel.
5. Steek het netsnoer in het stopcontact en zet de printer aan.
De printer reinigen
143

Het stofbeschermingsglas reinigen
Reinig het stofbeschermingsglas wanneer er witte lijnen verschijnen op afdrukken.
• Duw het reingingsstokje niet te hard naar binnen. Het kan de binnenzijde van de printer bekrassen.
1. Schakel de printer uit en verwijder de stekker van het netsnoer uit het stopcontact.
2. Houd de handgrepen links en rechts vast en open de voorklep.
ASZ056S
Het reinigingsstokje zit aan de binnenkant van de voorklep.
3. Druk op de greep in het midden en houd deze vast( ), en til het handvat van het reinigingsstokjeomhoog( ).
ASZ146S
4. Er zijn vier openingen om het reinigingsstokje in te steken.
ASZ139S
De printer reinigen
144

5. Positioneer het reinigingsstokje weer aan de binnenzijde van de voorklep.
ASZ140S
Maak alle gaten schoon.
6. Bevestig het reinigingsstokje weer aan de binnenzijde van de voorklep.
ASZ141S
Zorg dat de textielstrip naar beneden wijst als u het stokje terugplaatst.
7. Sluit de voorklep voorzichtig.
8. Steek het netsnoer in het stopcontact en zet de printer aan.
De printer reinigen
145

De printer afstellen
De kleurregistratie afstellen.......................................................................................................................................147
De kleurgradatie corrigeren......................................................................................................................................149
De gradatiecorrectiewaarde instellen..................................................................................................................149
De kleurkalibratievoorbeeldpagina en de gradatiecorrectiepagina bekijken.................................................151
De gradatiecorrectiewaarde op de beginwaarde terugzetten.........................................................................153
Afdrukpositie aanpassen...........................................................................................................................................155
De printer afstellen
G1338751A_1.0 Copyright © 2006-2008 146

De kleurregistratie afstellen
Dit gedeelte beschrijft de automatische kleurafstelling.
De kleuren kunnen verslechteren als u de printer heeft verplaatst, heeft afgedrukt op dik papier of enige tijd achterelkaar heeft afgedrukt. Door een automatische kleurafstelling uit te voeren, kunt u de optimale afdrukkwaliteit weerherstellen.
1. Druk op de toets [Menu].
ATU050S NL
2. Druk op de toets [ ] of [ ] om [Onderhoud] te selecteren, en druk vervolgens op de toets [OK].
3. Druk op de toets [ ] of [ ] om [Kwaliteitsonderhoud] te selecteren, en druk vevolgens op de toets[OK].
4. Druk op de toets [ ] of [ ] om [Kleurregistratie] te selecteren, en druk vervolgens op de toets [OK].
5. Druk op de toets [OK].
De printer afstellen
147

6. De bevestigingsmelding verschijnt. Druk op [OK].
De automatische afstelling begint.
De automatische afstelling duurt ongeveer 30 seconden.
Er verschijnt een bevestigingsmelding als de afstelling is voltooid.
7. Druk op [Afsluiten].
Het display gaat terug naar het scherm Kleurregistratie.
Het display keert terug naar het oorspronkelijke scherm.
De printer afstellen
148

De kleurgradatie corrigeren
Dit gedeelte beschrijft het corrigeren van de kleurgradatie
De kleurgradatie kan bij het afdrukken langzaam veranderen, afhankelijk van een aantal factoren. Als u hetzelfdebestand herhaaldelijk afdrukt of de toner is onlangs vervangen, kunnen er verschillen in kleurtinten optreden. Inzulke gevallen kunt u de optimale afdrukresultaten weer terug krijgen door de kleurgradatie af te stellen.
• Onder normale omstandigheden is er geen aanpassing van de kleurgradatie nodig.
• Als een printer een tijd niet is gebruikt, kunnen er verschillen in kleurtinten optreden.
• Als één correctie geen bevredigende resultaten oplevert, kunt u de correctie zo vaak als nodig herhalen.
• Correcties van de kleurgradatie worden toegepast op alle gebruikerstaken.
• Gebruik hetzelfde papiertype wanneer u een sessie gradatiecorrecties afdrukt. De correcties zijn mogelijk niet zichtbaar als uverschillende papiertypen gebruikt.
• Voor deze handeling is het gebruik van de meegeleverde kleurkalibratievoorbeeldpagina vereist.
• Het corrigeren van de kleurgradatie gebeurt in de onderstaande volgorde:
1. Druk gradatiecorrectiepagina 1 af.
2. Stel de felle kleuren bij.
Stel de correctiewaarde in.
Druk de gradatiecorrectiepagina af en controleer dan de resultaten van de correctie.
3. Druk gradatiecorrectiepagina 2 af.
Stel de middenkleuren bij.
Stel de correctiewaarde in.
Druk de gradatiecorrectiepagina af en controleer dan de resultaten van de correctie.
4. Sla de correctiewaarde op.
De gradatiecorrectiewaarde instellen
De volgende procedure beschrijft het bijstellen van de gradatiecorrectiewaarde.
Corrigeer de gradatie in twee gebieden: de felle gedeelten (highlights) en de middengedeelten (middentinten).Druk pagina 1 af om de correctiewaarde voor de highlights bij te stellen en pagina 2 voor de middentinten.
1. Druk op de toets [Menu].
ATU050S NL
De printer afstellen
149

2. Druk op de toets [ ] of [ ] om [Onderhoud] te selecteren, en druk vervolgens op de toets [OK].
3. Druk op de toets [ ] of [ ] om [Kwaliteitsonderhoud] te selecteren, en druk vevolgens op de toets[OK].
4. Druk op de toets [ ] of [ ] om [Kleurcalibratie] te selecteren, en druk vervolgens op de toets [OK].
5. Druk op de toets [ ] of [ ] om [Autom. dichtheid aanp.].
De bevestigingsmelding verschijnt. Dril op [OK] om de Automatische Dichtheid aan te passen.
De bevestigingsmelding verschijnt na voltooing. Druk op [Afsluiten].
Het display keert terug naar het scherm Kleurcalibratie.
6. Druk in het menu Kleurcalibratie op de toets [ ] of [ ] om [Afdrukvel 1] of [Afdrukvel 2] teselecteren, en druk vervolgens op de toets [OK].
7. Wanneer de geselecteerde pagina is afgedrukt, wordt een bevestigingsmelding weergegeven.Druk op [Doorgaan].
De printer afstellen
150

8. Druk op de toets [ ] of [ ] de kleur te selecteren die u wilt afdrukken, en druk vervolgens op detoets [OK].
9. Druk op de toets [ ] of [ ] om de correctiewaarde voor de geselecteerde kleur in te stellen en drukvervolgens op de toets [OK].
10. Druk op [Resultaat] om het resultaat te controleren door de kalibratiepagina af te drukken.
11. Druk na het afdrukken op [Ja] om de instellingen op te slaan.
12. Druk na het voltooien van alle instellingen op de toets [Online] om naar het beginscherm terug tekeren.
De kleurkalibratievoorbeeldpagina en de gradatiecorrectiepagina bekijken
De kleurkalibratietestpagina bevat twee kleurvoorbeeldkolommen, de kolom “voorbeeld 1” voor het instellen vanhet highlight-gedeelte en de kolom “voorbeeld 2” voor het instellen van het middengedeelte.
De gradatiecorrectiepagina bevat: "gradatiecorrectiepagina 1" voor het instellen van het highlightgedeelte en"gradatiecorrectiepagina 2" voor het instellen van het middengedeelte. Gradatiecorrectiepagina 1 wordt gebruiktvoor correctie 1, gradatiecorrectiepagina 2 voor correctie 2.
Kleurvoorbeeld en correctiewaarden
Hierna wordt uitgelegd hoe u het kleurvoorbeeld van de kleurcalibratietestpagina en de correctiewaardenvan de gradatiecorrectiepagina gebruikt.
Deze uitleg gebruikt instelling K (zwart) als voorbeeld. De instelmethode voor M (magenta) is gelijk. VoorC/G (cyaan/geel) wordt de correctiewaarde bepaald aan de hand van combinaties van deze twee kleuren,alhoewel er paneelinstellingen voor ieder kleur apart worden geconfigureerd.
• Houd de correctiewaarde (0 tot 6) voor "K" van de correctiewaarde-instellingspagina naast het voorbeeld van degradatiecorrectie 1 van de kleurkalibratievoorbeeldpagina en zoek de kleurcorrectie die het dichtst bij het kleurvoorbeeld ligt.Voer vervolgens het betreffende getal in via het bedieningspaneel. De momenteel ingestelde correctiewaarde wordt roodafgedrukt.
De printer afstellen
151

K correctiewaarde
De gradatiecorrectiepagina aflezen
De afgedrukte gradatiecorrectiepagina wordt afgelezen zoals hieronder aangegeven.
Het vergelijken van de gradatiecorrectie en correctiewaarde voor elke kleur, K (zwart), M (magenta) en C(cyaan)/Y (geel) bepaalt de vereiste gradatiecorrectie en configuratiesettings met behulp van hetbedieningspaneel.
ATU089S
Vel 1
xxxx 1
Vel 2
xxxx 2
1. K-correctiewaarden (zwart)
Hiermee stelt u de afgedrukte kleur af als alleen de zwarte toner wordt gebruikt. De op dat moment ingesteldecorrectiewaarde wordt in rood afgedrukt.
2. M-correctiewaarden (magenta)
Hiermee stelt u de afgedrukte kleur af als alleen de magenta toner wordt gebruikt. De op dat moment ingesteldecorrectiewaarde wordt in rood afgedrukt.
De printer afstellen
152

3. C/Y-correctiewaarden (cyaan/geel)
Hiermee stelt u de afgedrukte kleur af als cyaan en geel worden gebruikt. Voor C/G (cyaan/geel) wordt decorrectiewaarde bepaald op basis van een combinatie van deze twee kleuren, hoewel de instellingen op hetpaneel voor beide kleuren worden gedaan.
4. Instelwaarde
De weergegeven waarde is de waarde die op dat moment is ingesteld wanneer de gradatiecorrectiewaarde wordafgedrukt. Deze waarde komt overeen met de waarde die is ingesteld op het bedieningspaneel.
De gradatiecorrectiewaarde op de beginwaarde terugzetten
1. Druk op de toets [Menu].
ATU050S NL
2. Druk op de toets [ ] of [ ] om [Onderhoud] te selecteren, en druk vervolgens op de toets [OK].
3. Druk op de toets [ ] of [ ] om [Kwaliteitsonderhoud] te selecteren, en druk vevolgens op de toets[OK].
4. Druk op de toets [ ] of [ ] om [Kleurcalibratie] te selecteren, en druk vervolgens op de toets [OK].
De printer afstellen
153

5. Druk op de toets [ ] of [ ] om [Instelling resetten] te selecteren, en druk vervolgens op de toets[OK].
Er wordt een bevestigingsmelding weergegeven. Druk op [Ja] om de calibratie-instelling te resetten.
De bevestigingsmelding verschijnt na voltooing. Druk op [Afsluiten].
6. Druk op de toets [Online].
Het display keert terug naar het oorspronkelijke scherm.
De printer afstellen
154

Afdrukpositie aanpassen
U kunt de afdrukpositie aanpassen die voor iedere lade is geregistreerd. Alleen de horizontale positie kan wordenaangepast. "Horizontaal" betekent hier haaks op de invoerrichting. Normaal gesproken hoeft u de afdrukpositieniet aan te passen. Een update kan echter in sommige gevallen nuttig zijn als de optionele papierinvoereenheidis geïnstalleerd.
1. Druk op de toets [Menu].
ATU050S NL
2. Druk op de toets [ ] of [ ] om [Onderhoud] te selecteren, en druk vervolgens op de toets [OK].
3. Druk op de toets [ ] of [ ] om [Kwaliteitsonderhoud] te selecteren, en druk vevolgens op de toets[OK].
4. Druk op [ ] of [ ] om [Registratie] te selecteren en druk vervolgens op [OK].
5. Druk op de toets [ ] of [ ] om [Testvel afdrukken] te selecteren, en druk vervolgens op de toets[OK].
De printer afstellen
155

6. Druk op de toets [ ] of [ ] om de lade te selecteren die u wilt aanpassen, en druk vervolgens opde toets [OK].
7. Druk de testpagina af om de instellingen te bekijken.
Gebruik deze pagina om de huidige afdrukpositie te controleren.
8. Druk op de toets [Escape] om terug te keren naar het menu Registratie.
9. Druk op de toets [ ] of [ ] om [Aanpassing] te selecteren en druk vervolgens op de toets [OK].
10. Druk op de toets [ ] of [ ] om de lade te selecteren die u wilt aanpassen, en druk vervolgens opde toets [OK].
11. Druk op de toets [ ] of [ ] om de geregistreerde waarde te wijzigen(mm).
Verhoog de waarde om het afdrukgebied te verschuiven in de richting aangegeven door het “ ”-symboolin het schema hieronder. Verlaag de waarde om het afdrukgebied te verschuiven in de richting aangegevendoor het “ ”-symbool.
De printer afstellen
156

AAL708S
: Afdrukgebied
: Papierinvoerrichting
12. Druk op de toets [OK] om terug te keren naar het menu Registratie.
13. Druk de testpagina af om het resultaat van de instelling te controleren.
14. Druk op de toets [Online].
Het display keert terug naar het oorspronkelijke scherm.
De printer afstellen
157

Problemen oplossen
Fout- en statusmeldingen verschijnen op het controlepaneel.................................................................................159
Paneeltonen................................................................................................................................................................162
De printer drukt niet af...............................................................................................................................................163
De poortaansluitingen controleren.......................................................................................................................164
Afdrukproblemen.......................................................................................................................................................166
Bijkomende problemen oplossen..............................................................................................................................173
Vastgelopen nietjes verwijderen...............................................................................................................................175
Wanneer de Boekje Finisher is geïnstalleerd......................................................................................................175
Als de Finisher met 2 laden is geïnstalleerd.........................................................................................................178
Perforatieafval verwijderen.......................................................................................................................................181
Wanneer de Boekje Finisher is geïnstalleerd......................................................................................................181
Als de Finisher met 2 laden is geïnstalleerd.........................................................................................................182
Problemen oplossen
G1338751A_1.0 Copyright © 2006-2008 158

Fout- en statusmeldingen verschijnen op het controlepaneel
In dit gedeelte wordt beschreven wat de meldingen op het bedieningspaneel betekenen en wat u moet doen alseen bepaalde melding verschijnt.
Statusmeldingen (in alfabetische volgorde)
Calibreren...
De printer is de kleuren aan het calibreren. Wacht even.
Energiespaarstand
De printer staat in de energiespaarmodus. Druk op een willekeurige toets om naar de normale modus te gaan.
Hex Dump Modus
In de Hex Dump Modus ontvangt het apparaat gegevens in hexadecimale indeling. Zet het apparaat na hetafdrukken uit, en vervolgens weer aan.
Taak uitgesteld
Alle taken zijn uitgesteld. Schakel de printer uit en zet hem weer aan om dit te herstellen.
Toner plaatsen
De printer is toner aan het laden. Wacht even.
Offline
De printer staat offline. Als u wilt beginnen met afdrukken, zet u het apparaat online door op het bedieningspaneelop [Online] te drukken.
Even geduld.
Deze melding kan om de paar seconden verschijnen. Het betekent dat de printer aan het initialiseren is, toner aanhet bijvullen of met onderhoudstaken bezig is. Wacht even.
Afdrukken...
De printer is bezig met afdrukken. Wacht even.
Gereed
Dit is het standaardbericht. De printer is gereed voor gebruik. Er is geen actie vereist.
Taak resetten...
De printer is de taken aan het resetten. Wacht even.
Instelling gewijzigd...
De printer is instellingen aan het wijzigen. Wacht even.
Wachten...
De printer wacht op de volgende gegevens om af te drukken. Wacht even.
Problemen oplossen
159

Waarschuwingsmeldingen (in alfabetische volgorde)
Kan niet afdrukken
Controleer of het bestand dat u wilt afdrukken een ondersteund bestandstype is. Controleer op storingen en vraaguw netwerkbeheerder om hulp.
Verb. mislukt:IEEE802.11b / Zet stroom uit, contr krt.
Controleer of er een IEEE802.11b-interfacekaart is geïnstalleerd.
Controleer of het een ondersteunde kaart is. Is dit het geval, controleer dan of de kaart juist is geïnstalleerd.
Installeer de juiste kaart op de goede manier.
Raadpleeg voor meer informatie Pag.44 "De IEEE 802.11b interface-eenheid installeren"
Ethernetkaart fout
Er is een fout op de ethernetkaart gedetecteerd. Trek de controller-kaart eruit en herinstalleer de kaart. Blijft hetprobleem aanhouden, neem dan contact op met uw verkoop- of servicemedewerker.
Onafh.tonerleverancier
Een niet-ondersteunde toner is geïnstalleerd. Verwijder deze en installeer toner die is gespecificeerd door eengeautoriseerde dealer.
Optionele RAM fout
De printer heeft een fout met een optionele SDRAM-module ontdekt. Vervang de optionele SDRAM-module.Raadpleeg Pag.36 "De SDRAM-module bevestigen".
Parallele I/F fout
De zelfdiagnose van de printer is mislukt door een loopback-fout. Vervang de IEEE 1284-kaart die de foutveroorzaakte.
Raadpleeg voor meer informatie Pag.49 "De IEEE 1284-interfacekaart installeren"
Printer lettertype fout.
Er zijn problemen met het lettertypebestand van de printer.
Neem contact op met uw verkoop- of servicemedewerker.
Stel de tussenliggende transfereenheid juist in.
Het kan zijn dat de tussenliggende transfereenheid niet correct is geïnstalleerd. Schakel de printer uit en installeerde transfereenheid opnieuw.
Verschijnt deze melding na herinstallatie opnieuw, neem dan contact op met uw verkoop- of servicemedewerker.
Raadpleeg Pag.114 "Tussenliggende transfereenheid en stoffilter vervangen" voor de installatie van detransfereenheid.
De geselecteerde taak is al afgedrukt of verwijderd.
Dit bericht kan verschijnen wanneer u een taak van de Web Image Monitor afdrukt of verwijdert. Druk op [Afsluiten]in het berichtenscherm.
Probleem met USB
De printer kan de USB host-interfacekaart niet detecteren. Deze kan onjuist zijn geïnstalleerd.
Problemen oplossen
160

Controleer of de kaart juist is geïnstalleerd of neem contact op met uw verkoop- of servicemedewerker.
Raadpleeg voor meer informatie over het installeren van de eenheid Pag.51 "De USB host-interfacekaartinstalleren".
• Controleer de foutinformatie door het foutlogboek af te drukken. Raadpleeg voor meer informatie de softwarehandleiding.
• "Menu Lijst/testafdruk", Softwarehandleiding.
Problemen oplossen
161

Paneeltonen
De volgende tabel legt de betekenis uit van de verschillende geluidspatronen die de printer gebruikt om degebruiker over zijn toestand te waarschuwen.
Geluidspatroon Betekenis Oorzaak
Twee lange signalen. De printer is klaar voor gebruik.Na afkoeling of inschakeling is deprinter voldoende opgewarmd enklaar voor gebruik.
Enkelvoudig kort signaal.Paneel-/scherminvoergeaccepteerd.
Een geldige toets op hetbedieningspaneel of het scherm isingedrukt. Enkelvoudige kortesignalen worden alleengeproduceerd wanneer er geldigetoetsen worden ingedrukt.
Enkelvoudig lang signaal. Taak voltooid.Een taak van de printer-/serverfuncties is voltooid.
Vier lange signalen. Printer is geïnitialiseerd.
Het scherm verandert in hetbeginscherm nadat de printer uit deenergiespaarmodus is gekomen ofis gereset.
Vijf korte signalen vijf keerherhaald.
Printerwaarschuwing.
Printer vergt aandacht van degebruiker. Er kan papier zijnvastgelopen of de toner moetworden vervangen.
• De gebruiker kan de geluidssignalen van de printer niet laten ophouden. Wanneer de printer een signaal geeft om de gebruiker opeen papieropstopping of tonervervanging te wijzen of als de kleppen van de printer zijn geopend en gesloten in een kort tijdsbestek,dan kan het waarschuwingssignaal aanhouden, zelfs nadat de normale status weer is ingetreden.
Problemen oplossen
162

De printer drukt niet af
Staat de printer aan?
Controleer of de kabel goed in het stopcontact en de printer is gestoken.
Zet de printer aan.
Blijft de Online-indicator branden?
Zo niet, druk op de toets [Online] om de indicator te laten branden.
Blijft de Waarschuwingsindicator rood branden?
Als dit het geval is, leest u de foutmelding op het display en voert u de vereiste handeling uit.
Raadpleeg Pag.159 "Fout- en statusmeldingen verschijnen op het controlepaneel".
Zit er papier in de lade?
Plaats papier in de papierlade of de handinvoerlade.
Raadpleeg Pag.89 "Papier plaatsen".
Kunt u een configuratiepagina afdrukken?
Als u geen configuratiepagina kunt afdrukken, is er mogelijk een probleem met de printer. Neem contact op metuw verkoop- of servicevertegenwoordiger.
Zie de Verkorte Installatiehandleiding.
Is de interfacekabel die de printer met de computer verbindt goed aangesloten?
Sluit de interfacekabel goed aan. Als deze een afsluitring bevat, draait u deze ook vast.
Gebruikt u wel de juiste interfacekabel?
Het type interfacekabel dat u moet gebruiken, is afhankelijk van de computer die u gebruikt. Zorg dat u de juisteinterfacekabel gebruikt.
Als de kabel beschadigd of versleten is, moet u deze vervangen.
Raadpleeg Pag.214 "Specificaties".
Knippert de Data in-indicator of licht deze op na de start van de afdruktaak?
Indien deze niet knippert of brandt, wordt de data niet naar de printer gestuurd.
Als de printer via de interfacekabel met de computer is verbonden
Controleer of de poortaansluitingsinstelling correct is. Zie voor nadere details over het controleren van depoortaansluiting Pag.164 "De poortaansluitingen controleren".
Netwerkverbinding
Neem contact op met de netwerkbeheerder.
Hoe is de signaalsterkte wanneer u de wireless LAN gebruikt?
Ad hoc-modus of 802.11 Ad hoc-modus
Ga naar een plaats waar het signaal goed is of verwijder eventuele obstakels.
Problemen oplossen
163

Infrastructuurmodus
Controleer de signnaalstatus in het menu [IEEE 802.11b] op het bedieningspaneel. Ga als het signaal slechtis naar een plaats waar het signaal wel goed is of verwijder eventuele obstakels.
Hoe is de signaalsterkte wanneer u Bluetooth gebruikt?
Probeer het volgende:
• Controleer of de Bluetooth Interface-eenheid correct geïnstalleerd is.
• Controleer of er geen obstakels zijn tussen de computer, printer en andere apparaten.
• Verander de plaats van de computer.
• Verander de plaats van de printer.
Wanneer u de Bluetooth-interface gebruikt.
SPP
1. Controleer of de printer die u wilt gebruiken wordt weergegeven in de 3Com Bluetooth ConnectionManager.
2. Zorg ervoor dat “Bluetooth Serial Client (COMx)” verschijnt bij Client Ports in de 3Com BluetoothConnection Manager.
3. Start de computer, deze printer en de andere apparaten opnieuw.
4. Controleer of er geen IEEE 802.11b (wireless LAN) of andere Bluetooth-apparaten in gebruik zijn.
• Er kan storing optreden met de IEEE 802.11b wireless LAN interfacekaart. Een dergelijke storing kan de transmissiesnelheiden andere functies beïnvloeden.
5. De transmissie tussen computers, andere apparaten en deze printer kan worden geblokkeerd doorobstakels. Verplaats zonodig deze printer, computers of andere apparaten.
HCRP, BIP
1. Start de computer, deze printer en andere apparaten opnieuw.
2. Controleer of er geen IEEE 802.11b (wireless LAN) of andere Bluetooth-apparaten in gebruik zijn.
• Er kan storing optreden met de IEEE 802.11b wireless LAN interfacekaart. Een dergelijke storing kan de transmissiesnelheiden andere functies beïnvloeden.
3. De transmissie tussen computers, andere apparaten en deze printer kan worden geblokkeerd doorobstakels. Verplaats zonodig deze printer, computers of andere apparaten.
Start het afdrukken nog steeds niet, neem dan contact op met uw uw verkoop- of servicevertegenwoordiger. Neemcontact op met de zaak waar de printer werd gekocht voor de contactgegevens van de verkoop- ofservicevertegenwoordigers.
De poortaansluitingen controleren
Indien de data-in indicator niet knippert of brandt, controleer de poortaansluiting dan als volgt.
• Bij een parallelle poortaansluiting dient LPT 1 of LPT 2 te zijn ingesteld.
• Bij een USB-poortaansluiting dient poort USB00(n)* te zijn ingesteld.
Problemen oplossen
164

(n) varieert, afhankelijk van het aantal aangesloten printers.
Windows 95/98/Me
1. Klik op [Start], ga naar [Instellingen] en klik vervolgens op [Printers].
2. Klik op het pictogram van de printer. Klik vervolgens in het menu [Bestand] op [Eigenschappen].
3. Klik op het tabblad [Details].
4. Schakel het selectievakje [Afdrukken via volgende poort] in om te bevestigen dat de juiste poortis geselecteerd.
Windows 2000
1. Klik op [Start], ga naar [Instellingen] en klik vervolgens op [Printers].
2. Klik op het pictogram van de printer. Klik vervolgens in het menu [Bestand] op [Eigenschappen].
3. Klik op het tabblad [Poort].
4. Schakel het selectievakje [Afdrukken via volgende poort] in om te bevestigen dat de juiste poortis geselecteerd.
Windows XP, Windows Server 2003/2003 R2
1. Ga naar de map [Printers en faxen] via de [Start]-knop.
2. Klik op het pictogram van de printer. Klik vervolgens in het menu [Bestand] op [Eigenschappen].
3. Klik op het tabblad [Poort].
4. Schakel het selectievakje [Afdrukken via volgende poort] in om te bevestigen dat de juiste poortis geselecteerd.
Windows Vista:
1. Klik in het menu [Start] op [Configuratiescherm].
Het [Configuratiescherm] verschijnt.
2. Klik op [Printer].
Het venster [Printers] verschijnt.
3. Klik met de rechtermuisknop op het pictogram van de printer die u wilt gebruiken, en klik dan op[Eigenschappen].
4. Klik op het tabblad [Poorten].
5. Schakel het selectievakje [Afdrukken via volgende poort] in om te bevestigen dat de juiste poortis geselecteerd.
Windows NT 4.0
1. Klik op [Start], ga naar [Instellingen] en klik vervolgens op [Printers].
2. Klik op het pictogram van de printer. Klik vervolgens in het menu [Bestand] op [Eigenschappen].
3. Klik op het tabblad [Poort].
4. Schakel het selectievakje [Afdrukken via volgende poort] in om te bevestigen dat de juiste poortis geselecteerd.
Problemen oplossen
165

Afdrukproblemen
Er bevinden zich vegen toner op de afdrukzijde van de pagina.
• Mogelijk is de papierinstelling niet juist. Misschien drukt u bijvoorbeeld af op dik papier, maar heeft u nietde instelling voor dik papier ingesteld.
• Controleer de papierinstellingen.
• Controleer de papierinstellingen van het printerstuurprogramma. Zie de Help bij het printerstuurprogrammavoor meer informatie.
• Wannneer de melding "PCU vervangen: Zwart. ." of "PCU vervangen: Kleur." op het display verschijnt,vervang dan de fotogeleidereenheid. Raadpleeg Pag.108 "De fotogeleidereenheid vervangen".
• Confirm that the paper is not curled or bent. Envelopes can be curled easily. Flatten paper before loading.See Pag.81.
Het papier loopt vaak vast.
• Controleer de volgende items:
• De eindgeleiders van de papierlade zijn vergrendeld.
• De eindgeleiders van de papierlade zijn correct ingesteld.
• De zijgeleiders van de papierlade zijn correct ingesteld.
• Als het papier telkens vastloopt als er duplex afdrukken wordt uitgevoerd, controleer dan de volgende items.
• De eindgeleiders van de papierlade zijn correct ingesteld.
• Het geplaatste papier en het papiertype die is ingesteld op het bedieningspaneel komen overeen.Raadpleeg voor meer oplossingen voor dit probleem Pag.206 "Duplex afdrukken loopt altijd vast".
• Zorg dat er niets op de finisherlade staat.
• De nietcartridge kan niet correct zijn geïnstalleerd.
• Herinstalleer de cartridge correct.
• Het aantal vel in de lade overschrijdt het maximum. Controleer of de stapel niet hoger is dan delimietmarkering aan de binnenzijde van de lade. Raadpleeg Pag.89 "Papier plaatsen".
• Mogelijk is er een ruimte tussen de voorgeleider en het papier of tussen de zijgeleiders en het papier in depapierlade. Zorg dat er geen ruimte is.
Raadpleeg Pag.89 "Papier plaatsen".
• De zijgeleiders van de papierlade staan te strak. Verzet de geleiders zodat ze het papier lichtjes aanraken.Bovendien wordt bij het afdrukken op dik papier aangeraden om niet meer dan 20 vel te plaatsen.
• Als de papieraanvoer regelmatig fout loopt wanneer u vanuit de handinvoerlade afdrukt, kunnen deinstellingen van het bedieningspaneel en die van het printerstuurprogramma niet overeenkomen. Controleerde instellingen goed. Voor meer informatie zie de menuparameters Papierinvoer, menu Afdrukinstellingen inde Softwarehandleiding.
• Het papier is te dik of te dun. Raadpleeg Pag.81
• Het papier is verbogen of gekreukeld. Gebruik papier dat niet verbogen of gekreukeld is. RaadpleegPag.81
• Er is al op het papier afgedrukt. Raadpleeg Pag.81.
Problemen oplossen
166

• Het papier is vochtig. Gebruik papier dat op de juiste wijze is bewaard. Raadpleeg Pag.81.
• Maak de vellen van elkaar los wanneer u papier plaatst.
Er worden meerdere vellen tegelijkertijd ingevoerd.
• Mogelijk is er een ruimte tussen de voorgeleider en het papier of tussen de zijgeleiders en het papier in depapierlade. Zorg dat er geen ruimte is. Raadpleeg Pag.81.
• Het papier is te dik of te dun.
Raadpleeg Pag.81.
• Het papier is reeds bedrukt.
Raadpleeg Pag.81.
• Het aantal vel in de lade overschrijdt het maximum. Controleer of de stapel niet hoger is dan delimietmarkering aan de binnenzijde van de lade.
Raadpleeg Pag.89.
• Het papier is statisch. Gebruik papier dat op de juiste wijze is bewaard.
Raadpleeg Pag.81.
• Maak de vellen van elkaar los wanneer u papier plaatst.
Het papier krijgt plooien.
• Het papier is vochtig. Gebruik papier dat op de juiste wijze is bewaard.
Raadpleeg Pag.81.
• Het papier is te dun.
Raadpleeg Pag.81.
• Mogelijk is er een ruimte tussen de voorgeleider en het papier of tussen de zijgeleiders en het papier in depapierlade. Zorg dat er geen ruimte is.
Raadpleeg Pag.89.
• De fuseereenheid is achteruitgegaan of beschadigd. Vervang de eenheid.
Raadpleeg Pag.125.
Er is op de achterzijde van het papier afgedrukt.
• Het papier is ondersteboven geplaatst.
Plaats het papier in de papierladen met de te bedrukken zijde naar boven. Plaats papier in de handinvoerlademet de te bedrukken zijde naar beneden.
Raadpleeg Pag.89.
Duplex afdrukken kan niet worden uitgevoerd.
• Er is papier geplaatst in de handinvoerlade. Duplex afdrukken kan niet plaatsvinden vanuit dehandinvoerlade.
• Duplex afdrukken kan niet plaatsvinden voor de volgende soorten papier: etiketten, karton, OHP-transparant,enveloppen, gecoat papier, dik papier 2, dik papier 3, de achterzijde van dik papier 1, de achterzijde vandik papier 2, de achterzijde van dik papier 3.
• Papier zwaarder dan 169 g/m2 (40 lb.) is geplaatst.
Verwissel het papier voor afdrukken.
Problemen oplossen
167

Met Windows 95/98/Me/2000/XP/Vista of Windows Server 2003/2003 R2, wanneer ugecombineerd afdrukt of boekjes afdrukt.
• Controleer of het papierformaat en de richting die in de tab [Menu] van het printerstuurprogramma hetzelfdezijn als die in de applicatie zijn ingesteld.
Zijn de instellingen niet hetzelfde, verander dan de instellingen in het printerstuurprogramma.
Het papier wordt niet vanuit de juiste lade doorgevoerd.
• Als u een Windows-besturingssysteem gebruikt, gaan de instellingen die via het printerstuurprogramma zijningesteld boven de instellingen die zijn ingesteld via het bedieningspaneel. Stel de gewenste invoerlade metbehulp van het printerstuurprogramma in.
Raadpleeg de Help bij het printerstuurprogramma.
De afdruk wijkt af van de afbeelding op het computerscherm.
• Als u bepaalde functies gebruikt, zoals vergroting en verkleining, kan de uiteindelijke lay-out er anders uitziendan op het computerscherm.
• Mogelijk heeft u geselecteerd dat tijdens het afdrukproces TrueType-lettertypen moeten worden vervangenin plaats van apparaatlettertypen. Als u een afbeelding overeenkomstig de afbeelding op hetcomputerscherm wilt afdrukken, wijzigt u de instellingen zodanig dat TrueType-lettertypen als afbeeldingworden afgedrukt.
Zie de Help bij het printerstuurprogramma.
Het duurt te lang om de printer in te schakelen.
• Als de printer wordt uitgeschakeld terwijl de printer nog steeds de harde schijf benadert (bijvoorbeeld bij hetverwijderen van een bestand), heeft de printer meer tijd nodig om de keer daarop na het inschakelen op testarten. Schakel om deze vertraging te voorkomen daarom de stroom niet uit terwijl de printer nog in werkingis.
Het duurt te lang voordat het afdrukken wordt hervat.
• De gegevens zijn dermate groot of complex dat het tijd kost om deze te verwerken. Als de indicator voorData In knippert, worden gegevens verwerkt. Wacht een moment totdat het afdrukken wordt hervat.
• Als er OHP-transparanten of glanzend papier wordt gebruikt, duurt het langer voordat het afdrukken start.
• De printer stond in de energiespaarmodus. Om weer te starten vanuit de energiespaarmodus, moet de printereerst opwarmen, en dit duurt enige tijd vorodat het afdrukken start. Selecteer om de energiespaarmodus uitschakelen [Uit] voor[Energiespaarstand] in het menu[Systeem].
Het duurt te lang voordat het afdrukken is voltooid.
• Foto's en pagina's die veel gegevens bevatten, nemen veel verwerkingstijd van de printer in beslag. Wachtdaarom gewoon even af wanneer u dergelijke gegevens afdrukt.
Het afdrukken wordt mogelijk versneld wanneer u de instellingen met behulp van het printerstuurprogrammawijzigt.
Raadpleeg de Help bij het printerstuurprogramma.
• De gegevens zijn dermate groot of complex dat het tijd kost om deze te verwerken. Als de indicator voorData In knippert, worden gegevens verwerkt. Wacht een moment totdat het afdrukken wordt hervat.
• Als de melding "Wachten..." wordt weergegeven op het display, is de printer bezig met opwarmen.
Problemen oplossen
168

Afbeeldingen worden afgebroken, of er worden overtollige pagina's afgedrukt.
• Mogelijk gebruikt u papier dat kleiner is dan het formaat dat in de toepassing is geselecteerd. Gebruikhetzelfde formaat papier als dat u in de toepassing heeft geselecteerd. Als u geen papier van het juisteformaat kunt laden, gebruikt u de verkleiningsfunctie om de afbeelding te verkleinen en drukt u dezevervolgens af.
Raadpleeg de Help bij het printerstuurprogramma.
De kleur van de afdruk wijkt af van de kleur op het computerscherm.
• De kleuren die met de kleurentoner worden gemaakt, verschillen van de kleuren die worden weergegevenop het productiesysteem.
• Als u [Tonerbesparing] heeft geselecteerd op het tabblad "Afdrukkwaliteit" in het dialoogvenster van deeigenschappen van de printer, kan de kleurgradatie er anders uitzien.
Raadpleeg de Help bij het printerstuurprogramma.
De kleur verandert aanzienlijk wanneer u deze afstelt via het printerstuurprogramma.
• Maak de instellingen voor de kleurbalans onder het tabblad “Afdrukkwaliteit” in het dialoogvenster van hetprinterstuurprogramma niet te extreem.
Denk eraan dat de voorbeeldafbeelding die wordt weergegeven in het printerstuurprogramma alleen wordtgebruikt om te laten zien wat er tijdens de verwerking gebeurt, en dus niet hoeft overeen te komen met deafdrukresultaten.
Raadpleeg de Help bij het printerstuurprogramma.
Afgedrukte foto's zijn onscherp.
• In sommige toepassingen moet de resolutie worden verlaagd bij afdrukken.
Verhoog de resolutie in de instellingen voor die applicatie.
Kleurendocumenten worden afgedrukt in zwart-wit.
• Het printerstuurprogramma is niet geconfigureerd voor kleurenafdrukken.
Raadpleeg de Help bij het printerstuurprogramma.
• Bij sommige toepassingen worden kleurenbestanden in zwart-wit afgedrukt.
Er kan niet worden afgedrukt met fijn patroon.
• Wijzig de instelling [Dithering:] in het dialoogvenster van het printerstuurprogramma.
Raadpleeg de Help bij het printerstuurprogramma.
Effen vlakken, lijnen of tekst glimmen of glanzen als ze afgedrukt worden met een mengsel vancyaan, magenta en geel.
• Selecteer [K: Zwart] voor [Grijsreproductie (Tekst/Zeer fijn):] in het dialoogvenster van hetprinterstuurprogramma.
Raadpleeg de Help bij het printerstuurprogramma.
Zwarte gradatie is niet natuurlijk.
• Selecteer [CMY + K] voor [Grijsreproductie (tekst/lijn):] in het dialoogvenster van het printerstuurprogramma.
Raadpleeg de Help bij het printerstuurprogramma.
Problemen oplossen
169

Ononderbroken lijnen worden als gebroken lijnen afgedrukt.
• Wijzig de instelling [Dithering:] in het dialoogvenster van het printerstuurprogramma.
Raadpleeg de Help bij het printerstuurprogramma.
Afbeeldingen worden onder een hoek afgedrukt.
• Zorg dat de zijgeleiders van de papierlade zijn vergrendeld.
Als papier niet correct is geplaatst, wordt het onder een hoek verwerkt.
Een kleur ontbreekt of is wazig.
• Het papier is vochtig. Gebruik papier dat op de juiste wijze is bewaard.
Raadpleeg Pag.89.
• Toner is bijna op. Wanneer de melding "Toner op" / "Tonercartridge vervangen" / “(color)”, "Weinig tonerover" /”(color)”, of "Toner bijvullen:" op het display verschijnt, of de tonerindicator op het beginscherm lijktleeg, vervang dan de tonercartridge.
Raadpleeg Pag.105.
• Wanneer de melding "Vervang PCU:Zwart." of "Vervang PCU:Kleur." op het display verschijnt, vervang dande fotogeleidereenheid.
Raadpleeg Pag.108.
• Als gevolg van een plotselinge temperatuurverandering kan condens ontstaan in de printer, waardoor deafdrukkwaliteit afneemt. Gebruik de printer niet totdat deze weer is geacclimatiseerd.
De gehele afdruk is vaag.
• Het papier is vochtig. Gebruik papier dat op de juiste wijze is bewaard.
Raadpleeg Pag.81.
• Als u [Tonerbesparing] heeft geselecteerd op het tabblad "Afdrukkwaliteit" in het dialoogvenster van deeigenschappen van de printer, wordt doorgaans minder dik afgedrukt.
Raadpleeg de Help bij het printerstuurprogramma.
• Toner is bijna op. Wanneer de melding "Toner op" / "Printcartridge vervangen" / “(color)”, of "Weinig tonerover" /”(color)” op het display verschijnt, of de tonerindicator op het beginscherm lijkt leeg, vervang dande tonercartridge.
Raadpleeg Pag.105.
• Wanneer de melding "Vervang PCU :Zwart." of "Vervang PCU :Kleur." op het display verschijnt, vervangdan de fotogeleidereenheid.
Raadpleeg Pag.108.
• Als gevolg van een plotselinge temperatuurverandering kan condens ontstaan in de printer, waardoor deafdrukkwaliteit afneemt. Gebruik de printer niet totdat deze weer is geacclimatiseerd.
Er verschijnen witte of gekleurde strepen.
• Toner is bijna op. Wanneer de melding "Toner op" / "Printcartridge vervangen." / “(color)”, of "Toner Weinigtoner over" /”(color)” op het display verschijnt, of de tonerindicator op het beginscherm lijkt leeg, vervangdan de tonercartridge
Raadpleeg Pag.105.
Problemen oplossen
170

• Wanneer de melding "Vervang PCU :Zwart." of "Vervang PCU :Kleur." op het display verschijnt, vervangdan de fotogeleidereenheid.
Raadpleeg Pag.108.
• Het papier is vochtig. Gebruik papier dat op de juiste wijze is bewaard.
Er kunnen stukjes papier rond de registratierol zijn blijven plakken. Maak de registratierol schoon.
Voor details, zie Pag.142.
Er verschijnen witte of gekleurde stromen.
• Wanneer de melding "Vervang PCU :Zwart." of "Vervang PCU :Kleur." op het display verschijnt, vervangdan de fotogeleidereenheid.
Raadpleeg Pag.108.
De achterzijde van afdrukken is bevlekt.
• Wanneer u een vel verwijdert dat is vastgelopen, kan de binnenkant van de printer vuil zijn geraakt. Drukverschillende vellen af totdat ze schoon worden afgedrukt.
• Als het documentformaat het papierformaat overschrijdt, bijvoorbeeld in het geval van A4-afdrukken op B5-papier, kan de achterzijde van het daaropvolgende afgedrukte vel vlekken hebben.
Afgedrukte pagina's zijn vaag of hebben witte strepen.
• Als knippert, is de toner bijna op. Vervang de toner.
Raadpleeg Pag.105.
Afgedrukte pagina's zijn vaag.
• Het juiste papier is niet geplaatst.(afgedrukte pagina's zijn vaag wanneer ze worden afgedrukt op ruw ofgecoat papier)
Raadpleeg voor meer informatie Pag.211.
Wanneer u er met uw vinger over wrijft smeert het uit.
• Mogelijk zijn de papierinstellingen niet juist ingesteld. Misschien wordt bijvoorbeeld op dik papier afgedrukt,maar is de instelling voor dik papier niet opgegeven.
Stel op het tabblad [Menu] van het printerstuurprogramma,[Papierinvoer] op [Dik papier].
• Controleer de papierinstellingen van de printer.
Raadpleeg Pag.81 "Papiertypes en overige media".
• Controleer de papierinstellingen van het printerstuurprogramma.
Raadpleeg de Help bij het printerstuurprogramma.
• De fuseereenheid is achteruitgegaan of beschadigd. Vervang de eenheid.
Raadpleeg Pag.125.
Wanneer er op OHP-transparanten wordt afgedrukt, ontbreekt er een kleur of er verschijnen zwarteof witte stippen.
• De registratierol is vuil. Reinig de registratierol.
Raadpleeg Pag.142.
Problemen oplossen
171

Bij het afdrukken op normaal papier zijn witte puntjes zichtbaar.
• De registratierol is vuil. Reinig de registratierol.
Raadpleeg Pag.142.
PDF Direct Print wordt niet uitgevoerd (PDF-bestand wordt niet afgedrukt).
• Wanneer u een PDF met een wachtwoordbeveiliging afdrukt, stelt u het wachtwoord van het PDF-bestandin met behulp van het menu [PDF wachtwoord wijzigen] in het [PDF-menu] of Web Image Monitor. Voor[PDF wachtwoord wijzigen], raadpleeg de Softwarehandleiding.
Voor Web Image Monitor, zie de Help.
• PDF-bestanden kunnen niet worden afgedrukt als gevolg van de beveiligingsinstelling van het PDF-bestand.
• Erg gecomprimeerde PDF's kunnen niet worden afgedrukt met PDF Direct Print.
Open de betreffende applicatie en druk het PDF-bestand af met behulp van het printerstuurprogramma.
Stel het bestandsformaat op standaard-PDF in.
Tekens zijn vervormd of ontbreken wanneer wordt afgedrukt met PDF Direct Print.
• Sluit het lettertype in in het PDF-bestand voordat u het afdrukt.
Het papierformaat verschijnt op het bedieningspaneel en het afdrukken met PDF Direct Print werktniet.
• Wanneer u PDF Direct Print gebruikt, is het bij het afdrukken nodig dat het papier is ingesteld in het PDF-bestand. Wannneer er een melding over het papierformaat verschijnt, plaats dan het aangegeven formaatin de papierlade, of voer een Form Feed uit.
Bovendien, als [Sub papierformaat] in het menu [Systeem] Menu is ingesteld op [Auto], wordt er bij hetafdrukken vanuit gegaan dat het Letter-formaat en het A4-formaat hetzelfde zijn. Wanneer bijvoorbeeld eenPDF-bestand dat is ingesteld op A4 formaat papier wordt afgedrukt via PDF Direct Print en er is papier meteen Letter-formaat in de papierlade geplaatst, dan wordt het bestand afgedrukt. Dit geldt omgekeerd ook.
Met Windows 95/98/Me/2000/XP/Vista of Windows Server 2003/2003 R2, worden bevestigdeopties niet gedetecteerd.
• De computer en printer hebben geen tweeweg-communicatie. U moet bevestigde opties configureren in deprintereigenschappen.
Raadpleeg de Help bij het printerstuurprogramma voor meer informatie.
Als het probleem niet kan worden opgelost, neemt u contact op met uw dealer of onderhoudsdienst.
Problemen oplossen
172

Bijkomende problemen oplossen
Het apparaat maakt een vreemd geluid.
• Als onlangs een verbruiksartikel is vervangen of een optie is geïnstalleerd in het gedeelte waar het vreemdegeluid vandaan komt, controleer dan of het verbruiksartikel of de optie goed geïnstalleerd is. Houdt hetgeluid aan, neem dan contact op met uw verkoop- of servicemedewerker.
Er wordt geen e-mail ontvangen wanneer een waarschuwing wordt gegeven en nadat de foutwaarop de waarschuwing betrekking had, is opgelost.
• Bevestig dat [Melden per E-mail] actief is in het menu [Systeem] op het bedieningspaneel. Raadpleeg deSoftwarehandleiding.
• Open de printer via de webbrowser, meld u aan als beheerder bij de Web Image Monitor en bevestigvervolgens de volgende instellingen in [Automatische e-mailmelding]:
• E-mailadres apparaat
• Te melden groepen
• Groepen/Items selecteren om te melden
Raadpleeg de Help bij Web Image Monitor voor meer informatie over de instellingen.
• Open de printer via de webbrowser, meld u aan als beheerder bij de Web Image Monitor en bevestigvervolgens de instellingen van de SMTP-server in [E-mail]. Raadpleeg de Help bij Web Image Monitor voormeer informatie over de instellingen.
• Wanneer de stroom wordt uitgeschakeld voordat de e-mail is verzonden, zal de e-mail niet wordenontvangen.
• Controleer het e-mailadres voor de bestemming. Bevestig de gebruikshistorie van de printer via hetsysteemlogmenu van Web Image Monitor in [Netwerkinstellingen]. Als de e-mail is verzonden maar nietontvangen, is mogelijk de bestemming niet correct. Lees ook de informatie over foutmail vanaf de e-mailserver.
De instelling voor [Melden per E-mail] in het menu Systeem is gewijzigd van [Off] in [On], maar erkomt geen e-mail binnen.
• Na het wijzigen van de instelling moet u de hoofdeenheid uit en vervolgens weer aan zetten.
Het foutmeldingsbericht is ontvangen, het foutoplossingsbericht echter niet.
• E-mail controleren is ingesteld voor versturen met behulp van [Automatische E-mailmelding] van Web ImageMonitor op het moment dat de fout wrd hersteld. U moet klikken op de knop [Bewerken] van [Gedetailleerdeinstellingen van elk item] in [E-mailmelding], en [Melden bij fout:] instellen op [Gebeuren & Hersteld] op hetweergegeven scherm.
Raadpleeg de Help bij Web Image Monitor voor meer informatie over de instellingen.
Hoewel het verzenden van e-mail is ingesteld voor Oplossing na waarschuwing, wordt geen berichtvoor Oplossing na waarschuwing verzonden.
• Als de stroom van de printer wordt uitgeschakeld nadat een waarschuwing is weergegeven en de fout wordtopgelost terwijl de stroom is uitgeschakeld, wordt geen oplosbericht van de waarschuwing verzonden.
Problemen oplossen
173

Hoewel het verzenden van e-mail is ingesteld voor Voorval waarschuwing en Oplossing nawaarschuwing, wordt geen foutmeldingsbericht ontvangen, maar wel een bericht voor Oplossingna waarschuwing.
• Er wordt geen waarschuwingsbericht verzonden als de fout is opgelost vóór het verzenden. Er wordt echterwel een bericht voor Oplossing na verzenden verzonden.
De timing voor waarschuwingsberichten is gewijzigd, en er komen geen e-mails meer aan.
• Als een waarschuwingsbericht dat met de eerdere timing is ingesteld, aankomt, zal geen nieuwwaarschuwingsbericht worden verzonden, zelfs niet als de timing voor het bericht daarna wordt gewijzigd.
Als geen datuminformatie is opgenomen in de verzonden e-mail, is er een storing op de mailserver.
• Configureer de instelling voor het verkrijgen van tijdsinformatie van de SNTP-server. Raadpleeg de Help bijWeb Image Monitor voor de juiste instellingen.
Het afdrukken met Bluetooth verloopt traag.
• Neem de volgende punten in acht wanneer u de Bluetooth-interface gebruikt:
• Verzend minder afdruktaken.
• Controleer of er geen IEEE 802.11b (wireless LAN) of andere Bluetooth-apparaten in gebruik zijn.
Er kan storing optreden met de IEEE 802.11b wireless LAN interfacekaart. Een dergelijke storing kande transmissiesnelheid en andere functies beïnvloeden.
• Transmissies tussen de computer en de printer kunnen door obstakels worden geblokkeerd. Verplaatszonodig de printer of client-computer.
Het verzenden van taken verloopt relatief traag wanneer u de Bluetooth-verbinding gebruikt.
• Werkt de printer nog steeds niet naar behoren, neem dan contact op met uw verkoop- of servicevertegenwoordiger. Neemcontact op met de zaak waar de printer werd gekocht voor de contactgegevens van de verkoop- of servicevertegenwoordigers.
Problemen oplossen
174

Vastgelopen nietjes verwijderen
• Houd uw handen uit de buurt van de Finisherlade voor boekjes wanneer u de nieteenheid van de Finishernaar binnen duwt of naar buiten trekt. Anders komen uw vingers mogelijk vast te zitten.
• Mogelijk zijn de nietjes vastgelopen vanwege omgekruld papier. Probeer in dit geval het papier in de lade om te keren.
• Nadat de cartridge is vervangen, worden de volgende vijf tot zeven vellen geniet totdat de finisher de positie van het nietvel heeftafgesteld.
Wanneer de Boekje Finisher is geïnstalleerd
1. Open het voorpaneel van de finisher.
ASZ271S
2. Houd de hendel R7 vast en trek de nieteenheid eruit.
ASZ186S
Problemen oplossen
175

3. Trek de hendel omhoog.
ASZ187S
4. Houd de hendel omhoog en trek de cartridge voorzichtig uit de nieteenheid.
ASZ188S
5. Open de voorplaat van de cartridge.
ASZ200S
6. Verwijder de vastgelopen nietjes.
ASZ201S
Problemen oplossen
176

7. Trek de voorplaat naar beneden totdat deze vastklikt.
ASZ202S
8. Houd de hendel op de cartridge vast en duw de cartridge voorzichtig in de nieteenheid tot dezeop zijn plaats klikt.
ASZ225S
9. Duw de hendel naar beneden tot deze op zijn plaats klikt.
ASZ226S
10. Breng de nieteenheid terug in zijn oorspronkelijke positie.
11. Sluit het voorpaneel van de finisher.
Problemen oplossen
177

Als de Finisher met 2 laden is geïnstalleerd.
1. Open het voorpaneel van de finisher.
ASZ272S
2. Houd de hendel vast en trek de nieteenheid naar buiten.
ASZ227S
3. Houd de hendel vast, til hem op en trek de cartridge voorzichtig uit de nieteenheid.
ASZ229S
Problemen oplossen
178

4. Open de voorplaat van de cartridge.
ASZ230S
5. Verwijder de vastgelopen nietjes.
ASZ231S
6. Trek de voorplaat naar beneden totdat deze vastklikt.
ASZ232S
7. Houd de hendel op de cartridge vast en druk de cartridge voorzichtig in de nieteenheid tot dezeop zijn plaats klikt.
ATU101S
Problemen oplossen
179

8. Breng de nieteenheid terug in zijn oorspronkelijke positie.
9. Sluit het voorpaneel van de finisher.
Problemen oplossen
180

Perforatieafval verwijderen
"Perf.opv.bk is vol." of "Perf.opv.bk legen" melding verschijnt, verwijder dan het perforatieafval uit de finisher.Wanneer het bericht op het display verschijnt, kunt u de perforatiefunctie niet langer gebruiken.
Wanneer de Boekje Finisher is geïnstalleerd
1. Open het voorpaneel van de finisher.
ASZ271S
2. Trek de perforatoropvangbak voorzichtig naar buiten en verwijder het perforatieafval.
ASZ281S
3. Plaats de perforatoropvangbak terug.
ASZ290S
4. Sluit het voorpaneel van de finisher.
• Als u in stap 3 de perforatoropvangbak niet leegt, blijft de melding weergegeven.
• Als de melding niet verdwijnt, installeert u de perforatoropvangbak opnieuw.
Problemen oplossen
181

• De melding kan ook worden weergegeven als de perforatoropvangbak niet vol is. In dat geval kan er perforatieafval vastzitten op hetoppervlak dat door de pijl wordt aangegeven. Verwijder het afval.
ASZ303S
Als de Finisher met 2 laden is geïnstalleerd.
1. Open het voorpaneel van de finisher.
ASZ272S
2. Trek de perforatoropvangbak voorzichtig naar buiten en verwijder het perforatieafval.
ASZ282S
Problemen oplossen
182

3. Plaats de perforatoropvangbak terug.
ASZ291S
4. Sluit het voorpaneel van de finisher.
• Als u in stap 3 de perforatoropvangbak niet leegt, blijft de melding weergegeven.
• Als de melding niet verdwijnt, installeert u de perforatoropvangbak opnieuw.
• De melding kan ook worden weergegeven als de perforatoropvangbak niet vol is. In dat geval kan er perforatieafval vastzitten op hetoppervlak dat door de pijl wordt aangegeven. Verwijder het afval.
ASZ302S
Problemen oplossen
183

Vastgelopen papier verwijderen
Vastgelopen papier verwijderen..............................................................................................................................185
Melding papierstoring (A).........................................................................................................................................186
Melding papierstoring (B).........................................................................................................................................188
Melding papierstoring (C).........................................................................................................................................189
Melding papierstoring (D).........................................................................................................................................192
Melding papierstoring (R).........................................................................................................................................194
Wanneer de Boekje Finisher is geïnstalleerd......................................................................................................194
Als de Finisher met 2 laden is geïnstalleerd.........................................................................................................199
Melding papierstoring (Y).........................................................................................................................................203
Melding papierstoring (Z).........................................................................................................................................204
Duplex afdrukken loopt altijd vast............................................................................................................................206
Vastgelopen papier verwijderen
G1338751A_1.0 Copyright © 2006-2008 184

Vastgelopen papier verwijderen
Wanneer papier vastloopt, wordt een foutmelding weergegeven. Bij de foutmelding wordt de locatie waar hetpapier is vastgelopen vermeld. Controleer de locatie waar het papier is vastgelopen en verwijder het vastgelopenpapier.
• Het binnenste van de printer wordt heel heet. Raak geen onderdelen aan gemerkt " " (duidt op een heetoppervlak). Het aanraken van deze onderdelen leidt tot brandwonden.
• Houd uw handen uit de buurt van de Finisherlade voor boekjes wanneer u de nieteenheid van de Finishernaar binnen duwt of naar buiten trekt. Anders komen uw vingers mogelijk vast te zitten.
• Verwijder het vastgelopen papier niet met teveel kracht. Verscheurde delen die in de printer achterblijven, zullen het papier opnieuwdoen vastlopen en dit kan de printer beschadigen.
• Wanneer het papier een paar maal vastloopt, kunnen het de volgende oorzaken zijn.
• De instellingen op het bedieningspaneel komen niet overeen met het formaat en de oriëntatie van het geplaatste papier.
• De wrijvingsstrip is vuil.
• Vastgelopen papier kan met toner zijn bedekt. Let erop dat u geen toner op uw handen en kleding krijgt.
• Als het papier nog steeds vastloopt nadat u bovengenoemde oorzaken hebt gecontroleerd, neem dan contact op met uw verkoop- ofservicevertegenwoordiger.
• Pag.139 "De wrijvingsstrips schoonmaken".
Vastgelopen papier verwijderen
185

Melding papierstoring (A)
De A "Open het onderdeel zoals getoond en verwijder papier." foutmelding verschijnt wanneer er eenpapierstoring optreedt in het papierinvoergedeelte.
• Het binnenste van de printer wordt heel heet. Wacht tot de temperatuur van de afdekking in de fuseer- en duplexeenheden afgekoeldis voordat u papier rond de fuseer- en duplexeenheid weghaalt.
• Treedt er een papierstoring op (A), is de papierlade vergrendeld en kan niet naar buiten worden getrokken. Trek de lade er niet metgeweld uit.
1. Duw de hendel rechts omhoog, en open de rechterklep van de printer voorzichtig.
ATU098S
2. Verwijder vastgelopen papier langzaam.
ASZ121S
3. Als het papier niet kan worden verwijderd, open dan de handinvoerlade en trek het langzaamnaar buiten.
ASZ122S
Vastgelopen papier verwijderen
186

4. Haal het papier langzaam uit de handinvoerlade.
ASZ123S
5. Sluit de rechterklep voorzichtig.
6. Sluit de handinvoerlade voorzichtig.
Vastgelopen papier verwijderen
187

Melding papierstoring (B)
De foumelding B "Lees instr. in Vr pan. om te verw." verschijnt wanneer er een papierstoring optreedt in hetpapierinvoergedeelte.
• Het binnenste van de printer wordt heel heet. Wacht tot de temperatuur van de afdekking in de fuseer- en duplexeenheden afgekoeldis voordat u papier rond de fuseer- en duplexeenheid weghaalt.
• Raak geen andere onderdelen dan aangegeven in deze handleiding aan wanneer u vastgelopen papier van de fuseereenheid haalt.
• Wanneer er een papierstoring optreedt (B), is de papierlade vergrendeld en kan niet naar buiten worden getrokken. Trek de lade erniet met geweld uit.
1. Duw de hendel rechts omhoog, en open de rechterklep van de printer voorzichtig.
ATU098S
2. Draai de hendel B1 vijf tot acht maal rond.
ASZ124S
3. Verwijder vastgelopen papier langzaam.
ASZ125S
4. Sluit de rechterklep voorzichtig.
Vastgelopen papier verwijderen
188

Melding papierstoring (C)
De foutmelding C "Lees instr. in Vr pan. om te verw. ." verschijnt wanneer er een papierstoring is opgetreden inhet papierinvoergdeelte.
• Het binnenste van de printer wordt heel heet. Wacht tot de temperatuur van de afdekking in de fuseer- en duplexeenheden afgekoeldis voordat u papier rond de fuseer- en duplexeenheid weghaalt.
• Raak geen andere onderdelen dan aangegeven in deze handleiding aan wanneer u vastgelopen papier van de fuseereenheid haalt.
• Wanneer er een papierstoring (C) optreedt, is de papierlade vergrendelt en kan niet naar buiten worden getrokken. Trek de lade nietmet geweld naar buiten.
1. Duw de hendel rechts omhoog, en open de rechterklep van de printer voorzichtig.
ATU098S
2. Verwijder vastgelopen papier langzaam.
ASZ125S
3. Verwijder vastgelopen papier langzaam.
ASZ126S
Vastgelopen papier verwijderen
189

4. Houd de hendels C1 vast en trek de fuseereenheid naar buiten.
ASZ127S
5. Trek de hendel C2 omhoog en verwijder het vastgelopen papier.
ASZ128S
6. Schuif de fuseereenheid langzaam in de printer tot deze niet meer verder kan.
ASZ298S
7. Verwijder het papier langzaam uit het uitvoergedeelte van de printer.
ATU094S
8. Sluit de rechterklep voorzichtig.
Vastgelopen papier verwijderen
190

• Als er geen melding verschijnt dat er een papierstoring is, trek de fuseereenheid dan een paar keer naar buiten en duw hem weer terug.
Vastgelopen papier verwijderen
191

Melding papierstoring (D)
De foutmelding D "Lees instr. in Vr pan. om te verw." verschijnt wanneer er een papierstoring bij het invoerenoptreedt.
1. Duw de hendel rechts omhoog, en open de rechterklep van de printer voorzichtig.
ATU098S
2. Open de linkerklep van de brugeenheid.
ASZ179S
3. Verwijder het papier.
ASZ180S
Vastgelopen papier verwijderen
192

4. Sluit de linkerklep van de brugeenheid.
ASZ181S
5. Kan het papier niet worden verwijderd, open dan de rechterklep van de brugeenheid.
ASZ182S
6. Verwijder het papier.
ASZ176S
7. Sluit de rechterklep van de brugeenheid.
8. Sluit de rechterklep voorzichtig.
Vastgelopen papier verwijderen
193

Melding papierstoring (R)
De foutmelding R "Open Finisher en verw. het pap." verschijnt wanneer er een papierstoring optreedt in definisher.
Wanneer de Boekje Finisher is geïnstalleerd
Wanneer R1, R2, of R3 wordt weergegeven.
1. Open de bovenklep van de finisher.
ASZ189S
2. Breng de hendel R1 omhoog en verwijder het vastgelopen papier.
ASZ190S
3. Laat de hendel R1 zakken en sluit de bovenklep.
4. Als het papier niet kan worden verwijderd, open dan de voorklep van de finisher.
ASZ271S
Vastgelopen papier verwijderen
194

5. Breng de hendel R2 omhoog.
ASZ191S
6. Draai de knop R3 tegen de wijzers van de klok in om het papier te verwijderen.
ASZ192S
7. Breng de hendel R2 weer in zijn oorspronkelijke positie.
8. Als het papier niet kon worden verwijderd, open dan de linkerklep van de brugeenheid en draaide knop R3 met de klok mee om het papier te verwijderen.
ASZ193S
9. Sluit de linkerklep van de brugeenheid en de bovenklep van de finisher.
Vastgelopen papier verwijderen
195

Wanneer R4, R5, of R6 wordt weergegeven.
1. Open het voorpaneel van de finisher.
ASZ271S
2. Open de hendel R4 naar buiten en verwijder het vastgelopen papier.
ASZ194S
3. Breng de hendel R4 weer in zijn oorspronkelijke positie.
4. Als u het papier niet kunt verwijderen, trekt u de hendel R5 omhoog en verwijdert u het papier.
ASZ195S
5. Breng de hendel R5 weer in zijn oorspronkelijke positie.
Vastgelopen papier verwijderen
196

6. Als u het papier niet kunt verwijderen, beweegt u de hendel R6 en verwijdert u het papier.
ASZ196S
7. Breng de hendel R6 weer in zijn oorspronkelijke positie.
8. Sluit het voorpaneel van de finisher.
Wanneer R7, R8, R9, R10, of R11 wordt weergegeven.
• Houd uw handen uit de buurt van de Finisherlade voor boekjes wanneer u de nieteenheid van de Finishernaar binnen duwt of naar buiten trekt. Anders komen uw vingers mogelijk vast te zitten.
1. Open het voorpaneel van de finisher.
ASZ271S
2. Houd de hendel R7 vast en trek de nieteenheid eruit.
ASZ186S
Vastgelopen papier verwijderen
197

3. Trek aan de hendel R8 en verwijder het papier.
ASZ195S
4. Breng de hendel R8 weer in zijn oorspronkelijke positie.
5. Draai de hendel R9 met de wijzers van de klok mee.
ASZ204S
6. Draai de hendel R10 met de klok mee.
ASZ205S
7. Duw de hendel R11 naar buiten om het papier te verwijderen.
ASZ206S
Vastgelopen papier verwijderen
198

8. Zet de hendel R11 terug en herinstalleer de nieteenheid.
9. Sluit het voorpaneel van de finisher.
Als de Finisher met 2 laden is geïnstalleerd.
Wanneer R1, R2, R3, of R4 wordt weergegeven.
1. Open het voorpaneel van de finisher.
ASZ272S
2. Draai de hendel R1 tegen de wijzers van de klok in.
ASZ207S
3. Open de hendel R3.
ASZ208S
Vastgelopen papier verwijderen
199

4. Draai de hendel R2 tegen de wijzers van de klok in.
ASZ209S
5. Open de linkerklep van de brugeenheid en verwijder het papier.
ASZ210S
6. Als u het papier niet kunt verwijderen, opent u de hendel R3 en verwijdert u het papier.
ASZ211S
7. Breng de hendel R4 omhoog en verwijder vervolgens het papier.
ASZ212S
8. Zet de hendels R3 en R4 in hun oorspronkelijk posities terug.
Vastgelopen papier verwijderen
200

9. Sluit het voorpaneel van de finisher.
Wanneer R5, R6, R7, of R8 wordt weergegeven.
1. Open het voorpaneel van de finisher.
ASZ272S
2. Duw de hendel R5 naar buiten en verwijder u vastgelopen papier.
ASZ213S
3. Breng de hendel R5 weer in zijn oorspronkelijke positie.
4. Als u het papier niet kunt verwijderen, brengt u de hendel R6 omhoog en verwijdert u het papier.
ASZ214S
5. Breng de hendel R6 weer in zijn oorspronkelijke positie.
6. Open de hendel R3.
Vastgelopen papier verwijderen
201

7. Laat de hendel R7 zakken en verwijder het papier.
ASZ215S
8. Breng de hendels R3 en R7 weer in hun oorspronkelijke posities.
9. Sluit het voorpaneel van de finisher.
Vastgelopen papier verwijderen
202

Melding papierstoring (Y)
De foutmelding Y "Open het onderdeel zoals getoond en verwijder het papier ." verschijnt wanneer er eenpapierstoring optreedt in het papierinvoergedeelte van de optionele papierinvoereenheid.
• Wanneer er een papierstoring (Y) optreedt, is de papierlade vergrendeld en kan niet naar buiten worden getrokken. Gebruik geengeweld om de lade naar buiten te trekken.
1. Open de klep aan de rechterzijde van de papierinvoereenheid of de papierinvoereenheid voor2000 vel voorzichtig.
ASZ216S
2. Verwijder vastgelopen papier langzaam.
ASZ217S
3. Sluit de klep aan de rechterzijde van de papierinvoereenheid of de papierinvoereenheid voor2000 vel voorzichtig.
Vastgelopen papier verwijderen
203

Melding papierstoring (Z)
De foutmelding " Druk Z om het paneel te openen en verwijder het papier." verschijnt wanneer er eenpapierstoring optreedt in de duplexeenheid.
• Het binnenste van de printer wordt heel heet. Wacht tot de temperatuur van de afdekking in de fuseer- en duplexeenheden afgekoeldis voordat u papier rond de fuseer- en duplexeenheid weghaalt.
• Wanneer er een papierstoring (Z) optreedt, wordt de papierlade vergrendeld en kan niet naar buiten worden getrokken. Trek de ladeniet met geweld naar buiten.
1. Duw de hendel rechts omhoog, en open de rechterklep van de printer voorzichtig.
ATU098S
2. Verwijder vastgelopen papier langzaam.
ASZ239S
3. Houd de knop Z vast, open de klep en verwijder het papier langzaam.
ASZ177S
4. Sluit de klep.
5. Sluit de rechterklep voorzichtig.
Vastgelopen papier verwijderen
204

6. Open het paneel rechtsboven.
ASZ178S
7. Verwijder vastgelopen papier langzaam.
ASZ240S
8. Sluit het paneel rechtsboven.
Vastgelopen papier verwijderen
205

Duplex afdrukken loopt altijd vast
• Het binnenste van de printer wordt heel heet. Wacht tot de kleppen in de fuseer- en duplexeenheden afkoelen voordat u het papierrond de duplexeenheden weghaalt.
1. Duw de hendel rechts omhoog, en open de rechterklep van de printer voorzichtig.
ATU098S
2. Controleer of er zich papier op de hieronder aangegeven plaats bevindt.
ASZ273S
3. Als er papier aanwezig is, open dan de rechterbovenklep.
ASZ274S
Vastgelopen papier verwijderen
206

4. Duw het papier met behulp van uw vinger omhoog in de richting van de pijl.
ASZ275S
5. Verwijder het papier zorgvuldig uit het gedeelte rond de rechterklep.
ASZ276S
6. Sluit het paneel rechtsboven.
7. Sluit de rechterklep voorzichtig.
Vastgelopen papier verwijderen
207

Appendix
De printer verplaatsen en vervoeren........................................................................................................................209
Verplaatsen van de printer....................................................................................................................................209
Verbruiksartikelen.......................................................................................................................................................211
Toner.......................................................................................................................................................................211
Fotogeleidereenheid.............................................................................................................................................211
De Tonerafvalfles vervangen................................................................................................................................212
Nietjescassette.......................................................................................................................................................212
Tussenliggende Transfereenheid..........................................................................................................................212
Fuseereenheid........................................................................................................................................................213
Specificaties................................................................................................................................................................214
Mainframe..............................................................................................................................................................214
Opties.....................................................................................................................................................................216
Appendix
G1338751A_1.0 Copyright © 2006-2008 208

De printer verplaatsen en vervoeren
• Haal de stekker van het netsnoer uit het stopcontact voordat u het apparaat verplaatst. Als het snoer plotselingwordt losgetrokken, kan het beschadigd raken. Beschadigde stekkers of snoeren kunnen elektrocutie- ofbrandgevaar opleveren.
• Wanneer het apparaat moet worden verplaatst, houdt u de handgrepen aan beide zijden vast en tilt u deprinter vervolgens voorzichtig op. Wanneer u de printer onzorgvuldig optilt of laat vallen, kan dit tot letselveroorzaken.
• Haal de stekker uit het stopcontact (door aan de stekker zelf te trekken, niet aan het snoer) als het snoergerafeld is of stekker of snoer anderszins beschadigd zijn.
• Wanneer u de printer na gebruik verplaatst, haal er dan geen tonercartridges, fotogeleidereenheden of detonerafvalfles uit, om te voorkomen dat er toner in het apparaat wordt gemorst.
Bescherm de printer door het oorspronkelijke verpakkingsmateriaal te gebruiken wanneer u het apparaatverplaatst.
• De printer weegt ongeveer 95 kg (209.5 lb.).
• Controleer voordat u de printer verplaatst of er geen kabels meer zijn aangesloten op de printer.
• De printer is een precisieapparaat. Voorkom daarom schade bij het verplaatsen.
• Als er optionele papierinvoereenheden zijn bevestigd, haal deze dan van de printer en neem ze afzonderlijk mee.
Verplaatsen van de printer
• Wanneer u het apparaat optilt, moet u het vasthouden bij de ingevoegde grepen aan weerszijde. Wanneeru dit niet doet, kan de printer vallen en beschadigd raken of lichamelijk letsel veroorzaken.
• Haal de stekker van het netsnoer uit het stopcontact voordat u het apparaat verplaatst. Als het netsnoer abruptuit het stopcontact wordt gehaald, kan dit beschadigd raken.
De printer over een kleine afstand verplaatsen
• Plaats de printer op een vlakke en stabiele plaats.
1. Controleer zorgvuldig het volgende:
• De stroom is uitgeschakeld.
• De stekker van de stroomkabel is uit het stopcontact gehaald.
• De interfacekabel is uit de printer gehaald.
2. Verwijder eventuele externe opties.
Raadpleeg de relevante gedeelten in deze handleiding en keer de stappen om om de opties te verwijderen.
Appendix
209

3. Trek het handvat aan de rechterzijde van de printer naar buiten.
ASZ076S
4. Er zijn vier of meer personen nodig om de printer te verplaatsen. Houd de handvatten aanweerszijden goed vast en verplaats de printer dan naar de plaats waar u het apparaat wiltinstalleren terwijl u het apparaat horizontaal houdt.
ASZ077S
5. Als u opties hebt verwijderd, breng ze dan weer aan.
Zie de relevante gedeelten van deze handleiding voor meer informatie.
• Er zijn ten minste vier personen nodig om de printer te verplaatsen.
• Houd de printer horzontaal terwijl u hem verplaatst. Verplaats de printer langzaam om te voorkomen dat er toner wordt gemorst.
• Als er optionele papierinvoereenheden zijn bevestigd, haal deze dan van de printer en neem ze afzonderlijk mee.
• Zet de handgrepen weer in hun oorspronkelijke positie wanneer u klaar bent.
Appendix
210

Verbruiksartikelen
• Onze producten moeten voldoen aan hoge eisen ten aanzien van kwaliteit en functionaliteit. Daarom bevelenwij aan dat u alleen de verbruiksproducten gebruikt die door goedgekeurde vertegenwoordigers wordengeleverd.
Toner
TonerGemiddeld aantal af te drukken pagina's per
houder*1
Zwart 10.000 pagina's, 20.000 pagina's
Cyaan 8.000 pagina's, 15.000 pagina's
Magenta 8.000 pagina's, 15.000 pagina's
Geel 8.000 pagina's, 15.000 pagina's
*1 A4/Letter 5% testschema, 3 pagina's/taak, afdrukken alleen in monochroom/kleur. Het aantal af te drukkenpagina's hangt af van welke van de twee verschillende soorten toner u heeft geïnstalleerd.
• Als tonercartridges niet worden vervangen wanneer dit nodig is, wordt het afdrukken onmogelijk. We raden aan cartridges op voorraadte hebben.
• Het feitelijke aantal afgedrukte pagina's met een bepaalde tonercartridge is afhankelijk van de de grootte en dichtheid van deafbeelding, het aantal pagina's dat tegelijk moet worden afgedrukt, het papiertype, het papierformaat, de inhoud vanafdrukafbeeldingen en bedrijfsomstandigheden als temperatuur en vochtigheid.
• Toner is een verbruiksartikel en wordt niet gedekt door garantie. Is er een probleem, neem dan contact op met de winkel waar u detoner heeft aangeschaft.
• Als u voor de eerste keer deze printer gebruikt, gebruikt u de toner die bij deze printer is verpakt.
• Mogelijk dienen tonercartridges eerder te worden vervangen dan zoals bovenstaand wordt aangegeven, doordat tijdens degebruiksduur de kwaliteit terugloopt.
• Het aantal pagina's dat met de meegeleverde tonercartridges kan worden afgedrukt is 10.000 pagina's voor zwart en 8.000 pagina'svoor cyaan, magenta en geel.
Fotogeleidereenheid
Naam Gemiddeld aantal afdrukbare pagina's *1
Zwarte Drum Unit SP C811 40.000 pagina's
Kleur Drum Unit SP C811 40.000 pagina's
*1 A4/Letter 5% testschema, 3 pagina's/taak, afdrukken alleen in monochroom/kleur.
Appendix
211

• Het feitelijke aantal afgedrukte pagina's met een bepaalde tonercartridge is afhankelijk van de de grootte en dichtheid van deafbeelding, het aantal pagina's dat tegelijk moet worden afgedrukt, het papiertype, het papierformaat, de inhoud vanafdrukafbeeldingen en bedrijfsomstandigheden als temperatuur en vochtigheid.
• Als de fotogeleidereenheid niet wordt vervangen wanneer dit nodig is, wordt het afdrukken onmogelijk. We raden aanfotogeleidereenheden op voorraad te hebben.
• Fotogeleidereenheden vallen niet onder de garantie. Indien zich echter problemen voordoen, kunt u contact opnemen met de winkelwaar u de toner heeft aangeschaft.
• Mogelijk dienen fotogeleidereenheden eerder te worden vervangen dan zoals bovenstaand wordt aangegeven, doordat tijdens degebruiksduur de kwaliteit terugloopt.
De Tonerafvalfles vervangen
Naam Gemiddeld aantal af te drukken pagina's*1
Tonerafvalfles SP C811 40.000 pagina's
*1 A4/Letter 5% testschema, 3 pagina's/taak, afdrukken alleen in monochroom/kleur.
• Het feitelijke aantal afgedrukte paginas is afhankelijk van het papiertype, het papierformaat, en de bedrijfsomstandigheden.
• Tonerafvalflessen vallen niet onder de garantie. Indien zich echter problemen voordoen, kunt u contact opnemen met de winkel waaru deze heeft aangeschaft.
Nietjescassette
Naam Aantal nietjes
Nietjescartridge 5.000 schoten 1 met cartridge
Nietjesnavulcartridge Navulling van 5000 schoten 3
Tussenliggende Transfereenheid
Naam Gemiddeld aantal af te drukken pagina's*1
Transfereenheid SP C811 160.000 pagina's
*1 A4/Letter 5% testschema, 3 pagina's/taak, afdrukken alleen in monochroom/kleur.
• Het feitelijke aantal afgedrukte pagina's is afhankelijk van de de grootte en dichtheid van de afbeelding, het aantal pagina's dat tegelijkmoet worden afgedrukt, het papiertype, het papierformaat en bedrijfsomstandigheden als temperatuur en vochtigheid.
• Als de transfereenheid niet wordt vervangen wanneer dit nodig is, wordt het afdrukken onmogelijk. We raden aan transfereenhedenop voorraad te hebben of deze spoedig aan te schaffen. Transfereenheidverpakkingen bevatten ook stoffilters.
Appendix
212

Fuseereenheid
Naam Gemiddeld aantal af te drukken pagina's*1
Fuseereenheid SP C811 120.000 pagina's
*1 A4/Letter 5% testschema, 3 pagina's/taak, afdrukken alleen in monochroom/kleur.
• Het feitelijke aantal afgedrukte pagina's is afhankelijk van de de grootte en dichtheid van de afbeelding, het aantal pagina's dat tegelijkmoet worden afgedrukt, het papiertype, het papierformaat en bedrijfsomstandigheden als temperatuur en vochtigheid.
• Als de fuseereenheid niet wordt vervangen wanneer dit nodig is, wordt het afdrukken onmogelijk. We raden aan fuseereenheden opvoorraad te hebben. Een fusereenheidverpakking bevatten ook een transferrol.
Appendix
213

Specificaties
Mainframe
Configuratie:
Desktop
Afdrukproces:
Scannen met laserstraal en elektrofotografisch afdrukken
Tandemmethode met vier drums
Primaire afdruksnelheid:
Monochroom: 8 seconden of minder (A4 , 81/2 11 (Letter) )
Kleur: 9 seconden of minder(A4 , 81/2 11 (Letter) )
• Wanneer de printer enige tijd niet gebruikt is, kan er een korte vertraging optreden voordat de eerste pagina start met afdrukken.
Afdruksnelheid:
Monochroom: maximaal 40 pagina's per minuut (A4 , 81/2 11 (Letter) )
Kleur: maximaal 40 pagina's (A4 , 81/2 11 (Letter) )
Interfaces:
Standaard:
• Ethernet (10BASE-T/100BASE-TX)
• USB 2.0
Nodig zijn een USB-computerpoort en een kabel die USB 2.0 ondersteunen.
Optioneel:
• IEEE 802.11b (wireless LAN)
• Parallel (bi-directionele IEEE 1284)
• Bluetooth
• Gigabit ethernet (1000BASE-T)
• USB host
Resolutie:
600 dpi 4 bit
600 dpi 2 bit
600 dpi 1 bit
300 dpi 1 bit
Printertaal:
PJL, RPCS, PCL5c/XL, PS3/PDF
Lettertypen:
PCL 5c/6
Appendix
214

Monotype Imaging 35 Intellifonts, 10 TrueType-lettertypen, 13 internationale lettertypen en 1 bitmap-lettertype
PostScript 3, PDF
136 lettertypen (Type 2:24, Type 14:112)
Papierformaat:
Zie Pag.81 "Aanbevolen papier"
Papiergewicht:
Zie Pag.81 "Aanbevolen papier"
Mediatype:
Zie Pag.81 "Aanbevolen papier"
Stroombron:
220 240 V, 50/60 Hz, 8 A of meer
120 V, 60 Hz, 12 A of meer
Stroomverbruik:
Afdrukken1440 W of minder (verwijder de stekker van hetnetsnoer uit het stopcontact om de stroom helemaaluit te schakelen.)
Energiespaarstand 19,3 W
Afdrukken1440 W of minder (verwijder de stekker van hetnetsnoer uit het stopcontact om de stroom helemaaluit te schakelen.)
Energiespaarstand 19,3 W
Geluidsemissie:
Tijdens het afdrukken: 62 db (A) of minder
Stand-by: minder dan 39 db
Afmetingen(W D H):
670 670 640 mm (26.4 26.4 25.2 inches)
Gewicht:
Ongeveer 95 kg (209.5 lb.).
Appendix
215

Opwarmtijd:
Minder dan 60 seconden (23 °C, 73 F)
Papiercapaciteit:
Standaard papierlade 550 vel 2 laden
Handinvoer 100 vel
Geheugen:
Standaard 256 MB, maximaal 512 MB (met de optionele geheugeneenheid)
Netwerk:
Topologie: de fysieke of logische structuur van de knooppunten (apparaten) in een netwerk. (10BASE-T/100BASE-TX)
Protocol: TCP/IP, IPX/SPX, AppleTalk
Opties
Tray Unit TK3000/Paper Feed Unit PB3000
Papierformaat:
A3 , B4 JIS , A4 , B5 JIS , A5 , 81/2 11 (Letter) ,
11 17 , 81/2 14 (Legal) , 71/4 101/2 (Executive) , 8 13 (F/GL) , 81/2 13 (Foolscap), 81/4 13 (Folio) , 8K , 16K
Aangepast formaat: 182 tot 297 mm (7,17 tot 11,69 inch) breed en 148 tot 432 mm (5,83 tot 17 inchlang.
Afmetingen(W D H):
Lade-eenheid TK3000 580 620 120 mm (22.9 24.4 4.8 inches)
Papierinvoereenheid PB3000 580 620 260 mm (22.9 24.4 10.3 inches)
Papiercapaciteit:
Lade-eenheid TK3000 550 vel (80 g/m2, 20 lb.)
Papierinvoereenheid PB3000 550 vel 2 (80 g/m2, 20 lb.)
Gewicht:
Lade-eenheid TK3000 15 kg (33.1 lb.) of minder
Papierinvoereenheid PB3000 25 kg (55.2 lb.) of minder
Appendix
216

Stroomverbruik:
50 W of minder
LCIT PB3010
Papierformaat:
A4 (To set 81/2 11 (Letter) , neem contact op met uw verkoop- of servicemedewerker.)
81/2 11 (Letter) (To set A4 , neem contact op met uw verkoop- of servicemedewerker.)
Afmetingen(W D H):
580 620 260 mm (22.9 24.4 10.3 inches)
Papiercapaciteit:
1000 vel 2 (80 g/m 2, 20 lb.)
Gewicht:
25 kg (55.2 lb.) of minder
Stroomverbruik:
50 W of minder
Booklet Finisher SR3000
[Bovenlade Finisher]
Papierformaat:
A3 , B4 JIS , A4 , B5 JIS , A5 , B6 JIS , A6 , 12 18 , 11 17 , 81/2 14 (Legal), 81/2 11 (Letter) ,
51/2 8 1/2 , 71/4 101/2 (Executive) , 8 13 (F/GL) , 81/2 13 (Foolscap) , 81/4 13(Folio) , 8K , 16K
Papiergewicht:
52 tot 105 g/m2 (14 tot 28 lb.)
Stapelcapaciteit:
• 100 vel voor de volgende papierformaten (80g/m2, 20lb.):
A4 , B5 JIS , A5 , B6 JIS , A6 , 81/2 11 (Letter) ,
51/2 81/2 , 71/4 101/2 (Executive) , 8 13 (F/GL) , 81/2 13 (Foolscap) , 81/4 13 (Folio) , 16K
• 50 vel voor de volgende papierformaten (80g/m2, 20lb.):
A3 , B4 JIS , 12 18 , 11 17 , 81/2 14 (Legal) , 8K
[Finisher Staffellade]
Appendix
217

Papierformaat:
A3 , B4 JIS , A4 , B5 JIS , A5 , B6 JIS , A6 , 12 18 , 11 17 , 81/2 14 (Legal), 81/2 11 (Letter) ,
51/2 81/2 , 71/4 101/2 (Executive) , 8 13 (F/GL) , 81/2 13 (Foolscap) , 81/4 13(Folio) , 8K , 16K
Papiergewicht:
52 tot 250 g/m2 (14 tot 67 lb.)
Stapelcapaciteit:
Geen nieten:
• 1000 vel voor de volgende papierformaten (80g/m2, 20lb.):
A4 , B5 JIS , A5 , B6 JIS , A6 , 81/2 11 (Letter) ,
51/2 81/2 , 71/4 101/2 (Executive) , 8 13 (F/GL) , 81/2 13 (Foolscap) , 81/4 13 (Folio) , 16K
• 500 vel voor de volgende papierformaten (80g/m2, 20lb.):
A3 , B4 JIS , 12 18 , 11 17 , 81/2 14 (Legal) , 8K
Nieten:
• 2 tot 9 vel, 100 sets voor de volgende papierformaten (80g/m2, 20lb.):
A4 , B5 JIS , 81/2 11 (Letter) , 71/4 101/2 (Executive) , 16K
• 10 tot 50 vel, 100 tot 20 sets voor de volgende papierformaten(80g/m2, 20lb.):
A4 , B5 JIS , 81/2 11 (Letter) , 71/4 101/2 (Executive) , 16K
• 2 tot 9 vel, 50 sets voor de volgende papierformaten (80g/m2, 20lb.):
A3 , B4 JIS , 11 17 , 81/2 14 (Legal) , 8 13 (F/GL) , 81/2 13 (Foolscap) , 81/4 13 (Folio) , 8K
• 10 tot 30 vel, 50 tot 10 sets voor de volgende papierformaten(80g/m2, 20lb.):
A3 , B4 JIS , 11 17 , 81/2 14 (Legal) , 8 13 (F/GL) , 81/2 13 (Foolscap) , 81/4 13 (Folio) , 8K
Nietcapaciteit:
• 2 tot 50 vel voor de volgende papierformaten(80g/m2, 20lb.):
A4 , B5 JIS , 81/2 11 (Letter) , 71/4 101/2 (Executive) , 16K
• 2 tot 30 vel voor de volgende papierformaten (80g/m2, 20lb.):
A3 , B4 JIS , 11 17 , 81/2 14 (Legal) , 8 13 (F/GL) , 81/2 13 (Foolscap) , 81/4 13 (Folio) , 8K
Papierformaat voor nieten:
A3 , B4 JIS , A4 , B5 JIS , 11 17 , 81/2 14 (Legal) , 81/2 11 (Letter) ,
71/4 101/2 (Executive) , 8 13 (F/GL) , 81/2 13 (Foolscap) , 81/4 13 (Folio) , 8K , 16K
Papiergewicht voor nieten:
60 tot 90 g/m2 (16 to 24 lb.)
Appendix
218

Nietpositie:
• 1 nietje - 2 posities
• 2 nietjes - 2 posities
[Boekje Finisher Lade]
Papierformaat:
A3 , B4 JIS , A4 , B5 JIS , 11 17 , 81/2 14 (Legal) , 81/2 11 (Letter)
Stapelcapaciteit:
• 2 tot 5 vel: 30 sets
• 6 tot 10 vel: 15 sets
Stroomverbruik:
Ongeveer 60 W (stroomtoevoer vanaf hoofdeenheid)
Afmetingen:
535 600 930 mm (21.1 23.7 36.7 inches)
Gewicht:
Ongeveer 48 kg (105.9 lb.)
Finisher SR3030
[Bovenlade Finisher]
Papierformaat:
A3 , B4 JIS , A4 , B5 JIS , A5 , B6 JIS , A6 , 12 18 ,
11 17 , 81/2 14 (Legal) , 81/2 11 (Letter) ,
51/2 81/2 , 71/4 101/2 (Executive) , 8 13 (F/GL) , 81/2 13 (Foolscap) , 81/4 13(Folio) , 8K , 16K
Papiergewicht:
52 tot 163 g/m2 (14 tot 43 lb.)
Stapelcapaciteit:
• 250 vel voor de volgende papierformaten (80g/m2, 20lb.):
A4 , B5 JIS , A5 , B6 JIS , A6 , 81/2 11 (Letter) ,
51/2 81/2 , 71/4 101/2 (Executive) , 8 13 (F/GL) , 81/2 13 (Foolscap) , 81/4 13 (Folio) , 16K
• 50 vel voor de volgende papierformaten (80g/m2, 20lb.):
A3 , B4 JIS , 12 18 , 11 17 , 81/2 14 (Legal) , 8K
[Finisher Staffellade]
Papierformaat:
A3 , B4 JIS , A4 , B5 JIS , A5 , B6 JIS , A6 , 12 18 ,
11 17 , 81/2 14 (Legal) , 81/2 11 (Letter) ,
Appendix
219

51/2 81/2 , 71/4 10 1/2 (Executive) , 8 13 (F/GL) , 81/2 13 (Foolscap) , 81/4 13(Folio) , Com10 , Monarch , C6 , C5 , DL Env , 8K , 16K
Papiergewicht:
52 tot 256 g/m2 (14 tot 68 lb.)
Stapelcapaciteit:
Geen nieten:
• 3.000 vel voor de volgende papierformaten (80g/m2, 20lb.):
A4 , 81/2 11 (Letter)
• 1500 vel voor de volgende papierformaten (80g/m2, 20lb.):
A3 , A4 , B4 JIS , B5 JIS , 12 18 , 11 17 , 81/2 14 (Legal) , 81/2 11 (Letter),
71/4 101/2 (Executive) , 8 13 (F/GL) , 81/2 13 (Foolscap) , 81/4 13 (Folio) ,Com10 , Monarch , C6 , C5 , DL Env ,8K , 16K
• 500 vel voor A5 (80 g/m2, 20 lb.)
• 100 vel voor de volgende papierformaten (80g/m2, 20lb.):
A5 , B6 JIS , A6 , 51/2 81/2
Nieten:
• 2 tot 19 vel, 150 sets voor de volgende papierformaten (80g/m2, 20lb.):
A4 , 81/2 11 (Letter) , 71/4 101/2 (Executive)
• 20 tot 50 vel, 150 tot 60 sets voor de volgende papierformaten (80g/m2, 20lb.):
A4 , 81/2 11 (Letter) , 71/4 101/2 (Executive)
• 2 tot 14 vel, 100 sets voor de volgende papierformaten (80g/m2, 20lb.):
A4 , B5 JIS , 81/2 11 (Letter) , 71/4 101/2 (Executive) , 16K
• 15 tot 50 vel, 100 tot 30 sets voor de volgende papierformaten (80g/m2, 20lb.):
A4 , B5 JIS , 81/2 11 (Letter) , 71/4 101/2 (Executive) , 16K
• 2 tot 14 vel, 100 sets voor de volgende papierformaten (80g/m2, 20lb.):
A3 , B4 JIS , 11 17 , 81/2 14 (Legal) , 8 13 (F/GL) , 81/2 13 (Foolscap) , 81/4 13 (Folio) , 8K
• 15 tot 30 vel, 100 tot 33 sets voor de volgende papierformaten (80g/m2, 20lb.):
A3 , B4 JIS , 11 17 , 8 1/2 14 (Legal) , 8 13 (F/GL) , 81/2 13 (Foolscap) , 81/4 13 (Folio) , 8K
Nietcapaciteit:
Zonder gemengd formaat:
• 50 vel voor de volgende papierformaten (80g/m2, 20lb.):
A4 , B5 JIS , 81/2 11 (Letter) , 71/4 101/2 (Executive) , 16K
• 30 vel voor de volgende papierformaten (80g/m2, 20lb.):
A3 , B4 JIS , 11 17 , 81/2 14 (Legal) , 8 13 (F/GL) , 81/2 13 (Foolscap) , 81/4 13 (Folio) , 8K
Appendix
220

Met gemengd formaat:
• 30 vel voor de volgende papierformaten (80g/m2, 20lb.):
A3 /A4 , B4 JIS /B5 JIS , 11 17 /8 1/2 11 (Letter)
Papierformaat voor nieten:
A3 , B4 JIS , A4 , B5 JIS , 11 17 , 81/2 14 (Legal) , 81/2 11 (Letter) ,
71/4 101/2 (Executive) , 8 13 (F/GL) , 81/2 13 (Foolscap) , 81/4 13 (Folio) , 8K , 16K
Papiergewicht voor nieten:
64 tot 90 g/m2 (17 tot 24 lb.)
Nietposities:
• 1 nietje 3 posities
• 2 nietjes 2 posities
Stroomverbruik:
Ongeveer 96 W
Afmetingen:
657 613 960 mm (25.9 24.2 37.8 inches)
Gewicht:
Ongeveer 54 kg (119.1 lb.)
Gigabit Ethernet Board Type A
Interface-connector:
Ethernet (10BASE-T, 100BASE-TX, 1000BASE-T)
USB 2.0
Nodig zijn een USB-computerpoort en een kabel die USB 2.0 ondersteunen.
Gegevensoverdrachtsnelheid: Ethernet: 10 Mbps, 100 Mbps, 1000 Mbps
USB: 480 Mb/s (hoge snelheid: USB 2.0), 12 Mb/s (volledige snelheid)
Protocol:
TCP/IP, IPX/SPX, AppleTalk
Maximale lengte kabel tussen apparaten:
Ethernet: 100 m
USB: 5 m
USB Host Interface Unit Type A
Interface-connector:
USB 2.0 host interface-eenheid type A
Data-transmissiesnelheid:
12 Mbps (Full speed)
Appendix
221

Maximale lengte kabel tussen apparaten:
2,5 m
IEEE 802.11b Interface Unit Type H
Transmissiespecificatie:
Gebaseerd op IEEE 802.11b (wireless LAN)
Protocol:
IPv4, IPv6, IPX/SPX, AppleTalk
• SmartDeviceMonitor en Web Image Monitor worden ondersteund.
Gegevensoverdrachtsnelheid:
Automatisch geselecteerd in onderstaande snelheden:
1 Mb/s, 2 Mb/s, 5,5 Mb/s, 11 Mb/s
Frequentiebereik:
2412 tot 2472 MHz (Kanalen 1 tot 13)
Transmissie-afstand
1 Mbps: 400 m
2 Mbps: 270 m
5.5 Mbps: 200 m
11 Mbps: 140 m
Deze cijfers vormen een richtlijn voor gebruik buiten. In het algemeen is de zendafstand binnen 10 - 100meter, afhankelijk van de omgeving.
Transmissiemodus:
Ad hoc-modus en infrastructuurmodus
IEEE 802.11b Interface Unit Type I
Transmissiespecificatie:
Gebaseerd op IEEE 802.11b (wireless LAN)
Protocol:
IPv4, IPv6, IPX/SPX, AppleTalk
• SmartDeviceMonitor en Web Image Monitor worden ondersteund.
Gegevensoverdrachtsnelheid:
Automatisch geselecteerd in onderstaande snelheden:
Appendix
222

1 Mb/s, 2 Mb/s, 5,5 Mb/s, 11 Mb/s
Frequentiebereik:
2412 - 2462 MHz (1 - 11 kanalen)
Maximale zendafstand:
1 Mbps: 400 m
2Mbps: 270 m
5.5 Mbps: 200 m
11 Mbps: 140 m
Deze cijfers vormen een richtlijn voor gebruik buiten. In het algemeen is de zendafstand binnen 10 - 100meter, afhankelijk van de omgeving.
Transmissiemodus:
Ad hoc-modus en infrastructuurmodus
Bluetooth Interface Unit Type 3245
Ondersteunde profielen:
SPP (Serial Port Profile), HCRP (Hardcopy Cable Replacement Profile), BIP (Basic Imaging Profile)
Frequentiebereik:
2.45 GHz ISM band
Data-transmissiesnelheid:
732 kb/s
• De transmissie snelheid wordt ingesteld overeenkomstig factoren zoals de afstand en obstakels tussen de apparaten,radiosignaalomstandigheden en de Bluetooth-adapter.
Maximaal bereik:
10 m
IEEE 1284 Interface Board Type A
Transmissiespecificatie:
IEEE 1284
Vereiste kabel:
Micro Centronics 36 pins-kabel, voldoet aan standaard IEEE 1284
Punch Unit (Booklet Finisher SR3000)
Papierformaat:
Type met 2 en 3 gaten
2 gatenA3 , B4 JIS , A4 , B5 JIS , A5 , 11 17 , 81/2 14(Legal) , 81/2 11 (Letter) ,
Appendix
223

71/4 101/2 (Executive) , 8 13 (F/GL) , 81/2 13(Foolscap) , 81/4 13 (Folio) , 8K , 16K
3 gatenA3 , B4 JIS , A4 , B5 JIS , 11 17 , 81/2 11 (Letter) ,71/4 101/2 (Executive) , 8K , 16K
Type met 2 en 4 gaten
2 gaten
A3 , B4 JIS , A4 , B5 JIS , A5 , 11 17 , 81/2 14(Legal) , 81/2 11 (Letter) ,
71/4 101/2 (Executive) , 8 13 (F/GL) , 81/2 13(Foolscap) , 81/4 13 (Folio) , 8K , 16K
4 gatenA3 , B4 JIS , A4 , B5 JIS , 11 17 , 81/2 11 (Letter) ,71/4 101/2 (Executive) , 8K , 16K
Type met 4 gaten
4 gaten
A3 , B4 JIS , A4 , B5 JIS , A5 , 11 17 , 81/2 14(Legal) , 81/2 11 (Letter) ,
71/4 101/2 (Executive) , 8 13 (F/GL) , 81/2 13(Foolscap) , 81/4 13 (Folio) , 8K , 16K
Papiergewicht:
52 tot 163 g/m2 (14 tot 43 lb.)
Punch Unit (Finisher SR3030)
Papierformaat:
Type met 2 en 3 gaten
2 gaten
A3 , B4 JIS , A4 , B5 JIS , A5 , 11 17 , 81/2 14(Legal) , 81/2 11 (Letter) ,
71/4 101/2 (Executive) , 8 13 (F/GL) , 81/2 13(Foolscap) , 81/4 13 (Folio) , 8K , 16K
3 gatenA3 , B4 JIS , A4 , B5 JIS , 11 17 , 81/2 11 (Letter) ,71/4 101/2 (Executive) , 8K , 16K
Type met 2 en 4 gaten
2 gaten
A3 , B4 JIS , A4 , B5 JIS , A5 , 11 17 , 81/2 14(Legal) , 81/2 11 (Letter) ,
71/4 101/2 (Executive) , 8 13 (F/GL) , 81/2 13(Foolscap) , 81/4 13 (Folio) , 8K , 16K
4 gatenA3 , B4 JIS , A4 , B5 JIS , 11 17 , 81/2 11 (Letter) ,71/4 101/2 (Executive) , 8K , 16K
Appendix
224

Type met 4 gaten
4 gaten
A3 , B4 JIS , A4 , B5 JIS , A5 , 11 17 , 81/2 14(Legal) , 81/2 11 (Letter) ,
71/4 101/2 (Executive) , 8 13 (F/GL) , 81/2 13(Foolscap) , 81/4 13 (Folio) , 8K , 16K
Papiergewicht:
52 tot 163 g/m2 (14 tot 43 lb.)
Appendix
225

INDEX
1284 interfacekaart....................................................25
A
Aanbevolen papier.....................................................81
Achteraanzicht.............................................................15
Afdrtkn..........................................................................20
Afdrukgebied...............................................................88
Afdrukpositie aanpassen..........................................155
B
Bedieningspaneel.................................................14, 18
Beschikbare opties.......................................................23
Beveiligingskaart...................................................25, 53
Binnenklep....................................................................16
Binnenzijde...................................................................16
Bluetooth......................................................................47
Bluetooth-interface-eenheid.................................25, 47
Boekje finisher..............................................................25
Briefpapier...................................................................84
Brugeenheid.................................................................25
Buitenzijde....................................................................13
C
Configuratie.................................................................64
Controller-kaart.....................................................15, 27
D
De fotogeleidereenheid vervangen.........................108
de gigabit ethernet-kaart............................................59
De gradatiecorrectiewaarde instellen.....................149
De gradatiecorrectiewaarde op de beginwaardeterugzetten.................................................................153
De kleurgradatie corrigeren.....................................149
De kleurkalibratievoorbeeldpagina en degradatiecorrectiepagina bekijken............................151
De printer afstellenAdjusting the color registration..............................................147
De printer reinigen.....................................................144
De printer schoonmaken...........................................139
De printerkabels verbinden........................................56
De registratierol schoonmaken.................................142
De wrijvingsstrip schoonmaken................................139
Dik papier.....................................................................82
Direct-afdrukken kaart voor camera..........................60
Direct-afdrukken kaart voor een camera installeren...........................................................................................53
Direct-afdrukkenkaart voor camera...........................25
Display...................................................................18, 20
Display lezen en toetsen gebruiken...........................20
Draadloos LAN............................................................44
Dun papier...................................................................83
E
Een papiersoort specificeren.............................97, 102
Een papiertype specificeren.......................................94
Emulatiekaart.........................................................25, 53
Enveloppen..................................................................86
Error & Statusmeldingen op het bedieningspaneel...........................................................................................159
Escape-toets..........................................................18, 20
Ethernet.........................................................................64
Ethernet-kabelverbinding............................................56
Ethernet-poort..............................................................15
Ethernetconfiguratie.....................................................64
Etiketten........................................................................84
F
Finisher met 2 laden....................................................25
Fotogeleidereenheid..................................16, 108, 211
Foutmelding...............................................................159
Fuseereenheid.....................................................16, 213
Fuseereenheid en transferrol vervangen.................125
G
Gecoat papier.............................................................85
Geheugen....................................................................36
Gigabit-ethernet kaart.................................................56
Gigabit-ethernet-kaart..........................................25, 42
Glanzend papier.........................................................85
H
Handinvoerlade....................................................13, 98
Handleidingen voor deze printer.................................8Hoe u deze handleiding moet lezen............................9
I
IEEE 1284-interfacekaart...........................................62
IEEE 284-interfacekaart..............................................49
IEEE 802.11b interface-eenheid...............................25
IEEE 802.11b interface-eenheid installeren.............44
Indicator inkomende gegevens..................................18
IP Adres........................................................................64
INDEX
G1338751A_1.0 Copyright © 2006-2008 226

J
Job Reset-toets.............................................................18
K
Klep rechtsboven.........................................................13
L
Lade 1....................................................................13, 89
Lade 2....................................................................13, 89
Lade 3....................................................................89, 96
Lade 4...........................................................................89
Lade 5...........................................................................89
Lade-eenheid TK3000..............................................216
LED-indicatoren lezen.................................................57
Let op bij het herinstalleren van de controller-kaart............................................................................................27
Linkervoorklep..............................................................13
M
Melding papierstoring (B)........................................188
Melding papierstoring (C)........................................189
Melding papierstoring (D)........................................192
Melding papierstoring (R)........................................194
Melding papierstoring (Y)........................................203
Melding papierstoring (Z)........................................204
Melding papierstoring(A).........................................186
Menu-toets...................................................................18
N
Netaansluiting..............................................................15
Netsnoer....................................................................138
Netwerk........................................................................64
Nietjes bijvullen.........................................................130
Nietjescartridge.........................................................212
Normaal papier...........................................................81
O
OK................................................................................21
OK-toets.......................................................................18
Online-toets..................................................................18
Operationele status of meldingen..............................20
Optie.............................................................................20
Optielijst.......................................................................23
Opties installeren..................................................23, 25
Optionele interfacekaarten Slots................................15
Overzicht van de printer................................13, 15, 18
P
Paneeltoon.................................................................162
Papier dat niet door deze printer wordt ondersteund.........................................................................................87
Papier in de handinvoerlade plaatsen.......................98
Papier in de optionele papierinvoereenheid plaatsen..................................................................................89, 96
Papier in de papierlade plaatsen...............................89
Papier opslaan.............................................................81
Papier plaatsen.....................................................81, 89
Papier plaatsen in lade...............................................96
Papierformaten worden niet automatisch gedetecteerddoor deze printer.........................................................91
Papierinvoereenheid.............................................89, 96
Papierinvoereenheid 1000 vel..................................25
Papierinvoereenheid 2000 vel..................................25
Papierinvoereenheid 500 vel.....................................25
Papierinvoereenheid PB3000..................................216
Papierinvoereenheid van 1000 vel...........................32
Papierinvoereenheid van 2000 vel...........................32
Papierinvoereenheid van 500 velunit........................32
Papierinvoereenheid voor 1000 vel..........................89
Papierinvoereenheid voor 2000 vel..........................96
Papierinvoereenheid voor 500 vel............................30
Papierlade.......................................................13, 89, 96
Papiersteun...................................................................14
Papiertypes en overige media....................................81
Parallele kabelverbinding...........................................62
Perforatieafval verwijderen......................................181
Plaats van etiketten met WAARSCHUWING en LET OPLabels..............................................................................6Printerhandleiding........................................................16
R
Rechterklep...................................................................13
S
Scrolltoetsen..........................................................18, 21
SDRAM-module....................................................25, 36
Selectietoetsen.......................................................18, 21
Speciaal papier...........................................................86
Speciaal papier plaatsen...................................92, 100
Specificaties...............................................................214
Standaardformaat papier plaatsen..............89, 96, 98
Standaardlade.............................................................13
Sticker van het bedieningspaneel..............................19
Stroomindicator...........................................................18
Stroomschakelaar........................................................13
Symbolen........................................................................9
T
Testvel afdrukken.......................................................155
227

Toner.............................................................................16
tonerafvalfles................................................................13
Tonerafvalfles....................................................121, 212
Transfer Unit.................................................................16
Transferrol....................................................................16
Transparanten..............................................................83
Troubleshooting.........................................................159
Tussenliggende transfereenheid........................16, 212
Tussenliggende transfereenheid en stoffilter vervangen....................................................................................114
U
Uitbreidingskaart.........................................................15
USB host-interfacekaart........................................25, 60
USB host-interfacekaart installeren............................51
USB-kabelverbinding..................................................59
USB-poort..............................................................15, 59
User account enhance unit.........................................39
V
Vastgelopen nietjes verwijderen..............................175
Vastgelopen papier bij duplex afdrukken...............206
Vastgelopen papier verwijderen..............................185
Ventilator......................................................................15
Verbruiksartikelen vervangenToner vervangen.....................................................................105
Verlengstuk handinvoerlade.......................................13
Verwarmingsschakelaar.............................................15
voor 1000 vel..............................................................89
Voorklep.......................................................................13
Voorraad......................................................................20
W
Waarschuwingsindicator............................................18
228





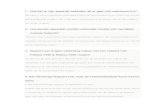

![ILCE-5100Mededelingen Mededelingen Waarschuwingsberichten [303] Situaties die voor dit apparaat moeilijkheden opleveren Situaties die voor dit apparaat moeilijkheden opleveren Situaties](https://static.fdocuments.nl/doc/165x107/6042131a095ec6213511f6a5/ilce-5100-mededelingen-mededelingen-waarschuwingsberichten-303-situaties-die-voor.jpg)

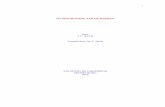



![Hoe te gebruiken - Sony · Het apparaat stopt met uitgeschoven lens./Het apparaat wordt uitgeschakeld met uitgeschoven lens. [198] Het apparaat wordt warm wanneer u het gedurende](https://static.fdocuments.nl/doc/165x107/5f68668b6e4d47007c725c9f/hoe-te-gebruiken-sony-het-apparaat-stopt-met-uitgeschoven-lenshet-apparaat-wordt.jpg)





