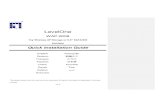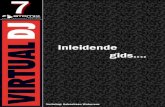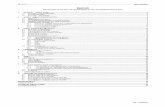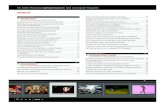Harde schijf of ssd klonen
-
Upload
idg-nederland -
Category
Technology
-
view
34.668 -
download
4
description
Transcript of Harde schijf of ssd klonen

Harde schijf of SSD klonenStap over zonder nieuwe installatie

Zodra je een nieuwe harde schijf of SSD hebt gekocht, wil je die natuurlijk gebruiken. Als de huidige schijf is verouderd, dan is het logisch om deze te vervangen en de nieuwe schijf als hoofdschijf te gaan gebruiken. Je kunt dan een nieuwe installatie van het besturingssysteem doen, maar klonen is ook een mogelijkheid. Je kopieert dan de oude schijf inclusief het besturingssysteem naar de nieuwe. Een klusje dat toch iets meer voeten in de aarde heeft dan je zult denken.
Inleiding

01 OpruimenBij het klonen wil je zo min mogelijk overbodige bestanden meenemen. Haal daarom
eerst de virtuele bezem door het systeem. Verwijder niet gebruikte programma’s, grote
bestanden en ruim tijdelijke bestanden op. De gemakkelijkste manier om tijdelijke
bestanden op te ruimen is via schijfopruiming.
Open Windows Verkenner en ga naar Computer. Klik met de rechtermuisknop op je
systeemschijf en open Eigenschappen. Open het tabblad Algemeen en kies
Schijfopruiming. Selecteer de onderdelen en kies Systeembestanden opschonen.


02 Grote bestanden vindenSoms is het lastig om te vinden waar nu die grote bestanden zitten verstopt. Met het
programma WinDirStat kan je in één oogopslag zien waar de boosdoeners zitten. Het
programma scant de harde schijf en laat gevisualiseerd zien welke bestanden en
mappen de meeste ruimte in beslag nemen. Je kunt het programma downloaden van
www.windirstat.info.
Start het programma, kies je harde schijf en klik op OK. Na het scannen wordt in de
onderste helft van het venster een gevisualiseerd beeld van je bestanden weergegeven.
Klik op een blok om te zien om welk bestand het gaat.


03 Software verwijderenHet kan een hoop ruimte schelen als je software waarvan je geen gebruik meer maakt,
verwijdert. Je zult je verbazen hoeveel vergeten programma’s er op de computer
rondzwerven.
Om een programma te verwijderen ga je naar Start / Configuratiescherm. Klik op
Programma’s en kies Een programma verwijderen. Klik met de linkermuisknop op
één van de kolomnamen om te sorteren. Zo kan je ook gemakkelijk op grootte sorteren
zodat je direct ziet wat de grootste programma’s zijn. Selecteer een programma en druk
op Verwijderen om het programma te de-installeren.


04 Mogelijkheden Bij een pc kan je de nieuwe schijf of SSD naast de bestaande aansluiten, om zo de
installatie te klonen. Bij een notebook is een usb-behuizing de gemakkelijkste manier om
te migreren. Er zijn diverse behuizingen te krijgen, zoals een docking station of een lege
externe behuizing.
Een andere optie is eerst een back-up maken, dan de nieuwe schijf plaatsen en
vervolgens de back-up terugzetten op de nieuwe schijf. Zorg er bij het plaatsen van een
nieuwe HDD voor dat de nieuwe schijf minimaal even groot is als de oude, zodat alle
gegevens kunnen worden overgezet. We beschrijven in deze workshop zowel hoe je een
schijf kloont, als hoe je een back-up kunt gebruiken.


05 Nieuwe schijf gebruikenEen nieuwe schijf is nog helemaal leeg. Dat betekent dat Windows deze niet
automatisch zal inladen. Je dient de schijf eerst te initialiseren (zoals dat in Windows
heet). Sluit de schijf aan op de computer en druk op de toetscombinatie Windows-
toets+R. Typ de opdracht diskmgmt.msc en druk op Enter.
Het Schijfbeheer wordt geladen en komt waarschijnlijk automatisch met de melding dat
er een nieuwe schijf is aangesloten. Druk op OK om de schijf te initialiseren. Krijg je niet
automatisch de melding, klik dan met de rechtermuisknop op de schijf en kies Schijf
initialiseren.


06 SoftwareWe hebben veel gratis programma’s getest, maar allemaal voldeden ze niet aan de
eisen die wij aan deze software stellen. Daarom hebben we gekozen voor het betaalde
programma Acronis True Image (49,95 euro voor één pc). Met deze software kan je
harde schijven op de juiste manier klonen.
Na de klus kan de software ook gebruikt worden als back-upsoftware en kan de oude
schijf ook worden ingezet als back-upschijf. Er is een proefversie beschikbaar, zodat je
de software eerst kunt uitproberen. Download het programma van http://ct.link.idg.nl/acr.


07 Harde schijf klonenStart Acronis en kies Tools & Utilities. Zorg dat de nieuwe harde schijf is aangesloten
via een usb-aansluiting of als extra interne schijf. Klik op de optie Schijf klonen en
wacht tot de initialisatie klaar is. Kies Handmatig, selecteer de bronschijf en klik op
Volgende. Selecteer de nieuwe schijf en klik op Volgende. Je kunt naar behoefte de
partities automatisch laten schalen of handmatig instellen.
Ga naar Volgende en klik Doorgaan om het klonen te starten. Wissel na het klonen de
oude schijf in voor de nieuwe schijf.


08 Back-up makenKies je voor het maken van een back-up (eigenlijk een image), dan is het met True
Image niet mogelijk om mappen en bestanden uit te sluiten. Zorg dus weer dat de
omvang van de gegevens op de oude harde schijf kleiner is dan de omvang van de
nieuwe harde schijf.
Open het tabblad Back-up en herstel. Klik op Back-up van schijven en partities
maken en kies Overschakelen naar schijfmodus. Selecteer de harde schijf die je wilt
migreren en geef bij Doel de locatie opslaglocatie op, dit mag ook een NAS zijn. Geef
een naam aan de back-up en klik op de knop Nu een back-up maken.


09 Opstartbare stick makenOmdat je na het plaatsen van de nieuwe harde schijf geen besturingssysteem meer
hebt, kan je met True Image een tijdelijk opstartmedium maken om de back-up terug te
zetten. Dit kan op een optische schijf of usb-schijf.
Open True Image en ga naar het tabblad Back-up en herstel. Kies Opstartmedia
maken en klik op Volgende. Selecteer True Image, klik twee keer op Volgende.
Selecteer Verwisselbare schijf en klik Volgende en Doorgaan. Als er gevraagd wordt
om de usb-stick te formatteren bevestig je dit. Wacht tot het kopiëren klaar is.


10 Nieuwe schijf herstellenIs jouw computer voorzien van de nieuwe harde schijf, dan start je deze op vanaf het
opstartbare medium uit stap 9 (stel dit eventueel juist in in het BIOS). Start de computer
en kies True Image. Klik op Herstel / Schijven en partities terugzetten.
Kies Bladeren, selecteer het back-upbestand en druk op OK. Selecteer het image en
klik op Volgende. Kies Volledige schijven of partities herstellen en ga naar
Volgende. Selecteer alle selectievakjes en klik op Volgende. Selecteer de nieuwe harde
schijf en klik op Volgende / Doorgaan.


11 Overstappen naar SSDDe overstap naar een SSD kost wat meer moeite, omdat er een aantal veranderingen
plaatsvindt. Zo is het voor een SSD belangrijk dat de partitie wordt uitgelijnd. Bij een
schone installatie van Windows 7 of 8 gebeurt dat automatisch, blij de meeste
kloonprogramma’s echter niet.
Verder heeft een SSD waarschijnlijk een stuk minder opslagruimte dan je oude harde
schijf. Acronis True Image kan partities verkleinen met behoud van uitlijning, maar er is
speciaal voor SSD’s ook een alternatief in de vorm Paragon Migrate OS to SSD 2.0,
waarover je op de verderop meer kunt lezen.


12 Direct klonen naar uw SSDZorg dat de gegevens die op de harde schijf staan, passen op de SSD. Sluit de SSD
aan, start True Image en open het tabblad Tools & Utilities. Klik op Schijf klonen en
kies Handmatig. Selecteer de bronschijf en klik op Volgende. Kies de SSD en ga naar
Volgende.
Indien je geen partities op de oude schijf gebruikt, kan je de optie Partities
proportioneel schalen kiezen, zo niet kies dan Partitiegrootte handmatig instellen en
stel een grote partitie in. Klik op Doorgaan en kies Opnieuw opstarten. Sluit de
computer na het klonen af en bouw zo nodig de SSD in.


13 Back-up voor SSDAls je gegevens via een back-up naar een SSD wilt overzetten, dien je een back-up van
de gehele schijf te hebben (een image). Zorg er dus voor dat de data op harde schijf ook
op de SSD passen.
Volg stap 1, 2, 3 en 18 uit deze workshop indien je nog te veel data hebt. Ga hierna naar
het tabblad Back-up en herstel en klik op Back-up van schijven en partities maken.
Kies Overschakelen naar schijfmodus en selecteer de harde schijf. Geef een locatie
op om de back-up op te slaan, dit mag een NAS of een usb-schijf zijn. Geef een naam
aan de back-up en klik op Nu een Back-up maken.


14 Back-up naar de SSDSluit de SSD aan op de plek waarop de harde schijf is aangesloten en start de computer
van het opstartbare medium (zie stap 9). Kies de optie True Image, klik op Herstel /
Schijven en partities terugzetten. Kies Bladeren, selecteer het back-upbestand en
druk op OK. Selecteer het image en klik op Volgende.
Kies Volledige schijven of partities herstellen en ga naar Volgende. Selecteer alle
selectievakjes en klik op Volgende. Selecteer de nieuwe harde schijf en klik op
Volgende / Doorgaan. Start de computer nu vanaf je kersverse SSD.


15 Oude schijf wissenWil je de oude schijf van de hand doen, dan is het verstandig deze veilig te wissen. Zo
kunnen je bestanden niet meer worden teruggehaald. Ook hier biedt het programma
Acronis True Image een oplossing voor.
Open het programma en ga naar het tabblad Tools & Utilities. Ga naar Beveiliging en
privacy en klik op Acronis DriveCleaner. Klik op de schijf die je wilt wissen en klik op
Volgende. Kies het algoritme waarmee je de schijf wilt wissen (in de beschrijving lees je
de verschillen) en klik op Volgende. Selecteer het selectievakje en klik op Doorgaan.
Gegevens worden onherstelbaar verwijderd.


16 Een extra schijf gebruikenJe oude harde schijf kan je als tweede schijf blijven gebruiken. Als je dit juist instelt, kan
je gegevens van bepaalde programma’s op die (oude) harde schijf opslaan. SkyDrive
slaat bijvoorbeeld al snel enkele GB op je SSD op.
Open de systeempictogrammen rechtsonder, klik met de rechtermuisknop op SkyDrive
en kies Instellingen. Klik op SkyDrive ontkoppelen. Kies Aan de slag en meld je
opnieuw aan. Wijzig nu de opslaglocatie naar de harde schijf door op Wijzigen te
klikken. Rond de wizard af. In de volgende stappen kan je lezen hoe je meer ruimte kunt
besparen op de SSD.


17 Mappen verplaatsenDe mappen met documenten, afbeeldingen en muziek zijn ruimtevreters. Deze mappen
kan je ook verplaatsen naar een harde schijf. Druk op Windows-toets+R, typ
c:\users\%username% en druk op Enter. Klik met rechts op een map (bijvoorbeeld:
Downloads) en kies Eigenschappen.
Open het tabblad Locatie en klik op de knop Verplaatsen. Selecteer de map waar je de
map naartoe wilt verplaatsen en klik op de knop Map selecteren. Druk op de knop
Toepassen, lees de waarschuwing en klik op Ja. Herhaal dit voor alle mappen die je wilt
verplaatsen.


18 Slaapmodus & Systeemherstel uitschakelenAls je het aangekochte programma True Image gebruikt als back-up-programma, vind je
het systeemherstel van Windows wellicht niet meer noodzakelijk. Druk op Windows-
toets+R en typ sysdm.cpl. Ga naar het tabblad Systeembeveiliging en druk op
Configureren. Kies Systeembeveiliging uitschakelen en/of wis oude herstelpunten
door op Verwijderen te klikken.
Als je de functie Slaapmodus uitschakelt, kan je tussen de vier en tweeëndertig GB
besparen. Ga naar Start, typ cmd en druk op Ctrl+Shift+Enter. Bevestig de UAC-
melding en voer in de prompt de volgende opdracht in: powercfg -h off gevolgd door
Enter.


Achteraf partities wijzigenMocht je achteraf niet tevreden zijn met de partitie-indeling op je oude schijf, dan kan je
deze in Windows zelf aanpassen. Druk op Windows-toets+R, typ de opdracht
diskmgmt.msc en druk op OK. Om een partitie te maken klik je met de
rechtermuisknop op de primaire partitie. Kies Volume verkleinen, geef de hoeveelheid
te verkleinen MB’s op en druk op Verkleinen. Klik met rechts op de niet toegewezen
ruimte en kies Nieuw eenvoudig volume.
Doorloop de wizard. Verwijder een partitie door met rechts te klikken op de tweede
partitie en te kiezen voor Volume verwijderen. Klik daarna met rechts op de primaire
partitie en kies Volume uitbreiden. Doorloop de wizard. Bij het verwijderen van een
partitie gaan je data verloren.


Paragon Migrate OS to SSD 2.0Nog een ontzettend handig programma voor dit soort taken, is Paragon Migrate OS to
SSD 2.0. Dit programma is met een kleine vijftien euro een stukje goedkoper dan True
Image, maar is alleen te gebruiken om te migreren naar een SSD. Je kunt het
programma vinden op http://ct.link.idg.nl/para.
Het programma zorgt dat je SSD juist wordt uitgelijnd en heeft de optie om mappen of
bestanden achterwege te laten. Zo hoef je niet eerst alle grote bestanden van de harde
schijf te verwijderen zodat het op de SSD past. Start het programma en klik op
Volgende.
Indien de capaciteit van de SSD te klein is, kan de optie Selecteer de mappen die u
wilt kopiëren worden aan geklikt. Hier kan je aangeven welke gegevens je wilt kopiëren
naar de SSD. Sluit bijvoorbeeld de mappen als Downloads, Afbeeldingen, Muziek,
Video’s en Mijn documenten uit en probeer het opnieuw. Kies na het berekenen van de
kopiegrootte eventueel voor de optie om alle ruimte op de SSD te gebruiken voor het
besturingssysteem en klik op de knop Kopiëren. Als dit klaar is, kan de SSD worden
ingebouwd in de computer.


Alignment controlerenDe besproken programma’s zorgen ervoor dat de SSD juist uitgelijnd wordt. Wil je
controleren of je SSD juist is uitgelijnd, druk op Windows-toets+R en typ msinfo32.exe.
Druk op Enter, ga naar Systeemoverzicht / Onderdelen / Opslag / Schijven en kijk bij
de startoffset van partitie nr. 0 naar het getal. Deel dit getal door 4096. Als er een heel
getal uitkomt (zoals 256, 512 of 1024), dan is de SSD juist geconfigureerd.
Heb je reeds eerder een schijf gemigreerd en is deze niet goed uitgelijnd, dan kan het
programma Paragon Alignment Tool 3.0 wellicht uitkomst bieden
(http://ct.link.idg.nl/paral).


www.computertotaal.nl/abonneren
www.facebook.com/computertotaal
www.twitter.com/computertotaal
Deze presentatie wordt je aangeboden in samenwerking met de redactie van
Computer!Totaal, het grootste computermagazine van de Benelux. Kijk voor meer
informatie over abonnementen op onderstaande url.