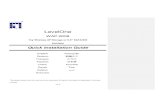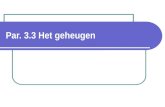Cursus: Harde schijf onderhouden
-
Upload
idg-nederland -
Category
Documents
-
view
9.383 -
download
0
description
Transcript of Cursus: Harde schijf onderhouden

Cursus: Harde schijf onderhouden Zo verleng je de levensduur van je schijf

Een klassieke harde schijf bestaat uit een paar metalen schijfjes. Deze draaien met een snelheid van ongeveer 90 tot 120 omwentelingen per seconden (5400 en 7200 rpm). Op dat kwetsbare apparaat bewaren wij al onze geliefde foto’s, video’s en documenten. Een harde schijf is een mooi stukje techniek zolang het werkt, maar als het stuk gaat is dat rampzalig. Hoe kan je er voortijdig achter komen dat een schijf faalt en hoe zorg je ervoor dat de kans zo klein mogelijk is? In deze cursus laten we je zien hoe je achter de status van je schijf komt en wat je kan doen aan onderhoud.
Inleiding

Wees voorzichtig Een harde schijf is een zeer kwetsbaar onderdeel. Wees daarom uiterst voorzichtig
wanneer je een harde schijf hanteert. Omdat de harde schijf mechanische onderdelen
bevat, dien je hem niet te stoten of te laten vallen. Verplaats een 3,5inch-schijf nooit als
deze actief is. Een 2,5inch-schijf is tijdens verplaatsingen minder kwetsbaar en zit vaak
in een notebook zodat je geen keuze hebt. Misschien heb je gezien dat een harde schijf
een gaatje bevat waar naast staat ‘do not cover’. Plak absoluut nooit iets over dit gaatje
heen, het is bedoeld om de luchtdruk in en buiten de schijf gelijk aan elkaar te houden.
Mocht hier toevallig in bijvoorbeeld een notebook de schijfhouder overheen vallen, dan is
dit geen probleem; het gaat echt om luchtdicht afsluiten. We beginnen met het
softwarematig optimaliseren van de schijf en vertellen je daarna wat je op
hardwaregebied kan doen om de schijf gezond te houden.

Maak altijd een back-up Het is niet de vraag óf een schijf kapot gaat, maar wanneer de schijf kapot gaat.
Uiteindelijk zal elke harde schijf (of SSD) ophouden met werken. Daarom is het van
groot belang dat er altijd een kopie van je bestanden aanwezig is. Er zijn vele manieren
om dit te doen. Je kan bijvoorbeeld een online back-up maken. Een externe schijf werkt
een stuk sneller, zeker als je gebruikmaakt van usb 3.0. Met programma’s als Acronis
True Image of Paragon Backup & Recovery, maak je in een handomdraai een complete
kopie van de schijf. Ook een NAS kan heel goed dienstdoen als back-up-medium.
Onthoud dat er alleen sprake is van een back-up als de data op minstens twee
verschillende apparaten staan.


01 Schijfcontrole Blijft de computer ondanks opruimacties traag, loopt de Verkenner regelmatig vast en
zijn er bestanden beschadigd? Dan bestaat er een kans dat de schijf beschadigd is. Via
Schijfcontrole kan je achterhalen of de schijf beschadigd is. Ga in de verkenner naar
Computer en klik met de rechtermuisknop op de schijf. Kies Eigenschappen en open
het tabblad Extra. Klik in het vak Foutcontrole op de knop Nu controleren. Selecteer
beide selectievakjes en klik op Starten. Als je de schijf met het besturingssysteem hebt
gekozen, zal Windows vragen om de controle in te plannen bij de eerstvolgende keer dat
de computer start. Klik op Schijfcontrole plannen. Houd er wel rekening mee dat een
herstelde schijf minder betrouwbaar is. Geregeld back-uppen is dus van groot belang.


02 Gezondheid controleren Vrijwel alle moderne harde schijven gebruiken een monitoringssysteem (S.M.A.R.T.) om
bij te houden of de schijf gezond is. Het programma CrystalDiskInfo leest deze gegevens
in en geeft een duidelijk overzicht. Ga naar deze website en download en start
CrystalDiskInfo. Het programma toont in de bovenste werkbalk een overzicht van de
temperatuur en de stationsletters van de schijven.
Door op een schijf te klikken wordt er een uitgebreid overzicht weergegeven. Hier staan
de gezondheidstoestand, technische gegevens en het serienummer. Ook kan hier de
SMART-informatie worden gelezen. Zo staat in de rij Huidige de huidige staat. In de rij
Slechtste staat de laagste geregistreerde genormaliseerde waarde. In de meeste
gevallen zullen de cijfers ongeveer gelijk liggen.
Zo niet, dan zal de software aangeven of een schijf nog in goede conditie is of dat er
actie moet worden ondernomen. In zo’n geval kan je het beste eerst nog de software van
de schijffabrikant downloaden om er zeker van dat het echt om een falende schijf gaat.
Zo heeft Western Digital het programma Western Digital Data Lifeguard Diagnostics en
Seagate SeaTools. Mocht S.M.A.R.T. niet werken, dan dien je het mogelijk in het BIOS
van de pc in te schakelen.


03 Zelf defragmenteren? Een onderwerp dat altijd weer terugkomt bij schijfoptimalisatie, is defragmenteren. Als
een bestand wordt verwijderd, wordt er op die locatie op de schijf ruimte vrijgemaakt,
zodat er een nieuw bestand op die plek geplaatst kan worden. Als de omvang van een
nieuw bestand groter is dan de stukken vrije ruimte, dan wordt een bestand verdeeld
over meerdere stukjes vrije ruimte. Door de schijf te defragmenteren, worden verspreide
gegevens weer bij elkaar gezet. Wanneer je Windows Vista, 7 of 8 hebt, hoef je niets zelf
te doen. Wat je wel kan doen, is controleren of er daadwerkelijk automatisch
gedefragmenteerd wordt.
Open de verkenner en ga naar Computer. Klik met de rechtermuisknop op een schijf
kies Eigenschappen. Open het tabblad Extra en klik op de knop Nu defragmenteren.
Klik op Schema instellen. Je ziet hier of defragmentatie gepland wordt uitgevoerd en
met welke regelmaat. Standaard is dit wekelijks. Je hoeft je computer niet aan te laten
staan op het genoemde tijdstip. Staat de pc uit, dan zal Windows defragmenteren bij de
eerste gelegenheid die het krijgt als je zelf niets met de pc doet.
Door op Schijven selecteren te klikken, kan je controleren of defragmentatie voor alle
schijven is ingeschakeld. Heb je een SSD? Controleer dan juist of de SSD is uitgesloten
van defragmentatie.


04 Altijd uitschakelen De veiligste manier om een notebook te vervoeren, is door hem helemaal uit te
schakelen. Veel mensen hebben de ervaring als ze de laptop dichtklappen en in hun tas
doen, dat deze heel heet wordt. Een programma kan blokkeren dat de laptop vanzelf uit
gaat. Gevolg: een nog draaiende schijf en een oververhitte laptop. In plaats van de
notebook helemaal uit te schakelen kan je er ook voor kiezen om een slaapstand te
gebruiken. Verzeker je er wel van dat de notebook echt gaat slapen.
Verwarrend is dat Microsoft in verschillende versies van Windows verschillende namen
voor de slaapstanden gebruikt. Zo is de Sluimerstand in Windows 7 hetzelfde als de
Slaapstand uit XP en is Stand-by uit Windows XP in Windows 7 Slaapstand geworden.
Let er dan op dat je een Windows XP-laptop in Slaapstand brengt en een Windows
Vista- of Windows 7-machine in Sluimerstand. Het blijft het beste om de computer
volledig af te sluiten. Zo krijgen tevens updates een kans om te installeren en loop je niet
het risico dat de laptop aan blijft staan.


05 Hoe koel is je schijf? Net als andere onderdelen in je pc, mag een harde schijf niet te warm worden. We
bespraken in stap 4 hoe je een te warme schijf bij een notebook onderweg kan
voorkomen. Een desktop-pc neem je natuurlijk niet mee, maar toch kan de harde schijf
te warm worden. Een normale temperatuur voor een harde schijf is ongeveer 35 graden
en 45 graden is de maximale temperatuur. Je kan de temperatuur controleren met het in
stap 2 genoemde programma CrystalDiskInfo. Controleer bij een te hoge temperatuur of
er een goede luchtdoorstroming in je pc is.
Zit er een casefan in de computer en werkt deze correct? Veel behuizingen hebben
optioneel ruimte voor een casefan aan de voorkant van de behuizing. Je kan kijken of er
schijfposities zijn waar meer luchtdoorstroming is. Het kan ook helpen om schijven
verder van elkaar te plaatsen als je meer dan één schijf hebt. Wordt een schijf nog
steeds te warm, dan kan deze ook actief worden gekoeld. Er zijn speciale koelelementen
die je onder de schijf schroeft die lucht blazen tegen de schijf. Controleer ook of andere
apparaten warm worden. Zo kan een verstopte fan op de processor of videokaart veel
warmte genereren.


06 ESD en stroompieken Invloeden van buitenaf kunnen de schijf flink beschadigen. Het eerste waar we op willen
wijzen is statische elektriciteit. Computeronderdelen pakken we vaak met de blote
handen op. De kleine onderdelen op de printplaat van de harde schijf kunnen hierdoor
flink beschadigen. Hoewel wij het nauwelijks voelen, levert het directe schade aan de
piepkleine onderdelen op. Zorg er daarom voor dat je een ESD-polsbandje gebruikt of
jezelf volledig ontlaadt.
Nog een sluipmoordenaar is een stroompiek of overspanning. Hoewel veel nieuwe
kwaliteitsvoedingen ertegen beschermd zijn, zijn er nog een hoop computers die geen
bescherming hebben. Je kan het voorkomen met een speciale tegen overspanning
beveiligde stekkerdozen. Helaas helpt een spanningsbeveiliger niet tegen een slechte
voeding. Gaat er vaker hardware in je computer stuk, dan zou dit aan een slechte
voeding kunnen liggen. Bespaar bij het samenstellen van een computer of het
aanschaffen van een nieuw onderdeel nooit op de voeding, een slechte voeding kan
lelijke schade veroorzaken aan het moederbord, de schijven en het geheugen.


07 SSD voor het zware werk Om de harde schijf minder te belasten, is gebruikmaken van een SSD naast je harde
schijf een optie. Door de harde schijf alleen te gebruiken voor gegevensopslag, zal deze
een stuk minder zwaar gebruikt worden. De SSD wordt gebruikt voor de vele
schrijfbewerkingen van het besturingssysteem, terwijl de harde schijf grote
hoeveelheden data kan opslaan. Bijkomend voordeel is dat de SSD een stuk sneller is,
waardoor je computer een stuk sneller werkt. Hoe je kan overstappen naar een SSD kan
je lezen in onze online cursus. Daarin lees je ook tips om bestanden onder te brengen
op de harde schijf.

08 Meer werkgeheugen Ratelt je schijf aan één stuk door tijdens het gebruik van de computer? Dan zou de pc
ook een tekort aan werkgeheugen kunnen hebben. Zodra het geheugen van de
computer vol zit, gaat deze de harde schijf gebruiken. Je besturingssysteem bepaalt
welke informatie een hoge en een lage prioriteit heeft. Gegevens met een lage prioriteit
worden dan niet in het werkgeheugen opgeslagen, maar op de harde schijf in het
wisselbestand geparkeerd. Het heen en weer kopiëren van de informatie van het
geheugen naar het wisselbestand en andersom, noemen we ook wel swappen. Als het
geheugen van de computer wordt uitbreid, is de kans groot dat Windows een stuk
minder hoeft te swappen.
Controleer je werkgeheugen door op Ctrl+Shift+Esc te drukken. Open het tabblad
Prestaties. Klik op de knop Broncontrole en open het tabblad Geheugen. Onderin zie
je staan hoeveel geheugen er nog beschikbaar is. Is dit slechts tientallen MB’s dan kan
je overwegen het geheugen uit te breiden. Overleg met je computerwinkel of en welk
geheugen je nodig hebt.


09 Externe schijf echt stuk? Een externe harde schijf die niets meer doet, is niet altijd stuk. Soms is alleen het
gedeelte met de usb-interface en voeding kapot. De kans bestaat dat de eigenlijke harde
schijf het gewoon doet. Je kan de behuizing openmaken en de harde schijf intern op de
computer aansluiten, of je kan hem in een nieuwe externe behuizing plaatsen.
In oudere externe schijven heb je vaak te maken met een schijf met een IDE-aansluiting
(ook wel PATA), terwijl nieuwere modellen SATA-aansluitingen bevatten. Krijg je de
behuizing niet open, dan is YouTube een goede bron van informatie. Op YouTube is er
vrijwel voor elke externe behuizing wel een filmpje te vinden waarin iemand laat zien hoe
je de behuizing kan demonteren.


10 Garantie Blijkt een schijf na controle van de software defect (zie stap 2), dan kan je deze
misschien omruilen voor een vervangend exemplaar. Op sommige schijven zit wel vijf
jaar garantie, grote kans dat een vier jaar oude schijf nog garantie heeft! De garantie kan
worden gecontroleerd op de website van de fabrikant. Bijvoorbeeld bij WD en bij
Seagate en Samsung.
Voor een garantiecontrole is het modelnummer en serienummer nodig. Met programma
Drive Detect van Seagate kan je ook voor andere merken harde schijven eenvoudig het
serienummer en model vinden. Heb je nog garantie, vraag dan RMA (return
merchandise authorization) aan. Zorg dat de schijf volgens de voorschriften naar de
fabrikant wordt verstuurd en je krijgt een vervangend exemplaar terug. Als de schijf
jonger dan twee jaar is, kan deze meestal ook worden omgeruild bij de winkel waar je
hem gekocht hebt.


11 Firmware upgraden Alle hardware bevat besturingssoftware, waarmee het communiceert met de computer.
De software op de hardware wordt firmware genoemd. Sommige problemen kunnen met
een firmware-upgrade worden opgelost. Ziet de computer bijvoorbeeld alleen 0 bytes als
totale schijfruimte of geeft deze onverklaarbare SMART-fouten, dan kan je proberen een
firmware-upgrade uit te voeren.
Op de website van de fabrikant staat of er nieuwe firmware voor jouw schijf beschikbaar
is en welke problemen de nieuwe versie moet oplossen. Firmware updaten is een
riskante onderneming. Zorg dat er geen belangrijke data op de harde schijf staan en dat
de schijf niet als primaire schijf met besturingssysteem werkt. Weet je niet goed hoe je
een firmware-upgrade kan uitvoeren, dan kan je het beter aan een expert overlaten.


www.computertotaal.nl/abonneren
www.facebook.com/computertotaal
www.twitter.com/computertotaal
Deze presentatie wordt je aangeboden in samenwerking met de redactie van
Computer!Totaal, het grootste computermagazine van de Benelux. Kijk voor meer
informatie over abonnementen op onderstaande url.




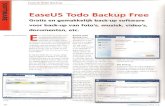


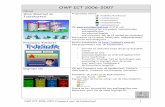

![Aan de slag [1] · De harde schijf met USB-aansluiting werkt, ook al is het apparaat niet ingeschakeld (alleen voor modellen die opname op een harde schijf via USB ondersteunen).](https://static.fdocuments.nl/doc/165x107/601c1e6c54b29e6f395cc75f/aan-de-slag-1-de-harde-schijf-met-usb-aansluiting-werkt-ook-al-is-het-apparaat.jpg)