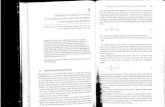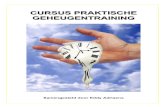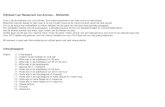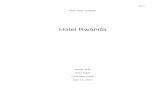handleiding_tekstverwerker
Transcript of handleiding_tekstverwerker
-
7/31/2019 handleiding_tekstverwerker
1/20
Een cursus opmaken met een tekstverwerker:basisprincipes
Karel Schiepers
www.limburg.be/onderwijs
www.actiefleren.be
Versie 2.0 mei 2009
-
7/31/2019 handleiding_tekstverwerker
2/20
Een cursus opmaken met een tekstverwerker 2
Inhoud1 Opmaak.................................................................................................................3
1.1 Opmaak kopiren...........................................................................................31.2 Opmaakprofiel................................................................................................31.3 Opmaakprofiel aanpassen.............................................................................41.4 Nieuw opmaakprofiel......................................................................................5
2 Inspringen en uitlijnen............................................................................................52.1 Inspringen van de eerste regel:......................................................................52.2 Inspringen vanaf tweede regel.......................................................................6
3 Splitsen van woorden............................................................................................74 Marges van de pagina instellen.............................................................................85 Kop- en voettekst..................................................................................................96 Paginanummer invoegen.....................................................................................117 Opsommingstekens en nummering....................................................................128 Een afbeelding invoegen.....................................................................................139 Inhoudstabel........................................................................................................1410 Verschillende opmaak voor verschillende delen van de cursus.......................15
10 .1 een pagina liggend ...................................................................................1510.2 de eerste pagina een afwijkende opmaak.................................................16
11 Tabuleren of invoegen van tabstops..................................................................1712 Vermijden dat tekst verloren gaat......................................................................1813 Welke opmaak heeft een bepaald item?...........................................................1914 Tekst omzetten naar een tabel of omgekeerd...................................................20
Opmerking: de schermafdrukken in deze bundel zijn gemaakt met Word 2000. De nieuwereversies hebben een iets andere layout, maar dezelfde functies. Pas vanaf Word 2007 is dewerking van de menu's 'ingrijpend' veranderd.
Info en suggestie: [email protected] of via Smartschool of www.actiefleren.be
-
7/31/2019 handleiding_tekstverwerker
3/20
Een cursus opmaken met een tekstverwerker 3
1 O p m a a k
drie mogelijkheden: per item aanpassen opmaak kopiren met opmaakprofielen werken
1 . 1 O p m a a k k o p i r e n
1 Typ de tekst in
2 Pas opmaak toe op een gedeelte van de tekst: kies eenlettertype, kleur, grootte,...
3 Selecteer de tekst met de opmaak die je wenst tegebruiken
4 Klik op
5 Ga met de 'borstel' over de tekst waarop je de opmaakwenst toe te passen
1 . 2 O p m a a k p r o f i e l
Een opmaakprofiel maakt het mogelijk om in een groot document de opmaakonder controle te houden
1 Typ je tekst
2 Selecteer het deel waarop je eenopmaak wenst toe te passen of klik indat deel
3 Kies het gewenste profiel
Info en suggestie: [email protected] of via Smartschool of www.actiefleren.be
-
7/31/2019 handleiding_tekstverwerker
4/20
Een cursus opmaken met een tekstverwerker 4
1 . 3 O p m a a k p r o f i e l a a n p a s s e n
Indien je niet tevreden bent met de opmaak die standaard aangereikt wordt
door Word, kun je die natuurlijk aanpassen.
1 Via het menu
2 Selecteer je
2 Kies voor wijzigen
3 Vervolgens klik je op
4 Kies een onderdeel en pasdat aan
5 Klik tenslotte een aantalmaal op
Opmerking: wil je na het aanpassen dat de nieuweopmaak op het ganse document wordt toegepast, moetje het volgende aanvinken:
Info en suggestie: [email protected] of via Smartschool of www.actiefleren.be
-
7/31/2019 handleiding_tekstverwerker
5/20
Een cursus opmaken met een tekstverwerker 5
1 . 4 N i e u w o p m a a k p r o f i e l
Naast de standaard opmaakprofielen, kun je ook zelf nieuwe profielentoevoegen.
1 Via het menu
2 Open dan
3 Kies vervolgens
4 Geef het profiel een naam
5 Bepaal dan de opmaak
6 Voeg toe
2 I n s p r i n g e n e n u i t l i j n e n
Je kunt een alinea uitlijnen aan de marge. Maar je kunt die ook lateninspringen.
2 . 1 I n s p r i n g e n v a n d e e e r s t e r e g e l :
Voorbeeld:
1 Selecteer de alinea
2 Klik op
Info en suggestie: [email protected] of via Smartschool of www.actiefleren.be
-
7/31/2019 handleiding_tekstverwerker
6/20
Een cursus opmaken met een tekstverwerker 6
3 Kies dan
2 . 2 I n s p r i n g e n v a n a f t w e e d e r e g e l
Voorbeeld:
1 Selecteer de alinea
2 Klik op
3 Kies dan
Tip:
1 alle opmaak in een alinea verwijderen: Ctrl +Q
2 inspringen van een ganse allinea kan ook met
Info en suggestie: [email protected] of via Smartschool of www.actiefleren.be
-
7/31/2019 handleiding_tekstverwerker
7/20
Een cursus opmaken met een tekstverwerker 7
3 S p l i t s e n v a n w o o r d e n
Je kunt ervoor kiezen om woorden op het einde van een regel automatisch tesplitsen of dat handmatig te doen.
1 In het menu
2 Kies voor
3 En
4 Stel de gewenste optie in
Zonder de functie te gebruiken kun je spiltsen met Ctrl+-
Info en suggestie: [email protected] of via Smartschool of www.actiefleren.be
-
7/31/2019 handleiding_tekstverwerker
8/20
Een cursus opmaken met een tekstverwerker 8
4 M a r g e s v a n d e p a g i n a i n s t e l l e n
1 Via het menu
2
3 Stel de opties in
Opmerking:
1 als je tweezijdig wenst af te drukken:2 rugmarge geef je in als je extra ruimte wenst toe te voegen aand e marge
bij documenten die ingebonden worden3 om de instellingen van de marges voortaan te gebruiken voor alle nieuwe
documenten, klik je op:
Info en suggestie: [email protected] of via Smartschool of www.actiefleren.be
-
7/31/2019 handleiding_tekstverwerker
9/20
Een cursus opmaken met een tekstverwerker 9
5 K o p - e n v o e t t e k s t
Als je een document maakt, bijvoorbeeld een cursus, kun je automatisch op elke
pagina dezelfde tekst laten verschijnen in een kop- of voettekst.
1 Klik in het menu 'beeld' op 'koptekst envoettekst'
2 De koptekst en een werkbalkverschijnen. Je kunt de koptekstopmaken en zaken toevoegen (oapaginanummer)
3 Geef je tekst in, een afbeelding,paginanummer....
4 Om ook nog een voettekst toe tevoegen, klik je op
Opmerking:
1 als je tekst recto-verso wenst af te printen, kan het nodig zijn dat de kopen/of voettekst er op de even paginas anders uitziet dan op de oneven.
1 Klik op (zie hierboven)
2 En dan
Info en suggestie: [email protected] of via Smartschool of www.actiefleren.be
-
7/31/2019 handleiding_tekstverwerker
10/20
Een cursus opmaken met een tekstverwerker 10
3 Kies dan voor
Je moet dan wel nog de kop- en voettekst opmaken
2 Als je een cursus maakt, moet er bijvoorbeeld op de eerste pagina geenkop- of voettekst staan.
1 Klik op (zie hierboven)
2 En dan
3 Kies dan voor
Info en suggestie: [email protected] of via Smartschool of www.actiefleren.be
-
7/31/2019 handleiding_tekstverwerker
11/20
Een cursus opmaken met een tekstverwerker 11
6 Pa g i n a n u m m e r i n v o e g e n
1 Klik hiervoor op
2 Kies dan een positie en een plaats
Bepaal de plaats en eventueel dater geen op de eerste pagina komt
4 Om het paginanummer op te makenklik je op
5 Maak dan een keuze
Opmerking: als je bepaalde pagina's niet wenst te nummer moet je werken metsecties, via
Info en suggestie: [email protected] of via Smartschool of www.actiefleren.be
-
7/31/2019 handleiding_tekstverwerker
12/20
Een cursus opmaken met een tekstverwerker 12
7 O p s o m m i n g s t e k e n s e n n u m m e r i n g
Deze voeg je op de volgende manier in:
1 Klik in de werkbalk op
2 Verander het uitzicht van
3 Maak dan een keuze
4 Je kunt ook nog de opmaakaanpassen
Opmerking:
1 Bij o.a. meerkeuzevragen of nummering van eengroot document (een cursus bijvoorbeeld) maak jegebruik van meervoudige nummering
2 Het punt achter de nummering wegdoen doe je als volgt:
1 Klik op
2 Verwijder de punt
3 Als je opnieuw wenst te startenmet nummeren, selecteer je:
Info en suggestie: [email protected] of via Smartschool of www.actiefleren.be
-
7/31/2019 handleiding_tekstverwerker
13/20
Een cursus opmaken met een tekstverwerker 13
8 E e n a f b e e l d i n g i n v o e g e n
1 om een afbeelding in te voegen,kies je voor 'invoegen' en dan:
2 Zoek dan een afbeelding en klikop
3 Om de afbeelding op te maken,dubbelklik je op de afbeelding
4 In het scherm dat dan opentkies wat je wenst te veranderenaan de afbeelding
De plaats van de tekst rond deafbeelding pas je aan door te
kiezen uit:
6 Om af te sluiten, klik je op
Info en suggestie: [email protected] of via Smartschool of www.actiefleren.be
-
7/31/2019 handleiding_tekstverwerker
14/20
Een cursus opmaken met een tekstverwerker 14
9 I n h o u d s t a b e l
Om een inhoudstabel automatisch aan te maken, moet je ervoor zorgen dat jewerkt met opmaakprofielen (zie 1)
1 Via het menu
2 Kies
3 Vervolgens
4 In het menu dat opent zie jehoe de inhoudstabel er zaluitzien.
Je kunt een aantal optiesaanpassen.
Indien er meer of minderniveau's (kop1, kop 2...) in deinhoudstabel moetenverschijnen, pas je dat aan
Het uiterlijk van deinhoudsopgave wijzigen
5 Afsluiten met
Info en suggestie: [email protected] of via Smartschool of www.actiefleren.be
-
7/31/2019 handleiding_tekstverwerker
15/20
Een cursus opmaken met een tekstverwerker 15
1 0 Ve r s c h i l l e n d e o p m a a k v o o r v e r s c h i l l e n d ed e l e n v a n d e c u r s u s
Je kunt ervoor zorgen dat de opmaak ik een document niet overal dezelfde is.
Bijvooorbeeld: op pagina 1 van de cursus mag er geen kop- en voettekst staan per hoofdstuk moet er andere informatie in de voettekst staan pagina 15 moet liggend worden opgemaakt
1 0 . 1 e e n p a g i n a l i g g e n d
1 Op het einde van pagina 14voeg je een eindemarkering in
2 Kies voor een sectie-einde
3 Verandere de instellingen vanpagina op pagina 15
4
5 Stel op het einde van pagina 15opnieuw een eindemarkering in
Info en suggestie: [email protected] of via Smartschool of www.actiefleren.be
-
7/31/2019 handleiding_tekstverwerker
16/20
Een cursus opmaken met een tekstverwerker 16
1 0 . 2 d e e e r s t e p a g i n a e e n a f w i j k e n d e o p m a a k
1 Pas de gewenste opmaak toeop de eerste pagina
2 Stel deze in op:
3 Op het einde van de pagina
4 Kies voor een sectie-einde
5 Op de volgende pagina pas jedan de andere opmaak toe
Opmerking: het al dan niet tonen van een kop- en/of voettekst staat in 5.
Info en suggestie: [email protected] of via Smartschool of www.actiefleren.be
-
7/31/2019 handleiding_tekstverwerker
17/20
Een cursus opmaken met een tekstverwerker 17
1 1 Ta b u l e r e n o f i n v o e g e n v a n t a b s t o p s
Als je een gedeelte van een tekst wenst te laten inspringen, kun je gebruiken
van de spatiebalk. Dit is echter geen goed oplossing en zorgt vaak voor niet zofraaie opmaak.
In een tekstverwerker is hiervoor een functie voorzien: tabuleren of invoegenvan tabstops. Je bedient deze met de tab-toets:
In Word zijner twee soorten:
standaardtabstops: ingesteld op 1,25 cm aangepaste tabstops: stel je zelf in
Je kunt deze instellen:
of via het liniaal:
of via: het menu 'opmaak'
Info en suggestie: [email protected] of via Smartschool of www.actiefleren.be
-
7/31/2019 handleiding_tekstverwerker
18/20
Een cursus opmaken met een tekstverwerker 18
1 2 Ve r m i j d e n d a t t e k s t v e r l o r e n g a a t
Om ervoor te zorgen dat je geen gegevens kwijt speelt, kun je een aantal optiesinstellen.
Deze kun je terugvinden onder het menu:
Stel dan bijvoorbeeld het volgende in:
Waar de bestanden worden opgelsagen bepaal je door:
Info en suggestie: [email protected] of via Smartschool of www.actiefleren.be
-
7/31/2019 handleiding_tekstverwerker
19/20
Een cursus opmaken met een tekstverwerker 19
1 3 W e l k e o p m a a k h e e f t e e n b e p a a l d i t e m ?
Als je wenst te weten welke opmaak op een item wordt toegepast, kun jegebruik maken vand e functie 'wat is dit?'
1 Je wenst te weten wat de opmaak isvan volgende tekst
2 in het menu
3 Kies je
4 De cursor ziet er dan uit als
5 Klik nu op de tekst
6 De opmaak verschijnt
7 Om de functioe uit te zetten, klik jeterug op
Info en suggestie: [email protected] of via Smartschool of www.actiefleren.be
-
7/31/2019 handleiding_tekstverwerker
20/20
Een cursus opmaken met een tekstverwerker 20
1 4 Te k s t o m z e t t e n n a a r e e n t a b e l o f o m g e k e e r d
Wil je een tekst in een tabel weergeven, dan kan dat heel eenvoudig.
1 Selecteer de tekst
2 Ga via
3 Naar
4 In het volgende menu kun jeeventueel enige opties aanpassen.Vaak is het voldoende destandaardopteis te behouden
5 Klik op
Wil je een tabel verwijderen rond eent ekst, dan kan dat ook heel eenvoudig.Bijvoorbeeld: je knipt en plakt een tekst van eht internet, maar er staat dane en
tabel rond.
1 Selecteer de tabel
2 Ga via
3 Naar
4 In het volgende menu kun jeeventueel enige opties aanpassen.Vaak is het voldoende destandaardopteis te behouden
5 Klik op
Info en suggestie: [email protected] of via Smartschool of www.actiefleren.be













![BS 499 Part 1 [1965]](https://static.fdocuments.nl/doc/165x107/54081862dab5cac8598b460a/bs-499-part-1-1965.jpg)