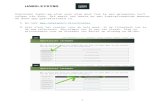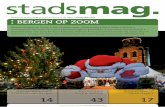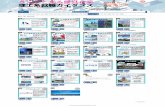Handleiding Zoom - e-inclusie · 2020. 4. 6. · 3 Handleiding Zoom 6. Wij kozen voor ZSign up with...
Transcript of Handleiding Zoom - e-inclusie · 2020. 4. 6. · 3 Handleiding Zoom 6. Wij kozen voor ZSign up with...

1 Handleiding Zoom
Handleiding Zoom
Wat is Zoom? Zoom is een programma of app om in:
- Groep online te vergaderen
- Webinars (= een lezing, workshop, college of presentatie via het internet) te geven. Je publiek is online en
dus ideaal om een grote groep tegelijk te bereiken.
- Of gewoon met familie, vrienden of collega’s te videochatten.
De kwaliteit van het geluid en het beeld is erg goed. De basisversie is gratis. Je kan kleine gesprekken met 2
voeren, maar ook groepsgesprekken tot 100 personen.
Hoe werkt het? Op je computer: (Ga naar Pagina 7 voor Zoom op je Smartphone)
1. Ga naar Google en typ ‘Zoom’ in de zoekbalk. Klik op de website van Zoom.us.
2. Je krijgt dit scherm. Zonder account: Wil iemand met je ‘Zoomen’, maar heb en wil je geen
account. Geen stress, dit kan! Klik op ‘Join a meeting’ rechts bovenaan.

2 Handleiding Zoom
3. Je krijgt vervolgens dit scherm. Klik op ‘join a meeting’. Geef de code of persoonlijke link in de
je kreeg en typ je naam in. Klik vervolgens op ‘Join’ om het gesprek te starten.
Voor meer uitleg over hoe een gesprek voeren in Zoom, ga naar STAP 8.
4. Met account: Wil je graag een account op Zoom zodat je ook zelf gesprekken kan sarten met
mensen, klik op ‘Sign up for free’.
5. Kies de manier waarop je wil inloggen: via werkmail, je Google account of via Facebook.

3 Handleiding Zoom
6. Wij kozen voor ‘Sign up with Google’. Klik op ‘Create account’.
Als je kiest voor werk e-mail: Vul dan vervolgens je voornaam, achternaam en wachtwoord in
en klik op ‘Create’.
Zoom zal je dan vragen om collega’s uit te nodigen. Dit is enkel als je dit wil. Vink eerst aan dat
je geen robot. Klik dan op ‘Skip this step’ of vul de e-mailadressen van je collega’s in en ‘invite’.

4 Handleiding Zoom
7. Je kan hier je ‘test meeting’ uitproberen of je kan meteen doorgaan naar je account.
Wij testen het alvast eens uit: klik dus op ‘start Meeting now’. Zoom vraagt om de computer
audio te gebruiken, klik op ‘Join with Computer Audio’ om geluid te hebben.

5 Handleiding Zoom
8. Je krijgt dan onderstaand scherm:
9. Kies je voor ‘Go to my account’. Krijg je onderstaand scherm:
Start video (camera): Klik
hier om met camera een
gesprek te voeren. Zo
kunnen de anderen je
zien.
Microfoon (Mute):
zo kunnen
anderen je horen.
Hier staat hij aan.
Een rode streep
erdoor = uit. Klik
erop om hem aan
de zetten.
Invite: Nodig andere
mensen uit om deel te
nemen aan het
gesprek.
Share screen: laat de
anderen mee kijken
naar je scherm
(openstaand
document,…)
Chat: Stuur
tekst berichtjes
naar elkaar.
Record: Neem het
gesprek op zodat je
dit later opnieuw kan
bekijken. Let op:
vraag wel steeds
toestemming aan de
anderen.
Dit zijn je account
gegevens en kan je
steeds aanpassen door
op ‘edit’ te klikken. Klik hier op
‘meeting’,
‘webinar’,….
om je
gewenste
gesprek te
starten.

6 Handleiding Zoom
10. Als je op ‘meetings’ klikt, zie je het volgende. Klik op ‘schedule a new meeting’ om een gesprek
met iemand in te plannen.
11. Nu kan je het onderwerp van het gesprek, het gewenste tijdstip van de
vergadering/…,….invullen. Als je klaar bent, klik dan op ‘save’.
12. Je krijgt onderstaand scherm te zien:
Je bent nu helemaal klaar om te experimenteren met Zoom. Veel plezier!
Vragen? Stuur gerust een mailtje naar e.inclusie@vormingplusantwerpen.
Start this meeting: klik
hier om je gesprek te
starten.
Copy this invite: klik
hier om een link naar
anderen te versturen.
Zo kan je eenvoudig
anderen uitnodigen
voor het gesprek.

7 Handleiding Zoom
Op je smartphone: 1. Download de app. Ga naar de Playstore (android) of de App store (apple):
of
2. Typ ‘Zoom’ in de zoekbalk en selecteer de app.
3. Klik op ‘installeren en vervolgens op ‘openen’.
Je hebt nu succesvol de app gedownload! Proficiat!

8 Handleiding Zoom
4. Je krijgt nu het volgende scherm te zien:
4a. Zonder account en ik wil er geen:
Zonder account en ik wil er geen: Wil
iemand met je ‘Zoomen’, maar heb en
wil je geen account. Geen stress, dit kan!
Klik dan op ‘Join a meeting’. GA NAAR
STAP 4A
Ik heb al een account: Klik op ‘sign in’
en vul je e-mailadres en wachtwoord
in. Of sign in met je Google of
Facebook account. GA NAAR STAP 4B
Ik heb nog geen account en ik wil er een: klik
op ‘sign up’. Vul je e-mail, voornaam en
achternaam in. GA NAAR ZIE STAP 4C
Vul de code in die je kreeg om met
iemand te ‘Zoomen’.
Klik dan op ‘join meeting’.

9 Handleiding Zoom
4b. Ik heb al een account, klik op ‘Sign in’ en vul je login gegevens in.
4c. Ik heb nog geen account, klik op ‘sign up’. Vul je email, voornaam en achternaam in.
Vergeet ‘I agree tot he terms of sevice
niet goed te keuren. Door het bolletje
aan te klikken.

10 Handleiding Zoom
5. Nu kan je beginnen Zoomen.
6. Een gesprek. Klik op een geplande meeting of start een nieuwe meeting. Volgend scherm
verschijnt. Klik op ‘Got it’ en ‘toestaan’.
Meet & Chat: Kies bovenaan
wat je wil doen:
New Meeting = nieuw gesprek
Join = deelnemen aan een
bestaand gesprek
Schedule = Kijk of er een
gesprek gepland staat
Share Screen = laat anderen
meekijken wat er op jouw
scherm te zien is
Meetings: Hier staan jouw
geplande gesprekken. Kies of je:
Start = start het gesprek
Send invitation = stuur een
uitnodiging naar mensen
Edit = Pas bv. uur,… van het
gesprek nog aan
Contacten: Hier zie je jouw
contacten. Zoek bovenaan in
de zoekbalk naar nieuwe
mensen. Klik op ‘Add contacts
here’ om ze toe te voegen aan
je contactenlijst.

11 Handleiding Zoom
7. Veel Zoom plezier!
Je bent nu helemaal klaar om te experimenteren met Zoom. Veel plezier!
Vragen? Stuur gerust een mailtje naar e.inclusie@vormingplusantwerpen.
Start video
(camera): Klik hier
om met camera
een gesprek te
voeren. Zo kunnen
de anderen je zien.
Microfoon (Mute):
zo kunnen
anderen je horen.
Hier staat hij aan.
Een rode streep
erdoor = uit. Klik
erop om hem aan
de zetten.
End: Verlaat het
gesprek
Share: laat de anderen
meekijken naar je
scherm (openstaand
document,…)
Participants: Nodig
andere mensen uit om
deel te nemen aan het
gesprek.