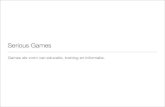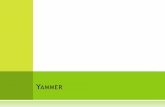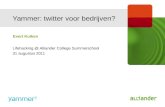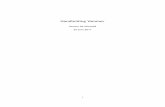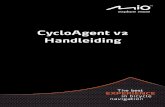Online profileren (en slimmer werken) met Yammer voor PostNL
Handleiding yammer v2
Click here to load reader
-
Upload
turnaround-communicatie -
Category
Social Media
-
view
6.692 -
download
0
description
Transcript of Handleiding yammer v2

Turnaround Communicatie Pagina | 1
HANDLEIDING YAMMER.COM Versie 2.0
Auteur: Martin Bobeldijk
Inleiding Passie voor veiligheid. Dat is de slogan van Turnaround Communicatie. Als full service communicatiebureau zijn wij volledig gespecialiseerd in strategisch communicatieadvies en het realiseren van communicatiemiddelen op het gebied van veiligheid. Door onze adviezen en teksten brengen we mensen in beweging en dragen we bij aan een veiliger wereld. Om de onderlinge communicatie te verbeteren binnen de (project)organisaties en afdelingen waarvoor wij werken, adviseren wij regelmatig Yammer. Dit is een soort Twitter, maar dan in de besloten kring van de eigen organisatie. Veel mensen kennen Yammer nog niet. Vandaar dat wij een handleiding hebben geschreven om inzicht te geven in de functionaliteiten van Yammer. De startpagina:

Turnaround Communicatie Pagina | 2
Afwegingen De inzet van Yammer, Twitter, LinkedIn discussiegroepen en andere ‘social media’ levert een strategische bijdrage aan de communicatie van (project)organisaties en afdelingen. Turnaround Communicatie adviseert haar klanten hierover en helpt bij de daadwerkelijke inzet en realisatie. Functionaliteiten van Yammer Yammer start automatisch op met ‘My Feed’.
Via het startvenster deel je kennis, informatie, waar je mee bezig bent en wat je bezighoudt. Aangezien Yammer alleen beschikbaar is binnen de beslotenheid van de eigen organisatie, kun je vrij delen met je collega’s, zonder dat buitenstaanders het kunnen zien. Ook is het heel goed mogelijk om een discussie op te starten of meningen te vragen. Aan een bericht kun je bestanden (paperclip) of afbeeldingen (plaatjes) toevoegen. Het is ook mogelijk om afzonderlijke groepen aan te maken, voor collega’s die werken aan een gezamenlijk project bijvoorbeeld. In dit venster kun je dan klikken op de blauwe pijl en direct de juiste groep kiezen, waarin je bericht geplaatst moet worden. De functionaliteit ‘Groepen’ wordt verderop in deze handleiding behandeld. In je eigen feed worden alle berichten opgenomen van degenen die je volgt. Ook direct messages kun je in ‘My Feed’ volgen. Alles overzichtelijk in één scherm. Langere berichten worden door Yammer ingekort, maar die kun je vervolgens uitklappen door op ‘expand’ te klikken.

Turnaround Communicatie Pagina | 3
Je kunt direct op een bericht reageren, door op ‘Reply’ te klikken. Daarmee start je een conversatie. Als je een bericht leuk vindt en anderen erop wilt attenderen, dan kun je er een smiley aan toevoegen. Onder ‘More’ staan extra opties voor een bericht:
- Add Topics: Tijdens conversaties kun je met hashtags (#) werken. Door in je bericht een woord vooraf te laten gaan door een hashtag (bijvoorbeeld: #training) wordt het een trefwoord. Je kunt daardoor gemakkelijk conversaties terugvinden aan de hand van een trefwoord.
- Bookmark: Door een bericht te bookmarken, vindt je het snel terug via de menuoptie Bookmarked in het menu aan de rechterzijde.
- Email Me: Dit bericht wordt door Yammer naar je e-mailadres gestuurd. - View Thread: Laat alle berichten zien die over dit onderwerp gaan.
Menu linkerzijde Aan de linkerzijde van je scherm, vind je diverse menuopties van Yammer.
Direct messages: De berichten die iemand naar jou alleen heeft gestuurd, of die jij naar één specifieke persoon hebt gestuurd.
Company Feed: Alle berichten van je organisatie, dus ook van degenen die je niet volgt. Direct Messages zie je alleen in je eigen feed (My Feed).
Mentions: De berichten waarin jouw naam wordt genoemd.
Sent: De door jou verzonden berichten.
Bookmarked: De berichten die jezelf hebt gebookmarked. Belangrijke berichten vind je zo snel en eenvoudig terug.
Liked: De berichten die door jezelf en anderen als ‘leuk’ zijn beoordeeld.
RSS: RSS-feeds waarop je via Yammer bent geabonneerd. Deze feeds kun je zelf installeren via de menuoptie ‘Content’ bovenin het scherm, en dan ‘RSS Feeds’.
Members: Alle leden van de groep die je op dat moment bekijkt (zie verder).
Groups: De groepen waar je lid van bent. Een groep van collega’s kan bijvoorbeeld worden gevormd rondom een project of product (zie verder).
Communities: Alle ‘community’s’ waar je lid van bent (zie verder).
Topics: Alle tags die door gebruikers zijn gedefinieerd (#hashtag) kunnen hier eenvoudig worden opgezocht. Klikken op een onderwerp toont direct de lijst met bijbehorende berichten.
Invite: Hiermee kunnen nieuwe leden worden uitgenodigd (zie verder).
Upgrade: Bij dit item kan worden gekozen om te upgraden naar een uitgebreidere versie van Yammer.
De opties onder ‘APPS’ tonen achtereenvolgens uit alle discussies alle bestanden (Files), alle illustraties (Images), links, enquêtes (Polls), evenementen (Events) en een organogram (Org Chart, zelf te definiëren).

Turnaround Communicatie Pagina | 4
Een aantal belangrijke mogelijkheden om berichten uit te wisselen in het hoofdmenu zijn members, groups, communities en invite. Members Hier zie je wie allemaal lid zijn van deze Yammer-omgeving. Je kunt aanklikken dat je collega’s wilt volgen, of juist niet meer wilt volgen. Alle leden staan op alfabetische volgorde van de voornaam gerangschikt. Bij iedere collega zie je hoeveel volgers hij heeft en hoeveel berichten hij heeft geplaatst. Als je op de naam van een collega klikt, krijg je zijn profiel te zien. Groups
Binnen Yammer is het mogelijk groepen aan te maken rond bijvoorbeeld gemeenschappelijke interesses, producten of projecten. Iedereen kan in de gratis basisversie van Yammer groepen aanmaken, omdat iedereen administratorrechten heeft. Bij het aanmaken van de groep kun je ervoor kiezen dat alle deelnemers van het bedrijf lid van de groep kunnen worden, of alleen een selecte groep collega’s. Het is mogelijk collega’s direct lid te maken van je groep, of ze eerst uit te nodigen. Ook kun je hier adresbestanden importeren. Onder ‘All Groups’ vind je alle groepen binnen je Yammer-domein. Onder ‘My Groups’ zie je de groepen waaraan je zelf deelneemt.

Turnaround Communicatie Pagina | 5
Communities
De functionaliteiten die we tot nu toe hebben besproken, gaan uit van conversaties binnen het afgesloten domein van je (project)organisatie of afdeling. Het is echter ook mogelijk om mensen van buiten uit te nodigen om deel te nemen aan een conversatie. Dat kan niet binnen een groep, maar wel binnen een ‘community’. Via de mogelijkheid ‘Create New Community’ maak je een community aan en kun je externen uitnodigen om deel te nemen. Hiervoor stuur je een uitnodiging naar het externe e-mailadres van de specifieke personen die je wilt uitnodigen. Andere personen buiten je eigen organisatie kunnen zich zonder uitnodiging niet aanmelden. Yammer blijft dus een vertrouwelijke omgeving en je hebt controle over wie wel en niet lid is. Invite In het menu staat ook de optie ‘Invite’. Hier kun je snel collega’s uitnodigen om deel te nemen aan Yammer door hun e-mailadres in te vullen en te klikken op ‘Invite’.

Turnaround Communicatie Pagina | 6
Bij deze mogelijkheid kun je collega’s uitnodigen om deel te nemen aan Yammer. Zoals je ziet, is het alleen mogelijk om collega’s binnen hetzelfde domein uit te nodigen. Wil je meerdere domeins uitnodigen, bijvoorbeeld van zusterorganisaties, dan heb je een betaald account nodig. Je kunt handmatig adressen intypen, of adresboeken importeren vanuit webmail of e-mailcliënt. Je kunt hier ook adresboeken importeren vanuit webmail of je e-mailcliënt.

Turnaround Communicatie Pagina | 7
Persoonlijk (profiel) Door het klikken op je foto kom je in je persoonlijke deel van Yammer terecht. In je profiel plaats je je eigen foto en beschik je over al je eigen berichten binnen de conversaties die je met collega’s hebt gevoerd.
In het menu onder de (grote) foto staan verschillende mogelijkheden om je berichten te bekijken:
Messages: Hier vind je alle berichten, die je zelf hebt geplaatst, of waar je op hebt gereageerd. Dit is de standaard pagina binnen dit onderdeel.
Links: Alle berichten waarin je een links hebt toegevoegd.
Files: Hier vind je gemakkelijk alle berichten terug, waaraan je een bestand hebt gekoppeld.
Links: Alle berichten waaraan je een link hebt toegevoegd naar internetsites. Standaard worden bij deze lijsten ook de bijbehorende reacties getoond. Je kunt echter ook kiezen om alleen je eigen berichten te laten zien: ‘Martin only’. Met ‘Full threads’ schakel je terug naar alle berichten. Bovendien kun je hier je profiel aanpassen (‘Edit profile’ naast de foto) waarna aan de linkerkant het volgende menu verschijnt:
Profile: Het aanpassen van alle persoonsinformatie.
Password: Hier kan het wachtwoord worden aangepast.
Networks: De lijst met netwerken waar je lid van bent in Yammer.
My Applications: De (mobiele) applicaties van Yammer die je in gebruik hebt. Vanaf deze locatie zijn ze ook te installeren of te downloaden.
Notifications: Hier stel je in van welke wijzigingen in Yammer je op hoogte wilt worden gebracht (in te stellen per ‘network’)
Preferences: Een aantal opties voor tijd en beeldweergave.

Turnaround Communicatie Pagina | 8
Zoeken
Yammer heeft bovenin het scherm een uitstekende zoekmachine. Vul hier een zoekwoord in en Yammer toont de berichten waarin het woord voorkomt. Help
De helpfunctie van Yammer kun je rechts onderin het scherm benaderen. Je kunt echter ook direct doorklikken naar:
https://www.yammer.com/about/product
www.turnaroundcommunicatie.nl