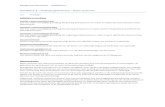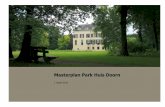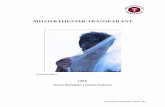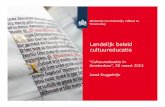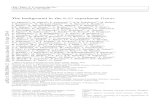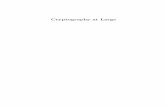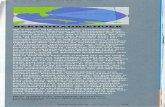HANDLEIDING VOOR HET ONTWERPEN VAN UW ......Uw persoonlijk ontwerp: Hiervoor dient u het design...
Transcript of HANDLEIDING VOOR HET ONTWERPEN VAN UW ......Uw persoonlijk ontwerp: Hiervoor dient u het design...

HANDLEIDING VOOR HET ONTWERPEN VAN UW DOOSJES MET FAGRON IMPRINTA
STAP 1: INLOGGEN
1) Surf naar www.fagronimprinta.be
2) Nieuwe klant? Maak uw account aan bij “Registreren” rechts bovenaan. U ontvangt een
bevestigingsmail op uw e-mailadres
Bestaande klant? Log in met uw accountgegevens bij “Inloggen”
3) Vul uw gegevens zoals facturatieadres en leveringsadres aan in uw account. U kan naar uw
account gaan door op uw emailadres rechts boven te klikken. Het systeem onthoudt uw
persoonlijke gegevens (naam apotheek, naam titularis, adres…) en zal deze automatisch voor
u invullen wanneer u een doosje wenst te ontwerpen. Deze gegevens kan u nog steeds
wissen of wijzigen in het ontwerp.
STAP 2: KEUZE PRODUCT
1) Ga naar “Assortiment” in de menubalk bovenaan en kies het product dat u wilt ontwerpen.
Hier maakt u de keuze of u een doosje met of zonder driehoek in reliëf (uitwendig gebruik) wenst.
Deze keuze kan nadien niet meer gemaakt worden, het is dus belangrijk de juiste keuze te maken.
Klik op “de start-pijl”
2) Kies het gewenste formaat van het doosje dat u wenst te ontwerpen door op de “start –pijl”
van het bijpassend doosje te klikken.

Voor de doosjes heeft u de keuze uit volgende afmetingen:
115x60x70 51x51x202
23x23x95 58,5x58,5x153
28,5x28,5x165 62,5x62,5x95
29x29x134,5 67x67x154,5
30x30x70 69x37x177
33,5x33,5x116 70,5x70,5x55
34,5x34,5x215 75x28x40
37,5x37,5x164 75x28x55
40x40x109 80x40x110
48x48x140 95x28x55
48x48x58
51,5x51,5x81,5
51,5x51,5x81,5
Toepassing van het doosje staat steeds vermeld, zo is het formaat “30 x 30 x 70”
geschikt voor een flesje van 10ml. De vermelde indicaties zijn informatief en louter als
hulpmiddel voor u bedoeld, u kan er dus steeds voor kiezen om iets anders in het doosje te
verpakken dan wat er vermeld staat op onze webshop.
Ook staffelprijzen zijn zichtbaar na selectie product
3) Kies het aantal doosjes dat u wenst te bestellen in de “dropdown-box “.

STAP 3: ONTWERP
1) Klik op de pijl “ontwerp dit product”
Maak uw keuze tussen “Beginner” , “Ervaren” en “Pro” rechts boven.

Beginner:
- Indien bij je account de persoonlijke gegevens zijn gevuld komen deze als default op je
ontwerp te staan. Via de “invulvelden” zijn de teksten te wijzigen.
-Voor gedefinieerde tekstvlakken en afbeeldingen kunnen verschoven worden. Een aantal
vlakken hebben een vaste positie en zijn niet aan te passen.
- Bij de button “Own Library” is het mogelijk om eigen afbeeldingen te uploaden. Deze
afbeeldingen Kunnen in het ontwerp geplaatst worden “Personal Information”, “Logo Source” -
> “User”.
Ervaren:
Het is het gemakkelijkste om als “beginner” te starten en hierna over te stappen naar
“Ervaren”.
“Ervaren” heeft dezelfde opties als “Beginner” met de volgende toevoegingen:
Het is mogelijk om extra tekstvlakken of andere vormen toe te voegen.
In de toegevoegde tekstvlakken is het mogelijk om teksten toe te voegen.
Deze teksten zijn ook qua kleur, lettertype, achtergrondkleur e.d. aan te passen.
In de toegevoegde vormen is het mogelijk om de kleur, transparantie of volgorde in lagen
aan te passen.
De teksten in de voor gedefinieerde tekstvlakken kunnen niet qua lettertype, kleur e.d.
worden aangepast. De achtergrond van deze vlakken weer wel.
Tekstcorrectie dient aangepast te worden in de “invulvelden”.

Pro:
Het is het gemakkelijkste om als “beginner” te starten en hierna over te stappen naar “Pro”
Als je in “Pro” gaat werken is de eerste handeling om op de button “Customize tekst” te klikken
(dubbelklik hiervoor eerst op een tekstveld). Je krijgt dan de melding “tekst input fields wil be
hidden on the left side”. Op dit moment zijn de invulvelden verdwenen en moet je alle
aanpassingen in de productgenerator doen.
Op dit moment is alles aanpasbaar.
Puntje 3 tot en met 6 zijn hetzelfde voor “Beginner” , “Ervaren” en “Pro”.
2) Klap het vakje “Design” uit door op het pijltje te klikken en kies uw design naar wens.
U kan ofwel 1 van onze standaarddesigns kiezen, ofwel volledig zelf uw ontwerp maken.

Onze standaarddesigns:
We bieden u telkens standaardkleuren aan per standaardontwerp (selecteer gewenste
standaard kleur bij Color).
Wenst u een ander kleur, dan is dit perfect mogelijk door het kleur “Custom” te selecteren
en aan de hand van de
schuifbalken de CMYK-
waardes te kiezen.
U kan hierbij zowel de kleur van uw de achtergrond, titel, tekst… wijzigen.

Uw persoonlijk ontwerp:
Hiervoor dient u het design “Classic” te selecteren. En vervolgens “Custom background” U
vertrekt dan van een volledig wit doosje dat u zelf kan invullen met uw eigen logo,
kleuren, teksten…
3) Vul uw persoonlijke gegevens in bij “Personal information”:
Indien u een veld niet wenst in te vullen, laat u dit blanco. Het veld zal niet verschijnen in
uw ontwerp.
De tekstvelden hebben we voor u vooraf gedefinieerd louter als hulpbron, wenst u dat bv.
“Name Responsible” boven “Name Pharmacy” komt te staan op uw doosje, dan typt u in
het veld “Name Responsible” de naam van uw apotheek en in het veld “Name Pharmacy”
de naam van de titularis.
Bij “Logo Source” kan u een bijkomend logo selecteren, hierbij heeft u de keuze tussen een
“standaard logo” of “user” persoonlijk logo. Selecteer het gewenste logo door te
dubbelklikken.
Opgelet: Om een persoonlijk logo te selecteren, moet u deze eerst opladen bij “ Own library” (zie
puntje 5)

4) Vul de gegevens van uw bereiding in bij “ Product”.
U heeft de mogelijkheid om 2 gevarensymbolen toe te voegen door op het plussymbool
van “Danger symbol” te klikken. Selecteer het gewenste symbool door te dubbelklikken
5) Via “Own library” kan u uw eigen symbolen opladen die u dan onmiddellijk kan slepen naar uw
doosje. Het programma onthoudt uw symbolen en logo’s zodanig dat u bij het ontwerpen van een
ander
product of bij een volgend bezoek uw persoonlijk symbool onmiddellijk kan terug vinden.

6) Het is mogelijk uw eigen cnk code toe te voegen. Vul de code in in het daarvoor voorziene veld
en het systeem genereert een barcode
STAP 4: GOEDKEURING ONTWERP
1) Eens u tevreden bent van uw ontwerp moet u de drukproef goedkeuren en uw product in
het winkelmandje plaatsen
Via het symbool kan u uw doosje bekijken in een 3D-simulatie. Als u op “play”
duwt ziet u hoe uw doosje gevormd wordt en kan u deze rond draaien door in het veld te
klikken en te schuiven met uw muis.
Via het symbool kan u uw drukproef opvragen. Deze moet u goed nakijken, wat u
hier ziet is wat gedrukt zal worden. Als u akkoord bent, vinkt u het vakje aan
Pas dan kan u het product in het winkelmandje plaatsen. Als u niet akkoord bent, sluit dan
het vak door op het kruisje rechts boven te drukken en werk verder aan uw ontwerp.
Plaats uw product in het winkelmandje door op te klikken:
OPGELET! Let erop dat u NIET op het winkelmandje rechts boven in de blauwe balk klikt, dan gaat
u immers naar uw winkelmandje zonder dat uhet product opslaat in uw winkelmandje en zal u
uw ontwerp verliezen!

STAP 5: BEVESTIGEN VAN DE BESTELLING
1) Ga naar het winkelmandje bovenaan in de balk, hier heeft u verschillende keuzes:
U kan een product verwijderen door het vakje aan te vinken voor het product en
vervolgens op te klikken
U kan uw product verder bewerken door op “Bewerk” te duwen.
U kan uw aantal doosjes die u wenst te bestellen wijzigen in de dropdownbox. Nadien
moet u wel op klikken zodat de corresponderende prijs berekend
wordt.
U kan andere producten ontwerpen en toevoegen aan uw winkelmandje door op
te klikken.
2) Beschikt u over een kortingscode? Vul ze hier in en klik op ok.
3) Vink het vakje aan dat u akkoord bent met de algemene voorwaarden. De kleur van uw
drukwerk kan lichtjes afwijken van het kleur op uw computerscherm.
4) Klik op afrekenen

STAP 6: AFREKENEN
1) Factuuradres: Vul al uw gegevens correct in. De velden met een rood sterretje zijn
verplicht.
2) Verzendadres: Selecteer een verzendadres, dit kan uw factuuradres zijn of een ander
nieuw adres dat u kan aanmaken. Opgelet: het adres dat u hier invoert, wordt gebruikt
om uw zending naar toe te sturen.
Indien u deze gegevens reeds heeft ingevuld bij uw account, zullen deze hier automatisch
ingevuld zijn, u kan ze wel nog aanpassen indien gewenst.
3) Verzendwijze: deze staat reeds ingevuld op “standaard”. Hier hoeft u niets in te vullen.
4) Betaalinformatie: u zal een factuur ontvangen van Fagron NV, eens uw goederen
geleverd zijn.
5) Bevestig uw bestelling
6) U kan uw factuur afdrukken of opvragen in pdf bij “Klik hier voor bestellingdetails”. U zal
eveneens een bevestigingsmail ontvangen met uw bestelgegevens.
STAP 7: ORDER OPNIEUW BESTELLEN
1) Ga naar uw account door op uw e-mailadres rechts boven te klikken.
2) Klik op “Bestellingen”. Hier vindt u een overzicht van uw reeds bestelde producten.
Indien u deze wil herbestellen, kan u dit eenvoudig door op “Details” en “Bestel
opnieuw” te klikken. U komt dan opnieuw terecht in het winkelmandje.

HANDLEIDING VOOR HET ONTWERPEN VAN UW DOOSJES+ETIKET+BIJSLUITER MET FAGRON
IMPRINTA Officinale Service
STAP 1: INLOGGEN
Zie boven
STAP 2: KEUZE FOS PRODUCT
1) Ga naar “Assortiment” in de menubalk bovenaan en kies Fagron Officinale Service.
Klik op “de start-pijl”
2) Kies het FOS product dat u wenst te ontwerpen door op de “start –pijl” van het bijpassend
icoontje te klikken.
3) Kies het aantal dat u wenst te bestellen in de “dropdown-box “. (Er worden automatisch
doosjes, etiketten en bijsluiters geselecteerd)

STAP 3: ONTWERP
1) Klik op de pijl “ontwerp dit product”
Maak uw keuze tussen “Beginner” , “Ervaren” en “Pro” (verschil in deze functies, zie boven).
Voor een FOS product, dienen doosje, etiket en bijsluiter apart ontworpen worden. De
verschillende onderdelen kunnen worden ontworpen door selectie rechtsboven
Volg alle andere stappen zoals hierboven omschreven
STAP 4: GOEDKEURING ONTWERP
1) Eens u tevreden bent van uw ontwerp moet u de drukproef goedkeuren en uw product in
het winkelmandje plaatsen
Via het symbool kan u uw doosje bekijken in een 3D-simulatie. Als u op “play”
duwt ziet u hoe uw doosje-etiket-bijsluiter gevormd wordt en kan u deze rond draaien
door in het veld te klikken en te schuiven met uw muis.
Via het symbool kan u uw drukproef opvragen. Deze moet u goed nakijken, wat u
hier ziet is wat gedrukt zal worden. Als u akkoord bent, vinkt u het vakje aan
Pas dan kan u het product in het winkelmandje plaatsen. Als u niet akkoord bent, sluit dan
het vak door op het kruisje rechts boven te drukken en werk verder aan uw ontwerp.
Opgelet, u moet voor elk onderdeel (doosje, etiket, bijsluiter) de PDF goedkeuren
alvorens het volledige FOS product in de winkelwagen kan worden geplaatst.
Plaats uw product in het winkelmandje door op te klikken:
OPGELET! Let erop dat u NIET op het winkelmandje rechts boven in de blauwe balk klikt,
dan gaat u immers naar uw winkelmandje zonder dat uhet product opslaat in uw
winkelmandje en zal u uw ontwerp verliezen!

STAP 5: BEVESTIGEN VAN DE BESTELLING
Zie boven
STAP 6: AFREKENEN
Zie boven
STAP 7: ORDER OPNIEUW BESTELLEN
Zie boven
TIPS VOOR HET ONTWERPEN VAN UW DRUKWERK VIA FAGRON IMPRINTA
Werkt u met een specifieke huisstijl en kleuren?
Hou de CMYK codes bij de hand (deze kunnen opgevraagd worden bij uw grafisch
ontwerper)
Heeft u reeds een doosje ontworpen en u wenst een andere formaat, of een etiket in
dezelfde stijl te ontwerpen, zorg er dan voor dat u design en CMYK kleur (indien u
eigen kleur heeft gekozen) ergens heeft genoteerd. Zo kan u gemakkelijk hetzelfde
ontwerp toepassen op andere producten.
Zorg voor digitale beschikbaarheid van het logo dat u wenst te gebruiken
= > (sla dit op in “own library”
Wenst u uw werk op te slaan en op een ander tijdstip te bestellen? Plaats dan de
producten in het winkelmandje (zie boven). Enkel wanneer deze in het winkelmandje
geplaatst zijn kan u zonder probleem de webshop verlaten zonder dat uw ontwerp
verloren gaat. Om verder te werken klikt u op “bewerk” en vervolgens op “ontwerp
dit product”. Om het aangepast ontwerp opnieuw te bestellen klik op: