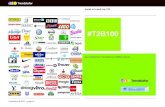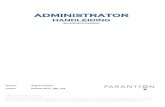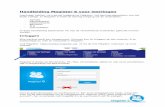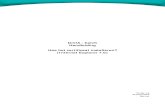Handleiding - · PDF fileHandleiding Top Internet v. 5.6 3 1. Inleiding Deze handleiding is...
Transcript of Handleiding - · PDF fileHandleiding Top Internet v. 5.6 3 1. Inleiding Deze handleiding is...

Handleiding
Versie: 5.7 Datum: 18-04-2018

Handleiding Top Internet v. 5.7 1
Inhoudsopgave 1. Inleiding ......................................................................................................................................3
1.1 Gebruiksvoorwaarden .........................................................................................................3
1.2 Reserveringstermijn.............................................................................................................3
1.3 Quotum ...............................................................................................................................3
1.4 Automatisch etaleren ..........................................................................................................4
1.5 Beschikbaarheid ..................................................................................................................4
1.6 Helpfunctie en ondersteuning .............................................................................................4
2. Opstarten TOP internet en inloggen als Admin gebruiker ............................................................5
2.1 Systeeminstellingen .............................................................................................................7
2.2 Gebruikers ...........................................................................................................................8
2.3 Voorkeuren .........................................................................................................................8
2.4 Rechten ............................................................................................................................. 10
2.5 Eigen gegevens .................................................................................................................. 10
2.6 Wachtwoord wijzigen ........................................................................................................ 11
2.7 Stel een vraag .................................................................................................................... 11
2.8 Handige links ..................................................................................................................... 12
3. Opstarten TOP internet en inloggen als gebruiker...................................................................... 12
3.1 Wachtwoord vergeten ....................................................................................................... 13
4. Hoofdpagina .............................................................................................................................. 15
4.1 Mededelingen ................................................................................................................... 16
5. Kandidaten ................................................................................................................................ 18
5.1 Zoeken kandidaten ............................................................................................................ 18
5.2 Machtigingen .................................................................................................................... 19
6. Aanvragen ................................................................................................................................. 20
6.1 Nieuwe aanvraag ............................................................................................................... 20
6.2 Bestaande aanvragen raadplegen ...................................................................................... 22
6.3 Reserveren ........................................................................................................................ 23
7. Capaciteit .................................................................................................................................. 27
7.1 Capaciteit kopen ................................................................................................................ 27
7.2 Onderhouden capaciteit .................................................................................................... 29
7.3 Oproepkaarten .................................................................................................................. 32
8. Financieel .................................................................................................................................. 34
8.1 Betalingsverplichtingen ..................................................................................................... 34

Handleiding Top Internet v. 5.7 2
8.2 Ophogen-rekening courant ................................................................................................ 35
8.3 Rekening-courant .............................................................................................................. 35
8.4 Exporteren mutaties .......................................................................................................... 36
9. Uitslagformulier ........................................................................................................................ 37
10. Overzichten ............................................................................................................................... 38
10.1 Aanvragen ......................................................................................................................... 38
10.2 Capaciteit .......................................................................................................................... 38
10.3 Resultaten ......................................................................................................................... 39
10.4 Logging .............................................................................................................................. 39
10.5 Quotum controle ............................................................................................................... 40
11. Vakbekwaamheid ...................................................................................................................... 40
11.1 Locaties ............................................................................................................................. 40
11.2 Nascholingscursussen ........................................................................................................ 41
11.3 Toetsen ............................................................................................................................. 47
11.4 Certificeringen ................................................................................................................... 51
12. Toelatingsbewijzen .................................................................................................................... 52
12.1 Overzicht toelatingsbewijzen ............................................................................................. 52
13. Systeeminstellingen................................................................................................................... 54
13.1 Gebruikers ......................................................................................................................... 54
13.2 Voorkeuren ....................................................................................................................... 54
13.3 Rechten ............................................................................................................................. 57
13.4 Eigen gegevens .................................................................................................................. 57
13.5 Wachtwoord wijzigen ........................................................................................................ 57
14. Stel een vraag ............................................................................................................................ 58
15. Handige links ............................................................................................................................. 58

Handleiding Top Internet v. 5.7 3
1. Inleiding Deze handleiding is bedoeld voor opleiders en dient als handvat voor het gebruik van TOP internet. Alle mogelijkheden van deze applicatie en de bijbehorende handelingen komen aan bod. TOP internet is een applicatie waarmee u examencapaciteit koopt, examenaanvragen of aanvragen voor rijtesten indient en reserveert. Naast deze basishandelingen kunt u ook verschillende overzichten vervaardigen van lopende aanvragen, resultaten, gekochte capaciteit en financiën. Verder is TOP internet hét communicatiemiddel van het CBR voor rijscholen. Alleen bij hoge uitzondering ontvangt u brieven van het CBR. Op TOP internet staan diverse actuele onderwerpen. U vindt daar ook de uitnodiging voor het examenplaatsoverleg en andere bijeenkomsten, evenals het verslag van het examenplaatsoverleg en berichten over sluitingen en verhuizingen van locaties. Om op de hoogte te blijven van de actuele informatie adviseren wij u om zeer regelmatig, liefst dagelijks, het voorscherm van TOP internet te raadplegen.
1.1 Gebruiksvoorwaarden 1) Voor het gebruik en beheer van de gebruikersnaam en het wachtwoord voor het adminaccount van de opleider, binnen het pakket TOP internet van het CBR, sluit het CBR iedere aansprakelijk-heid uit. 2) De eigenaar (opleider) is verantwoordelijk voor het geheimhouden van de gebruikersnaam en het wachtwoord van het adminaccount binnen de organisatie. Ook ziet de eigenaar erop toe dat de gebruikersnaam en het wachtwoord op juiste wijze binnen de eigen organisatie worden gebruikt. 3) De adminuser van de opleider is verantwoordelijk voor het verstrekken van gebruikersnamen en wachtwoorden aan het eigen personeel. 4) Voor het gebruik en beheer van deze systeemtoegangen voor het pakket TOP internet van het CBR binnen de organisatie, sluit het CBR iedere aansprakelijkheid uit. Let op! Het CBR vraagt in contacten met de opleider nooit om het gebruikte wachtwoord en houdt hiervan ook geen registratie bij.
1.2 Reserveringstermijn Voor een groot deel van de examens geldt een reserveringstermijn van één dag. Dit betekent dat u tot en met de dag voor de examendatum het examenblok kunt vullen en bewerken. Het CBR/CCV heeft echter ook een aantal examens waarvoor een reserveringstermijn van acht dagen geldt. Dit betekent dat het examen uiterlijk op de negende dag voor het examen moet zijn ingepland. De reserveringstermijnen per product vindt u terug in het vademecum voor rijschoolhouders en het vademecum CCV. Via de links op de homepage van TOP internet vindt u deze vademecums.
1.3 Quotum Wijziging je kunt 5 B examen naamloos kopen in de periode tot 7 weken voor de examendatum. Maximaal de helft van het aantal naamloos te kopen blokken mag u in één kalendermaand inkopen. Aan het begin van elk kwartaal wordt het quotum opnieuw berekend. Voor AM2 geldt dat u tot 3 weken voor de examendatum naamloos kunt kopen. Daarbij is bepaald dat elke opleider tenminste 10 AM2-examens naamloos kan kopen.

Handleiding Top Internet v. 5.7 4
1.4 Automatisch etaleren Dagelijks wordt alle gekochte capaciteit voor de categorie B die binnen de 7 weken valt, automatisch geëtaleerd als hiervoor geen kandidaat is gereserveerd. Dagelijks wordt alle gekochte capaciteit voor de categorie AM2 die binnen de 2 weken valt, automatisch geëtaleerd als hiervoor geen kandidaat is gereserveerd.
1.5 Beschikbaarheid TOP internet is van maandag tot en met zaterdag beschikbaar van 06.00 tot 24.00 uur en op zondag van 13.00 tot 24.00 uur. Dit onder voorbehoud van overmacht of geplande systeem-werkzaamheden. Hierover wordt u ingelicht via het mededelingenscherm van TOP internet.
1.6 Helpfunctie en ondersteuning Uitgebreide uitleg van de werking van TOP internet kunt u lezen in deze handleiding. Daarnaast vindt u in ieder scherm van TOP internet een helpfunctie. Door op de helpbutton (het vraagteken) te klikken, krijgt u uitleg en tips over het scherm waar u zich op dat moment bevindt. Als u ondersteuning nodig hebt, kunt u bellen met de Klantenservice van het CBR, tel. 088 227 29 00 (uitsluitend voor rijscholen).

Handleiding Top Internet v. 5.7 5
2. Opstarten TOP internet en inloggen als Admin
gebruiker Start uw internetbrowser. De website van TOP internet is geoptimaliseerd voor de internetbrowsers Internet Explorer 11 (IE11), Chrome en Firefox op een Windows desktop-/laptopcomputer en Safari iPad. Alle andere internetbrowsers (o.a. Safari, Opera etc.) geven problemen en zijn dus niet voor de volle honderd procent te gebruiken. Let op: het CBR geeft bij problemen alleen ondersteuning op het gebruik van TOP internet op een Windows desktop-/laptopcomputer. Typ bij adres: https://top.cbr.nl Het volgende scherm verschijnt:
Inloggen als Admin user In dit scherm vult u uw gebruikersnaam en wachtwoord in van de Admin user. U hebt deze gegevens ontvangen van het CBR. De Admin user is ‘beheerder’ voor uw organisatie en kan gebruikers aanmaken, verwijderen en rechten toekennen. Met de Admin user kunnen géén administratieve handelingen namens de opleider worden uitgevoerd. Hiervoor dient u eerst een gebruiker aan te maken.
Als u uw gebruikersnaam en wachtwoord hebt ingevoerd, klikt u op aanmelden.

Handleiding Top Internet v. 5.7 6
Is het de eerste keer dat u inlogt in TOP internet als Admin user dan moet u direct uw wachtwoord wijzigen.
Daarna moet u een Identificatievraag en Antwoord invoeren. Deze worden bevestigd door het invoeren van uw e-mailadres en Top wachtwoord.

Handleiding Top Internet v. 5.7 7
Wachtwoord adminuser vergeten? Bent u uw gebruikersnaam en/of wachtwoord kwijt van uw adminuser? Klik dan als adminuser op wachtwoord vergeten? Vul vervolgens uw e-mailadres in waarmee uw adminuser geregistreerd staat bij het CBR.
Als het juiste e-mailadres is ingevuld krijgt u de identificatievraag.
Wanneer deze is ingevuld wordt automatisch een nieuw wachtwoord aangemaakt. Het nieuwe wachtwoord wordt dan direct verstuurd via de e-mail. Dit kan enkele minuten duren. U bent nu ingelogd als beheerder en bent op de hoofdpagina, hier staan ook de mededelingen. Hieronder staan de 4 opties die u te zien krijgt.
2.1 Systeeminstellingen Om systeeminstellingen te wijzigen of te raadplegen, kiest u in het menu voor het scherm ‘systeeminstellingen’. Vervolgens klapt het menu open en hebt u meerdere keuzemogelijkheden.

Handleiding Top Internet v. 5.7 8
2.2 Gebruikers In dit scherm kunt u gebruikers aanmaken en onderhouden. Door te klikken op toevoegen, kunt u een gebruiker aanmaken. Het volgende scherm verschijnt:
Achter gebruikersnaam vult u de naam in die de gebruiker moet ingeven om in te loggen. Dit kan bijvoorbeeld de naam van de gebruiker zijn. Vervolgens vult u bij e-mailadres het juiste e-mail-adres in van deze gebruiker. Het wachtwoord voor deze gebruikersnaam wordt naar dit e-mail-adres verstuurd.
Zie hoofdstuk 2.4 en 13.3 voor uitleg over het uitdelen van rechten. Als een gebruiker zijn/haar wachtwoord is vergeten, kunt u klikken op reset wachtwoord. Er wordt dan een e-mail met een nieuw wachtwoord naar de gebruiker gestuurd.
2.3 Voorkeuren In dit scherm kunt u uw voorkeuren instellen. In het tabblad ‘locaties & producten’ kunt u een selectie maken van de locaties en producten die u regelmatig gebruikt.

Handleiding Top Internet v. 5.7 9
Items selecteren en verwijderen Door bij ‘locaties of ‘producten en productgroepen’ een item te selecteren en vervolgens op het pijltje naar rechts te klikken, wordt deze toegevoegd aan de voorkeuren. Als u een voorkeur wilt verwijderen, kunt u dit doen door onder ‘voorkeurslocaties’ of ‘voorkeursproducten en –product-groepen’ een item te selecteren en te klikken op het pijltje naar links. Door vervolgens op opslaan te klikken, slaat u deze wijzigingen op. Als u dit hebt ingesteld, worden in alle schermen die gebruikmaken van selectiecriteria ‘locatie’ en ‘product’, uw voorkeurslocaties en voorkeursproducten als eerste getoond.
Als u andere locaties of producten wilt zien, klikt u op toon alles. Vervolgens ziet u alle locaties of producten verschijnen. Adrespositie oproepkaarten aanpassen In het tabblad ‘oproepkaarten’ kunt u de adrespositie op de oproepkaarten instellen.
Als u de waarde achter ‘horizontale positie’ of ‘verticale positie’ verandert, wijzigt de positie van de naam en adresgegevens van de kandidaat. U kunt hier bij horizontale een waarde van 0 tot 61 ingeven en bij verticale een waarde van 0 tot 21. Algemeen In het tabblad Algemeen kan de gebruiker aangeven of de bestedingsruimte in het ‘persoonlijk’ blok getoond moet worden. Het ‘persoonlijk’ blok is het blauwe vlak links bovenin elk scherm. Op het moment dat de gebruiker geen rechten heeft om de financiële gegevens te bekijken, wordt dit nooit getoond. De gebruiker kan zelf bepalen of het zelfreflectieformulier moet worden meegezonden bij het mailen van de oproepkaart.
Via de optie Aantal items per pagina kan de gebruiker aangeven hoeveel records er getoond moeten worden op één pagina. De gebruiker heeft de keuze tussen: 10, 15, 20, 25 en 30. Als er niets wordt aangegeven, dan wordt het standaard aantal getoond. Deze is ingesteld op 10.

Handleiding Top Internet v. 5.7 10
2.4 Rechten In dit scherm kunt u aan iedere gebruiker rechten toekennen waartoe de gebruiker gemachtigd is. U kunt gebruikers rechten geven om handelingen te verrichten of om alleen de gegevens te raadplegen.
U dient eerst de gebruiker te selecteren. U doet dit door op het pijltje achter het veld ‘gebruiker’ te klikken.
Rechten toekennen Vervolgens kunt u de gebruiker selecteren voor wie u de rechten wilt instellen. Standaard hebben alle gebruikers alle rechten toegekend. Rechten verwijderen Als u rechten bij een gebruiker wilt verwijderen, selecteert u onder ‘toegekende rechten’ het desbetreffende recht en u klikt op het pijltje naar links. Dit recht wordt vervolgens bij deze gebruiker verwijderd. De wijzigingen moeten wel opgeslagen te worden.
2.5 Eigen gegevens In dit scherm kunt u uw eigen gegevens aanpassen. U kunt hier de identificatievraag, het antwoord en het e-mailadres wijzigen. Dit moet u bevestigen door uw huidige wachtwoord in te geven. Ook kunt u hier aangeven op welke manier u de maandfactuur wenst te ontvangen. Vul onder Opleider het e-mailadres waarop u eventueel de factuur wenst te ontvangen. Daaronder kunt u aangeven of u deze per e-mail of per post wenst te ontvangen. Klik daarna op opslaan.

Handleiding Top Internet v. 5.7 11
Aangeven online factureren Als u ingelogd bent als administrator van de rijschool hebt u in het scherm Eigen Gegevens ook de optie Factuur. Daarachter kunt u aangeven of u de maandfactuur van het CBR per post of per e-mail wilt ontvangen.
2.6 Wachtwoord wijzigen In dit scherm kunt u uw wachtwoord wijzigen. Door het invoeren van het oude wachtwoord, tweemaal het nieuwe wachtwoord en vervolgens te klikken op aanpassen, wordt uw wachtwoord gewijzigd. Het wachtwoord dient om de 40 dagen te worden gewijzigd. U krijgt hiervan automatisch een melding in uw scherm.
Het nieuwe wachtwoord moet bestaan uit minimaal acht en maximaal vijftien tekens, waarbij het wachtwoord minimaal één cijfer en één vreemd teken (bijvoorbeeld !@#$%^&*) kent.
2.7 Stel een vraag Hier vind u alle veel voorkomende vragen en antwoorden TOP online, CBR examens, CCV examens en algemene vragen aan het CBR. Klik op het onderwerp waar u iets meer over wilt weten en dan opent zich een nieuw scherm. Als u dan alsnog niet het gewenste resultaat heeft gevonden komt u bij het contactformulier invullen en verzenden. Een medewerker van het CBR neemt dan contact met u op, telefonisch of per mail.

Handleiding Top Internet v. 5.7 12
2.8 Handige links
Deze linkjes zijn aanklikbaar en leiden naar de verschillende documenten. In het Vademecum CBR staan ook Youtube filmpjes m.b.t. de werking van TOP internet. http://www.cbr.nl/vademecum/index.asp?pageid=6 Dit was de handleiding voor de Admin gebruiker van de opleider. U kunt nu inloggen als Gebruiker van de opleider.
3. Opstarten TOP internet en inloggen als
gebruiker Typ bij adres: https://top.cbr.nl Het volgende scherm verschijnt: Van uw Admin gebruiker heeft u een Gebruikersnaam en Wachtwoord ontvangen.

Handleiding Top Internet v. 5.7 13
Eerste keer inloggen? De eerste keer dat u inlogt, verschijnt het volgende scherm:
U dient hier uw wachtwoord te wijzigen. Dit doet u door eerst uw huidige wachtwoord in te vullen en vervolgens het nieuwe wachtwoord. Daarna vult u het nieuwe wachtwoord nog een keer in ter bevestiging en u klikt op aanpassen. Het nieuwe wachtwoord moet bestaan uit minimaal acht en maximaal vijftien karakters. Ook moeten minimaal een cijfer en een vreemd teken (bijvoorbeeld !@#$%^&*) in het nieuwe wachtwoord zitten. De volgende stap is het ingeven van een identificatievraag en antwoord. Deze zijn nodig als u uw wachtwoord bent vergeten. Door op opslaan te klikken, bewaart u deze gegevens.
3.1 Wachtwoord vergeten Als u uw wachtwoord bent vergeten, klikt u op wachtwoord vergeten? Hierna ziet u:
Hier vult u uw gebruikersnaam in. Als u vervolgens op aanvragen klikt, komt u in het volgende scherm.
Als u het juiste antwoord op de vraag hebt gegeven en op aanvragen hebt geklikt, wordt een nieuw wachtwoord naar het mailadres van de adminuser gestuurd.

Handleiding Top Internet v. 5.7 14
Door vervolgens met uw gebruikersnaam en het gemailde wachtwoord in te loggen, kunt u weer gebruikmaken van de applicatie. Wel moet u direct uw wachtwoord weer wijzigen. Als u bent ingelogd, verschijnt het hoofdscherm. Als u het antwoord op de gestelde vraag bent vergeten, neemt u contact op met de adminuser van uw opleider. Deze kan bij gebruikersbeheer een nieuw wachtwoord voor u aanmaken.

Handleiding Top Internet v. 5.7 15
4. Hoofdpagina Het hoofdscherm is menugestuurd. Links staan uw gegevens en daaronder het bijbehorende keuzemenu. Aan de rechterkant ziet u de mededelingen van het CBR. Het is belangrijk dat u die regelmatig leest, ze zijn vaak direct van invloed op uw dagelijkse werk.
Onder het kopje ‘persoonlijk’ staan altijd de volgende gegevens:
• Gebruikersnaam waarmee u bent ingelogd • Financiële opleider • Afnemende opleider • Bestedingsruimte (optioneel)

Handleiding Top Internet v. 5.7 16
In het menu ziet u de keuzemogelijkheden Deze zijn kort samengevat:
• Hoofdpagina: het scherm met de mededelingen. • Kandidaten: hier kunt u kandidaten opzoeken door het ingeven van zoekcombinaties.
Daarnaast kunt u met het onderdeel machtigingen de kandidaten die uw rijschool hebben gemachtigd voor het aanvragen van een B-examen, makkelijk terugvinden.
• Aanvragen: hier kunt u aanvragen indienen en raadplegen. • Capaciteit: hier kunt u capaciteit kopen en raadplegen. • Financieel: hier kunt u uw rekening-courant ophogen(iDEAL), betalingsverplichting en
rekening-courant raadplegen. • Uitslagformulier: hier kunt u uitslagformulieren aanmaken en printen/versturen/mailen. • Overzichten: hier kunt u diverse overzichten aanmaken en raadplegen. • Vakbekwaamheid: hier kunt u praktijktoetsen en nascholingsmomenten aanmelden en
afhandelen. • Toelatingsbewijzen: dit heeft betrekking op de Luchtvaartexamens. • Systeeminstellingen: hier kunt u diverse instellingen wijzigen. • Stel een vraag: hierachter kunt u online antwoorden vinden op uw vragen. Ook kunt u hier
verbeterpunten doorgeven aan het CBR. • Links: hier staan links naar diverse interessante internetpagina’s en documenten zoals het
vademecum voor rijschoolhouders en het vademecum CCV.
4.1 Mededelingen In het scherm ‘mededelingen’ kunt u mededelingen van het CBR raadplegen.

Handleiding Top Internet v. 5.7 17
Standaard opent de pagina op rubriek ‘Algemeen’. Hier staan de meest actuele mededelingen. Door op alle mededelingen algemeen te klikken, krijgt u alle mededelingen in deze rubriek te zien. Als u op gearchiveerde mededelingen algemeen klikt, toont het scherm alle gearchiveerde mededelingen van de rubriek. Dit werkt voor alle rubrieken op dezelfde manier.
Door op de rubriek van uw keuze te klikken, krijgt u de meest actuele mededelingen te zien van de desbetreffende rubriek. Helpfunctie Voor uitleg over de functie van het scherm waar u zich op dat moment bevindt, klikt u op de helpbutton (het vraagteken rechtsboven). Elk scherm in de applicatie heeft helpteksten.

Handleiding Top Internet v. 5.7 18
5. Kandidaten 5.1 Zoeken kandidaten In het scherm ‘kandidaten’ kunt u via zoekcombinaties kandidaten zoeken. Geldige zoekcombinaties zijn: • BSN + geboortedatum • Kandidaatsnummer + geboortedatum • Naam + voornaam + eventueel voorvoegsel + geboortedatum Als de geboortedag en -maand niet bekend zijn, worden deze aangeduid met een 0 (bijvoorbeeld 00-00-1970).
Als u de zoekcombinatie hebt ingegeven, klikt u op ZOEK. Hierna wordt in de BRP gezocht of de zoekcombinatie bestaat. De resultaten krijgt u te zien. De BRP is de landelijke verzameling gegevens waarin iedereen staat vermeld die in Nederland is ingeschreven en een BSN (Burgerservicenummer) heeft.
Contactgegevens gemachtigde kandidaat De contactgegevens van kandidaten die u hebben gemachtigd om een toets, praktijkexamen of nader onderzoek rijvaardigheid in de categorie B (personenauto) aan te vragen, zijn automatisch gevuld met de contactgegevens die zij zelf hebben ingegeven op mijn.cbr.nl.

Handleiding Top Internet v. 5.7 19
Bewerken Door op bewerken te klikken, kunt u de gegevens van de kandidaat aanvullen of aanpassen. Het is wel belangrijk dat u deze gegevens juist aangeeft, omdat het CBR deze ook gebruikt voor eventuele correspondentie met de kandidaat.
5.2 Machtigingen Kandidaten die u als opleider hebben gemachtigd om een B-aanvraag in te dienen, vindt u in het scherm ‘machtigingen’. Kandidaten kunnen u als opleider machtigen via mijn.cbr.nl. Hoe kandidaten u kunnen machtigen, is in het menu van TOP internet terug te vinden onder de menuoptie links (machtig met DigiD). U heeft drie zoekmogelijkheden in het scherm ‘machtigingen’. Door op het blauwe icoon van het poppetje te klikken, kunt u zoeken binnen uw eigen kandidaten. Geldige zoekcombinaties zijn: • BSN + geboortedatum • Kandidaatsnummer + geboortedatum • Naam + voornaam + eventueel voorvoegsel + geboortedatum Ook kunt u zoeken binnen een periode waarop de machtiging is afgegeven. Vul een begin- en einddatum in en klik op ZOEK. Verder kunt u door meteen op ZOEK te klikken een overzicht oproepen van alle kandidaten die een machtiging hebben afgegeven aan uw rijschool.
U kunt nu een nieuwe aanvraag indienen voor een kandidaat door op nieuwe aanvraag te klikken aan het einde van de regel. U komt dan automatisch in het aanvragenscherm. Op het moment dat u een aanvraag voor een B-examen hebt ingediend, verdwijnt de kandidaat uit dit scherm. Zodra het examenresultaat is verwerkt en de kandidaat is gezakt, verschijnt de kandidaat weer in dit scherm voor het volgende examen. Mocht u een machtiging in willen trekken, dan kunt u hiervoor klikken aan het einde van de regel op het woord ‘intrekken’.

Handleiding Top Internet v. 5.7 20
6. Aanvragen Om een aanvraag in te dienen, kiest u in het menu voor het scherm ‘aanvragen’.
6.1 Nieuwe aanvraag Om een nieuwe aanvraag in te dienen, kiest u voor nieuwe aanvraag. Vervolgens kunt u op basis van het kandidaatsnummer en de geboortedatum een kandidaat opzoeken. Als u met behulp van andere gegevens, zoals het BSN, een kandidaat wilt opzoeken, klikt u op het blauwe icoon in de vorm van een poppetje. Hierna kunt u met behulp van de door u gewenste zoekcombinaties een kandidaat zoeken. Als u voor een kandidaat voor de eerste keer een aanvraag gaat indienen, is het handig om dit te doen via het blauwe icoontje (onder de kop “Kand.nr.”). Zodoende kunt u de NAW-gegevens (naam/adres/woonplaats) meteen invullen en opslaan. Ook kandidaten met een onbekende geboortedatum (00-00-jaartal) moeten via het blauwe icoontje worden opgevraagd, voordat u een aanvraag indient.
Als u de kandidaatsgegevens hebt opgehaald, kunt u de aanvraag verder invullen. U kunt nu het product en de examenlocatie ingeven. Vervolgens kunt u ervoor kiezen om de instructeur en het voertuignummer in te vullen.

Handleiding Top Internet v. 5.7 21
Andere taal Als het om een theorie-examen of praktijkexamen in een andere taal gaat, kunt u dat in dit scherm aangeven. Het veld bij ‘brengt eigen tolk mee’ zal in dat geval altijd op ‘ja’ staan. Op 1 januari 2011 heeft het CBR een nieuw tolkenbeleid ingevoerd voor de individuele theorie-examens. Een kandidaat die zich wil laten begeleiden door een tolk, moet een tolk hebben die is aangesloten bij bureau TolkenNet. De kandidaat kan de tolk zelf via www.tolkennet.nl reserveren. De kosten van de tolk komen voor rekening van de kandidaat. De kosten van het individuele examen komen daar nog bij. De rijschool reserveert het individuele theorie-examen op de gebruikelijke manier. Vanaf 1 januari 2018 mag een kandidaat alleen een beëdigde tolk meenemen naar het praktijkexamen. Hij moet deze tolk zelf inhuren. Dat kan bijvoorbeeld via http://www.tolkennet.nl . Het mag ook de eigen rijopleider zijn. De tolk moet op verzoek van de examinator zijn tolkenpas kunnen tonen. Daarnaast moet de tolk de taal van de kandidaat en de Nederlandse taal voldoende beheersen, zodat het praktijkexamen vlot en doeltreffend kan worden afgenomen. Als een kandidaat een tolk wil meenemen naar het praktijkexamen, dan geeft zijn rijopleider dit aan bij het aanvragen van het examen. Hierbij geeft de rijopleider ook aan om welke taal het gaat.
Status aanvraag De status van de aanvraag wordt aangegeven met een kleur. Rood: niet geaccepteerd. Blauw: geaccepteerd. Groen: gereserveerd. Paars: geaccepteerde aanvraag, waarvan het vorige examen is uitgesteld. Uitgesteld examen Als een examen is uitgesteld vanwege bijvoorbeeld sneeuw, dan wordt automatisch een nieuwe examenaanvraag aangemaakt door het systeem. Deze aanvraag verschijnt tussen uw aanvragen met de status Paars zodra het resultaat van het uitgestelde examen verwerkt is.

Handleiding Top Internet v. 5.7 22
6.2 Bestaande aanvragen raadplegen Via het scherm ‘aanvragen’ kunt u ook lopende aanvragen ophalen om te raadplegen of te wijzigen. Dit doet u door gebruik te maken van de daarvoor bedoelde selectiecriteria (product, instructeur, ontvangstdatum). Door vervolgens op ZOEK te klikken, krijgt u alle aanvragen te zien die aan uw selectiecriteria voldoen. U kunt ook de reservering(en) van een specifieke kandidaat opvragen. Dit doet u door gebruik te maken van het blauwe icoon in de vorm van een poppetje. Vervolgens kunt u zoeken met de daarvoor bedoelde zoekcriteria. Het is niet noodzakelijk alle velden in te vullen. U kunt ook een zoekvraag uitvoeren met één ingevuld veld.
Als een of meerdere kandidaten worden getoond, klikt u op selecteren achter de desbetreffende kandidaat. Door vervolgens op ZOEK te klikken, worden de aanvragen voor deze kandidaat getoond. Als u de details van de aanvraag wilt tonen, klikt u op info. Acties uitvoeren U kunt vervolgens diverse acties uitvoeren voor deze aanvraag: Wijzigen: hiermee kunt u de aanvraag aanpassen (bijvoorbeeld een ander product of andere locatie). Verwijderen: hiermee verwijdert u de aanvraag. Kopiëren: hiermee dient u voor dezelfde kandidaat een aanvraag in voor een ander product. Reserveren: hiermee kunt u de kandidaat op een door u gekocht examenblok zetten. Ook kunt u een examenblok kopen in de vrije capaciteit en deze kandidaat daar direct op zetten. Reserveren + oproepkaart: Dit heeft dezelfde functionaliteit als reserveren, maar dan met de mogelijkheid direct een oproepkaart aan te maken of te mailen. Kandidaatsgegevens: hiermee kunt u de kandidaatsgegevens aanpassen.

Handleiding Top Internet v. 5.7 23
6.3 Reserveren Wilt u voor een kandidaat direct een reservering maken in de vrije capaciteit of de kandidaat op een door u gekocht examenblok zetten? Dan gebruikt u de functie reserveren, die u terug kunt vinden in de details van een aanvraag.
Capaciteit op naam In het scherm ‘reserveren capaciteit’ kunt u capaciteit op naam kopen. U gebruikt de daarvoor bedoelde selectiecriteria om te filteren en de gewenste capaciteit te tonen. Als eerste wordt in uw eigen gekochte capaciteit gezocht. Uw geëtaleerde blokken staan ook tussen uw gekochte blokken. Deze zijn makkelijk terug te vinden, omdat de etalagedatum in deze gevallen is gevuld. U krijgt in het scherm een bevestiging te zien als de reservering is gelukt.
Vrije capaciteit Als u wilt reserveren in de vrije capaciteit, klikt u op het tabblad vrij. Als u een door u gewenste examentijd hebt gevonden, klikt u op reserveren achter deze examentijd. Hierna wordt deze examentijd gekocht en de aanvraag van de kandidaat gereserveerd op de gewenste capaciteit.

Handleiding Top Internet v. 5.7 24
Reserveren van rijtesten Voor het reserveren van rijtesten gelden een aantal specifieke voorwaarden: • De rijtest moet gereserveerd zijn binnen 4 weken na de datum boven aan de
uitnodigingsbrief; • De rijtest moet plaatsvinden binnen 3 maanden na de datum boven aan de uitnodigingsbrief; • Een gereserveerde rijtest kan niet meer worden gewijzigd binnen 14 dagen voor de
oorspronkelijk gereserveerde datum, tenzij de afspraak naar een eerder beschikbaar tijdstip wordt verplaatst. Neem hiervoor contact op met de klantenservice;
• Indien de kandidaat niet voor de rijtest verschijnt, of de rijtest binnen 14 dagen voor de oorspronkelijk gereserveerde datum wijzigt of annuleert, wordt aan de kandidaat een wegblijftarief in rekening gebracht.
Wanneer meerdere rijtesten noodzakelijk zijn voor de beoordeling, dan is de maximale termijn voor de procedure 6 maanden. Aaneengesloten capaciteit reserveren Als u meerdere aanvragen heeft voor hetzelfde product, kunt u gebruik maken van de mogelijkheid om voor deze kandidaten tegelijk een reservering te maken door te zoeken naar aaneengesloten capaciteit. Daarvoor zoekt u in het scherm ‘aanvragen’ naar meerdere kandidaten met hetzelfde product. Voor het kandidaatnummer van de kandidaat ziet u een selectievakje. Klik dit aan om de gewenste kandidaat te selecteren. Het kan voorkomen dat de kandidaten verspreid staan op meerdere pagina’s van het scherm ‘aanvragen’. De selectie die u maakt op een pagina wordt bewaard wanneer u vervolgens naar een andere pagina gaat. Er kunnen maximaal vijf kandidaten geselecteerd worden om een reservering te maken voor aaneengesloten capaciteit. Om beter te kunnen zoeken naar geschikte kandidaten met een aanvraag voor hetzelfde product, kan het handig zijn om eerst een selectie te maken op product.
Wanneer u uw selectie gemaakt heeft, klikt u op ‘reserveren’.

Handleiding Top Internet v. 5.7 25
U komt nu in het scherm ‘reserveren capaciteit’. Hier kunt u de volgorde van de kandidaten nog veranderen door ze aan te klikken en te slepen naar de gewenste positie. De bovenste kandidaat zal op het eerste examentijdstip geplaatst worden, de tweede kandidaat op het tweede examentijdstip etc.
Ook kunt u hier een vinkje zetten bij ‘oproepkaart’, om ervoor te zorgen dat de oproepkaarten direct na reserveren getoond worden. Door de selectiecriteria in te vullen (examendatum, tijd) en op ‘zoek’ te klikken, wordt er gezocht naar aaneengesloten capaciteit waarop de kandidaten gereserveerd kunnen worden.
Begintijd geeft de starttijd van het eerste examen aan. Eindtijd geeft de eindtijd van het laatste examen aan. Klik op ‘reserveren’ achter een gewenst cluster van aaneengesloten capaciteit om de eerder gemaakte selectie van kandidaten op deze examens te reserveren.

Handleiding Top Internet v. 5.7 26
Een bevestigingsscherm laat u zien welke aanvragen u zult gaan reserveren. Als dit de gewenste reserveringen zijn, klikt u op ‘ja’ om door te gaan.
De reservering is hiermee voltooid.

Handleiding Top Internet v. 5.7 27
7. Capaciteit Om capaciteit te kopen, gekochte capaciteit te raadplegen of oproepkaarten af te drukken/mailen, kiest u in het menu voor ‘capaciteit’. Vervolgens klapt het menu open en hebt u meerdere keuzemogelijkheden.
Kopen capaciteit: hier kunt u beschikbare plekken in de vrije capaciteit kopen. Dit geldt voor capaciteit waarbij het niet verplicht is om te kopen op naam. Onderhouden capaciteit: hier kunt u uw gekochte capaciteit onderhouden. Oproepkaarten: hier kunt u oproepkaarten raadplegen, afdrukken en versturen.
7.1 Capaciteit kopen In dit scherm kunt u capaciteit kopen. Met de daarvoor bedoelde selectiecriteria kunt u filteren, zodat alleen de gewenste capaciteit wordt getoond. Als u een selectie hebt gemaakt en vervolgens op ZOEK klikt, krijgt u de beschikbare capaciteit te zien die aan deze selectiecriteria voldoet.
Als u vervolgens achter een examentijd het gewenste aantal ingeeft en daarna op kopen klikt, dan wordt de capaciteit gekocht. U moet hiervoor wel voldoen aan financiële voorwaarden (zie vademecum voor rijschoolhouders) en bij product B en AM2 ook aan de regels van de Aanpak reserveringstermijnen (zie TOP internet).

Handleiding Top Internet v. 5.7 28
Als van een examentijd minder capaciteit beschikbaar is dan u aangeeft te willen kopen, wordt het veld waarin u het aantal te kopen blokken hebt ingegeven rood. Ook wordt het aantal veranderd in het maximumaantal beschikbare blokken. Als u vervolgens op kopen klikt, wordt het maximumaantal van dat examenmoment gekocht.
In de regels van de Aanpak reserveringstermijnen staat onder andere: Voor het B-examen geldt dat u alleen naamloze capaciteit kunt kopen als de datum verder dan 7 weken in de toekomst ligt. Binnen deze 7 weken kunt u alleen op naam reserveren. Voor AM2-examens geldt dat u alleen naamloos kunt kopen als de datum verder dan 3 weken in de toekomst ligt. Daarnaast is het aantal te kopen examens in vrije capaciteit gelimiteerd voor deze producten. Zie hoofdstuk 1.3 voor meer informatie. Aaneengesloten capaciteit kopen Wanneer u meerdere aaneensluitende examens van hetzelfde product op één dag wilt kopen, kunt u achter ‘product’ het gewenste aantal invullen. Wanneer u dan op ZOEK klikt, zal naar capaciteit worden gezocht waarvan u het door u ingevulde aantal examens aaneengesloten kunt kopen. Vult u hier bijvoorbeeld 3 in, dan zoekt TOP internet naar 3 aaneengesloten examens of meer. U kunt zoeken naar minimaal 2 en maximaal 5 aaneengesloten examens om te kopen.
Bij ‘Tijd’ komen de begintijd van het eerste examen en de eindtijd van het laatste examen te staan. Wanneer u zoekt naar aaneengesloten capaciteit toont de kolom ‘Aantal’ hoe vaak een cluster van aaneengesloten capaciteit te koop is. Dit geeft dus niet aan hoeveel losse examens er te koop zijn. Als u vervolgens achter een cluster aaneengesloten examens het gewenste aantal ingeeft en daarna op kopen klikt, dan wordt de capaciteit gekocht. U moet hiervoor wel voldoen aan financiële voorwaarden (zie vademecum voor rijschoolhouders) en bij product B en AM2 ook aan de regels van de Aanpak reserveringstermijnen (zie TOP internet).

Handleiding Top Internet v. 5.7 29
7.2 Onderhouden capaciteit In dit scherm kunt u uw gekochte capaciteit raadplegen en onderhouden. Met de daarvoor bedoelde selectiecriteria kunt u filteren, zodat alleen de gewenste capaciteit wordt getoond.
Als de gezochte capaciteit getoond word kunt u, door achter examentijd te kiezen voor info, de details van deze examentijd raadplegen. Status capaciteit De verschillende statussen worden, net als de aanvragen, weergegeven met een kleur. Rood: niet meer wijzigbaar. Blauw: nog niet gevulde capaciteit. Groen: gevulde capaciteit. Paars: capaciteit bedoeld voor uitgestelde examens. Grijs: geëtaleerde capaciteit. Capaciteit die door het CBR/CCV speciaal voor uitgestelde examens is ingezet, kan alleen worden gevuld met aanvragen die deze status hebben. Uitgestelde capaciteit kan vervolgens niet meer worden gewijzigd of geëtaleerd.
Vervolgens kunt u de volgende acties uitvoeren als u op een willekeurige gekochte of gereserveerde capaciteit op info klikt: Wijzigingen: Wijzigen aanbrengen in het examen: selecteren van een kandidaat, wijzigen van de instructeur, wijzigen van het voertuignummer. Reservering annuleren: Door te kiezen voor reservering annuleren, wordt de kandidaat van het examen afgehaald. Wisselen: De reservering van de geselecteerde kandidaat, wisselen met een andere reservering. Toon oproepkaart en email oproepkaart: De oproepkaart aanmaken, afdrukken en/of naar het e-mailadres van de kandidaat verzenden. Hiervoor moet u het e-mailadres van de kandidaat bij de kandidaatsgegevens invullen. Hoe u dit moet doen, vindt u terug in het hoofdstuk ‘Aanvragen’.

Handleiding Top Internet v. 5.7 30
Annuleer capaciteit: De ingekochte capaciteit kunt u tot 24 uur na de koop kosteloos annuleren tenzij de examendatum binnen 28 dagen van de leef datum valt. Etaleren: De gekochte capaciteit etaleren. Hiervoor moet u eerst de gemaakte reservering annuleren. Geëtaleerde capaciteit voor theorie-examenproducten AM, A en B evenals alle praktijkexamenproducten ten behoeve van het A en het B(E) rijbewijs, valt niet direct vrij voor andere opleiders. Hier zit een vertraging in van maximaal 24 uur. Wijzigen Als u de capaciteit wijzigt, kunt u een kandidaat op het examen zetten. Door op het pijltje te klikken, krijgt u alle kandidaten te zien voor wie een aanvraag is ingediend voor de desbetreffende categorie en die de status ‘geaccepteerd’ hebben. In deze lijst selecteert u de juiste kandidaat.
U kunt ook op het vergrootglas klikken en heel gericht een aanvraag zoeken.
Voor het B-examen geldt dat u het gereserveerde B-examen kunt omzetten naar een B-toets. Hiervoor moet dan wel een aanvraag in het systeem staan voor deze persoon. U kunt ook in het veld het kandidaatsnummer invullen. De kandidaat die bij dat nummer hoort, wordt dan vanzelf getoond. Deze kandidaat kunt u vervolgens selecteren. Als u een kandidaat hebt geselecteerd, kunt u indien gewenst de instructeur en het voertuig-nummer wijzigen. Vervolgens kunt u eventueel nog aantekeningen invullen. Door daarna op opslaan te klikken, worden de wijzigingen doorgevoerd. Reservering annuleren Door te kiezen voor ‘reservering annuleren’, wordt de kandidaat van het examen afgehaald.

Handleiding Top Internet v. 5.7 31
Wisselen Als u kiest voor wisselen, dan kunt u de reservering van de geselecteerde kandidaat wisselen met een reservering van een andere kandidaat. Voorwaarde is wel dat de te wisselen reserveringen mogelijk moeten zijn binnen de beschikbaar gestelde capaciteit. Als u op wisselen hebt geklikt, verschijnt:
Hier kunt u gericht zoeken naar het examen waarmee u wenst te wisselen. Voor de categorieën A, AM, B en BE kunt u gereserveerde theorie-examens en praktijkexamens eenmalig vervroegen wanneer op een eerder moment capaciteit vrijvalt. De vrijgekomen plek hoeft dan niet te worden opgevuld met een andere kandidaat. Verder gelden voor het wisselen binnen de categorieën B en AM2 de regels van de Aanpak reserveringstermijnen. Zo mag een B- of AM2-examen slechts 2 maal als initiatief nemend en 2 maal als meewerkend examen gewisseld worden. Als u wilt wisselen met vrije capaciteit, kunt u het tabblad vrije capaciteit gebruiken. Als u de reservering hebt gevonden waarmee u wilt wisselen, klikt u op selecteren en onderstaand scherm verschijnt.

Handleiding Top Internet v. 5.7 32
Als u in dit scherm op Ja klikt, wordt de wisseling vastgelegd. Examen etaleren Door te kiezen voor etaleren, zet u het examen in de etalage. Examencapaciteit in de etalage herkent u aan de grijze kleur. Bij de details van deze capaciteit wordt vervolgens de datum vermeld waarop u hem geëtaleerd hebt. Examens, toetsen en nader onderzoeken in de categorie B en AM2-examens kunt u niet etaleren.
Toon oproepkaart/e-mail oproepkaart Als u kiest voor toon oproepkaart, ziet u de oproepkaart op het scherm. Deze kunt u vervolgens afdrukken. Met e-mail oproepkaart verzendt u de oproepkaart naar het opgegeven e-mailadres van de kandidaat. Hoe u dit e-mailadres kunt ingeven, leest u in het hoofdstuk ‘Aanvragen’. Annuleer capaciteit Via deze button is het mogelijk gekochte capaciteit binnen 24 uur na de koop kosteloos te annuleren tenzij de examendatum binnen 28 dagen van de leef datum valt. Dezelfde annulerings-mogelijkheid geldt voor CCV examens tenzij u dat meer dan 28 dagen voor de examendatum doet.
7.3 Oproepkaarten Hier kunt u oproepkaarten ophalen. Met de daarvoor bedoelde selectiecriteria kunt u filteren, zodat alleen de gewenste oproepkaarten worden getoond.
Oproepkaart tonen/afdrukken/e-mailen Als u achteraan de regel van een oproepkaart kiest voor toon, wordt de oproepkaart getoond in pdf-formaat en kunt u de oproepkaart afdrukken. Als u de contactgegevens van de kandidaat hebt aangevuld met een e-mailadres, kunt u in dit scherm kiezen voor mail. Hierna wordt de oproepkaart naar het opgegeven e-mailadres verstuurd.

Handleiding Top Internet v. 5.7 33
Alle oproepkaarten tonen/afdrukken/e-mailen Als u alle door u opgevraagde oproepkaarten wilt zien, klikt u op oproepkaarten tonen. U krijgt dan alle oproepkaarten te zien. Deze kunt u vervolgens afdrukken. Als u al deze oproepkaarten naar de kandidaten wilt e-mailen, kiest u voor e-mail oproepkaarten. Oproepkaarten van kandidaten van wie het e-mailadres onbekend is, worden hierna in pdf-formaat geopend. U dient deze dan te verstrekken aan de desbetreffende kandidaat . Hoe u het e-mailadres van een kandidaat ingeeft, kunt u nalezen in hoofdstuk ‘Aanvragen’.

Handleiding Top Internet v. 5.7 34
8. Financieel Om uw financiële situatie te raadplegen, kiest u in het menu voor ´financieel`. Vervolgens klapt het menu open en hebt u meerdere keuzemogelijkheden.
8.1 Betalingsverplichtingen Hier kunt u uw betalingsverplichting raadplegen. U ziet uw actuele saldo, bankgarantie, benodigd saldo voor de komende veertien dagen en bestedingsruimte.
Uw betalingsverplichtingen voor de komende weken worden hier getoond. Door op het plusteken te klikken in het begin van een regel van een willekeurige week, ziet u wat uw betalingsverplichting per dag is.
Als u op detailoverzicht klikt, krijgt u een detailoverzicht, in PDF, van uw betalingsverplichting op dagbasis.

Handleiding Top Internet v. 5.7 35
8.2 Ophogen-rekening courant Hier kunt u uw het saldo van uw rekening ophogen. Kies uw bank, vul een bedrag in en eventueel een omschrijving. Klik op OK en u wordt doorgelinkt naar uw bank, waar u met internetbankieren uw rekening kunt ophogen. Wanneer gebruik wordt gemaakt van iDEAL, wordt de betaling direct verwerkt in de rekening courant.
8.3 Rekening-courant Hier kunt u uw rekening-courant raadplegen. Met de daarvoor bedoelde selectiecriteria kunt u filteren, zodat alleen de gewenste mutaties worden getoond.
Door achter een mutatie te klikken op info, krijgt u de details van de mutatie te zien.

Handleiding Top Internet v. 5.7 36
Rc-mutaties Als u klikt op rc-mutaties, wordt een overzicht, RIT0800 - Rekeningcourant overzicht, aangemaakt van de door u gewenste mutaties. Dit overzicht kunt u vervolgens afdrukken. Als u mutaties hebt opgehaald zoals hiervoor beschreven, komen twee buttons tevoorschijn. Met kopie factuur en detail factuur kunt u het door u gewenste overzicht aanmaken en afdrukken. Kopie factuur Als u klikt op kopie factuur, wordt de maandfactuur getoond. Hiervoor is het wel noodzakelijk dat u een Factuur selecteert. Detail factuur Als u klikt op detail factuur, wordt een overzicht, RIT0740 - Factuur detail overzicht, aangemaakt. Dit overzicht kunt u vervolgens afdrukken.
8.4 Exporteren mutaties Met de optie exporteren mutaties worden alle financiële mutaties geëxporteerd naar een bestand dat u kunt downloaden’. Het bestand dat wordt gegenereerd, is een ‘puntkomma gescheiden bestand’ dat te gebruiken is voor in een extern programma zoals Excel en Access. In dit exportbestand is voor franchisegevers en Rijschool Administratiekantoren terug te vinden welke financiële handelingen zij hebben verricht namens andere opleiders (franchisenemers/RAK-nemers).

Handleiding Top Internet v. 5.7 37
9. Uitslagformulier In het scherm ‘uitslagformulier’ kunt u een uitslagformulier ophalen, afdrukken en/of e-mailen. Met de daarvoor bedoelde selectiecriteria kunt u filteren, zodat alleen de gewenste uitslagformulieren worden getoond.
Door op toon te klikken, wordt het uitslagformulier op het scherm getoond. Door op mail te klikken, wordt het uitslagformulier verstuurd naar het e-mailadres dat bij de kandidaat staat geregistreerd. U kunt er ook voor kiezen het uitslagformulier uit te printen. Let op: de uitslag van een rijtest wordt geautomatiseerd en binnen TOP internet altijd op voldoende gezet. Dit zegt echter niets over het resultaat van de rijtest en de geschiktheid van de kandidaat. Alle uitslagformulieren Als u de opgeroepen uitslagformulieren wilt tonen, kiest u voor formulieren tonen. Deze krijgt u vervolgens op het scherm te zien en u kunt ze printen. Als u de opgeroepen uitslagformulieren wilt verzenden naar de kandidaten, kiest u voor email formulieren. Deze worden vervolgens verzonden naar het e-mailadres dat bij de verschillende kandidaten staat geregistreerd. De uitslagformulieren van kandidaten van wie geen e-mailadres bekend is, worden op het scherm getoond. Deze kunt u vervolgens printen.

Handleiding Top Internet v. 5.7 38
10. Overzichten Om overzichten op te vragen, kiest u in het menu voor ‘overzichten’. Vervolgens klapt het menu open en hebt u meerdere keuzemogelijkheden.
10.1 Aanvragen In dit scherm kunt u een overzicht aanmaken van de door u ingediende aanvragen.
Met de daarvoor bedoelde selectiecriteria kunt u filteren, zodat alleen de gewenste aanvragen worden getoond. Als u de gewenste selectiecriteria ingeeft en vervolgens kiest voor tonen, wordt het overzicht, RIT0760 - Overzicht aanvragen, aangemaakt en getoond. Op het overzicht aanvragen kunt u tevens zien welke kandidaten u hebben gemachtigd. Dit is aangeduid met een kruisje in de kolom Machtiging.
10.2 Capaciteit In dit scherm kunt u een overzicht aanmaken van de door u ingekochte capaciteit.
Met de daarvoor bedoelde selectiecriteria kunt u filteren, zodat alleen de gewenste aanvragen worden getoond. Als u de gewenste selectiecriteria invult en vervolgens klikt op tonen, wordt het overzicht, RIT0770 - Overzicht gekochte examencapaciteit, aangemaakt en getoond.

Handleiding Top Internet v. 5.7 39
10.3 Resultaten In dit scherm kunt u een overzicht aanmaken van de examenresultaten. Standaard staat de datum gevuld op leefdatum en dan 12 maanden terug.
Met de daarvoor bedoelde selectiecriteria kunt u filteren, zodat alleen de gewenste examenresultaten worden getoond. overzicht resultaten Als u hier op klikt dan word het overzicht, VTM0600 - Overzicht examenresultaten, aangemaakt en getoond. resultaten matrix Als u hier op klikt dan word het overzicht, VTM0610 Overzicht Examenresultaatmatrix, aangemaakt en getoond.
10.4 Logging Met dit programma kan een overzicht worden vervaardigd van alle gemaakte mutaties in de database van TOP internet op uw rijschoolregistratienummer. Het kan soms handig zijn om na te kijken wanneer een reservering is gemaakt of wanneer een examentijd is gekocht. Ook kunt u zien door welke gebruiker de mutatie is uitgevoerd. Als u de gewenste selectiecriteria invult en vervolgens klikt op ZOEK, wordt het overzicht aangemaakt en getoond.
Door te klikken op info achter een mutatie, kunt u de details van deze mutatie raadplegen.
Om een detailoverzicht van de getoonde mutaties te zien, kiest u voor toon pdf. Dan word het overzicht, RIT0650 - Overzicht Mutatielog, aangemaakt en getoond. exporteren examens Met de optie exporteren examens worden alle examengegevens zoals aanvragen, reserveringen, capaciteit en resultaten, geëxporteerd naar een bestand dat u kunt downloaden. Het bestand dat wordt gegenereerd, is een ‘puntkomma gescheiden bestand’. Dit kunt u gebruiken in bijvoorbeeld Excel en Access.

Handleiding Top Internet v. 5.7 40
10.5 Quotum controle Met de optie “quotum controle” kunt u een overzicht, in PDF, aanmaken waarop het meest recente quotumaantal vermeld staat. Voor bepaalde categorieën is het aantal naamloos te kopen praktijkexamens per rijschool gebonden aan een maximum om onnodige schommelingen in de reserveringstermijnen te voorkomen. Het quotumaantal (zie kolom “Quotumaantal”) wordt iedere eerste dag van de maand bepaald en geeft het totaal aantal afgenomen examens voor een categorie in de afgelopen 12 kalender-maanden weer. Een vooraf bepaald percentage (zie kolom “% Vrij per maand” en “% Vrij over totaal”) van het quotumaantal wordt toegekend als vrij te kopen capaciteit. “Vrij binnen maand” betreft de actuele maand.
11. Vakbekwaamheid Als u kiest voor het scherm ‘vakbekwaamheid’, vindt u meer informatie over nascholingscursussen en toetsen.
11.1 Locaties Voor nascholingscursussen kunt u zelf een nieuwe locatie opvoeren die gebruikt wordt voor de nascholingscursussen. Ook kunt in hetzelfde scherm bestaande nascholingslocaties wijzigen als dit nodig is: Om een nieuwe locatie voor een nascholingscursus op te voeren, gaat u via de menu-optie vakbekwaamheid naar locaties. Als u een reeds opgevoerde locatie zoekt om daar iets in te wijzigen, dan zoekt u deze via de postcode en het huisnummer. Als u vervolgens op zoek klikt, komt de desbetreffende locatie naar voren. Als u de velden postcode en locatie leeg laat, komen al uw locaties naar voren. U kunt vervolgens de juiste locatie selecteren. Om een nieuwe locatie op te voeren, klikt u op toevoegen. U komt dan in een invulscherm. Als u daar postcode en huisnummer invult zal het betreffende adres getoond worden. Gebeurt dat niet dan moet u de adresgegevens zelf helemaal opvoeren. De postcode moet opgevoerd worden met 4 cijfers en aansluitend 2 hoofdletters (b.v. 2280GK). Daarna opslaan en de nieuwe locatie wordt bewaard. Buitenlandse adressen kunnen niet meer worden opgevoerd.

Handleiding Top Internet v. 5.7 41
Als u een locatie hebt opgevoerd, dan kunt u deze vervolgens selecteren in het scherm nascholingscursussen. Het kan voorkomen dat bij het opvoeren van een nascholingscursus u een locatie kiest met een einddatum die in het verleden ligt. Deze einddatum kunt u aanpassen bij de betreffende locatie.
11.2 Nascholingscursussen Via deze menuoptie kunt u nascholingsmomenten ingeven, kandidaten aan de momenten toevoegen/verwijderen. Tevens geeft u hier aan of de kandidaat ‘niet verschenen’ is of de cursus heeft ‘afgebroken’ en na afloop van de cursus dat de kandidaat is ‘verschenen’. Om gebruik te kunnen maken van deze menuoptie, dient u gecertificeerd zijn voor één of meer verschillende nascholingscursussen. Verdere informatie vindt u op www.richtlijnvakbekwaamheid.nl. Selecteren nascholingscursussen Als u in het menu kiest voor vakbekwaamheid en vervolgens voor nascholingscursussen, komt u in het volgende scherm:
Als u al een nascholingscursus hebt ingevuld, kunt u klikken op ZOEK. Al uw nascholingscursussen worden dan getoond. U kunt zelf ook zoeken door een product te selecteren met het pijltje bij ‘Soort’ of een datum te vullen bij ‘Cursusdatum’. De nascholingscursussen getoond in dit scherm worden per cursus voorzien van het aantal al ingedeelde kandidaten. Deze staan tussen haakjes in cijfers vermeld. Bij cursussen waar geen cijfer bij vermeld staat zijn nog geen kandidaten ingedeeld.

Handleiding Top Internet v. 5.7 42
U vindt hier alle nascholingscursussen terug die nog volgen of waarvoor nog een actie is vereist. Bijvoorbeeld het toevoegen van kandidaten of het nog verwerken van een resultaat. Zodra alles voor een nascholingscursus is afgehandeld, is deze niet meer op te halen via dit scherm. U moet dan de resultaten ophalen in het scherm ‘uitslagformulier’.

Handleiding Top Internet v. 5.7 43
Nieuwe nascholingscursus Om een nieuwe nascholingscursus aan te maken, klikt u op nieuwe cursus. Onderstaand scherm verschijnt.
Als u klikt op het pijltje bij het veld ‘product’, worden al uw nascholingscursussen getoond waarvoor u gecertificeerd bent. Klik op het gewenste product, er verschijnt nu een nieuw veld. Bij nascholingscursussen die uit meerdere dagen bestaan, verschijnen meerdere velden.
Voor een opgeknipte cursus moet u dagdeel A en B vullen en ziet het scherm er als volgt uit.
Als u op het pijltje klikt bij ‘locatie’, dan worden uw locaties getoond. Klik op de gewenste locatie. Vul vervolgens de velden Datum, Tijd, Docent en Telefoon, deze zijn allemaal verplicht. U moet in het veld ‘Telefoon’ het mobiele telefoonnummer van de docent invullen. Als u klaar bent, klikt u op opslaan.

Handleiding Top Internet v. 5.7 44
Naast het kopje ‘dag 1’ kunnen diverse icoontjes staan. Het gummetje is bedoeld om ingevulde velden leeg te maken. Door op de twee pijltjes naar rechts te klikken, geeft u aan dat u de ingevulde velden wilt kopiëren naar de volgende cursusdag(en) en enige dat u nog moet vullen is de cursus datum. Mocht u na opslaan van de cursus deze alsnog willen verwijderen, klik dan op verwijderen en klik dan op OK om te bevestigen. Mocht, na het opslaan, onderstaande melding verschijnen (in het rood) dan moet u bij locaties de einddatum aanpassen.
Nadat u de nascholingscursus hebt opgeslagen, verschijnt het veld waar u de kandidaten kunt opvoeren. U kunt kandidaten opvoeren d.m.v. Kandidaatsnummer en de Geboortedatum. Heeft u geen Kandidaatsnummer van de kandidaat klikt u dan op het blauwe icoontje, in de vorm van een poppetje, en zoek dan aan de hand van de bij u bekende gegevens van de kandidaat. Dit staat ook beschreven in hoofdstuk 5.1 Nieuwe aanvraag.
Als u een kandidaat heeft gevonden, klikt u op toevoegen en opslaan. Deze knop is gelijk aan opslaan. De kandidaten zijn gelijk gekoppeld aan de cursus. U hoeft niet nogmaals op opslaan te klikken. Onder het kopje ‘dag 1’ staat standaard bij eendaagse nascholingscursussen achter elke kandidaat een vinkje. Dit betekent dat deze persoon aanwezig zal zijn. Bij meerdaagse cursussen kunt u per dag via de vinkjes aangeven wie er aanwezig zullen zijn en wie niet. Bij het aanmelden van kandidaten voor de opgeknipte cursus verschijnt er onder de dag vermelding, twee vinkjes die aangeven voor welk moment de kandidaat aangemeld wordt. Deze staan standaard altijd aangevinkt. Mocht de kandidaat al over genoeg uren beschikken die recht geven op een Verklaring van Nascholing dan toont Top dit bij het opslaan van de kandidaatsgegevens. U kunt zelf kiezen om de kandidaat wel of niet aan te melden voor de betreffende cursus.

Handleiding Top Internet v. 5.7 45
Om een kandidaat van een cursus te verwijderen moet u eerst het vinkje van de betreffende dag uitzetten, klik daarna op het prullenbak icoontje en vervolgens op opslaan. De kandidaat is van de cursus verwijderd. Om een cursus te verwijderen selecteert u de betreffende cursus en klik op verwijderen en vervolgens OK. Dit is ook mogelijk wanneer er al kandidaten op de cursus staan. Heeft u onvoldoende bestedingsruimte dan verschijnt onderstaande melding bij het opslaan van een nieuwe cursus. De cursus wordt echter wel opgeslagen. Deze melding kan ook verschijnen als u, binnen de geldende termijnen, de tijd of locatie aanpast.
Dit houdt in dat u niet voldoende bestedingsruimte heeft. Meer informatie hierover vindt u op het vademecum van CCV. Wanneer u kandidaten gaat toevoegen dan krijgt u bij het opslaan nogmaals een melding over onvoldoende bestedingsruimte. De kandidaat wordt niet opgeslagen.

Handleiding Top Internet v. 5.7 46
Deze melding kan ook verschijnen bij een eerder ingezette cursus waarbij u op dat moment nog voldoende bestedingsruimte had. Presentielijst U kunt een presentielijst uitdraaien door op het printericoontje te klikken bovenin het scherm. Er verschijnen dan twee opties. U kunt hier kiezen voor het printen van presentielijst of het printen van de oproepkaarten.
Opvoeren resultaat Na afloop van de nascholingscursus moet u aangeven welke kandidaten er verschenen zijn. Het opvoeren van het resultaat doet u d.m.v. klikken in de checkbox, achter de kandidaatsnaam, die vervolgens van kleur verandert (groen). U kunt ook op de checkbox klikken achter; “selecteer alle verschenen kandidaten” Door middel van deze handeling zet u alle kandidaten die nog geen resultaat hebben op Verschenen. Het is ook mogelijk om elke kandidaat afzonderlijk op Verschenen te zetten. Zodra u heeft opgeslagen kunt u de resultaten niet meer wijzigen. Wit: nog geen resultaat Groen: verschenen Oranje: niet verschenen Paars: afgebroken

Handleiding Top Internet v. 5.7 47
Wanneer u met de muis een kleur selecteert wordt het resultaat ook nog in tekst getoond. Zodra alles voor een nascholingscursus is afgehandeld, is deze niet meer op te halen via dit scherm. U zult dan de resultaten moeten ophalen in het scherm ‘Uitslagformulier’. Voor de nascholingscursussen gelden de volgende termijnen: • Cursussen moeten tenminste 2 dagen van te voren zijn aangemeld. • Tot aanvang van de cursus kunnen cursisten worden aangemeld mits het maximum aantal
cursisten nog niet is bereikt. • Tot aanvang cursus kunnen cursisten vervangen worden. Dit doet u door de reeds
aangemelde cursist te verwijderen. Om een cursist te verwijderen moet u eerst het vinkje van de betreffende dag uitzetten. Daarna klikt u per cursist op het prullenbak icoontje en op opslaan. Dit herhaalt u voor elke cursist die verwijderd moet worden. Nu kunt u de vervangende cursist toevoegen d.m.v. Kandidaatsnummer en geboortedatum in te vullen.
• Cursisten kunnen uiterlijk 30 minuten na aanvang cursus aangemeld worden mits er al minimaal 1 cursist op de cursus vermeld staat en het maximum aantal cursisten nog niet is bereikt.
• Daarnaast kunnen er bij de theoriecursussen, wanneer het maximaal aantal cursisten is aangemeld, tot 30 minuten na aanvang nog 3 cursisten worden vervangen. Dit kunt u als volgt doen: u zet de te vervangen cursist op niet verschenen en voegt de vervanger toe. U kunt dit 3 keer herhalen.
• Verschenen cursisten moeten binnen 4 dagen na afloop van de cursusdag zijn geregistreerd als ‘verschenen’. Na de termijn van 4 dagen zal de kandidaat automatisch verwerkt worden als ‘niet verschenen’. Tot 3 maanden na de cursusdatum is het mogelijk om tegen betaling van administratiekosten en overleg van bewijs van aanwezigheid het resultaat aan te laten passen door onze administratie.
• Niet verschenen cursisten kunnen alleen binnen een half uur na aanvang van de cursus geregistreerd worden als ‘niet verschenen’.
• Cursisten die de cursus afbreken moeten direct na afbreken van de cursus en voor het einde van de cursus geregistreerd worden als ‘afgebroken’.
11.3 Toetsen Met deze menuoptie kunt u toetsmomenten invullen, kandidaten aan de momenten toevoegen/verwijderen en achteraf de uitslag per kandidaat ingeven. Om gebruik te kunnen maken van deze menuoptie, dient u gecertificeerd zijn voor één of meer toetsen. Daarnaast moet ook een locatie zijn gecertificeerd. Voor meer informatie kunt u terecht op www.richtlijnvakbekwaamheid.nl.

Handleiding Top Internet v. 5.7 48
Selecteren toetsen Als u in het menu kiest voor vakbekwaamheid en vervolgens voor toetsen, komt u in het volgende scherm.
Als u al een toets hebt ingevuld, kunt u klikken op ZOEK. Al uw toetsen worden dan getoond. U kunt zelf ook zoeken door een product te selecteren met het pijltje bij ‘soort’ of door de beschrijving in te voeren. De toetsen getoond in dit scherm worden per toets voorzien van het aantal al ingedeelde kandidaten. Deze staan tussen haakjes in cijfers vermeld. Bij toetsen waar geen cijfer bij vermeld staat zijn nog geen kandidaten ingedeeld.
U vindt hier alle toetsen terug die nog volgen of waarvoor nog een actie is vereist. Bijvoorbeeld het toevoegen van kandidaten of het nog verwerken van een resultaat. Na het verwerken van het resultaat, is de toets niet meer op te halen via dit scherm. U zult dan de resultaten moeten ophalen in het scherm ‘Uitslagformulier’. Nieuwe toets Om een nieuw toetsmoment aan te maken, klikt u op nieuwe toets. Dan ziet u:

Handleiding Top Internet v. 5.7 49
Als u klikt op het pijltje bij het veld ‘product’, worden al uw toetsen getoond waarvoor u gecertificeerd bent. Klik op het product dat u wenst en er verschijnt een nieuw veld.
Als u op het pijltje klikt bij ‘locatie’, worden uw gecertificeerde locaties getoond. Klik op de gewenste locatie. U zult zien dat het vak ‘zaal’ automatisch gevuld wordt met ‘Zaal vakbekwaamheid’. Vul vervolgens de velden Datum, Tijd, Docent en Telefoon, deze zijn allemaal verplicht. U moet in het veld ‘Telefoon’ het mobiele telefoonnummer van de docent invullen. Als u klaar bent, klikt u op opslaan. Bij onvoldoende bestedingsruimte gelden dezelfde voorwaarden als bij de cursussen. Nadat u de toets hebt opgeslagen, verschijnt het veld waar u de kandidaten kunt opvoeren. U kunt kandidaten opvoeren d.m.v. Kandidaatsnummer en de Geboortedatum. Heeft u geen Kandidaatsnummer van de kandidaat klikt u dan op het blauwe icoontje, in de vorm van een poppetje, en zoek dan aan de hand van de bij u bekende gegevens van de kandidaat. Dit staat ook beschreven in hoofdstuk 6.1 Nieuwe aanvraag.
Als u een kandidaat heeft gevonden, klikt u op toevoegen en opslaan. Deze knop is gelijk aan opslaan. De kandidaten zijn nu gekoppeld aan de toets. U hoeft niet nogmaals op opslaan te klikken. Uitslagformulieren Praktische Toetsen Na het aanmelden van een nieuwe praktische toets C, D of toets besloten terrein kunt u uitslagformulieren afdrukken waar al diverse gegevens vooraf ingevuld zijn. Mocht u lege formulieren wensen dan zijn deze ook nog beschikbaar via het Vademecum CCV.

Handleiding Top Internet v. 5.7 50
Presentielijst U kunt een presentielijst uitdraaien door op het printericoontje te klikken bovenin het scherm. Er verschijnen dan twee opties. U kunt hier kiezen voor het printen van de presentielijst of het printen van de oproepkaarten.
Opvoeren resultaat Na afloop van de toets moet u het resultaat opvoeren. Dit doet u door te klikken in de checkbox, die vervolgens van kleur verandert. De verwerking van de toetsen is hetzelfde als de nascholingscursussen. Een extra resultaatmogelijkheid bij de verwerking van toetsen is de uitslag ‘onvoldoende’: Wit: nog geen resultaat Groen: voldoende Rood: onvoldoende Oranje: niet verschenen Paars: afgebroken
Zodra de resultaten voor een toets zijn opgevoerd, is deze niet meer op te halen via dit scherm. U zult dan de resultaten moeten ophalen in het scherm ‘resultaten’, die u vindt onder overzichten. Voor praktijktoetsen gelden de volgende termijnen: • Toetsen moeten tenminste 2 dagen van te voren zijn aangemeld. • De aanvangstijd van een toets kan tot de avond voor de toets worden gewijzigd • Resultaten moeten binnen 4 dagen na afloop van de praktijktoets zijn geregistreerd. Na de
termijn van 4 dagen zal de kandidaat automatisch verwerkt worden als ‘niet verschenen’. • Tot 3 maanden na de cursusdatum is het mogelijk om tegen betaling van
administratiekosten en • overleg van bewijs van aanwezigheid het resultaat aan te laten passen door onze
administratie. • Niet verschenen kandidaten moeten binnen een half uur na aanvang van de toets
geregistreerd zijn als ‘niet verschenen’. • Het resultaat afgebroken kan direct na vertrek van de kandidaat worden geregistreerd als
‘afgebroken’ en tot uiterlijk 4 dagen na de toets.

Handleiding Top Internet v. 5.7 51
11.4 Certificeringen In dit scherm kunt u zien tot wanneer u gecertificeerd bent of bent geweest voor een product dat valt onder de nascholingscursussen of praktijktoetsen.
U kunt op verschillende manieren zoeken: • Op Productgroep, • Op Einddatum vanaf(verplicht) en/of • Einddatum t/m. U kunt ook zonder zoekcriteria in te vullen zoeken d.m.v. de Zoek button. Er wordt dan gezocht met de standaardinstelling, Einddatum vanaf en die staat op 12 maanden in het verleden. Het overzicht wordt in PDF getoond.

Handleiding Top Internet v. 5.7 52
12. Toelatingsbewijzen
12.1 Overzicht toelatingsbewijzen In dit scherm kunt u de toelatingsbewijzen (luchtvaart) van uw kandidaten inzien.
Vul een van de selectiecriteria en klik dan op ZOEK, de gezochte kandidaten worden getoond. Of klik op ZOEK en alle kandidaten waarvoor er een toelatingsbewijs is afgegeven worden getoond.
Om een kandidaat te kunnen plannen voor een examen moet de startdatum gevuld worden. Er kan geen examen gepland worden die voor deze startdatum valt. Zoek de kandidaat en klik op ‘Accorderen’. U komt dan in het scherm “toelatingsbewijs accorderen”.

Handleiding Top Internet v. 5.7 53
U kunt d.m.v. de kalender een datum akkoord kiezen, deze kan ook ingetypt worden. Als dat gedaan is klik je op ‘Opslaan’. De datum kan verlaat of vervroegd worden, mits de er geen reservering voor het betreffende examendatum is gemaakt. Klikt u op ‘Statusoverzicht’ dan wordt er in PDF het rapport ‘VTM0910- Statusoverzicht Toelatingsbewijs Luchtvaart’ geopend met de informatie van de betreffende kandidaat. Klik vervolgens op ‘Terug’ om een andere kandidaat te selecteren.`
Of klik op de menu optie ‘Aanvragen’, voor het plannen van een examen. Voor meer informatie over aanvragen zie hoofdstuk 6 van deze handleiding.

Handleiding Top Internet v. 5.7 54
13. Systeeminstellingen Om systeeminstellingen te wijzigen of te raadplegen, kiest u in het menu voor het scherm ‘systeeminstellingen’. Vervolgens klapt het menu open en hebt u meerdere keuzemogelijkheden.
13.1 Gebruikers In dit scherm ziet u alle gebruikers die toegang hebben tot TOP internet.
13.2 Voorkeuren In dit scherm kunt u uw voorkeuren instellen. In het tabblad ‘locaties & producten’ kunt u een selectie maken van de locaties en producten die u regelmatig gebruikt. Items selecteren en verwijderen Door bij ‘locaties of ‘producten en productgroepen’ een item te selecteren en vervolgens op het pijltje naar rechts te klikken, wordt deze toegevoegd aan de voorkeuren. Als u een voorkeur wilt verwijderen, kunt u dit doen door onder ‘voorkeurslocaties’ of ‘voorkeursproducten en -productgroepen’ een item te selecteren en te klikken op het pijltje naar links.

Handleiding Top Internet v. 5.7 55
Door vervolgens op opslaan te klikken, slaat u deze wijzigingen op. Als u dit hebt ingesteld, worden in alle schermen die gebruikmaken van selectiecriteria ‘locatie’ en ‘product’, uw voorkeurslocaties en voorkeursproducten als eerste getoond. Als u andere locaties of producten wilt zien, klikt u op toon alles. Vervolgens ziet u alle locaties of producten verschijnen.

Handleiding Top Internet v. 5.7 56
Adrespositie oproepkaarten aanpassen In het tabblad ‘oproepkaarten’ kunt u de adrespositie op de oproepkaarten instellen.
Als u de waarde achter ‘horizontale positie’ of ‘verticale positie’ verandert, wijzigt de positie van de naam en adresgegevens van de kandidaat. U kunt hier bij horizontale een waarde van 0 tot 61 ingeven en bij verticale een waarde van 0 tot 21. Klik daarna op Opslaan om de wijzigingen door te voeren. Algemeen In het tabblad Algemeen kan de gebruiker aangeven of de bestedingsruimte in het ‘persoonlijk’ blok getoond moet worden. Het ‘persoonlijk’ blok is het blauwe vlak links bovenin elk scherm. Op het moment dat de gebruiker geen rechten heeft om de financiële gegevens te bekijken, wordt dit nooit getoond. De gebruiker kan zelf bepalen of het zelfreflectieformulier moet worden meegezonden bij het mailen van de oproepkaart. Via de optie Aantal items per pagina kan de gebruiker aangeven hoeveel records er getoond moeten worden op één pagina. De gebruiker heeft de keuze tussen: 10, 15, 20, 25 en 30. Als er niets wordt aangegeven, dan wordt het standaard aantal getoond. Deze is ingesteld op 10.

Handleiding Top Internet v. 5.7 57
13.3 Rechten In dit scherm kunt u per gebruiker de rechten bekijken die deze heeft toegekend gekregen door de Admin user van de opleider. U dient eerst de gebruiker te selecteren. U doet dit door op het pijltje achter het veld ‘gebruiker’ te klikken.
Toegekende rechten Vervolgens kunt u de gebruiker selecteren van wie u de Toegekende rechten wilt zien.
13.4 Eigen gegevens In dit scherm kunt u uw eigen gegevens aanpassen. U kunt hier de identificatievraag, het antwoord en uw e-mailadres wijzigen. U moet dit bevestigen door uw huidige wachtwoord in te geven. Daarna klikt u op opslaan.
13.5 Wachtwoord wijzigen In dit scherm kunt u uw wachtwoord wijzigen. Door het invoeren van het oude wachtwoord, tweemaal het nieuwe wachtwoord en vervolgens te klikken op aanpassen, wordt uw wachtwoord gewijzigd. Het wachtwoord dient om de 40 dagen te worden gewijzigd. U krijgt hiervan automatisch een melding in uw scherm.
Het nieuwe wachtwoord moet bestaan uit minimaal acht en maximaal vijftien tekens, waarbij het wachtwoord minimaal één cijfer en één vreemd teken (bijvoorbeeld !@#$%^&*) kent.

Handleiding Top Internet v. 5.7 58
14. Stel een vraag Hier vindt u alle veel voorkomende vragen en antwoorden met betrekking tot TOP internet, CBR examens, CCV examens en algemene vragen over het CBR. Klik op het onderwerp waar u iets meer over wilt weten en dan opent zich een nieuw scherm. Als u dan alsnog niet het gewenste resultaat heeft gevonden komt u bij het contactformulier invullen en verzenden. Een medewerker van het CBR neemt dan contact met u op, telefonisch of per mail.
15. Handige links
Deze linkjes zijn aanklikbaar en leiden naar de verschillende documenten.