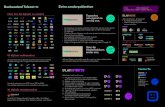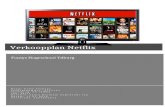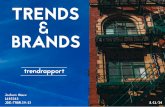HANDLEIDING STREAMBOX PRO - …...Kodi app kan je vervolgens een externe build met add-ons...
Transcript of HANDLEIDING STREAMBOX PRO - …...Kodi app kan je vervolgens een externe build met add-ons...
2
Inhoudsopgave
1. Algemene informatie 3
2. Eerste gebruik 3 2.1 Aansluitingen 3 2.2 Streambox verbinden met Wifi 4 2.3 Streambox verbinden met een internetkabel 5
3. De afstandsbediening 6
4. Apps installeren 7
5. De Kodi app openen en gebruiken 8
6. Afstandsbediening tips voor in de Kodi app 9
7. Ondertiteling in de Kodi app 10
8. Schermverhouding aanpassen 11
9. Tips en trucs 13
10. Veel gestelde vragen 13
3
1. Algemene informatie De Streambox werkt net als een telefoon of tablet op het Android besturingssysteem. De werking hiervan is hetzelfde als op telefoons en tablets. Om toegang te krijgen tot films, series en sport streams dien je eerst met de Streambox verbinding te maken met het internet. Nadat je verbinding hebt gemaakt met het internet kan je gebruik maken van alle apps op de Streambox en kan je nieuwe apps downloaden uit de Google Playstore. In de Kodi app kan je vervolgens een externe build met add-ons installeren. Ook kan je gebruik maken van Netflix, Goose VPN, Spotify, Youtube, Uitzending gemist, RTLXL en nog veel meer! De Streambox ondersteunt WIFI en kan ook met de internet kabel worden aangesloten. In deze handleiding vind je de te volgen stappen voor het succesvol koppelen van jouw Streambox met het internet. Heb je na het lezen van deze handleiding nog vragen? Bekijk dan onze ondersteuning pagina. Op www.gratisstreamen.nl/ondersteuning kan je veel gestelde vragen lezen en zijn er meerdere handleidingen te vinden!
2. Eerste gebruik Sluit de Streambox aan met de bijgeleverde HDMI-kabel en zet de TV aan op het juiste kanaal (HDMI). Om de internetverbinding in te stellen kies voor “settings”. Je kunt hier een verbinding maken met internet via een internet kabel “ethernet” of met Wifi. Je selecteert jouw Wifi netwerk en voert het wachtwoord in. Voor het invoeren van jouw Wifi wachtwoord klik je op de “OK” op jouw afstandsbediening, er verschijnt dan een toetsenbord in het beeld.
2.1 Aansluitingen
AV aansluiting HDMI Kabel Adapter
Ethernet kabel Optische geluidskabel
versterker
4
2.2 Streambox verbinden met Wifi Om de apps van de Streambox te gebruiken is het noodzakelijk om jouw Streambox te verbinden met het internet. Hieronder lees je he je jouw Streambox kan verbinden met jouw eigen Wifi netwerk. Stap 1: Navigeer in het Home menu naar het Settings tandwiel icoon. Klik op OK.
Stap 2: Kies voor Netwerk
5
Stap 3: Kies voor Wifi
Stap 4: Vul nu je wachtwoord in van je Wifi netwerk om ze de Streambox met je Wifi netwerk te verbinden. Nadat jij je wachtwoord hebt ingevuld druk je daarna op het > logo om het wachtwoord te bevestigen. Stap 5: Wacht tot dat jouw Streambox aangeeft dat het met het Wifi netwerk is verbonden. Het is gelukt! Je Streambox is nu gekoppeld met jouw Wifi netwerk!
2.3 Streambox verbinden met een internetkabel Voor het verbinden van jouw Streambox met een internetkabel hoef je alleen de kabel in de Streambox te doen. Jouw Streambox is dan direct verbonden met de internetkabel!
6
3. De afstandsbediening
• Rode knop (linksboven) – Aan / uit stand-by knop
• Mute knop (rechtsboven) – Geluid aan / uit
• Volume – knop (links) – volume omlaag
• Volume + knop (rechts) – volume omhoog
• Pijltjestoetsen – navigeren in de menu’s
• Menu knop (drie liggende strepen) – voeg media toe aan favorieten of
bekijk
trailers en informatie
• Return knop (pijl terug) – Ga een stap terug
• Home knop (huisje) – Ga terug naar het Android menu
• Cijfertoetsen – Voer cijfers in of spring naar een tijdstip in een film
• Cursor knop – Bedien de streambox met een muis pijltje
7
4. Apps installeren Standaard heeft de Streambox al erg veel goede apps voor geinstalleerd, zelf kun je hier ook nog apps aan toevoegen. Dit doe je door de Google Play Store te openen. De Google Play Store is te herkennen aan het witte icoon. In de Google Play Store kun je vervolgens zoeken naar apps en deze eenvoudig installeren. Na de installatie komen de apps op je Streambox tussen My Apps te staan. Wil je de geïnstalleerde app op je Homemenu hebben staan? Druk dan eerst op het plusteken en vink de betreffende app aan!
8
5. De Kodi app openen en gebruiken Kodi is de meest uitgebreide mediaplayer app die er is met heel veel mogelijkheden! U kunt in de Kodi app media afspelen en streamen. Stap 1: Start de Kodi app. Je herkent de Kodi app aan het blauwe K icoon.
Stap 2: Je kan in de Kodi app lokale media afspelen en add-ons installeren. Je kan ook een externe configuratie installeren met add-ons en instellingen. Druk hiervoor op ‘’Configuratie installer’’
9
6. Afstandsbediening tips voor in de Kodi app Een handleiding voor de afstandsbediening kan je vinden in hoofdstuk 3, toch geven wij je een paar tips voor het gebruik van de afstandsbediening in de Kodi app! Pijltje naar rechts : je spoelt 30 seconden door. Pijltje naar links : je spoelt 30 seconden terug. Pijltje omhoog : je spoelt 10 minuten door. Pijltje omlaag : je spoelt 10 minuten terug. Back knop : Ga een pagina terug. Menu knop : Bekijk opties (zoals filmtrailers, filminformatie en andere opties). Home knop : Ga terug naar de Android interface. Cijfers 1 t/m 9 : Selecteer het aantal minuten waar u heen wilt. Bijvoorbeeld 12 en druk op ok. Indien je gebruik maakt van het extra toetsenbord kunt u op onze website www.gratisstreamen.nl/ondersteuning de volledige handleiding bekijken. Hieronder kan je de belangrijkste instructies lezen voor het gebruik van het extra toetsenbord.
10
7. Ondertiteling in de Kodi app Bij films en series zoekt de Streambox vaak zelf de ondertiteling en zet deze automatisch aan. Het kan gebeuren dat er (nog) geen ondertiteling beschikbaar is of dat de ondertiteling niet automatisch aan is gezet. Als dit het geval is kan je zelf een ondertiteling toewijzen door
tijdens het afspelen op OK te drukken en vervolgens voor het “ondertiteling icoon” te kiezen. Vervolgens kies je voor “downloaden”. Je kiest een taal uit en drukt weer op “ok”.
Mocht de ondertiteling niet synchroon lopen dan kun je dit ook vooruit of achteruit zetten in het zelfde menu. Op de afspeelbalk binnen Kodi. Ook kan je een andere ondertitel selecteren die wellicht wel goed synchroon loopt. Je kiest dan voor “ondertitels synchronisatie”. Vervolgens kan je de ondertiteling vooruit of achteruitzetten. Tip: Maak gebruik van hele secondes vooruit of achteruit. Als de ondertiteling dus niet synchroon loopt kunt u drie dingen doen. 1. De ondertiteling synchroniseren (druk op ok en kies voor ondertitels en voor synchroniseren) 2. Een andere titel uitkiezen van diverse ondertitel websites (druk op ok en kies voor ondertitels en voor “downloaden”) 3. Een andere bron uit de lijst kiezen die wel goed synchroon loopt bij de ondertiteling.
11
8. Schermverhouding aanpassen Nadat je jouw Streambox hebt aangezet en je op het Homemenu bent terechtgekomen kan je de volgende stappen volgen om de schermverhouding aan te passen. Dit zorgt ervoor dat je beeld precies in dezelfde verhouding staat als jouw TV. Stap 1: Navigeer in het home menu naar Settings. Klik op OK.
Stap 2: Navigeer naar weergave
12
In het volgende scherm kunt u de resolutie aanpassen, de positie van het scherm bepalen (in en uit zoomen), het scherm kantelen en meer. Stap 3: Ga naar Screen position om uw scherm groter of kleiner te maken.
Stap 4: Klik op ‘’Zoom in screen’’ om het beeld van de Streambox uit te zoomen, klik op ‘’Zoom out screen’’ om het beeld van de Streambox uit te zoomen. Bij ‘’current Scaling’’ kunt u aan de hand van procenten bekijken hoever uw beeld is in of uitgezoomd.
Stap 5: Klik op Return (op uw afstandsbediening) om de instelling op te slaan.
13
9. Tips en trucs
- Bekijk onze ondersteuning pagina voor een antwoord op al uw vragen:
www.gratisstreamen.nl/ondersteuning
- Kodi app afsluiten
Sluit altijd de Kodi app af als je de Streambox wilt uitzetten, dit voorkomt
foutmeldingen en bovendien wordt alles automatisch geüpdate als je de app weer
herstart. De Kodi app afsluiten doe je door op afsluiten te drukken onder aan in het
menu. Vervolgens op afsluiten drukken en even wachten tot je weer het Android
menu ziet. Dan kan je de Streambox door de punt hierboven.
- Streambox afsluiten
Sluit de Streambox altijd door de aan/uit knop 3 seconden ingedrukt te houden. Klik
daarna op uitschakelen. Dit zorgt ervoor dat de Streambox volledig en juist wordt
uitgeschakeld.
10. Veel gestelde vragen Hoe krijg ik ondertiteling synchroon bij een film of serie? U kunt dit probleem op 3 manieren oplossen: 1. De ondertiteling synchroniseren (druk op ok en kies voor ondertitels en voor synchroniseren) 2. Een andere titel uitkiezen van diverse ondertitel websites (druk op ok en kies voor ondertitels en voor “downloaden”) 3. Een andere bron uit de lijst kiezen die wel goed synchroon loopt bij de ondertiteling. Hoe update ik de software? De software wordt automatisch geupdate Wat is het wachtwoord voor de “xxx-zone”? Als u een externe configuratie heeft geïnstalleerd met een XXX zone is het het wachtwoord vaak “nsfw” Bij het de eerste keer opstarten verschijnt de melding “Select a home app“. Selecteer “Mediabox launcher” en druk op always. Sommige apps reageren niet meer. Sluit de App af en start deze opnieuw op. De Gratis Stream Box reageert niet meer. Start de Box opnieuw op door de voedingskabel eruit te halen en weer erin te stoppen. Mogelijk wordt de Box te warm, staat deze in een kast of op/onder andere apparaten? Zorg voor voldoende ventilatie.
14
De Gratis Stream Box geeft een “fout in script” of andere (connectie) error. – Is de Box verbonden met internet? – Indien draadloos: klopt uw wachtwoord van uw Wi-Fi netwerk? – Indien bekabeld: is de netwerkkabel in orde en werkt uw router/modem correct? Ik zie geen beeld op mijn TV. Heeft u de HDMI-kabel correct aangesloten, staat uw TV op het juiste kanaal? Zo ja, start de Box opnieuw op door de voedingskabel eruit te halen en weer erin te stoppen. Het beeld springt soms op groen/paars/oranje kleuren De TV is even in de war met het computersignaal dat binnenkomt. Dit is vaak met oude Sony of Philips TV’s het geval. U kunt dit oplossen door de volgende stappen uit te voeren: Streambox pro mediaplayer : ga naar de apps op de streambox pro > open de instellingen app > display / weergave > color space > activeren. Het probleem is nu opgelost De Kodi app is per ongeluk verwijderd op mijn streambox Indien de Kodi app niet meer op de streambox staat kunt u deze terug krijgen door een firmware reset uit te voeren. Een handleiding vindt u hier: http://www.gratisstreamen.nl/faq-items/hoe-reset-ik-de-streambox-firmware/ Hoe reset ik de streambox firmware Kijkt u hiervoor op de volgende pagina: http://www.gratisstreamen.nl/faq-items/hoe-reset-ik-de-streambox-firmware/ Hoe reset ik de streambox software Kijkt u hiervoor op de volgend pagina: http://www.gratisstreamen.nl/faq-items/hoe-reset-ik-de-stream-software/ Ik heb last van bufferen bij het afspelen Bufferen kan 3 oorzaken hebben: 1: Een onstabiele of trage internetverbinding 2. Een trage stream, we adviseren een andere stream te selecteren uit de lijst met bronnen die geen last heeft van bufferen. Met de lijst met bronnen bedoelen we de lijst die wordt weergegeven nadat u een film of serie aflevering heeft gekozen. 3: De cache is vol op de streambox. De cache kan geleegd worden door in de stream software (Kodi) naar meer > onderhoud > cache legen te gaan (voor boxen ouder dan 6-2016 ga naar onderhoud > cache legen). Voor overige vragen en ondersteuning zie www.gratisstreamen.nl/ondersteuning















![Service Fabric: A Distributed Platform for Building ... · a microservice-based approach. Netflix has used a fine-grained SOA [85] for a long time to withstand nearly two billion](https://static.fdocuments.nl/doc/165x107/5e862295a7e2cb69ea46a0fb/service-fabric-a-distributed-platform-for-building-a-microservice-based-approach.jpg)