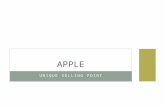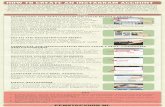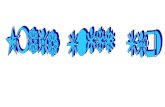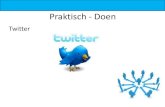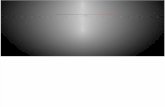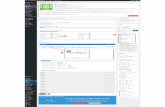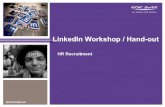HANDLEIDING - SCOOP...Slides aanmaken en invullen Haiku Deck maakt (net als bv. MS PowerPoint) een...
Transcript of HANDLEIDING - SCOOP...Slides aanmaken en invullen Haiku Deck maakt (net als bv. MS PowerPoint) een...
Inhoudsopgave
Inleiding ........................................................................................................................................... 3
Een account aanmaken ................................................................................................................... 4
De eerste stappen ........................................................................................................................... 6
3.1 Een nieuwe presentatie aanmaken ......................................................................................... 6
3.2 Titel en privacy instellen .......................................................................................................... 6
3.3 Een thema en lettertype selecteren ........................................................................................ 7
Slides aanmaken en invullen ........................................................................................................... 9
4.1 Stap 1 – Een slide toevoegen .................................................................................................. 9
4.2 Stap 2 – Een type toekennen................................................................................................... 9
4.3 Stap 3 - Tekst en afbeeldingen invoegen .............................................................................. 12
De achtergrond instellen ............................................................................................................... 13
5.1 Een afbeelding als achtergrond ............................................................................................. 13
5.2 Een grafiek opmaken ............................................................................................................. 15
5.3 Een effen kleur als achtergrond ............................................................................................ 17
De layout van een slide aanpassen ............................................................................................... 18
Notities toevoegen ........................................................................................................................ 19
Een presentatie opslaan ................................................................................................................ 20
Presenteren met Haiku Deck ......................................................................................................... 21
Een bestaande presentatie bewerken en kopiëren .................................................................. 22
Een presentatie delen ............................................................................................................... 23
11.1 Delen via link ......................................................................................................................... 24
11.2 Een presentatie insluiten in Smartschool .............................................................................. 24
De insluitcode uit Haiku Deck ophalen .......................................................................... 24
Haiku Deck insluiten/embedden in Smartschool .......................................................... 25
Haiku Deck, presenteren in eenvoud! 3
Inleiding
Een iets minder bekende speler op de markt, maar daarom niet minder waardevol! Haiku Deck,
oorspronkelijk een iOS applicatie, waagde in 2014 zij sprong naar het web. Sindsdien is Haiku Deck
uitgegroeid tot een prachtig, gebruiksvriendelijk presentatietool waarachter een unieke filosofie
schuilt. 'Keep it simpel', door de hoeveelheid toegelaten tekst te limiteren en iedere slide te focussen
rond één idee! De beperkingen maken het tot een ideaal tooltje om te 'leren presenteren'. Kortom,
een echte aanrader!
4 Haiku Deck, presenteren in eenvoud!
Een account aanmaken
Om aan de slag te gaan met Haiku Deck heb je een (gratis) account nodig.
Surf naar www.haikudeck.com.
Selecteer Get Started.
Je krijgt een overzicht van de mogelijke abonnementen (en hun voor- en nadelen) van Haiku Deck. In
deze handleiding ga je van start met een gratis Haiku Deck Public account. Je kan later steeds een
upgrade aanschaffen om meer functies te ontgrendelen.
Selecteer Continue Free onder Haiku Deck Public.
Haiku Deck, presenteren in eenvoud! 5
Geef je e-mailadres in en maak een veilig paswoord1 aan. Bevestig vervolgens met Sign Up.
Selecteer Get Started.
De Haiku Deck-editor opent om meteen je eerste presentatie aan te maken.
Deze presentatie kan je eventueel sluiten door rechtsboven op My decks te klikken.
1 Tips voor het aanmaken van een veilig paswoord? Neem een kijkje op www.sgr10.be/ICT
6 Haiku Deck, presenteren in eenvoud!
De eerste stappen
Nu je een account hebt kan je een eerste Haiku Deck presentatie aanmaken.
3.1 Een nieuwe presentatie aanmaken
Surf naar www.haikudeck.com en meld je aan het je persoonlijke gegevens.
Selecteer Create New Deck.
3.2 Titel en privacy instellen
Klik in het tekstvak en geef de presentatie een gepaste titel.
Pas (eventueel) de Privacy Settings aan door op het slot te drukken.
In het gratis Haiku Deck Basic kan je enkel publieke presentaties aanmaken. Wens je de
presentaties te vergrendelen (Restricted/Private) dien je te upgraden naar een EDU of PRO-
account.
Haiku Deck, presenteren in eenvoud! 7
Allow reuse to help spread ideas staat automatisch aangevinkt. Met deze optie kunnen
anderen je presentatie kopiëren naar hun eigen Haiku Deck account om deze zelf te gebruiken
of aan te passen. Vink dit selectievakje uit om dit te verhinderen.
Sluit de Privacy Settings door nogmaals op het slot te drukken.
3.3 Een thema en lettertype selecteren
De keuze van het thema en bijhorend lettertype bepaald in grote mate de opmaak van je presentatie.
Selecteer Fonts/Themes.
Selecteer een passend thema.
8 Haiku Deck, presenteren in eenvoud!
Het thema wordt toegepast op de hele presentatie.
↓ ↓
Klik nogmaals op Fonts/Themes.
Haiku Deck, presenteren in eenvoud! 9
Slides aanmaken en invullen
Haiku Deck maakt (net als bv. MS PowerPoint) een eerste slide aan bij het aanmaken van een nieuwe
presentatie. Deze slide is van het type ‘Titel en ondertitel’ maar kan uiteraard nog aangepast worden.
Om een slide aan te maken en/of in te vullen volg je steeds de volgende stappen:
4.1 Stap 1 – Een slide toevoegen
Selecteer Add slide om een nieuwe slide aan de presentatie toe te voegen
OF
Selecteer een bestaande slide uit het overzicht om deze aan te passen.
4.2 Stap 2 – Een type toekennen
Haiku Deck biedt aan aantal types slides aan.
Selecteer Choose a format.
10 Haiku Deck, presenteren in eenvoud!
Selecteer het gewenste type slide.
Slide type: Titel & ondertitel
→
Slide type: Ongenummerde lijst
→
Slide type: Genummerde lijst
→
Slide type: Tekst
→
Haiku Deck, presenteren in eenvoud! 11
Slide type: Afbeelding/logo, titel en ondertitel
→
Slide type: Afbeelding en tekst
→
12 Haiku Deck, presenteren in eenvoud!
4.3 Stap 3 - Tekst en afbeeldingen invoegen
Tekst invoegen
Selecteer een tekstelement om de tekst aan te passen.
→
Een afbeelding/logo invoegen2
Selecteer .
Gebruik één van onderstaande bronnen om een afbeelding te uploaden.
2 Enkel mogelijk in de slide van het type Afbeelding/Logo, titel en ondertitel.
Haiku Deck, presenteren in eenvoud! 13
De achtergrond instellen
De achtergrond van een slide instellen:
Selecteer Set Background.
Haiku Deck biedt 3 mogelijkheden:
Afbeelding Grafiek Kleur
5.1 Een afbeelding als achtergrond
Een afbeelding toevoegen als achtergrond doe je als volgt:
Selecteer Afbeelding.
Geef een zoekterm in en bevestig met Search.
Klik op de afbeelding die je wenst te gebruiken.
→
14 Haiku Deck, presenteren in eenvoud!
Haiku Deck biedt ook de optie om een eigen afbeelding als achtergrond te uploaden.
Selecteer My Pictures.
Gebruik één van onderstaande bronnen om een afbeelding te uploaden.
De optie Text Background zorgt voor de leesbaarheid van de tekstelementen op de silde.
↓
↓
Haiku Deck, presenteren in eenvoud! 15
Met behulp van de slider kan je de afbeelding in- of uitzoomen.
Het ‘pad’ kan gebruikt worden om de afbeelding, eens ingezoomd, te verschuiven.
5.2 Een grafiek opmaken
De optie Grafiek laat toe een grafiek aan je presentatie toe te voegen.
Selecteer Set Background, Grafiek.
Let op! Een grafiek toevoegen verwijdert alle tekst/afbeeldingen van een slide. Om een grafiek
toe te voegen maak je m.a.w. best een nieuwe slide aan.
Haiku Deck kent 3 types grafieken:
Staafdiagram
Cirkeldiagram
Labeldiagram
16 Haiku Deck, presenteren in eenvoud!
Ieder type grafiek is naar wens aan te passen en in te vullen:
Een staafdiagram aanpassen
Een cirkeldiagram aanpassen
Een labeldiagram aanpassen
Haiku Deck, presenteren in eenvoud! 17
5.3 Een effen kleur als achtergrond
De optie Kleur laat toe een effen kleur als achtergrond in te stellen.
Selecteer Set Background, Kleur.
Maak gebruik van het Kleurenpalet om een passende kleur te vinden.
OF
Maak gebruik van het Pipet om een specifieke kleur in te geven.
18 Haiku Deck, presenteren in eenvoud!
De layout van een slide aanpassen
Afhankelijk van het type slide dat je koos kan je de lay-out aanpassen.
Selecteer Choose a Layout.
Selecteer de gewenste Lay-out.
De mogelijkheden zijn afhankelijk van het type slide, bv.:
Een dia met titel en ondertitel
Een ongenummerde lijst
Haiku Deck, presenteren in eenvoud! 19
Notities toevoegen
Net als zijn grote broer, MS PowerPoint, biedt Haiku Deck de mogelijkheid aan om notities toe te
voegen aan slides. Een handige plaats om spreker notities, lesinhoud, doelstellingen, werkvormen… te
noteren.
Selecteer Add Notes.
Typ notities bij de slide.
20 Haiku Deck, presenteren in eenvoud!
Een presentatie opslaan
Alle aanpassingen aan je presentatie worden automatisch opgeslagen.
Selecteer View Your Presentation om het eindresultaat te bekijken.
↓
Druk op escape (toetsenbord) om het voorbeeld terug te sluiten.
Haiku Deck, presenteren in eenvoud! 21
Presenteren met Haiku Deck
Een Haiku Deck presentatie openen is bijzonder eenvoudig. De enige vereiste is een stabiele
internetverbinding.
Surf naar www.haikudeck.com en meld je aan het je persoonlijke gegevens.
Je krijgt een overzicht van de door jou gecreëerde presentaties, nl. de galerij.
Beweeg de muisaanwijzer over de presentatie en selecteer Play.
Selecteer Fullscreen om de presentatie op volledig scherm weer te geven.
22 Haiku Deck, presenteren in eenvoud!
Een bestaande presentatie bewerken en kopiëren
Een bestaande presentatie is later eenvoudig en snel terug aan te passen.
Surf naar www.haikudeck.com en meld je aan het je persoonlijke gegevens.
Beweeg de muisaanwijzer over de presentatie in de galerij en selecteer Edit Deck.
De Haikudeck-editor opent en je kan de presentatie verder aanpassen.
Een kopie maken van een bestaande presentatie gaat als volgt:
Beweeg de muisaanwijzer over de presentatie in de galerij en selecteer Copy Deck.
Er wordt een kopie gemaakt van de presentatie.
Haiku Deck, presenteren in eenvoud! 23
Een presentatie delen
Eén van de grote voordelen van een online presentatietool is dat het mogelijk is de presentatie
eenvoudig te delen met anderen.
Surf naar www.haikudeck.com en meld je aan het je persoonlijke gegevens.
Beweeg de muisaanwijzer over de presentatie in de galerij en selecteer Edit Deck.
De Haikudeck-editor opent.
Selecteer Share.
Haiku Deck biedt een heleboel mogelijkheden aan om een presentatie digitaal te delen.
24 Haiku Deck, presenteren in eenvoud!
11.1 Delen via link
De meest eenvoudige manier om een presentatie te delen is het delen via link.
Selecteer Copy link.
Selecteer Copy en plak de link in een e-mail, smartschool…
11.2 Een presentatie insluiten in Smartschool
Het is tevens mogelijk de presentatie rechtstreeks in Smartschool te plaatsen, o.a. in de module
berichten, mijn vakken...
De insluitcode uit Haiku Deck ophalen
Selecteer HTML in de deelopties.
Selecteer Copy.
Haiku Deck, presenteren in eenvoud! 25
Haiku Deck insluiten/embedden in Smartschool
Surf naar de Smartschool-omgeving van de school en meld aan met je persoonlijke gegevens.
Selecteer Berichten.
Selecteer Nieuw bericht opstellen.
Geef een ontvanger op en geef een onderwerp op voor het bericht.
Typ vervolgens het bericht uit tot waar je de presentatie wenst te plaatsen.
Selecteer Beeld, Broncode.
26 Haiku Deck, presenteren in eenvoud!
Dit is de HTML-weergave van je Smartschool bericht.
Plak de gekopieerde insluitcode achter je tekst.
↓
Bevestig met OK.
In je Smartschool bericht staat grijs kader. Hier wordt bij de ontvanger de presentatie weergegeven.