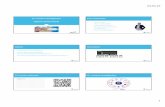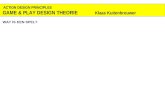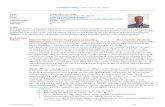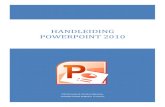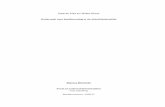Handleiding Powerpoint 2010 - maken.wikiwijs.nl · Handleiding Microsoft Powerpoint November 2012:...
Transcript of Handleiding Powerpoint 2010 - maken.wikiwijs.nl · Handleiding Microsoft Powerpoint November 2012:...
2
Handleiding PowerPoint 2010
Inhoudsopgave 1. Wat is PowerPoint? ........................................................................................................... 1
2. Openen ............................................................................................................................ 1
Een nieuw document openen ................................................................................................. 1
Een bestaand document openen .............................................................................................. 1
3. Opslaan ............................................................................................................................... 3
Een document tussentijds opslaan ........................................................................................... 4
Een document opslaan en verzenden ....................................................................................... 4
4. Presentatie afdrukken ............................................................................................................ 5
4.1 Afdrukvoorbeeld ............................................................................................................. 6
4.2 Hand-out ........................................................................................................................ 7
5. Het maken van een nieuwe presentatie .................................................................................... 8
5.1 Geïnstalleerde sjablonen .................................................................................................. 8
6. Dia-indeling ........................................................................................................................ 9
7. Afbeelding toevoegen ..........................................................................................................10
8. Tekst invoegen ....................................................................................................................11
8.1 Dia-indeling met tekst ....................................................................................................11
8.2 Tekstblok toevoegen.......................................................................................................11
9. Voettekst invoegen ..............................................................................................................12
10. Achtergrond instellen .........................................................................................................14
11. Overgangseffecten .............................................................................................................15
12. Animatie-effecten ..............................................................................................................16
13. Een hyperlink invoegen ......................................................................................................17
14. Diavoorstelling weergeven en instellen ................................................................................18
14.1 Diavoorstelling weergeven ............................................................................................18
14.2 Doorlopende presentatie ................................................................................................18
15. Het geven van een PowerPointpresentatie .............................................................................20
Voorbereiding .....................................................................................................................20
Presentatie ..........................................................................................................................20
16. Help .................................................................................................................................21
Handleiding Microsoft Powerpoint November 2012: Klaas ter Veen
1
1. Wat is PowerPoint?
Powerpoint is een onderdeel van Microsoft Office. Met Powerpoint kun je op een eenvoudige manier presentaties maken.
De presentaties kun je in dia’s maken, zodat je ze kunt tonen via bijvoorbeeld een beamer. Je kunt de presentatie daarnaast ook afdrukken op papier (hand-out), zodat je die kunt uitdelen tijdens je presentatie.
2. Openen
Een nieuw document openen Een nieuw document openen doe je als volgt:
• Klik op >> Nieuw >> kies Lege presentatie. Er zijn ook diverse andere mogelijkheden.
Een bestaand document openen Een bestaand document openen doe je als volgt:
• Klik op >> Openen • Via de sneltoetsen Ctrl + o
Je komt dan in het venster Openen (zie de volgende bladzijde)
2
• Kies achter Zoeken in voor de plek waar je document staat, bijvoorbeeld je H:-schijf • Klik op het document om het te selecteren (het is nu blauw) • Klik op de knop Openen om het document te openen
Tip Je kunt een document ook openen door er op dubbel te klikken. PowerPoint wordt dan vanzelf opgestart
3
3. Opslaan Het is verstandig om je werk regelmatig tussentijds op te slaan. Dat voorkomt dat je het werk over moet doen als bijv. de stroom uitvalt of als de computer vastloopt.
• Klik op >> Opslaan als... of • Via de sneltoetsen Ctrl + S
• Klik op het pijltje naast het tekstvak Opslaan in
• Meestal staat deze automatisch op je eigen schijf binnen het netwerk (bedenk dat je geen informatie kunt opslaan op het netwerk van de school).
• Typ achter bestandsnaam de naam die je aan het bestand wilt geven.
Als het bestand ook geopend moet kunnen worden door een oudere versie van MS-Office, zorg er dan voor dat je het bestand opslaat als PowerPoint 97-2003 presentatie.
• Wanneer je het document een naam hebt gegeven, klik je op de knop Opslaan.
4
Een document tussentijds opslaan Het is verstandig om regelmatig het werk tussentijds op te slaan.
• Daarvoor gebruik je het floppysymbooltje op je werkbalk. Als je deze methode gebruikt terwijl je het werk nog niet eerder hebt opgeslagen dan kom je alsnog in het "opslaan als" venster.
Een document opslaan en verzenden In PowerPoint 2010 is er een mogelijkheid om een bestand op te slaan en te verzenden. Je kunt ervoor kiezen om het bestand te mailen, op te slaan op het web enz. Ook kun je van het document gemakkelijk een ander bestand maken. Te denken valt aan bijvoorbeeld een PDF bestand.
• Klik op >> Opslaan en verzenden.
5
4. Presentatie afdrukken Iets afdrukken kun je op verschillende manieren doen:
• Klik op >> Afdrukken • Of via de sneltoets CTR-P
Het venster ‘Afdrukken’ verschijnt:
Je kunt hier een aantal zaken instellen, zoals:
• welke printer je wilt gebruiken (bij meerdere printers) • de eigenschappen van de printer (bijvoorbeeld als je zwartwit wil afdrukken bij een
kleurenpagina) • welke pagina's je wilt afdrukken • of je een Hand-out wilt afdrukken • hoe je de pagina's gesorteerd wil hebben
6
4.1 Afdrukvoorbeeld Als je eerst wilt zien hoe de print eruit komt te zien, moet je een Afdrukvoorbeeld maken.
Klik op >> Afdrukken >> Afdrukvoorbeeld
Het afdrukvoorbeeld wordt weergegeven als je gaat afdrukken. Op deze manier zie je direct wat het resultaat zal zijn.
7
4.2 Hand-out Een hand-out is een vel papier met een samenvatting van datgene wat je in de presentatie meldt.
Deze kun je als volgt printen:
• Klik op >> Afdrukken >> Hand-outs
Het volgende scherm verschijnt:
• Geef aan hoeveel dia’s per pagina moeten worden afgedrukt. Kies bijvoorbeeld voor 6 dia’s horizontaal.
• Klik op OK
8
5. Het maken van een nieuwe presentatie Het aanmaken van een nieuwe presentatie kan op verschillende manieren:
• met de geïnstalleerde sjablonen • met een lege presentatie
5.1 Geïnstalleerde sjablonen De geïnstalleerde sjablonen is een functie die je helemaal door PowerPoint leidt. Door te kiezen voor deze presentatie ‘maakt’ PowerPoint al een presentatie voor jou.
• Klik op >> Nieuw >> keuze maken uit deze lijst
• Als je een keuze hebt gemaakt, dubbelklik je op het icoontje. PowerPoint ‘maakt’ een presentatie voor jou.
9
6. Dia-indeling PowerPoint heeft veel verschillende dia-indelingen die je kunt gebruiken. Wanneer je kiest voor één van de dia-indelingen is het toch altijd mogelijk om indeling aan te passen of later de grafieken en andere tekstblokken toe te voegen
Kies voor het tabblad start >> indeling
Dia-indelingen op een rij:
• Klik op een indeling.
10
7. Afbeelding toevoegen Een afbeelding toevoegen doe je als volgt:
Kies voor het tabblad Invoegen >> afbeelding
• Selecteer de gewenste afbeelding • Klik op Invoegen
.
Tip Het knippen van een afbeelding en daarna plakken in Powerpoint is niet aan te raden. De bestandsgrootte neemt namelijk flink toe. Dit kan later problemen geven met opslaan
11
8. Tekst invoegen
8.1 Dia-indeling met tekst De gemakkelijkste manier om tekst aan een presentatie toe te voegen is door gebruik te maken van de dia-indelingen met ruimte voor tekst.
In elke dia waarin je tekst invoert krijg je te maken met twee omkaderde gebieden in de werkruimte. Het bovenste is het titelgebied, het onderste is het gebied voor gewone tekst (tekstgebied).
Titelgebied
Tekstgebied
Titel of tekst intypen doe je als volgt:
• Selecteer het titelgebied of tekstgebied waar je tekst aan wilt toevoegen door er met de muis op te klikken.
• Er verschijnt dan een grijze rand om het geselecteerde gebied. • Je kunt nu tekst gaan typen. • Om een nieuwe regel in het tekstgebied te maken druk je op de Enter-toets.
8.2 Tekstblok toevoegen Een tweede manier om tekst aan de presentatie toe te voegen is door gebruik te maken van tekstblokken. Bij een tekstblok kies je zelf de plaats waar de tekst in de dia moet komen te staan. Dit kan bijvoorbeeld handig zijn als je een tekstje wilt toevoegen aan een afbeelding.
Klik op het tabblad Invoegen >> Tekstvak
12
Met je linkermuisknop bepaal je hoe groot en waar het tekstvak in de dia moet komen te staan.
9. Voettekst invoegen Het invoegen van een voettekst doe je als volgt:
• Klik op tabblad Invoegen >> Koptekst en voettekst
• Het venster Koptekst en voettekst verschijnt nu op je scherm:
Tips Gebruik korte krachtige termen. Lange zinnen zijn slecht leesbaar, vereisen nogal wat concentratie van het publiek en leiden de aandacht af van wat je zegt.
Gebruik bij voorkeur een schreefloos lettertype als Arial, Trebuchet of Verdana. Kies als puntgrootte minimaal 28 pt. als je het via een beeldscherm presenteert.
13
• Je kunt nu aangeven wat je op de dia wilt weergeven: datum en tijd, dianummer en voettekst. • Klik op het vakje voor Voettekst • In de witte balk kun je de tekst typen die in de voettekst moet komen.
Om te voorkomen dat de voettekst ook op de titeldia staat kun je het vakje voor ‘Niet weergeven op titeldia’ aanvinken.
• Klik op Toepassen als je dit alleen op deze pagina wilt, of klik op Overal Toepassen als je de voettekst op elke pagina wilt.
14
10. Achtergrond instellen Met de optie Achtergrondstijlen voeg je een kleur of een afbeelding toe als achtergrond voor de dia’s.
Dit doe je als volgt:
Klik op het tabblad Ontwerpen >> Achtergrondstijlen.
Je kunt nu twee dingen instellen:
• Als je een achtergrond kleur wilt instellen, klik dan op Achtergrond opmaken • Kies de gewenste kleur, opvulling of afbeelding enz. en klik op OK.
Tip Maak gebruik van goed contrasterende kleuren. Gele letters op een lichtgroene achtergrond zijn erg onrustig om te zien. 4% van Nederlandse mannelijke bevolking is kleurenblind voor rood en groen. Gebruik deze kleuren nooit naast elkaar op een dia.
15
11. Overgangseffecten De overgang tussen de dia’s kun je als volgt aanpassen:
• Selecteer de dia waarvan je de overgang wilt veranderen. • Klik op het tabblad Overgangen >> kies een overgang.
Je kunt ook de overgang beïnvloeden.
• Klik op het tabblad Overgangen
Stel in:
• Snelheid van de overgang • Welk geluid er afgespeeld moet worden • Wanneer de volgende dia ‘binnen’ moet komen (via een klik op de muis of automatisch na
…… seconden.
Tip Het gebruik van overgangseffecten kan de presentatie verlevendigen, maar zorgt vaak voor irritatie omdat er teveel gebruik van is gemaakt. Houd daarom maat bij het gebruik van bijzondere effecten.
16
12. Animatie-effecten Een animatie-effect is de manier waarop tekst of een afbeelding in een dia verschijnt.
• Selecteer de teksten of de afbeeldingen waarop je een animatie-effect wilt toevoegen. • Klik op het tabblad Animaties. Kies een animatie.
Stel in:
• Snelheid van de animatie • Wanneer de afbeelding of tekst ‘binnen’ moet komen (via een klik op de muis of automatisch
na …… seconden.
Je kunt ook de animatievolgorde beïnvloeden
• Zorg dat de afbeeldingen en teksten zijn geselecteerd. • Verplaats de animatie naar de volgorde die jij wilt.
Tip Het gebruik van animatie-effecten kan de presentatie verlevendigen, maar zorgt vaak voor irritatie omdat het te veel is. Houd daarom maat bij het gebruik van bijzondere effecten.
17
13. Een hyperlink invoegen Een hyperlink toevoegen doe je als volgt:
• Selecteer de tekst of de afbeelding die als hyperlink moet dienen. • Er zijn dan drie manieren om de hyperlink in te voegen:
Manier 1
Kies Invoegen >> Hyperlink
Manier 2
• Klik op Ctrl + K
Manier 3
• Klik op de rechtermuisknop en klik op Hyperlink
Er verschijnt nu na alle manieren het volgende scherm:
• Als je een link wilt maken naar een bestand, zoek dan het juiste bestand op • Als je een link wilt maken naar een website, typ dan de website hier in.
18
14. Diavoorstelling weergeven en instellen
14.1 Diavoorstelling weergeven Als je de presentatie af hebt, kun je deze afspelen. De dia’s worden daarbij schermvullend weergegeven. Door het afspelen van de presentatie kun je goed beoordelen of de presentatie naar wens is. Ben je tevreden over de illustraties, animaties en geluidseffecten en is alles goed leesbaar?
Dit doe je als volgt:
Klik op Diavoorstelling >> vanaf begin of vanaf huidige dia, of Klik op F5
• Klik met de muis om naar de volgende dia te gaan, als je geen tijdinstelling hebt gemaakt. • Met de rechtermuisknop kun je teruggaan naar een vorige dia en ook naar andere dia’s gaan. • Met Esc kun je de presentatie stoppen.
14.2 Doorlopende presentatie Soms is het nodig de presentatie automatisch door te laten lopen (zonder steeds op de muis te klikken).
Dit doe je als volgt:
• Klik op het tabblad Overgangen. • Kies een overgang, bijvoorbeeld Vervagen.
• Onder ‘Volgende dia’ zet je een vinkje in ‘Na:’ en kies voor een aantal seconden, bijvoorbeeld 3. Elke dia verschijnt nu automatisch na drie seconden.
• Klik op ‘Op alles toepassen’ als je de overgang bij alle dia’s hetzelfde wilt. Als je bij elke dia een andere overgang wilt, kies je die bij elke dia op de manier zoals hierboven beschreven.
• Klik op het tabblad Diavoorstelling >> Diavoorstelling instellen. Onderstaand scherm verschijnt.
19
• Zet een vinkje bij deze optie, dan zal de presentatie worden herhaald.
• Klik op OK • Druk op de F5-toets (diavoorstelling weergeven) en controleer of de diavoorstelling
automatisch doorloopt. Gaat het te snel of te langzaam? Wijzig dan het aantal seconden.
20
15. Het geven van een PowerPointpresentatie Deze tips kunnen je helpen je presentatie een stuk plezieriger en professioneler te maken.
Je presentatie is klaar. Je hebt een afdruk van de presentatie. En je hebt gekeken hoe hij overkomt. Dan kun je de presentatie vertonen aan je publiek. Lees vooraf onderstaande tips door.
Voorbereiding
• Bedenk wie de doelgroep van de presentatie is. Of anders gezegd: voor welke mensen moet je presenteren?
• Typ het verhaal dat je wilt vertellen en print het. Je kunt ook aantekeningen maken op de hand-out.
• Zorg dat je het verhaal dat je wilt vertellen goed kent. • In een Powerpointpresentatie moeten geen grote stukken tekst komen, maar moet je alles
puntsgewijs weergeven. Lange teksten leiden af. Je publiek is geconcentreerd aan het lezen en let niet meer op wat je zegt.
• Behandel per dia één onderwerp in maximaal 6 punten. Wil je meer dan zes punten behandelen; gebruik dan twee of meer dia’s voor hetzelfde onderwerp.
• Zet een punt achter de laatste zin; zo weet je dat dit het laatste item is. • Gebruik zo min mogelijk HOOFDLETTERS; hetzelfde geldt voor cursief • Zorg dat de apparatuur werkt. • Zorg dat iedereen de presentatie kan zien. Dus dat de opstelling goed is. De beamer moet
zover van het scherm staan dat het beeld precies op het scherm past. • Vraag de gespreksleider om je aan te kondigen.
Presentatie
• Aantekeningen: deel (achteraf) een hand-out uit en geef toehoorders voldoende tijd om aantekeningen te maken. Wees niet bang om het fout te doen. Je bent aan het leren en ‘fouten maken moet’.
• Ga naast het projectiescherm staan. Anders sta je in het beeld. • Denk aan je houding. Ga niet met de handen in je zakken staan. • Zorg dat je niets in je mond hebt! • Probeer de mensen aan te kijken. • Wijs dingen aan op het scherm (indien nodig). • Een aanwijsstok kan handig zijn. Je hebt wat in je handen, zodat je niet loopt te friemelen. • Spreek duidelijk en niet te snel. • Wil je een website laten zien? Maak een link in je presentatie en klik hier op. Soms lijkt het of
de browser niet opgestart wordt. Wisselen tussen de browser en de website kan via ALT-Tab. • Staan er video- of geluidsbestanden in je presentatie? Deze worden niet in Powerpoint zelf
opgeslagen. Als je de presentatie ergens anders opslaat, kopieer dan deze bestanden mee en pas de verwijzingen hiernaar aan in Powerpoint.
• Reageer op dingen die je gevraagd worden door de groep. Maar zorg wel dat je alle dia’s afwerkt.
• Start je dia’s zelf. Of vraag een leerling dit voor je te doen. Jij geeft aan wanneer de volgende dia aan de beurt is.
21
• Lees de tekst op de dia niet voor. Iedereen kan die zelf lezen. Vertel er een verhaal bij. • Vraag na afloop aan de groep of er vragen zijn. En beantwoord deze.
16. Help Als je niet weet hoe iets moet kun je bij de Help van PowerPoint opzoeken hoe je het moet doen. PowerPoint heeft een goede helpfunctie.
Om hulp te gebruiken:
• Klik op F1 dan start Microsoft Office PowerPoint Help • Vul een trefwoord in. Je krijgt dan een lijst met onderwerpen te zien die met dat trefwoord te
maken hebben.