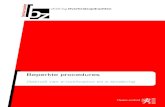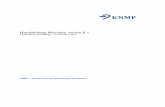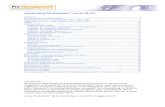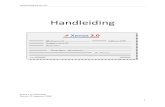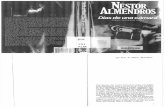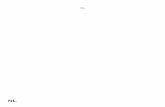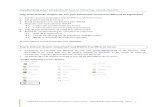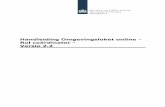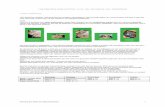Handleiding Nestor, versie 9
Transcript of Handleiding Nestor, versie 9

universitair onderwijscentrum groningen
educational technology and innovation
Handleiding Nestor
Blackboard versie 9 Universitair Onderwijscentrum Groningen Juni 2009

Handleiding Nestor › 2
Colofon
Uitgever
Universitair Onderwijscentrum Groningen/RUG
Copyrights
Universitair Onderwijscentrum Groningen
Landleven 1
9747 AD Groningen
http://www.rug.nl/uocg
Status versie
Versie 1.0 juni 2009
Tekst
Karst Jan de Jong
Arjan de Jong
Frits van Kouwenhove
Koos Winnips
Eindredactie: Frits van Kouwenhove/Koos Winnips

Handleiding Nestor › 3
Inhoudsopgave
Voorwoord 7
Leeswijzer 8
1 Nestor binnen de RUG 9
1.1 Wat is Nestor? 9
1.2 Doel van de handleiding 9
1.3 Meer hulp nodig? 11
1.3.1 Training 11
1.3.2 Nestor Knowledge Base 11
1.3.3 Nestorcoördinatoren 11
1.3.4 Binnen Nestor zelf 12
1.3.5 Nestor support 12
2 Nieuw in Nestor versie 9 13
2.1 Interface 13
2.1.1 Edit Mode 13
2.1.2 De mogelijkheid van drag-and-drop. 13
2.1.3 Menu tonen/verbergen 15
2.1.4 Eenvoudiger toevoegen van content 15
2.2 Course Control Panel 16
2.3 My Institution-pagina 17
2.4 Notifications Dashboard 18
2.5 Module-pagina 19
2.6 Assignments 20
2.7 Blog en Journals 20
2.8 Group Management 22
2.9 Contextgerichte helpfunctie 23
2.10 Course Organizer 23
2.11 Wat is in Nestor 9 verdwenen? 24
2.11.1 Dropbox 24
2.12 Wat is het Content System? 26
3 Didactiek en Nestor 28
3.1 Ontwerpen van een cursus in Nestor 28
3.2 Internationalisering met Nestor 32
4 Kennismaken met Nestor 34
4.1 Inloggen 34
4.2 Startpagina verkennen 34
4.2.1 Logobalk 36
4.2.2 De werkbalk met tabbladen 36
4.2.3 Notifications Dashboard 37
4.2.4 Leesvenster met diverse modules 38
4.3 My Courses Plus aanpassen 41

Handleiding Nestor › 4
4.4 Standaard iconen en knoppen 43
5 Starten met een course 44
5.1 Course aanvragen 44
5.2 Het Control Panel verkennen 44
5.3 Course beschikbaar stellen 47
5.4 Taal instellen 47
5.5 Menu maken 48
5.6 Volgorde van de menuknoppen aanpassen 53
5.7 Stijl van het menu aanpassen 54
5.8 Een banner toevoegen aan de cursus 57
5.9 Beginpunt van de course instellen 58
6 Leerstof in Nestor beschikbaar stellen 61
6.1 Leeswijzer 61
6.2 Wat is nieuw bij het plaatsen van content? 61
6.3 Gebruik van leermateriaal en artikelen in Nestor (auteursrecht) 62
6.4 Visual Editor 63
6.4.1 Wiskundige formules 64
6.5 Content plaatsen 65
6.5.1 Office documenten in Nestor 65
6.5.2 Bronnen op Internet 68
6.5.3 Tekst en afbeeldingen in een course 71
6.5.4 Afbeeldingen plaatsen 74
6.5.5 Video 79
6.6 Content beschikbaar stellen op basis van criteria 80
6.7 Course Organiser 83
6.7.1 Course Organizer activeren 84
6.7.2 Inhoud aan het rooster toevoegen 85
6.7.3 Bewerken kolommen 87
6.7.4 Bewerken rijen 87
6.7.5 Drag and Drop 88
6.7.6 Rooster binnen een rooster 88
6.7.7 Herstellen 89
6.7.8 Verwijder planner 89
6.8 Syllabus 89
6.9 Virtual Classroom en Chat 93
6.10 Woordenboek (Glossary) maken 100
7 Studenten informeren 102
7.1 Leeswijzer 102
7.2 Een mededeling plaatsen (announcement) 102
7.3 Informatie over de cursus (course information) 104
7.4 Informatie over de docent(en) presenteren 105
7.5 De agenda (calendar) gebruiken 108
7.6 Een E-mail versturen naar één of meer studenten 109
7.7 Berichten binnen een course versturen (messages) 112
7.8 Discussion board 113
8 Werken met groepen 121
8.1 Inleiding werken met groepen 121
8.2 Advanced Group Tool en Blackboard groepsfuntionaliteit 121

Handleiding Nestor › 5
8.3 Groups in Nestor 121
8.3.1 Groep aanmaken: create single group 124
8.3.2 Groep aanmaken: create Group set 126
8.3.3 Het wijzigen van groepsinstellingen 130
8.4 Groups: file exchange 130
8.5 De Advanced Group Tool (AGT) 131
8.5.1 Automatisch groepen aanmaken 132
8.5.2 Studenten automatisch inschrijven in een groep 133
8.5.3 Studenten zelf in laten schrijven (Self-Enrollment) 135
8.5.4 Handmatig studenten toewijzen 138
8.5.5 Het splitsen van groepen 139
8.5.6 Groepen en inschrijvingen bekijken 140
8.5.7 Groepen en inschrijvingen verwijderen 140
8.5.8 Het exporteren en importeren van inschrijvingen 140
8.5.9 Het geven van een beoordeling aan een groep 141
9 Verwerken van leerstof in Nestor 142
9.1 Inleiding 142
9.2 Informeren over opdrachten: Tasks 142
9.2.1 Tasks: voortgang van studenten bekijken 143
9.3 Opdrachten inleveren: Assignments 143
9.3.1 Voortgang opdrachten en beoordelen 146
9.4 Discussion Board: verwerken van leerstof 149
9.4.1 Discussion Board als Content Area 151
9.4.2 Discussion Board in een Content Area 151
9.4.3 Discussion Board binnen een groep 153
9.4.4 Overzicht van Discussion Boards via het Control Panel 155
9.4.5 Het beheren van een forum 155
9.4.6 Beoordelen van posts in het Discussion Board 158
9.4.7 Beheren van posts in het Discussion Board 159
9.5 Opdrachten inleveren: Self and Peer assessment 161
9.5.1 Self and Peer Assessment maken 162
9.5.2 Vragen voor de Self and Peer Assessment 164
9.5.3 Self and Peer Assessment: criteria toekennen aan vragen 165
9.5.4 Preview Evaluation en Submission bekijken 167
9.5.5 Resultaten Self and Peer Assessment bekijken 168
9.6 Portfolio 171
9.7 Plagiaatcontrole via Ephorus 171
9.8 Studievoortgang bijhouden 174
9.8.1 Early Warning System 174
9.8.2 Performance Dashboard 177
9.8.3 Statistische rapporten 179
10 Toetsen in Nestor 180
10.1 Inleiding toetsen 180
10.1.1 Essayvragen 182
10.1.2 Meerkeuzevragen 182
10.1.3 Beginnen 183
10.1.4 Literatuur 183
10.2 Toetsen, enquêtes en pools 184
10.2.1 Toets (Test) 184
10.2.1.1 Nieuw invoeren (Build Test) 185
10.2.1.2 Een bestaande test importeren (Import Test) 185
10.2.2 Enquête (Survey) 186

Handleiding Nestor › 6
10.2.2.1 Nieuw invoeren (Build Survey) 186
10.2.2.2 Import Survey 186
10.2.3 Pool 187
10.2.3.1 Nieuw invoeren (Build Pool) 187
10.2.3.2 Import Pool 188
10.2.4 Verschillen test en pool 188
10.3 Vraagtypen in Nestor 188
10.4 Toets samenstellen 190
10.5 Toets beschikbaar stellen 196
10.6 Enquête beschikbaar stellen 199
10.7 Toets- of enquête m.b.v. een pool samenstellen 203
10.8 Respondus en de Lockdownbrowser 208
10.9 Het Grade Center 210
10.9.1 Cijferitem maken 211
10.9.2 Berekening maken 213
10.9.3 Grade Center beheren 215
10.9.3.1 Gradings Periods 215
10.9.3.2 Grading schemas 215
10.9.3.3 Categories 216
10.9.3.4 Smartview 216
10.9.3.5 Column Organization 218
10.9.3.6 Student Visibilty 218
10.9.3.7 Send Email 218
10.9.4 Rapporten maken 218
10.10 Up- en downloaden van resultaten 221
10.11 Resultaten van een survey bekijken 224
11 Na afloop van de course 227
11.1 Evaluatie van de cursus: tracking reports 227
11.2 Evaluatie van de course: opstellen van een vragenlijst 227
11.3 Kopie maken van een course (course copy) 229
11.4 Exporteren en archiveren van een course (backup) 229
11.5 Importeren in een course 231
12 Index 232

Handleiding Nestor › 7
Voorwoord
Sinds 2000 bestaat Nestor binnen de Rijksuniversiteit Groningen. Voor een groot deel bestaat Nestor uit software van Blackboard. Deze software is regelmatig vernieuwd, in 2000 begonnen we met versie 4, deze handleiding gaat over versie 9 van Blackboard. Sinds 2000 groeide het gebruik van Nestor van enkele tientallen gebruikers naar meer dan 20.000 gebruikers per dag nu. Het aantal cursussen groeide navenant. Er is met andere woorden ontzettend veel moois in Nestor gemaakt door docenten en studenten maken daarvan volop gebruik. De voorbeelden in deze handleiding komen allemaal uit het vak Geschiedenis en Theorie van Kunsten en Media uit de opleiding Kunsten, Cultuur en Media. Dit vak is een voorbeeld van al de mooie vakken die docenten in Nestor maakten de afgelopen negen jaar. De keuze voor Blackboard als centraal onderdeel van Nestor maakten docenten en studenten in 2000 vooral vanwege de gebruiksvriendelijkheid van de software. Met het uitbrengen van de nieuwe versie zet Blackboard opnieuw een grote stap naar meer gebruiksvriendelijkheid. Tegelijkertijd zal de nieuwe opzet (b.v. geen aparte pagina voor het Control Panel) en vormgeving even wennen zijn. Dat wennen ondersteunt het Universitair OnderwijsCentrum Groningen met deze totaal vernieuwde handleiding. Ik hoop en verwacht dat je daar veel aan hebt bij het maken van nog meer mooie vakken in Nestor. Meer ondersteuning bij het werken met Nestor kan je zoals gebruikelijk krijgen bij Nestorsupport, [email protected] of 050-3638282. Louwarnoud van der Duim Hoofd afdeling ‘Onderwijstechnologie en innovatie’ Universitair Onderwijscentrum Groningen

Leeswijzer
Handleiding Nestor › 8
Leeswijzer
Deze handleiding is geschreven voor docenten van de RUG. De handleiding gaat in op zowel basis- (hoofdstuk 2 t/m 7) als geavanceerde Nestorfuncties (hoofdstuk 8 t/m 11) en heeft in die zin ook een naslagfunctie. Alhoewel de handleiding een behoorlijke omvang heeft, zijn niet alle functies van Nestor beschreven, zie paragraaf 1.3 blz. 11. Naast deze handleiding zijn er handleidingen geschreven voor Overstappen van Nestor 8 naar 9 en is er Quickstart Nestor geschreven. In de Nestor Knowledge Base (zie 1.3.2 blz. 11) zijn altijd de laatste versies van deze handleidingen te vinden. De onderstaande tabel geeft een overzicht van verschillende manieren om deze handleidingen te gebruiken.
Wil je? Ga dan naar:
Snel een los onderdeel opzoeken? Gebruik de Index achterin deze handleiding.
Weten wat er is veranderd in Nestor 9 ten
opzichte van Nestor 8?
Lees Hoofdstuk 2 (“Nieuw in Nestor versie
9”), of de handleiding Overstappen van
Nestor 8 naar 9.
Gelijk gaan werken in Nestor? Begin bij hoofdstuk 5 of gebruik de
handleiding Quickstart Nestor.
Een overzicht van de (didactische)
mogelijkheden van Nestor 9?
Begin bij hoofdstukken 3 en 4.
Uitleg over meer geavanceerd functies van
Nestor?
Begin bij Hoofdstukken 8, 9,10 en 11 en
bezoek de Nestor knowledge base voor
andere handleidingen.
Veel succes en plezier met Nestor 9!

1. Nestor binnen de RUG
Handleiding Nestor › 9
1 Nestor binnen de RUG 1.1 Wat is Nestor? Nestor1 is de digitale leeromgeving van de Rijksuniversiteit Groningen en biedt docenten de mogelijkheid onderwijs via internet te ondersteunen en aan te bieden. Het vervangt het bestaande onderwijs niet, maar voegt nieuwe mogelijkheden toe en kan leiden tot een heroverweging van de manier waarop onderwijs- en leeractiviteiten worden georganiseerd. Nestor biedt docenten een scala aan mogelijkheden om in het onderwijs in te zetten: het kan dienen als informatiebron, als instructiemiddel, als communicatiemogelijkheid en als evaluatie-instrument. Die vele mogelijkheden maken het voor docenten noodzakelijk om tot een weloverwogen keuze te komen ter verbetering van hun onderwijs. Diverse overwegingen spelen bij die keuze een rol, waar we in deze handleiding op ingaan. Bovendien worden verschillende functies van Nestor stap voor stap toegelicht, zodat het ook voor minder ervaren docenten snel duidelijk is hoe de verschillende functies en de bijbehorende didactische mogelijkheden in Nestor te gebruiken zijn. Nestor heeft de volgende hoofdfuncties:
• Toegangspoort naar cursussen en bijbehorende informatie, met hulpmiddelen voor de organisatie van het leren en studieplanning.
• Docenten kunnen tekst, figuren en audiovisuele middelen beschikbaar stellen aan studenten.
• Studenten en docenten kunnen onderling communiceren door middel van e-mail, chat en online discussie.
• Nestor biedt studenten voorzieningen om onderwijsleeractiviteiten online te realiseren. Zoals het voorbereiden van onderwijs via het lezen van een voorbeeldcase, het verwerken van leerstof via uitwisseling van documenten en het geven van feedback, het reflecteren via opdrachten of toetsen.
Een goede cursus in Nestor inrichten kost veel tijd en vergt specifieke kennis over de (gedetailleerde) mogelijkheden van Nestor. Twee zaken waar niet iedere docent in overvloed over beschikt. Het samenwerken met collega’s die Nestor ook gebruiken of gebruik maken van student-assistenten is derhalve aan te bevelen. Het werken met Nestor is voor een docent een proces waarin regelmatig kennis en vaardigheden worden uitgebreid. Daarbij is het van belang om na afloop van het gebruik van een Nestorcursus door studenten het verloop met hen te evalueren. 1.2 Doel van de handleiding De bedoeling van deze handleiding is docenten praktische antwoorden te geven op de vraag: ´Wat zijn de mogelijkheden van Nestor en hoe kan ik die gebruiken om het leren van studenten efficiënter, effectiever en aantrekkelijker te maken?´. Bij het maken van overwogen keuzes uit het geheel van Nestor-toepassingen zijn, telkens de volgende invalshoeken, c.q. vragen van belang: 1. Wat willen we dat studenten leren? (wat zijn de doelen die we nastreven). 2. Wat is de manier om dat te leren (welke opvatting(en) over leren hanteren we)?
— 1 Achtergrondinformatie over Nestor aan de RUG is te vinden op:
http://www.rug.nl/uocg/onderwijsportal/nestor/.

1. Nestor binnen de RUG
Handleiding Nestor › 10
3. Hoe pakken we dat aan (welke didactische functies zijn essentieel voor het leerproces)?
Deze drie invalshoeken worden hierna kort toegelicht. Ad 1. Adequaat gebruik van Nestor vereist van de docent duidelijk zicht op de te realiseren doelen. De vraag daarbij is of het gaat om kennis te verwerven van feiten en begrippen, om vaardigheden te leren toepassen, om samenhang te leren inzien tussen principes, abstracties etc. of om te leren reflecteren over het eigen leren en de eigen aanpak. De te realiseren leerdoelen bepalen in hoge mate de aard van de leeractiviteiten en leertaken, hetgeen richting geeft aan de inzet van Nestor. Ad 2. Ook dient duidelijk te zijn welke opvatting over leren de voorkeur heeft (in een gegeven situatie), bijvoorbeeld:
• Actief het eigen leerproces kunnen sturen (zelfstandig leren). • Leren waarbij medestudenten, docenten, experts en anderen een rol spelen
(samenwerkend leren). • Leren door te werken aan opdrachten of aan problemen waarbij over de
vakken heen in teams gewerkt wordt (taak- of probleemgestuurd onderwijs).
Ad 3. Adequaat Nestorgebruik vereist verder dat de toepassingen die men kiest ondersteuning bieden aan een drietal essentiële didactische functies: voorbereiden, uitvoeren/onderhouden en evalueren van het leerproces. Aangezien de didactiek de invalshoek vormt van deze handleiding gaan we nader in op deze didactische functies:
• De voorbereiding betekent onder meer in het verhelderen van de leerdoelen, zorgen dat studenten aan bepaalde eisen voldoen door bijvoorbeeld voorkennis te activeren, leerstof presenteren en verduidelijken etc.
• De uitvoering betekent dat de student in de gelegenheid wordt gesteld om het leerproces op een goede manier te kunnen uitvoeren, de leerstof te kunnen verwerken, door memoriseren, leerstof analyseren, kritisch verwerken, toepassen (oefenen) van kennis en vaardigheden, toegang hebben tot de juiste bronnen en informatie.
• De evaluatie betekent de regulering van het leerproces doordat de student feedback krijgt, zelf reflecteert op het eigen leerproces, er tussentijds of achteraf geëvalueerd wordt om te controleren of aan de leerdoelen is voldaan, bijsturen etc..
Bovengenoemde didactische functies geven aan welke onderwijs-/leeractiviteiten er moeten plaatsvinden om het gewenste leerproces te realiseren. Derhalve worden in deze didactische handleiding Nestortoepassingen aangereikt die de uitvoering ondersteunen van deze essentiële didactische functies, c.q. onderwijs-/leeractiviteiten. Naast deze didactische aspecten van Nestor die de docent kan gebruiken om het leren van studenten te bevorderen biedt deze handleiding de daarbij behorende instructies voor het gebruik van Nestor, zoals over het starten van een course in Nestor (zie hoofdstuk 5), het inrichten van een course (hoofdstuk 6), verwerken van leerstof (hoofdstuk 9), toetsing (hoofdstuk 10) en wat te doen na afloop van een course (hoofdstuk 11).

1. Nestor binnen de RUG
Handleiding Nestor › 11
1.3 Meer hulp nodig? Naast deze handleiding zijn er meer plekken om hulp te krijgen voor Nestor. Zo is het mogelijk trainingen te volgen, meer handleidingen op te halen in de Nestor Knowledge Base, binnen je opleiding hulp te krijgen van een Nestor coördinator of binnen Nestor zelf hulp te vinden. Voor alle overige vragen is Nestor support bereikbaar.
1.3.1 Training Om je kennis van het gebruik van Nestor te vergroten, kun je een Nestorcursus volgen, zie voor meer informatie http://www.rug.nl/uocg/professionalisering/cursussenrug/ict/ . Als je onderwijskundige ondersteuning wilt bij het inrichten van een Nestorcursus kun je een Individueel Onderwijsontwerptraject aanvragen. Het Individueel onderwijsontwerptraject (IOT) is gericht op het (her)ontwerpen van je eigen vak of college. Een onderwijskundig adviseur geeft je daarbij intensieve individuele ondersteuning op de werkplek. De adviseur fungeert met name als klankbord. Gezamenlijk genereer je ideeën voor een onderwijs(her)ontwerp. Je kijkt naar de bedoeling van het vak of college en de wijze van toetsing. Vooral de te kiezen werkvormen en de wijze van ondersteuning door Nestor spelen vaak een belangrijke rol. Indien nodig worden docenten geholpen bij de realisatie, uitvoering en evaluatie van het onderwijs(her)ontwerp. Zie voor meer informatie http://www.rug.nl/uocg/professionalisering/cursussenrug/ontwerponderwijs/.
1.3.2 Nestor Knowledge Base Hierin zijn te vinden: • Handleidingen: de actuele versie van de voor de RUG geschreven handleiding
Nestor 9 (in Nederlands en Engels), een Quickstart handleiding en een overstaphandleiding waarin de verschillen tussen Nestor 8 en 9 worden uitgelegd. Verder handleidingen voor specifieke onderdelen van Nestor, zoals MapleTA en het portfolio.
• Handleidingen van Blackboard zelf. • Een interactief deel met vragen en antwoorden over Nestor 9. De Nestor Knowledge Base is te vinden op de Tabbladen “My Institution” en “My Organisations”.
Via de Help knop bovenin Nestor kom je ook in de Nestor knowledge base terecht.
1.3.3 Nestorcoördinatoren Iedere faculteit heeft een Nestorcoördinator die docenten direct ondersteunt bij het aanmaken van vakken, inschrijvingen en accounts voor medewerkers. Wie de

1. Nestor binnen de RUG
Handleiding Nestor › 12
coördinator van jouw faculteit is vind je in het overzicht van Nestorcoördinatoren op: http://www.rug.nl/uocg/onderwijsportal/nestor/nestorcoordinatoren
1.3.4 Binnen Nestor zelf In Nestor zelf is op veel plaatsen ook een contextgerichte helpfunctie.
Onderin het control zijn panel verschillende handleidingen van Blackboard zelf te vinden.
Deze zijn weliswaar zeer uitgebreid, maar de goeie handleiding is hierin moeilijk te vinden. Het is dus aan te raden om eerst de handleidingen in de Nestor knowledge base te gebruiken.
1.3.5 Nestor support Voor alle overige vragen over en problemen met Nestor, kan je contact opnemen met Nestorsupport, bereikbaar op werkdagen van 9.00 uur tot 17.00 uur. [email protected] of telefoon: 050 363 8282

2. Nieuw in Nestor versie 9
Handleiding Nestor › 13
2 Nieuw in Nestor versie 9 Nestor 9 is wat uiterlijk en bediening betreft nauwelijks nog te vergelijken met Nestor 8. Er is een flink aantal verbeteringen doorgevoerd, waarvan de belangrijkste in deze paragraaf aan de orde komen. 2.1 Interface De interface van Nestor is geheel vernieuwd. Dat is vooral te merken doordat het aantal klikken aanmerkelijk verminderd wordt.
2.1.1 Edit Mode Je kunt als instructor in een cursus wijzigingen aanbrengen als je de Edit Mode op ON zet. Deze staat standaard op OFF. De Edit Mode kan geactiveerd worden , na het aanklikken van een course op de My Institution-pagina, door rechtsboven de Edit Mode op ON te zetten.
Edit mode is uitgeschakeld. Klik op OFF om de Edit Mode in te schakelen
Edit mode is ingeschakeld. Klik op ON om de Edit Mode uit te schakelen
2.1.2 De mogelijkheid van drag-and-drop.
Het is eenvoudig om modules verplaatsen op de My Institution-pagina. Je kunt een module verplaatsen door de muiswijzer te plaatsen op de titelbalk van een module
(er verschijnt dan ), de linkermuisknop ingedrukt te houden en de module zo te verslepen naar de gewenste plaats.

2. Nieuw in Nestor versie 9
Handleiding Nestor › 14
Drag and drop (klik en sleep) kun je ook gebruiken om de volgorde van het menu in een course veranderen. Hiervoor moet de Edit Mode op On staan (zie blz.13). Door met de muiswijzer te bewegen over de dubbele pijl voor het menu-items, kun je met dezelfde handeling als hierboven beschreven de volgorde van de menuitems snel en makkelijk aanpassen. Met het Subheader item (deelmenu/subkop) en een Divider (scheidingstekens) kun je het menu overzichtelijk houden en rubrieken maken.
Drag and drop werkt ook bij het verplaatsen van items in een content area. Hiervoor moet de Edit Mode op On staan (zie blz.13).
Divider
Subheader, wordt standaard onder aan het menu
geplaatst in witte letters en gescheiden van de rest van
het menu door een zwarte lijn.
Menu-item wordt verplaatst (drag and drop)

2. Nieuw in Nestor versie 9
Handleiding Nestor › 15
2.1.3 Menu tonen/verbergen Het menu aan de linkerkant van het scherm kun je snel verbergen.
Je maakt daarbij gebruik van de volgende knoppen:
Verbergt de menu balk Toont de menu balk 2.1.4 Eenvoudiger toevoegen van content
Na het aanklikken van een menu-item verschijnt een menubalk die na het aanklikken van een keuze een pulldownmenu laat zien. Hiervoor moet de Edit Mode op On staan (zie blz.13). In onderstaande vier illustraties zijn de pulldownmenu’s te zien die bij een content area gebruikt kunnen worden bij de inrichting.

2. Nieuw in Nestor versie 9
Handleiding Nestor › 16
2.2 Course Control Panel De grootste veranderingen zijn te vinden in een cursus zelf. Het Control Panel, zoals we dat kennen uit Nestor 8 (zie onderstaande illustratie), is geheel verdwenen.
Boven de menu-items in een course in Nestor 9 staat ook een deel van het ‘oude’ Control Panel. Hiervoor moet de Edit Mode op On staan (zie hieronder, en op blz.13). Pas dan kun je als instructor je course inrichten.

2. Nieuw in Nestor versie 9
Handleiding Nestor › 17
Na het aanzetten van de edit mode verschijnt boven de menuknoppen dan een
extra knop , met een ‘pulldown’ menu met mogelijkheden om de course en het menu in te richten (zie paragraaf 5.5, 5.6 en 5.7 voor uitgebreide uitleg over het inrichten van het menu). Het andere deel van het ‘oude’ Control Panel staat onderin het menu. Dit nieuwe Control Panel is uitklapbaar met zeven rubrieken. Het aantal klikken binnen Nestor wordt zo aanmerkelijk verminderd.
2.3 My Institution-pagina Op de My Institution-pagina is nu mogelijk om subtabbladen te creëren. Tabbladen die bij elkaar horen kunnen worden samengevoegd in een 'Tab Group' wat de overzichtelijkheid ten goede komt. Verder wordt er nu volledig in drie kolommen gewerkt. De linkerkolom is nu ook te gebruiken om modules te plaatsen. In de onderstaande illustratie heeft de tab My Institution twee subtabbladen: My Institution en Notifications Dashboard.

2. Nieuw in Nestor versie 9
Handleiding Nestor › 18
2.4 Notifications Dashboard Het ‘Notification Dashboard' geeft je een overzicht van laatste wijzigingen, nieuwe bijdragen in blogs2 en het discussionboard en taken die je nog moet doen. Notificaties kun je ook krijgen bij het beschikbaar komen van een nieuwe content item (ook via Adaptive Release, zie blz.80), een nieuw announcement of een nieuw discussieboardbericht. De Notificationspagina kan door de gebruiker naar eigen inzicht worden aangepast door op de knop ‘Add Module’ te klikken. Met Drag and Drop kun je modules op de juiste plaats zetten, zie blz.13.
— 2 Een blog of weblog is een, vaak openbare, website die met enige regelmatig vernieuwd wordt. De nieuwste informatie staat bovenaan in
de blog.
Subtabbladen
Tabbladen

2. Nieuw in Nestor versie 9
Handleiding Nestor › 19
2.5 Module-pagina Met deze functie kan een instructor in zijn cursus een modulepagina creëren die voor de cursus dezelfde functie heeft als het Notifications Dashboard onder het tabblad My Institution. Om deze mogelijkheden te kunnen uitvoeren, moet de Edit Mode op On staan (zie blz.13).
Een instructor kan vervolgens kiezen welke module beschikbaar komen en bepalen in hoeverre studenten zelf nog een en ander kunnen aanpassen.

2. Nieuw in Nestor versie 9
Handleiding Nestor › 20
2.6 Assignments De assignment-functie biedt nieuwe mogelijkheden: • Instellen dat studenten meer dan één mogelijkheid hebben om een assignment
in te leveren. Bijvoorbeeld eerst een concept en op basis van je commentaar een definitieve versie.
Om deze mogelijkheden te kunnen uitvoeren, moet de Edit Mode op On staan (zie blz. 13).
• Een assignment maken voor een groep. Vervolgens kan je deze groep ook in één keer een cijfer geven. Je kan dit in het Grade Center individueel aanpassen.
2.7 Blog en Journals Nieuw zijn de blogs en journals. Een journal is afgeschermd en alleen voor de student en bestemd voor de communicatie met de docent. Blogs kun je voor iedereen openstellen binnen een cursus of groep. De blogs kennen een beperkte functionaliteit en het is niet mogelijk om deze buiten de cursus te gebruiken. Ook beschikken ze niet over een RSS-feed3, ze worden wel meegenomen in de notificatie. Dat betekent dat ongelezen bijdragen ook op de modulepagina van een
— 3 RSS wordt gebruikt bij weblogs, fora of nieuwssites om telkens op de hoogte te kunnen zijn van het laatste artikel, nieuws of bijdrage.
Als je je via een website abonneert op een RSS-feed ontvang je automatisch bericht. Voor het lezen van RSS-feed kun je een apart
programma gebruiken, maar dit o0k via je browser laten gaan. Meer informatie: http://rss.startpagina.nl/ .

2. Nieuw in Nestor versie 9
Handleiding Nestor › 21
cursus worden weergegeven in de module ‘What’s new’. Blogs en journals kunnen ook in groepen worden gebruikt. Blogs en journals kun je in een course gebruiken bij verslaglegging van studenten, portfolio, reflectie door studenten.
Blogs en Journals kunnen door de instructor worden gemaakt via de knop (Create Item), keuze Create Tool Link.
Een student klikt na het inloggen op het menu item Blogs, klikt op het menu-item Blog en plaatst zijn bijdrage. Hij ziet vervolgens zijn bijdrage.
Het verschil tussen een journal en een blog is dat een journal in principe alleen toegankelijk is voor de student (eigenaar van de journal) en de docent (instructor). Bij het maken van journals voor studenten kan de instructor bij optie 4 aangeven dat ook andere studenten het journal mogen inzien. Het wordt dan openbaar voor studenten die toegang hebben tot de betreffende cursus.
Voor een student is het werken met een journal identiek aan het bijhouden van een blog.

2. Nieuw in Nestor versie 9
Handleiding Nestor › 22
2.8 Group Management Een aantal functies dat betrekking heeft op het werken met groepen, is nieuw. Veel van die nieuwe functies waren in Nestor 8 te vinden in het building block Advanced Group Tool
• Voor het enrollment van een groep zijn er de volgende mogelijkheden: self enroll, manual enroll, random enroll.
• Studenten kunnen zelf groepen aanmaken als de instructor dit instelt. • Met een groupset kun je in één keer een groot aantal groepen aanmaken,
wijzigen zijn naderhand mogelijk. • Groepen hebben de beschikking over een modulepagina en tools
(collaboration, file exchange, group blog, group discussion board, group journal, group tasks, scholar home en send e-mail).
• Assignments zijn per groep mogelijk.
In onderstaand schema wordt toegelicht welke functie welke mogelijkheden heeft. Groups in Nestor Advanced Group
Tool Een of meerdere groepen ineens aanmaken
Ja Ja
Studenten zelf in laten schrijven Ja Ja Studenten zelf groepen aan laten maken
Ja Nee
Groepscijfers geven vanuit groepen Nee Ja Groepen splitsen Nee Ja Groepen exporteren of importeren Nee Ja Beide groepsfuncties kun je naast elkaar gebruiken. Het advies is bij het aanmaken van meerdere groepen ineens de Advanced Group Tool te gebruiken als je ook groepen wilt uitsplitsen en studenten/docenten in groepen wilt inschrijven.

2. Nieuw in Nestor versie 9
Handleiding Nestor › 23
2.9 Contextgerichte helpfunctie Nestor biedt op veel plaatsen een contextgerichte helpfunctie.
2.10 Course Organizer Tegelijk met de invoering van Nestor 9 wordt een nieuwe versie van de Course Organizer ingevoerd. Deze nieuwe versie is op een aantal onderdelen verbeterd: • Grafisch. Er kan een keuze gemaakt worden uit een aantal stylesheets met
vaste opmaak. • Er kan een course organizer binnen een course organizer gemaakt worden. • Drag and drop mogelijk bij het verplaatsen van regels of kolommen. De Course Organizer toont een door de docent samengesteld rooster, waarin allerlei informatie uit de cursus (en eventueel ook daarbuiten) wordt weergegeven, volgens een door de docent gekozen indeling. De indeling kan er dus in verschillende cursussen anders uitzien.

2. Nieuw in Nestor versie 9
Handleiding Nestor › 24
Het rooster kan een chronologische weergave zijn van opeenvolgende activiteiten. Maar het kan ook een werkgroepindeling zijn, of een thematisch geordend overzicht van artikelen. Vanuit het rooster kan de student, doorlinken naar de betreffende informatie. Belangrijk: om met de course organizer te werken moet de EDIT mode op OFF staan! Zie blz. 13. De instructor kan de indeling met behulp van een menu per cel aanvoudig aanpassen.
2.11 Wat is in Nestor 9 verdwenen?
2.11.1 Dropbox In Nestor 8 kan een instructor de Dropbox beschikbaar stellen. De Dropbox geeft studenten de mogelijkheid bestanden in een cursus op te slaan in een besloten gebied. Andere studenten in de cursus, maar ook de docent hebben hier geen toegang toe. Het is een manier om bestanden overal bereikbaar te hebben.

2. Nieuw in Nestor versie 9
Handleiding Nestor › 25
De Dropbox bestaat in Nestor 9 niet meer. Het is nog wel mogelijk de bestanden te downloaden die in Nestor 8 in een Dropbox zijn geplaatst. De gebruiker moet dan het volgende doen: • Inloggen in Nestor • In de browser een twee venster openen en daar de volgende URL in de
adresregel plakken: http://nestor.rug.nl/webapps/blackboard/execute/ddb In het venster dat vervolgens verschijnt, zijn alle bestanden die in de Dropbox beschikbaar zijn weergegeven. In Nestor 9 wordt de Dropbox vervangen door de persoonlijke map in de Content Collection, zie blz. 26. Iedere gebruiker kan toegang krijg via de tab Content Collection in de menubalk van Nestor.
Er verschijnen dan de mappen in de Content Collection waar de gebruiker toegang toe heeft.

2. Nieuw in Nestor versie 9
Handleiding Nestor › 26
De map My Content is een persoonsgebonden map waar verder niemand toegang toe heeft. Op mappen en bestanden kun je andere gebruikers lees- of schrijfrechten geven. Bij het uploaden van bestanden is er een aantal opties:
2.12 Wat is het Content System? Het BlackBoard Content System (BBCS) bestaat uit vier modules:
1. Het maken en beheren van portfolio’s. 2. Het beheer van documenten 3. Integratie van bibliotheekmateriaal in de leeromgeving 4. Geven van opslagruimte aan personeel en studenten
Het content system biedt een volledige integratie met wat er al binnen Nestor bestaat. Daardoor is er een sterke relatie met de cursussen en organisaties die in Nestor bestaan. De accounts en de daaraan gekoppelde rechten kunnen automatisch van Nestor overgenomen worden. Zo kan men snel rechten van een document toekennen aan bijvoorbeeld alle instructors van een Nestor cursus, aan alle studenten in een organisatie of in een bepaalde groep. Een aantrekkelijke mogelijkheid van het BBCS is dat één document gedeeld kan worden in meerdere Nestorcursussen. Op deze manier kan in meerdere cursussen steeds de meest actuele versie van een document beschikbaar. Slechts op één plaats in het BBCS behoeft dit document aangepast te worden.

2. Nieuw in Nestor versie 9
Handleiding Nestor › 27
Het BBCS biedt mogelijkheden voor versiebeheer en tracking (wie opent wanneer een document). Voor de ondersteuning van docenten en studenten bij het gebruik van het BBCS is Nestorsupport bereikbaar tussen 9.00-17.00 uur via mail ([email protected]) of via telefoon 050-3638282.

3. Didactiek en Nestor
Handleiding Nestor › 28
3 Didactiek en Nestor 3.1 Ontwerpen van een cursus in Nestor Nestor biedt de gelegenheid om op een andere manier met onderwijs om te gaan dan voorheen. Dat wil niet zeggen dat met Nestor het onderwijs helemaal over de kop moet. Integendeel, het is van belang om van tevoren te overwegen op welke punten in het onderwijs Nestor een bijdrage kan leveren en ook waar dat niet zinvol is. Nestor moet daarin niet een extraatje zijn bovenop het onderwijs, maar het onderwijs bijvoorbeeld efficiënter maken. En dat kan vaak al met relatief simpele middelen. Bijvoorbeeld door het sturen van een e-mail aan alle studenten in de course tegelijk (7.6), of het automatisch laten indelen van groepen (8.5.1). Een andere overweging om Nestor te gebruiken is dat met Nestor het onderwijs effectiever kan worden. Dat kan onder andere door zelftoetsen te ontwikkelen waarmee studenten hun eigen leervorderingen kunnen toetsen (zie hoofdstuk 10). Ook kan vrij eenvoudig van video en andere multimedia voorzieningen gebruik gemaakt worden die kunnen helpen bij het verwerken van leerstof. Nestor biedt daarnaast mogelijkheden om weblinks te maken naar bijvoorbeeld simulatieprogramma’s of applets (kleine computerprogramma’s) op internet die de leerstof beter en actiever inzichtelijk kunnen maken. Door een discussieforum in te zetten kunnen studenten worden aangespoord tot nadenken over stellingen en daarin eigen meningen te formuleren. Samenwerking tussen studenten kan uitstekend met Nestor. Hiervoor is de functie Groups beschikbaar (zie hoofdstuk 0). Deze functie geeft een groep studenten binnen een course een afgesloten omgeving voor uitwisseling van bestanden en ideeën. Deze handleiding biedt inzicht in allerlei mogelijkheden hoe Nestor te gebruiken is. Het is aan de docent om te bepalen waar hij behoefte aan heeft in het eigen onderwijs. Nestor gebruiken omdat het nu eenmaal moet is niet erg motiverend. Maar Nestor gebruiken omdat bijvoorbeeld de informatievoorziening aan studenten verbetering behoeft kan wel degelijk interessant zijn. Op de volgende twee pagina’s wordt schematisch weergegeven hoe Nestor ingezet kan worden in verschillende functies van het onderwijs. In de paragraaf hierna gaan we in op de vraag hoe Nestor kan worden ingezet in internationalisering en afstandsonderwijs. In de loop van deze handleiding komen andere didactische aspecten van Nestor, zoals het werken met groepen, aan de orde. De didactische functies zoals die op blz. 10 worden besproken (voorbereiden, uitvoering en evaluatie) zijn in het volgende overzicht in de eerste kolomcursief gedrukt.

3. Didactiek en Nestor
(Leer) Functie
Doel Werkvormen In Nestor
Oriëntatie en leerdoelen (Voor bereiding)
Aandacht trekken Motiveren
- Foto’s, tekeningen en
andere multimedia
gebruiken
- Bijvoorbeeld in de banner (5.8) of in course content (6.4).
- Attractief
cursusontwerp: kleur,
tekstindeling, structuur
- Menuknoppen duidelijke namen geven, heldere folderstructuur (5.5),
menustijl aanpassen (5.7), aandacht voor de tekstopmaak (6.4) en
aandacht voor de tekststructuur in Nestor (6.5).
- Discussiëren over een
stelling
- Een discussion board openen voor de hele course (7.8) of binnen een
groep (9.4.3)
- Leervragen activeren - Via een discussion board (7.8, 9.4.3) verwachtingen van studenten
vragen en deze gebruiken in een eerstvolgend college.
- Kennismaken (denk aan
internationalisering en
begeleiding)
- Staff information invullen (7.4).
- Discussiemogelijkheden geven via een Discussion board (7.8, 9.4.3),
virtual classroom of chat sessie (6.9) met een aantal vragen over
bijvoorbeeld studie en achtergrond waarbij elke student antwoord
moet geven op de vragen.
- Studenten zich laten presenteren via een Weblog, waarmee ze ook
hun voortgang in de course kunnen laten zien (2.7)
Cursusdoelen verhelderen
- Informeren - Alle informatie over de cursus via Nestor presenteren (6) en Course
information invullen (7.3).
- Overzicht van de course zichtbaar maken via de Course Organiser
(6.7)
- Aankondigingen actueel houden door het plaatsen van mededelingen
(7.2). Informatie naar aanleiding van vragen in een college
toevoegen als mededeling.
- Een vraag/antwoordrubriek en/of een frequently asked questions-lijst
maken (7.8).
Activeren van voorkennis
- Voorkennistoets
afnemen
- Met de assessmentfunctie (10). De resultaten in het eerste college
bespreken en de inhoud van het college laten aansluiten bij de
voorkennis van studenten

3. Didactiek en Nestor
- Studenten vragen naar
voorgeschiedenis
- Met een discussion board (7.8).
Leerstof (Uitvoering)
Leerinhoud aanbieden
- Presenteren van leerstof - Artikelen in Nestor plaatsen (6.4, 6.5).
- Verwijzen naar bronnen op internet (6.5.2).
- PowerPoint-sheets in Nestor plaatsen (6.5.1).
- Instructie, eventueel afgewisseld met opdrachten, in volgorde
aanbieden (6.7).
- Werken met
praktijkvoorbeelden
- In course content voorbeelden beschrijven of videocases laten zien
(6.5).
- Demonstreren - Video met demonstratie in Nestor plaatsen of in Nestor naar
verwijzen (zie 6.5)
Verwerken van leerstof (Uitvoering en evalueren)
Inhoud begrijpen
- Discussiëren - In een discussion board discussiëren (7.8, 9.4.3) over stellingen
m.b.t. het onderwerp.
- Zelfstudie - Vraag/antwoordrubriek in een discussion board (7.8, 9.4.3) waarbij
vragen door docent en/of door studenten worden beantwoord.
- Een discussion board (7.8, 9.4.3) waar studenten elkaar tips en trucs
kunnen geven.
- Een voorbeeldtentamen met de assessmentfunctie van Nestor met
daarin feedback op het resultaat (10)
- Zelftoets - Een toets maken met de assessmentfunctie van Nestor met daarin
feedback op het resultaat (10).
- Simulaties - Weblinks maken naar simulatieprogramma’s op internet (6.4)
- Reflectie - Via een weblog of journal studenten laten reflecteren over vakinhoud
(2.7)
Inhoud toepassen
- Samenwerken - Groepen online (hoofdstuk 0): moderator, notulist en leden (eigen
gebied: files, discussie).
- Gezamenlijk werken aan een product, waarbij binnen de groepen het
discussion board in groups gebruikt wordt voor discussie en
presentatie van producten en documenten (9.4.3).
- Peer review - Peer review waarbij studenten elkaars producten becommentariëren

3. Didactiek en Nestor
in een discussion board (9.5).
- Rollenspel - Een rollenspel organiseren in een chatsessie (zie 6.9).
- Opdrachten - Opdrachten geven en inleveren via een discussion board (9.4).
- Opdrachten laten inleveren en feedback geven via de assignment
functie (9.3).

3. Didactiek en Nestor
Handleiding Nestor › 32
3.2 Internationalisering met Nestor De kracht van Nestor is met name dat het tijd- en plaatsonafhankelijk is. De communicatie vindt plaats via internet: door middel van discussiegroepen, chatboxen, e-mail etc. Het ligt dan ook voor de hand om te veronderstellen dat Nestor zinvol kan zijn bij onderwijs waarbij internationalisering een rol speelt. Zo kan Nestor gebruikt worden voor het begeleiden van studenten die stage lopen in het buitenland of om een internationale cursus aan te bieden. Bij internationalisering gaan we met name in op die gedeelten van de cursus die op afstand worden gegeven. Het kan zijn dat de gehele cursus op afstand wordt gegeven, of dat er een gemengde vorm is: een gedeelte van de cursus vindt op de faculteit plaats, en een gedeelte op afstand. Dit gedeelte op afstand kan een voorbereiding zijn op de komst naar de RUG, een gedeelte van de uitvoering bijv door een onderzoek elders te laten plaatsvinden, of nazorg en evaluatie of afronding. Ook vallen stages onder dit onderdeel. Buitenlandse studenten die ingeschreven staan bij de RUG hebben direct een account in Nestor. Buitenlandse studenten die (nog) niet zijn ingeschreven kunnen toegevoegd worden, maar dat wordt geregeld via de Nestorcoördinator (zie 5.1). Wanneer studenten elkaar niet kennen en wel gezamenlijk een college (op afstand) volgen en daarbij samen moeten werken, is het van belang om er voor te zorgen dat studenten elkaar en de docent enigszins kunnen leren kennen. Daar is een aantal manieren voor in Nestor:
• Vul de staff information voor de docent(en) zo volledig mogelijk in en voeg daar ook een foto aan toe (7.4).
• Open een Discussion board (7.8, 9.4.3) met daarin een aantal vragen over bijvoorbeeld studie en achtergrond waarbij elke student antwoord moet geven op de vragen.
• Spreek een tijdstip af voor een Chatsessie waarbij studenten elkaar vragen kunnen stellen (6.9).
Zeker bij internationalisering en afstandsonderwijs is het erg belangrijk dat de informatie over de cursus goed is georganiseerd. Studenten kunnen immers niet makkelijk en snel aan de docent vragen hoe het zit. Nestor biedt hiervoor goede mogelijkheden voor het organiseren van het menu (5.5), en het opmaken (6.4) en structureren van tekst (6.5). Instructie kan in volgorde worden aangeboden via de Course Organiser (6.7). In de Course Organiser kunnen gebeurtenissen worden opnemen die voor de student vooraf van belang zijn, zoals oefententamens, oefenopdrachten, vragenuren en collegedata. In Course information (7.3) kunnen cursusdoelen, data, eisen aan opdrachten en dergelijke worden opgenomen. Omdat studenten niet op het gewone spreekuur langs kunnen komen is het zinvol een chatspreekuur te overwegen (6.9). Op een vast tijdstip in de week is er een chatsessie waar ook de docent op inlogt. Daarnaast kunnen ook chatsessies worden afgesproken voor studenten onderling. Denk bij het organiseren van Chatsessies aan tijdsverschillen, en aan het strak leiden van de chatsessie door middel van een agenda. Het kan ook handig zijn de chatsessie op te nemen, zodat mensen die niet aanwezig konden de sessie achteraf terug kunnen zien. Meer nog dan bij “gewone” colleges is het bij afstandsonderwijs van belang dat studenten in staat worden gesteld om zichzelf te toetsen. De student kan zo beter zijn eigen niveau vaststellen en tegelijkertijd krijgt de docent inzicht in welke onderdelen van de cursus nog een probleem vormen. In hoofdstuk 10 wordt het werken met toetsen toegelicht. Door gebruik te maken van de functie Groups (hoofdstuk 0) kunnen studenten op afstand samenwerken aan een opdracht. Belangrijk is om een goede instructie en een helder kader (tijdstippen, doelstelling, contactpersoon, beoordeling) te geven.

3. Didactiek en Nestor
Handleiding Nestor › 33
Daarnaast is het belangrijk per groep een moderator aan te stellen die het proces in de groep aanstuurt. Aan te bevelen is in ieder geval één forum te activeren (7.8) met als titel: “Wie kan mij helpen met?”, waar studenten elkaar vragen kunnen stellen over bijvoorbeeld de leerstof. Via de assessmentfunctie van Nestor (hoofdstuk 10) kunnen diagnostische toetsen worden afgenomen. Je kunt op basis van de resultaten van een student op toetsen (Grade Center, 10.9) indien daar aanleiding toe is, de student via e-mail benaderen of via een assignment of (oefen)stof andere ondersteuning bieden. Wanneer bijvoorbeeld studenten hun onderzoek niet hebben kunnen afronden maar wel terug moeten naar hun eigen instelling, biedt Nestor gelegenheid om betere begeleiding op afstand te organiseren. Zo kan een student bijvoorbeeld een ‘eigen’ groep krijgen waarmee docent en student de opdrachten kunnen bediscussiëren en online afspraken gemaakt kunnen worden (hoofdstuk 0). Voor projecten is het mogelijk een organization in te richten (4.2.4). Naast Nestor zijn er nog andere ICT-middelen om internationalisering en afstandsonderwijs te realiseren, zoals videoconferencing, zie voor meer informatie en ondersteuning http://www.rug.nl/medewerkers/ict/videoconferencing. Voorbeelden voor het gebruik van Nestor voor Internationalisering zijn te vinden op http://www.digitaledidactiek.nl (Engelstalige versie: http://epedagogy.risbo.org).

4. Kennismaken met Nestor
Handleiding Nestor › 34
4 Kennismaken met Nestor 4.1 Inloggen Nestor is toegankelijk via internet. Niet iedere internetgebruiker mag echter zomaar in de cursussen in Nestor kunnen kijken. Daarom is een inlogprocedure nodig. Informatie over inloggegevens kun je bij de Nestorcöordinator van de faculteit verkrijgen. Inloggen in Nestor
• Ga in de webbrowser (Internet Explorer of Firefox) naar het adres http://nestor.rug.nl
• Het volgende scherm verschijnt:
• Type je gebruikersnaam in. • Type je wachtwoord in.
• Klik op Login.
Problemen met inloggen? Klik dan op één van de links bij “Problemen?” in het openingsscherm en volg de instructies:
Een overzicht van Nestorcoördinatoren kunt je vinden op http://www.rug.nl/uocg/onderwijsportal/nestor/nestorcoordinatoren
4.2 Startpagina verkennen Na het inloggen verschijnt de My Institution pagina. Deze is voor iedere gebruiker anders, maar bevat altijd een aantal onderdelen:
• Logobalk, zie blz. 36
Tip
Tip

4. Kennismaken met Nestor
Handleiding Nestor › 35
• Werkbalk met tabbladen, zie blz. 36
• Subtabbladen met o.a. het tabblad Notifications Dashboard, zie blz. 37
• Leesvenster met diverse modules, zie blz. 38
• Het venster Tools, zie paragraaf 4.2.4.
Een aantal faculteiten maakt gebruik van een eigen opmaak en startpagina, zogenaamde branding. Voor de faculteit Economie en Bedrijfskunde ziet de startpagina er als volgt uit:

4. Kennismaken met Nestor
Handleiding Nestor › 36
Merk op dat de faculteit Economie en Bedrijfskunde aan de linkerkant een menu heeft met belangrijke hotlinks. Verder is de header met een illustratie aangepast en is er een extra tabblad beschikbaar, Faculty of Economics and Business. Dit tabblad vormt de startpagina voor alle docenten en studenten van de faculteit en is door de faculteit naar eigen inzicht in te vullen. Voor meer informatie over deze branding kun je contact opnemen met je nestorcoördinator, http://www.rug.nl/uocg/onderwijsportal/nestor/nestorcoordinatoren of Nestorsupport, [email protected]. De startpagina is in vier delen te onderscheiden.
4.2.1 Logobalk 1. Het RUG logo met daarnaast de knoppen My Places,Home, Help en Logout. De knop ‘My Places’ geeft een snel overzicht van alle cursussen en organisaties waar je toegang toe hebt. De knop ‘Home’, brengt je altijd terug naar de My Institutionpagina. ‘Help’ brengt je bij de Nestor Kennisbank waar je documenten en tips kunt vinden voor het gebruik van Nestor. Met ‘Logout’ verlaat je Nestor.
4.2.2 De werkbalk met tabbladen
1. My Institution, terug naar de My Institutionpagina 2. Courses, geeft een gedetailleerd overzicht van courses waar je toegang toe
hebt. 3. Organizations, geeft een overzicht van organizations waar je toegang toe hebt 4. Content Collection, dit geeft toegang tot het Content System, zie blz. 26. 5. Universiteitskrant, biedt toegang tot de pagina’s van de UK, onafhankelijk
weekblad voor de Rijksuniversiteit Groningen 6. Library geeft toegang tot catalogi van de Universiteitsbibliotheek

4. Kennismaken met Nestor
Handleiding Nestor › 37
7. My Portal geeft de mogelijkheid een eigen pagina binnen Nestor in te richten die
directe toegang biedt tot bijvoorbeeld e-mail en Progress. My Portal is volledig naar eigen wens in te richten.
4.2.3 Notifications Dashboard In onderstaande balk kun je switchen tussen de My Institutionpagina en het Notifications Dashboard.
Het Notifications Dashboard geeft een snel overzicht van zaken die in diverse cursussen aandacht behoeven, zoals afspraken, ‘to do’ lijstjes, wat is nieuw, maar ook mededelingen m.b.t. de voortgang van studenten, het zogenaamde ‘Early warning System’, zie voor dit laatste 9.8.1.

4. Kennismaken met Nestor
Handleiding Nestor › 38
4.2.4 Leesvenster met diverse modules
Een venster kan rechtsboven verschillende knoppen bevatten:
Met de linkerknop kan een tekst in een nieuw venster worden geopend. De knop daarnaast is bedoeld om de instellingen van de module aan te passen. Met de knop daarnaast kan het venster geminimaliseerd worden. Met knop rechts verwijder je verwijder je de module uit het venster. Zo kan de module My Courses Plus aangepast worden.
1 4
2
3
5
6

4. Kennismaken met Nestor
Handleiding Nestor › 39
1 Het venster My Organizations
Hier wordt verwezen naar pagina’s die zijn ingericht door bijvoorbeeld faculteiten of projecten en waarbij documenten kunnen worden uitgewisseld, kan worden gediscussieerd etc. Deze organizations maken onderdeel uit van het tabblad Organizations (zie hierboven).
2 Het venster My Announcements
Hier staan mededelingen die in de courses zijn geplaatst. Het gaat om mededelingen van de laatste zeven dagen. Door op more… te klikken zijn ook mededelingen van oudere datum terug te vinden.
3. Het venster My Courses Plus
Hier worden de cursussen genoemd waarvan de gebruiker lid is of waarvan de gebruiker docent is. Verondersteld wordt voor dit cursusboek dat de gebruiker ten minste van één course docent is.
4. Personalize page en Reorder: modules
Rechtsboven in de My Institutionpagina zijn twee knoppen te vinden Personalize page en Reorder modules:
Met deze knoppen kan de indeling van de My Institutionpagina worden aangepast en van een andere layout worden voorzien. Het aanpassen van de plaats waar een module op de My Institutionpagina staat, kan ook met drag and drop, zie blz. 13. Je kunt een module verplaatsen door te klikken op de titelbalk van een module, de linkermuisknop ingedrukt te houden en de module zo te verslepen naar de gewenste plaats.
5. Add Module Met deze knop kunnen modules worden toegevoegd.
6. Het venster Tools
Links op de My Institutionpagina is het venster Tools te vinden. Deze tools hebben betrekking op het gebruik van Nestor.
Announcements geeft toegang tot een vensters met alle mededelingen uit alle cursussen waarvan een gebruiker lid is. In

4. Kennismaken met Nestor
Handleiding Nestor › 40
onderstaande illustratie wordt een cursus geselecteerd om alleen de mededelingen uit die cursus weer te geven.
Calendar. Hierin worden activiteiten gemeld die vanuit verschillende cursussen kunnen worden aangereikt zoals inleverdata of collegedata en tijden. Het is ook mogelijk aan de agenda persoonlijke afspraken toe te voegen. Tasks biedt een overzicht van taken die vanuit verschillende cursussen door docenten kunnen worden opgegeven, zoals de voorbereiding voor een college. View Grades. Hier kunnen studenten een overzicht krijgen van de beoordeling van taken en opdrachten. Dit is alleen mogelijk als een docent de taak of opdracht heeft gekoppeld aan het Grade Center, zie blz 210. User Directory. Hiermee kun je een gebruiker binnen Nestor zoeken.
Adress Book. Hiermee kun je een persoonlijk adresboek in Nestor samenstellen.

4. Kennismaken met Nestor
Handleiding Nestor › 41
Personal information biedt de mogelijkheid persoonsgebonden informatie aan te passen. Niet alle opties zijn aan te passen. Zo zijn gebruikersnaam en wachtwoord die voor het Nestoraccount zijn ingevoerd, alleen te wijzigen door Nestorsupport, [email protected].
4.3 My Courses Plus aanpassen My Courses Plus is een extra funtionaliteit (Building Block) binnen Nestor. Dit Building Block is door het UOCG ontwikkeld. Hiermee het is mogelijk om de lijst van courses die zichtbaar zijn aan te passen. Courses die niet meer actueel zijn, kunnen uit de lijst verwijderd worden. De betreffende course blijft wel bestaan en kan op een later tijdstip eenvoudig weer aan de lijst van courses worden toegevoegd. My Courses Plus aanpassen • Klik in het kader My Courses Plus op ´Manage My Courses Plus Module
Settings´.

4. Kennismaken met Nestor
Handleiding Nestor › 42
• Kies één van de volgende instellingen:
• Auto: een course wordt niet weergegeven als die niet van het huidige
jaar is. ‘Oude’ courses zijn in het grijs weergegeven.
• Always: een course wordt altijd weergegeven.
• Never: een course wordt niet weergegeven.
• Verder is aan te geven of het Course id, Announcements, Tasks , Calendar
Events en verwijzingen naar het Grade Center moeten worden getoond en of nieuwe cursussen getoond moeten worden in My Courses Plus.
• Klik na het aanbrengen van de wijzigingen op Submit.

4. Kennismaken met Nestor
Handleiding Nestor › 43
4.4 Standaard iconen en knoppen Nestor 9 gebruikt een aantal standaard iconen en knoppen. Kennen en herkennen van deze standaardknoppen helpt om makkelijker te navigeren en werken met Nestor 9.
Door de “edit mode” aan te zetten kan je pagina’s bewerken. Hier staat de edit mode uit, op OFF klikken zet de edit mode aan.
Slepen: de dubbele pijl met verticale lijn betekent dat je dit onderdeel kunt verslepen en op een andere plek op de pagina neer kunt zetten. Dit werkt onder andere in Content areas en in het studentmenu.
Als je de muis over het te verslepen icoon houdt verandert de muiscursor van het standaardpijltje in een kruis met pijlen. Als je dit icoon ziet kan je dit onderdeel naar een andere plek verslepen.
of of Uitklapmenu: klikken op dit de dubbele pijl naar beneden geeft meerdere menuopties.
Menu inklappen: Verbergen van menuopties. Dit werkt in het Coursemenu en in het control panel
Met de linkerknop kan een tekst in een nieuw venster worden geopend. De middelste knop is bedoeld om de instellingen van de module aan te passen. Met de rechterknop kan het venster geminimaliseerd worden. Deze knoppen vind je rechtsboven in een venster, bijvoorbeeld in het venster My Courses Plus.
Verbergt de menubalk
Toont de menubalk
In de titelbalk staat welke weg je gevolgd hebt om bij de betreffende pagina te komen. Klikken op een onderdeel brengt je naar dat onderdeel terug.
Een knop of icoon onbekend? Door met de muis bovenop een icoon te gaan staan en even te wachten komt een korte uitleg tevoorschijn.

5. Starten met een course
Handleiding Nestor › 44
5 Starten met een course Om een course te kunnen beginnen in Nestor moet die course eerst worden gemaakt. Een docent kan dat niet zelf, maar moet dat aanvragen (zie paragraaf 5.1). Vervolgens moet de course worden ingericht en moeten studenten toegang krijgen tot de course. In dit hoofdstuk worden die eerste voorbereidende stappen beschreven. Didactische aspecten zijn daar nog nauwelijks mee gemoeid, aanwijzingen hiervoor zijn in hoofdstuk 3 behandeld. Het is aan te bevelen om verschillende courses van collega docenten te bekijken om na te gaan hoe die courses zijn ingericht. Wellicht zijn er binnen de opleiding ook afspraken gemaakt over het inrichten van courses, over kleurgebruik en over welke informatie op welke plaats moet komen te staan. Belangrijk: Edit Mode Een docent kan als instructor in de cursus wijzigingen aanbrengen als hij de Edit Mode op ON zet. Deze staat standaard op OFF. De Edit mode is na het aanklikken van een course op de My Institutionpagina rechtsboven aan te klikken.
Edit mode is uitgeschakeld. Klik op OFF om de Edit Mode in te schakelen
Edit mode is ingeschakeld. Klik op ON om de Edit Mode uit te schakelen
5.1 Course aanvragen Je kunt niet zelf een nieuwe course aanmaken. Een nieuwe course moet je aanvragen bij de Nestorcoördinator van je faculteit. De meeste faculteiten maken automatisch courses aan bij onderdelen van het opleidingsprogramma. Een overzicht van de Nestorcoördinatoren kun je vinden op: http://www.rug.nl/uocg/onderwijsportal/nestor/nestorcoordinatoren
Een deel van de taken in Nestor is prima uit te voeren door studentassistenten. Sommige faculteiten hebben studentassistenten aangesteld voor het ondersteunen van docenten bij het gebruik van Nestor. Informeer daarvoor bij de Nestorcoördinator.
5.2 Het Control Panel verkennen Een course die ingericht moet worden, kent een aantal standaardinstellingen.
Tip

5. Starten met een course
Handleiding Nestor › 45
De menuknoppen die standaard in elke course beschikbaar worden gesteld, zijn: • Home Page • Discussion • Groups • Tools • Help Dit kan per faculteit verschillen, afhankelijk van de afspraken die met de nestorcoördinator zijn gemaakt. Je kunt de naam van de knoppen aanpassen, knoppen verwijderen of toevoegen, uiterlijk en plaats van de knoppen wijzigen. Dit wordt behandeld in de paragrafen 5.5, 5.6 en 5.7. Een docent die een course aanvraagt, wordt automatisch instructor van die course. Een instructor heeft meer rechten in een course dan een student. De instructor moet immers de course kunnen inrichten, studenten toegang kunnen geven tot de course en producten van studenten kunnen nakijken in de course. Een instructor heeft toegang tot het Control Panel. Dat Control Panel verschijnt automatisch in de course als je instructor bent en bestaat eingelijk uit twee delen, zie blz. 16.
De instructor kan
met deze opties
het course
menu inrichten.
Met dit Control
Panel kan de
course, naast de
inhoud, worden
vormgegeven.

5. Starten met een course
Handleiding Nestor › 46
Course Tools biedt toegang tot een aantal hulpmiddelen waarmee je een course kunt uitbreiden. De Advanced Group Tool kan gebruikt worden als je veel met groepen werkt en bijvoorbeeld groepen wilt indelen. Via Wiki’s kunnen studenten samen aan documenten schrijven. Blogs zijn een soort online persoonlijke of groepsdagboeken (kan gebruikt worden voor reflectie of informeren over groepswerk) Met Ephorus Assignment kunnen eindproducten van studenten op plagiaat gecontroleerd worden. Via MapleTA kunnen online (wiskunde)toetsen worden afgenomen
Met Course Links kun je inhoud aan je course toevoegen die zich in de Content Collection bevindt of inhoud aan de Content Collection toevoegen, zie blz. 26
Alles wat met toetsen, beoordelen en voortgang bewaken te maken heeft komt bij Evaluation aan de orde. Dit komt uitgebreid terug in hoofdstuk 10
De functie Users zal niet vaak gebruikt worden, studenten schrijven zich immers via ProgressWWW in voor een studieonderdeel en krijgen dan automatisch toegang tot de bijbehorende Nestorcourse. De functie Groups wordt in hoofdstuk Fout! Verwijzingsbron niet gevonden. behandeld
Met Customization kun je de eigenschappen en het uiterlijk van de course instellen. Daarnaast kun je aangeven welke tools in je course beschikbaar moeten zijn.
Het onderdeel Packages and Utilities gebruik je meestal na afloop van de course. Je kunt hier vakinhoud exporteren, importeren en verwijderen. Dit wordt in hoofdstuk 11 behandeld.
Help geeft toegang tot diverse helpfuncties, o.a. een uitgebreide Engelstalige online handleiding. Meer hulp is te vinden via de Nestor Knowledge Base. Deze is te vinden via de Help knop bovenin Nestor.

5. Starten met een course
Handleiding Nestor › 47
In de volgende paragraaf gaan we de knoppen maken voor het Course Menu. 5.3 Course beschikbaar stellen Een nieuwe course in Nestor is standaard niet beschikbaar voor studenten. Als docent moet je de cursus beschikbaar stellen voor studenten. Course beschikbaar stellen • Kies in het Control Panel voor Customization > Properties.
• Kies voor Set Availability en vink ‘Yes’ aan. De course is nu voor studenten direct zichtbaar.
• Klik op Submit om de keuzes vast te leggen.
5.4 Taal instellen Nestor ondersteunt het gebruik van verschillende talen: Spaans, Frans, Italiaans, Duits, Nederlands en Portugees. Dit kan per course, organisatie of gebruiker ingesteld worden. Standaard (system default) staat Nestor ingesteld op Engels. Dat betekent dat alle mededelingen en aanwijzingen die door Nestor zelf gegenereerd worden in het Engels worden weergegeven, bijvoorbeeld het Control Panel.

5. Starten met een course
Handleiding Nestor › 48
Taal instellen • Kies in het Control Panel voor Customization > Properties.
• Kies voor Select Language Pack
• Kies in het pulldownmenu het gewenste taalpakket.
• Vink eventueel Enforce Language Pack aan als je de taalinstellingen die de
gebruiker zelf kan instellen, wilt ‘overschrijven’ voor jouw course. Taalinstellingen zijn dus per course mogelijk.
• Klik op Submit om de keuzes vast te leggen.
5.5 Menu maken Een course die standaard aangemaakt wordt, kent een beperkt aantal knoppen dat naar believen aangepast kan worden. In deze paragraaf passen we het standaardmenu aan. Dit standaardmenu kan per faculteit verschillen.

5. Starten met een course
Handleiding Nestor › 49
Het linkermenu is het standaardmenu zoals studenten dat zien. Het rechtermenu is zichtbaar voor de docent in de Edit Mode. De content areas Information en Content zijn hier zichtbaar. Als content areas geen inhoud bevatten, worden ze standaard niet getoond, maar zijn slechts zichtbaar in de Edit Mode. Na de aanpassingen moet het volgende menu voor studenten zichtbaar zijn.
Voeg alleen knoppen toe aan het menu die studenten ook echt moeten gebruiken. Het is frustrerend om op knoppen te drukken waar niets achter blijkt te zitten. Bedenk van tevoren de structuur van de course: waar kunnen studenten welke informatie vinden? Een voorbeeld van knoppen met toelichting op de inhoud:
• Berichten: mededelingen, leesopdrachten voor het volgende college, suggesties voor een documentaire op tv en dergelijke.
• Informatie: de tekst uit de studiehandleiding, planners, deadlines voor het inleveren van opdrachten en verslagen, doelen van het vak etc.
• Docenten: informatie over de docent(en) die zijn betrokken bij dit onderdeel.
• Colleges: per college PowerPointsheets, verwijzing naar relevante literatuur en websites, videomateriaal etc.
• Literatuur: lijst van te lezen literatuur.
Vaste afspraken over de indeling van het menu is aan te bevelen, zodat voor studenten in een course duidelijk is welke informatie ze onder welke knop kunnen vinden. Informeer hiervoor bij je Nestorcoördinator.
Tip
Tip
Tip

5. Starten met een course
Handleiding Nestor › 50
Menu maken • Ga in Nestor naar je nieuwe cursus. Die cursus kan er als volgt uitzien:
• Klik linksboven in het venster op om wijzigingen te kunnen aanbrengen. Nu is het mogelijk om het menu aan te passen. Het menu moet er nu als volgt uitzien.
Menuonderdelen verwijderen. Verwijder eventueel de menuonderdelen Home Page, Discussions, Tools en Help kunnen worden verwijderd. • Klik rechts naast de menutitel op de knop ‘Home Page menu item options’.
• Klik op ‘Delete’ .

5. Starten met een course
Handleiding Nestor › 51
Menuonderdelen hernoemen. • Klik rechts naast een menutitel op de knop ‘Menu item options’. • Klik op ‘Rename Link’ • Typ de naam in en klik op ‘save’
Op deze manier kunnen de overige namen van menuitems in je course worden gewijzigd.
Nieuwe menuonderdelen maken, Content Area. • Klik boven in het menu op het plusteken. • Klik op Create Content Area.
• Typ een naam in, plaats een vinkje bij ‘Avaliable for users’ en klik op Submit.
• Maak op deze manier ook de overige Content Areas voor je cursus.
Nieuwe menuonderdelen maken, Tool Link. Hiermee kun je diverse tools van Nestor in je menu opnemen. • Klik boven in het menu op het plusteken. • Klik op Create Tool Link.

5. Starten met een course
Handleiding Nestor › 52
• Kies uit de lijst met tools de gewenste tool, type een naam in, plaats een vinkje bij ‘Avaliable for users’ en klik op Submit.
• Voeg op deze manier ook de overige tools toe aan je course.
Nieuwe menuonderdelen maken, Course Link en External Link. Hiermee kun je verwijzen naar onderdelen in je course (Create Course Link), naar externe websites (Create External Link) of de Content Collection, zie blz. 26.
Als je een verwijzing naar de Content Collection wilt opnemen als onderdeel van je menu, neem dan contact op met Nestorsupport, 050-3638282 of [email protected].

5. Starten met een course
Handleiding Nestor › 53
5.6 Volgorde van de menuknoppen aanpassen De volgorde in het Course Menu is gemakkelijk aan te passen door de menuknoppen te verslepen (drag and drop). Volgorde van menuknoppen aanpassen • Plaats de muiswijzer op de dubbele pijl voor de menu titel
• Er verschijnt nu een kruis . • Klik met de linker muisknop op dit kruis, hou die ingedrukt, versleep de
titel naar de plek waar de titel moet staan en laat dan de linker muisknop los.
• Uiteindelijk ziet het menu er als volgt uit:

5. Starten met een course
Handleiding Nestor › 54
5.7 Stijl van het menu aanpassen Het menu kan op twee manieren worden weergegeven:
1. List View 2. Folder View
Verder kan het menu nog in een apart venster geopend worden.
De stijl van het menu in de course is zowel voor de List View als de Folder View aan te passen. Gekozen kan worden uit knoppen in een knoppenstijl en een tekststijl. Daarnaast kan de achtergrondkleur en de tekstkleur worden aangepast.

5. Starten met een course
Handleiding Nestor › 55
Stijl van het menu aanpassen: de knoppen • Kies in het Control Panel voor Customization > Style.
Het venster Style geeft vijf opties waarvan de eerste drie van belang zijn. Optie 1, 2 en 3 worden hieronder toegelicht.
Bij optie 1 kun je de menustijl (vorm van de knoppen) bepalen: text of buttons.
Als je de keuze Text handhaaft, kun je nog een achtergrondkleur (Backgroundcolor) en tekstkleur (Text Color) kiezen. Bij beide klik je dan op de knop Launch Color Palette.

5. Starten met een course
Handleiding Nestor › 56
Als je kiest voor Buttons, klik je op het plusteken bij Button Library om alle mogelijkheden voor vorm (zie pulldownmenu’s) en kleuren te zien.
Met optie 2 kun je de weergave van het menu (Course Menu Display) aanpassen. Kies hier voor Folder View of List View met de mogelijkheid de keuze aan de gebruiker te laten.
Optie 3 biedt de mogelijkheid de weergave van knoppen en/of tekst (Default Content View) aan te geven. Hiermee kun je instellen dat knoppen de naam van de knop weergeven als de muiswijzer erop geplaatst wordt.
• Klik op Submit om de keuzes vast te leggen. Het menu is
nu gereed.

5. Starten met een course
Handleiding Nestor › 57
Als er een grijs vierkantje achter een Content Area in het menu staat, betekent dit dat er nog geen inhoud aan dit menu onderdeel is toegevoegd.
Het kan handig zijn afspraken te maken over het kleurgebruik van het menu. Alle eerstejaars vakken hebben dan een rood menu, alle tweedejaars vakken een geel menu. Dat is voor studenten en docenten erg herkenbaar.
Wanneer de menutitels langer worden, passen ze niet meer in een ‘knop’. Kies in dat geval voor de text style in plaats van de button style.
5.8 Een banner toevoegen aan de cursus In een course kan een banner worden toegevoegd waarmee de course er wat mooier uitziet en waarmee de course tegelijkertijd herkenbaarder wordt. Stijl van het menu aanpassen: banner toevoegen • Kies in het Control Panel voor Customization > Style. Je krijgt dan weer vijf
opties, waarvan we optie 5 toelichten.
• Ga naar optie 5: Select Banner.
• Klik op ‘Browse for Local File’, selecteer de Banner en bevestig de keuze door
Tip
Tip

5. Starten met een course
Handleiding Nestor › 58
in het venster ‘Choose File’ op ‘Open’ te klikken.
• Klik op Submit om het menu af te sluiten. De banner is nu zichtbaar in de course.
5.9 Beginpunt van de course instellen Standaard begint een Course bij Announcements (mededelingen, nieuws). Als je bijvoorbeeld de course wilt laten beginnen bij de studiehandleiding, kun je dat beginpunt (Course Entry Point) instellen.

5. Starten met een course
Handleiding Nestor › 59
Het menu aanpassen: beginpunt instellen • Kies in het Control Panel voor Customization en dan voor Style.
• Kies voor Course Entry Point
• Kies in het pulldownmenu voor de menukeuze die het begin van de course moet
worden.
Merk op dat Content Areas die leeg zijn, niet worden weergegeven. Als een Content Area het begin van de course moet vormen, moet er eerst inhoud in geplaatst worden. • Klik op Submit om het menu af te sluiten.

5. Starten met een course
Handleiding Nestor › 60
• Om de het beginpunt te activeren, kan het nodig zijn de weergave van de
cursus te vernieuwen. Klik daarvoor op de knop ‘Refresh’.

6. Leerstof in Nestor beschikbaar stellen
Handleiding Nestor › 61
6 Leerstof in Nestor beschikbaar stellen 6.1 Leeswijzer Binnen Nestor zijn er legio mogelijkheden om leerstof te presenteren. Dit hoofdstuk geeft een korte uiteenzetting van de verschillende opties die worden geboden. Voor gebruikers die al ervaringen hebben met het plaatsen van content in Nestor is de volgende paragraaf van belang. In de overige paragrafen wordt uitgebreid ingegaan het het plaatsen van diverse typen content. 6.2 Wat is nieuw bij het plaatsen van content? 1) Om content te kunnen plaatsen moet in de Edit Mode gewerkt worden, zie blz.
13. 2) Het plaatsen van content gaat voor een belangrijk deel met behulp van dat deel
van het Control Panel dat zich bovenin het menu bevindt. Het gaat hier om de eerste vijf opties: a) Create Content Area. Hiermee maak je een menuitem
waar je Officedocumenten, audio- en videobestanden en afbeeldingen kunt plaatsen.
b) Create Tool Link. Allerlei tools die Nestor biedt, kun je hiermee in direct in je cursus plaatsen onder een menuitem. Je moet hier denken aan groepen, course organizer, journals, blogs etc.
c) Create Course Link. Onder dit menuitem kun je verwijzen naar onderdelen in je eigen course.
d) Create External Link. Verwijzingen naar websites zijn hiermee mogelijk.
e) Create Module Page. Binnen je cursus kun je voor studenten op een aparte pagina modules beschikbaar stellen, zie verder blz. 19.
Met de Subheader en Divider kun je het menu ordenen, zie paragraaf 2.1.2, blz. 13.
2) Als je vervolgens klikt op het nieuwe menuitem, krijg je de mogelijkheid om content in te voeren. Met de knop Create Item, kun je direct content, zoals Officedocumenten, audio- en videobestanden en afbeeldingen, plaatsen. Onder de knop Build zijn de keuzes te vinden die ook te maken hebben met het plaatsen van content. Voor de keuzes onder de andere knoppen zie blz. 15.

6. Leerstof in Nestor beschikbaar stellen
Handleiding Nestor › 62
3) Het scherm dat je na het aanklikken van Create Item ziet, is qua ‘look-and-feel’ duidelijk anders dan in Nestor 8, maar qua functionaliteit hetzelfde.
6.3 Gebruik van leermateriaal en artikelen in Nestor (auteursrecht) Nestor is een digitaal medium dat het mogelijk maakt om snel en efficiënt materiaal te verspreiden onder studenten. Hierbij moet echter wel gelet worden op de wettelijke beletselen en beperkingen die in het kader van de auteurswet gelden. Zo mogen werken, zoals tijdschriftartikelen, boeken, muziek, afbeeldingen en video’s niet zonder voorafgaande toestemming van de auteursrechthebbende integraal worden geplaatst op Nestor. Uiteraard is het wel toegestaan om stukken te citeren of korte fragmenten te tonen, mits deze zijn voorzien van een bronvermelding. Voor meer informatie zie het Auteursrechteninformatiepunt van de Rijksuniverstiteit Groningen, http://www.rug.nl/bibliotheek/informatie/beleid/auteursrechteninformatiepunt/ of de Auteursrechtensite van SURF, http://www.surffoundation.nl/auteursrechten/nl/
Visual Editor, zie blz. 63

6. Leerstof in Nestor beschikbaar stellen
Handleiding Nestor › 63
6.4 Visual Editor Met behulp van de Visual Editor kun je eenvoudig verschillende soorten media binnen een Item plaatsen. Die media zijn in het tekstvak hieronder vermeld.
De Visual Editor heeft aan de bovenzijde een groot aantal verschillende iconen die de opmaak van het tekstvak kunnen bepalen en die de mogelijkheid bieden om media toe te voegen.
Uitleg functies: Icoon Functie
Stel de opmaak van de tekst in.
Stel de tekstgrootte in.
Stel het lettertype in.
Maak tekst dikgedrukt.
Maak tekst schuingedrukt.
Maak tekst onderstreept.
Maak tekst doorgehaald.
Schrijf in subscript.
Schrijf in superscript. Bijvoorbeeld X²

6. Leerstof in Nestor beschikbaar stellen
Handleiding Nestor › 64
Lijn de tekst links uit.
Lijn de tekst in het midden uit.
Lijn de tekst rechts uit.
Maak een genummerde opsomming.
Maak een opsomming met rondjes.
Laat de tekst naar links springen.
Laat de tekst naar rechts uitspringen.
Gebruik spellingscontrole.
Knippen van een stuk tekst/media.
Kopiëren van een stuk tekst/media.
Plakken van een stuk tekst/media.
Verwijder tekstopmaak van (geselecteerde) tekst.
Ongedaan maken.
Herhalen.
Maak een hyperlink (weblink) van de geselecteerde tekst.
Maak een tabel.
Voeg een tekstvakbrede lijn toe.
Stel de tekstkleur in.
Arceer de tekst.
Voeg een WebEQ formule/vergelijking toe
Voeg een MathML formule/vergelijking toe
Bekijk de HMTL broncode van de tekst.
Bekijk een voorbeeld van de pagina.
Controleer de HTML opmaak.
Voeg een link met een bijlage naar een bestand toe.
Voeg een afbeelding toe.
Voeg een MPG/AVI videobestand toe.
Voeg een quicktime videobestand toe.
Voeg een audiobestand toe.
Voeg een flashfilmpje toe.
6.4.1 Wiskundige formules
Met de WebEQ en de MathML functies kunnen eenvoudig complexe formules en vergelijkingen in het tekstvak van een Item geplaatst worden. De functies kunnen opgeroepen worden door op corresponderende icoontje in de visual editor te klikken.
Voegt een WebEQ formule/vergelijking toe
Voegt een MathML formule/vergelijking toe

6. Leerstof in Nestor beschikbaar stellen
Handleiding Nestor › 65
6.5 Content plaatsen
6.5.1 Office documenten in Nestor Binnen Nestor kun je binnen een content area allerlei Office documenten (Word-, Excel-, Acces- of PowerPointbestanden) toevoegen door deze aan een ‘Item’ te koppelen. In deze paragraaf werken we met PowerPointbestanden. PowerPoint sheets in Nestor
• Navigeer naar de ‘Content Area’ waar de tekst of afbeelding geplaatst moet worden.
• Vervolgens kan een PowerPoint sheet toegevoegd worden door deze aan een
Item te koppelen. Een Item wordt toegevoegd door op de ‘Create Item’ knop te klikken.
• In het volgende scherm kun je een naam voor het item opgeven en in het

6. Leerstof in Nestor beschikbaar stellen
Handleiding Nestor › 66
tekstveld een (begeleidend) stuk tekst plaatsen. • Om een PowerPointbestand als bijlage te plaatsen kun je het bestand uploaden
vanaf de computer waar je mee werkt of een bestand uit de Content Collection gebruiken. Het uploaden gebeurt door bij ‘Attach Local File’ op ‘Browse’ te klikken en het bestand te selecteren.
• Via de Content Collection kan eveneens een bestand opgezocht worden door
op Browse achter ‘Link to Content Collection Item’ te klikken. • Vervolgens kan er een specifieke naam aan de link naar het bestand
opgegeven worden.
•
• Kies bij Special Action voor ‘Create a link to this file’.
• Stel de overige opties onder ‘3. Options’ in.
Permit Users to View the Stel in of de gebruikers de link mogen zien.

6. Leerstof in Nestor beschikbaar stellen
Handleiding Nestor › 67
Tips om een PowerPointpresentatie te maken: http://www.alles-over-powerpoint.nl/ http://www.makeuseof.com/tag/10-tips-for-preparing-a-professional-presentation/ http://www.digitaledidactiek.nl Voor cursussen PowerPoint: http://www.rug.nl/cit/onderwijs/cursusaanbod/ Kijk hier om te zien hoe het niet moet: http://www.dailymotion.com/swf/2Mc5BUXIBZyBhdLaP

6. Leerstof in Nestor beschikbaar stellen
Handleiding Nestor › 68
6.5.2 Bronnen op Internet In Nestor is het mogelijk om naar externe bronnen te verwijzen, om informatie in de course zo actueel mogelijk te houden. De meest gebruikte manier is het aanmaken van een link binnen een content area. Weblink toevoegen
4) Ga binnen de cursus naar de gewenste content area, bijvoorbeeld ‘Websites’. 5) Klik op de knop ‘Build’ >‘Create External Link’.
• Geef op de pagina die dan volgt bij ‘Name’ de naam van de link en bij ‘URL’ het webadres.
• Voeg eventueel een begeleidend stuk tekst toe. Voor de meer geavanceerde
opties van dit tekstvak verwijzen wij naar blz. 63.
• Voeg indien gewenst een bestand toe als bijlage bij ‘2. Attach or Link Content’.
Een bijlage kan bijvoorbeeld een afbeelding of een document zijn. Geef bij

6. Leerstof in Nestor beschikbaar stellen
Handleiding Nestor › 69
‘Name of Link to File’ optioneel een naam voor de link naar het bestand. Bij ‘Special Action’ kan aangegeven worden of bijvoorbeeld de afbeelding direct weergeven moet worden in de pagina, of dat er een link naar geplaatst wordt.
• Stel de overige opties onder ‘3. Options’ in en klik op Submit.

6. Leerstof in Nestor beschikbaar stellen
Handleiding Nestor › 70
Als je hebt aangegeven dat de afbeelding die als bijlage is toegevoegd, in de pagina moet worden weergegeven, dan krijg je onderstaand venster. Hier kun je de wijze instellen waarop de afbeelding wordt weergegegeven.
• Klik op Submit. De student ziet dan het volgende:
Permit Users to View the Content Item
Stel in of de gebruikers de link mogen zien.
Open in New Window Open de link in een nieuw venster in plaats van deze binnen het venster van de Nestorcursus te openen.
Track Number of Views Houd bij hoe vaak de link aangeklikt is. Select Date and Time Restrictions
Beperk de zichtbaarheid van de link tot de gekozen tijdsreeks.

6. Leerstof in Nestor beschikbaar stellen
Handleiding Nestor › 71
6.5.3 Tekst en afbeeldingen in een course Binnen Nestor kan binnen een content area tekst, afbeeldingen en figuren worden toegevoegd door deze aan een ‘Item’ te koppelen of hierin op te nemen. Teksten en afbeeldingen plaatsen in een course
• Kies een menuitem waar je tekst of afbeeldingen in de course wilt plaatsen. • Vervolgens kan een Item toegevoegd worden door op de ‘Create Item’ knop te
klikken.
• Op de volgende pagina kun je een naam voor het item opgeven en in het
tekstveld een (begeleidend) stuk tekst plaatsen. De precieze opties van de Visual Editor om tekst te bewerken worden beschrevenop blz. 63.

6. Leerstof in Nestor beschikbaar stellen
Handleiding Nestor › 72
• Vervolgens zijn er twee opties om een afbeelding aan het item te koppelen:
• De afbeelding binnen het tekstvak plaatsen. • De afbeelding als bijlage bij het item plaatsen.
De tweede optie zal allereerst besproken worden. Het plaatsen van een afbeelding en andere soorten content wordt in paragraaf 5.6 behandeld. • Om een afbeelding als bijlage te plaatsen kun je een afbeelding uploaden vanaf
de computer waar je mee werkt of je gebruikt een afbeelding uit de Content Collection. Het uploaden gebeurt door bij ‘Attach Local File’ op ‘Browse’ te klikken en de afbeelding te selecteren. In het volgende voorbeeld wordt een afbeelding vanaf de computer bij een beschrijving van een internetlink naar een film geplaatst.
• Vervolgens kan er een specifieke naam aan de link naar de afbeelding gegeven
worden. Deze naam is zichtbaar als er bij ‘Special action’ gekozen wordt voor de optie ‘Create a link tot this file’. In dat geval wordt er een tekstuele koppeling naar de afbeelding gemaakt met de eerder ingevoerde naam.

6. Leerstof in Nestor beschikbaar stellen
Handleiding Nestor › 73
• Het is echter ook mogelijk om de afbeelding in de pagina zelf te laden (zoals
gebeurt in bovenstaande afbeelding), zodat deze meteen zichtbaar is zonder dat de student eerst op de link hoeft te klikken. Dit doe je door te kiezen voor de ‘Special Action’ ‘Display media file within the page’.
• Klik op Submit om het resultaat op te slaan en geef in het volgende scherm aan
hoe de afbeelding in Nestor getoond moet worden.
• Stel de overige opties onder ‘3. Options’ in.
• Je keert terug naar de Content Area waar het Item nu vermeld staat. De
student ziet nu het volgende:
Permit Users to View the Content Item
Stel in of de gebruikers de link mogen zien.
Open in New Window Open de link in een nieuw venster in plaats van deze binnen het venster van de Nestorcursus te openen.
Track Number of Views Houd bij hoe vaak de link aangeklikt is. Select Date and Time Restrictions
Beperk de zichtbaarheid van de link tot de gekozen tijdsreeks.

6. Leerstof in Nestor beschikbaar stellen
Handleiding Nestor › 74
6.5.4 Afbeeldingen plaatsen
Binnen een Nestorcursus kan een veelvoud aan mediasoorten (video, audio, afbeeldingen) worden opgenomen en aangeboden. Het centrale element waarmee multimedia in een cursus geplaatst kan worden is, het ‘Item’ dat binnen een ‘content area’ geplaatst kan worden. Afbeeldingen in Nestor
• Kies een menuitem waar je tekst of afbeeldingen in de course wilt plaatsen. • Vervolgens kan een Item toegevoegd worden door op de ‘Create Item’ knop te
klikken.

6. Leerstof in Nestor beschikbaar stellen
Handleiding Nestor › 75
• Op de volgende pagina kun je het Item een naam geven. In het tekstveld
kunnen vervolgens alle soorten van multimediabestanden geplaatst worden, zoals afbeeldingen, geluiden en video’s. Zie blz. 63 voor alle verschillende opties. In dit voorbeeld gaan we verder met het toevoegen van een afbeelding.
• Klik op het ‘Attach Image’ knopje.
• Selecteer met ‘Browse’ de gewenste afbeelding.

6. Leerstof in Nestor beschikbaar stellen
Handleiding Nestor › 76
• Ook het is het mogelijk om een bestand uit de ‘Content Collection’ te
gebruiken, of om een afbeelding op een externe website te gebruiken. • Geef in het volgende scherm aan breedte en hoogte nog aangepast moet
worden en er eventueel in een nieuw venster geopend moet worden.

6. Leerstof in Nestor beschikbaar stellen
Handleiding Nestor › 77
• In het volgende scherm krijg je te zien wat het resultaat is. Klik vervolgens
op Submit om de afbeelding definitief in het tekstvak in te voegen.
• Het resultaat in de text editor:

6. Leerstof in Nestor beschikbaar stellen
Handleiding Nestor › 78
• Stel de overige opties onder ‘3. Options’ in.
• Druk op Submit om het resultaat op te slaan. Je keert terug naar de ‘Content
Area’ waar het ‘Item ‘ nu vermeld staat. • Studenten zien nu het volgende:
Permit Users to View the Content Item
Stel in of de gebruikers de link mogen zien.
Open in New Window Open de link in een nieuw venster in plaats van deze binnen het venster van de Nestorcursus te openen.
Track Number of Views Houd bij hoe vaak de link aangeklikt is. Select Date and Time Restrictions
Beperk de zichtbaarheid van de link tot de gekozen tijdsreeks.

6. Leerstof in Nestor beschikbaar stellen
Handleiding Nestor › 79
6.5.5 Video De opties bij het toevoegen van een afbeelding, een videobestand of een audiobestand zijn grotendeels gelijk. In het stappenplan hieronder wordt een voorbeeld gegeven van het invoegen van een videobestand. Inhoud toevoegen
• Kies een menuitem waar je tekst of afbeeldingen in de course wilt plaatsen. • Vervolgens kan een Item toegevoegd worden door op de ‘Create Item’ knop te
klikken. • Klik in de teksteditor op het inhoudsicoontje. In ons geval is dat het filmicoon.
• Vervolgens kun je kiezen om de inhoud vanaf de lokale computer, de Content
Collection of een externe website te laden.
• Optioneel kunnen andere instellingen gemaakt worden, zoals het vastzetten van
de breedte en hoogte.
• Bij ‘AutoStart’ kun je kiezen of het filmpje automatisch moet starten als de
pagina geladen wordt.
• De optie ‘Loop’ zorgt er voor dat het filmpje continu herhaald wordt.
• Controls maakt het mogelijk om besturingselementen bij het filmpje weer te
geven, waar de gebruiker kan kiezen om het filmpje te pauzeren en vooruit te spoelen etc. De uitgebreidheid van deze opties kan bepaald worden door respectievelijk te kiezen voor ‘Mini’ en ‘Full’.
• Tenslotte kan bij ‘Alt Text’ opgegeven worden welke tekst weergeven moet

6. Leerstof in Nestor beschikbaar stellen
Handleiding Nestor › 80
worden als het filmpje niet geladen kan worden.
• Klik op Submit om de inhoud toe te voegen. 6.6 Content beschikbaar stellen op basis van criteria Content, zoals Office documenten, links en folders kunnen op basis van een aantal vastgestelde criteria beschikbaar worden gesteld. De term die daarvoor binnen Nestor gebruikt wordt is ‘Adaptive Release’. Adaptive release biedt de mogelijkheid om content op basis van tijdstip, lidmaatschap van een groep, cijferbasis en cijfer review vrij te geven. Adaptive Release gebruiken
• Navigeer naar de Content Area waar het onderdeel zich bevindt. • Activeer de ‘Edit Mode’ door op deze knop rechtsboven te klikken. • Vervolgens kan de Adaptive Release functie aangeroepen worden door op het
icoontje naast het de betreffende map/link/item te klikken en in het pulldownmenu ‘Adaptive Release’ te kiezen.
• Op de vervolgens verschenen pagina Adaptive Release kunnen de nodige
instellingen voor Adaptive Release aangepast worden.

6. Leerstof in Nestor beschikbaar stellen
Handleiding Nestor › 81
• 1. Date zorgt ervoor dat er een beperkte periode opgegeven wordt waarbinnen
de content voor de student beschikbaar is.
• 2. Membership geeft de mogelijkheid om aan een specifieke student/gebruiker
en/of groep toegang te verlenen tot de content. Dat kan door bij username de gebruikersnaam in te typen of door deze via browse op te zoeken. Om groepen toe te voegen moet je de gewenste groep(en) selecteen en de naar rechts wijzende pijlicoon kiezen. Meerdere groepen kunnen worden geselecteerd door de CTRL toets ingedrukt te houden om vervolgens op meerdere groepen te klikken.

6. Leerstof in Nestor beschikbaar stellen
Handleiding Nestor › 82
• 3. Grade geeft de mogelijkheid om op basis van binnen de cursus behaalde
resultaten toegang te verlenen. Allereerst dient de juiste cijferkolom geselecteerd te worden en vervolgens kan ingesteld worden een student bijvoorbeeld minstens één keer een poging moet hebben gedaan voor een bepaalde opdracht of dat de student een bepaald cijfer moet hebben behaald.
• 4. Review status geeft de mogelijkheid om content beschikbaar te stellen als een student een bepaald onderdeel van de cursus bekeken heeft. Het vereiste onderdeel kan geselecteerd worden door op de ‘Browse’ knop te klikken en het onderdeel uit te kiezen.
Naast de hierboven geschetste mogelijkheden is het ook mogelijk om meerdere voorwaarden te formuleren waar een student aan moet voldoen om de content te kunnen zien. Dit kan ingesteld worden door in het eerder genoemde pulldownmenu te kiezen voor ‘Adaptive Release: Advanced’, in plaats van ‘Adaptive Release’. Vervolgens kan met de ‘Create Rule’ knop een nieuwe regel aangemaakt worden. Door meerdere regels met criteria aan te maken kan het toegangsniveau verder verfijnd worden.

6. Leerstof in Nestor beschikbaar stellen
Handleiding Nestor › 83
6.7 Course Organiser Tegelijk met de invoering van Nestor 9 wordt een nieuwe versie van de Course Organizer ingevoerd. Deze nieuwe versie is op een aantal onderdelen verbeterd: • Grafisch. Er kan een keuze gemaakt worden uit een aantal stylesheets met
vaste opmaak. • Er kan een course organizer binnen een course organizer gemaakt worden. • Drag and drop is mogelijk bij het verplaatsen van regels of kolommen. De Course Organizer toont een door de docent samengesteld rooster, waarin allerlei informatie uit de cursus (en eventueel ook daarbuiten) wordt weergegeven, volgens een door de docent gekozen indeling. De indeling kan er dus in verschillende cursussen anders uitzien.
Het rooster kan een chronologische weergave zijn van opeenvolgende activiteiten. Maar het kan ook een werkgroepindeling zijn, of een thematisch geordend overzicht van artikelen. Vanuit het rooster kan de student doorlinken naar de betreffende informatie.

6. Leerstof in Nestor beschikbaar stellen
Handleiding Nestor › 84
Hoewel het rooster dus zelf geen informatie bevat – alles wat wordt weergegeven in het rooster komt op enige manier ook voor op een andere plaats in de cursus – kan het wel helpen deze informatie te ordenen. Belangrijk: om met de course organizer te werken moet de EDIT mode op OFF staan!
6.7.1 Course Organizer activeren • Klik in het Control Panel op Create Course Organizer • Maak in het volgende scherm de gewenste keuze. In de velden kunnen de
verschillende opties aangepast worden.

6. Leerstof in Nestor beschikbaar stellen
Handleiding Nestor › 85
• Na het klikken op Submit wordt het menu item Rooster in het menu
aangemaakt en is onderstaand rooster beschikbaar.
De knoppen boven en onder het rooster zijn alleen voor de instructor zichtbaar.
6.7.2 Inhoud aan het rooster toevoegen • Klik op de knop Edit. Je krijgt een versie van het rooster waarmee je
bewerkingen kunt uitvoeren.
Met de knop Student View krijgt je het rooster te zien zoals een student dit ook ziet. Het rooster bestaat uit een aantal kolommen en rijen (het aantal kolommen is via Properties in te stellen), met in de cellen één of meer items. Een item kan van alles zijn:
• een folder • een item in een folder

6. Leerstof in Nestor beschikbaar stellen
Handleiding Nestor › 86
• een link naar een test • een externe link • …
In principe kan in een cel alles worden opgenomen waarnaar een link kan worden aangebracht via Nestor Door het klikken op de knop Modify Cel kun je het rooster aanpassen: je kunt rijen toevoegen of verwijderen, de inhoud van cellen veranderen; items toevoegen en verwijderen, rijen ordenen en rijen hernoemen. Elke rij, kolom en cel heeft een knop waarmee de meeste bewerkingen kunnen worden uitgevoerd. Deze knoppen, Modify Row, Modify Column en Modify Cell openen elk een submenu voor de diverse bewerkingen. Via de knop Modify Cell kun je de inhoud van de cel wijzigen. Het menu bestaat uit de volgende functies: Edit Cell Opent een nieuw venster waarin je op de gebruikelijke Nestor wijze inhoud kunt toevoegen, wijzigen en/of verwijderen
NB Als je aan een item een bestand toevoegt, linkt de cursusplanner direct naar dit bestand. Voeg je twee bestanden toe aan een item, dan zal alleen het laatst toegevoegde bestand getoond worden. Beperk toegevoegde bestanden in gelinkte items dus tot één bestand. Hide Items Deze knop is alleen zichtbaar als er inhoud in een cel staat en verbergt alle items in de cel. De items worden niet verwijderd, ze worden alleen onzichtbaar gemaakt. (Je kunt dit controleren door de Default view aan te roepen) Restore Items Deze knop is alleen aanwezig indien er verborgen items zijn. Maakt items die je verborgen hebt weer zichtbaar in het rooster. Je krijgt een lijst te zien van items die in de cel staan maar verborgen zijn. Selecteer de items die je weer wilt tonen en klik op Submit om terug te keren naar het rooster. Close menu Sluit het celmenu en keert terug naar het rooster

6. Leerstof in Nestor beschikbaar stellen
Handleiding Nestor › 87
6.7.3 Bewerken kolommen Klik op de Edit knop boven of onder het rooster. Er verschijnen in iedere rij, kolom en cel extra knoppen. Via de knop Modify Column kun je eigenschappen van de kolom wijzigen. Het menu bestaat uit de volgende functies: Set title Wijzigt de titel van de kolom
Insert Column Voegt een kolom in vóór de huidige kolom. De nieuwe kolom krijgt dezelfde titel. Hide Column De huidige kolom wordt niet langer getoond in het rooster. Gebruik de knop Restore Column (onder en boven het rooster) om de kolom weer zichtbaar te maken. Cut Zet de huidige kolom in de kopieerbuffer, om deze naar een andere plaats te kunnen verplaatsen. Gebruik Paste om de actie te voltooien. Copy Kopiëert de huidige kolom. Gebruik Paste om de actie te voltooien. Paste Deze knop is alleen aanwezig indien je Cut of Copy gebruik hebt. Voegt de kolom in vóór de huidige kolom. De originele kolom wordt gewist indien er sprake was van Cut. Close Menu Sluit het kolommenu en keert terug naar het rooster.
6.7.4 Bewerken rijen Klik, indien nodig, op de Edit knop boven of onder het rooster. Er verschijnen in iedere rij, kolom en cel extra knoppen. Via de knop Modify Row kun je eigenschappen van de kolom wijzigen Het menu bestaat uit de volgende functies: Set Title Wijzigt de titel van de rij Insert Row Voegt een rij in vóór de huidige rij. De nieuwe rij krijgt dezelfde titel. Hide Row De huidige rij wordt niet langer getoond in het rooster. Gebruik de knop Restore Row (onder en boven het rooster) om de rij weer zichtbaar te maken. Cut Zet de huidige rij in de kopieerbuffer, om deze naar een andere plaats te kunnen verplaatsen. Gebruik Paste om de actie te voltooien. Copy Zet de huidige rij in de kopieerbuffer, om deze naar een andere plaats te kunnen kopiëren. Gebruik Paste om de actie te voltooien. Paste Deze knop is alleen aanwezig indien je Cut of Copy gebruikt hebt.

6. Leerstof in Nestor beschikbaar stellen
Handleiding Nestor › 88
Haalt de rij uit de kopieerbuffer en voegt deze in vóór de huidige kolom. De originele rij wordt gewist indien er sprake was van Cut. Close menu Sluit het rijmenu en keert terug naar het rooster.
6.7.5 Drag and Drop Met drag en drop kun je items, rijen en kolommen verplaatsen naar een andere positie. Geldige eindbestemmingen van de drag actie worden aangegeven door middel van een groen gestippeld kader. Tevens zijn de letters van de bestemming dan enigszins transparant. Je kunt het volgende doen: Item naar een andere cel verplaatsen Pak het item op bij zijn icoontje, sleep het naar een andere cel - wacht tot je het groene gestippelde kader ziet - en laat het daar los
Rij verplaatsen Pak de rij op bij de titel, sleep deze naar zijn bestemming, dat wil zeggen de titel van een andere rij - wacht tot je het groene gestippelde kader ziet, en laat deze daar los. Kolom verplaatsen Pak de kolom op bij de titel, sleep deze naar zijn bestemming, dat wil zeggen de titel van een andere kolom - wacht tot je het groene gestippelde kader ziet, en laat deze daar los.
6.7.6 Rooster binnen een rooster Je kunt in een cel een nieuwe Course Organizer maken. Aanklikken daarvan opent een nieuw rooster met specifieke instellingen die kunnen afwijken van de Course Organizer waar die deel van uitmaakt.
Je maakt bovenstaande door het volgende te doen: • Klik op Modify Cell en dan op Edit Cell

6. Leerstof in Nestor beschikbaar stellen
Handleiding Nestor › 89
• Klik in het volgende scherm in het menu op More en dan op Add Course Organizer. Hier kan een keuze gemaakt worden voor de instellingen in de Course Organizer, zie blz. 84.
6.7.7 Herstellen Restore Row Haalt één of meer rijen die verborgen zijn weer terug. Je krijgt een lijst te zien van rijen die verborgen zijn. Selecteert de rijen die je weer wilt tonen en klik op Submit om terug te keren naar het rooster. Restore Column Haalt één of meer kolommen die verborgen zijn weer terug. Je krijgt een lijst te zien van kolommen die verborgen zijn. Selecteert de kolommen die je weer wilt tonen en klik op Submit om terug te keren naar het rooster.
6.7.8 Verwijder planner Past de Course Organizer zodanig aan dat dit niet langer zichtbaar is. Het rooster wordt niet daadwerkelijk verwijderd! Je kunt het weer zichtbaar te maken door het item met de naam Timetable in de folder weer beschikbaar te maken (zie 6.5 voor het beschikbaar stellen van content). Wilt je het rooster daadwerkelijk verwijderen doe dit dan door het op de manier zoals die beschreven is in 5.5 (menu-item verwijderen). Het rooster kan in dat geval niet meer hersteld worden! 6.8 Syllabus Voor studenten is het handig om een goed overzicht van de leerdoelen en gebruikte stof van een cursus te krijgen. Vaak wordt hiervoor een papieren syllabus voor gebruikt, maar binnen Nestor wordt ook de mogelijkheid geboden om een online syllabus te maken. Het grote voordeel hiervan is dat deze altijd door de student bekeken kan worden en dat er bovendien op een later tijdstip nog veranderingen doorgevoerd kunnen worden. Voor de volledigheid moet er wel op gewezen worden dat binnen de RUG Ocasys (http://www.rug.nl/ocasys) als onderwijscatologus een centrale plaats inneemt voor het naar buiten toe communiceren van algemene informatie over het aangeboden vak.

6. Leerstof in Nestor beschikbaar stellen
Handleiding Nestor › 90
Syllabus maken
Een syllabus wordt aangemaakt binnen een course area. Om de syllabus toe te voegen moet allereerst de pagina in de Edit Mode staan, zie 2.1.1.
Als de Edit Mode geactiveerd is kan via de knop ‘Build’ voor de optie ‘Create Syllabus’ gekozen worden.
• Vul op de verschenen pagina bij 1. ‘Syllabus Name’ een naam voor de Syllabus
in.
• Geef bij 2. Syllabus aan of er gebruik gemaakt moet worden van een eerder
geëxporteerde Syllabus, zie 11.3, of dat er een nieuwe aangemaakt moet worden.
• Klik op de knop Submit om de Syllabus aan te maken. • Op de volgende pagina kan de inhoud van de Syllabus aangepast worden.

6. Leerstof in Nestor beschikbaar stellen
Handleiding Nestor › 91
Op deze pagina wordt wederom de Syllabusnaam weergeven. • Vul bij de ‘headings’ de verschillende onderdelen van de Syllabus in, zoals
vakomschrijving, leerdoelen en leerstof. Geef bij ‘Heading x’ de titel op en vul in bij ‘body’ de inhoud in. Voor geavanceerde opties van dit tekstveld zie blz. 63.
• Geef bij ‘2. Syllabus Design’ aan welke stijl gebruikt moet worden bij het
presenteren van de Syllabus. Dit bepaalt alleen het uiterlijk en zorgt niet voor inhoudelijke veranderingen.
• Geef bij ‘3. Build Lessons’ aan hoeveel lesomschrijvingen in de Syllabus
opgenomen gaan worden. Dit aantal kan later nog eenvoudig aangepast worden.
• Bij ‘4. Options’ kan vervolgens gekozen worden om de Syllabus beschikbaar te
maken, het aantal paginaweergaven bij te houden en ten slotte de optie om de Syllabus voor een bepaalde tijd beschikbaar te maken.

6. Leerstof in Nestor beschikbaar stellen
Handleiding Nestor › 92
• Klik op Submit om de wijzigingen op te slaan. De onderstaande pagina
verschijnt.
• Klik op de knop ‘Add Lesson’ om na het creëren van de Syllabus individuele
collegeomschrijvingen toe te voegen.
• Op deze pagina kun je een naam voor het betreffende college toevoegen, zoals
‘College week 1 – Inleiding’. Naast de naam kan een specifieke kleur toegekend worden, bijvoorbeeld als het om een tussententamen of een deadline gaat.

6. Leerstof in Nestor beschikbaar stellen
Handleiding Nestor › 93
Vervolgens kan de datum van het college opgegeven worden en ten slotte een korte omschrijving.
• Bevestig de wijzingen met de knop Submit. • Om de Syllabus te bekijken zoals de student deze ziet, moet de Edit Mode
uitgezet worden door op de betreffende knop (rechtsboven) te klikken. Vervolgens moet je naar de content area gaan waar de Syllabus geplaatst is, in dit geval ‘Studiehandleiding’. Daar wordt de Syllabus volledig weergeven tussen de andere onderdelen van de content area.
6.9 Virtual Classroom en Chat Communicatie tussen docent en student hoeft zich niet meer te beperken tot de collegezaal. Met de Virtual Classroom en de Chatfunctionaliteit binnen Nestor kan binnen een cursus digitaal college gegeven worden of met studenten gechat worden. Chat gebruiken
• Ga naar een content area, in ons voorbeeld ‘Werkcolleges’ en activeer de ‘Edit
Mode’ door op deze rechtsboven gepositioneerde knop te klikken. • Kies vervolgens voor ‘Create Chat’ in het ‘Collaborate’ pulldownmenu.

6. Leerstof in Nestor beschikbaar stellen
Handleiding Nestor › 94
• Kies vervolgens voor ‘Create new Session’.
• Vul op de daaropvolgende pagina de naam van de chatsessie in bij ‘Session
Name’.
• Stel vervolgens in of de chatsessie binnen een bepaalde tijd beschikbaar moet
zijn en bij ‘Available’ of de sessie überhaupt beschikbaar moet zijn voor de studenten.
• Klik op Submit. • Selecteer in de daarop volgende pagina de aangemaakte chatsessie door eerst
op het rondje voor ‘Select Chat Session’ te klikken en daarna aangemaakte sessie te selecteren.
• Klik op ‘Next’.

6. Leerstof in Nestor beschikbaar stellen
Handleiding Nestor › 95
• Vul bij ‘Link Name’ de naam van de link in die straks in de content area getoond
moet worden.
• In het tekstvak kan een omschrijving of een begeleidend stuk tekst geplaatst
worden. • Stel bij 2. Options in of de link beschikbaar moet worden gemaakt voor
studenten,of het aantal klikken geregistreerd moet worden en of de link alleen voor een bepaalde tijd beschikbaar moet zijn.
• Klik op Submit.
• In de content area verschijnt nu een link naar de ‘Chat’.
• Klik op de ‘Chat’ link. • Kies op de pagina die daarna geladen wordt onder Chat voor ‘Join’.

6. Leerstof in Nestor beschikbaar stellen
Handleiding Nestor › 96
• Vervolgens wordt het chatvenster geopend.
Om een gebruiker een privébericht te sturen selecteer je uit de lijst met ‘Participants’ de gewenste gebruiker en klik je op ‘Private Message’ Om het een gebruiker onmogelijk te maken om te chatten kun je
deze in de ‘Participants’ lijst selecteren en vervolgens op de knop
te klikken. Heractiveren kan met de knop. Maak een opname van de chatsessie om studenten die de chat gemist hebben de kans te geven te lezen wat er besproken is. Opnames maak je door op de opname knop rechtsboven in het
chatvenster te klikken.
Tip
Tip
Tip

6. Leerstof in Nestor beschikbaar stellen
Handleiding Nestor › 97
Virtual Classroom gebruiken
• Ga naar een content area, in ons voorbeeld ‘Werkcolleges’ en activeer de ‘Edit
Mode’ door op deze rechtsboven gepositioneerde knop te klikken. • Kies vervolgens voor ‘Create Virtual Classroom Link’ in het ‘Collaborate’
pulldownmenu.
• Kies vervolgens voor ‘Create new Session’.
• Vul op de daaropvolgende pagina de naam van de virtual classroom in bij
‘Session Name’.
• Stel vervolgens in of de chatsessie binnen een bepaalde tijd beschikbaar moet
zijn en bij ‘Available’ of de sessie überhaupt beschikbaar moet zijn voor de studenten.
• Klik op Submit. • Selecteer in de daarop volgende pagina de aangemaakte virtual classroom door
eerst op het rondje voor ‘Select Virtual Classroom’ te klikken en daarna aangemaakte sessie te selecteren.
• Klik op ‘Next’. • Vul bij ‘Link Name’ de naam van de link in die straks in de content area getoond

6. Leerstof in Nestor beschikbaar stellen
Handleiding Nestor › 98
moet worden.
• In het tekstvak kan een omschrijving of een begeleidend stuk tekst geplaatst
worden. • Stel bij 2. Options in of de link beschikbaar moet worden gemaakt voor
studenten, of het aantal klikken geregistreerd moet worden, en of de link alleen voor een bepaalde tijd beschikbaar moet zijn.
• Klik op Submit. • In het content area verschijnt nu een link naar de ‘Virtual Classroom’.
• Klik op de link ‘Virtual Classroom’. • Kies op de pagina die daarna geladen wordt onder Virtual Classroom voor ‘Join’.

6. Leerstof in Nestor beschikbaar stellen
Handleiding Nestor › 99
• Een nieuw venster wordt geladen waar je de mogelijkheid hebt om van onder
andere een virtueel bord gebruik te maken.

6. Leerstof in Nestor beschikbaar stellen
Handleiding Nestor › 100
6.10 Woordenboek (Glossary) maken Met de optie ‘glossary’ kan een woordenboek aangemaakt worden. Deze course tool is te bereiken via het Control Panel en vervolgens onder Course Tools. Glossary maken
• Ga naar het Control Panel en kies onder Course Tools voor ‘Glossary’.
• Door op de ‘Create Term’ knop te klikken wordt de optie geboden om een nieuw
woord toe te voegen met bijhorende omschrijving. Via de Upload/Download functionaliteit kan het huidige woordenboek gedownload of een nieuwe geïmporteerd worden.
• In het volgende scherm kan het begrip en de definitie worden ingevoerd. Klik
op Submit om te verder te gaan.

6. Leerstof in Nestor beschikbaar stellen
Handleiding Nestor › 101
• De aangemaakte woorden worden op alfabet gesorteerd.

7. Studenten informeren
Handleiding Nestor › 102
7 Studenten informeren 7.1 Leeswijzer In dit hoofdstuk wordt uitgelegd hoe je studenten via Nestor kunt informeren. Docenten die ervaring hebben in het gebruik van Nestor zullen in dit hoofdstuk weinig veranderingen aantreffen ten opzichte van Nestor versie 8. 7.2 Een mededeling plaatsen (announcement) Als een student een cursus opentwordt kan allereerst het Announcements/mededelingenscherm weergegeven (zie 5.9). Met een Announcement wordt het laatste nieuws over de cursus gegeven.
Announcement toevoegen
• Om een mededeling toe te voegen dien je allereerst de pagina met mededelingen geopend te hebben. Dit kan bijvoorbeeld door via het Control Panel, onder Course Tools voor Announcements te kiezen. Het is ook mogelijk om via het cursusmenu direct voor ‘Nieuws’ te kiezen.
• Op de announcementspagina moet de ‘Edit Mode’ geactiveerd worden door op
het icoon rechtsboven te klikken.
• Klik vervolgens op de knop ‘Create Announcement’ om een nieuwe mededeling

7. Studenten informeren
Handleiding Nestor › 103
aan te maken. De volgorde van mededelingen kan gewijzigd worden door op de titel van de mededeling te klikken en de mededeling te verslepen.
• Door op de ‘Edit’ knop van een bestaande mededeling te klikken kun je de mededeling wijzigen.
• Vul bij 1. Announcement Information het onderwerp van de mededeling in
en vul in het tekstvak eronder de boodschap in. Dit onderdeel van Nestor heet de ‘Visual Editor’. Voor een uitgebreide omschrijving van alle functies van de ‘Visual Editor’ zie 6.4.
• Stel bij 2. Options extra opties in: • Kies of de mededeling voor een bepaalde tijd weergeven moet worden of
permanent. In bepaalde situaties, bijvoorbeeld aanwijzingen voor het opleveren van het eindproduct, kan het verstandig zijn een Announcement permanent te laten staan. Elke keer als een student inlogt kan hij hier kennis van nemen.

7. Studenten informeren
Handleiding Nestor › 104
• Kies of alle gebruikers een e-mail over de mededeling moeten ontvangen,
ongeacht hun eigen voorkeursinstelling.
• Maak optioneel een link naar onderdeel van de course waar de mededeling
betrekking op heeft door bij 3. Course Link op ‘Browse’ te klikken. Studenten kunnen dan snel en makkelijk naar het betreffende onderdeel van de course.
• Klik op ‘Submit’ om de mededeling te plaatsen. 7.3 Informatie over de cursus (course information) Informatie over de cursus zelf kan in een content area geplaatst worden. Studenten hebben zo de informatie snel bij de hand. Cursus informatie plaatsen
• Activeer de ‘Edit Mode’ door op deze knop rechtsboven te klikken.
• Maak een content area aan via het hoofdmenu van de cursus door op het
plusicoon te klikken en voor ‘Create content area’ te kiezen.
• Geef de naam van de content area op, bijvoorbeeld ‘Cursusinformatie’ en geef
aan of de content area al bereikbaar mag zijn voor studenten door een vinkje te zetten bij ‘Available to Users’.

7. Studenten informeren
Handleiding Nestor › 105
• Zodra de content area aangemaakt is zal deze onderaan in het hoofdmenu
verschijnen. Door op de link te klikken is het vervolgens mogelijk om invulling aan het gebied te geven. Zo kunnen er bijvoorbeeld items toegevoegd worden met tekst en afbeeldingen. In paragraaf 5.4 en volgende wordt uitgelegd hoe de verschillende soorten inhoud toegevoegd en opgesteld kunnen worden.
7.4 Informatie over de docent(en) presenteren Voor studenten kan het erg handig zijn om een overzicht te hebben van alle aan de cursus verbonden docenten met hun contactgegevens. Dit doed je via de ‘Contacts’ functionaliteit van Nestor. Contactgegevens in een course plaatsen
• Activeer de ‘Edit Mode’ door op deze knop rechtsboven te klikken. • Maak een gebied voor contactgevens aan in het menu. Dit kan door op het
plusicoon linksboven in het hoofdmenu te klikken en te kiezen voor ‘Create Tool Link’.
• Vul vervolgens de naam voor de link in bij ‘Name’, bijvoorbeeld ‘Docenten’. Het
‘Type’ dient ingesteld te worden op ‘Contacts’. Door een vinkje te zetten bij ‘Available to Users’ wordt het voor studenten mogelijk om van de link gebruik te maken. Uiteraard kan dit later ook ingesteld worden door (als de de ‘Edit Mode’ actief is) op het icoontje naast de gemaakte link te klikken en te kiezen voor ‘show link’.

7. Studenten informeren
Handleiding Nestor › 106
• Klik in het menu op het gemaakte menu-item.
• Je krijgt vervolgens de mogelijkheid je contactgegevens in te voeren.

7. Studenten informeren
Handleiding Nestor › 107
Met de ‘Create Folder’ knop kan een nieuwe map gemaakt worden waar vervolgens digitale visitekaartjes geplaatst kunnen worden. Zo kan er bijvoorbeeld een onderscheid gemaakt worden tussen werkgroep- en hoorcollegedocenten. • Het aanmaken van nieuwe digitale visitekaartjes gebeurt met de ‘Create
Contact’ knop. Je kunt bij Personal Link verwijzen naar je medewerker pagina (MEPA). De MePa kan worden ingevuld met persoonlijke informatie zoals een C.V., adresgegevens, werkzaamheden binnen de RuG etc. Zie voor meer informatie: http://www.rug.nl/webplatform/support/kennisBank/objecten/MePa/mepa.
• Vul bij 1. Profile Information alle contactinformatie in.
• Geef onder 2. Options aan of de contactsinformatie beschikbaar gemaakt moet
worden. Hier kan ook een foto toegevoegd worden.
• Sla het resultaat op door op de ‘Submit’ knop te klikken.

7. Studenten informeren
Handleiding Nestor › 108
7.5 De agenda (calendar) gebruiken Binnen een cursus is het mogelijk een agenda te maken waarin bijvoorbeeld deadlines, tentamens en andere activiteiten vermeld kunnen worden. Agenda aanmaken
• Activeer de ‘Edit Mode’ door op deze knop rechtsboven te klikken.
• Maak een gebied voor contactgevens aan in het menu. Dit kan door op het
plusicoon linksboven in het hoofdmenu te klikken en te kiezen voor ‘Create Tool Link’.
• Vul vervolgens de naam voor de link in bij ‘Name’, bijvoorbeeld ‘Kalender’. Het
‘Type’ dient ingesteld te worden op ‘Calendar’. Door een vinkje te zetten bij ‘Available to Users’ wordt het voor studenten mogelijk om van de link gebruik te maken. Uiteraard kan dit later ook ingesteld worden door (als de ‘Edit Mode’ actief op is) het icoontje naast de gemaakte link te klikken en te kiezen voor ‘show link’.
• Klik in het menu op het gemaakte menu-item. Je krijgt vervolgens de
mogelijkheid je gegevens in te voeren.

7. Studenten informeren
Handleiding Nestor › 109
• De onderstaande pagina verschijnt.
• Klik vervolgens op ‘Create Course Event’ om een agendapunt toe te voegen.
Hierbij is het wederom wel van belang dat de ‘Edit Mode’ geactiveerd is, omdat anders de knop niet zichtbaar is.
• Geef bij 1. ‘Event Name’ de titel van het agendapunt op.
• Geef bij 2. Event Time de datuminformatie van het agendapunt op.
• Klik op ‘Submit’ om het agendapunt op te slaan. 7.6 Een E-mail versturen naar één of meer studenten Een handige manier om studenten individueel of gezamenlijk snel te bereiken is het sturen van een e-mail via Nestor. Hoewel de cursus binnen Nestor zelf natuurlijk de uitgelezen plaats is om informatie te plaatsen kan het in sommige gevallen toch nodig zijn om mensen via e-mail op de hoogte te brengen. E-mail functie gebruiken

7. Studenten informeren
Handleiding Nestor › 110
• De e-mailfunctie is aan te roepen door via het Control
Panel, onder Course Tools te kiezen voor ‘Send Email’.
• Kies vervolgens de gewenste optie.
De keuze voor één of meer groepen is gekoppeld aan de groepen die met de functie Groups of de Advanced Group Tool gemaakt zijn, zie hoofdstuk 0.
Optie Uitleg
Stuur een e-mail naar alle cursusgebruikers, inclusief docenten (instructors).
Stuur een e-mail naar alle gebruikers die in een groep ingeschreven staan.
Stuur een e-mail naar alle gebruikers met de rol ‘Teaching Assistant.
Stuur een e-mail naar alle studenten.
Stuur een e-mail naar alle docenten (instructors).
Stuur een e-mail naar alle gebruikers met de observer rol.
Stuur een e-mail naar een specifieke gebruiker.
Stuur een e-mail naar leden van een specifieke groep.
Stuur een e-mail naar een specifieke observer.

7. Studenten informeren
Handleiding Nestor › 111
• Specifieke groepen en gebruikers kunnen gemaild worden door na het kiezen van één van de bovenstaande opties de gewenste groepen/gebruikers te selecteren en met het > icoon te verplaatsen naar de lijst met ‘Selected Items’. Je kunt door de CTRL toets ingedrukt te houden, en te klikken op de namen meerdere gebruikers/groepen selecteren.
• Vul bij ‘Subject’ het gewenste onderwerp van de e-mail in en type bij ‘Message’ het bericht.
• Klik op “Attach a File’ om een bestand als bijlage bij de e-mail te plaatsen.
• Klik op ‘Submit’ om de e-mail(s) te versturen.

7. Studenten informeren
Handleiding Nestor › 112
7.7 Berichten binnen een course versturen (messages) Naast het sturen van e-mails is het ook mogelijk om interne berichten binnen een cursus in Nestor te versturen. Berichten versturen
• Roep de berichtenfunctie op door binnen het Control
Panel onder Course Tools ‘Messages’ te kiezen.
• Met de knop ‘Create Message’ kan vervolgens een nieuw
bericht opgesteld worden.
• Selecteer de gewenste ontvanger binnen het selectievak. Meerdere gebruikers kunnen geselecteerd worden door CTRL ingedrukt te houden tijdens het selecteren. Bij To kunnen de ontvangers worden opgegeven, bij CC de ontvangers die ook een kopie moeten ontvangen. Door gebruikers met Bcc (Bcc staat voor “Blind Carbon Copy”) te selecteren kan bewerkstelligd worden dat gebruikers niet kunnen zien dat het bericht naar meerdere personen verstuurd is. Met een Bcc of Cc kun je jezelf een kopie van het bericht sturen.

7. Studenten informeren
Handleiding Nestor › 113
• Vul bij ‘Subject’ het onderwerp van het bericht in.
• Vul bij ‘Body’ de gewenste boodschap in.
• Klik op ‘Submit’.
7.8 Discussion board Binnen Nestor wordt een onderscheid gemaakt tussen twee verschillende soorten Discussion Boards: • Een Discussion Board voor de gehele cursus. Alle studenten in de cursus hebben
toegang tot hetzelfde Discussion Board. • Een Discussion Board binnen een groep. Tot dit Discussion Board hebben alleen
leden van deze specidieke groep toegang. Dit is alleen van toepassing als er in de cursus ook groepen gemaakt zijn. Dit type Discussion Board wordt in paragraaf 9.4 behandeld.
Het verschil tussen deze twee vormen is dus de toegankelijkheid. De werking is verder hetzelfde. Een Discussion Board kan onder andere ingezet worden bij een Frequently Asked Questions gebied (FAQ). Door een FAQ kan het aantal vragen van studenten dat door de docent beantwoord moet worden, verminderd worden. Door gericht een aantal discussiefora in te richten kun je studenten de gelegenheid bieden vragen te stellen over onderwerpen die je vak/course betreffen. In de praktijk blijkt dat vragen gesteld door studenten vaak door andere studenten beantwoord worden. Als jezelf de discussiefora in je course geregeld bekijkt, kun je zien op welke vragen het nodig is zelf te antwoorden. Een Discussionboard kan ook gebruikt worden voor andere doeleinden dan een FAQ. In paragraaf 9.4 wordt uitgebreid ingegaan op de mogelijkheid het Discussion Board in te zetten bij het verwerken van leerstof. Meer informatie over het werken

7. Studenten informeren
Handleiding Nestor › 114
met Discussion Boards is ook te vinden op de website Digitale didaktiek, http://www.digitaledidactiek.nl. Met de tool Discussion Board kan een aantal fora gemaakt worden. Een forum is een los onderdeel van het discussion board waarbinnen gebruikers berichten kunnen plaatsen en op kunnen reageren. Discussion Board/Forum aanmaken
• Activeer de ‘Edit Mode’ door op de bijhorende knop rechtsboven te klikken. • Maak een gebied voor het discussion board aan in het menu. Dit kan door op
het plusicoon linksboven in het hoFofdmenu te klikken en te kiezen voor ‘Create Tool Link’.
• Vul vervolgens de naam voor de link in bij ‘Name’, bijvoorbeeld ‘FAQ’. Het
‘Type’ dient ingesteld te worden op ‘Discussion board’. Door een vinkje te zetten bij ‘Available to Users’ wordt het voor studenten mogelijk om van de link gebruik te maken. Uiteraard kan dit later ook ingesteld worden door (als de ‘Edit Mode’ actief is) op het icoontje naast de gemaakte link te klikken en te kiezen voor ‘show link’.

7. Studenten informeren
Handleiding Nestor › 115
• Klik op het nieuwe menu-item FAQ en het volgende scherm verschijnt waar je
fora kunt maken.
• Klik op de ‘Create Forum’ knop. Op de pagina waar je nu komt stel je de opties
van het forum in.
• Vul bij optie 1 de naam en beschrijving van het forum in. • Kies bij optie 2 of het forum beschikbaar is en kies eventueel je datum
restricties. Het forum zal te zien zijn vanaf of tot de data die je daar invult.

7. Studenten informeren
Handleiding Nestor › 116
• Bij optie 3 stel je de forum settings in.
• Korte uitleg van de verschillende opties: Optie Uitleg Allow anonymous posts Gebruikers binnen de cursus kunnen anoniem
berichten plaatsen. Allow Author to Delete Own Posts
Toestaan dat de schrijver van een bericht deze naderhand verwijdert. All Posts: maakt het bij alle berichten mogelijk deze later te verwijderen Only posts with no replies: maakt het alleen bij berichten zonder reacties mogelijk deze te verwijderen.
Allow Author to Edit Own Published Posts
De schrijver van een bericht kan zelf zijn berichten wijzigen.
Allow Post Tagging Gebruikers kunnen berichten markeren. Allow Users to Reply with Quote Gebruikers kunnen citeren uit eerdere
berichten. Allow File Attachments Sta gebruikers toe om bestanden als bijlage
bij de berichten te plaatsen. Allow Members to Create New Threads
Sta gebruikers toe om een nieuwe lijn van berichten te beginnen.
Subscribe Sta gebruikers toe om zich te abonneren op threads of forums. Nieuwe reacties worden zo of compleet of met een link naar de geabonneerde gemaild.
Allow Members to Rate Posts Sta gebruikers toe om een waardering aan een bericht te geven.
Force Moderation of Posts Berichten moeten eerst door een instructor worden goedgekeurd voordat ze worden getoond.

7. Studenten informeren
Handleiding Nestor › 117
Grade Dit biedt de mogelijkheid om cijfers toe te kennen aan bijdragen op het forum. Dit kan per forum of lijn van berichten (thread). Het activeren van deze functie zorgt voor een nieuwe kolom in het grade center.
• Na het creëren van het forum zelf kan er een inhoudelijke invulling aan gegeven
worden door een nieuwe thread aan te maken door binnen het aangemaakte forum op ‘Create Thread’ te klikken.

7. Studenten informeren
Handleiding Nestor › 118
• Vervolgens kan bij ‘Subject’ in het geval van een Frequently Asked Questions lijst een veelgestelde vraag worden ingevoerd. Bij ‘Message’ kan het antwoord op de vraag worden ingevuld. Indien gewenst kan ook een bestand als bijlage worden toegevoegd door op ‘attach a file’ te klikken.
• Hieronder het resultaat.

7. Studenten informeren
Handleiding Nestor › 119
• Om te voorkomen dat er op het bericht gereageerd wordt kan het bericht ‘Gelocked’ worden door het bericht te selecteren, op ‘Thread Actions’ te klikken en voor ‘Lock’ te kiezen. Ontgrendelen gebeurt door dezelfde stappen te doorlopen maar voor ‘Unlock’ te kiezen.
• Klik op de titel van het bericht om te openen. Je krijgt dan onderstaand scherm te zien.
• Door te klikken op de Reply knop kunnen gebruikers reageren op de geplaatste
berichten. Met de ‘Quote’ knop is het mogelijk om de eerder geschreven tekst als citaat in het nieuwe bericht mee te nemen. Als de Thread gelocked is kan er uiteraard niet gereageerd worden.

7. Studenten informeren
Handleiding Nestor › 120
• Klik op de ‘Set Flag’ knop om voor een bericht een vlagje te plaatsen als indicatie dat het bericht belangrijk is.
• Dit rode vlagje is alleen voor jezelf zichtbaar en kan weer verwijderd worden door op ‘Clear Flag’ te klikken bij Thread Actions.

8. Werken met groepen
Handleiding Nestor › 121
8 Werken met groepen 8.1 Inleiding werken met groepen Bij veel vakken wordt door docenten in Nestor met groepen gewerkt. Zo kunnen bijvoorbeeld in een groep opdrachten worden ingeleverd, of bestanden gedeeld worden. In dit hoofdstuk zal stap voor stap beschreven worden wat de mogelijkheden van het werken met groepen in Nestor zijn. Ook zullen verschillende aanpakken en de voor- en nadelen daarvan beschreven worden. 8.2 Advanced Group Tool en Blackboard groepsfuntionaliteit Er bestaan twee mogelijkheden om in Nestor met groepen te werken: • de Advanced Group Tool (AGT) • de Groups functionaliteit van Blackboard De AGT is door het UOCG ontwikkeld omdat in vorige versies van Nestor de mogelijkheden die geboden werden om met groepen te werken onvoldoende tegemoet kwamen aan de wensen van docenten van de RUG. Deze mogelijkheden werden in oude versies van Nestor probleemloos naast elkaar gebruikt. Voor de groepsfunctionaliteit van Nestor kon gekozen worden bij minder uitgebreid gebruik van groepen, terwijl voor uitgebreidere mogelijkheden de AGT gebruikt werd. Deze situatie is in de nieuwe versie enigszins veranderd, doordat Blackboard de groups functie heeft uitgebreid. Dit betekent echter niet dat gebruik van de AGT overbodig is geworden. Onderstaand schema laat zien wat elke functionaliteit kan. Groups in Nestor Advanced Group
Tool Een of meerdere groepen ineens aanmaken
Ja Ja
Studenten zelf in laten schrijven Ja Ja Studenten zelf groepen aan laten maken
Ja Nee
Groepscijfers geven vanuit groepen Nee Ja Groepen splitsen Nee Ja Groepen exporteren of importeren Nee Ja Beide groepsfuncties kun je naast elkaar gebruiken. Het advies is om bij het aanmaken van meerdere groepen ineens de Advanced Group Tool te gebruiken als je ook groepen wilt uitsplitsen en studenten/docenten in groepen wilt inschrijven. In dit hoofdstuk zal eerst het gebruik van de groepsfunctionaliteit van Nestor worden toegelicht, daarna gebruik van de Advanced Group Tool. 8.3 Groups in Nestor De eerste stap is het aanmaken van een groep. Vooraf is het belangrijk om na te denken wat het doel is wat de aan te maken groep, zodat de opties daarop kunnen worden ingesteld. Wanneer dit duidelijk is kunnen de groepen in Nestor worden aangemaakt.

8. Werken met groepen
Handleiding Nestor › 122
Aanmaken van groups in Nestor • Activeer de ‘Edit Mode’ door op de bijhorende knop rechtsboven te klikken (zie
2.1.1). • Maak een gebied voor groepen aan in het menu. Dit kan door op het plusicoon
linksboven in het hoofdmenu te klikken en te kiezen voor ‘Create Tool Link’.
• Vul vervolgens de naam voor de link in bij ‘Name’, bijvoorbeeld ‘Groepen’. Het
‘Type’ dient ingesteld te worden op ‘Groups’. Door een vinkje te zetten bij ‘Available to Users’ wordt het voor studenten mogelijk om van de link gebruik te maken. Uiteraard kan dit later ook ingesteld worden door (als de ‘Edit Mode’ actief is) op het icoontje naast de gemaakte link te klikken en te kiezen voor ‘show link’.
• Klik in het menu op het nieuw gemaakt menu-item groepen. Je ziet dan het
volgende scherm.

8. Werken met groepen
Handleiding Nestor › 123
Op de Groups pagina kunnen diverse acties uitgevoerd worden:
1. Het aanmaken van een groep, via Create Single Group (zie 8.3.1). 2. Het aanmaken van meerdere groepen, via Create Group Set (zie 8.3.2). 3. Het wijzigen van de groepsinstellingen, via Group Settings (zie 8.3.3).
Studenten kunnen via de groups pagina toegang krijgen tot de groep waar ze in zijn ingeschreven. Op deze pagina kunnen ze ook inschrijven voor groepen. Het aanmaken van groepen gaat ook via de Groups-pagina. Eenmaal op deze pagina is een tweetal knoppen zichtbaar waarmee je kunt selecteren welke soort groepen je aan wilt maken.
De keuzes die je hier hebt zijn:
Via Single Group (zie 8.3.1) maak je per keer één groep aan. Als methode van inschrijven kun je kiezen voor Self- of Manual Enroll. Via Self-enroll kunnen studenten zichzelf in een groep inschrijven, met Manual Enroll doet de docent dat zelf. Via Create Group Set (zie 8.3.2) kun je een set groepen aanmaken. Als methode van inschrijven heb je hier, behalve de hierboven genoemde inschrijfmogelijkheden, een derde mogelijkheid: Random Enroll. Nestor verdeelt de studenten dan willekeurig over de groepen.
1 2 3

8. Werken met groepen
Handleiding Nestor › 124
8.3.1 Groep aanmaken: create single group Bij het aanmaken van groepen moet een aantal opties worden ingesteld. Een aantal daarvan is voor elke groep hetzelfde. Eerst zullen die behandeld worden, waarna per groep de specifieke opties langsgelopen worden. Create single Group, self-enroll
• Ga naar het Control Panel. Klik op Users and Groups en daarna op Groups. Je
komt nu op de Groups pagina.
• Klik op de knop Create Single Group en kies hier Self-Enroll
• Het scherm met instellingen voor een Self-enrollment groep komt nu naar voren.
• Vul bij optie 1 de naam en beschrijving van de groep in. Selecteer ook of de groep al beschikbaar is voor studenten of niet.

8. Werken met groepen
Handleiding Nestor › 125
• Geef bij optie 2 aan welke tools er in de groep aanwezig zijn. Deze tools worden elders in deze handleiding uitgebreid besproken (zie de Index, hoofdstuk 12).
• Vink bij optie 3 aan of de studenten hun groep mogen personaliseren of niet.
Wanneer deze optie aangevinkt is kunnen studenten diverse modules, zoals een Dictionary, een Text Pad en een What’s new module, toevoegen aan hun groepspagina.
• Optie 4 behandelt de Sign-up opties. Dit is de plek waar de studenten zich in de groep in kunnen schrijven.
• Vul een naam en eventueel een beschrijving in van de pagina waarop de de
studenten zich kunnen inschrijven (de sign-up sheet) .
• Selecteer bij ‘Maximum Number of Members’ het maximaal aantal studenten dat
ingeschreven mag worden in de groep.
• Vink ‘Show Members’ aan als studenten mogen zien wie zich nog meer in de groep hebben ingeschreven.
• Vink ‘Allow Students to Sign-up from the Groups Area’ aan als studenten de Sign-
up sheet mogen zien vanaf de Groups-pagina. Wanneer dit vinkje niet aanstaat moet de Sign-up sheet als item in een Content Area worden geplaatst.
• Klik op Submit om de groep aan te maken.

8. Werken met groepen
Handleiding Nestor › 126
Het aanmaken van een Single Group, Manual Enroll.
• Maak een groep Manual Enroll.
• Stel de eerste drie opties in zoals in de vorige tabel beschreven.
• Bij de vierde optie kun je studenten en docenten in de groep inschrijven.
Selecteer links de leden en klik op het pijltje > om de leden van de linkerkant ( Membership) naar de rechterkant (Selected items) te verplaatsen.
• Klikken op de knop Submit maakt de groep aan, met de bij stap vier
geselecteerde personen als groepsleden.
8.3.2 Groep aanmaken: create Group set
Het aanmaken van een set groepen heeft weer een aantal opties die anders zijn dan de Single Groups. Ook kun je bij een set groepen voor een nieuwe optie kiezen: Random Enroll. Nestor verdeelt dan de inschrijvingen willekeurig over de groepen.

8. Werken met groepen
Handleiding Nestor › 127
Het aanmaken van een set groepen, Self-enroll.
• Maak een set groepen, Self Enroll
• Stel de eerste drie opties in zoals in paragraaf 8.3.1 staat beschreven. • Optie 4, Sign-up Options, is hetzelfde als als bij het aanmaken van één Self-
enroll groep.
• Selecteer bij ‘Maximum Number of Members’ het maximaal aantal studenten dat ingeschreven mag worden in de groep.
• Vink ‘Show Members’ aan als studenten mogen zien wie zich nog meer in de
groep hebben ingeschreven.
• Vink ‘Allow Students to Sign-up from the Groups Area’ aan als studenten de Sign-up sheet mogen zijn vanaf de Groups-pagina. Wanneer dit vinkje niet aanstaat moet de Sign-up sheet als item in een Content Area worden geplaatst.
• Optie vijf is wel anders, hier kun je aangeven hoeveel groepen je in een keer
aan wilt maken. Vul hier het gewenste aantal in.
• Klik op Submit.

8. Werken met groepen
Handleiding Nestor › 128
Het aanmaken van een set groepen, Manual Enroll. • Klik op Create Group Set en selecteer Manual Enroll
• Stel de eerste drie opties in zoals in paragraaf 8.3.1 staat beschreven.
• Geef bij optie 5 het aantal aan te maken groepen aan.
• Klik op Submit. Je komt nu in het ‘Edit Group Set Enrollments scherm’.
• Group Set information: informatie over de groep, zoals ingevuld in het vorige scherm.
• Filter Options: Het aanvinken van het bovenste vinkje zorgt ervoor dat alle
gebruikers in de lijst met te selecteren gebruikers komen en laat zien welke cursusrol, bijvoorbeeld student of docent, ze hebben. Het onderste vinkje filtert mensen die al in een groep zitten uit de lijst.
• Bij optie 3 selecteer je wie de groepsleden per groep zijn. Selecteer
groepsleden en verplaats ze naar de andere kant met de pijltjes. Klik op de plusjes voor de groepsnamen om de menu’s uit te klappen.
• De knop Add Group, onderaan, geeft de mogelijkheid om hier nog groepen toe
te voegen.

8. Werken met groepen
Handleiding Nestor › 129
• Klik op Submit. Bij het creëren van een set groepen met Random Enrollment bepaal je aan de hand van het aantal studenten per groep of het aantal groepen de inschrijvingen, en kies je hoe overgebleven inschrijvingen verwerkt worden. Het aanmaken van een set groepen, Random Enroll. • Klik op Creat Group set, en kies Random Enroll.
• Stel de eerste drie opties in zoals in 8.3.1 staat beschreven. • Bij optie vier geef je aan hoe je de groepen wilt vullen.
• Kies of je het aantal groepen wilt laten bepalen door het aantal studenten per
groep of door een vast aantal groepen.
• Kies hoe het restant van de studenten wordt ingeschreven. De keuzes zijn: verdeeld over de aangemaakte groepen, in een eigen, nieuwe, groep, of zelf een groep toewijzen.
• Klik op submit.
• Wanneer je hebt gekozen om de resterende studenten zelf een groep toe te
wijzen kom je nu in het ‘Edit Group Set Enrollments’ scherm, waar je deze studenten aan een aangemaakte groep toe kunt voegen. Nestor maakt zelf extra groepen aan waar de studenten kunnen worden ingeschreven.
• Klik op Submit om de groepen aan te maken.

8. Werken met groepen
Handleiding Nestor › 130
8.3.3 Het wijzigen van groepsinstellingen Wijzigen Groepsinstellingen
• Klik in de Groepspagina op de grijze knop aan de rechterkant. Je komt op een pagina waar enkele opties m.b.t. de door studenten zelf aan te maken groepen kunnen worden ingesteld.
• De eerste optie laat studenten zelf groepen aanmaken.
• De tweede optie geeft de studenten de mogelijkheid om de instellingen van de
door henzelf aangemaakte groep te wijzigen. Deze instellingen zijn naam, beschrijving en maximum aantal studenten in de groep.
• Let op! Deze instellingen staan standaard aangevinkt! 8.4 Groups: file exchange Bij het aanmaken van de groepen moet ook gekozen worden welke tools er beschikbaar zijn binnen een groep. De diverse tools worden elders in deze handleiding besproken, er is echter een tool die specifiek voor de groepen is; de file exchange. De file exchange is een manier voor groepsleden om, binnen de groep, bestanden met elkaar uit te wisselen, en is te bereiken via de groepspagina, onder Group Tools. Je kunt hier bestanden uploaden die door de groepsleden kunnen worden gedownload en bekeken.
Een student die lid is van een groep kan met de knop Add File een bestand in de file-gebied van de groep plaatsen.

8. Werken met groepen
Handleiding Nestor › 131
8.5 De Advanced Group Tool (AGT) De AGT is een uitgebreidere groepsfunctionaliteit voor Nestor die door het UOCG is ontwikkeld, omdat de groepsfunctionaliteit van Nestor in sommige gevallen tekortschoot. De AGT is niet nieuw in Blackboard 9 maar wordt al enkele versies gebruikt in Nestor. De AGT kan wat de groepsfunctie van Nestor kan, en meer. Wanneer vrij basale werkzaamheden met groepen worden uitgevoerd zal de functionaliteit van Nestor voldoen, maar wanneer bijvoorbeeld grote hoeveelheden studenten moeten worden ingeschreven of grote hoeveelheden groepen moeten worden aangemaakt, is het gemakkelijker om gebruik te maken van de AGT. Op eenzelfde manier als hierboven zal ook voor de AGT stapsgewijs worden beschreven hoe diverse werkzaamheden kunnen worden gedaan. De AGT is te vinden in het Control Panel, onder Course Tools.

8. Werken met groepen
Handleiding Nestor › 132
Hierboven is het hoofdscherm van de AGT te zien, waar de diverse opties onder elkaar staan met een korte toelichting. Belangrijk: Het activeren van de AGT moet altijd via het Control Panel > Course Tools.
8.5.1 Automatisch groepen aanmaken In het hoofdscherm van de AGT is de eerste optie Create Groups. Zoals de naam al zegt kun je hier groepen aanmaken, die na aanmaken te zien zijn op het Groups-scherm. Dit is hetzelfde als bij de groups-functionaliteit van Nestor. Automatisch groepen aanmaken. • Klik in het Control Panel op Course Tools > Advanced Group Tool.
• Klik in het hoofdmenu van de AGT op Create Groups.
• Je bent nu in het Create Groups scherm.

8. Werken met groepen
Handleiding Nestor › 133
• Vul de groepsprefix (Groepsnaam), het aantal groepen en het startnummer in. Voorbeeld: Je wilt drie groepen aanmaken, met de naam “Vrijdag”. Je vult dan bij Group name prefix in: Vrijdag. Het beginnummer is dan 1, en het aantal groepen is 3. Er worden door de AGT dan drie groepen aangemaakt: Vrijdag 001, Vrijdag 002 en Vrijdag 003. • Kies bij optie 2 welke tools in de groep beschikbaar zijn en of de groepen voor
studenten beschikbaar zijn.
• Klik op Submit.
8.5.2 Studenten automatisch inschrijven in een groep De studenten kunnen door middel van de AGT op diverse manieren worden toegevoegd aan een groep. Allereerst de automatische functie. Automatisch studenten inschrijven in groepen. • Klik in het Control Panel op Course Tools > Advanced Group Tool.

8. Werken met groepen
Handleiding Nestor › 134
• Klik in het hoofdmenu van de AGT op Automatically Enroll Students.
• In dit scherm zie je een overzicht gegeven van het aantal groepen, het aantal
studenten in de cursus en of die wel of niet in een groep zitten.
• Kies of je in alle groepen hetzelfde aantal studenten wilt inschrijven of dat elke
groep een andere grootte mag hebben. • Wanneer alle groepen hetzelfde aantal studenten moeten bevatten, stel dan
het maximum in op de pagina en klik Submit. • Bij verschillende groepsgroottes, klik dan op set the group sizes. Je komt nu op
de Set Group Sizes pagina, waar je de groepsgroottes kunt aanpassen.

8. Werken met groepen
Handleiding Nestor › 135
• Vul bij Default Group Size de gewenste groepsgrootte in.
• Wanneer je van de als standaard ingestelde groepsgrootte af wilt wijken, kun
je dat bij optie 2 instellen. Vul bij Size de gewenste grootte in. • Kies bij optie 3 voor wie het maximum aantal groepsleden geldt.
• Klik op Submit. Je komt nu weer in het Automatically Enroll Students scherm.
Klik hier weer op Submit.
8.5.3 Studenten zelf in laten schrijven (Self-Enrollment) Zoals je kunt zien is de vorige functie gelijk aan de Random Enroll functie van de Nestor groeps-functionaliteit, zie paragraaf 8.3.2. De functionaliteit die hier beschreven wordt is gelijk aan de Self Enrollment functie van Nestor. Self-enrollment instellen voor de AGT • Klik in het hoofdscherm van de AGT op Set Self Enrollment Options. Je komt nu
in het Set Self Enrollment Opties scherm.

8. Werken met groepen
Handleiding Nestor › 136
• Selecteer bij optie 1 of alle groepen even groot zijn of dat er verschillende
groottes mogen zijn, zoals in onderstaand voorbeeld.
• Kies bij optie 2 op studenten in meer dan een groep mogen inschrijven.

8. Werken met groepen
Handleiding Nestor › 137
• Kies bij optie 3 of de Self-enrollment beschikbaar is voor studenten. Vul
eventueel een naam in voor de knop in het menu, bijvobeeld ‘Inschrijven’. Deze knop wordt aangemaakt wanneer je daar wat invult.
• Klik op Submit.

8. Werken met groepen
Handleiding Nestor › 138
8.5.4 Handmatig studenten toewijzen In dit scherm kun je de inschrijvingen handmatig beheren. Je bereikt het door in het hoofdscherm van de Advanced Group Tool op de link Manually Enroll Persons te klikken. Handmatig studenten toewijzen aan een groep met de Advanced Group Tool. • Klik in het hoofdmenu van de Advanced Group Tool op Manually Enroll Persons.
• Rechts staat een lijst met gebruikers en daarachter hun rol. Selecteer gebruikers door de vakjes voor hun naam aan te vinken.
• In het midden staan de acties die je met de rechts geselecteerde gebruikers uit
kunt voeren. De group actions, van toepassing op in de groepen, links, geselecteerde gebruikers: o Move to Group: verplaats de geselecteerde gebruikers naar de groep die
in het pulldownmenu in de middenconsole geselecteerd is. o Duplicate to group: kopieert de geselecteerde gebruiker. o Remove from group: verwijderd de geselecteerde gebruiker.
De User Actions, van toepassing op de gebruikers die rechts in de lijst met gebruikers geselecteerd zijn: o Add to group: voegt de geselecteerde gebruikers toe aan de
geselecteerde groep.
• Links staat een overzicht van de groepen, met per groep wie er ingeschreven zijn. Selecteer een groep uit het drop down menu om hem bovenaan te krijgen. Typ een groepsnaam in het zoekvak in en klik op Search om een groep te zoeken.

8. Werken met groepen
Handleiding Nestor › 139
• Bovenin een totaal overzicht van de gebruikers in de cursus en het aantal
groepen.
• Klik op Submit. Dit is belangrijk, doe je dit niet dan worden de wijzigingen niet opgeslagen.
8.5.5 Het splitsen van groepen Met de AGT is het mogelijk om aangemaakte groepen te splitsen in subgroepen. Er is een aantal punten waarmee rekening moet worden gehouden bij het splitsen van een groep.
• De geselecteerde groep zal na het splitsen nog bestaan. • De nieuwe groepen hebben dezelfde eigenschappen, zoals bijvoorbeeld
beschikbaarheid, als de geselecteerde groep • Groepen die door splitsen gemaakt zijn kunnen niet opnieuw worden
gesplitst Het splitsen van een Groep met de Advanced Group Tool • Klik in het Advanced Group Tool menu op Split Groups.
• Selecteer bij optie 1 welke groep je wilt splitsen
• Selecteer bij optie 2 het aantal subgroepen en of de personen in de originele groep moeten worden gekopieerd of verplaatst naar de nieuwe groepen.
• Klik op Submit.

8. Werken met groepen
Handleiding Nestor › 140
8.5.6 Groepen en inschrijvingen bekijken Als groepen zijn gemaakt en de personen in de juiste groep(en) zijn ingeschreven, kun je via de AGT zien welke personen in welke groepen zitten. Via de link View Enrollments/groups in het hoofdmenu van de AGT krijg je een overzicht van het aantal studenten en groepen en hun inschrijvingen.
Ook kun je bekijken hoeveel en welke studenten (nog) niet in een groep zijn ingeschreven.
8.5.7 Groepen en inschrijvingen verwijderen De aangemaakte groepen kunnen met de AGT ook makkelijk weer verwijderd worden. Dit kan via de link Remove Enrollments/groups.
Eerst selecteer je hoe je de groepen op wilt zoeken, daarna kies je of je de inschrijvingen wilt verwijderen en de groepen houden, of alles wilt verwijderen. Wanneer je vervolgens op Submit klikt kom je in een scherm waar je de gegevens nog kunt controleren en eventueel wijzigen, om ze vervolgens via Submit door te voeren.
8.5.8 Het exporteren en importeren van inschrijvingen Het exporteren van de groepsinschrijvingen geeft een lijst met de groepen en de studenten die daar in zijn geschreven. Via de link Export Group Enrollments kom je in een keuzemenu.
Hier kun je kiezen welke naam het bestand krijgt, welke gegevens erin vermeld worden en welk formaat het bestand krijgt. Het importeren van een lijst met inschrijvingen gaat via de link Import Group Enrollments.

8. Werken met groepen
Handleiding Nestor › 141
Via Browse zoek je op je eigen computer de lijst die geïmporteerd moet worden, dan selecteer je wat de vorm is van het bestand en klik je op Send. In het scherm waar je nu komt kun je de inschrijvingen controleren en eventueel wijzigen, voordat je op Submit klikt en de inschrijvingen doorvoert.
8.5.9 Het geven van een beoordeling aan een groep De Advanced Group Tool kent ook een functie om een groep studenten tegelijkertijd een beoordeling te geven voor bijvoorbeeld een opdracht. Deze beoordeling wordt direct geplaatst in het Grade Center en is dan te zien voor de studenten die in de groep zitten. Het keuzemenu is te bereiken via de link Group Grade in het AGT hoofdmenu en bevat enkele opties die je kunt aanpassen.
In enkele stappen kun je zo een groep beoordelen. 1. Selecteer de groep die beoordeeld moet worden uit het pulldownmenu aan
de rechterkant 2. Selecteer een bestaande opdracht of maak een nieuwe opdracht en vul daar
enkele gegevens over de opdracht in, zoals de naam en de weging van het cijfer.
3. Vul het behaalde resultaat in en klik OK. Het cijfer staat nu in het Grade Center.

9. Verwerken van leerstof in Nestor
Handleiding Nestor › 142
9 Verwerken van leerstof in Nestor 9.1 Inleiding Voor goed gebruik van Nestor in een cursus is het belangrijk dat de opbouw en inhoud van een cursus in orde zijn. Hierdoor zal het voor studenten ook aantrekkelijker worden om de cursus te gebruiken, en zal het gebruik vanzelfsprekender worden. Een van de voorwaarden van een goed gestructureerde cursus is dat de te verwerken leerstof, bijvoorbeeld het inleveren van opdrachten of het bijhouden van een portfolio, op een logische en overzichtelijke manier gebeurt. Hierover gaat dit hoofdstuk. Nieuw in deze versie van Nestor zijn diverse mogelijkheden om de voortgang van studenten bij te houden. Deze worden nader toegelicht. 9.2 Informeren over opdrachten: Tasks Om studenten te informeren over de opdrachten die ze moeten maken of inleveren in een cursus zijn Tasks geschikt. Als docent maak je een taak aan voor de cursus, en studenten kunnen de melding zien wanneer ze op Nestor inloggen. Verder kun je, als docent, bekijken hoeveel studenten al klaar zijn met de opdracht, nog niet bezig zijn geweest of niet nog klaar zijn. Ook is het mogelijk om de prioriteit van een opdracht aan te geven, zodat studenten kunnen zien welke dingen belangrijk zijn en welke niet. Het Tasks systeem geeft je de mogelijkheid om een lijst te maken van dingen die je wilt dat de studenten doen, waarna ze zelf kunnen bijhouden of ze die al af hebben. Ze kunnen geen opdrachten inleveren via een taak, Tasks zijn meer bedoeld als geheugensteun. Het aanmaken van een taak • Kies in het Control Panel voor Course Tools.
• Onder Course Tools staat Tasks. Dit leidt naar het Tasks
menu, waar de taken aan kunnen worden gemaakt.
• Door in dit menu te klikken op de knop Create Course Task kom je in het scherm waar je de instellingen voor de taak op moet geven zoals de naam en een beschrijving.
• De datum waarop de taak voltooid moet zijn kun je
gemakkelijk selecteren door naar de datum op het kalender icoon te klikken. Er opent nu een kalender waarin je de datum aan kunt klikken.
• De prioriteit van de taak geef je bij punt 2 aan.
Wanneer je op Submit klikt is de taak aangemaakt. De student kan deze op verschillende manieren bekijken, bijvoorbeeld op het My Institution tabblad bij My Tasks op het Notifications Dashboard of Tasks onder Tools. Het is niet noodzakelijk een menu-item voor Tasks te maken.

9. Verwerken van leerstof in Nestor
Handleiding Nestor › 143
9.2.1 Tasks: voortgang van studenten bekijken Als docent kun je via de Tasks bij de Course Tools bekijken wie er al aan de opdracht begonnen zijn of niet en wie hem al af hebben. Door te klikken op een getal kom je bij een lijst met namen van de mensen die dat hebben geselecteerd als status van hun opdracht. De gegevens die je ziet worden door de studenten zelf geselecteerd, ze kunnen zelf aangeven hoe ver ze met hun taken zijn.
9.3 Opdrachten inleveren: Assignments Tasks zijn geschikt om studenten te wijzen op opdrachten die ze af moeten maken, maar bieden niet de mogelijkheid om die opdrachten tegelijkertijd in te leveren. Dit gaat via een Assignment, of opdracht. Via een assignment kunnen studenten hun opdrachten inleveren, met een toelichting erbij. De docent kan het werk dan beoordelen en een cijfer geven, wat in het Grade Center verwerkt zal worden. Ook kun je feedback geven, wat door de student te bekijken is, of besluiten dat het werk wat de student geleverd heeft onvoldoende is en dat de opdracht overgemaakt moet worden. Een assignment werkt nauw samen met het Grade Center. Pogingen van studenten zijn te bekijken en te beoordelen via het Grade Center en studenten kunnen via hun Grades de beoordeling en feedback bekijken.
Het aanmaken van een Assignment • Activeer de ‘Edit Mode’ door op de bijhorende knop rechtsboven te klikken. • Klik bovenin het menu op Create Content Area en geef vervolgens een naam op,
bijvoorbeeld Opdrachten en vink Available to Users aan.
• Maak een assignment door achtereenvolgens de Content Area te openen door op het menu-item te klikken > Evaluate >Create Assignment. De Create Assignment pagina wordt dan geopend.
Er zijn diverse punten waar opties ingesteld kunnen worden.

9. Verwerken van leerstof in Nestor
Handleiding Nestor › 144
• Assignment Information: hieronder vallen de titel, kleur van de titel en de
beschrijving van de opdracht • Assignment Files: hier kun je selecteren of je bestanden bij de opdracht wilt
voegen, zoals een beschrijving. Deze bestanden kunnen van een lokale computer komen, of uit de Content Collection. Ook is er een lijstje met al bijgevoegde bestanden.
• Grading: hier geef je aan hoeveel punten er te scoren zijn bij de opdracht • Availability: de hoeveelheid pogingen en de beschikbaarheid van de opdracht
kun je hier bepalen o Make available: studenten kunnen de opdracht zien. o Number of Attempts: hoeveel pogingen studenten hebben. De keuzes
zijn: een, oneinding of een bepaald nummer, wat je in het vakje invult o Limit availability: stel de beschikbaarheid van de opdracht vanaf of tot
een bepaalde datum en tijd in om deadlines in te stellen. Via het kalender-icoon en het klok-icoon is een datum en tijd in te stellen.
o Track Number of Views houdt bij hoeveel keer de opdracht is bekeken. • Due Dates: worden gebruikt om een deadline in te stellen. Verschil met de Limit
Availability is dat de studenten na de ingestelde Due Date nog wel een opdracht in kunnen leveren, ze worden dan alleen aangeduid als Late. Wanneer de bij Limit Availability ingestelde datum voorbij is, is de opdracht voor studenten niet meer zichtbaar en kunnen ze dus ook niets meer inleveren.

9. Verwerken van leerstof in Nestor
Handleiding Nestor › 145
Instellingen bij Assignments Andere instellingen, die voor alle items in Content Areas gelden, zoals Adaptive Release, Review Status, Tracking en User Progress, zijn ook van toepassing op Assignments. • Ga naar de Content Area waar de aangemaakte assignment zich bevindt en klik
op de pijltjes naast de naam van de assignment. • Er verschijnt dan een menu waar verschillende opties kunnen worden
geactiveerd. Adaptive release wordt uitgelegd in 9.8.2, Set Review Status in 9.8.2, Tracking in 9.8.3 en User Progress wordt toegelicht in de volgende paragraaf.
• Recipients: hier stel je in wie de opdracht moeten maken. Je kunt kiezen tussen de studenten individueel, of dat studenten per groep de opdracht kunnen maken. Wanneer je kiest voor het maken per groep verschijnt er een scherm waarin je aan kunt geven welke groepen de opdracht kunnen maken en welke niet (figuur 8-7). Voor de geselecteerde groepen is de opdracht zichtbaar in de Content Area, de niet geselecteerde groepen zien de opdracht niet.
• Submit maakt de assignment aan.

9. Verwerken van leerstof in Nestor
Handleiding Nestor › 146
9.3.1 Voortgang opdrachten en beoordelen Per opdracht is het mogelijk om de voortgang van de studenten te bekijken en de studenten te beoordelen. Het bekijken van de gebruikersstatus per opdracht kan via het keuzemenu dat bij elk item te activeren is.
Voortgang van de assignment bekijken • Klik in het keuzemenu op User Progress.
• Je komt in een scherm waar in een aantal kolommen informatie over de
opdracht per student te vinden is.

9. Verwerken van leerstof in Nestor
Handleiding Nestor › 147
• Visibililty geeft aan of een cursuslid de opdracht kan zien of niet. Wanneer bijvoorbeeld een opdracht maar voor een groep zichtbaar is staat bij de leden van die groep het Visible-icoon, terwijl bij de personen die niet in de groep zitten het Not-Visible-icoon staat.
• Reviewed geeft aan of een student de opdracht als Reviewed heeft aangevinkt
of niet. Wanneer in het vakje een vinkje staat verschijnt er in het User Progress scherm dat de student de opdracht gereviewd heeft, en wanneer dat gebeurd is.
• Het reviewen kun je als docent
mogelijk maken door te klikken op Set Review Status in het pulldownmenu. Standaard staat de Review status op disabled.
Het beoordelen en bekijken van een opdracht gaat via het Grade Center. Omdat de functionaliteiten van het Grade Center elders in paragraaf 10.9 uitvoerig worden besproken zullen we hier maar kort ingaan op de mogelijkheden. Wanneer een student een opdracht heeft ingeleverd verschijnt er in het Grade Center bij de betreffende opdracht een groen uitroepteken dat aangeeft dat er een nieuwe opdracht is ingeleverd die nog beoordeeld moet worden. De assignment beoordelen
• Ga naar het Grade Center, in het Control Panel bij Evalutaion

9. Verwerken van leerstof in Nestor
Handleiding Nestor › 148
• Zoek in het Grade Center de kolom met de betreffende opdracht
• Houd de muis op het uitroepteken en klik op de pijltjes die ernaast verschijnen. Er verschijnt een menu met daarin View Grade Details. Klik hierop; je gaat naar de details van de opdracht.
• In dit scherm vind je onder Attempts de details van de ingeleverde opdracht.
• Klik op de pijltjes bij ‘Value’. Er opent een menu, selecteer hier ‘Open Attempt’. In dit scherm vind je bij punt 1 informatie over de ingeleverde opdracht.
• Bij punt 4 geef je beoordeling en feedback. Deze feedback is zichtbaar voor de student.
• Klik op Submit om de beoordeling op te slaan. Het cijfer wordt dan bijgewerkt.

9. Verwerken van leerstof in Nestor
Handleiding Nestor › 149
• Bovenstaande geldt zowel voor een groeps- als een individuele opdracht. Bij een
groepsopdracht geldt het cijfer voor de hele groep. Dit wordt ook automatisch bijgewerkt.
• Cijfers kunnen ook direct in het overzicht van het Grade Center worden
ingevuld. Deze beoordeling wordt dan echter niet meegenomen voor de complete groep. Wanneer het een individuele beoordeling betreft is dit wel sneller. Het is op die manier ook mogelijk om bijvoorbeeld een individu binnen de groep een hogere beoordeling te geven dan de rest van zijn groepsleden.
9.4 Discussion Board: verwerken van leerstof Het Discussion Board biedt de mogelijkheid om een forum aan te maken binnen een cursus waar, zoals de naam al zegt, een discussie gevoerd kan worden. Dit werkt globaal gezien op dezelfde manier zoals vele andere fora op internet. Er wordt een forum aangemaakt, bijvoorbeeld over een bepaald thema, zie paragraaf 7.8. Binnen dat forum kunnen dan diverse discussies, de zogeheten “threads”, over een onderwerp worden aangemaakt. Voorbeeld 1: binnen het vak Noors-1 zijn er de thema’s grammatica en vocabulaire, die in het Discussion Board als fora kunnen worden aangemaakt. Binnen de fora worden threads aangemaakt over onderdelen van het thema, zoals spelling binnen vocabulaire of zinsopbouw binnen grammatica. Binnen deze threads hebben studenten dan de mogelijkheid om berichten online te zetten met daarin informatie, feedback, opdrachten etcetera. Voorbeeld 2: leraren in opleiding worden via het Discussion Board begeleid bij het uitvoeren van onderzoek in hun stageschool. Zij leveren een plan van aanpak en conceptteksten in, en hun eindopdracht.
Het voordeel van het Discussion Board bij het verwerken van leerstof is dat bestanden gemakkelijk kunnen worden toegevoegd aan een bericht. Dit maakt het gemakkelijk om van veel studenten opdrachten te ontvangen. Het Discussion Board is goed te gebruiken in trajecten waarbij studenten begeleid moeten worden. Alle bestanden en reacties van docenten worden in een thread chronologisch geordend, waardoor het proces ook zichtbaar is. Dat is bij een assignment niet mogelijk. Bij het aanmaken van een Discussion Board speelt het onderscheid tussen de twee soorten een belangrijke rol, omdat ze allebei op een andere manier worden

9. Verwerken van leerstof in Nestor
Handleiding Nestor › 150
aangemaakt. Allereerst zullen we het aanmaken van algemene Discussion Boards, die voor de hele cursus beschikbaar zijn, bespreken, daarna de Discussion Boards in de groepen. Bij het aanmaken van het algemene Discussion Board is de eerste stap om te bepalen waar hij moet komen. Moet het Board worden toegevoegd als item in een Content Area of is het een Content Area op zich. Wanneer deze keuze is gemaakt kunnen we het Board gaan aanmaken. Het verschil is hier dat het toevoegen als Content Area een knop aanmaakt in het linker knoppenmenu die leidt naar een overzichtspagina van alle fora die in de cursus aanwezig zijn op het algemene Discussion Board.
Als je het Discussion Board als een item in een Content Area toevoegt, zie je geen item in het coursemenu, maar een link in de betreffende Content Area. Je kunt dan een link maken naar een specifiek forum in plaats van alle fora te tonen.

9. Verwerken van leerstof in Nestor
Handleiding Nestor › 151
9.4.1 Discussion Board als Content Area Het aanmaken van een Discussion Board als Content Area
• Om een Discussion Board als Content Area aan te maken
moet de Edit-mode rechtsboven op ‘ON’ staan! (zie 2.1.1)
• Klik op de plusknop linksboven in het cursusmenu om een Content Area toe te voegen. Kies dan voor Create Tool link.
• Kies in het nu verschenen ‘Add Tool Link’ venster bij type:
Discussion Board.
• Vul verder de opties in. Vink ‘Available to Users’ aan om de knop voor studenten
zichtbaar te maken.
• Klik op Submit.
• Er verschijnt nu in het linker knoppenmenu een knop met daarop de bij Name ingevulde waarde, die linkt naar de pagina met het Discussion Board. Dit is een lege pagina, want er zijn nog geen fora toegevoegd. Dit is dan ook de volgende stap. In deze handleiding zullen we eerst het aanmaken van een Discussion Board op andere manieren behandelen, daarna het toevoegen van fora.
9.4.2 Discussion Board in een Content Area Hiervoor is behandeld hoe je een Discussion Board aan kunt maken als Content Area, met een knop in het linker knoppenmenu in een cursus. Het is echter ook mogelijk om een Discussion Board als item toe te voegen aan een al bestaande Content Area. Hiermee creëer je een link naar een forum in het algemene Discussion Board. Het aanmaken van een Discussion Board in een Content Area • Let op! Om een Discussion Board in een Content Area aan te maken moet de
Edit-mode rechtsboven op ‘Aan’ staan! (zie 2.1.1)
• Ga naar de Content Area waar het Discussion Board in moet komen, of maak een nieuwe Content Area aan.
• Klik in de Content Area op Collaborate en klik op Create Discussion Board Link. De Add Link pagina wordt geopend.

9. Verwerken van leerstof in Nestor
Handleiding Nestor › 152
• Om een link naar de Discussion Board pagina aan te maken selecteer je bij
optie 1 het bovenste vinkje. Je komt nu in het Add Link scherm.
• Vul hier bij optie 1 de naam en beschrijving van de link in. Bij optie 2 selecteer
je de beschikbaarheid. • Klik op Submit om de link aan te maken. De link naar de Discussion Board
pagina is nu te zien in de Content Area. Op deze pagina zijn alle fora zichtbaar. • Om een link naar een al bestaand forum te maken selecteer je het tweede
vakje. De opties worden nu zichtbaar. Selecteer in het vakje naar welk forum je wilt linken.

9. Verwerken van leerstof in Nestor
Handleiding Nestor › 153
• Klik op Next. De Add Link pagina opent. Dit is dezelfde pagina als hierboven
wordt beschreven. • Vul de opties naar voorkeur in en klik op Submit. • Om een link naar een nieuw forum aan te maken klik je op Create New Forum
• Het Create Forum scherm opent. Hoe je deze opties in moet stellen staat
beschreven in paragraaf 7.8. • Nadat je deze opties hebt ingesteld en op submit hebt geklikt verschijnt het
nieuwe forum in de lijst met fora, zoals in de afbeelding hierboven. Volg dan de stappen die beschreven zijn om een link naar een bestaand forum in een Discussion Board te maken.
9.4.3 Discussion Board binnen een groep Door een Discussion Board aan te maken in een groep krijgt die groep de mogelijkheid om een discussie te voeren die alleen voor de leden van die groep en de docenten zichtbaar is. Zo wordt overleg in de groep gemakkelijker. Deze instellingen moeten worden ingesteld of gewijzigd via de groepen-functionaliteit. Bij het aanmaken van een groep kan aangegeven worden of er een Discussion Board in de groep zit, zie paragraaf 8.3.1.

9. Verwerken van leerstof in Nestor
Handleiding Nestor › 154
Het aanmaken van een Discussion Board in een groep • Ga naar Users and Groups in het Control Panel. Klik op Groups.
• De Groups pagina wordt geopend, klik naast de naam van de groep op de
pijltjes. Klik op Edit in het menu wat nu wordt geopend. De Edit Groups pagina wordt nu geopend.
• Op deze pagina kun je bij optie 2 de Tool Availability wijzigen. Vink hier
Discussion Board aan.
• Klik op Submit. Binnen de cursus is nu een Discussion Board beschikbaar. Voor
docenten is dit te bekijken via het Discussion Board overzicht in het Control Panel, zie paragraaf 9.4.4155. Studenten zien het Discussion Board binnen hun groepspagina.

9. Verwerken van leerstof in Nestor
Handleiding Nestor › 155
9.4.4 Overzicht van Discussion Boards via het Control Panel Via het Control Panel is het mogelijk om een overzicht te krijgen van de in de cursus aanwezige Discussion Boards. Dit zijn zowel de Discussion Boards in groepen als het algemene Discussion Board voor de gehele cursus. Door dit overzicht wordt het gemakkelijk om de verschillende fora in een cursus te beheren en te bekijken. Dit overzicht is alleen voor docenten, omdat alleen docenten toegang hebben tot het Control Panel. Het overzicht van Discussion Boards via het Control Panel
• Klik in het Control Panel op Course Tools. Selecteer hier
Discussion Board. • Er wordt een Discussion Board overzichtspagina geopend.
Hierop is een lijst te vinden met de verschillende Discussion Boards in de cursus.
• Boven is de cursuscode te zien. Wanneer je hier op klikt kom je op een overzicht van alle fora binnen het cursus Discussion Board. Hier kun je via Create Forum ook nieuwe fora aanmaken.
• De groepen met een Discussion Board zijn hier ook te zien. Klik op de groepsnaam om naar het overzicht te gaan. In dit overzicht kun je ook fora aanmaken.
Hoe een forum in een Discussion Board en een thread in een forum kan worden gemaakt is toegelicht in paragraaf 7.8.
9.4.5 Het beheren van een forum Door het klikken op het menuitem in het coursemenu dat verwijst naar het Discussion Board, krijg je een overzicht van de beschikbare fora met het aantal posts (berichten) in een forum en het aantal deelnemers aan dat forum.

9. Verwerken van leerstof in Nestor
Handleiding Nestor › 156
In dit overzicht kun je ook de fora beheren. Je kunt hier gebruikers rollen toewijzen. De volgende rollen zijn toe te wijzen: • Manager. Managers hebben volledige controle over het forum. Managers kunnen
de Forum-instellingen, berichten beheren, en beoordelingen aan bijdragen toekennen. De rol van manager moet alleen worden toegewezen aan de CourseInstructor of iemand met vergelijkbare verantwoordelijkheden.
• Moderator. Moderatoren bekijken bijdragen van studenten voordat ze beschikbaar worden gesteld aan alle gebruikers in de cursus. Moderatoren kunnen berichten in een forum bewerken of verwijderen. Als je een student de rol van moderator geeft, wijs hem dan op zijn verantwoordelijkheden, zie ook paragraaf 9.4.7. Je kunt wekelijks een andere student de rol van moderator geven.
• Grader. Een grader beoordeelt bijdragen en geeft een beoordeling.De grader heeft beperkt toegang tot het Grade Center en mag alleen worden toegekend aan de gebruikers die verantwoordelijk zijn voor de begeleiding en evaluatie zoals Instructors and Teaching Assistants.
• Participant. Dit is de standaardrol voor studenten. Zij kunnen dan bijdragen in het forum plaatsen en bijdragen van andere studenten lezen.
• Reader. Deze gebruiker kan alleen bijdragen lezen en geen bijdragen in het forum plaatsen. Een student die door een moderator te vaak gewezen moet worden op niet wenselijke bijdragen, kun je tijdelijk de rol van reader geven.
• Blocked. Een student die deze rol krijgt toegewezen, heeft geen toegang meer tot het forum.
Het beheren van een forum in het Discussion Board • Klik in het Discussion Board overzicht op de pijltjes achter de naam van het
forum wat je wilt beheren. Er opent nu een menu met diverse opties.
• Via Edit kun je de opties die je hebt ingesteld bij het aanmaken, wijzigen. • Klik op Manage om het forum te beheren. Je komt nu in de Manage Forum
Users pagina. Via dit menu kun je studenten in het forum een bepaalde rol geven.

9. Verwerken van leerstof in Nestor
Handleiding Nestor › 157
• Je vindt hier een lijst met studenten die toegang hebben tot het forum, met hun
rol in het forum. Door deze rollen te wijzigen kun je het forum beheren. Dit kan op twee manieren: per individu of voor een aantal studenten tegelijk.
• Om een student per keer een rol toe te wijzen klik je op de pijltjes achter zijn
naam. Je kunt nu een rol selecteren uit een lijst. • Om meerdere studenten tegelijk dezelfde rol toe te wijzen selecteer je de
studenten door de vakjes voor hun naam aan te klikken. Klik dan op Edit Role en selecteer de gewenste rol uit de lijst.
• Via Display Forum Role kun je snel een overzicht laten weergeven met daarin
alle gebruikers met de geselecteerde rol.
• Klik op OK om terug te keren naar de Discussion Board pagina.

9. Verwerken van leerstof in Nestor
Handleiding Nestor › 158
9.4.6 Beoordelen van posts in het Discussion Board Je kunt op twee manieren een post in het Discussion Board beoordelen. Deze manieren werken hetzelfde, maar zijn verschillend te benaderen. Beoordelingen kunnen worden gegeven door docenten of door studenten die in het forum de rol ‘grader’ hebben. Hoe je deze rollen in kunt stellen staat in de vorige paragraaf. Een post in het Discussion Board beoordelen • Ga naar een forum in het Discussion Board. • Klik in het forumoverzicht achter de thread op Grade Thread. Je komt nu in het
Grade Thread Users scherm.
• Je kunt ook op de naam van de thread klikken. Het Thread Detail scherm
opent dan. Hier kun je op Grade Thread klikken, je komt dan ook in het Grade Thread Users scherm.
• In het Grade Thread Users scherm kun je achter de gebruikersnaam van de
student op de pijltjes klikken. In het menu dat dan verschijnt klik je op Grade.
• Het Thread Grade scherm opent. Hier kun je de bijdrage van de student
beoordelen.
Thread

9. Verwerken van leerstof in Nestor
Handleiding Nestor › 159
• Klik op Submit om de opdracht te beoordelen. Het cijfer zal verwerkt worden in
het Grade Center.
9.4.7 Beheren van posts in het Discussion Board Als docent kun je op diverse manieren posts (bijdragen) in het forum beheren. We zullen een aantal mogelijkheden hier behandelen: Edit, het bewerken van een post, en Moderate, waar de inhoud van een bericht eerst goedgekeurd moet worden voordat het bericht zichtbaar is. Als docent kun je elk bericht wat op het Discussion Board wordt gepost, bewerken. Dit kan door middel van de Edit knop bij het bericht. Het is uiteraard ook mogelijk een student de rol van moderator te geven. En ook de wijze waarop de student die rol vervult kun je beoordelen. Op http://www.digitaledidactiek.nl staat een bijdrage van Angelique van het Kaar van de Erasmus Universiteit Rotterdam ‘Studenten online discussies laten modereren’. In die bijdrage wordt aan de hand van een voorbeeld uit de praktijk uitgelegd wanneer je studenten het beste kunt inzetten bij het modereren van een forum, welke aandachtpunten bij de uitvoering belangrijk zijn en welke tips zinvol zijn. Verder is er een overzicht van afspraken die je met een student kunt maken die als moderator wordt aangesteld. Het bewerken van een post • Ga naar de post die je wilt bewerken.
• Klik op de Edit knop • In het volgende scherm kun je het bericht bewerken.

9. Verwerken van leerstof in Nestor
Handleiding Nestor › 160
• Optie 1 is bedoeld om de tekst van de bijdrage aan te passen. • Optie 2 geeft de mogelijkheid een bestand toe te voegen. • Klik op Submit. Via de knop Moderate Forum is het mogelijk om de inhoud van berichten te controleren voordat ze zichtbaar worden voor de rest van de studenten. De inhoud kan beoordeeld worden door docenten of door personen die binnen het forum de Moderator-rol hebben. Hoe je deze rollen toe kunt wijzen is in paragraaf 9.4.5 behandeld. Het modereren van berichten in het Discussion Board. • Open het forum waar je de posts voor wilt moderaten.
• Klik op de knop Moderate Forum.
• De Moderation Queue opent. Hier staan de posts die nog bekeken moeten
worden alvorens ze voor idereen beschikbaar zijn.

9. Verwerken van leerstof in Nestor
Handleiding Nestor › 161
• Klik op Moderate.
• Selecteer bij optie 2 of het bericht mag worden gepubliceerd of niet. Wanneer
je Return selecteert, en het bericht dus afwijst, kun je in het tekstvak een toelichting voor de student geven.
• Klik op Submit. 9.5 Opdrachten inleveren: Self and Peer assessment Met Self and Peer Assessment is het in Nestor mogelijk om een opdracht te ontwerpen, waarbij de studenten vervolgens zichzelf en/of elkaar kunnen beoordelen en feedback op elkaar geven. De opdracht is opgebouwd uit een of meer vragen gekoppeld aan diverse criteria. Deze vragen moeten de studenten beantwoorden. Via de critera kan de docent eisen stellen waaraan voldaan moet worden bij het nakijken door de studenten. Zo hebben de studenten referentiemateriaal waaraan ze hun beoordeling en feedback kunnen spiegelen. Op http://www.digitaledidactiek.nl staat een bijdrage van Jan Folkert Deinum en Gert-Jan Verheij van het Universitair Onderwijscentrum Groningen van de Rijksuniversiteit Groningen ‘Peer review via een discussieforum’. In deze bijdrage worden aandachtspunten bij de voorbereiding en utivoering gegeven en enkele randvoorwaarden geformuleerd. De aandachtspunten bij de voorbereiding zijn belangrijk.

9. Verwerken van leerstof in Nestor
Handleiding Nestor › 162
• Formuleer een (schrijf)opdracht. Voorbeelden zijn:
o Laat studenten zelf een casus beschrijven en laat andere studenten feedback
geven om de kwaliteit van de casus te verbeteren.
o Laat studenten een artikel (of een deel van een artikel) schrijven en laat
medestudenten daar feedback op geven.
o Laat studenten een onderzoeksopzet schrijven en laat medestudenten daar
feedback op geven.
• Open een discussieforum in een digitale leeromgeving. Bij hele grote groepen is het aan
te bevelen subgroepen te maken en binnen de subgroepen een discussieforum te open.
• Geef het discussieforum een duidelijke naam (bijvoorbeeld: Opdracht 3, Beschrijf een
casus en geef feedback).
• Maak tijdens het college afspraken met de groep over:
o Het tijdstip van ‘inleveren’ van de opdracht in het discussieforum.
o Het aantal te leveren reacties op werk van anderen.
o Wie op wie reactie geeft. Maak eventueel een schema en plaats dat in de tekst
van de opdracht in het discussieforum. Nummer bijvoorbeeld de studenten en
laat nummer 1 feedback geven op nummer 2 en 3, nummer 2 geeft feedback op
nummer 3 en 4 enz.
o Hoe de opdracht in het discussieforum wordt gezet. Bijvoorbeeld: elke student
geeft een nieuwe thread op het forum. De feedback wordt gegeven in een reply.
o Maak duidelijk welk soort feedback wordt verwacht en aan welke kwaliteiten de
feedback moet voldoen.
o Geef aan of het deelnemen aan opdracht verplicht is, danwel leidt tot een hoger
eindcijfer voor de cursus.
Uit: Peer review via een discussieforum, Auteur(s): Gert-Jan Verheij, Jan Folkert Deinum Organisatie(s):
Rijksuniversiteit Groningen, Eccoo/UCLO
9.5.1 Self and Peer Assessment maken
Het aanmaken van een Self and Peer Assessment. • Ga naar de Content Area waar de Assessment in moet komen te staan.
• Klik onder Evaluate op Create Self and Peer Assessment.
• In het Create Self and Peer Assessment scherm kunnen verschillende opties
ingesteld worden.

9. Verwerken van leerstof in Nestor
Handleiding Nestor › 163
• Kies bij optie 1 voor New, of Import wanneer je een eerder geëxporteerde Self and Peer Assessment wilt uploaden.
• Wanneer je kiest voor Import bij optie 1 moet je bij optie 2 en 3 de import-file
selecteren en een naam geven. Wanneer je voor New gekozen hebt zijn deze opties niet van toepassing en ook niet zichtbaar.
• Vul bij optie 4 een naam en beschrijving in. Kies hier ook de data waartussen studenten hun opdracht in moeten leveren.
• Optie 5 zijn de opties voor het Self and Peer Assessment gedeelte.

9. Verwerken van leerstof in Nestor
Handleiding Nestor › 164
• Selecteer eerst de data waartussen studenten hun eigen en elkaars opdrachten
kunnen evalueren. Deze data moeten na de bij optie 4 ingestelde data liggen.
• Selecteer vervolgens: o Of de evaluaties anoniem zijn. o Of studenten hun eigen opdrachten kunnen evalueren. o Of studenten ook de resultaten van de evaluatie op hun opdracht te
zien krijgen. o Hoeveel inzendingen elke student moet evalueren.
• Kies bij optie 6 of de Assessment beschikbaar is en selecteer eventuele datumrestricties.
• Klik op Submit om de Self and Peer Assessment aan te maken. Je gaat nu naar
het Assessment Canvas, waar je vragen kan maken die in de Assessment gebruikt worden.
• De aangemaakte Self and Peer Assessment is in de Content Area terug te
vinden. 9.5.2 Vragen voor de Self and Peer Assessment
Het maken van vragen voor de Self and Peer Assessment. • Klik in het Assessment Canvas op Create Question.
• Je komt nu in het Add Question scherm.

9. Verwerken van leerstof in Nestor
Handleiding Nestor › 165
• Vul bij optie 2 de vraag in.
• Vul bij optie 3 eventueel een model respons in en of deze beschikbaar is of niet.
Studenten die vragen van andere studenten gaan evalueren zien deze modelrespons en kunnen het gegeven antwoord daar aan spiegelen.
• Klik op Submit. De aangemaakte vraag verschijnt nu in het Assessment Canvas.
• Herhaal deze methode om meerdere vragen toe te voegen.
9.5.3 Self and Peer Assessment: criteria toekennen aan vragen Door citeria aan een vraag toe te kennen geef je de studenten referentiemateriaal waaraan ze hun beoordeling en feedback kunnen spiegelen. Criteria kunnen vrij ingevuld worden en kunnen dus op van alles van toepassing zijn. Criteria toekennen aan de vragen in de Self and Peer Assessment • Klik in het Assessment Canvas op de pijltjes naast de Question. Je komt nu in
het Add/Edit Criteria scherm.

9. Verwerken van leerstof in Nestor
Handleiding Nestor › 166
• Klik hier, naar gelang welk criterium je wilt instellen, op Create Criteria of Word Count Criteria.
Create Criteria • Klik je op Create Criteria dan opent het Add Criteria scherm.
• Vul in het scherm bij optie 1 het criterium in.
• Geef het mogelijk aantal punten aan. • Geef de manier van punten geven aan.
• Klik op Submit om het criterium aan te maken. Het verschijnt in het Add/Edit
Criteria scherm.
Word Count Criteria • Klik in het Add/Edit Criteria scherm op Word Count Criteria. Het Add Criteria
scherm opent.

9. Verwerken van leerstof in Nestor
Handleiding Nestor › 167
• Vul de opties in. Point Possible geeft het maximaal aantal te behalen punten weer, Recommended Word Count het aantal woorden van de bijdrage en Allowed Variation geeft de marge aan in het aantal woorden van de bijdrage.
• Klik op Submit om het criterium aan te maken. Het verschijnt in het Add/Edit
Criteria scherm. • Klik op rechtsonder op OK om terug te keren naar het Assessment Canvas.
• De criteria gelden alleen voor de geselecteerde vraag. Herhaal de procedure
voor alle vragen.
9.5.4 Preview Evaluation en Submission bekijken Bij het aanmaken van de Self and Peer Assessment is het handig om te kunnen kijken hoe het uiteindelijk voor studenten zichtbaar is. Dit kun je doen door middel van de Preview functie. Je kunt een preview krijgen van de Submission en van de Evaluation. Preview van de Evaluation en Submission bekijken • Klik in het Assessment Canvas op de Preview knop.

9. Verwerken van leerstof in Nestor
Handleiding Nestor › 168
• Selecteer of je een voorbeeld van de Evaluation of de Submission wilt zien. Hieronder de previews zoals ze dan te zien zijn.
• Klik bij de Submission op de Questions om een voorbeeld te krijgen van het
beeld dat de studenten te zien krijgen.
• Klik bij de Evaluation op de naam van de studenten, in de afbeelding te zien als User, om het beeld te zien wat studenten te zien krijgen.
9.5.5 Resultaten Self and Peer Assessment bekijken Bij Self and Peer Assessment kunnen studenten medestudenten beoordelen. Deze resultaten worden verzameld binnen de Self and Peer Assessment en kunnen, wanneer dat gewenst is, verwerkt worden in het Grade Center. Resultaten van de Self and Peer Assessment bekijken. • De resultaten van de Self and Peer Assessment zijn voor docenten te zien via het
Control Panel. Klik in het Control Panel op Course Tools. Selecteer dan Self and Peer Assessment.

9. Verwerken van leerstof in Nestor
Handleiding Nestor › 169
• In dit scherm zie je een overzicht van de Self and Peer Assessments in de cursus. Klik op de pijltjes naast de naam. Er opent nu een menu waarin je kunt selecteren wat je wilt zien.
• Submissions. Klik op View Submissions om de tot dan toe ingestuurde
submissions te zien.
• Door op de knop Download All te klikken kun je alle ingeleverde opdrachten downloaden.
• Klik op de pijltjes naar de naam en selecteer View Submission om de inzending
te zien.
• Rechtsboven kun je kiezen of je alle studenten in dit overzicht wilt zien of alleen de studenten die hun opdracht nog niet of juist wel af hebben.
• Klik rechtsonder op OK om terug te gaan naar het Self and Peer Assessment
scherm.
• Evaluations. Klik op View Evaluations om de tot dan toe ingestuurde submissions
te zien.

9. Verwerken van leerstof in Nestor
Handleiding Nestor › 170
• Klik op de pijltjes naar de naam en selecteer View Evaluation om de evaluatie te zien.
• Klik rechtsonder op OK om terug te gaan naar het Self and Peer Assessment
scherm. • Results. Klik op View Results om de resultaten te zien. Pas wanneer de
ingestelde einddatum verlopen is zijn deze resultaten definitief.
• Klik op Download All om alle bestanden te downloaden. Klik op de pijltjes naar
de naam van een student en selecteer Download Result om een resultaat te downloaden.
• Klik op Send Results to Grade Center om de resultaten zoals ze zichtbaar zijn in
dit scherm te versturen naar het Grade Center. Hier zijn de resultaten dan voor de studenten te zien.
• Zie hoofdstuk 9 voor meer informatie over het Grade Center.
• Klik op OK om terug te gaan naar het Self and Peer Assessment scherm.

9. Verwerken van leerstof in Nestor
Handleiding Nestor › 171
9.6 Portfolio Binnen Nestor zijn twee portfoliovormen te onderscheiden, het portfolio binnen het Content System en het portfolio van het UMCG. Met portfolios is het voor de student mogelijk om op een plek verschillende opdrachten te verzamelen, die bijvoorbeeld in de loop van een of meerdere studiejaren zijn gemaakt. Binnen het UMCG worden portfolios gebruikt bij de beroepsvoorbereiding, als plek om de opdrachten hiervan gedurende het jaar te kunnen verzamelen. In deze handleiding zal het gebruik van portfolios niet verder worden toegelicht. 9.7 Plagiaatcontrole via Ephorus Ephorus wordt door de RUG gebruikt wordt om documenten op plagiaat te scannen. Dit gaat op twee manieren: in Nestor door middel van een door de RUG ontwikkelde applicatie (Building Block) die regelt dat documenten die door studenten in Nestor zijn ingeleverd, zonder tussenkomst van de docent gecontroleerd worden door Ephorus. De andere mogelijkheid om documenten op plagiaat te controleren is de documenten rechtstreeks op de website van website van Ephorus, www.ephorus.com, ter controle aan te bieden. Het scannen via www.ephorus.com kost je meer tijd, omdat de documenten in Nestor verzameld moeten worden, bijvoorbeeld vanuit het discussion board of een assignment en naar naar de website van Ephorus moeten worden geupload. In Nestor vergelijkt Ephorus de ingeleverde documenten met internet. Als een ingeleverd document onderdelen bevat die van internet gehaald zijn, wordt dat gerapporteerd. Daarnaast vergelijkt Ephorus ook met opdrachten die aan de RUG zijn ingeleverd. Zo is er controle of studenten bij elkaar plagiaat plegen. Deze methode heeft de gehele RUG als bereik en maakt dus geen onderscheid tussen de faculteiten. De reden hiervoor is dat Ephorus met databases werkt. De RUG heeft een eigen groep databases, de RUG pool, met daarin de verschillende faculteiten en de via Nestor ingeleverde bestanden. De door de RUG gebouwde applicatie voor Nestor is een database en op www.ephorus.com is voor elke faculteit een aparte database. In de RUGpool zijn alle databases van de RUG samengevoegd waardoor onderling vergelijken mogelijk is. Als in een Ephorusrapport over een ingeleverd document overeenkomsten met andere bronnen worden aangegeven, hoeft er geen sprake plagiaat te zijn. Als door de student deze teksten om de juiste manier geciteerd zijn en voorzien zijn van bronverwijzingen, is er geen sprake van plagiaat. Ephorus rapporteert een plagiaat score in procenten. Hoe hoger het percentage, hoe waarschijnlijker het is dat er plagiaat is gepleegd. Verder geeft Ephorus in de rapportage aan welke delen overgenomen zijn met de bronnen. Hier zal het maken van een Ephorus Assignment in Nestor worden behandeld. Voor meer informatie over het gebruik van Ephorus op internet verwijzen we je naar www.ephorus.com of naar je facultaire Nestorcoördinator. Het toevoegen van een Ephorus Assignment werkt praktisch op dezelfde manier als het toevoegen van een gewone Assignment in een Content Area, zie paragraaf 9.3.

9. Verwerken van leerstof in Nestor
Handleiding Nestor › 172
Het toevoegen van een Ephorus Assignment.
• Ga naar de Content Area waar de Ephorus Assignment moet komen te staan.
• Selecteer onder ‘More’ Add Ephorus Assignment. Je komt nu in het Create New
Ephorus Assignment scherm.
• Vul bij optie 1 de naam, het maximum aantal te behalen punten en de instructies in.
• Voeg bij optie 2 eventuele bestanden toe.

9. Verwerken van leerstof in Nestor
Handleiding Nestor › 173
• Kies bij optie 3 of het een groepsopdracht is, of de opdracht beschikbaar is en eventuele datumrestricties.
• Klik op Submit om de Ephorus Assignment aan te maken. Nu de studenten hun documenten hebben ingeleverd zullen ze door Ephorus op plagiaat gescand worden. De documenten en de plagitaatrapportages zijn voor docenten via het Control Panel te bekijken, in het menu van Ephorus. Het bekijken van de plagiaatrapportages van Ephorus. • Ga naar het Control Panel en klik op Course Tools.
• Selecteer hier Ephorus Assignment. Het Ephorus Assignments in This Course scherm opent nu.
• Voor elke aangemaakte Ephorus Assignment verschijnt hier een link. Door op de link te klikken kom je bij de rapportages.

9. Verwerken van leerstof in Nestor
Handleiding Nestor › 174
• Bij Document kun je de ingeleverde opdracht bekijken.
• Bij Simularities Found geeft Ephorus het percentage plagiaat aan. Checking
betekent dat Ephorus nog aan het scannen is. • Vul bij Grade een cijfer in en klik op Grade Documents om de geselecteerde
opdrachten te beoordelen. • Klik op OK om terug te keren naar het Ephorus Assigments scherm. • In het Ephorus Assignments scherm kun je via My Documents je bestanden
direct naar Ephorus uploaden. Ze hoeven dan niet door een student via een Ephorus Assignment ingeleverd te worden. Dit kan het geval zijn als de student via e-mail opdrachten bij je ingeleverd heeft.
• Klik op Browse om een document uit te zoeken, klik op Submit om het
document te uploaden. Je krijgt nu de melding dat het uploaden gelukt is, en het document verschijnt nu onder de Previously Uploaded Documents.
9.8 Studievoortgang bijhouden In Nestor kun je met het Early Warning System en het Performance Dashboard de studievoortgang van studenten in je course bijhouden.
9.8.1 Early Warning System
Het Early Warning System waarschuwt een student en docent via een e-mail als de student niet voldaan heeft aan de criteria die in een door de docent opgestelde regel staan. De criteria in een regel kunnen gebaseerd zijn op een toetsscore, een einddatum of op cursustoegang. Er wordt een logboek van meldingen gemaakt voor iedere student die een vroege waarschuwing ontvangt. Dit logboek is op te vragen via de knop Notification History. De knop Search geeft een overzicht van regels.

9. Verwerken van leerstof in Nestor
Handleiding Nestor › 175
In het scherm dat dan verschijnt kan gezocht worden naar een naam van een regel, een datum of een gebruiker.
Er kunnen drie soorten regels gemaakt worden: • Grade Rule, gebaseerd op een beoordeling. • Due Date Rule, gebaseerd op een inleverdatum. • Last Access Rule, gebaseerd op de datum waarop een student voor het laatst de
course heeft bezocht. Bij gebruik van het Early Warning System is het belangrijk om het systeem regelmatig te Refreshen. Nestor kijkt dan of er nieuwe warnings zijn ten opzichte van vorige keer. Wanneer je dit niet doen, zal het systeem niet werken. Om de regels te updaten moet je het Early Warnings System refreshen. Dit gaat via het Early Warnings System overzichtsscherm.
Werken met het Early Warnings System. • Klik in het Control Panel op Evaluation. Klik daar op Early Warnings System.
• Klik in dit scherm op Create Rule en selecteer uit de lijst de soort regel die je
aan wilt maken.
• Klik op Grade Rule om een op een cijfer gebaseerde regel aan te maken. Je
komt nu in het Add Early Warning System Rule scherm.

9. Verwerken van leerstof in Nestor
Handleiding Nestor › 176
• Vul bij optie 1 een naam in en of de regel al van toepassing is.
• Vul bij optie 2 de regelcriteria in: selecteer uit het drop down menu een Grade Center item, bijvoorbeeld een assignment. Selecteer bij Define Criteria en bij Score bij welke score je op de hoogte wilt worden gesteld.
• Klik Submit om de regel aan te maken. De regel verschijnt nu in het Early
Warning System scherm.
• Klik op Due Date Rule om een regel aan te maken gebaseerd op een deadline
voor een Assignment, Survey of een Test. Een Due Date Rule kan alleen gemaakt worden als bij het cijferlijstitem in het Grade Center een datum is aangegeven bij het maken van het cijferlijstitem.

9. Verwerken van leerstof in Nestor
Handleiding Nestor › 177
• Vul bij optie 1 een naam in en selecteer de beschikbaarheid.
• Bij optie 2 selecteer je diverse dingen:
o Selecteer uit het drop down menu om welk item uit het Grade Center het gaat. Tussen haakjes de deadline die daar is ingesteld.
o Geef aan welke poging moet worden beoordeeld. o Selecteer of je later of eerder dan een bepaalde datum wilt
waarschuwen. o Selecteer bij Date Offset of je eerder of later dan de deadline wilt
laten waarschuwen. Standaard staat de datum van de deadline zelf ingesteld.
• Klik Submit.
• Klik op Last Access Rule om een regel aan te maken die waarschuwt op basis
van een aantal dagen sinds het laatste bezoek aan de cursus.
• Vul bij optie 1 naam en beschikbaarheid in.
• Vul bij optie 2 in hoeveel dagen er sinds het laatste cursusbezoek moeten zijn verstreken.
• Klik Submit.
9.8.2 Performance Dashboard Het Performance Dashboard biedt een actueel overzicht van de activiteiten van alle studenten. Informatie wordt in de vorm van een tabel weergegeven. Alle links in dit overzicht zijn aan te klikken voor meer informatie. De informatie is wel afhankelijk van instellingen in andere onderdelen van de course.

9. Verwerken van leerstof in Nestor
Handleiding Nestor › 178
Het Performance Dashboard. • Klik in het Control Panel op Evaluation. Klik hier op Performance Dashboard. Het
Performance Dashboard wordt nu geopend.
• In de eerste 4 kolommen staat informatie over de gebruiker en zijn rol binnen de cursus.
• In kolom 5 en 6 wordt beschreven wanneer en hoe lang geleden de gebruiker
de cursus heeft bezocht.
• In de kolom Review Status wordt met een getal beschreven hoeveel items door de gebruiker als ‘Reviewed’ zijn aangemerkt. Klik op het getal om naar een overzicht van de aangemerkte items te gaan.
• Bij Adaptive Release klik je op het icoon om de Adaptive Release regels voor de
gebruiker te zien. Je krijgt het menu van een gebruiker te zien, met daarin alle inhoudsitems van de cursus. Items bevatten pictogrammen die aangeven of inhoudsitems en mappen zichtbaar of onzichtbaar zijn voor de gebruiker en of de items zijn doorgenomen. waarin aangegeven staat wat in de cursus wel en niet zichtbaar is.

9. Verwerken van leerstof in Nestor
Handleiding Nestor › 179
• In de kolom Discussion Board staat het aantal posts wat de gebruiker in de Discussion Boards binnen deze cursus heeft gedaan.Klik op het getal om naar een overzicht te gaan.
• In de kolom Early Warnings staat het aantal Warnings dat de student via het
Early Warning systeem heeft gekregen. Klik op het getal om naar de Early Warnings overzichtspagina te gaan.
• In de kolom View Grades staat een icoon dat naar het Grade Center linkt. Klik
op dit icoon om naar het Grade Center te gaan. Zie hoofdstuk 9 voor meer informatie over het Grade Center.
9.8.3 Statistische rapporten
Deze rapporten geven informatie over activiteiten van studenten in de cursus. Deze rapporten zijn te bereiken via Course Management > Evaluation > Tracking Reports.
De activiteiten van studenten worden voor de gehele cursus bijgehouden. De gegevens van deze activiteiten kunnen tegelijk worden weergegeven of uit gesplitst naar: • Inhoudsgebieden • Groepen • Forums De getallen hier geven het aantal hits weer. Telkens wanneer er een aanvraag naar Nestor wordt verzonden, word er een hit geteld. Voor items in Content Areas moet Tracking enabled zijn (zie 6.5.1) om opgenomen te worden in dit overzicht. Het rapport kan in PDF, HTML, Excel of Word gegenereerd worden.

10. Toetsen in Nestor
Handleiding Nestor › 180
10 Toetsen in Nestor Toetsen betekent toetsen samenstellen, digitaal afnemen en resultaten bijhouden. Deze drie stappen zijn met Nestor mogelijk. In dit hoofdstuk zal eerst in een korte inleiding een aantal algemene aspecten ten aanzien van toetsen worden behandeld. Daarna worden kort de mogelijkheden van toetsen, enquêtes en pools toegelicht. Vervolgens wordt getoond hoe toetsen, enquêtes en pools kunnen worden ontwikkeld (zie 10.2) en hoe Respondus en de Lockdownbrowser daarbij gebruikt kunnen worden (zie 10.8). Daarna wordt het Grade Center toegelicht (zie 10.9). Hier worden de resultaten van studenten bijgehouden. In dit hoofdstuk zal van het Control Panel het onderdeel Evaluation toegelicht worden.
10.1 Inleiding toetsen Meestal gebruiken we toetsen om zak/slaagbeslissingen te nemen. Er zijn echter meer gebruiksmogelijkheden, bijvoorbeeld: studenten stimuleren tot leren, inzicht krijgen in wat studenten wel of niet hebben begrepen en daar het onderwijs op afstemmen, studenten laten oefenen en zichzelf laten controleren. Voorbeeld 1 Aan het begin van een reeks colleges presenteert een docent een toets over de leerstof die studenten dienen te beheersen als zij aan de cursus beginnen. Afhankelijk van de resultaten van de toets kan de docent zijn onderwijs aanpassen aan het feitelijke beginniveau van de studenten of adviezen geven over de manier waarop studenten tekorten kunnen opheffen. Voorbeeld 2 Een docente is ontevreden over de resultaten voor haar vak in het voorgaande jaar. Studenten lijken het studeren uit te stellen tot vlak voor het tentamen en lijken weinig gemotiveerd. Om die resultaten te verbeteren laat zij per college formatieve toetsen in Nestor maken, waarmee studenten na elk college hun kennis zelf kunnen toetsen. Bij foute antwoorden krijgt de student feedback wat hij nog moet leren om het juiste antwoord te kunnen geven. Tot verbazing van de docent blijken studenten erg ingenomen met de formatieve toetsen en ze zeggen zelf dat ze daardoor sneller gaan studeren. De resultaten zijn duidelijk beter, wat overeenkomt met onderzoeksresultaten naar de effecten van formatieve toetsen met directe feedback. Voorbeeld 3 Een docent filosofie krijgt voor een algemeen vak studenten uit allerlei studierichtingen. De docent vraagt zich af wat de beginkennis is van deze

10. Toetsen in Nestor
Handleiding Nestor › 181
studenten om zo zijn collegestof te kunnen bepalen. Voorafgaand aan de collegereeks maakt de docent een toets in Nestor om die voorkennis vast te stellen. Hij stuurt via Nestor de studenten een e-mail met het verzoek de toets te doen voorafgaand aan het college, om zo aan hun eigen kennis aangepaste leerstof te kunnen krijgen. Voorbeeld 4 Een docent is de handschriften van studenten spuugzat en besluit dat haar studenten het tentamen op een computer moeten doen. Dan kan ze de antwoorden tenminste lezen. Ze besluit hiervoor Nestor te gebruiken. Ze ontwerpt de toets en stelt deze alleen beschikbaar gedurende het tentamen. Ze organiseert een computerlokaal, maakt gebruik van de Lockdown browser van Respondus. Hierdoor kunnen studenten tijdens de toets de Internet browser wel gebruiken, maar zijn opties uitgeschakeld die mogelijkheden bieden om naar andere websites en applicaties te gaan te gaan dan die voor de toets nodig zijn. Digitale beoordelingstoetsen zijn vaak lastig te organiseren. Het eerste en tweede voorbeeld komen steeds vaker voor in Nestor. Daarbij moet wel gezegd dat het vooral voor vakken met veel studenten interessant is om dergelijke formatieve toetsen te maken. Veelal wordt dat gedaan door studentassistenten, omdat het veel werk is. Effectief is het echter wel; onderzoek laat zien dat dergelijke formatieve toetsen met feedback een positief effect hebben op het leerresultaat. Studenten gebruiken echter niet zomaar de toetsen in Nestor. Er is een aantal manieren om het doen van toetsen te bevorderen:
• Vermeld het doel en het belang van de toetsen. Doe dit niet alleen in Nestor maar ook tijdens onderwijsbijeenkomsten.
• Laat blijken dat je de toetsen serieus neemt: besteed tijdens onderwijsbijeenkomsten aandacht aan deelname en resultaten.
• Stel eventueel een tijdslimiet aan de beschikbaarheid van een toets. • Zorg dat het verband tussen toetsvragen en onderwijs duidelijk is. • Stel vragen in de vorm en op het niveau dat ook in de eindtoets wordt
gebruikt. • Beperk de feedback niet tot goed of fout maar geef een toelichting waarom
een antwoord goed of fout is en verwijs naar de leerstof. • Laat studenten een voorbeeldtentamen in Nestor maken. • Bied een bonuspunt voor deelname. • Kies vraagvormen waarvan de uitvoering niet te veel tijd kost. Open vragen
kosten docent en student veel tijd bij het nakijken en bij de beantwoording. De constructie van goede meerkeuzevragen kost veel tijd, maar terugkoppeling kan worden geautomatiseerd. Vaak kunnen meerkeuzevragen overigens worden vervangen door juist/onjuist vragen.
Toetsen en toetsvragen dienen aan te sluiten bij de doelstellingen die binnen het onderwijs worden nagestreefd. Dit betekent dat alle relevante doelstellingen moeten worden getoetst op het beoogde niveau zoals kennis, begrip of toepassing. Toetsen zoals gepresenteerd in Nestor zullen bij studenten verwachtingen scheppen over de eindbeoordeling. Maak voor je vragen gaat maken een overzicht van wat in de toets aan de orde dient te komen. Toetsvragen dienen zo te zijn geformuleerd dat datgene wordt getoetst wat je wilt toetsen en dat er geen misverstand ontstaat over het juiste antwoord. Voor de verschillende typen toetsvragen gelden richtlijnen waaraan de formulering dient te voldoen. Hieronder volgen enkele richtlijnen voor essayvragen en voor meerkeuzevragen.

10. Toetsen in Nestor
Handleiding Nestor › 182
10.1.1 Essayvragen Enkele aandachtspunten:
• Beperk het gebruik van essayvragen tot die leerresultaten die niet kunnen worden getoetst met gesloten vragen of aanvulvragen.
• Formuleer de vraag zodanig dat de gewenste doelstelling inderdaad kan worden gemeten. Aangeven op welke aspecten het antwoord zal worden beoordeeld kan hierbij helpen.
• Stel de vraag zodanig dat bij studenten geen misverstand kan bestaan over het soort gewenste antwoord. Een vraag als "Waarom trekken vogels?" is te algemeen. Beter is "Formuleer drie hypotheses die kunnen verklaren waarom sommige vogelsoorten in de herfst naar het zuiden trekken".
• Geef een indicatie van de gewenste lengte van het antwoord, bijvoorbeeld het aantal regels tekst, of van het aantal te noemen argumenten of oorzaken. Houd er rekening mee dat in Nestor een essayvraag maximaal 1500 woorden mag bevatten.
• Geef bij de feedback het 'model' antwoord.
10.1.2 Meerkeuzevragen Enkele aandachtspunten:
• De vraag moet een duidelijk probleem bevatten. • De vraag is kort en zakelijk geformuleerd. • De vraag is niet voor tweeërlei uitleg vatbaar. • De vraag is slechts te beantwoorden op basis van beheersing van de stof en
niet op basis van de wijze van formuleren, lengte van de alternatieven en dergelijke.
• De vraag bevat geen halve of gedeeltelijke waarheden. • Het is helder op welk aspect van de vraag antwoord moet worden gegeven. • Het is niet noodzakelijk om vier alternatieven te gebruiken, drie
alternatieven voldoen ook goed. • Accentueer ontkenningen bijvoorbeeld door te onderstrepen, gebruik geen
dubbele ontkenningen. • Gebruik bij voorkeur geen vragen waarin wordt gevraagd de juistheid van
twee stellingen te beoordelen. Twee juist/onjuist vragen zijn zeker zo goed en scheppen minder onduidelijkheid.
Alternatieven, algemeen
• de alternatieven moeten in een logische volgorde staan • opklimmende getalgrootte • alfabetische volgorde • op lengte • de verschillen tussen de alternatieven dienen niet al te groot te zijn (het
goede antwoord mag er niet uitspringen) • alle alternatieven bij een opgave dienen overeen te komen in uitgangspunt,
grammaticale structuur en algemene indruk (lengte) • zorg dat de formulering van de alternatieven niet direct in een bepaalde
richting wijst (absolute woorden zoals “altijd” en “nooit” geven vaak direct aan dat ze niet het goede antwoord zijn)
• vermijd echo’s (letterlijke gedeelten van de uitgangstekst)
Alternatieven, sleutel
• begin bij het formuleren van alternatieven met het opschrijven van het goede antwoord
• is het geformuleerde antwoord ook werkelijk het goed antwoord? • zorg er voor dat het goede antwoord volledig is • hanteer consequent dezelfde formulering van alternatieven • vermijd formuleringen waarbij het goede antwoord zal opvallen

10. Toetsen in Nestor
Handleiding Nestor › 183
• neem alleen die afleiders op waarvan je verwacht, dat studenten die ook werkelijk zullen kiezen
Alternatieven, afleiders
• afleiders moeten zo helder geformuleerd worden, dat de essentiële verschillen ertussen duidelijk worden
• afleiders moeten plausibel zijn voor degenen die de stof niet beheersen • afleiders moeten elkaar uitsluiten
Taalgebruik
• korte, krachtige zinnen met een duidelijke opbouw (eenvoudig leesbaar) • de zinnen moeten grammaticaal juist zijn • vermijd constructies met bijzinnen • elke vraag moet efficiënt zijn; geef geen overbodige informatie • geen letterlijke zinnen uit boeken • geen dubbele ontkenningen • gebruik geen onnodig moeilijke woorden of afkortingen • zorg voor duidelijkheid. Gebruik dus geen vage begrippen als ‘ongeveer’,
‘iets meer’ of ‘ruim’. • als de alternatieven uit hele zinnen bestaan, beginnen alle alternatieven met
een hoofdletter en eindigen met een punt • als de alternatieven geen hele zinnen zijn, beginnen de alternatieven met
een kleine letter en eindigen zonder punt
10.1.3 Beginnen Het is aan te bevelen de vragen te ontwerpen voordat je ze in Nestor gaat invoeren:
• Bepaal hoe je de toets(en) in je cursus inpast en deelname stimuleert. Zie daarvoor 10.1.
• Schrijf een toetsinstructie • Ontwerp de toets • Waarover ga je vragen stellen • Kies vraagtype(s) en schrijf de vragen • Formuleer feedback • Bepaal het aantal toe te kennen punten per vraag • Categoriseer vragen en ken er trefwoorden aan toe voor het geval je later
vragen wilt selecteren uit een andere toets of verzameling vragen
Bepaal hoe je de toets beschikbaar stelt, bijvoorbeeld: • Periode waarin de toets beschikbaar is • Meer pogingen mogelijk • Wel of geen wachtwoord • Wijze van feedback tijdens en na afloop van de toets
10.1.4 Literatuur
• Bender, W. (2003). Toetsen in het hoger onderwijs. Assen: Van Gorcum. • Berkel, H. van. (1999). Zicht op toetsen; toetsconstructie in het hoger
onderwijs. Assen: Van Gorcum. • Berkel, H. van, en Bax, A. van (2002). Toetsen in het hoger onderwijs.
Houten/Diegem: Bohn Stafleu Van Loghum. • CITO - Toetsconstructieproces in acht stappen
http://toetswijzer.kennisnet.nl/html/toetsconstructie/home.htm • Dousma, T., Horsten, A., en Brants, J. (1973). Tentamineren. Groningen:
Wolters-Noordhoff. • Sanders P.F., Eggen T.J.H.M.(1993), Psychometrie in de Praktijk, Arnhem,
Cito.

10. Toetsen in Nestor
Handleiding Nestor › 184
Ook te downloaden op http://www.cito.nl/oenw/onderzoek/psychometrie/frame_builder.htm?../../share/psychometrie-in-praktijk.htm
• Rik Zoomer e.a.,Digitaal toetsen van statistische vaardigheden via Blackboard http://www.surfspace.nl/nl/themas/Toetsen/Artikelen/Pages/DigitaaltoetsenvanstatistischevaardighedenviaBlackboard.aspx
10.2 Toetsen, enquêtes en pools In Nestor kunnen naast toetsen ook enquêtes (surveys) worden afgenomen. Daarnaast is het mogelijk pools samen te stellen. Test, surveys en pools
• Je krijgt toegang tot tests, surveys en pools vie het Control
Panel > Course Tools > Tests, Surveys and Pools.
Voordat je begint met het invoeren van toetsen en enquêtes is het verstandig om eventueel met collega’s te overleggen over de wijze waarop die toetsen worden ingevoerd. Het is aan te raden toetsen via pools in te voeren. Dat voorkomt veel werk als je meer dan één course hebt waarin gebruik wordt gemaakt van de toetsfunctie in Nestor. Docenten van één opleiding kunnen bijvoorbeeld voor de eerste- en tweedejaars alle vragen voor dit vak onderbrengen in één pool. Die vragen worden bijgehouden in één course. Van daaruit kunnen ze geëxporteerd worden naar een andere course. In die course kunnen dan toetsen samengesteld worden op basis van de vragen die in de pool staan. Het is mogelijk om een pool te kopiëren naar een andere course, zodat ook daar gebruik kan worden gemaakt van de database met vragen.
10.2.1 Toets (Test) In Nestor kunnen toetsen (tests) ontwikkeld worden. Die toetsen kunnen, zoals in de voorbeelden aan het begin van dit hoofdstuk, verschillende functies hebben. Bij het maken van een toets wordt in ieder geval aangegeven:

10. Toetsen in Nestor
Handleiding Nestor › 185
• Naam • Omschrijving • Instructies
Vervolgens kunnen de vragen ingevoerd worden. Dat kan op verschillende manieren:
10.2.1.1 Nieuw invoeren (Build Test) Je hebt dan de keuze uit:
a. Bij Create Question zijn 17 verschillende vraagtypes
beschikbaar: b. Bij Reuse Question kun je:
o At random vragen uit één of meer pools invoeren o Vragen uit één pool of test invoeren
c. Bij Upload Questions kun je vragen invoeren die in een bestand op je computer staan.
10.2.1.2 Een bestaande test importeren (Import Test)
Er kan dan een test vanuit de Content Collection of vanaf de computer (bijvoorbeeld gemaakt in Respondus) geïmporteerd worden.

10. Toetsen in Nestor
Handleiding Nestor › 186
10.2.2 Enquête (Survey) Naast toetsen kunnen in Nestor ook enquêtes worden gemaakt, de zogenaamde surveys. Bij het maken van een enquête wordt in ieder geval aangegeven:
• Naam • Omschrijving • Instructies
Vervolgens kunnen de vragen ingevoerd worden. Dat kan op verschillende manieren:
10.2.2.1 Nieuw invoeren (Build Survey) Je hebt dan de keuze uit:
a. Bij Create Question zijn 17 verschillende vraagtypes
beschikbaar: b. Bij Reuse Question kun je vragen uit één pool of test
invoeren
c. Vragen importeren (Upload Questions). Er kan dan een
vragenlijst vanaf de computer (bijvoorbeeld gemaakt in Respondus) geïmporteerd worden.
10.2.2.2 Import Survey Hier kan een bestaande vragenlijst worden geïmporteerd.

10. Toetsen in Nestor
Handleiding Nestor › 187
10.2.3 Pool Een pool is een verzameling (database) met vragen die als bron dienen voor het maken van toetsen en enquêtes. Het voordeel van pools is dat gemakkelijk grote hoeveelheden vragen van de ene naar de andere course geëxporteerd kunnen worden en gebruikt kunnen worden als bron voor verschillende toetsen. Bij het maken van een Pool wordt in ieder geval aangegeven:
• Naam • Omschrijving • Instructies
Vervolgens kunnen de vragen ingevoerd worden. Dat kan op verschillende manieren:
10.2.3.1 Nieuw invoeren (Build Pool) Je hebt dan de keuze uit:
a. Bij Create Question zijn 17 verschillende vraagtypes
beschikbaar: b. Bij Reuse Question kun je vragen uit één pool of test
invoeren
c. Vragen invoeren (Upload Questions). Er kunnen dan vragen
vanaf de computer (bijvoorbeeld gemaakt in Respondus) geïmporteerd worden.

10. Toetsen in Nestor
Handleiding Nestor › 188
10.2.3.2 Import Pool Hiermee wordt een bestaande Pool met vragen geïmporteerd vanuit de Content Collection of vanaf je computer.
10.2.4 Verschillen test en pool Er zijn verschillen tussen een toets (test) en een pool:
• Bij een toets kun je at random vragen laten kiezen uit een bestaande toets of pool van vragen. Dat kan bij een pool niet.
• Vanuit de pool kun je een vragenverzameling (pool) exporteren en importeren. Je kunt dan in bij het samenstellen van een toets vragen uit de pool selecteren op basis van vraagtype, categorieën, trefwoorden of moeilijkheidsgraad.
• Een pool kun je niet beschikbaar maken voor studenten, een toets wel. • In de pool kun je aan vragen geen punten toekennen, in een toets kan dat
wel. 10.3 Vraagtypen in Nestor Er zijn 17 verschillende vraagtypen in Nestor. Daarmee is Nestor één van de ELO’s met de meeste vraagtypen. Calculated Formula Dit zijn vragen met een berekende formule. Deze formule bevat variabelen die voor iedere gebruiker apart kunnen worden ingesteld. Door een minimum- en een

10. Toetsen in Nestor
Handleiding Nestor › 189
maximumwaarde op te geven, kun je het bereik van de variabelen instellen. De antwoordensets worden willekeurig gegenereerd. Het juiste antwoord kan bestaan uit een specifieke waarde of een reeks. Je kunt punten toekennen voor die antwoorden die binnen de reeks vallen. Voor het maken van dit vraagtype doe je het volgende:
• Vraag en formule maken • De waarden voor de variabelen vaststellen • Variabelen en antwoorden bevestigen
Calculated Numeric Hier moet de student een getal invullen om een bewering/stelling te voltooien. Het goede antwoord kan bestaan uit een getal of een reeks getallen. Either/Or Er wordt een bewering/stelling gegeven. De student moet hierop antwoorden via een selectie van vooraf gegeven antwoorden zoals ja/nee, goed/fout. Essay Bij een essay vraag moet een student een langer antwoord (kunnen) geven. Een essayvraag moet door de docent worden nagekeken (via het Grade Center) en kan niet door automatisch Nestor worden beoordeeld. File Response Een student kan hier een bestand van zijn eigen computer uploaden. Het antwoord moet met ‘met de hand’ nagekeken worden. Fill in Multiple Blanks In deze invuloefening kan een student in een zin of alinea antwoorden invullen. Per zin of alinea kunnen meerdere antwoorden worden ingevoegd. Per invulveld wordt een antwoordset gemaakt. Fill in the Blank Dit is een vraag, zoals “3+4=”, waar een antwoord getypt moet worden, waarbij de student 7 moet intypen of “Wat is de voornaam van de koningin?” waarbij het antwoord “Beatrix” ingetypt moet worden. Het is mogelijk om meerdere antwoordalternatieven te maken, zodat ook synoniemen van antwoorden goed gerekend kunnen worden. Hotspot Studenten krijgen een afbeelding te zien. Daarop moeten zij het juiste antwoord op een vraag aangeven door een specifiek punt in de afbeelding aan te klikken/markeren. Jumbled Sentence Bij dit vraagtype krijgt een student een zin te zien waarvan één of meerdere delen als variabele is gegeven. De student moet een goed lopende zin maken door in een keuzelijst de juiste variabele te selecteren. Matching Hierbij kunnen twee kolommen worden gevormd waarbij begrippen uit de ene kolom bij begrippen in de andere kolom gezocht moeten worden. Bijvoorbeeld: “Plaats de genoemde hoofdsteden bij de genoemde landen”. Let op: bij het maken van dit type vragen verschijnt na het eerste invulscherm nog een tweede scherm waar het antwoord vastgelegd moet worden. Multiple Answer

10. Toetsen in Nestor
Handleiding Nestor › 190
Ook een meerkeuzevraag, maar nu zijn meerdere antwoorden mogelijk. Bijvoorbeeld bij de vraag “Welke van onderstaande politieke partijen maken deel uit van de regeringscoalitie?”. Multiple Choice Dit zijn meerkeuzevragen, waarbij gekozen moet worden uit meerdere alternatieven. Dat hoeven niet vier alternatieven te zijn, maar mogen er maximaal twintig en minimaal twee zijn (zie 10.4 om minder dan vier alternatieven te verkrijgen). Opinion Scale/Likert De opinieschaal is een vraagtype dat bij uitstek geschikt is voor een enquête. Op een cijferschaal kan de student met een cijfer aangeven hoe zijn houding/reactie is. Ordering Bij dit type vragen moeten antwoordalternatieven, waarbij het aantal alternatieven kan variëren van twee tot twintig, in een bepaalde volgorde worden gezet. Bijvoorbeeld: “Zet de onderstaande steden in volgorde van klein naar groot”. Let op: bij het maken van dit type vragen verschijnt na het eerste invulscherm nog een tweede scherm waar het antwoord vastgelegd moet worden. Quiz Bowl Bij dit vraagtype krijg de student een antwoord te zien. Hij moet de bijbehorende vraag invoeren. Het antwoord moet bestaan uit een zin met een vraagwoord (wie, wat, waar, wanneer). Als het vraagwoord geen deel uitmaakt van het gegeven antwoord, kunnen deelpunten worden toegekend. Short Answer In deze open vraag kan de lengte van het antwoord aangegeven worden door een aantal rijen op te geven in het tekstvak. True/False Keuze uit goed of fout op basis van een stelling. Soms is het wenselijk om uit twee alternatieven te kiezen in plaats van goed/fout, bijvoorbeeld in een enquête waarin naar het geslacht wordt gevraagd. In dat geval kan beter voor multiple choice worden gekozen met twee alternatieven. 10.4 Toets samenstellen In deze paragraaf stellen we een nieuwe toets samen, zonder gebruik te maken van bestaande vragen uit tests, pools of andere import. Allereerst moet er een toets worden aangemaakt, daarna kunnen vragen worden toegevoegd (of gewijzigd of verwijderd) aan een toets. Voor een survey (enquête) is de procedure vrijwel hetzelfde.

10. Toetsen in Nestor
Handleiding Nestor › 191
Toets samenstellen • Klik in het Control Panel op Course Tools >Tests, Surveys
and Pools.
• Klik op Tests
• Klik op Build Test
• Klik op Submit om verder te gaan.
• Vul in het scherm Test Information de nodige informatie in en klik op Submit.

10. Toetsen in Nestor
Handleiding Nestor › 192
• Klik op Creation Settings.
• Hier kun je de instellingen voor de vragen aangeven. Standaard staan de
onderdelen 4 en 5 aangevinkt. Voor het maken van vragen met bronnen (illustraties, video- en audiofragmenten, Officedocumenten en websites) is het noodzakelijk dat de optie ‘Add images, files, and external links to questions’ is aangevinkt. Als aan antwoorden bij bijvoorbeeld meerkeuzevragen ook deze bronnen moeten worden toegevoegd, vink dan ook de optie ’Add images, files, and external links to answers’ aan.
• Als je aan elk antwoord een feedback wilt toevoegen, vink dan ‘Provide feedback for individual answers’ aan. Het aanvinken van optie 3 ’Question Metadata’, geeft je de mogelijkheid bij vragen trefwoorden en niveaus aan te geven waarop bij het samenstellen van een toets vragen geselecteerd kunnen worden. Dit is vooral handig als je toetsen samenstelt uit pools met vragen, zie 10.7.
• Klik op Submit
• Klik in het volgende venster op ‘Create Question’

10. Toetsen in Nestor
Handleiding Nestor › 193
• We kiezen hier voor een ‘Multiple Choice’ vraag. • Plaats in het volgende venster de vraag. Om alle mogelijkheden van de editor te
zien, klik je op het knopje ‘Collapsed’. Je ziet dan meer mogelijkheden van de editor.
• Bij de vraag maken we gebruik van een videofragment. Daarvoor selecteren we eerst de tekst en klikken dan op de knop ‘Hyperlink’.
• In het volgende venster plaatsen we de URL en klikken op Submit. Het fragment kun je in een nieuw venster openen door ‘Open link in new window’ aan te vinken. Het videofragment zal met Windows Media Player worden afgespeeld en dus zonder meer in een nieuw venster geopend worden.

10. Toetsen in Nestor
Handleiding Nestor › 194
• Vul vervolgens de volgende opties/velden in.
• Vul het aantal punten dat met deze vraag te verdienen valt in (Point value) .
Ook als op de toets geen cijfer wordt gegeven, moet dit toch worden ingevuld. • Aan de vraag kan een bestand, bijvoorbeeld een illustratie worden toegevoegd
of een URL (hier had bijvoorbeeld de URL die verwijst naar het videofragment ingevoegd kunnen worden).
• Stel bij opties (Allow Partial Credit) eventueel in of er bij (gedeeltelijk) foute antwoorden toch een deel van de te behalen punten moet worden gegeven,
• Kies het aantal mogelijke antwoorden (Number of answers) . Het lijkt hier alsof er ten minste vier alternatieven moeten zijn. Dat is echter niet het geval. Als er twee of drie alternatieven wenselijk zijn, kies dan hier 4. Achter elk Answer staat een Remove knop. Verwijder naar behoeven één of twee Answers. Het number of answers past zich dan aan.

10. Toetsen in Nestor
Handleiding Nestor › 195
• Vul achter elke antwoordmogelijkheid een antwoord in. Ook bij de antwoorden geldt weer dat er opmaakmogelijkheden zijn.
• Ook bij elke antwoordmogelijkheid is er gelegenheid om een bestand of een URL toe te voegen.
• Vul per antwoord feedback in (dit kan alleen als bij Creation settings deze mogelijkheid is aangevinkt).
• Vink aan welk van de antwoordalternatieven goed is. • Bij stap 4 kan alsnog feedback worden gegeven. Dit kan altijd, ook als feedback
per alternatief niet mogelijk is. Het voordeel van feedback per alternatief is dat voor dat alternatief uitgelegd kan worden waarom dat fout is.
• Klik Submit • De vraag is nu gereed en we kunnen andere vragen toevoegen door op ‘Create
Question’ te klikken en de toets volledig samenstellen.

10. Toetsen in Nestor
Handleiding Nestor › 196
10.5 Toets beschikbaar stellen Een test is standaard niet beschikbaar. De instructor moet die toets een plek in de course geven en daar open stellen voor gebruik. Reden daarvoor is dat het veelal niet wenselijk wordt geacht studenten inzicht te geven in een toets die in ontwikkeling is. Het beschikbaar maken van een survey wijkt af van die van het beschikbaar maken van een toets, zie paragraaf 10.6. Toets beschikbaar stellen • Kies een content area, in dit voorbeeld Tentamenvragen.
• Klik Evaluate > Create test
• Selecteer de gewenste toets of klik op Create voor het maken van een nieuwe
toets.

10. Toetsen in Nestor
Handleiding Nestor › 197
• Klik op Submit. • De toets opties kunnen worden ingesteld. Bij de eerste stap kan worden
aangegeven dat de toets in een ander venster geopend moet worden. De naam en omschrijving van de toets kunnen zonodig worden aangepast.
• Bij stap 2 kunnen diverse opties worden ingesteld.

10. Toetsen in Nestor
Handleiding Nestor › 198
1. Klik aan of de link naar de toets al zichtbaar (Make the link available) moet zijn.
Doe dit alleen als de toets ook klaar is. 2. Geef aan of er een Annoucement in de course geplaatst moet worden met een
link naar de toets(Add a new Annoucement for this Test). 3. Vink aan of Allow multiple attempts mogelijk moeten zijn. Dit houdt in dat
studenten een toets meerdere keren mogen afleggen. Bij formatieve toetsen is dit een goede optie.
4. Vink aan of de toets wel of niet voortijdig gestopt kan worden (Force Completion) .
5. Zet zonodig een tijdslimiet (Set timer) . 6. Geef aan van wanneer tot wanneer de toets zichtbaar mag zijn (en dus ook
invulbaar). Kruis bij tijdelijke zichtbaarheid ook het vakje display until aan en stel de datum en tijd in.
7. Kruis Set Password in als alleen studenten die het password kennen de toets mogen doen. Vul ook het Password in en informeer studenten over het password.
• Bij stap 3 kan worden aangegeven dat de resultaten van de toets in het Grade Center verwerkt moeten worden of dat de resultaten voor de docent verborgen moeten blijven. Alleen de student kan dan de resultaten zien. Bij formatieve toetsen is het aan te bevelen de resultaten voor de docent verborgen te houden.
1
2
3
7
6
5
4

10. Toetsen in Nestor
Handleiding Nestor › 199
• Stap 4 geeft de mogelijkheid om aan te geven wat na afloop van de toets voor
de student zichtbaar wordt. Bij formatieve toetsen is het aan te bevelen onderstaande opties aan te vinken.
• Bij stap 5 kun je aangeven op welke wijze de vragen op het scherm verschijnen. Bij formatieve toetsen zijn onderstaande opties aan te bevelen. Bij summatieve toetsen is het raadzaam de optie ‘Prohibit Backtracking’ en ‘Randomize Questions’ aan te vinken.
• Klik tot slot op Submit. De toets is nu voor studenten beschikbaar.
10.6 Enquête beschikbaar stellen Het tentamen dat gegeven is, willen we graag evalueren. Daarvoor stellen we een enquête samen. Het samenstellen van een enquête gaat op dezelfde als het samenstellen van een toets, zie paragraaf 10.4, blz. 190.

10. Toetsen in Nestor
Handleiding Nestor › 200
De enquête moeten we nu beschikbaar stellen voor studenten. Enquête beschikbaar stellen • Kies een content area, in dit voorbeeld Tentamen2009
• Klik Evaluate > Create Survey
• Selecteer de gewenste enquête of klik op Create voor het maken van enquête.

10. Toetsen in Nestor
Handleiding Nestor › 201
• Klik op Submit.
• De opties kunnen worden ingesteld. Bij de eerste stap kan worden aangegeven
dat de enquête in een ander venster geopend moet worden. De naam en omschrijving van de enquête kunnen zonodig worden aangepast.

10. Toetsen in Nestor
Handleiding Nestor › 202
• Bij stap 2 kunnen diverse toetsopties worden ingesteld. De opties zijn hetzelfde
als bij het beschikbaarstellen van een toets, zie paragraaf 10.5, blz. 196.
• Bij stap 3 kan worden aangegeven dat de resultaten in het Grade Center verwerkt moeten worden.
• Stap 4 geeft de mogelijkheid om aan te geven wat na afloop van de enquête
voor de student zichtbaar wordt.

10. Toetsen in Nestor
Handleiding Nestor › 203
• Bij stap 5 kun je aangeven op welke wijze de vragen op het scherm verschijnen. • Klik tot slot op Submit. De enquête is nu voor studenten beschikbaar op de
ingestelde datum.
10.7 Toets- of enquête m.b.v. een pool samenstellen Het is in Nestor mogelijk om met een Pool aan vragen te werken. Dat kan handig zijn als vragen in meerdere toetsen terug kunnen komen. De Pool kan dan als een databank van toetsvragen of surveyvragen dienen. Het maken van toets- of surveyvragen voor een Pool gaat op dezelfde wijze als voor het maken van een toets, alleen moet via Control Panel > Course Tools > Tests, Surveys and Pools worden gekozen voor Pools. Als een Pool is gevuld met vragen, kan er bij het maken van een toets uit de Pool geput worden. In de volgende beschrijving, waar een toets samengesteld wordt, gaan we er vanuit dat er al één of meer pools zijn met vragen.

10. Toetsen in Nestor
Handleiding Nestor › 204
Toets- of enquête m.b.v. een pool samenstellen • Klik in het Control Panel op Course Tools en daarna op
Tests, Surveys and Pools.
• Klik op Tests
• Klik op Build test • Vul voor de nieuwe toets de naam en eventueel beschrijving en instructies in.
Klik daarna op Submit.
• Klik op Reuse Question en dan op Find from Pool or Test. De andere keuze, Create Random Block, biedt de mogelijkheid uit een pool willekeurig vragen te halen.
• Selecteer in het volgende scherm uit de lijst met tests en pools de juiste pool.

10. Toetsen in Nestor
Handleiding Nestor › 205
• Geef aan welke vraagtypen uit de geselecteerde pool moeten worden gebruikt. • Bij Advanced Criteria , kun je op basis van categorieën, trefwoorden en
moeilijkheidsgraad vragen selecteren. Die gegevens moet dan bij het maken van vragen wel bij de vraag aangegeven zijn.
• Bij de derde stap kan worden aangegeven of de punten die aan de vragen zijn
toegekend gebruikt moeten worden of dat punten alsnog punten moeten worden toegekend.
• Vervolgens verschijnen de vragen en kan een selectie worden gemaakt en klik
daarna op Add Selected.
• Daarna verschijnen de geselecteerde vragen in de toets. Meer vragen uit andere
pools kunnen vervolgens worden toegevoegd door weer op Reuse Question en dan op Find from Pool or Test te klikken.

10. Toetsen in Nestor
Handleiding Nestor › 206
•
Het is mogelijk om een pool te kopiëren naar een andere course, zodat ook daar gebruik kan worden gemaakt van de database aan vragen. Klik in het Control Panel op Course Tools en daarna op Tests, Surveys and Pools. Kies in het overzicht van pools voor een pool en klik op Export to Local Computer of Export to Content Collection. Er wordt dan een zip bestand (gecomprimeerd bestand) gemaakt dat je op je computer kunt bewaren. Ga dan naar een andere course en kies bij Pool Manager voor Import Pool.

10. Toetsen in Nestor
Handleiding Nestor › 207
Bij een export naar de computer wordt een gecomprimeerd bestand gemaakt dat gedownload kan worden.
Exporteren naar de Content Collection, levert het volgende overzicht op. Je kunt vervolgens een map kiezen en daar de pool plaatsen.

10. Toetsen in Nestor
Handleiding Nestor › 208
10.8 Respondus en de Lockdownbrowser Respondus is een Windows-programma waarmee Assessments (Quizzes/Toetsen en Surveys/Enquêtes) voor Nestor offline (dus op je eigen COMPUTER) kunnen worden aangemaakt. Bestaande schriftelijke toetsen (bijvoorbeeld Word-bestanden) kunnen eenvoudig in Respondus worden ingelezen en eventueel verder bewerkt worden. Wanneer een Assessment klaar is, kan het door Respondus rechtstreeks in Nestor worden geïmporteerd. Je kunt er ook je bestaande toetsen of surveys mee exporteren uit Nestor. Met Respondus kun je makkelijk toetsvragen maken, beheren, of er multimedia-elementen aan toe te voegen (opmaak, plaatjes, wiskundige vergelijkingen, geluid e.d.) en toetsen uitprinten.4 Respondus is zowel op de UWP (Universitaire Werkplek) als thuis te gebruiken. Op de UWP is Respondus te starten op onderstaande wijze. Voor meer informatie over de UWP, zie http://www.rug.nl/cit/doelgroepen/medewerkers/universitairewerkplek/
Het programma en licentie voor thuisgebruik zijn te downloaden via Nestor > Knowledge Base (met FAQ) support > Documenten > Respondus Thuisgebruik.
In het gecomprimeerde bestand is ook een licentiecode aanwezig. Kies in het opstartscherm van Respondus voor de meest actuele Blackboardversie. Zie verder de helpfunctie van Respondus.
Op http://www.respondus.com/download/index.shtml zijn tutorials, handleiding en spellingbestanden te downloaden.
— 4 http://www.rug.nl/let/voorzieningen/ictol/programmatuur/respondus

10. Toetsen in Nestor
Handleiding Nestor › 209
Daarnaast is het mogelijk individuele ondersteuning van het Universitair Onderwijscentrum Groningen aan te vragen, zie voor meer informatie http://www.rug.nl/uocg/professionalisering/cursussenrug/ontwerponderwijs/
Met de 'LockDown Browser' van Respondus kunnen toetsen, die via Nestor beschikbaar zijn, zodanig aan studenten worden aangeboden, dat zijn alleen nog maar de toets kunnen maken en geen andere functies van de computer kunnen gebruiken (Office, Mail, Chat, Internet etc.). Daarmee wordt het gebruik van toetsing met behulp van Nestor voor summatieve doeleinden mogelijk.
De Lockdownbrowser is te activeren via de UWP.
Voor het afnemen van een toets met behulp van de Lockdownbrowser is het noodzakelijk de toets te maken of te importeren in het programma Respondus (zie hierboven) en bij de settings aan te vinken dat deze alleen met lockdownbrowser afgenomen kan worden en een passwoord te plaatsen. Meer ondersteuning in het afnemen van summatieve toetsen met Nestor kan gegeven worden in een IOT, zie http://www.rug.nl/uocg/professionalisering/cursussenrug/maatwerk/individueleOndersteuning

10. Toetsen in Nestor
Handleiding Nestor › 210
10.9 Het Grade Center In het Grade Center worden de resultaten van studenten bijgehouden. Dit kunnen resultaten zijn op toetsen die studenten in Blackboard hebben gemaakt, resultaten op Surveys, resultaten op Assigments die je hebt ingevoerd in de Content Area of resultaten op onderdelen die je toevoegt aan het Grade Center zelf. Nestor kijkt gesloten vragen na en geeft hierbij de scores/cijfer in het Grade Center. Als een toets open vragen bevat, moet je die zelf nakijken en van een score voorzien om de resultaten in het Grade Center op te nemen. Per cijferitem (kolom) kun je aangeven of het resultaat voor studenten zichtbaar mag zijn. Bij het maken van toetsen en assignments kun je aangeven of de toets of assignment in het Grade Center moet worden opgenomen. De kolom verschijnt dan automatisch in het Grade Center. Bij een groot aantal studenten (honderden) in een course wordt de werking van het Grade Center traag.
Je kunt in het Grade Center: 1) resultaten van individuele studenten bekijken, wijzigen en invoeren 2) resultaten op toetsen, surveys, assignments bekijken, wijzigen en invoeren 3) resultaten laten wegen/berekenen 4) resultaten exporteren of importeren 5) de indeling en opmaak van het Grade Center wijzigen. Het Grade Centerbiedt enige statistiek zoals percentages, totalen en standaarddeviaties.

10. Toetsen in Nestor
Handleiding Nestor › 211
Je kunt deze gegevens gebruiken om je onderwijs aan te passen. Worden na een college bijvoorbeeld vragen in formatieve toetsen over delen van de collegestof niet correct beantwoord dan kan dat een reden zijn er een volgend college op terug te komen. Raadplegen en wijzigen van gegevens is mogelijk door te klikken op de scores van de individuele student, totaal scores van de individuele student of door te klikken op de titel van de toets, opdracht of assignments. In de cijferlijst kan een aantal verschillende tekens voorkomen:
De tekens zijn in een aantal gevallen aanklikbaar. De menubalk biedt veel mogelijkheden om het Grade Center te beheren. In de volgende paragrafen worden deze mogelijkheden toegelicht.
10.9.1 Cijferitem maken
Soms is het handig een cijferkolom toe te voegen met een beoordeling op werk van studenten dat niet via Nestor is ingeleverd. Dit kan door te kiezen voor Create Column.
Cijferitem toevoegen aan Grade center • Klik op Create Column

10. Toetsen in Nestor
Handleiding Nestor › 212
• Voer bij stap 1 de benodigde informatie in.
• Bij stap 2 en 3 kunnen de overige gegevens ingevoerd worden.
• Klik vervolgens op Submit. De kolom wordt aan het Grade Center toegevoegd. Je kunt de cijfers zelf invoeren en de resultaten gebruiken om in het Grade Center mee te laten tellen in een gewogen gemiddelde van een aantal opdrachten en-of tentamens.

10. Toetsen in Nestor
Handleiding Nestor › 213
10.9.2 Berekening maken Voor het maken van een berekening op basis van de resultaten van één of meer kolommen kies je voor één van de mogelijkheden bij de keuze Create Calculated Column.
o Een Average Column bevat het numerieke gemiddelde voor een bepaald aantal
kolommen. o Een Minimum/Maximum Column geeft het laagste of hoogste cijfer weer voor
een selectie van kolommen. o Een Total Column bevat het totale aantal punten voor verschillende
kolommen, in verhouding tot het maximale aantal punten. Dit type wordt gebruikt voor het genereren van een eindscore.
o Een Weighted Column bevat een cijfer voor een geselecteerd aantal kolommen, gebaseerd op de mate waarin de kolom bijdraagt aan het totaalcijfer. Hiermee kun je elk cijferlijstitem een bepaald gewicht geven om een eindcijfer te bepalen. Het cijfer van een tentamen kan bijvoorbeeld 50% uitmaken van het eindcijfer, een opdracht 20%, een essay 10% en een ingevulde vragenlijst ook 10%.
Kolom met een berekening maken • Klik op Create Calculated Column. • Maak een keuze uit één van de mogelijkheden. Hier kiezen we voor Weighted
Column.
• Geef de naam van de kolom op en geef aan of er een score, percentage etc.
vermeld moet worden.

10. Toetsen in Nestor
Handleiding Nestor › 214
• Selecteer bij stap 3 die onderdelen uit het Grade Center die moeten worden
meegerekend en klik op om het item in het veld Selected Columns te plaatsen. Geef daar aan hoe groot het percentage moet zijn dat het betreffende item meegerekend wordt.
• Bij stap 4 selecteer je de laatste opties. • Klik op Submit. De kolom is in het Grade Center beschikbaar.

10. Toetsen in Nestor
Handleiding Nestor › 215
Gebruik de helpfunctie van Nestor voor meer gedetailleerde informatie over de correctie uitvoering van berekeningen.
10.9.3 Grade Center beheren
Het Grade Center is te beheren via het menu Manage.
De verschillende mogelijkheden worden hieronder toegelicht. 10.9.3.1 Gradings Periods
Met de keuze Gradings Periods kun je de kolommen van Grade Center onderverdelen op basis van een einddatum. Deze onderverdeling zorgt ervoor dat Grade Center overzichtelijker ingedeeld wordt. De cijferkolommen worden immers op basis van een cijfertoekenningsperiode ingedeeld. Dat betekent ook dat je de mogelijkheid hebt om alleen voor deze periode een rapport te genereren.
10.9.3.2 Grading schemas
Met cijfertoekenningsschema’s kun je het werkelijke aantal punten dat is toegekend voor een item vergelijken met het totale aantal mogelijke punten voor dat item om zo een percentage af te leiden. Dit percentage wordt gekoppeld aan een cijferbereik om tot een bepaald cijfer te komen.

10. Toetsen in Nestor
Handleiding Nestor › 216
Hieronder een voorbeeld van een eenvoudig schema voor het weergeven van geslaagd/gezakt. Beoordelingen met een score tussen 55% en 100% komen overeen met GESLAAGD. Beoordelingen die handmatig worden ingevoerd als GESLAAGD, worden omgerekend naar 75%. Beoordelingen met een score tussen 0% en 55% komen overeen met GEZAKT Beoordelingen die handmatig worden ingevoerd als GEZAKT, worden omgerekend naar 25%.
10.9.3.3 Categories
Een categorie in Grade Center is een classificatie waaraan je een Grade Centerkolom kunt koppelen. Opdrachten, Toets of Vragenlijst zijn voorbeelden van categorieën waaraan Grade Centerkolommen kunnen worden gekoppeld. Categorieën zijn handig bij het ordenen en gebruiken van Grade Center. Een cursusleider kan Grade Center sorteren op een bepaalde categorie om te zien hoe alle studenten op opdrachten hebben gescoord.
10.9.3.4 Smartview
Met een smartview kun je snel alleen bepaalde gegevens in het Grade Center weergeven. Je kunt op basis van verschillende criteria een onbeperkt aantal smartviews maken en opslaan, bijvoorbeeld cijfertoekenningsperioden, categorieën en prestaties.

10. Toetsen in Nestor
Handleiding Nestor › 217
Als je een smartview hebt ontwikkeld en opgeslagen, kun je die laten uitvoeren door te klikken op Current View en dan de betreffende smartview te selecteren.
Het resultaat van bovenstaande smartview zie je in de volgende illustratie.

10. Toetsen in Nestor
Handleiding Nestor › 218
10.9.3.5 Column Organization
Column Organization is onderverdeeld in verschillende tabellen waarmee je de inhoud van de diverse Grade Center-weergaven kunt bepalen. Rijen in deze tabellen vertegenwoordigen kolommen in de Grade Center-weergaven. Je kunt deze rijen anders ordenen om de verschillende weergaven van Grade Center aan te passen.
Je kunt een rij verplaatsen door met de linkermuisknop te klikken op het kruis voor de rij en dan te slepen. Het menu boven aan de pagina biedt ook nog een flink aantal opties.
10.9.3.6 Student Visibilty
Hiermee kun je studenten in de weergave van het Grade Center verbergen of weergeven met twee opties: Hide Users, Show Users.
10.9.3.7 Send Email
Hiermee kun je een e-mail naar een student sturen.
10.9.4 Rapporten maken In Nestor kun je van de resultaten van studenten een rapport maken. De standaardinstelling is dat per pagina de gegevens van één student worden afgedrukt. In de koptekst van een rapport kun je de volgende gegevens opnemen:
• Report Name: verplicht. • Date: de datum waarop het rapport is gemaakt. • Institution Name: de standaardnaam van de instelling. • Course Information: de naam en de ID van de cursus. • Instructor Names: alleen-lezen. • Teacher Assitant names: alleen-lezen. • Custom Text: hier kun je andere tekst toevoegen die je wilt opnemen
in de koptekst. In de voettekst van het rapport kun je het volgende opnemen:

10. Toetsen in Nestor
Handleiding Nestor › 219
• Custom Text: hier kun je andere tekst toevoegen die je wilt opnemen in de voettekst.
• Signature Line: hiermee kun je een regel toevoegen voor het plaatsen van een paraaf.
• Date: de datum waarop het rapport is gemaakt. • Course Information: de naam en de ID van de cursus.
Om een rapport te maken moeten studenten en kolommen geselecteerd worden. Als een rapport gereed is, wordt het automatisch geopend en kun je het via de printknop van je browser afdrukken. Het rapport wordt niet in het Grade Center opgeslagen.
Rapport maken
• Ga naar het Grade Center en klik op Reports > Create Report
• Vul de benodigde gegevens in. Bij onderdeel 4 is een selectie te maken van
cijferitems die moeten worden toegevoegd.

10. Toetsen in Nestor
Handleiding Nestor › 220
• Klik daarna op Submit. • Daarna wordt het rapport geopend en kan worden geprint. Let op de Page
Break die ervoor zorgt dat de gegevens van elke student op één pagina geprint worden.
• Als je het rapport wilt bewaren, kun je het via de browser opslaan File > Save
as.

10. Toetsen in Nestor
Handleiding Nestor › 221
10.10 Up- en downloaden van resultaten De resultaten uit het Grade Center kun je downloaden. Tevens kunnen cijfers geupload worden. Kolommen die via een upload worden toegevoegd aan het Grade Center worden toegevoegd als tekstkolommen waardoor het aantal punten op 0 (nul) wordt gesteld. Tekstkolommen kunnen niet worden opgenomen in Berekende kolommen. Tekstkolommen kunnen worden omgezet in een ander type kolom door de kolom na het uploaden te bewerken. Downloaden van Cijferitems • Kies in het Grade Center voor Work Offline > Download
• Vul in het volgende scherm de benodigde gegevens in. Bij onderdeel 1 is ook
een specifiek cijferitem te selecteren. Blackboard heeft een voorkeur voor TAB-gescheiden bestanden. Deze kunnen ook direct in Excel geopend worden. Bij onderdeel 5 kan er ook voor gekozen worden het bestand te bewaren in de Content Collection.

10. Toetsen in Nestor
Handleiding Nestor › 222
• Klik in het volgende scherm op Download en open of sla het bestand op.
• In Excel ziet het bestand er als volgt uit.

10. Toetsen in Nestor
Handleiding Nestor › 223
Uploaden van Cijferitems
• Sla het bestand op. Blackboard heeft een voorkeur voor tab-gescheiden
bestanden.
• Klik in het Grade Center op Work Offline > Upload.
• Kies vervolgens het juiste bestand en geef aan of het bestand tab- of
kommagescheiden is. Je kunt de keuze ook op auto laten staan.
• Klik vervolgens op Submit.

10. Toetsen in Nestor
Handleiding Nestor › 224
10.11 Resultaten van een survey bekijken Voor het bekijken van de resultaten van een enquête (survey), moet het Grade Center gebruikt worden. Resultaten van een Survey bekijken
• Klik in het Grade Center op de knop ‘Opties’ naast de titel van de betreffende
kolom en klik op ‘Attemps Statistics’.
• In het volgende scherm worden de resultaten van de enquête getoond.

10. Toetsen in Nestor
Handleiding Nestor › 225
• De resultaten zijn af te drukken, maar ook te kopiëren en in de tekstverwerker
op te slaan. Er is ook de mogelijkheid de resultaten te downloaden, maar die informatie is minder overzichtelijk dan de informatie die hierboven is weergegeven.
• Klik voor het downloaden in het Grade Center op de knop ‘Opties’ naast de titel van de betreffende kolom en klik op ‘Download Results.

10. Toetsen in Nestor
Handleiding Nestor › 226
• In het volgende scherm kunnen de resultaten gedownload worden.

11. Na afloop van de course
Handleiding Nestor › 227
11 Na afloop van de course 11.1 Evaluatie van de cursus: tracking reports In Nestor worden veel gegevens over het bezoek aan een course door studenten en docenten geregistreerd. Het is mogelijk om deze gegevens te bekijken en te analyseren via de tracking reports functie (in Nestor heet dit zowel tracking reports als tracking statistics). • Ga naar het Control Panel • Kies tracking reports
• Kies het onderdeel waarvoor je statistieken wilt zien. Je kunt kiezen uit:
content area (de mappen waar informatie en leerstof staat), forum (activiteit in het discussion board), group (activiteit per groep) en overall (algemene gevens).
• Klik op het uitklapmenu, en kies run.
• Kies het uitvoerformaat: PDF, HTML, Excel, of Word. • Kies de gebruikers waarvan je de statistieken wilt zien. Door de <control>
toets ingedrukt te houden kies je meerdere gebruikers. Door de <shift> toets ingedrukt te houden voeg je alle tussenliggende gebruikers toe.
• Selecteer een einddatum en een startdatum • Klik op Submit. • Kies of je het rapport wilt bewaren in de content collection (Save to content
collection), of je het wilt bewaren op je harde schijf (Download report), of je vraag wilt aanpassen met andere gegevens (Run a new Report).
11.2 Evaluatie van de course: opstellen van een vragenlijst Als je na afloop van de Course extra vragen over het vak wilt stellen aan studenten is het handig zelf een vragenlijst (survey) toe te voegen. Dit gaat als volgt:

11. Na afloop van de course
Handleiding Nestor › 228
Een survey toevoegen aan een vak
• Ga naar het Control Panel en kies Tests, Surveys, and Pools
• Je bent nu in de survey manager. Via de survey manager krijg je een overzicht van al beschikbare vragenlijsten, en kun je vragenlijsten bewerken, en exporteren naar je eigen computer, of naar de content collection. Door te exporteren kun je eenzelfde vragenlijst makkelijk hergebruiken in een ander vak.
• Klik op Build survey
• Vul een naam voor de vragenlijst, een beschrijving, en instructies voor het invullen in.
• Klik op Submit
• Je kunt nu vragen toevoegen door op Create question te klikken, en in het uitklapmenu een vraagtype te kiezen. Veelgebruikte vraagtypen voor vragenlijsten zijn: essay, opinion scale/likert, en short answer. Zie hoofdstuk 9 (vraagtypes in Nestor) voor een overzicht van de verschillende vraagtypes.
• Typ je vraag in en werk zo nodig de antwoordalternatieven bij.
• Het is handig om onder Categories de vragen verder in te delen, bijvoorbeeld naar vakinhoud of boekhoofdstuk. Bij keywords kan nog een verdere indeling worden gemaakt. Het verschil tussen categories en keywords is dat de eerste systematisch wordt bijgehouden in een lijst (zodat niet snel typefouten of synoniemen worden gekozen) terwijl keywords wat makkelijker zijn om in te typen en minder geklik vergen. Je kunt verder per vraag een niveau aangeven en een onderwerp.
• Druk om Submit om de vraag te bewaren.
Als je klaar bent met schrijven van vragen is het een goed idee een paar collega’s (of een onderwijscoördinator) naar de vragenlijst te laten kijken. De volgende stap is dan het beschikbaar maken van de vragenlijst. In dit geval zetten we de vragenlijst onder het content area Tentamen 2009.
• Klik op het content area waar je de vragenlijst wilt plaatsen (Tentamen 2009).
• Zorg ervoor dat de edit mode (het knopje in de rechterbovenhoek van je scherm) aanstaat. Zet de edit mode aan door op de tekst OFF te klikken.
• De edit mode is nu ON. Je ziet nu op de pagina opties

11. Na afloop van de course
Handleiding Nestor › 229
om het content area (en het menu) te bewerken.
• Klik op Evaluate, en dan op create survey • Kies onder het kopje Add survey welke vragenlijst je in
deze content area wilt plaatsen, in dit geval kiezen we de vragenlijst “Evaluatie tentamen januari 2009”.
• Druk op submit om je keuze te bevestigen. • Je kunt nu de opties voor de vragenlijst instellen: de
beschrijving van de vragenlijst, aangeven van de beschikbaarheid van de vragenlijst, het wel of niet meenemen van de score in het grade center, feedback die na de vragenlijst wordt gegeven, en de presentatie van de vragenlijst. Het kan handig zijn om hier aan te geven dat er een announcement in het nieuws wordt geplaatst dat er een nieuwe vragenlijst is. Een andere goede optie hier is het op bepaalde tijden beschikbaar maken van de vragenlijst (bijvoorbeeld: vanaf het laatste tentamen tot drie weken na afloop van het vak).
• Druk op submit om je keuzes te bevestigen. De vragenlijst is nu beschikbaar voor de studenten van het vak.
11.3 Kopie maken van een course (course copy) Het kopiëren van een hele course is alleen mogelijk voor systeembeheerders. Voor het overzetten en archiveren van inhoud uit je vak kun je de functies exporteren en archiveren gebruiken (zie 11.4). Met course copy kan niet naar een community worden gekopieerd. Dat kan wel met de copy functie. Deze mogelijkheid vind je bij elk item in een Content Area.
11.4 Exporteren en archiveren van een course (backup) Van een course kan een complete backup worden gemaakt met de archive functie. In de backup is alle inhoud van een course opgenomen (inclusief interacties zoals

11. Na afloop van de course
Handleiding Nestor › 230
forum berichten). Wat niet in de backup is meegenomen zijn de inschrijvingen van studenten. Als slechts een deel van de inhoud van de course bewaard moet worden kan dat met de export functie. Stappenplan Een course export maken
• Ga naar het Control Panel, klik op Packages and Utilities, en dan op Export/archive Course.
• Klik op Export • Selecteer de onderdelen die geëxporteerd moeten
worden • Klik op Submit • Er verschijnt nu boven in beeld de volgende
melding:
• Als het bestand klaarstaat verschijnt onder in beeld de link naar het geëxporteerde bestand
• Klik op de link en bewaar het zipbestand op je computer
• Hierna kun je het bestand in een andere course importeren (zie 0)
Bij het archiveren van een course wordt de hele course ‘ingepakt’, je hebt dan geen mogelijkheid onderdelen hieruit te selecteren. Stappenplan Een course archive maken
• Ga naar het Control Panel, klik op Packages and Utilities, en dan op Export/archive Course.
• Klik op Archive • Klik op Submit • Er verschijnt nu boven in beeld de volgende
melding:
• Als het bestand klaarstaat verschijnt onder in beeld de link naar het geëxporteerde bestand
• Klik op de link en bewaar het zip bestand op je computer
• Hierna kun je het bestand in een andere course importeren (zie 11.5).

11. Na afloop van de course
Handleiding Nestor › 231
11.5 Importeren in een course Een gearchiveerde of geëxporteerde (zie 11.4) course kan in een bestaande (normaal gesproken nieuwe en lege) course worden ingeladen met de functie Import Package. Stappenplan Een package importeren
• Ga naar het Control Panel, klik op Packages and Utilities, en dan op Import Package/View Logs.
• Klik op Import package • Selecteer vanaf je harde schijf waar het package
staat (dit is een zipbestand), kies welke onderdelen je vanuit het package wilt importeren, en klik submit om het importeren te beginnen.
• Het kan een tijd duren voordat het package is geïmporteerd naar Nestor, als het importeren is voltooid komt de volgende melding in beeld:
• Hierna wordt de inhoud in geselecteerde
onderdelen van de course geplaatst.

Index
Handleiding Nestor › 232
12 Index
A
Adaptive Release .............................................. 80 Advanced ......................................................... 80 Create Rule ..................................................... 80 Date ................................................................... 80 Grade ................................................................ 80 Membership .................................................... 80 Review .............................................................. 80
Advanced Group Tool ........................................... 131 Automatisch groepen aanmaken .......... 132 Automatisch studenten inschrijven ..... 133 Groepen splitsen ......................................... 139 Groepsleden beoordelen .................................... 141 Handmatig studenten inschrijven ........ 138 Inschrijvingen bekijken ..................................... 140 Inschrijvingen exporteren ....................... 140 Inschrijvingen importeren ....................... 141 Inschrijvingen verwijderen ............................... 140 Self Enrollment instellen .......................... 135
Afstandsonderwijs ............................................ 32 Announcement ................................................. 102 Course Link ................................................... 102 Create Announcement .............................. 102 Duration ......................................................... 102 Edit .................................................................. 102 Options ........................................................... 102 Override User Notification Settings ..... 102 Visual Editor ................................................. 102
Archive .................................................................. 229 Assignments .............................................. 20, 33, 143 Assignment aanmaken ............................. 143 Assignment beoordelen............................ 147 Overige instellingen ................................... 145 Voortgang bekijken ................................... 146
Auteursrecht ............................................................ 62
B
Backup .................................................................. 229 Banner toevoegen ............................................ 57 BBCS ................................................................ 26, 27 Begeleiding.......................................................... 32 Beginpunt van de course instellen ............. 58 Course Entry Point ....................................... 59
Blogs ....................................................................... 20 Branding ............................................................... 35
C
Categories ......................................................... 228 Chatroom ............................................................. 93 Available .......................................................... 93 Create Chat .................................................... 93 Create new Session ..................................... 93
Gebruiker Blokkeren ................................... 93 Join Chat Session ......................................... 93 Link Name ....................................................... 93 Options ............................................................. 93 Private Message ............................................ 93 Select Chat Session ..................................... 93 Session Name ................................................ 93
Contacts ............................................................. 105 Attach Image ............................................... 105 Create Contact ............................................ 105 Create Tool Link .......................................... 105 Make Profile Available ............................... 105 Options ........................................................... 105 Profile Information ..................................... 105
Content Area .................................... 104, 227, 228 Available to Users ...................................... 104 Create Content Area ................................. 104
Content Collection ............................ 50, 206, 227 Content System ................................................. 26, 36 Control Panel ................................................ 44, 45 Costomization .................................................... 46 Course beschikbaar stellen ........................... 47 Set Availability .............................................. 47
Course Calendar .............................................. 108 Create Course Event ................................. 108 Create Tool Link .......................... 108, 114, 122 Event Name .................................................. 108 Event Time .................................................... 108
Course Control Panel .............................................. 16 Course Copy .......................................................... 229 Course Links .................................................... 46 Course Menu ........................................... 47, 48, 54 Create Content Area ................................... 50 Create Course Link’ ..................................... 50 Create External Link’ ................................... 50 Create Tool Link’ ........................................... 50 Delete ............................................................... 50 Rename Link’ ................................................. 50 Volgorde aanpassen .................................... 53
D
Detail View .......................................................... 54 Didactiek en Nestor ................................................. 28 Discussion Board............................. 113, 149, 227 Aanmaken als Content Area ................... 151 Aanmaken binnen een groep ................. 154 Aanmaken in een Content Area ............ 151 Attach a File ................................................. 114 Create Forum ............................................... 114 Create Thread .............................................. 114 Forum beheren ............................................ 156 Forum Settings ............................................ 114 Link to Tools Area ...................................... 114 Lock ................................................................. 114 Overzicht via het Control Panel ............ 155

Index
Handleiding Nestor › 233
Post beoordelen .......................................... 158 Post bewerken ............................................. 159 Post moderaten ........................................... 160 Quote .............................................................. 114 Reply ............................................................... 114 Set Flag .......................................................... 114 Thread Actions............................................. 114 Unlock ............................................................. 114
E
Early Warning System .................................. 174 Edit Mode ....................................................... 44, 49 Enquête ............................................... zie Survey Enquête beschikbaar stellen Create Survey .............................................. 200 Survey Feedback ........................................ 200 Survey Presentation .................................. 200
Ephorus ................................................................. 171 Rapportages bekijken ............................... 173 My Documents ........................................ 173
Toevoegen Assignment ............................ 172 Evaluate ............................................................. 229 Evaluation ............................................................ 46
F
FAQ ...................................................................... 113 Folder View ......................................................... 54 forum ................................................................... 227
G
Glossary ................................................................ 100 Create Term ................................................. 100
Grade Center ................................ 33, 39, 210, 229 Berekening maken ..................................... 213 Cijfer item maken ...................................... 211 Create Calculated Column....................... 213 Grade Center beheren .............................. 215
Categories ..................................................... 216 Column Organization ................................... 218 Grading schemas .......................................... 215 Gradings Periods .......................................... 215 Send Email ................................................... 218 Smartview..................................................... 216 Student Visibility .......................................... 218
Rapport maken ............................................ 219 Resultaten van een Survey bekijken Attemps Statistics .................................. 224 Download Results .................................. 224
Up-en downloaden van resultaten ....... 221 Work Offline ................................................. 221
Gradebook ...................... 210, zie Grade Center groepen .............................................................. 227 Groepen
Create group set ................................................ 126 random enroll .......................................... 129
Create Group set
Manual enroll ........................................... 128 Create Single group .......................................... 124 Enkele groep aanmaken .......................... 123 File Exchange ................................................... 130 Groepsset aanmaken ................................ 123 Kiezen tussen Nestor en Advanced Group Tool 121 Link to Tools Area ...................................... 122 Set groepen aanmaken ............................ 127 Single Group Manual enroll ........................................... 126 Self enroll .................................................. 124
Wijzigen groepsinstellingen .................... 123 Group Management ................................................. 22 Groups .................................................... 28, 32, 121
H
Help ...................................................................... 46
I Import Package ............................................... 231 Import Pool ....................................................... 206 Inloggen .................................................................. 34 Instructor ............................................................. 45 Interface .................................................................. 13 Internationalisering.......................................... 32 Internetlink toevoegen ................................... 68 Attach File ....................................................... 68 Create External Link .................................... 68 Open in New Window .................................. 68
J
Journals ................................................................... 20
K
Kennismaken met Nestor ........................................ 34 Keywords ........................................................... 228
L
Leerstof in Nestor beschikbaar stellen..................... 61 List View ............................................................... 54
M
MathML ................................................................. 64 Menu maken ....................................................... 48 Stijl aanpassen .............................................. 54 Volgorde aanpassen .................................... 53
Messages ........................................................... 112 Compose Message ..................................... 112 Course Tools................................................. 112 Create Message ........................................... 112 Recipients ...................................................... 112
Multimedia in Nestor ....................................... 74 Create Item .................................................... 74

Index
Handleiding Nestor › 234
Toevoegen ...................................................... 74 Visual Editor ................................................... 74
My Announcements .......................................... 39 My Courses Plus .......................................... 39, 41 My Institution pagina Content Collection ........................................ 36 Courses ............................................................ 36 Drag and drop ............................................... 39 Help ................................................................... 36 Home ................................................................ 36 Library .............................................................. 36 Logout............................................................... 36 My Places ......................................................... 36 Organizations ................................................. 36 Personalize page ........................................... 39 Recorder modules ........................................ 39 Tools Adress Book ............................................... 39 Announcements ........................................ 39 Calendar ...................................................... 39 Personal information ............................... 39 Tasks ............................................................ 39 User-directory ........................................... 39 View Grades ............................................... 39
Universiteitskrant ......................................... 36
N
Na afloop van de course ........................................ 227 Nestorcoördinator ....................................... 34, 44 Nestorsupport .................................................... 12, 39 Notifications Dashboard .................................... 18, 37
P
Package .............................................................. 231 Packages and Utilities ............................... 46 Performance Dashboard ............................... 178 Personal information ....................................... 39 Pool ...................................................................... 203 Pool Manager .................................................... 206 Portfolio ................................................................ 171 Powerpointsheet in Nestor ............................ 65 Attach Local File ............................................ 65 Link to Content Collection Item .............. 65 Name of Link to File .................................... 65 Options ............................................................. 65 Special Action ................................................ 65 Visual Editor ................................................... 65
R
Refresh ................................................................. 59 Respondus ......................................................... 208
S
Self and Peer Assessment Aanmaken ..................................................... 162
Criteria ........................................................... 165 Preview ........................................................... 167 Resultaten bekijken ................................... 168 Vragen aanmaken ...................................... 164 Word Count Criteria................................... 165
Send E-mail ...................................................... 109 Attach a File ................................................. 110 Course Tools................................................. 110 Select Users ................................................. 110
Set Review Status ............................................ 65 Sign up sheet ................................................... 124 Staff Information .............................................. 32 Starten met een course............................................. 44 Course aanvragen ........................................ 44
Statistische rapporten ............................................ 179 Studenten informeren ............................................ 102 Survey ........................................................ 186, 227 Create survey .............................................. 229 Survey Manager .......................................... 228 vragen toevoegen ...................................... 191 vragen verwijderen.................................... 191 vragen wijzigen ........................................... 191
Survey Manager .............................................. 228 Syllabus ................................................................... 89 aanpassen ....................................................... 90 Create Syllabus ............................................. 90 design ............................................................... 90 headings .......................................................... 90 lessons.............................................................. 90 options .............................................................. 90
T
Taal instellen ...................................................... 48 Enforce Language Pack .............................. 48 Select Language Pack ................................. 48
Tasks ..................................................................... 142 Tasks aanmaken ......................................... 142 Voortgang bekijken........................................... 143
Teksten en Afbeeldingen plaatsen in een
Course .............................................................. 71 Attach Local File ............................................ 71 Content Area .................................................. 71 Create Item .................................................... 71 Link to Content Collection Item .............. 71 Special Action ................................................ 71
Tentamen ............................................................ 32 Test ...................................................................... 184 Add images, files, and external links to
answers ..................................................... 191 Add images, files, and external links to
questions’ .................................................. 191 Allow Partial Credit .................................... 191 Antwoord feedback .................................... 191 Build Test ................................................. 185, 191 Create Question .......................................... 185 Creation Settings ........................................ 191 Import Test ....................................................... 185

Index
Handleiding Nestor › 235
Number of answers ................................... 191 Point value .................................................... 191 Provide feedback for individual answers
...................................................................... 191 Question Metadata ..................................... 191 Reuse Question ........................................... 185 Test Information ......................................... 191 Upload Question ......................................... 185
Toets beschikbaar stellen ............................ 196 Allow multiple attempts ........................... 196 Announcement ............................................ 196 Create test .................................................... 196 datum en tijd ............................................... 196 Feeback zichtbaar ...................................... 196 Force Completion ....................................... 196 Make the link available ............................. 196 Prohibit Backtracking ................................ 196 Randomize Questions ............................... 196 Set Password ............................................... 196 Set timer........................................................ 196 Test presentation ....................................... 196
Toets- of enquête m.b.v. een pool
samenstellen Advanced Criteria ....................................... 204 Assign Points ................................................ 204 Create Radom Block .................................. 204 Exporteren naar de Content Collection
...................................................................... 207 Find from Pool of Test .............................. 204 Reuse Question ........................................... 204
Tracking ............................................................... 65 Tracking reports .............................................. 227 Tracking statistics ........................................... 227
U
User Progress ..................................................... 65 Users .................................................................... 46
V
Verwerken van leerstof in Nestor .......................... 142 Videoconferencing ............................................ 33 Virtual Classroom ............................................. 97 Available .......................................................... 97 Create new Session ..................................... 97 Create Virtual Classroom Link ................. 97 Join .................................................................... 97 Link Name ....................................................... 97 Options ............................................................. 97 Select Virtual Classroom............................ 97 Session Name ................................................ 97 Virtueel bord .................................................. 97
Visual Editor........................................................ 63 Alt Text ............................................................. 79 Autostart .......................................................... 79 Controls ............................................................ 79 Functies ............................................................ 63 Inhoud toevoegen ........................................ 79 Loop................................................................... 79 Select file ......................................................... 79
Voortgang in Nestor bijhouden ............................. 174 Vragenuur ............................................................ 32
W
WebEQ .................................................................. 64 Werken in groepen ................................................ 121 Woordenboek .......................................... Zie Glossary