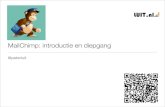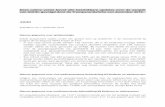Handleiding MailChimp · MailChimp ontwikkelt zich razendsnel en heeft daardoor regelmatig nieuwe...
Transcript of Handleiding MailChimp · MailChimp ontwikkelt zich razendsnel en heeft daardoor regelmatig nieuwe...

Handleiding MailChimpDe Nederlandse handleiding MailChimpversie 4 - 27 augustus 2019

Deel dit e-book: https://go2people-websites.nl/ 2
InleidingHoi! Welkom bij onze handleiding van MailChimp. In deze handleiding zullen we je stap voor stap uitleggen hoe MailChimp in elkaar steekt, zodat je zelf gemakkelijk de beste e-mailcampagnes kunt opzetten. We beginnen simpel, bij de uitleg van het dashboard, en gaan vervolgens langs de functies die bovenaan in het menu op het dashboard te vinden zijn. Eveneens worden de begrippen met een sterretje (*) erachter achterin de handleiding uitgelegd in de begrippenlijst.
E-mailmarketingEen nieuwsbrief geeft je de mogelijkheid om een grote groep mensen in één keer aan te spreken. Het is een vorm van communicatie waar je één op één vaak geen tijd voor hebt. Door je bestaande en potentiële klanten te informeren, creëer en behoud je betrokkenheid. Zij krijgen jouw nieuwsbrief binnen in de mailbox, waarbij de aandacht wordt gewekt door een kop of het artikel zelf. Vanuit daar klikken ze door naar jouw website en zo trek jij meer bezoekers
Over MailChimpMailChimp is een zeer gebruiksvriendelijk systeem, waarmee je tot 2000 abonnees gratis nieuwsbrieven en andere mailings kunt versturen. Wij maken hier zelf veelvuldig gebruik van. Eén keer per maand versturen wij een nieuwsbrief en daarnaast gebruiken wij MailChimp ook voor reminders en follow-ups van onze trainingen en e-books.
De reden dat wij MailChimp veel gebruiken is omdat het heel effectief is. Je geeft aandacht aan je publiek door ze persoonlijk een e-mail te sturen. Hiermee zorg je ervoor dat mensen aan je denken en dat ze je niet vergeten.
MailChimp ontwikkelt zich razendsnel en heeft daardoor regelmatig nieuwe updates om jouw marketing te optimaliseren. Dit betekent ook dat de afbeeldingen van MailChimp in deze handleiding er anders uit kunnen zien dan MailChimp er bij jou op dit moment uitziet. Dit zullen geen grote veranderingen zijn, maar mocht je hierdoor toch de weg kwijtraken, dan mag je ons altijd mailen of bellen!
Veel plezier met MailChimp!
Nigel KuwayWordPress Developer
E: [email protected]: 020 737 0378
Laura KrabbeWeb Content Manager
E: [email protected]: 020 737 0378

Handleiding MailChimp 3
InhoudsopgaveInleiding 2 E-mailmarketing 2 Over MailChimp 2
1. Inloggen 5 1.1 Dashboard 5 1.1.1 Audience 5 1.1.2 Laatste rapport 6 1.2 Navigatiemenu 6 1.3 Search 6
2. Audience 7 2.1 Contacten toevoegen 9 2.1.1 Velden definiëren 9 2.1.2 Contacten importeren vanuit Excel 10 2.1.3 Contacten handmatig invoeren 11 2.2 Contacten beheren 12 2.2.1 Overzicht van je contacten 12 2.2.2 Contactinformatie 12 2.2.3 Groepen aanmaken 13 2.2.4 Contacten indelen in groepen en lijsten 14 2.2.5 Tags 14 2.2.6 Segmenten 15 2.3 Inschrijfformulieren 15 2.3.1 Form builder 16 2.3.2 Embedded forms 17 2.3.3 Subscriber pop-up 17 2.3.4 Form integrations 17
3. Templates 18 3.1 Een nieuw template maken 18 3.2 Content manager 19 3.2.1 Afbeelding bewerken 19
4. Campaigns 20 4.1 Regular Campaign 20 4.2 Add Recipients 21 4.3 Add From 22 4.4 Add Subject 22 4.5 Template 22 4.6 Design 23 4.6.1 Content 23

Deel dit e-book: https://go2people-websites.nl/ 4
4.6.2 Design 24 4.6.3 Comments 24 4.6.4 Logo toevoegen 24 4.6.5 Tekst toevoegen 24 4.6.6 Preview & Test 26 4.6.7 Een bijlage meesturen 26 4.7 Save & Send 26
5. Reports 27 5.1 Overview reports 27 5.2 Rapport van een campagne 28
6. Automation Email 31 6.1 Automation Email bewerken 31 6.1.1 Edit workflow settings 32 6.1.2 Edit trigger 33 6.1.3 Edit schedule 33 6.1.4 Edit filters 33 6.1.5 Edit post sending action 34 6.2 Design Email 34 6.2.1 Setup 34 6.2.2 Template 34 6.2.3 Design 35 6.3 Add Another Email 35 6.4 Bevestig en verzend 35
Begrippenlijst 36
Meer informatie en mogelijkheden 38
Over Go2People Websites 39

Handleiding MailChimp 5
1. InloggenVoordat je kunt beginnen aan het werken in MailChimp moet je natuurlijk eerst inloggen. Ga naar www.mailchimp.com en klik rechtsboven op Log In. Vervolgens vul je je gebruikersnaam en wachtwoord in.
Ben je je gebruikersnaam of wachtwoord vergeten? Klik dan onderaan op ‘Forgot username?’ of ‘Forgot password?’.
1.1 DashboardWanneer je inlogt kom je terecht op het dashboard*. Dit is het overzichtsscherm van waaruit je alle functionaliteiten kunt bereiken. Bovenin zie je het navigatiemenu en de profielknop waarmee je met een uitklapmenu bij je instellingen kunt komen. Rechtsboven kun je gemakkelijk een campagne* (campaign) starten met de knop Create. Een campagne is een e-mail, een advertentie of een ander communicatiemiddel. Wij zullen in deze handleiding alleen de e-mailcampagne bespreken. Met deze campagne stuur je een bericht naar een groep mensen via de mail. Dit kan vanalles zijn, bijvoorbeeld een nieuwsbrief of een uitnodiging.
1.1.1 AudienceOp het dashboard kun je ook informatie vinden over een audience*. Een audience is een contactenlijst. Hiervan kun je er meerdere hebben en je kunt hier dan ook verschillende contactenlijsten aanklikken. Onder de tab ‘Overview’ kun je zien hoe groot de betreffende contactenlijst is en wie zich in of uit heeft geschreven van je contactenlijst. Onder de tab ‘Activity’ zie je dezelfde informatie op een tijdlijn weergegeven.

Deel dit e-book: https://go2people-websites.nl/ 6
1.1.2 Laatste rapportAls je verder naar beneden scrollt, kun je het rapport (report*) inzien van je laatst verstuurde mailing. Zo kun je in één oogopslag zien hoeveel personen deze mailing hebben geopend én hoeveel personen daadwerkelijk hebben doorgeklikt.
1.2 NavigatiemenuBovenaan het dashboard bevindt zich het navigatiemenu waarin de belangrijkste onderdelen van MailChimp staan. We zullen de onderdelen van het menu apart behandelen, namelijk:1. Aanmaken van contacten in een lijst (audience) 2. Gebruiken van sjablonen voor campagnes (templates)3. Opzetten en versturen van een campagne (campaigns) 4. Analyseren van verstuurde campagnes (reports) 5. Meesturen van bijlagen (content manager)
1.3 SearchRechtsboven in het dashboard vind je ook de zoekfunctie (search). Je kunt iets zoeken door op het vergrootglas te klikken. Of nog sneller: je kunt op ieder moment de zoekfunctie starten door op ‘s’ te klikken. Binnen de zoekfunctie kun je binnen verschillende categorieën zoeken.

Handleiding MailChimp 7
2. AudienceEen audience bestaat uit een contactenlijst én alle gegevens die over deze contacten beschikbaar zijn. Om nieuwsbrieven te kunnen versturen is het noodzakelijk om minstens één contactenlijst (audience) te hebben.
Om een nieuwe contactenlijst aan te maken klik je bovenaan in het navigatiemenu op Audience. Op de audience-pagina staat standaard de informatie van je contactenlijst met de meeste contacten. In onderstaande afbeelding heet deze contactenlijst ‘Testlijst’. Voor een nieuwe contactenlijst klik je rechts op Manage Audience en vervolgens op View audiences in het drop-down menu.
Op deze pagina vind je de verschillende contactenlijsten die je hebt aangemaakt. Zoals je ziet bestaat nu alleen de contactenlijst ‘Testlijst’. Om een nieuwe contactenlijst te maken, klik je rechtsboven op Create Audience. Als er een bericht komt over tags, klik dan nog een keertje op Create Audience.
Je kunt nu een nieuwe contactenlijst aanmaken door de gegevens in te vullen.

Deel dit e-book: https://go2people-websites.nl/ 8
List name: Hier vul je een duidelijke naam voor je contactenlijst in. Houd er rekening mee dat jouw contacten deze naam terug kunnen zien. In dit e-book maken we een lijst aan met de naam ‘Handleiding MailChimp’.
Default From email address: Dit is het standaard e-mailadres waarmee je een campagne gaat versturen naar deze contactenlijst. Een reply-to email is verplicht om in te vullen, omdat een ontvanger altijd de mogelijkheid moet hebben om een e-mail terug te sturen.
Default From name: Dit is de naam van de afzender die mensen zien wanneer zij jouw mailing in hun inbox ontvangen. Wij vullen hier bijvoorbeeld ‘Go2People Websites’ in.
Remind people how they got on your list: Beschrijf hier kort waarom de contacten jouw nieuwsbrief ontvangen. Bijvoorbeeld: “Je ontvangt deze e-mail, omdat je je hiervoor hebt aangemeld.”
Contact information for this list: Hier is het niet nodig om iets in te vullen. MailChimp gebruikt automatisch de gegevens die bij de accountinformatie zijn ingevoerd.
Tip! Wij raden aan om hier [email protected] voor te gebruiken. Op deze manier komen (positieve) reacties goed aan.
Tip! Wij raden aan om hier je eigen naam als afzender te gebruiken. Zo maak je de e-mail persoonlijker.

Handleiding MailChimp 9
Form Settings: Hier kun je instellen of je een enkele of dubbele opt-in* wilt wanneer mensen een formulier invullen. In MailChimp is dit standaard enkel, wat betekent dat als iemand je formulier invult en verzendt, deze hiermee accepteert dat jij hem of haar mailt. Deze opt-in is wettelijk verplicht. Bij een dubbele opt-in moet deze persoon na aanmelding voor bijvoorbeeld een nieuwsbrief ook zijn/haar e-mailadres bevestigen. Ook kun je kiezen om GDPR-velden toe te voegen aan je formulieren om je klanten inzicht te geven in de data die jouw bedrijf gebruikt.
Notifications: Hier kan je aanvinken op welke manier je informatie wilt ontvangen wat betreft in- en uitschrijvingen van de contactenlijst(en).
Na het invullen van deze gegevens klik je op Save en is je contactenlijst (je audience) aangemaakt!
2.1 Contacten toevoegenNa het aanmaken van een contactenlijst moet je natuurlijk nog wel contacten toevoegen aan deze lijst. Dit kan op meerdere manieren. We zullen achtereenvolgens uitleggen:
1. hoe je contacten importeert vanuit Excel;2. hoe je contacten handmatig invoert;3. hoe contacten automatisch worden toegevoegd aan een specifieke lijst.
2.1.1 Velden definiëren Voordat je contacten op één van de drie manieren gaat toevoegen aan een audience, is het verstandig om te bepalen welke gegevens je gaat verzamelen van je contacten. Wij kiezen vaak voor alleen voornaam en e-mailadres, maar als je meer informatie wilt opslaan kan dat ook. Ga weer via Audience in het navigatiemenu naar de juiste contactenlijst en ga vervolgens via Manage Audience naar Settings. Klik hier op Audience fields and *|MERGE|* tags.

Deel dit e-book: https://go2people-websites.nl/ 10
In dit overzicht kun je de namen van de velden wijzigen, toevoegen en/of velden verwijderen. Daarnaast kun je bepalen welke gegevens wel of niet verplicht zijn om in te vullen. Zoals bovenstaand voorbeeld laat zien vragen wij om het e-mailadres, de voor- en achternaam en de bedrijfsinformatie van de abonnee. Het e-mailadres is altijd verplicht om in te vullen en ook kiezen wij ervoor om de voornaam verplicht te maken (achternaam en bedrijfsinformatie zijn niet verplicht). Dit doen we omdat we met een voornaam mensen persoonlijk kunnen aanschrijven in een e-mailcampagne (zie paragraaf 4.2).
Klik op Save Changes als je alles juist hebt ingevuld.
2.1.2 Contacten importeren vanuit ExcelGa weer naar de contactenlijst waar je contacten aan toe wilt voegen en ga via Manage Audience naar Import Contacts. Je kunt ook nadat je de velden hebt gedefinieerd vanuit het audience-menu via Add contacts naar Import contacts gaan.
Er opent nu een nieuw scherm met een aantal keuzes. Kies hier voor ‘copy/paste from file’ en klik op Next. Nu kun je nieuwe contacten importeren door deze te kopiëren en te plakken vanuit Excel.
Let er goed op dat de indeling van de kolommen in Excel precies overeenkomt zoals in MailChimp wordt aangegeven. Het is alleen niet erg als de kolominformatie niet overeenkomt. Als je nu namelijk op Next klikt, kun je de kolommen aan de juiste velden

Handleiding MailChimp 11
koppelen. Zoals je ziet is in onderstaande afbeelding alleen de e-mailkolom juist gekoppeld. Door te klikken op Edit kun je de andere kolommen koppelen aan het juiste veld. De eerste kolom koppelen we bijvoorbeeld aan voornaam.
Als je klaar bent met koppelen klik je weer op Next. Je kunt nu nog tags toevoegen aan je contacten. Hierover lees je in hoofdstuk 2.2.5. Klik op import als je klaar bent.
2.1.3 Contacten handmatig invoerenJe kunt contacten ook handmatig toevoegen door in het betreffende audience-menu onder Add contacts te kiezen voor Add a subscriber.
Vul de gegevens in en vink ‘This person gave me permission to email them’ aan als je inderdaad toestemming hebt gekregen. Klik op Subscribe en de persoon is toegevoegd aan je lijst!

Deel dit e-book: https://go2people-websites.nl/ 12
2.2 Contacten beheren
2.2.1 Overzicht van je contactenOnder Manage contacts kun je kiezen voor View contacts om een overzicht te krijgen van alle abonnees binnen een lijst.
Prettig is dat je horizontaal door de contactenlijst kan scrollen, waarbij het e-mailadres continu in beeld blijft.
Met de functie Toggle Columns kun je bepaalde velden uitzetten. Wil je bijvoorbeeld een overzicht krijgen van de bedrijven waar je contacten werkzaam zijn? Vink dan alleen dat veld aan.
2.2.2 ContactinformatieVanuit het zoekscherm of de contactenlijst heb je de mogelijkheid om direct door te klikken naar de detailinformatie van een contact. Naast de profielinformatie kun je ook zien welke e-mails diegene heeft geopend én of de persoon vanuit de nieuwsbrief heeft doorgeklikt op aanwezige linkjes. Daarnaast is ook de gemiddelde open & click rate zichtbaar, dus hoe vaak iemand gemiddeld e-mails opent (open rate*) en linkjes aanklikt (click rate*).

Handleiding MailChimp 13
2.2.3 Groepen aanmakenBinnen één contactenlijst kun je meerdere groepen (groups*) aanmaken. Dit maakt het mogelijk om alleen relevante inhoud te sturen aan een specifieke groep mensen.
Wij brengen bijvoorbeeld e-books uit op gebied van WordPress, MailChimp en websites van advocatenkantoren. In onze contactenlijst staan alle mensen die ons e-book ‘Handleiding MailChimp’ hebben gedownload in één groep. Zo kunnen we gemakkelijk relevante informatie toesturen die alleen over MailChimp gaat.
Om een groep aan te maken kies je in het audience-menu voor Manage contacts en vervolgens Groups. Klik nu rechts op Create Groups.
Je kunt nu de groep(en) gaan samenstellen. Allereerst heb je bij het aanmaken van een nieuwe groep een viertal mogelijkheden om dit te tonen op het inschrijfformulier:
• As checkboxes (people can select more than one): Personen die zich inschrijven kunnen meerdere opties aangeven.
• As radio buttons (people can select only one): Personen die zich inschrijven kunnen slechts één optie kiezen.
• As a drop down (people can select only one): Hier geldt hetzelfde als bij de radio buttons, alleen wordt de keuze gepresenteerd aan de hand van een drop down menu.
• Don’t show these groups on my signup form: Dit is de enige optie waarbij de groepen niet worden getoond op het inschrijfformulier. Kies deze optie als je zelf wilt bepalen tot welke groep de nieuwe abonnee behoort. In het geval van onze e-books kiezen wij voor deze optie.
Bij het aanmaken van groepen kun je deze ook categoriseren. In ons geval kiezen we voor de categorie ‘e-book’. Vervolgens geef je de verschillende groepen een naam, waarbij je zoveel

Deel dit e-book: https://go2people-websites.nl/ 14
groepen kunt aanmaken als je wilt. In het geval van onze e-books kiezen we voor WordPress, MailChimp en advocatenkantoren.
2.2.4 Contacten indelen in groepen en lijstenAls je een groep hebt aangemaakt en terugkeert naar View contacts onder Manage contacts zie je dat er een nieuwe kolom is toegevoegd met de groepsnaam. In ons geval is de kolom ‘e-book’ toegevoegd.
Selecteer de verschillende contacten die je bijvoorbeeld in de groep e-book MailChimp wilt hebben, door links van de naam het vakje aan te vinken. Vervolgens ga je naar Actions en kies je voor Add to group > e-book > MailChimp.
Het is ook mogelijk om contacten te verplaatsen of te kopiëren naar een andere lijst. Selecteer wederom de contacten en kies onder Actions voor Move to List als je ze wilt verplaatsen of Copy to List als je ze in beide lijsten wilt hebben. Dit kan natuurlijk alleen wanneer je over meerdere lijsten beschikt!
Vanuit dit scherm kun je ook de contactenlijst downloaden. Klik naast Toggle Columns op Export Audience. Je lijst wordt direct gedownload als een CSV-bestand.
2.2.5 TagsNaast het aanmaken van groepen kun je contacten ook beheren door middel van tags*. Dit zijn labels die je geeft aan contacten. Tags zijn bedoeld voor je eigen, interne organisatie van je contactenlijsten. Wanneer je een aantal personen dezelfde tag hebt gegeven, kun je een e-mailcampagne versturen naar deze specifieke tag-groep van je audience. Het kan bijvoorbeeld handig zijn om contacten de tag ‘student’ te geven als je een mail wilt sturen over studentenkorting.

Handleiding MailChimp 15
Om tags toe te voegen kies je een audience. Vervolgens klik je in het audience-menu op Manage contacts en daarna op View contacts. Selecteer één of meer contacten die je dezelfde tag wilt geven en klik op Add or remove tags. Je kunt hier een nieuwe tag aanmaken of de contacten één of meer bestaande tags geven. Andere manieren om tags toe te voegen is via de profielpagina van een contact of wanneer je een nieuw contact of meerdere contacten toevoegt.
2.2.6 SegmentenNaast het filteren door middel van groepen of tags kun je ook nog je audience ordenen door middel van segmenten*. Met segmenten deel je een audience in op basis van gedeelde MailChimp-informatie. Een aantal voorbeelden van handige segmenten zijn bijvoorbeeld:• Contacten die één van jouw laatste e-mailcampagnes hebben geopend. • Contacten die niet hebben doorgeklikt in je laatste e-mailcampagne.• Contacten die je laatste e-mailcampagne niet hebben ontvangen.
Om een segment te maken kies je weer een audience. Vervolgens klik je in het audience-menu op Manage contacts en daarna op Segments. Klik op Create segment. Er opent een scherm waarin je een segment kunt maken die tot maximaal 5 voorwaarden kan bevatten. Om een voorwaarde toe te voegen klik je onderaan op het plusje met Add erachter. In onderstaande afbeeldingen zijn er twee voorwaarden aangemaakt. Bovenaan in het dropdownmenu kun je kiezen of het segment aan beide voorwaarden moet voldoen, of aan één van de twee voorwaarden.
Klik als je klaar bent op Preview Segment. Vervolgens worden alle contacten weergegeven die voldoen aan de voorwaarden van je segment. Klik op de blauwe knop Save Segment om je nieuwe segment op te slaan en geef deze een naam.
2.3 InschrijfformulierenNaast het (handmatig) toevoegen van contacten kunnen geïnteresseerden zich ook zelf inschrijven voor je nieuwsbrief door middel van een inschrijfformulier* op je website. Dit kan je aanmaken via Signup forms in het audience-menu. Wanneer bezoekers zich via een inschrijfformulier aanmelden, worden ze automatisch toegevoegd aan de lijst in MailChimp. In ons geval is dat de lijst Handleiding MailChimp.

Deel dit e-book: https://go2people-websites.nl/ 16
Zoals je ziet zijn er verschillende keuzes voor het maken van formulieren:1. Form builder2. Embedded forms3. Subscriber pop-up4. Form integrationsDeze opties worden in de volgende paragrafen toegelicht.
2.3.1 Form builderMet Form builder (‘formulierenbouwer’) kun je algemene formulieren van MailChimp gebruiken, die je zelf verder kunt bouwen en ontwerpen.
Zoals je ziet kun je allereerst kiezen voor het soort formulier dat je wilt aanmaken, bijvoorbeeld een inschrijf- of uitschrijfformulier. Ook kun je de URL van het inschrijfformulier aanpassen. Als je geen volledig inschrijfformulier (zie de volgende paragraaf 2.3.2 Embedded forms) op je website wilt plaatsen, maar alleen een link die naar het formulier verwijst, kun je deze URL gebruiken.
Vervolgens zie je drie tabjes: Build it, Design it en Translate it. • Build it: Hier kun je zelf verder bouwen aan je formulier door vanuit rechts velden te
verslepen naar je formulier.• Design it: Hier kun je zelf onder andere de stijl, kleuren en lettertypes van je formulier
aanpassen.• Translate it: Hier kun je de taal van het formulier en de e-mails veranderen. De
standaardtaal is Engels, maar als je (hoofd-)doelgroep Nederlands is, is het verstandig om dit als taal in te stellen. Onder ‘Set default language’ kies je dan voor ‘Dutch’.

Handleiding MailChimp 17
2.3.2 Embedded formsMet Embedded forms plaats je inschrijfformulieren op je website. Je hebt een aantal opties. Zo kun je kiezen uit verschillende opmaken: classic, condensed, horizontal, unstyled en advanced. Je kunt ook de velden in het formulier nog enigszins wijzigen. Wij kiezen er vaak voor om unstyled formulier te gebruiken, zodat het formulier kan worden opgemaakt in de stijl van onze website.
Wanneer je eenmaal de juiste instellingen en opmaak hebt gekozen, kun je het formulier toevoegen aan je website (‘Copy/paste onto your site’). Hiervoor is wel enige kennis van code vereist. Het is verstandig om dit door je eigen webbouwer te laten doen. Mocht dit niet lukken, dan kun je ook contact met ons opnemen.
2.3.3 Subscriber pop-upMet Subscriber pop-up maak je een pop-up inschrijfformulier voor op je website. Je kunt deze zelf vormgeven door het design, de velden en de inhoud aan te passen aan de rechterkant. Ook hierbij is kennis van code vereist. Het is dus handig om dit aan de webbouwer over te laten.
2.3.4 Form integrationsWanneer je voor je website een Content Management Systeem (CMS) gebruikt als WordPress of indien je sociale media als Facebook of Twitter gebruikt, kun je het inschrijfformulier ook via deze systemen integreren.
Via WordPress doe je dit door in WordPress een plugin voor MailChimp te downloaden. Na installatie hoef je alleen je inloggegevens in te vullen en de juiste lijst te kiezen in de plugin. Eventueel kun je het formulier ook nog vormgeven.
Tip! Wij raden aan om Auto translate aan te vinken, zodat je niet alles handmatig hoeft te vertalen. Wel is het verstandig om alle formulieren en e-mails na te lopen om te checken of deze ook daadwerkelijk correct zijn vertaald naar het Nederlands.

Deel dit e-book: https://go2people-websites.nl/ 18
3. TemplatesIn dit hoofdstuk leggen we uit hoe je een nieuwsbrief-template (een sjabloon) aanmaakt. Deze template* kan je als basis gebruiken voor je campagnes (zie hoofdstuk 4).
Kies in het hoofdmenu voor Templates. Je krijgt vervolgens (als deze heb aangemaakt) een overzicht te zien van de templates die je reeds hebt gebruikt. Deze templates kun je bekijken en bewerken.
3.1 Een nieuw template makenOm een template te maken klik je rechtsboven op Create Template. Vervolgens kun je kiezen uit meerdere opties: layouts, themes en code your own.
Layouts: Layouts bestaat uit Featured templates en Basic templates. Featured templates geven aanbevelingen voor bepaalde content en de vormgeving is al gedaan. Basic templates hebben een minimale vormgeving en de content is leeg. Je kunt content aanvullen door dit van rechts naar je template links te slepen.
Themes: Onder Themes vind je templates met een thema die al opgemaakt zijn. Wel kun je de templates nog een beetje aanpassen.
Code your own: Je kunt ook je eigen template coderen. Dit doe je via HTML en CSS. Verschillende webbureaus, waaronder wij van Go2People, maken dergelijke thema’s op maat.

Handleiding MailChimp 19
3.2 Content managerWanneer je een template maakt, kun je hier zelf afbeeldingen aan toevoegen. Deze geüploade afbeeldingen kun je terugvinden via de knop Content manager* bovenaan het overzicht van je templates of in het hoofdmenu. Hier kun je elke afbeelding bekijken, aanpassen, verwijderen, hernoemen en in een folder plaatsen. Je kunt hier ook afbeeldingen uploaden met de knop Upload rechtsboven.
Ook vind je links je producten terug als je deze hebt toegevoegd aan een template of campagne. Hetzelfde geldt voor gebruikte gifjes, je verbonden Instagram-account en je logo.
3.2.1 Afbeelding bewerkenIn content manager kun je ook afbeeldingen bewerken. Dit doe je door een afbeelding aan te klikken. Bovenin verschijnt ‘View Details’ en een dropdownmenu. Klik in het dropdownmenu op Edit Image. Er verschijnt een donker scherm met aan de linkerkant een menu waarin er een heleboel opties zijn om je foto te bewerken. Wij bespreken alleen het eerste menu-onderdeel: Crop or Resize.
• Draaien en spiegelen: Dit kun je met de knoppen onderaan doen.• Bijsnijden: Ga met je cursor op de hoeken van de afbeelding staan zodat het handje
verschijnt, en versleep de hoeken zodat je de gewenste uitsnede krijgt. Je kunt aan de linkerkant ook kiezen uit verschillende veelgebruikte maten.

Deel dit e-book: https://go2people-websites.nl/ 20
4. CampaignsNu komen we bij het echte werk: nieuwsbrieven maken! Klik bovenin op Campaigns* en vervolgens rechtsboven op Create Campaign. Kies voor Email. Vervolgen kun je kiezen uit vier opties:
Regular: Dit is de standaard nieuwsbrief en wordt het meest gebruikt. Wij raden je aan om deze te kiezen.
Automated: Hiermee stuur je op basis van een specifieke oorzaak (bijvoorbeeld bij nieuwe abonnees of wanneer iemand een aankoop heeft gedaan in je webshop) een e-mail. Hier lees je meer over in hoofdstuk 6.
Plain-text: Dit is een nieuwsbrief zonder opmaak die alleen tekst bevat.
A/B Test (alleen voor de betaalde versie): Bij deze optie kun je testen welke opmaak en/of indeling het beste werkt. Je maakt twee versies (A en B) van dezelfde nieuwsbrief die je met elkaar gaat vergelijken. Je kunt bijvoorbeeld testen of de rode knop in nieuwsbrief A meer of minder clicks oplevert dan de blauwe knop in nieuwsbrief B. De helft van de contacten krijgt dan de nieuwsbrief met de rode knop en de andere helft krijgt de nieuwsbrief met de blauwe knop.
4.1 Regular CampaignNormaliter verstuur je een Regular Campaign. Wanneer je kiest voor Regular Campaign moet je allereerst een campagnenaam invullen. Deze is niet zichtbaar voor de ontvangers van je e-mail. Wij kiezen hier voor ‘Handleiding MailChimp’. Klik vervolgens op Begin.
Vervolgens zijn er vier belangrijke stappen die je doorloopt om je campagne te versturen:• Add Recipients: Bepaal wie je campagne gaat ontvangen.• Add From: Bepaal wie de verzender van je campagne is.• Add Subject: Bepaal het onderwerp van je campagne.• Design Email: Ontwerp de inhoud van je campagne.

Handleiding MailChimp 21
Je hoeft deze volgorde niet aan te houden bij het maken van je campagne, maar we bespreken ze wel op deze volgorde. Zodra je een van de taken hebt uitgevoerd wordt het grijze vinkje vooraan de taak groen.
4.2 Add RecipientsOm ontvangers van je campagne in te stellen, klik je op Add Recipients. Kies daarna de Audience naar wie je de e-mail wilt versturen. Het is dus belangrijk om eerst een Audience te maken voordat je begint aan een campagne (zie hoofdstuk 2).
Je kunt ervoor kiezen om je campagne naar een gehele audience te sturen, maar je zou hierin ook kunnen selecteren. Je kiest in het linker dropdownmenu een audience en vervolgens kun je in het rechter dropdownmenu kiezen voor alle contacten, een groep, een tag of een segment. Wij kiezen hier bijvoorbeeld voor de groep ‘MailChimp’ van de groepscategorie ‘e-books’ van de audience ‘Handleiding MailChimp’
Vervolgens kun je de campagne persoonlijker maken door het ‘to-veld’ te veranderen, zodat niet alleen het e-mailadres van de ontvangers zichtbaar is. Vink het hokje aan en kies een Merge tag*, bijvoorbeeld *|FNAME|* als je alleen de voornaam wilt gebruiken in de aanhef.
Klik als je klaar bent op Save.

Deel dit e-book: https://go2people-websites.nl/ 22
4.3 Add FromJe kunt de afzender aanpassen door op Edit From te klikken. Je kunt nu bijvoorbeeld je eigen naam en e-mailadres gebruiken als afzender in plaats van je bedrijfsnaam.
4.4 Add SubjectWanneer je op Add Subject klikt, kun je de onderwerpregel van je e-mail aanpassen. Dit is zichtbaar voor de ontvangers van je e-mail en daarom is het belangrijk om een prikkelende onderwerpregel in te vullen. Het is slim om de voornaam van je ontvanger in de onderwerpregel te zetten, zodat diegene zich persoonlijk aangesproken voelt.
Klik als je klaar bent op Save.
4.5 TemplateOm de inhoud van je campagne te bewerken klik je op Design Email. Je krijgt een keuze uit verschillende templates die je kunt gebruiken voor je campagne. Je kunt ook je bewaarde templates gebruiken.
De templates Layouts, Themes en Code your own staan uitgelegd in hoofdstuk 3.1 van deze handleiding. Bij Saved templates vind je de templates terug die je al eerder hebt gemaakt. Bij Campaigns kun je een voorgaande campagne gebruiken als opzet voor je nieuwe campagne.
Tip!Kies niet voor: nieuwsbrief nummer 12Kies wel voor: Laura, dit levert jou morgen klanten op!

Handleiding MailChimp 23
In deze handleiding kiezen we onder Layouts voor de eerste Basic template genaamd ‘1 Column’.
4.6 DesignWanneer je een template hebt gekozen, kom je in het scherm waarin je het template kunt invullen en/of bewerken. Als je een bewaarde template hebt gekozen onder Saved Templates kun je dit hoofdstuk overslaan.
Het design-scherm is verdeeld in twee schermen. Links zie je de nieuwsbrief en rechts vind je drie tabbladen: Content (inhoud), Design (ontwerp) en Comments (opmerkingen).
4.6.1 ContentDit tabblad is niet bij alle templates te zien, maar bijvoorbeeld wel bij alle Basic templates. Hier vind je verschillende blokken waarmee je tekst, foto’s, linkjes en meer kunt toevoegen aan je nieuwsbrief. Dit doe je door de blokken van rechts naar links te verslepen. Klik op de blokken in je nieuwsbrief om deze aan te passen. Vervolgens krijg je opnieuw drie tabbladen te zien waarmee je de blokken kunt ontwerpen: Content (inhoud), Style (stijl) en Settings (instellingen).
Content: Hiermee kun je de inhoud aanpassen. Je kiest hier bijvoorbeeld de afbeelding en de tekst.Style: Hier kun je de stijl aanpassen, zoals kleuren en omlijningen.Settings: Hier bepaal je de positie en vorm van blokken.

Deel dit e-book: https://go2people-websites.nl/ 24
4.6.2 DesignHier kun je de gehele Basic template ontwerpen. Je kunt bijvoorbeeld kleuren, lettertypes en lijnen aanpassen van verschillende onderdelen.
Page: Hier kun je de basisvormgeving bepalen, zoals de achtergrond. Je kunt ook de headers (kopteksten) opmaken.
PreHeader: De preHeader is het bovenste stuk van je nieuwsbrief. Vaak plaats je hier een korte omschrijving van je huidige campagne en vind je de link om de nieuwsbrief in je browser te bekijken. Vooral dit laatste is handig; mocht je ontvanger de nieuwsbrief niet goed in zijn/haar e-mailprogramma kunnen bekijken, dan kunnen zij via de link de nieuwsbrief online zien.
Header: De header is de plek van de grote afbeelding. Hier kan bijvoorbeeld je logo komen te staan. Hoe je dit doet, leggen we uit in paragraaf 4.6.4.
Body: Dit is het grootste gedeelte van je nieuwsbrief waarin de inhoud staat. Hier kun je ook weer de achtergrond en de teksten aanpassen.
Footer: Dit is het onderste gedeelte van je nieuwsbrief. Hier staan bijvoorbeeld je gegevens en de social media linkjes.
Mobile Styles: Dit zijn extra opties voor de mobiele weergave.
Monkey Rewards: Een Monkey Reward is het logo van MailChimp: een plaatje van een aap. MailChimp plaatst deze automatisch onderaan de nieuwsbrief in de footer. Hier hoef je verder niks aan te doen.
4.6.3 CommentsVia dit tabblad kun je een testversie van je nieuwsbrief versturen naar personen en vragen om feedback. De reacties verschijnen onder dit tabblad.
4.6.4 Logo toevoegenZoals genoemd in 4.6.2 kun je het logo in de header van de nieuwsbrief plaatsen. Klik in het het linkergedeelte op de header. Rechts kun je nu onder Content ‘Your Default Logo’ instellen. Wanneer je op Replace klikt, kom je in File Manager terecht (zie 3.2). Hier kun je een opgeslagen afbeelding selecteren of een nieuwe afbeelding uploaden met de knop Upload rechtsboven.
4.6.5 Tekst toevoegenTekst aan je nieuwsbrief toevoegen doe je door op het tekstvak te klikken dat je wilt bewerken. Je komt dan terecht in de teksteditor*. Het kan zijn dat je nog niet alle opties in de teksteditor ziet. Klik op het kleine pijltje rechts om deze wel te kunnen zien.
Tip! Maak in Paint of je standaard bewerkingsprogramma een afbeelding met logo die maximaal 600 pixels breed is. In dat geval wordt de afbeelding van links naar rechts mooi uitgelijnd.

Handleiding MailChimp 25
In onderstaande afbeelding komen de nummers in de tekst overeen met de nummers in de teksteditor.
1. Tekststijl: Je kunt hier kiezen voor bepaalde tekststijlen; vetgedrukt, cursief en onderstreept. Ook kun je de grootte, de lettertype en de kopstijl aanpassen.
2. Linkjes: Het maken van linkjes doe je door het woord of de woorden te selecteren waar je een link van wilt maken. Vervolgens klik je op dit schakel-icoontje. Kies onder ‘Link to’ voor Web address en vul daaronder het webadres in waar je naar wilt linken. Klik daarna op Insert (invoegen).
3. Afbeelding: Klik op het schilderij-icoontje om een afbeelding aan je tekst toe te voegen vanuit de content manager van MailChimp of vanaf je computer. Nadat je een afbeelding hebt gekozen, kun je deze bewerken (zie 3.2.1 voor een uitleg hiervan).
4. Lijsten: Met deze icoontjes kun je lijsten opstellen in de vorm van een genummerde lijst of bullet points.
5. Plakken als platte tekst / opmaak verwijderen: Als je teksten kopieert uit bijvoorbeeld Microsoft Word, dan kan je vaak een ongewenste opmaak meenemen. Je kunt bijvoorbeeld het verkeerde lettertype meekopieëren vanuit Word. Om dit te voorkomen zijn er drie opties:
a. Plakken als platte tekst: Gebruik deze functie altijd vóórdat je gaat plakken. b. Plakken vanuit Word: Gebruik deze functie als je tekst wilt plakken vanuit Word.c. Opmaak verwijderen: Gebruik deze functie nádat je hebt geplakt en nog niet de voorgaande twee functies hebt gebruikt. Selecteer alle tekst en klik op deze knop.
6. Merge tags: Met merge tags kan je gegevens van de ontvanger in je nieuwsbrief plaatsen, bijvoorbeeld de merge tag *|FNAME|* als je kiest voor de voornaam. Hiermee maak je de nieuwsbrief persoonlijker. Als de nieuwsbrief nu bijvoorbeeld naar Femke wordt gestuurd, is de aanhef van de nieuwsbrief “Beste Femke”. MailChimp maakt
Tip! Een goede gewoonte is om altijd optie a te volgen en deze functie aan te klikken. Als je dit bent vergeten, gebruik dan optie c.

Deel dit e-book: https://go2people-websites.nl/ 26
automatisch merge tags aan voor alle velden die je hebt gedefinieerd bij het aanmaken van je lijst en formulier.
4.6.6 Preview & TestEr zijn ook een aantal manieren in MailChimp om je nieuwsbrief te controleren. Bovenaan het design-scherm vind je het dropdownmenu Preview & Test. De meest gebruikte opties zijn de eerste twee:
1. Enter preview mode: Hier kun je een voorbeeld van je campagne bekijken en controleren of de merge tags werken. Doe dit altijd, want als je eenmaal je campagne verzonden hebt, kun je deze niet meer wijzigen.
2. Send a test email: Hier kun je een teste-mail versturen naar jezelf of iemand anders. Er is een mogelijkheid om een instructie voor de tester toe te voegen. Stuur de teste-mail naar verschillende e-mailprogramma’s, zoals Gmail en Outlook. Op deze manier zie je precies hoe jouw nieuwsbrief eruit gaat zien in de mail-inbox van je ontvangers. Klik in de teste-mail op alle linkjes en kijk of deze goed werken.
4.6.7 Een bijlage meesturenJe kunt een bijlage meesturen in MailChimp, maar dit raden wij af omdat het niet overzichtelijk is en niet nodig. Zet alle informatie in je mail of link door naar je website. Een bijlage is dan niet nodig.
Wil je toch wel een bijlage toevoegen? Lees ons blog hierover!
4.7 Save & SendWanneer je klaar bent met het ontwerpen van je nieuwsbrief, klik je op de blauwe knop Save & Close rechtsonder. Je komt nu weer uit bij het stappenplan van de campagne. Als je alles hebt bewerkt, zijn als het goed is alle grijze vinkjes groen geworden!
Je nieuwsbrief is nu klaar om verzonden of ingepland te worden! Om je nieuwsbrief in te plannen klik je rechtsboven op Schedule. Hier kun je de datum en tijd instellen voor het versturen van je e-mail. Maar je kunt je e-mail ook gelijk versturen door op Send te klikken.
Tip! Goede tijdstippen om campagnes te versturen liggen tussen 10 uur en 12 uur in de ochtend.

Handleiding MailChimp 27
5. ReportsZodra je nieuwsbrief is verstuurd, start MailChimp met de analyse hiervan. Deze analyse vind je terug bovenaan in het hoofdmenu onder Reports*. Net na het verzenden van je nieuwsbrief zijn de resultaten nog niet heel spannend. Het beste is om de analyse de dag erna te bekijken.
Door over een langere periode verschillende campagnes te meten, ontwikkel je inzicht in hoe je deze kunt optimaliseren.
In dit hoofdstuk gebruiken we als voorbeeld onze nieuwsbrief van maart.
5.1 Overview reportsWanneer je Reports opent in het menu verschijnt er een grafiek van alle campagnes die je in de afgelopen tijd hebt verstuurd. Helemaal links staat de oudste campagne en rechts de meest recente.
Als je over de grafiek heen beweegt, kun je van iedere campagne gelijk de open rate* (percentage van de mensen die de e-mail hebben geopend) en de click rate* (percentage van de mensen die in de e-mail hebben doorgeklikt op linkjes) zien.
Om de open en click rate te zien van een specifieke contactenlijst, klik je linksboven op Contacts onder ‘Current audience’. In het uitklapmenu kun je de gewenste audience kiezen waarna je weer een grafiek en een lijst ziet van de campagnes die je naar deze audience hebt

Deel dit e-book: https://go2people-websites.nl/ 28
verstuurd.
Onder de grafiek vind je ook een lijst van je verstuurde campagnes. Als je in deze lijst op een campagne klikt, krijg je hier een gedetailleerde analyse van te zien.
5.2 Rapport van een campagneWanneer je een verstuurde campagne aanklikt, krijg je eerst een algemeen overzicht te zien van de analyse van deze campagne. Handig om te weten is dat alle blauwe cijfers aanklikbaar zijn waardoor nog specifiekere informatie zichtbaar is, bijvoorbeeld over je abonnees.
1. Recipients: Deze campagne is aan 9620 personen verstuurd. Wanneer je op het blauwe cijfer 9620 klikt, krijg je een overzicht van alle personen en hun gegevens.
2. Open rate: Dit is het percentage van het aantal abonnees dat de nieuwsbrief vanuit hun mailbox daadwerkelijk hebben geopend. Ook hier geldt dat, door te klikken op het blauwe percentage van 34.1%, zichtbaar wordt welke personen dit zijn. Schrik niet van een laag percentage. De gemiddelde open rate is volgens MailChimp 20,81%. Verwacht dus ongeveer deze uitkomst.
3. Click rate: Dit is het percentage van het aantal abonnees dat op de linkjes in de nieuwsbrief heeft geklikt. Wij raden altijd aan om in je nieuwsbrief linkjes naar je website te plaatsen. Dat leidt tot meer bezoekers op je website. De gemiddelde click rate is 2,43%. Verwacht dus ongeveer dit resultaat.
4. Opened: Dit is het aantal abonnees dat je campagne heeft geopend in absolute aantallen.
5. Clicked: Dit is het aantal abonnees dat in je campagne op linkjes heeft geklikt in absolute aantallen.
6. Bounced: Het is essentieel dat je nieuwsbrief ook echt aankomt in de mailbox van je abonnees. Het kan misgaan als een bepaald e-mailadres is verouderd of wanneer er

Handleiding MailChimp 29
een tijdelijke storing is. Dit wordt een bounce genoemd, omdat je e-mail terug stuitert. Zoals je kunt zien hebben 292 personen de nieuwsbrief niet ontvangen. Door op het cijfer 292 te klikken toont MailChimp de oorzaak hiervan. Vervolgens heb je de mogelijkheid om bijvoorbeeld het verkeerde e-mailadres aan te passen en de nieuwsbrief opnieuw te versturen.
7. Unsubscribed: In Nederland is het wettelijk verplicht dat contacten de mogelijkheid hebben zichzelf via de nieuwsbrief uit te schrijven (opt-out). MailChimp biedt per campagne een overzicht van de personen die zich hebben uitgeschreven.
1. Successful deliveries: Hier zie je het aantal abonnees dat de nieuwsbrief succesvol heeft ontvangen in absolute aantallen en procenten.
2. Total opens: Hier vind je je grootste fans terug. Dit is het totaal aantal keer dat de nieuwsbrief is geopend. Sommige ontvangers openen de nieuwsbrief meerdere keren. Als je op het cijfer klikt, kun je precies nagaan wie dit zijn. Handig, want zo weet je ook wie jouw meest betrokken lezers zijn.
3. Clicks per unique opens: Dit cijfer geeft het percentage weer van het aantal personen dat jouw nieuwsbrief heeft geopend en ook heeft doorgeklikt. Hierbij gaat het om unique opens. Abonnees die jouw nieuwsbrief meerdere keren openen en daardoor ook meerdere keren op linkjes klikken, worden dus als 1 open geteld.
4. Total clicks: Het totaal aantal keren dat er op linkjes is geklikt (dus inclusief meerdere klikken van individuen).

Deel dit e-book: https://go2people-websites.nl/ 30
1. 24-hour performance: In deze grafiek zie je de hoeveelheden ‘opens’ en ‘clicks’ in de eerste 24 uur na het versturen van je campagne. Het is normaal dat deze hoeveelheden direct na het versturen heel groot zijn, daarna neemt dit snel af.
2. Top links clicked: Hier vind je de linkjes die het meest zijn aangeklikt in de nieuwsbrief.
3. Subscribers with most opens: De abonnees die jouw campagne het vaakst hebben geopend.
4. Social performance: Geeft een weergave van hoe jouw campagne het doet op social media.
5. Top locations by opens: Dit is een heel leuke kaart die aantoont hoe goed jouw campagne het doet in verschillende landen.

Handleiding MailChimp 31
6. Automation EmailIn dit hoofdstuk zullen we de Automation Email* behandelen. Hiermee kun je automatisch een opgemaakte e-mail sturen wanneer een abonnee bijvoorbeeld jarig is of wanneer een persoon zich aanmeldt voor jouw nieuwsbrief of e-book.
Maak een Automation Email aan door in het hoofdmenu te klikken op Campaigns en rechtsboven op Create Campaign. Daarna kies je voor Email en vervolgens voor de tweede optie: Automated.
Er zijn verschillende soorten automatische mails waaruit je kunt kiezen. Als je geen standaard opmaak wilt, kun je ook kiezen om zelf een campagne te ontwerpen door rechtsboven op Custom te klikken. Wij kiezen hier voor de campagne waarmee je automatische nieuwe abonnees verwelkomt: Welcome New Subscribers.
Geef vervolgens je campagne een naam en kies de juiste audience naar wie je de automatische mail wilt sturen. Klik vervolgens op Begin.
6.1 Automation Email bewerken

Deel dit e-book: https://go2people-websites.nl/ 32
Vervolgens kom je net als bij gewone campagnes op het scherm terecht waar je vier stappen moet invullen: edit delay and recipients, edit from, edit subject en edit design. Zoals je ziet aan de groene vinkjes, heeft MailChimp deze stappen al automatisch ingevuld. Je kunt ze natuurlijk zelf naar eigen behoefte aanpassen.
Om bijvoorbeeld alleen naar abonnees met een bepaalde tag te sturen of andere opties te bewerken, kies je linksboven voor Uses advanced settings. Je komt op een nieuw, geavanceerder bewerkingsscherm terecht:
Hier zijn verschillende onderdelen om te bewerken:1. Workflow settings2. Trigger (activatie) 3. Schedule (tijdsschema)4. Filters5. Post-send action (actie na verzenden)
6.1.1 Edit workflow settingsWanneer je rechtsboven klikt op Edit workflow settings kun je een aantal basisinstellingen van je workflow wijzigen. De workflow is het tijdsschema, de triggerinstellingen, en de inhoud van je automation email.
1. Workflow name: Vul hier, net zoals bij een campagne, de naam van de workflow in. Dit kunnen ontvangers niet zien.
2. From name: Vul hier de naam van de afzender in. Bijvoorbeeld jouw eigen naam of de

Handleiding MailChimp 33
naam van je bedrijf.3. From email address: Vul hier het e-mailadres in van de afzender.4. Google Analytics link tracking: Vink deze optie aan wanneer je de statistieken van de
automation e-mail die je verzendt wilt terugzien in Google Analytics.5. Personalize the “To” field: Hier kun je de e-mail persoonlijker maken door in te stellen
dat de naam van de ontvanger verschijnt in plaats van een e-mailadres.
6.1.2 Edit triggerElke automation e-mail heeft een trigger: een bepaalde tijd waarop de e-mail wordt verzonden. Om deze te wijzigen klik je achter Trigger op de blauwe knop Edit. Je kunt hier kiezen voor een bepaalde vertragingstijd en bepaalde instellingen. Wanneer je op Change trigger klikt, kun je de trigger aanpassen.
Klik rechtsboven op Update Trigger als je klaar bent.
6.1.3 Edit scheduleDe schedule-instellingen gaan over de dagen waarop je de e-mail wilt verzenden. Klik op Edit achter Schedule om dit aan te passen. Je kunt er bijvoorbeeld voor kiezen om in het weekend geen e-mails te verzenden. Die vink je dan niet aan in het eerste drop-downmenu. In het tweede drop-downmenu kun je kiezen uit een bepaalde tijd waarop je de e-mail wilt versturen.
Als je klaar bent, klik je rechtsboven op Save Schedule.
6.1.4 Edit filtersJe kunt ervoor kiezen de automation e-mail alleen te versturen naar een bepaald gedeelte van je audience, bijvoorbeeld de abonnees met een bepaald segment of bepaalde tag. Klik op Edit achter Filters. Vervolgens kun je kiezen uit bestaande segmenten en tags, of je kunt een nieuw segment aanmaken. Wij kiezen bijvoorbeeld voor de groep die de Handleiding MailChimp heeft gedownload.

Deel dit e-book: https://go2people-websites.nl/ 34
Klik rechtsboven op Save Segment als je klaar bent.
6.1.5 Edit post sending actionEen post sending action kun je instellen als je jouw abonnees na het versturen van de automation e-mail bijvoorbeeld een bepaalde tag wilt geven of uit een bepaalde lijst wilt halen.
Klik rechtsboven op Update Action als je klaar bent.
6.2 Design EmailJe kunt ook de automation e-mail zelf bewerken, maar wij raden je aan hier niet te veel tijd aan te besteden. Bewerken doe je door rechts op de bewerkpagina van je workflow te klikken op Design Email. Het opstellen van je e-mail gebeurt in 3 stappen: Setup, Template en Design.
6.2.1 SetupBij de eerste stap stel je de naam van je e-mail, de titel van het onderwerp, de voorbeeldtekst, de naam van de afzender en het emailadres van de afzender in.
Klik rechtsonder op Next als je klaar bent.
6.2.2 TemplateBij de tweede stap kun je kiezen uit al bestaande templates of je kunt een nieuw template

Handleiding MailChimp 35
maken. Wij raden je aan om zoveel mogelijk hetzelfde template te gebruiken en dus te kiezen voor een bestaand template. In het laatste geval kun je kiezen uit Basic templates of Themes (zie hoofdstuk 3.1).
6.2.3 DesignDe stap Design werkt hetzelfde als bij campagnes (zie hoofdstuk 4.6), waarbij je met behulp van de editor de automation e-mail kunt opmaken. Klik vervolgens rechtsonder op Save and Continue en je wordt weer teruggeleid naar de workflowpagina.
6.3 Add Another EmailWat handig is van automation e-mails in MailChimp, is dat je per workflow verschillende e-mails kunt aanmaken. Onderaan in de workflow kun je een nieuwe automation e-mail toevoegen door te klikken op Add Another Email.
Er wordt onderaan een nieuwe e-mail aangemaakt die je op dezelfde manier kunt bewerken als de eerste e-mail. Het moment van verzenden van deze opvolgende automation e-mail kun je, door de Trigger te wijzigen, bepalen op basis van de laatst verstuurde e-mail.
Wij versturen bijvoorbeeld follow-ups: automatische e-mails nadat iemand zich heeft ingeschreven voor de nieuwsbrief. Dit doen we 3 en 7 dagen na de eerste e-mail. Op deze manier maak je een automatische mailreeks van 3 e-mails waarmee je de aandacht van de ontvanger vasthoudt.
Follow-ups zijn bijvoorbeeld handig bij webwinkels. De koper krijg na aanschaffing van product X een automatische e-mail (1): ‘Bedankt voor het aanschaffen van product X’. Na drie dagen ontvangt de koper de volgende automatische e-mail (2): ‘Plaats een beoordeling van je product en win (...)’. Vier dagen later ontvangt de koper de laatste automatische e-mail (3): ‘Reclame op basis van je aanschaf’.
6.4 Bevestig en verzendAls je klaar bent met het opstellen van je e-mail klik je rechtsonder op Next om op de confirm-pagina te komen. Hier kun je nog eens een checklist controleren en zo nodig via Resolve of Edit aspecten aanpassen. Als je dit gedaan hebt, klik je rechtsonder op Start Sending. Vanaf nu zal dus iedereen die zich aanmeldt als abonnee deze e-mail automatisch ontvangen!

Deel dit e-book: https://go2people-websites.nl/ 36
BegrippenlijstAudienceEen audience is een contactenlijst.
Automation e-mailEen automatische e-mail is een gerichte e-mail die wordt verzonden wanneer deze wordt geactiveerd door een trigger: een specifieke datum, evenement of activiteit van een contactpersoon.
CampagneDit is een bericht dat je kunt sturen naar een contactenlijst in de vorm van bijvoorbeeld een advertentie, e-mailcampagne of een ander soort bericht. In dit e-book hebben we het alleen over de e-mailcampagne.
Click rateDit is het percentage van de mensen die heeft doorgeklikt op de linkjes in je e-mail.
Groups (groepen)Een groep is een verzameling contacten die gecategoriseerd zijn op basis van hun interesses of voorkeuren. Een groep bestaat uit een groepscategorie (bijvoorbeeld ‘e-books’) en verschillende groepsnamen (bijvoorbeeld ‘e-book MailChimp’ en ‘e-book WordPress’) .
InschrijfformulierDit is een formulier op je website waarmee bezoekers zich kunnen inschrijven voor je campagnes door de gevraagde gegevens in te vullen. Ze worden dan automatisch toegevoegd aan het betreffende audience.
Merge tagEen merge tag gebruik je om je e-mail persoonlijker te maken. De informatie voor een merge tag maakt MailChimp van de opgeslagen gegevens van je contacten, zoals de voornaam.
Open rateDit is het percentage van de mensen die jouw e-mail geopend heeft.
Opt-inEen opt-in beschermt de ontvanger tegen ongevraagde e-mails. Er bestaat een enkele opt-in en een dubbele opt-in. De eerste is wettelijk verplicht en houdt in dat wanneer de bezoeker het inschrijfformulier invult, deze toestemt dat jij hem of haar mag mailen. Bij een dubbele opt-in moet deze persoon na aanmelding ook nog zijn of haar e-mail bevestigen.
ReportMailChimp maakt een analyse van je verstuurde campagne. Een report bevat de resultaten van deze analyse. Denk bijvoorbeeld aan de hoeveelheid mensen die de mail hebben

Handleiding MailChimp 37
geopend of hebben geklikt op linkjes in je mail.
SegmentenMet segmenten sorteer je contacten door deze in te delen op bepaalde voorwaardes. Dit doe je op basis van de informatie die MailChimp over je contacten weet.
TagsMet tags sorteer je contacten door deze verschillende labels te geven. Dit doe je op basis van de informatie die jij over je contacten weet, bijvoorbeeld hun leeftijd of beroep. Op deze manier kun je campagnes sturen naar contacten met specifieke tags.
TemplateEen template is een sjabloon. Het is de vormgeving van je e-mailcampagne.

Deel dit e-book: https://go2people-websites.nl/ 38
Meer informatie en mogelijkhedenHopelijk zijn met deze handleiding je belangrijkste vragen beantwoord. Mocht je er alsnog niet uitkomen, dan mag je ons altijd bellen of mailen!
Daarnaast kun je ons ook bereiken voor een persoonlijke en professionele template voor je nieuwsbrief. Wij raden onze klanten altijd aan om MailChimp te gebruiken voor hun e-mailmarketing. Voor hen ontwikkelen wij ook persoonlijke nieuwsbrieftemplates die overeenkomen met hun bestaande huisstijl. Dit is belangrijk, omdat jouw doelgroep zo direct herkent dat de informatie van jou afkomstig is.
Wil jij ook een persoonlijk en professioneel template voor je nieuwsbrief? Of behoefte aan een vrijblijvend gesprek over de mogelijkheden? Neem dan contact met ons op via e-mail of telefoon (020 - 737 03 78).
Lees onze blogartikelen: https://go2people-websites.nl/blog We hebben ook een aantal informatieve blogs geschreven over MailChimp, bijvoorbeeld over:• het versturen van een bijlage met MailChimp• contacten importeren via een CSV-bestand
Volg ons op Facebook: https://facebook.com/go2people Volg ons op Instagram: https://instagram.com/go2people

Handleiding MailChimp 39
Over Go2People WebsitesWij zijn een strategisch internetbureau voor WordPress webdesign & webdevelopment. Ons kantoor is gevestigd in het centrum van Amsterdam, aan de Nieuwe Herengracht. Wij helpen jou, bedrijven en non-profitorganisaties, om online een goede eerste indruk te maken. Dit doen wij door het ontwerpen, bouwen, beheren en hosten van professionele websites. Websites die toegankelijk en persoonlijk zijn, vertrouwen uitstralen en uitnodigen tot contact. Door middel van een fijn systeem als WordPress kun je de website zelf gemakkelijk onderhouden.