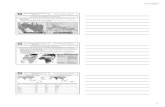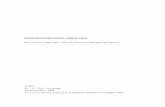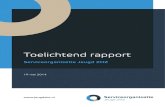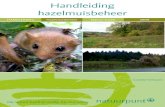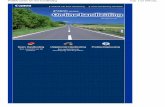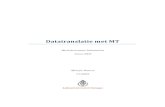Handleiding LichtkrantEditor 8.2
-
Upload
sjoerd-spoelstra -
Category
Documents
-
view
220 -
download
4
description
Transcript of Handleiding LichtkrantEditor 8.2

Spoelstra Pagina 1 24-12-2008
LichtkrantEditor Handleiding bij versie 8.2 Dagrooster informatie direct van UNTIS op een lichtkrantsysteem. http://www.spoelstrait.nl
Handleiding 8.2.doc Laatst afgedrukt op 24-12-2008 2:33

LichtkrantEditor 8.2 Handleiding Copyright 2009 Spoelstra IT Advies 2
1 Inhoud LichtkrantEditor ................................................................................................ 1
1 Inhoud ..................................................................................................... 2
2 INLEIDING ................................................................................................. 4
3 NIEUW IN 8.2 ............................................................................................. 4
4 HARDWARE ................................................................................................ 5
5 De lichtkrant in het netwerk ........................................................................... 6
6 Implementaties van de LichtkrantEditor ............................................................. 8
7 INSTALLATIE IN HET NETWERK ......................................................................... 8
7.1.1 Installeren van de noodzakelijke software op de server (IIS). ........................... 9
7.1.2 Aanmaken van een beveiligingsgroep ....................................................... 9
7.1.3 Instellen van de server als time server .................................................... 10
7.1.4 Aanmaken van een netwerkmap voor de lichtkrant ...................................... 11
8 INSTALLATIE WERKSTATION ........................................................................... 12
9 INSTALLATIE VAN EEN MONITORCOMPUTER ......................................................... 13
9.1.1 Benodigdheden ................................................................................ 13
9.1.2 Software installeren .......................................................................... 14
9.1.3 Internet Explorer .............................................................................. 14
9.1.4 Opstarten ....................................................................................... 14
10 DE MENU’S VAN DE LICHTKRANTEDITOR ............................................................. 15
10.1 Menu Bestand ..................................................................................... 15
10.1.1 LAN Upload ................................................................................. 15
10.1.2 LAN Download .............................................................................. 15
10.1.3 FTP Upload (publiceer op WAN) ......................................................... 15
10.1.4 Genereer alle HTML bestanden .......................................................... 15
10.1.5 Test de WAN lichtkrant ................................................................... 15
10.1.6 Archiveren .................................................................................. 15
10.1.7 Archief Lezen ............................................................................... 15
10.1.8 Afsluiten ..................................................................................... 15
10.2 Menu Lichtkranten ............................................................................... 15
10.3 Menu Opties ....................................................................................... 16
10.3.1 Semafores Wissen .......................................................................... 16
10.3.2 Scherm Groot ............................................................................... 16
10.3.3 Scherm Klein ................................................................................ 16
10.3.4 Schermen schikken ........................................................................ 16
10.3.5 Opties ........................................................................................ 16
10.4 Menu Help ......................................................................................... 16
10.4.1 Help .......................................................................................... 16
10.4.2 About ........................................................................................ 16
11 INSTELLINGEN IN HET MENU OPTIES/OPTIES ....................................................... 16
11.1.1 Roosters ..................................................................................... 16
11.1.2 Monitors ..................................................................................... 18
11.1.3 Timing ....................................................................................... 18
11.1.4 Bestandslocaties ........................................................................... 19
11.1.5 Vervang ...................................................................................... 20
11.1.6 Registratie .................................................................................. 20
11.1.7 Security...................................................................................... 21
11.1.8 Afsluiten ..................................................................................... 22
12 DE MENU’S VAN HET EDITSCHERM .................................................................... 22
12.1 Menu Bestand ..................................................................................... 22
12.1.1 Opnieuw laden ............................................................................. 22
12.1.2 Bewaren ..................................................................................... 23
12.1.3 Bewaren als ................................................................................. 23

LichtkrantEditor 8.2 Handleiding Copyright 2009 Spoelstra IT Advies 3
12.1.4 Import UNTIS ............................................................................... 23
12.1.5 Import ....................................................................................... 23
12.2 Menu Edit .......................................................................................... 23
12.2.1 Start Edit .................................................................................... 23
12.2.2 Copy ......................................................................................... 23
12.2.3 Paste ......................................................................................... 23
12.2.4 CourierEdit .................................................................................. 23
12.2.5 Versmallen .................................................................................. 23
12.2.6 ZoekVervang ................................................................................ 23
12.2.7 Backup Ophalen ............................................................................ 23
12.3 Menu Opties ....................................................................................... 24
12.3.1 Font .......................................................................................... 24
12.3.2 Tekstkleur ................................................................................... 24
12.3.3 Achtergrondkleur .......................................................................... 24
12.3.4 Achtergrond Image......................................................................... 24
12.3.5 Defaults Laden ............................................................................. 24
12.3.6 Kleurschema ................................................................................ 24
12.3.7 Foto’s toevoegen ........................................................................... 24
12.4 Menu Testen....................................................................................... 25
12.4.1 Test MSDOS ................................................................................. 25
12.4.2 Test Kiosk ................................................................................... 25
12.4.3 Test WWW .................................................................................. 25
13 IMPORTEREN UIT UNTIS ................................................................................ 25
13.1.1 Basishandelingen ........................................................................... 25
13.1.2 Zoek en vervang ............................................................................ 27
13.1.3 Tabelindeling ............................................................................... 27
13.1.4 Andere stuurtekens ........................................................................ 28
13.1.5 Archiveren .................................................................................. 28
14 TOTAALOPLOSSING ..................................................................................... 29
15 BIJLAGE 1 INVOEGEN VAN EEN HTML BLADZIJDE OF POWERPOINT .............................. 31
16 BIJLAGE 2 INSTALLEREN "ALGEMEEN/ALLEEN TEKST" PRINTER ................................... 32
17 BIJLAGE 3 INSTALLATIE VAN EEN MSDOS-MONITOR ................................................ 32
18 BIJLAGE 4 INSTALLATIE WINDOWS COMPUTER met Litebrowser. ................................ 35
19 BIJLAGE 5 WAKE ON LAN ............................................................................... 35
20 BIJLAGE 7 LIJST PROGRAMMA’S ....................................................................... 35
21 BIJLAGE 8 Powerpoint geschikt maken voor Lichtkrant ........................................... 37

LichtkrantEditor 8.2 Handleiding Copyright 2009 Spoelstra IT Advies 4
2 INLEIDING LichtkrantEditor is een pakket van programma's dat ervoor zorgt dat de dagelijkse roosterwijzigingen, afkomstig uit een roosterpakket zoals UNTIS, gepubliceerd kunnen worden op monitoren in en buiten de school. Dat kan met monitoren die aangesloten zijn op een eenvoudige PC en via die PC op een netwerk: het interne schoolnetwerk, intranet, kennisnet of internet. De uitvoer kan de vorm hebben van een zelf-scrollend scherm met mededelingen en roosterwijzigingen, of er uit zien als een internetpagina waarin een bezoeker zelf kan bladeren. Bij de voornaamste software, de LichtkrantEditor , worden hulpprogramma's geleverd, bijvoorbeeld om de pagina's te publiceren bij een internet provider, of om de lichtkrant te draaien op een MSDOS computer of op een Thin Client computer. Het gebruik van de LichtkrantEditor met een Intranet in WWW modus blijkt op veel scholen een groot succes. Door de veel grotere grafische mogelijkheden van Internet Explorer is het mogelijk om foto's in de lichtkrant in te voegen en zelfs complete powerpoint-presentaties. Er zijn ook scholen die op verschillende locaties gevestigd zijn en die met deze software de mogelijkheid hebben om op één plaats (zelfs bij de roostermaker thuis) de dagelijkse mededelingen aan te maken en op een website te uploaden. Op de verschillende locaties kunnen de "monitorcomputers" dan geheel automatisch de juiste pagina vanaf internet, intranet of kennisnet halen en gaan afdraaien. LichtkrantEditor 8.2 ondersteunt overigens nog steeds het gebruik van "ouderwetse" PC's met een "MSDOS" besturingssysteem. Deze kunnen dan wel geen foto's of presentaties tonen, maar de teksten worden prima weergegeven. De betrouwbaarheid van deze oplossing is nog steeds prima. Dit type computer heeft er geen probleem mee als plotseling de stroom een paar minuten uitvalt: als de stroom weer inschakelt draaien de machines weer gewoon verder.
3 NIEUW IN 8.2 In LichtkrantEditor 8.2 zijn de volgende functionaliteiten nieuw of verbeterd:
Alle lichtkranten zijn van elkaar onafhankelijk remote in- en uitschakelen computers betrouwbaarheid vergroot met StartKrant.exe tabellen in lichtkrant Powerpoint presentaties invoegen bij elke lichtkrant Foto's toevoegen aan een lichtkrant (in elke lichtkrant apart of niet)
Met deze versie kunnen ook Windows 9.x computers met Internet Explorer 5 (of hoger) gebruikt worden als monitorcomputer. Voordeel is dat gebruik gemaakt kan worden van de betere grafische mogelijkheden van Windows, en dat in de lichtkrant graphics, animaties en powerpoint presentaties ingevoegd kunnen worden. Bij de WWW-lichtkrant in versie 5.0 was het zo dat de netwerkverbinding 100%

LichtkrantEditor 8.2 Handleiding Copyright 2009 Spoelstra IT Advies 5
betrouwbaar moest zijn. Als op het moment van de "update" (1x per 5 minuten) er even geen verbinding was, dan geeft Internet Explorer "bladzijde niet gevonden" en blijft de machine wachten tot op "reload" wordt geklikt. In deze versie is een hulpprogramma STARTKRANT.EXE bijgevoegd, dat de functie van "waakhond" heeft: regelmatig wordt gecontroleerd of de lichtkrant nog "loopt". Als dat niet het geval is worden maatregelen genomen: eerst wordt ge-"reload" en als dat niet helpt, wordt de gehele machine herstart. Het installeren van een monitor-computer wordt hiermee ook vereenvoudigd: zet STARTKRANT in de map Start/Programma's/Opstarten en zorg dat de juiste lichtkrant als "startpagina" is ingesteld. In samenwerking met LichtkrantEditor 8.2 is het nu ook mogelijk de lichtkrant de computer te laten uitschakelen. Als er een "Eindtijd" is opgegeven in de lichtkrant-instellingen , en het programma STARTKRANT draait, dan wordt op het gewenste moment het windows-commando "Poweroff" gegeven. Afhankelijk van de machine zal de machine dan geheel uitschakelen (nieuwere machines) of het scherm "u kunt nu uitschakelen" tonen. In het laatste geval is er de mogelijkheid om met een goedkope tijdschakelaar de machines echt uit te schakelen. Een vaak geuite wens om met meer lettertypes en per lichtkrant verschillende lettertypes te kunnen werken is ook ingewilligd. Het probleem van de kolommen en proportionele lettertypes is opgelost. Door teksten die in kolommen moeten komen af te bakenen met het # teken worden "nette" kolommen in de lichtkrant gevormd, waarin alle mogelijke lettertypen ook netjes onder elkaar komen.
4 HARDWARE Voor een netwerkinstallatie is de volgende hardware noodzakelijk:
een monitor, bij voorkeur groot, waarop de lichtkrant te zien zal zijn. Veel scholen gebruiken beeldbuis-monitoren (CRT) maar ook TFT of Plasma flatscreens kunnen ingezet worden.
een “monitorcomputer” om deze monitor aan te sturen, met een netwerkkaart. Om alle mogelijkheden te gebruiken moet op deze machine Internet Explorer 5.5 of beter draaien. Met het kleinere programma Litebrowser (bijgeleverd) kunnen ook eenvoudige Thin Client machines hiervoor gebruikt worden.
een “editorcomputer” waarvandaan de lichtkranttekst bewerkt kan worden. Elke machine met Win95 of beter en netwerkmogelijkheden is geschikt;
een netwerkserver waar beide hierboven genoemde computers verbinding mee kunnen maken. Zowel Windows NT 4.0, Windows Server 2000 of 2003 of Novell Netware voldoen prima. Webserver software, zoals Internet Information Server van Microsoft wordt aanbevolen.
Het editorprogramma biedt de mogelijkheid Powerpoint presentaties, foto’s en Worddocumenten eenvoudig binnen te halen. Wanneer gebruik wordt gemaakt van een Thin Client-computer met Litebrowser, blijft de mogelijkheid om foto’s binnen te halen ; de toepassingen voor Powerpoint en Word vervallen. Het aantal monitorcomputers is onbeperkt, er kunnen in deze versie 9 onafhankelijke informatieborden getoond worden; bijvoorbeeld voor verschillende jaarlagen en voor docenten. Per beeldscherm is één computer nodig, tenzij er gewerkt wordt met een "VGA-splitter" of met meerdere videokaarten in één computer. In dat geval kan dezelfde informatie op meerdere schermen getoond worden. Het werkstation waarvandaan de inhouden van de lichtkranten gewijzigd kunnen worden, moet in staat zijn om WIN32 software te draaien, dus Windows 95 / 98 / Millennium / 2000 / NT / XP als besturingssysteem hebben. Dit werkstation hoeft alleen verbinding te hebben tijdens het

LichtkrantEditor 8.2 Handleiding Copyright 2009 Spoelstra IT Advies 6
aanpassen van de monitorteksten; gebruik van een laptop die tijdelijk op het netwerk kan worden aangesloten is bijvoorbeeld mogelijk. De gebruikte netwerkinfrastructuur is niet kritisch: zowel als UTP bekabeling als Coax of glasvezel kan gebruikt worden; de netwerkbelasting door dit systeem is bijzonder laag, dus er kan bijvoorbeeld gebruik gemaakt worden van oudere typen netwerkkaarten (10 MBPS is voldoende). Vanwege de grotere storingsongevoeligheid wordt UTP bekabeling aanbevolen. Als netwerkbesturingssysteem kunnen alle mogelijke netwerksystemen gebruikt worden waarbij er een gedeelde "read only" map ingesteld kan worden. Dat kan met alle versies van Novell Netware of Netware Lite, en met diverse Microsoft producten zoals Windows NT, 2000, XP of 9.x netwerken. Met webserver software is de installatie van de monitorcomputer eenvoudiger (er hoeft niet ingelogd te worden).
5 De lichtkrant in het netwerk De monitoren 1 en 2 laten verschillende lichtkranten zien , bijvoorbeeld de roosterwijzigingen van vandaag op monitor 1 en de roosterwijzigingen voor morgen op monitor 2. De monitoren 3 en 4 tonen dezelfde lichtkrant: bijvoorbeeld de docenteninformatie.

LichtkrantEditor 8.2 Handleiding Copyright 2009 Spoelstra IT Advies 7
Voorbeeldopstelling

LichtkrantEditor 8.2 Handleiding Copyright 2009 Spoelstra IT Advies 8
6 Implementaties van de LichtkrantEditor
ROC Zeeland
Stedelijke SG De Rede
RSG NO Veluwe
Christelijke SG Willem de Zwijger Schoonhoven
7 INSTALLATIE IN HET NETWERK Indien u de software alleen “stand alone” wilt installeren, bijvoorbeeld voor evaluatie, is het niet nodig om op een netwerk te installeren en kunt u doorgaan naar “Installatie Werkstation”. In deze handleiding wordt gebruik gemaakt van een Windows 2000 Server met Internet Information Server; met enige aanpassingen is deze handleiding ook te gebruiken voor Windows NT en Server 2003; met iets meer aanpassingen ook voor een Novell netwerk met webserver software. De handelingen op de server zijn te verdelen in de volgende stappen:
Installeren van de nodige software (IIS) Aanmaken van een beveiligingsgroep Instellen van de server als time server Aanmaken en delen van een netwerkmap

LichtkrantEditor 8.2 Handleiding Copyright 2009 Spoelstra IT Advies 9
7.1.1 Installeren van de noodzakelijke software op de server (IIS).
Klik op Instellingen/Configuratiescherm/Software Klik op Windows onderdelen toevoegen
Zorg dat in ieder geval Internet Information Services (IIS) aangevinkt staan:
7.1.2 Aanmaken van een beveiligingsgroep Open Active Directory Gebruikers en Computers (Start/Syteembeheer/Active Directory Gebruikers en Computers).

LichtkrantEditor 8.2 Handleiding Copyright 2009 Spoelstra IT Advies 10
Kies voor Actie/Nieuw/Groep Er wordt een globale
beveiligingsgroep aangemaakt.
Als de groep aangemaakt is verschijnt hij in de lijst. Selecteer LKUSER en gebruik het tabblad “Leden” om alle netwerkgebruikers toe te voegen die straks de lichtkrant mogen wijzigen. Om de lichtkrant te lezen hoeft men geen lid van deze groep te zijn. Sluit de schermen.
7.1.3 Instellen van de server als time server
Het is belangrijk dat de lichtkrant software straks overal de juiste tijd laat zien. De klokken van de verschillende computers moeten gelijkgezet worden. Dit gebeurt door middel van het SNTP protocol. Eén computer in het netwerk is de time server. In ons voorbeeld dezelfde server als waarop de lichtkrant software staat. Deze moet zelf ook zijn klok gelijk kunnen zetten. In ons voorbeeld gebruiken we de timeserver van kennisnet: time.kennisnet.nl . Verschillende providers bieden ook een eigen time service; vraag bij uw provider eventueel naar de juiste naam van de time server.

LichtkrantEditor 8.2 Handleiding Copyright 2009 Spoelstra IT Advies 11
Windows 2000 heeft al de software om te dienen als time server. Deze is te bedienen via het commando NET TIME. Open een MSDOS-box (DOS-prompt)
Door in te typen NET TIME /SETSNTP:time.kennisnet.nl Stelt u de huidige server in op gelijkzetten met de kennisnet server. Als er meerdere servers in het netwerk aanwezig zijn is er meestal 1 als locale time server ingesteld. Welke dat is kunt u zien door NET TIME te typen. Het is voldoende als die ene server een verbinding met een externe time server heeft.
7.1.4 Aanmaken van een netwerkmap voor de lichtkrant
Maak een map aan op de server, bijvoorbeeld “dagrooster”. Selecteer de map en klik rechts. Klik op DELEN en Machtigingen. Zorg ervoor dat Iedereen een machtiging heeft om te lezen, en LKuser om te lezen en te wijzigen. Klik daarna op beveiliging en doe hetzelfde nog een keer. Klik dan nog op “Delen via web”

LichtkrantEditor 8.2 Handleiding Copyright 2009 Spoelstra IT Advies 12
In bovenstaand voorbeeld wordt de map op de webserver gedeeld als lk2004, dat betekent dat de bestanden via de webserver beschikbaar zijn als http://www.coenecoopcollege.nl/lk2004/ Binnen het netwerk is dezelfde map bereikbaar als \\CCEDUSERVER2\dagr Dit kan opgegeven worden in de lichtkranteditor als netwerkmap. Het is ook mogelijk om op een werkstation een driveletter te koppelen met dit netwerkpad (met NET USE R: \\CCEDUSERVER2\dagr ) Als dan vanuit Lichtkranteditor de juiste bestanden zijn aangemaakt is bijvoorbeeld de eerste lichtkrant in een webbrowser op te vragen met: http://www.coenecoopcollege.nl/lk2004/lk_latt1.htm
8 INSTALLATIE WERKSTATION Stop de CD in de drive van een Windows werkstation. Kies “Installeren LichtkrantEditor” Als u bij elke keuze het standaard-antwoord kiest wordt de lichtkranteditor geïnstalleerd op c:\program files\lichtkrantedit
(U kunt er voor kiezen om het programma in een andere map of in een netwerkmap te installeren, wij gebruiken in de handleiding dit voorbeeld). Als de vraag gesteld wordt naar een “netwerkmap” kunt u de naam opgeven die we bij (4) hebben gemaakt, dus

LichtkrantEditor 8.2 Handleiding Copyright 2009 Spoelstra IT Advies 13
\\CCEDUSERVER2\DAGR of een drive letter indien we die ge-“mapped” hebben. Als u alleen nog maar aan het evalueren bent en nog geen netwerkinstelling gemaakt hebt dan kunt u een tijdelijke map opgeven, bijvoorbeeld C:\temp In het scherm "opties/bestandspaden ziet u dan onder elkaar (voorbeeld):
De “lokale modus” is bedoeld om met b.v. een laptop te werken. Andere PC’s zijn meestal continu aan het LAN aangesloten. Die kunnen altijd op “Netwerk Modus” gezet worden. Met “Lock” wordt voorkomen dat ze per ongeluk, bij een tijdelijk netwerkprobleem, omschakelen naar “Lokale Modus”. Nu is de installatie van het werkstation compleet. Er zijn bij de installatie 4 "oefenlichtkranten" aangemaakt: Algemeen, Bovenbouw, Onderbouw en Docenten.
9 INSTALLATIE VAN EEN MONITORCOMPUTER
9.1.1 Benodigdheden
Op het netwerk is een server aanwezig met Internet Information Server (of andere webserver software) waar een map met Lichtkranten op aanwezig is.
1 PC met netwerkkaart en verbinding naar het school-intranet of internet.
òf Besturingssysteem Win95 (of beter) met Internet Explorer 5.5 (of beter). Of Litebrowser (speciale oplossing voor Thin Clients: zie bijlage 4)

LichtkrantEditor 8.2 Handleiding Copyright 2009 Spoelstra IT Advies 14
9.1.2 Software installeren
9.1.3 Internet Explorer Zorg dat op de machine Internet Explorer geïnstalleerd staat en kopieer ook het hulpprogramma startkrant.exe naar een map op de machine. Klik op het Ikoon van Internet Explorer en “browse” naar de pagina die u straks op deze machine continu wilt tonen. In ons voorbeeld is dat http://www.coenecoopcollege.nl/lk2004/lk_latt1.htm (latt1 voor de eerste lichtkrant, latt2 voor de tweede enz.) Maak van deze pagina de “startpagina” (In het menu Extra/Internet Opties/Huidige pagina gebruiken). Als u nu Internet Explorer afsluit en weer start moet automatisch de goede lichtkrant gaan “lopen”.
9.1.4 Opstarten
Een “Monitorcomputer” moet kunnen starten door een signaal van de netwerkkaart (zie Wake On Lan) of door een tijdklok. De machine moet het liefst kunnen opstarten zonder dat een muis of toetsenbord aangesloten zijn. Dat is niet bij alle hardware mogelijk. Bij veel windows besturingssystemen kunt u gebruik maken van het bijgeleverde hulpprogramma Autolichtkrant.exe. U geeft een inlognaam en een password op, de locatie van het programma dat gestart dient te worden en voortaan start deze machine op zonder inlog met dat programma. Als u Autolichtkrant niet gebruikt kunt u een snelkoppeling naar Startkrant.exe toevoegen aan de map Programma’s/Opstarten. Voor Novell zie http://www.novell.com/coolsolutions/tools/1035.html De computer moet bij het opstarten zijn tijdklok synchroniseren met de klok op de server. Dit kan met het commando NET TIME (zie server installatie), maar er zijn ook tientallen freeware programmaatjes die hierbij behulpzaam kunnen zijn. Zie bijvoorbeeld: http://www.curanow.com/freeware/Time_Clients.htm Start Internet Explorer en blader naar de pagina die straks op deze machine moet “draaien”. In ons voorbeeld is http://www.coenecoopcollege.nl/lk2004/lk_latt1.htm de eerste lichtkrant, lk_latt2.htm de tweede enzovoort. Als er alleen via een intranet gewerkt wordt moet ook http://CCEDUSERVER2/lk4004/lk_latt1.htm werken. Maak deze pagina de startpagina van IE (In het menu Extra/Internet Opties/Huidige pagina gebruiken). Maak nu een snelkoppeling aan in de map Start/Programma’s/Startup (of Opstarten) naar startkrant.exe. Als de computer aan gezet wordt, dan moet nu geheel automatisch de lichtkrant gaan draaien. Het hulpprogramma Startkrant zorgt ervoor dat regelmatig gechecked wordt of de lichtkrant wel goed draait, zo niet dan wordt Internet Explorer opnieuw gestart of desnoods de hele machine gereset. Om Powerpointanimaties te kunnen invoegen in de lichtkrant moet de monitorcomputer wel in staat zijn om die html-pagina's ook daadwerkelijk te tonen. Soms zijn hiervoor plugins of updates nodig die vooraf op de monitorcomputer moeten worden geïnstalleerd.

LichtkrantEditor 8.2 Handleiding Copyright 2009 Spoelstra IT Advies 15
10 DE MENU’S VAN DE LICHTKRANTEDITOR
10.1 Menu Bestand
10.1.1 LAN Upload
Een roostermaker die thuis op een laptop een aantal teksten heeft voorbereid kan hiermee, op school aangekomen, in één keer alle teksten op het netwerk zetten.
10.1.2 LAN Download Hiermee worden alle actieve lichtkranten van het netwerk naar de locale schijf van de roostermaker gekopieerd.
10.1.3 FTP Upload (publiceer op WAN)
Alle HTML bestanden worden via het FTP protocol naar een internetprovider gestuurd.
10.1.4 Genereer alle HTML bestanden
Alle bestanden worden een voor een langsgelopen en waar nodig wordt een nieuwe versie van het HTML bestand aangemaakt. (Als er in Netwerkmodus is gewerkt worden de bestanden na elke wijziging vanzelf aangepast).
10.1.5 Test de WAN lichtkrant Een link direct naar de actieve website. De URL moet ingevuld zijn bij Opties/Opties/FTP instellingen/Remote URL
10.1.6 Archiveren
Een kopie van alle actuele lichtkranten wordt in de archiefmap gezet, voorzien van datum. Dit kan ook als automatisch worden ingesteld.
10.1.7 Archief Lezen Een oude tekst ophalen uit het archief. Kladblok Een extra editor om teksten even in te bewaren.
10.1.8 Afsluiten
Het programma wordt afgesloten.
10.2 Menu Lichtkranten Hiermee worden de afzonderlijke lichtkranten geopend: de keuzes zijn hetzelfde als die in de knoppen. Hoe

LichtkrantEditor 8.2 Handleiding Copyright 2009 Spoelstra IT Advies 16
Lichtkranten worden toegevoegd wordt beschreven in het menu Opties/Opties/Monitors.
10.3 Menu Opties
10.3.1 Semafores Wissen
Als een lichtkrant door iemand bewerkt wordt, is er een “semafore”bestandje dat de lichtkrant “bezet” houdt. In het zeldzame geval dat iemand zijn computer zomaar uitzet of dat de machine crasht blijft dat semaforebestandje staan. Met deze optie worden de semafores gewist. Dit kan alleen als je beheerder bent.
10.3.2 Scherm Groot
Het programma scherm wordt zo groot mogelijk in beeld gezet.
10.3.3 Scherm Klein Het programma scherm wordt klein gemaakt maar niet afgesloten.
10.3.4 Schermen schikken Alle editschermen worden geopend en verdeeld over het beeldscherm.
10.3.5 Opties
Hier bevinden zich vrijwel alle in te stellen zaken. Dit menu wordt apart toegelicht in het volgende hoofdstuk. De instellingen die te maken hebben met de kleuren en uiterlijk van één bepaalde lichtkrant bevinden zich in het editscherm.(blz )
10.4 Menu Help
10.4.1 Help
Als Internet Explorer goed is geïnstalleerd opent zich de gebruiksaanwijzing als help-bestand.
10.4.2 About Copyright en auteurs-informatie.
11 INSTELLINGEN IN HET MENU OPTIES/OPTIES Achter het tabblad Opties vindt u een aantal zaken die te maken hebben met de instellingen van de Lichtkrant Editor. Hieronder worden ze één voor één toegelicht.
11.1.1 Roosters

LichtkrantEditor 8.2 Handleiding Copyright 2009 Spoelstra IT Advies 17
Dit Tabblad bevat een paar opties die van belang zijn voor het uiterlijk van de webpagina. In UNTIS is een mogelijkheid om de standaardroosters Lokalen, Klassen en Docenten uit te voeren als HTML pagina. Jammer genoeg zijn de namen van de "index pagina's" in UNTIS niet standaard, daarom is dit tabblad aanwezig om de juiste naam bij de juiste knop te krijgen. Behalve een link naar de dagelijkse roosterwijzigingen wilt u misschien op dezelfde pagina ook een link naar de "standaardroosters" die al door het roosterprogramma UNTIS aangemaakt kunnen worden. TIP
De mappen KLASSEN, LOKALEN en DOCENTEN (die Untis aanmaakt) dienen in dezelfde map geplaatst als de NETWERKMAP van de lichtkranteditor. Dan kunnen de bestanden indien nodig ook met FTP in één keer worden geupload.

LichtkrantEditor 8.2 Handleiding Copyright 2009 Spoelstra IT Advies 18
Voorbeeld van een webpagina met knoppen voor de Lokalen, Docenten en Klassen pagina's.
11.1.2 Monitors
De "hoofdtitel" verschijnt bovenaan elk informatiescherm van de lichtkrant. Onder "EDIT" kunnen we de bestandsnamen invullen van de verschillende informatielichtkranten. Als u gebruik maakt van een MSDOS programma ZKRANT.EXE mogen de bestandsnamen niet meer dan 8 letters bevatten, met een extensie van 3 letters. U krijgt meer of minder lichtkranten door meer of minder regels AKTIEF te maken. De bestandsnamen corresponderen met de naam in de laatste regel van het autoexec.bat bestand van de monitorcomputer. De eerste bestandsnaam Algemeen (hierboven krant.a) wordt op alle monitoren getoond, afwisselend met de "eigen" informatie. De schuifbalk voor het aantal letters per regel is van invloed op de DOS lichtkrant. Het aantal letters per regel, en dus ook de lettergrootte op het scherm, wordt aangepast als het Editscherm wordt vergroot/verkleind en als er een ander lettertype gekozen wordt. De schuifbalk “verhouding scherm” kan gebruikt worden om een optimale verdeling van tekst over het scherm te verkrijgen. De meeste windows machines hebben een verhouding 1:1,33 (800x600,1024x768) maar er komen ook andere verhoudingen voor (breedbeeldschermen). Door te testen met de echte monitorschermen kunt u er achter komen of met uw instelling ook alle regels zichtbaar zijn.
11.1.3 Timing

LichtkrantEditor 8.2 Handleiding Copyright 2009 Spoelstra IT Advies 19
Dit tabblad heeft te maken met tijdsinstellingen.
Het aantal seconden per blad: Hiermee kunt het tempo van de lichtkrant in te stellen. Standaard is die 10 seconden per "bladzijde", maar u kunt instellen tussen de 5 en 25 seconden.
Geen Klok : dit moet aangevinkt worden indien de klok van de monitorcomputers (of van de server) niet betrouwbaar is. Er worden dan geen tijden getoond op de lichtkrant. Zie bijlage C.
Periodes : Door hier tijden en teksten in te vullen kan er linksonder op de lichtkrant vertoond worden welk uur er bezig is dan wel andere periodes, pauzes e.d. De eerste vijf posities van elke regel dienen de tijd te bevatten, en wel in oplopende volgorde. Alle regels die met 24:00 beginnen worden effectief genegeerd.
Uitschakelen: Dit is een nieuwe optie in versie 8.2. In samenwerking met het hulpprogramma STARTKRANT.EXE (zie bijlage 3) kunnen de monitorcomputers uitgeschakeld worden op een bepaald tijdstip.
11.1.4 Bestandslocaties In dit venster kan opgegeven worden waar de diverse bestanden zich bevinden.
Pad naar netwerkbestanden: hier bevinden zich zkrant.exe, lkrant.bat en de lichtkrantbestanden.
Pad naar UNTIS bestanden: hier kunnen bestanden opgehaald worden uit het UNTIS programma.
Pad voor Archief : hier kunnen van elke dag archiefbestanden bewaard worden (zie bij optie "Archiveren").
Pad voor Batch IN/Uitvoer : het is voor de roostermaker handig om vooraf al de juiste tekstbestanden aan te maken en (zodra de laptop ingeplugd is) deze te importeren. Met deze optie kan het pad hiervoor ingesteld worden. Met de knop "netwerk" of "lokaal" kan ingesteld worden of de bewerkingen van de lichtkranten direkt (op het netwerk) plaatsvinden of niet.

LichtkrantEditor 8.2 Handleiding Copyright 2009 Spoelstra IT Advies 20
In het geval de roostermaker er de voorkeur aan geeft om de teksten van te voren te maken en eventueel te testen kan dat ook. Met de optie batch upload vanuit het hoofdscherm kan er dan een kopie gemaakt worden. Als u de optie "lokaal" kiest, kunt u ook "off-line" werken (bijvoorbeeld met een laptop). Of Lokaal of Netwerk gekozen is, kunt u zien in de blauwe titelbalk bovenaan het hoofdscherm.
11.1.5 Vervang
Overslaan: door hier een getal in te vullen worden de eerste karakters bij het importeren overgeslagen: zo kan de "header" van Untis afgevangen worden. Untis voegt standaard een aantal regels toe aan de teksten die worden geïmporteerd, en misschien wilt u die standaardregels niet in uw lichtkrant hebben. Door in het vak "zoek en vervang" een aantal regels in te typen kan de LichtkrantEditor automatisch die handeling voor u verrichten. Als er bijvoorbeeld staat "Untis 2001/0 Rooster 2000/2001" en <niets> Dan wordt in de tekst overal waar "Untis 2001/0 Rooster 2000/2001" deze verwijderd. Het zoeken is gevoelig voor hoofd-en kleine letters.
11.1.6 Registratie
Tip: Het is bijvoorbeeld ook mogelijk 4 spaties te vervangen door 2 spaties, zodat kolommen smaller worden. Gebruik hiervoor " "=" ".

LichtkrantEditor 8.2 Handleiding Copyright 2009 Spoelstra IT Advies 21
In dit tabblad dient u zich te registreren. Verder kunt u aanvinken wat u wel en niet gebruikt.
11.1.7 Security
Wanneer de security is ingeschakeld, kan alleen iemand die het password weet de instellingen van de lichtkrant veranderen (de teksten kunnen wel veranderd worden)

LichtkrantEditor 8.2 Handleiding Copyright 2009 Spoelstra IT Advies 22
11.1.8 Afsluiten
Op deze pagina’s kunt u instellen of u wilt dat na het bewerken van de teksten een van de volgende dingen moet gebeuren:
Updaten van de lichtkrant op het LAN (indien u in de lokale modus gewerkt hebt) Updaten van de internet-pagina’s via een FTP verbinding Updaten van het archief.
12 DE MENU’S VAN HET EDITSCHERM Als in het hoofdscherm in het menu Lichtkrant één van beschikbare lichtkranten wordt aangeklikt, verschijnt er een editscherm. Dit editscherm heeft zijn eigen menubalk. Zolang de achtergrond van het editscherm gekleurd is, is er geen wijziging in aangebracht en geeft het scherm dus dezelfde informatie die op dat moment door de lichtkrant wordt getoond. Zodra u in het editscherm typt, verandert de achtergrondkeur in wit. Op dat moment wordt de lichtkranttekst geblokkeerd voor andere gebruikers: hij wordt nog steeds getoond, maar niemand anders kan de tekst wijzigen. Een tijdbalk onderin het beeld "waakt" ervoor dat deze toestand niet te lang duurt. Zodra er meer dan een minuut niets is gewijzigd, wordt er een "update" gepleegd en wordt het scherm weer grijs.
12.1 Menu Bestand
12.1.1 Opnieuw laden

LichtkrantEditor 8.2 Handleiding Copyright 2009 Spoelstra IT Advies 23
De huidige tekst wordt opnieuw geladen van het netwerk, wijzigingen gaan verloren.
12.1.2 Bewaren
De tekst van het witte scherm wordt bewaard als lichtkranttekst.
12.1.3 Bewaren als
De tekst wordt bewaard onder een andere naam, en/of op een andere plaats.
12.1.4 Import UNTIS Bestanden worden geïmporteerd uit de UNTIS map.
12.1.5 Import Inlezen van andere tekstbestanden naar de lichtkrant
12.2 Menu Edit
12.2.1 Start Edit
De tekst wordt klaargemaakt om te bewerken: er worden bijv. “semafores” gezet zodat niet iemand anders tegelijk dezelfde tekst kan bewerken. Hetzelfde effect wordt verkregen door ergens op het edit scherm te klikken. De menukeuzes onder edit zijn alleen “enabled” als de lichtkrant in Edit modus is.
12.2.2 Copy Een eenvoudige functie voor kopiëren.
12.2.3 Paste
Een eenvoudige functie voor plakken.
12.2.4 CourierEdit
Verandert de tekst in het editscherm tijdelijk naar Courier font. Daardoor wordt het werken met kolommen in een tabel makkelijker.
12.2.5 Versmallen
In de hele tekst worden drie spaties vervangen door één spatie.
12.2.6 ZoekVervang Een eenvoudige zoek- en vervangfunctie
12.2.7 Backup Ophalen Elke keer dat de tekst wordt opgeslagen wordt een .BAK file aangemaakt. In geval van nood kunt u deze backup ophalen.

LichtkrantEditor 8.2 Handleiding Copyright 2009 Spoelstra IT Advies 24
12.3 Menu Opties De opties in deze menubalk bepalen het uiterlijk van de webpagina's die door de lichtkranteditor worden gegenereerd. Het kan zijn dat de beheerder het veranderen van individuele lichtkranten heeft uitgeschakeld (door in het hoofd-optie scherm een vink te zetten bij "alle instellingen centraal beheren").
12.3.1 Font Hiermee kan een ander lettertype gekozen worden, inclusief de stijl en grootte waarin die letter moet verschijnen. Op de monitor verschijnt de tekst uiteraard groter dan op het edit scherm. De fonttypes die op de edit-computer aanwezig zijn kunnen groter in aantal zijn en anders dan die op de monitor-computers. Om verrassingen uit te sluiten is een kleine test aan te bevelen. Er kan per lichtkrant maar één font gekozen worden. Als de beheerder onder Opties/Opties/Security heeft ingesteld dat alle instellingen centraal beheerd worden, kan het zijn dat deze keuze niet actief is.
12.3.2 Tekstkleur Kleur van de tekst instellen.
12.3.3 Achtergrondkleur Kleur van de achtergrond instellen.
12.3.4 Achtergrond Image
Er kan een achtergrond-bitmap opgegeven worden (.GIF of .JPG). Deze is in het edit scherm niet zichtbaar, maar bij het testen wel.
12.3.5 Defaults Laden
Er wordt een standaard kleur en font ingesteld.
12.3.6 Kleurschema
Hiermee kunt u uit een beperkt aantal kleurschema’s kiezen.
12.3.7 Foto’s toevoegen Door in de betreffende lijst een aantal .JPG of .GIF plaatjes op te geven worden deze in de lichtkrant ingevoegd als afzonderlijke bladzijden. De volgorde is: Algemene bladzijden - Specifieke bladzijden - Fotoserie - Powerpoint presentatie - en opnieuw. De foto's worden getoond op 100% hoogte, dus zo mogelijk beeldvullend in het middelste frame. De tijdsinstelling is hetzelfde als voor de tekstpagina's. en er kan geen tekst toegevoegd worden. Foto’s die aan Lichtkrant 0 (Algemeen) toegevoegd worden komen op alle lichtkranten. Powerpoint Toevoegen Aan elke lichtkrant kan een Powerpoint presentatie toegevoegd worden. De monitorcomputers moeten dan wel Internet Explorer versie 5.5 of beter hebben. Ook moeten de Powerpoints “automatisch”, dus zonder muisklik kunnen draaien. Zie de bijlage voor details. Naast een bestandsnaam moet ook een tijdsduur ingegeven worden in seconden. Na die tijdsduur gaat de lichtkrant weer verder. Zie voor een uitgebreidere beschrijving bijlage Invoegen Powerpoint.

LichtkrantEditor 8.2 Handleiding Copyright 2009 Spoelstra IT Advies 25
12.4 Menu Testen
12.4.1 Test MSDOS
Hiermee kunt u zien hoe met de huidige instellingen het resultaat er uit ziet op een MSDOS computer met ZKRANT.EXE
12.4.2 Test Kiosk
Hiermee kunt u zien hoe met de huidige instellingen het resultaat er uit ziet op een computer met Internet Explorer in de zgn. KIOSK MODUS (fullscreen). De tekst wordt hiermee nog niet bewaard op het netwerk.
12.4.3 Test WWW Hiermee kunt u zien hoe met de huidige instellingen de webpagina er uit zal zien.
13 IMPORTEREN UIT UNTIS Het is mogelijk om vanuit UNTIS bestanden in de LichtkrantEditor te importeren. Het is daarbij nodig op het gebruikte werkstation van tevoren een printer "Algemeen/Alleen tekst" te installeren, die tekst naar een bestand kan wegschrijven. Zie hiervoor bijlage 2.
13.1.1 Basishandelingen
Opent u het venster "vervangingen" in Untis. U hebt het "Ver-Kla"-scherm geactiveerd en u klikt op "afdrukken": U ziet dan het volgende venster:
Het aanvinken van "Opschrift/element" levert geen tabelafdruk op, maar een afdruk per klas. Voor een afdruk zoals op de voorbeeldlichtkrant: niet aanvinken. Klik op "OK".

LichtkrantEditor 8.2 Handleiding Copyright 2009 Spoelstra IT Advies 26
U ziet het volgende venster:
Tenminste als u bij WINDOWS de printer “Algemeen/alleen tekst” hebt geselecteerd.(Bijlage 2) U klikt op "OK" en u ziet het volgende venster:

LichtkrantEditor 8.2 Handleiding Copyright 2009 Spoelstra IT Advies 27
Het geheel moet wel zo ingesteld zijn dat de prn-bestanden worden weggeschreven naar de directory, waarvandaan zij uit de lichtkrant worden opgehaald. (Zie Opties/ Opties/ Bestandspaden) U typt de juiste bestandsnaam in, bijvoorbeeld "lnm.prn" en u klikt op "OK". De tekst die door UNTIS is geprint" kan nu in de lichtkrant-editor ingelezen worden. U start de LichtkrantEditor en kiest één van de lichtkranten, bijvoorbeeld “Docenten”. En klikt op Importeren uit GPUntis. U krijgt het volgende venster:
U kiest het bestand dat u wilt binnenhalen. en bewerkt het vervolgens in het lichtkrantprogramma.
13.1.2 Zoek en vervang
Indien u in de LichtkrantEditor "Zoek en vervang" regels heeft opgegeven worden die bij het importeren toegepast. Op deze manier kunt u veel voorkomende edit-handelingen automatiseren.
13.1.3 Tabelindeling
Door middel van een paar eenvoudige tekentjes kan de roostermaker de tekst eenvoudig als tabel opmaken. Als de geïmporteerde tekst er als volgt uit ziet: #Klas Uur Vak Lokaal Van Naar 12b 4 AK 216 210 --- 13c 5 AK --- --- ---

LichtkrantEditor 8.2 Handleiding Copyright 2009 Spoelstra IT Advies 28
Geen verdere wijzigingen # dan zal het effect in de HTML lichtkrant zijn:
Klas Uur Vak Lokaal Van Naar
12b 4 AK 216 210 ---
13c 5 AK --- --- ---
Geen verdere wijzigingen
Eventueel wordt de bovenste regel op volgende bladzijden herhaald. In deze "kopregel" worden spaties vervangen door kolomscheidingen. Als er in de kolomtitels dus een spatie voorkomt kunnen die beter vervangen worden door "_" o.i.d. Voorbeeld: #Klas Uur Naschoolse activiteit 12b 8 ICT les 13c 8 Toneel # Geeft:
Klas Uur Naschoolse activiteit
12b 8 ICT les
13c 8 Toneel
Beter is:
Klas Uur Naschoolse_activiteit
12b 8 ICT les
13c 8 Toneel
13.1.4 Andere stuurtekens
Door een regel met een bepaald teken te laten beginnen heeft de roostermaker invloed op de opbouw van de lichtkrant-pagina’s. Hierboven werd ingegaan op het teken # om tabellen mee te maken; de andere tekens zijn: @ <apestaartje> Hiermee gaat de tekst verder op een nieuwe pagina ! <uitroepteken> De regel wordt herhaald bovenaan elke pagina
13.1.5 Archiveren

LichtkrantEditor 8.2 Handleiding Copyright 2009 Spoelstra IT Advies 29
Met de menu-optie Bestand/Archiveren worden alle huidige lichtkrantbestanden in een
archiefmap opgeslagen. De plaats van de archiefmap is instelbaar bij Opties/Opties/Bestandspaden. Er kan zowel een netwerklocatie als een lokale map gebruikt worden voor het archief; in het eerste geval is die natuurlijk niet beschikbaar als er zonder netwerk gewerkt wordt. De gearchiveerde bestanden krijgen een naam waarin zowel de oorspronkelijke bestandsnaam te herkennen is als de dag waarop gearchiveerd werd. NB: Als er op een dag twee keer wordt gearchiveerd wordt de eerste versie overschreven.
14 TOTAALOPLOSSING Het is mogelijk om SpoelstraIT te laten adviseren bij aanschaf van hardware en de installatie van de complete monitorinstallatie door ons te laten verzorgen. Voor het gebruik van LICHTKRANT-EDITOR 8.2 zijn de volgende componenten ideaal om te dienen als “monitorcomputer”:
HP EVO T20
HP flat-panel monitor L2335
Thin Clients zoals de EVO T20 en haar opvolgers zijn computers zonder bewegende onderdelen, in een zeer kleine behuizing en bijzonder geschikt is voor langdurig gebruik. Na installeren van de software en instellen van de gewenste lichtkranttekst kunnen het USB toetsenbord en -muis verwijderd worden en blijft slechts 1 knop over. Bovendien heeft het apparaatje WOL (Wake On LAN) mogelijkheden, zodat zonder tijdschakelaars een zeer eenvoudig te beheren systeem ontstaat.

LichtkrantEditor 8.2 Handleiding Copyright 2009 Spoelstra IT Advies 30
Voor een actuele prijsindicatie van deze totaaloplossing: Zie http://www.spoelstrait.nl . Het is uiteraard mogelijk om alleen het programma aan te schaffen. Voor een op de wensen van uw school afgestemde offerte kunt u contact opnemen met W. Hövener
e-mail : [email protected]
postadres : W. Hövener
p/a : Coenecoop College
Dreef 2
2741 SR Waddinxveen

LichtkrantEditor 8.2 Handleiding Copyright 2009 Spoelstra IT Advies 31
15 BIJLAGE 1 INVOEGEN VAN EEN HTML BLADZIJDE OF POWERPOINT
Het kan voorkomen dat de grafische mogelijkheden van Lichtkranteditor niet voldoen voor een "flitsende" lichtkrant. Misschien wilt u animaties gebruiken, Flash movies of iets anders spectaculairs om de wat saaie, dagelijkse mededelingen wat flair te geven. De eenvoudigste manier om zo'n animatie te maken is met Powerpoint. De lichtkrant speelt dan eerst de gehele powerpoint-presentatie af, eventueel meerdere "slides" lang, en gaat dan weer verder met de mededelingen. Het invoegen gaat als volgt:
maak een presentatie in Powerpoint 2000 zorg ervoor dat de presentatie "automatisch" afgedraaid kan worden (zonder muisklik) open het tabblad Extra/Opties/Algemeen klik op ‘webopties’ en zet geen vinkje voor ‘besturingselementen voor dianavigatie toevoegen’ en wel een vinkje voor dia-animatie weergeven tijdens browsen’.
Test de presentatie met de knop Bestand/Webpagina voorbeeld. Loopt de presentatie inderdaad in een volledig scherm en zonder muisklik? Noteer de tijdsduur van de hele cyclus in seconden
Kies dan in de LichtkrantEditor in het editscherm in het menu Opties voor invoegen Powerpoint. Geef dan de naam van dat bestand op in de regel "invoegen PPT bestand". (Eventueel maakt u gebruik van de knop ‘bladeren’.)
Als het goed is, worden zowel het html-bestand als de bijbehorende plaatjes e.d. gekopieerd naar de /lokaal/html map
Geef de totale tijd in seconden van de html/powerpoint-invoeging. Zodra de lichtkrant 1x afgedraaid is, wordt de powerpoint presentatie getoond. In de onderbalk blijven tijd en de andere gegevens zichtbaar.

LichtkrantEditor 8.2 Handleiding Copyright 2009 Spoelstra IT Advies 32
16 BIJLAGE 2 INSTALLEREN "ALGEMEEN/ALLEEN TEKST" PRINTER
Op het moment van schrijven van deze handleiding was er geen ingebouwde mogelijkheid in UNTIS om tekstbestanden - nodig voor de lichtkrant - rechtstreeks uit dat programma te importeren. De teksten kunnen wel geprint worden, maar niet bewaard op schijf (de zgn. ASCII bestanden). Een truc om deze beperking te omzeilen, wordt hierna gegeven. Deze exacte beschrijving is gemaakt voor Windows 98, maar ook met Win95 t/m Win 2000 moet dit lukken:
Kies Start/Instellingen/Printers Kies "printer toevoegen" Kies Volgende, en kies "lokale printer" Kies fabrikant Algemeen en als printer Algemeen / alleen tekst Kies volgende en installeer het stuurprogramma Kies in plaats van een printerpoort de optie FILE: naar een bestand schrijven Kies volgende en voltooien.
We hebben nu een "nepprinter" geïnstalleerd die de uitvoer op schijf op kan slaan in plaats van naar de printer sturen. Bij het gebruik van UNTIS worden de tekstbestanden bewaard met een extensie .PRN. Deze bestanden kunnen met de optie Import uit UNTIS in het lichtkrantprogramma worden geïmporteerd.
17 BIJLAGE 3 INSTALLATIE VAN EEN MSDOS-MONITOR Ook het DOS programma zkrant.exe heeft verbeteringen ondergaan. Dit werkt alleen goed als bij LichtkrantEditor versie 8.2 ook ZKRANT.EXE van dezelfde datum wordt gebruikt. Zorg bij installatie dus er voor dat oude versies verwijderd worden, ook van het netwerk en eventueel van de monitor-computers. De monitorcomputer moet zo geconfigureerd worden dat bij het aanzetten van de computer vanzelf ingelogd wordt op het netwerk en de lichtkrant begint te "draaien". Dit kan door de benodigde opdrachten in het AUTOEXEC.BAT bestand van de computer te zetten. In bijlage 3 is een voorbeeld gegeven van een Autoexec.bat voor een computer die zowel werkt met een Novell netwerk als voor een computer met een Windows NT netwerk. NB. bij een Novell netwerk wordt tijdens het inloggen standaard de klok van het werkstation gelijkgezet met de klok van de server. Voor een NT netwerk is hiervoor een extra regel nodig. In verband met de tijdaanduiding (en lesuuraanduiding) op de lichtkrant is het van belang dat de betreffende klokken goed lopen. Zie Bijlage 3 voor meer informatie. Omdat de gebruikersnaam en password zichtbaar voorkomen in het AUTOEXEC.BAT bestand (en omdat u niet wilt dat ijverige leerlingen de tekst van de lichtkrant gaan "aanpassen") dient u in het netwerk een gebruiker aan te maken (in ons voorbeeld DAGROOSTER1) die alleen leesrechten heeft in de netwerkmap van de lichtkrant. Zie de documentatie van het netwerksysteem voor de benodigde handelingen. Het MS-DOS programma ZKRANT.EXE heeft een paar hulpbestanden nodig om te kunnen werken. Bij de eerste keer opstarten, worden die hulpbestanden gekopieerd vanaf het netwerk naar een map C:\BGI.

LichtkrantEditor 8.2 Handleiding Copyright 2009 Spoelstra IT Advies 33
Tip: De monitorcomputers kunnen prima op een tijdschakelaar gezet worden. Het is bij sommige computers zelfs mogelijk om het toetsenbord te verwijderen zonder dat dit problemen geeft tijdens het opstarten. Installatie werkstations voor een Microsoft netwerk In onderstaand voorbeeld gebruiken we 386 of 486 machines met een EGA/VGA scherm (286 werkt in principe ook) en met MS-DOS als besturingssysteem (8.0 of 6.x). Er is een netwerkkaart aanwezig die is geconfigureerd voor gebruik met het TCP-IP protocol. Op de server (NT 4.0) is een mapping gemaakt naar de plaats waar de ZKRANT.EXE en de andere lichtkrant bestanden aanwezig zijn, met als naam DAGR. De domeinnaam van het NT netwerk is CCEDU. In het netwerk is er een gebruiker DAGROOSTER1 , password XXX1, met alleen leesrechten in deze map. Als er meerdere monitor-computers zijn kunnen die allemaal gebruik maken van dezelfde inlognaam en password. De "Autoexec.bat" van de MSDOS machine voor een NT netwerk.
De zaken die per netwerk zullen verschillen, dus domeinnaam, servernaam, gebruikersnaam en password zijn hierboven in hoofdletters weergegegen. De "Autoexec.bat" van de MSDOS machine voor een Novell netwerk.
@echo off echo opstarten Coenecoop Info scherm Docenten c:\net\net initialize c:\dos\smartdrv.exe /x prompt $p$g path c:\net;c:\dos; set temp=c:\dos c:\net\netbind.com c:\net\umb.com c:\net\tcptsr.exe c:\net\tinyrfc.exe c:\net\nmtsr.exe c:\net\emsbfr.exe c:\net\net logon DAGROOSTER1 XXX1 /domain:CCEDU /yes ;inlognaam, password , domeinnaam net time \\CCEDUSERVER /set /yes ; klok synchroniseren net use f: \\CCEDUSERVER\DAGR /yes ; mapping naar dagr f:\lkrant krant.d ; naam van lichtkrant-bestand voor deze machine (nummer kan ook)

LichtkrantEditor 8.2 Handleiding Copyright 2009 Spoelstra IT Advies 34
De naam van de netwerkkaart (hier 3C5X9) kan anders zijn. De meeste Novell client installaties zetten een bestandje NETSTART.BAT op de schijf. In dat geval kunnen regel 7 t/m 12 vervangen worden door 1 regel: CALL NETSTART De naam van de server (hierboven CCNOVELLSERVER) hoeft alleen opgegeven worden indien dit niet de "default server" is. Voor Novell 3.11 en 3.12 is er een utility LOGON.EXE waarmee ingelogd kan worden zonder dat er een password ingetypt hoeft te worden. Als die niet aanwezig is, moet er gebruik gemaakt worden van login.exe en moet er bij het opstarten een password worden ingetypt NB De "lkrant.bat" In beide batchfiles vindt u in de laatste regel ‘lkrant’. Dit verwijst naar het volgende batchfile:
@ECHO OFF echo opstarten Coenecoop Info scherm Docenten C:\DOS\SMARTDRV.EXE /X PROMPT $p$g PATH C:\WINDOWS;C:\DOS;C:\NWCLIENT SET TEMP=C:\DOS cd\nwclient set nwlanguage=english lsl.com 3C5X9.com ipxodi.com vlm.exe F:logon CCNOVELLSERVER/dagrooster1 XXX1 Cd \dagrooster lkrant krant.d ; naam van lichtkrant-bestand voor deze machine (nummer kan ook)
@echo off if exists c:\bgi\egavga.bgi goto loop md c:\bgi copy f:\egavga.bgi c:\bgi copy f:\sans.chr c:\bgi :loop rem De regel met NET TIME is alleen nodig in een NT netwerk rem verwijder de REM voor die regel rem en verander de naam geef de naam van de server i.p.v. cceduserver rem net time \\cceduserver /set /yes zkrant %1 /g=c:\bgi if errorlevel 1 goto loop echo Type LKRANT %1 echo om verder te gaan met de lichtkrant

LichtkrantEditor 8.2 Handleiding Copyright 2009 Spoelstra IT Advies 35
De lichtkrant ZKRANT.EXE gebruikt nog een paar hulpbestanden zoals egavga.bgi en sans.chr. Voor een betrouwbaarder werking en minder netwerkverkeer blijkt het gunstig te zijn om deze lokaal op de computer te zetten. Het bestand lkrant.bat zorgt hiervoor.
18 BIJLAGE 4 INSTALLATIE WINDOWS COMPUTER met Litebrowser.
Litebrowser is een kleine webbrowser die dezelfde functies emuleert als Internet Explorer waarop het lichtkrant-javascript draait, namelijk het na elkaar tonen van tekstbladzijden en foto’s , met op de onderbalk de juiste tijd en het juiste lesuur. Omdat Litebrowser zo klein in omvang is, is het prima geschikt om op de Thin Client computer T20 te draaien. Het kan geen Powerpoint presentaties of andere invoegingen laten zien, wel losse foto’s. Als dit geen bezwaar is is Litebrowser ook prima te gebruiken op computers met een klein geheugen waarop Internet Explorer niet draait. Het programma Litebrowser.exe wordt gekopieerd op de computer, en er wordt een snelkoppeling gemaakt in de map Opstarten of Startup. U doet dit door te kiezen voor Start/Configuratiescherm/Taakbalk. (Of u kunt gebruik maken van het SETUP bestand op de CD). De eerste keer dat het programma draait kunt u een menu gebruiken dat tevoorschijnt komt als u met de muis klikt op het log rechts bovenin het scherm. U kunt de URL intypen en opgeven welke lichtkrant u wilt zien. Daarna moet u kiezen voor “bewaren als INIFILE” en dan zijn deze keuzes vastgelegd.
19 BIJLAGE 5 WAKE ON LAN "Magic Packet" is een utility van AMD voor Wake On LAN. Er kan een lijst met aangesloten machines met hun IP nummers en MAC nummers mee gemaakt worden. Die lijst kan opgeslagen worden met de .MP extensie. Met het Magic Packet programma zelf kunnen daarna de machines uit de lijst via de netwerkkaart opgestart worden. Om hetzelfde te doen vanuit een batchfile (bijvoorbeeld op een server als "Geplande Taak") is er een console utility WAKE.EXE toegevoegd. Gebruik: wake list.mp waarbij list.mp een bestand is zoals door Magic Packet aangemaakt.
20 BIJLAGE 7 LIJST PROGRAMMA’S STARTKRANT.EXE Vanaf versie 6.0 wordt een klein hulpprogramma STARTKRANT.EXE meegeleverd. Dit programma heeft 4 functies: Opstarten van Internet Explorer in KIOSK mode

LichtkrantEditor 8.2 Handleiding Copyright 2009 Spoelstra IT Advies 36
Controleren of de "lichtkrant" nog steeds draait (ook bij onregelmatige of onbetrouwbare netwerkverbindingen)... zoniet: opnieuw laden of de computer opnieuw opstarten. Eventueel uitschakelen van de monitorcomputer indien er een Uitschakeltijd is opgegeven in de lichtkranteditor. Blokkeren van de schermbeveiliging en energiebesparings-uitschakelen. AUTOLICHTKRANT.EXE Dit hulpprogramma kan behulpzaam zijn bij het laten opstarten zonder inlogscherm (autologin). De gewenste inlognaam en password worden opgegeven en in de registry opgeslagen. Bij de volgende opstart wordt de computer gestart met het opgegeven programma. WAKE.EXE Een command-line programma dat gebruikt kan worden om een serie PC’s op te starten via het WOL (Wake On LAN) protocol. Zie bijlage 5 hierboven.

LichtkrantEditor 8.2 Handleiding Copyright 2009 Spoelstra IT Advies 37
21 BIJLAGE 8 Powerpoint geschikt maken voor Lichtkrant
Stap 1. Start het programma Powerpoint (versie 2000 of beter).
Stap 2. Maak een Presentatie of laad een bestaande presentatie (Bestand Openen).

LichtkrantEditor 8.2 Handleiding Copyright 2009 Spoelstra IT Advies 38
Stap 3. Kies in het Powerpoint menu "Diavoorstelling/ Diavoorstelling instellen"
Zorg dat de vinkjes "bekeken in Kiosk" en "Tijdsinstelling gebruiken" AAN staan.

LichtkrantEditor 8.2 Handleiding Copyright 2009 Spoelstra IT Advies 39
Kies OK
Stap 4. Kies "Diavoorstelling/Diaovergang"
Zorg dat er een "Automatische" tijd ingesteld staat (bijvoorbeeld zoals hierboven: 10 seconden) .
Stap 5. TEST of de "diavoorstelling" nu inderdaad "draait"
zonder op een toets of de muis te klikken. (Start de voorstelling met "Diavoorstelling/Diavoorstelling weergeven" of door op F5 te drukken.
Als dat niet zo is: check of er speciale animaties gebruikt worden waarbij er toch een muisklik gegeven moet worden: verander de instelling in "Automatisch na . seconden".
Noteer bij het testen ook het aantal seconden dat de gehele presentatie duurt.
Stap 6 Bewaar de presentatie met de menuoptie "Bestand / Opslaan als webpagina".
(als dit niet aanwezig is in uw Powerpoint 2000 moet het programma nogmaals geinstalleerd worden met deze optie aan) .

LichtkrantEditor 8.2 Handleiding Copyright 2009 Spoelstra IT Advies 40
Stap 7 Stel de juiste "Webopties" in
Kies in het "Opslaan als Webpagina" - scherm de optie "Publiceren".
De standaardkeuze "Microsoft IE 4.0 of hoger" werkt meestal prima. kies daarna de knop "webopties".
Zet In het Tabblad Algemeen het vinkje bij "besturingselementen" UIT, en de andere twee AAN. Klik nu op OK en op "Publiceren".
Geef de presentatie een simpele naam (geen spaties of leestekens), en onthoud in welke map U bewaart (laten we zeggen: naam : "Discus.htm", en in de map "Mijn documenten")
Stap 8 Sluit Powerpoint, start de lichtkrantEditor en open het scherm Opties/WWW1
Klik op de knop naast "Voeg HTML bestand of Powerpoint in" en zoek het bestand "discus.htm" dat we zojuist gemaakt hebben op.

LichtkrantEditor 8.2 Handleiding Copyright 2009 Spoelstra IT Advies 41
De bijbehorende bestanden, zoals plaatjes e.d. worden door de editor vanzelf naar de juist (netwerk-) map gekopieerd.
Vul de tijd in, die nodig is om de presentatie 1x te "draaien".
Open een lichtkrant-tekst en klik op "Test Kiosk" om te proberen of de presentatie naar wens draait (als de tijd te lang staat ingesteld komt er aan het einde een "zwart scherm").
Als de lichtkrant "ge-upload" wordt , worden ook de Powerpoint-bestanden meegestuurd.
Bij oudere versies van Microsoft Internet Explorer kan het zijn dat animaties niet precies worden weergegeven; ook bij het bekijken via Netscape zal een en ander er anders uit zien. Als u gebruik maakt van de "foto" optie is dat geen probleem.