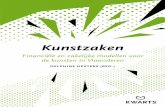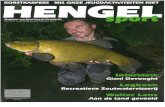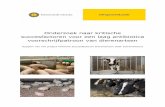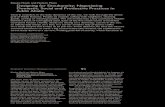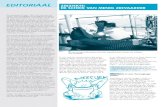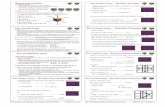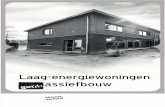HANDLEIDING INTERACTIEVE EIKENPROCESSIERUPSENKAART€¦ · (punten) en zones (vlakken). 7 . 4. Klik...
Transcript of HANDLEIDING INTERACTIEVE EIKENPROCESSIERUPSENKAART€¦ · (punten) en zones (vlakken). 7 . 4. Klik...

1
HANDLEIDING INTERACTIEVE EIKENPROCESSIERUPSENKAART Versie 17-8-2020 Raadpleeg steeds de meest recente versie van de handleiding via de link in het geoloket. Provinciale aanspreekpunten:
- provincie Antwerpen: Kathleen Verstraete, [email protected] - provincie Limburg: Luc Crevecoeur, [email protected] - provincie Oost-Vlaanderen: Pieter Boets, [email protected]

2
Inhoud 1 Inleiding ........................................................................................................ 3
1.1 Doelgroep ........................................................................................................... 3
1.2 Doelstelling ......................................................................................................... 3
1.3 Geoloket van de provincie Antwerpen ..................................................................... 3
2 Aan de slag met de interactieve kaart ............................................................... 4 3 Gegevens raadplegen ...................................................................................... 5
3.1 Kaartlagen bekijken .............................................................................................. 5
3.2 Informatie over een item op de kaart opvragen ....................................................... 6
3.3 Extra acties op de resultaten van de identificeertool ................................................. 7
4 Gegevens invoeren ......................................................................................... 9
4.1 Nest melden ........................................................................................................ 9
4.2 Beheer ingeven (uitsluitend voor geregistreerde professionele gebruikers) ................ 10
4.3 Toelating biocidebehandeling aanvragen (uitsluitend voor geregistreerde professionele gebruikers) ................................................................................................................. 11
5 Kaartbeeld exporteren .................................................................................... 14 6 Rapporten opvragen (uitsluitend voor gemeentebesturen) .................................. 15
6.1 Rapport aanmaken ............................................................................................. 15
6.2 De data uit het rapport analyseren aan de hand van draaitabellen ............................ 15
6.2.1 Draaitabel aanmaken .................................................................................... 15 6.2.2 Rapport aantal, lengte en oppervlakte ............................................................ 16 6.2.3 Rapport met overzicht per straat .................................................................... 18

3
1 Inleiding
1.1 Doelgroep
1. Gemeenten en andere terrein- en wegbeheerders 2. Adviesverlenende administraties 3. Bestrijdingsfirma’s 4. Burgers
1.2 Doelstelling
Sinds 2015 mogen overheden geen pesticiden meer gebruiken. Het gebruik van biociden voor de bestrijding van eikenprocessierups wordt toegelaten onder strikte voorwaarden. Het gezond-heidsrisico door de aanwezigheid van de eikenprocessierups moet aangetoond worden, in kwets-bare zones voor de natuur mag niet bestreden worden, bestrijdingen met biociden moeten aan-gevraagd en geregistreerd worden. De leidraad beheer eikenprocessierups begeleidt de beheer-ders in het maken van de juiste keuze. De interactieve eikenprocessierupsenkaart maakt het mogelijk de nodige informatie in te voeren en te raadplegen. Deze kaart werd ontwikkeld door de provincie Antwerpen en is sinds 2020 ook bruikbaar voor gemeenten in de provincies Limburg en Oost-Vlaanderen. De kaart biedt volgende mogelijkheden:
1. registreren en raadplegen van meldingen van nesten, uitgevoerde beheermaatregelen en aanvragen of meldingen van bestrijding met biociden;
2. raadplegen van gebieden waar beperkingen zijn voor de bestrijding met biociden; 3. opvragen van kaarten en tabellen voor rapportage aan gemeente, provincie en federale
overheid. Burgers kunnen dit geoloket gebruiken zonder aanmelding en waarnemingen van nesten van de eikenprocessierups ingeven en waarnemingen en uitgevoerd beheer bekijken voor het lopende seizoen. Geregistreerde gebruikers (gemeenten en andere beheerders) kunnen ook de data van eerdere jaren bekijken, beheermaatregelen registreren, aanvraag voor biocidengebruik inteke-nen en rapporten opvragen.
1.3 Geoloket van de provincie Antwerpen
Deze kaart is een geoloket van de Provincie Antwerpen en is ontworpen voor gebruik op desk-topcomputer via gangbare browsers. Op mobiele toestellen kan de werking suboptimaal zijn en is het aan te raden de desktopweergave te gebruiken. Sinds 2020 wordt de kaart ook ter beschikking gesteld aan gemeenten uit de provincies Oost-Vlaanderen en Limburg. Voor elke provincie is er een aparte kaart:
• Antwerpen: http://geoloket.provincieantwerpen.be/geoloketten/?viewer=epr • Oost-Vlaanderen: http://geoloket.provincieantwerpen.be/geoloketten/?viewer=eprOVl • Limburg: http://geoloket.provincieantwerpen.be/geoloketten/?viewer=eprLimburg

4
2 Aan de slag met de interactieve kaart Als je de kaart opent krijg je het kaartbeeld te zien met links een tekst met de link naar deze handleiding en de leidraad beheer eikenprocessierups. Bovenaan zie je de beschikbare tools. Via de link “Meld aan” rechtsboven kunnen geregistreerde professionele gebruikers zich aanmelden met login en paswoord. Geregistreerde gebruikers krijgen na inloggen een uitgebreidere set la-gen en tools te zien. Met de tabs onder het venster met de infotekst kan je afwisselen tussen de infotekst en een overzicht van de kaartlagen. In onderstaande hoofdstukken worden de verschillende functionaliteiten van de kaart toegelicht:
1. Gegevens raadplegen 2. Gegevens invoeren 3. Rapporten opvragen

5
3 Gegevens raadplegen Alle data zijn telkens ingedeeld in 3 verschillende lagen voor punten (locaties), lijnen (straten) en vlakken (zones) en ingekleurd naargelang het type data. Iedereen kan geregistreerde waarnemingen van eikenprocessierups en uitgevoerde beheer-maatregelen bekijken voor het huidige seizoen.
• Bestrijding van nesten in donker oranje (branden) en lichtoranje (zuigen)
• Melding van waargenomen nesten in paars
• Alternatieve maatregelen zoals het ophangen van nestkasten in geel
• Behandelingen met biocide in blauw
Als geregistreerde gebruiker kan je daarnaast ook de data van eerdere jaren bekijken (onder de laag archief) en de aanvragen voor het gebruik van biociden.
• Aanvragen en meldingen voor toelating voor het gebruik van biociden in rood
Ben je een geregistreerde gebruiker, meld je dan eerst aan via de knop rechts boven ‘meld aan’. Heb je nog geen login en paswoord, of ben je deze vergeten, contacteer dan je provinciale aan-spreekpunt (zie titelblad).
3.1 Kaartlagen bekijken
1. Als het kaartlagenoverzicht nog niet zichtbaar staat, klik dan op het tabblad “Lagen”
2. Je kan een specifieke locatie opzoeken met de blauwe zoekknop.

6
3. Vink lagen aan- en af naargelang wat je wil zien. Klik op het plusje naast een laag om de lijst van deellagen uit te klappen en vink ook deze aan indien nodig. Klik op het minteken om ze weer in te klappen.
4. De legende toon je door op het icoontje links van de laagnaam (laagste niveau) te klik-ken
5. Enkele aandachtspunten: a. Sommige lagen worden pas zichtbaar op de kaart als je ver genoeg inzoomt. b. Lijken lagen niet te verschijnen, controleer dan of eventuele deellagen (laagste
niveau) wel aangevinkt zijn. c. Lagen bovenaan de lijst verschijnen bovenop die onderaan in de lijst en kunnen
dus gegevens van onderstaande lagen verbergen. Je kan de tekenvolgorde van de lagen veranderen door op het icoontje met de 4 lijntjes naast “lagen” te klikken.
d. Als je veel lagen tegelijk zichtbaar zet gebeurt het soms dat niet alle gegevens op de kaart verschijnen. Vink dan enkele kaartlagen af.
3.2 Informatie over een item op de kaart opvragen
1. Klik op de identificeertool
2. Klik met de muisaanwijzer op een item op de kaart, of sleep over de kaart om één of meerdere items te bevragen.
3. Er verschijnt links een resultatenlijst met de geselecteerde items per laag. De meldingen
(eender welk type, bv. nesten, beheer, …) staan in 3 lagen: straten (lijnen), locaties (punten) en zones (vlakken).

7
4. Klik op een laag om de individuele items uit de laag te zien. De laagnaam en het zoge-
naamde OBJECTID verschijnen.
5. Klik op een item om de detailinformatie te zien. Scroll naar beneden om het eprId te
zien. Dit is een uniek ID dat je kan gebruiken als je naar een specifieke melding wil verwijzen, bijvoorbeeld L7148.
3.3 Extra acties op de resultaten van de identificeertool
Je kan via de icoontjes boven en naast de resultatenlijst uit de voorgaande stap (3.2) nog extra acties uitvoeren:
1. Via het icoontje ( ) naast de laag of het item kan je enkele acties uitvoeren zoals in-zoomen naar een individueel item.
2. Via het icoontje ( ) bovenaan de lijst kan je extra acties uitvoeren zoals bijvoorbeeld het exporteren van de geselecteerde gegevens naar een shapefile of excelbestand.

8

9
4 Gegevens invoeren Iedereen die een nest van eikenprocessierups ziet kan dit ingeven op de interactieve eikenpro-cessierupsenkaart. Geregistreerde gebruikers kunnen ook beheer ingeven en locaties registreren voor de melding of aanvraag voor het gebruik van biociden. Heb je verkeerde gegevens ingevoerd, dan kan je dit niet zelf corrigeren eens deze ge-registreerd zijn. Zoek het unieke ID (eprId, bv. P5327) in de detailinformatie van het verkeerd ingegeven item op met de identificeertool (zie 3.2) en geef dit door aan je provinciale aan-spreekpunt om dit te laten corrigeren.
4.1 Nest melden
1. Ben je een geregistreerde gebruiker, meld je dan eerst aan via de knop rechts boven ‘meld aan’ zodat je gegevens aan de waarnemingen kunnen gekoppeld worden. Heb je nog geen login en paswoord, of ben je deze vergeten, contacteer dan je provinciale aan-spreekpunt (zie titelblad).
2. Klik op de knop ‘nest melden’
3. Je hebt de keuze om de knop “zoeken” of de knop “overslaan” te gebruiken. Bij “zoeken” zoomt de kaart automatisch naar het ingegeven adres, bij de keuze "overslaan" kan je zelf de kaart naar de juiste plaats navigeren.
4. Kies of je een punt, lijn of vlak wil intekenen.
5. Teken de locatie op de kaart.

10
6. Bevestig met de knop ‘melden’. 7. Pas indien nodig de standaardwaarden in het invulformulier aan
a. Standaard staat de datum van vandaag ingesteld, pas deze aan als het een waar-neming uit het verleden is.
b. Standaard staat er aangegeven dat het nest zich op openbaar domein bevindt. Klopt dat niet of is het niet duidelijk, pas dit dan aan.
8. Klik op OK om te bevestigen (Momenteel staat er geen knop annuleren onder het formulier. Wil je alsnog de melding annuleren, klik dan op overslaan en vervolgens op annuleren.)
9. Wil je nog een melding ingeven, klik dan op “nieuwe melding”, zo niet kies dan “afsluiten”.
10. Het is mogelijk dat je melding niet meteen verschijnt omdat er enkele verwerkingsstappen in de achtergrond gebeuren. Zorg dat de laag waarin de meldingen staan zichtbaar staat.
4.2 Beheer ingeven (uitsluitend voor geregistreerde professionele gebrui-kers)
1. Meld je eerst aan via de knop rechts boven ‘meld aan’. Heb je nog geen login en pas-woord, of ben je deze vergeten, contacteer dan je provinciale aanspreekpunt (zie titel-blad). Je krijgt nu naast ‘Nest melden’ ook de knoppen ‘Beheer’ en naargelang de periode ook ‘Aanvraag biocidebehandeling” te zien.
2. Klik op de knop “Beheer”. 3. Zoek de locatie op kaart. Je hebt de keuze om de knop “zoeken” of de knop “overslaan”
te gebruiken. Bij “zoeken” zoomt de kaart automatisch naar het ingegeven adres, bij de keuze “overslaan” kan je zelf de kaart navigeren naar de juiste plaats.
4. Kies of je een punt, lijn of vlak wil intekenen. 5. Teken de plaats waar je een bestrijding uitvoerde in op de kaart. Je kan slechts één
locatie intekenen. Voor andere locaties herhaal je de stappen vanaf stap 2. 6. Vul het formulier in en pas de standaardwaarden aan waar nodig. De velden met een *
zijn verplicht.
7. Klik op “bewaren” om te bevestigen. Je ingevoerde bestrijding verschijnt nu op de kaart. 8. Het is mogelijk dat je melding niet meteen verschijnt omdat er enkele
verwerkingsstappen in de achtergrond gebeuren. Zorg dat de laag waarin de melding komt te staan zichtbaar staat.

11
4.3 Toelating biocidebehandeling aanvragen (uitsluitend voor geregistreerde professionele gebruikers)
Opgelet: na afloop van de geschikte periode voor biocidebehandeling wordt deze optie tijdelijk verwijderd totdat de nieuwe procedure voor het volgende seizoen bekend is. Preventieve bestrijding van de eikenprocessierups is mogelijk door toepassing van biociden. De plaatsen waar je wil bestrijden teken je in op de interactieve eikenprocessierupsenkaart. Om erkende producten te mogen gebruiken moet je een aanvraag (NeemPro®tect) of melding (Foray®ES) indienen bij de Vlaamse Milieumaatschappij (VMM). Meer informatie over welke pro-ducten je waar mag gebruiken vind je terug in de Leidraad beheer eikenprocessierups. Enkele aandachtspunten:
1. Vooraleer je begint in te tekenen maak je best de achtergrondlagen aanvraag biocidebehandeling zichtbaar door ze aan te vinken. Soms laden de lagen niet correct in. Probeer als er problemen zijn om laag per laag aan te vinken.
2. Hou er rekening mee dat de lijnen die je intekent kunnen verborgen zijn als er bovenlig-gende lagen zichtbaar staan. Je kan de tekenvolgorde van de lagen veranderen door op het icoontje met de 4 lijntjes naast “lagen” te klikken.
Als bijlage bij de aanvraag of melding voeg je een printscreen van de locaties die je op de inter-actieve eikenprocessierupsenkaart hebt ingetekend. Je tekent locaties waar je biocide wil gebrui-ken ter bestrijding van de eikenprocessierups in als volgt:
1. klik op de knop “Aanvraag biocidebehandeling”

12
2. Je hebt de keuze om de knop “zoeken” of de knop “overslaan” te gebruiken. Bij “zoeken” zoomt de kaart automatisch naar het ingegeven adres, bij de keuze ‘overslaan’ kan je zelf de kaart navigeren naar de juiste plaats.
3. Kies “nieuwe intekenen”. De optie “bestaande selecteren” werkt niet optimaal en gebruik ervan wordt afgeraden.
4. Kies of je een lijn, punt of vlak wil intekenen, teken de locatie in op kaart, en klik markeer om te bevestigen.

13
5. Wil je nog een locatie ingeven, klik dan op “nieuwe melding”.

14
5 Kaartbeeld exporteren Je kan eenvoudig het kaartbeeld naar een pdf of ander bestandsformaat exporteren
1. Stel in welke lagen je zichtbaar wilt (zie 3.1) 2. Druk op de knop exporteren
3. Kies het gewenste bestandsformaat
4. Klik creëer afbeelding > bekijk afbeelding

15
6 Rapporten opvragen (uitsluitend voor gemeentebesturen)
6.1 Rapport aanmaken
Per gemeente en per jaar kan er een rapport opgevraagd worden met alle ingevoerde gegevens.
1. Meld je aan met je gebruikersnaam en wachtwoord. Heb je nog geen login en paswoord, of ben je deze vergeten, contacteer dan je provinciale aanspreekpunt (zie titelblad).
2. Druk op de knop “rapport”
3. Kies het seizoen en druk OK
4. Na enkele seconden verschijnt de link naar het excelrapport. Klik op de link om het te
downloaden. Vervolgens kan je de excel openen via de link die onderaan in je browser verschijnt of verkenner.
5. De excel bevat werkbladen voor elk type melding dat het seizoen in kwestie is geregi-
streerd en een werkblad met alle data. Als er geen meldingen van een bepaald type zijn wordt er geen werkblad aangemaakt.
6.2 De data uit het rapport analyseren aan de hand van draaitabellen
6.2.1 Draaitabel aanmaken
Met het werkblad alle data kan je zelf draaitabellen maken om overzichten te maken: 1. Selecteer alle cellen van het werkblad “Alle data”:
a. Selecteer de cel A1 van het werkblad (met tekst OBJECTID) b. Druk Ctrl+shift+End
2. Kies in het lint bovenaan invoegen > tabel

16
3. Klik OK in het venster dat verschijnt
4. Selecteer een willekeurige cel in de tabel 5. Klik op onvoegen > draaitabel 6. Klik OK
7. Er verschijnt een nieuw werkblad waar je de draaitabel kan configureren.
6.2.2 Rapport aantal, lengte en oppervlakte
1. Sleep de velden “type”, “geometrie”, “beheer”, “lengte”, “oppervlakte” van de tabel bo-venaan naar de juiste gebieden, zoals in de afbeelding hieronder.

17
2. Verander de waarden voor lengte en oppervlakte van aantal” naar “som” via het drie-
hoekje > waardeveldinstellingen
3. Nu zou het er zo moeten uit zien:

18
Je ziet nu een draaitabel met daarin de aantallen voor de puntmeldingen, en lengte en opper-vlakte voor de lijn- en vlakmeldingen (waarden in m en m²):
6.2.3 Rapport met overzicht per straat
1. Herhaal de stappen uit 5.2.1 Draaitabel aanmaken. 2. Sleep zoals in 5.2.2 de velden naar het juiste gebied zodat ze zoals hieronder komen te
staan.

19
3. Verberg de overbodige kolommen met totalen voor beheer en type via driehoekje > veld-
instellingen > subtotalen op “geen” zetten > OK
4. Nu krijg je een overzicht van het aantal meldingen dat er per straat is geregistreerd.

20