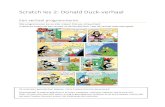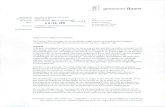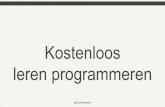Handleiding help Sinterklaas! - coderdojo-baarn.nl · Plaats boven de actie “verdwijn” de...
-
Upload
nguyenkhanh -
Category
Documents
-
view
212 -
download
0
Transcript of Handleiding help Sinterklaas! - coderdojo-baarn.nl · Plaats boven de actie “verdwijn” de...
Handleiding help Sinterklaas!
1. Ga naar Scratch en start een nieuw project!Ga met je browser naar https://scratch.mit.edu/projects/editor/ om meteen te beginnen met
een nieuw project. Je kunt de taal instellen door op het wereldbolletje te klikken.
2. Stel een achtergrond inLaten we snel de saaie witte achtergrond vervangen door wat leukers, links onderin heb je de mogelijkheid om zowel het achtergrond plaatje maar ook de “sprites” te veranderen. Je kunt zelf een plaatje uploaden maar je kunt ook zelf iets tekenen.
Voor deze opdracht gaan we het achtergrond plaatje vervangen door op het folder icon te klikken onder het speelveld plaatje. Kies dan het plaatje uit die je zojuist hebt gedownload.
Wanneer je dit gedaan hebt kom je in het volgende scherm waar je het achtergrond plaatje verder nog kunt aanpassen.
Je ziet dat we nu 2 achtergrond plaatjes hebben, het oude witte plaatje en het nieuwe dak plaatje. Door op het kruisje te klikken rechts bovenin bij het witte achtergrond plaatje kun je het verwijderen. We hebben deze ook niet meer nodig.
3. Stel een sprite inScratch kat gaan we voor deze opdracht niet gebruiken dus die gaan we eerst verwijderen door met je rechtermuisknop te klikken op het plaatje en daarna op verwijderen.
In plaats van de kat gaan we de schoorsteen gebruiken, klik op het folder icon naast “Nieuwe sprite:” en kies het schoorsteen plaatje uit die je zo juist gedownload hebt.
Zo als je kunt zien is de schoorsteen iet wat te groot, laten we deze kleiner maken door op het icon “Kleiner maken” te klikken en daarna 4x op het schoorsteen plaatje.
Zet daarna de schoorsteen zo links mogelijk op het witte vlak onderin. We zijn klaar met de schoorsteen, laten we nu Sinterklaas toevoegen. Klik op het folder icon naast “Nieuwe sprite:” en kies het sinterklaas plaatje uit. Ook sinterklaas is wat aan de grote kant dus maak sinterklaas maar 5x kleiner.
4. Programmeer een sprite!Het is tijd om te programmeren, zie je het groene vlaggetje en rode stop bord boven sinterklaas? Hiermee start en stop je jouw programma.
Laten we beginnen! Ga naar “Gebeurtenissen” en sleep de actie “wanneer groene vlag wordt aangeklik” naar het rechter scherm. Ga dan naar “Beweging” en sleep dan de actie“ga naar x: <getal> y: <getal>” eronder. Bij de x vullen we het getal 174 in en bij de y -3.
Sleep sinterklaas maar eens helemaal naar links en druk daarna op het groene vlaggetje, wat gebeurd er?
Met de X beweeg je het plaatje naar links “-10” of naar rechts “+10” de plus hoef je niet op te geven dus die kan je weg laten. Probeer maar eens door het getal bij de X aan te passen. Voor Y geldt het zelfde maar dan beweeg je het plaatje naar beneden “-10” of naar boven “+10”.
Je kunt sinterklaas ook een stukje laten lopen door de actie “schuif in <getal> sec. naar x: <getal> y: <getal>” er onder te plakken. Vul bij seconden 5 in en bij x -110 en bij y -3. Kijk wat er nu gebeurd wanneer je jouw programma nu start, probeer het ook eens met 10 seconden en met 2 seconden.
5. BesturenWe gaan sinterklaas laten lopen op onze commando, hiervoor gaan we de pijltjes toetsen op je toetsenbord gebruiken.
Voordat we hieraan beginnen moet je eerst even de actie “schuif in 5 sec. naar x: -110 y: -3” verwijderen.
Voeg daarna de “herhaal” lus toe aan het programma van sinterklaas. Stop daarna de actie “als … dan” in de lus. Zoek bij waarnemen naar “toets ‘pijltje links’ ingedrukt?” en voeg deze tussen de “als….dan” actie.
In de “als toets ‘pijltje links’ ingedrukt? dan” actie voegen we als laatste “verander x met -5” actie.
We kunnen nu sinterklaas naar links laten bewegen met het linker pijltje op je toetsenbord.
Maar we willen sinterklaas natuurlijk ook naar rechts kunnen bewegen, voeg een extra “als …. dan” onder de reeds bestaande “als …. dan”
Maar nu met de waarneming “toets ‘pijltje rechts’ ingedrukt?” en de waarde bij x is nu “+5” of te wel “5” ipv “-5”.
We zijn er bijna! Nu nog het kadootje erbij.
6. WaarnemenWe gaan nu het kadootje toevoegen en zorgen dat het vlak voor sinterklaas in het sneeuw ligt.
Let op dat wanneer je de nieuwe sprite toevoegd met als plaatje het kadootje deze ook selecteert wanneer je aan het programma gaat werken.
Begin met de actie “wanneer groene vlag wordt aangeklikt” en plak daaronder de actie “ga naar x: 80 y: -89”.
Om sinterklaas het kadootje te laten pakken moeten we weten wanneer sinterklaas het kadootje raakt. Hiervoor kun je de waarneming “raak ik … ?” gebruiken. Neem het onderstaande over en zie wat er gebeurd wanneer sinterklaas het kadootje raakt.
De actie “maak y -40” zorgt ervoor dat het kadootje omhoog gaat en daar blijft. De actie “verander x met -5” zorgt ervoor dat wanneer sinterklaas het kadootje raakt het ook met5 stappen opschuift.
7. Verschijnen en verdwijnenWe gaan het programma voor het kadootje nu iets uitbreiden namelijk wanneer het kadootje de schoorsteen raakt moet het verdwijnen. Om het kadootje te laten verdwijnen kun je de actie “verdwijn” gebruiken bij “Uiterlijken”.
Voeg de actie “als … dan” met “raak ik ‘sinterklaas-schoorsteen’ ?” toe onder de andere “als … dan” actie in de lus. Voeg daarna de actie “verdwijn” toe in de net toegevoegde “als … dan” actie.
Wat gebeurd er wanneer je nu met sinterklaas het kadootje naar de schoorsteen brengt?
Misschien valt je iets op maar na dat je het kadootje hebt laten verdwijnen komt het niet meer terug, ook niet als je opnieuw begint. Dit komt omdat scratch onthoud wat je gedaan hebt. We moeten nu dus het kadootje vertellen te verschijnen wanneer we beginnen. Hiervoor is gelukkig ook een actie namelijk “verschijn”. Voeg deze actie toe na de actie “ga naar x: 80 y: -89” en je zult je kadootje weer zien!
8. SignalenJe kunt sprites ook laten praten met elkaar dit gaan we gebruiken zodat het kadootje aan de schoorsteen kan doorgeven dat het erin zit.
Plaats boven de actie “verdwijn” de gebeurtenis “zend signaal”. We kunnen het bericht een andere naam geven door het menu uit te klappen en te klikken op “nieuw bericht...” zoals hieronder:
Vul daar in “kado zit in de schoorsteen”. Wanneer het kadootje de schoorsteen raakt zal er dus een signaal afgegeven worden met het bericht “kado zit in de schoorsteen”.
We gaan nu de schoorsteen programmeren, klik met je muis op de sprite schoorsteen. Envoeg de actie “wanneer ik signaal <bericht> ontvang” toe. Kies uit het menu je bericht “kado zit in de schoorsteen”. Voeg tenslotte de actie “zeg … 2 sec.” toe en verzin daar zelf een leuke tekst of geluid!