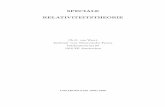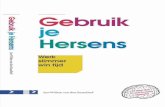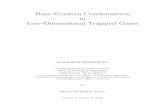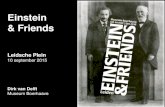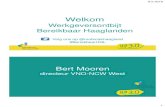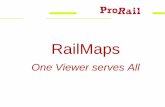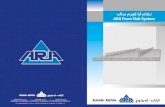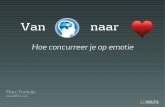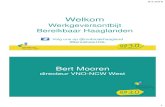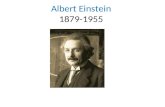HANDLEIDING eMindMaps® - software om Mind Maps te maken...Einstein heeft eens gezegd dat we maar...
Transcript of HANDLEIDING eMindMaps® - software om Mind Maps te maken...Einstein heeft eens gezegd dat we maar...

HANDLEIDING eMindMaps® - software om Mind Maps te maken
Wil jij ook méér uit je brein halen?
Einstein heeft eens gezegd dat we maar 10% van de mogelijkheden van onze hersens gebruiken. Één manier om beter te doen, is werken met Mind Maps, een concept dat bedacht werd door Tony Buzan. Mind Maps zijn schema’s waarbij de sterke kanten van onze beide hersenhelften worden aangesproken. Ze bevatten tekst en details (zoals onze rechterhersenhelft het graag heeft) én beeld, kleur en overzicht (zodat ook onze linkerhersenhelft geboeid wordt).
De Mind Map als instrument
Een Mind Map is als een muziekinstrument. Wie het heeft leren bespelen, kan er de mooiste dingen mee doen. Maar wie er zonder voorbereiding of oefening mee aan de slag gaat, vindt maar moeilijk de juiste toon en legt al gauw gefrustreerd het instrument ter zijde. Daarom is het goed je eerst te informeren over het waarom en het hoe van Mind Maps vóór je met deze software aan de slag gaat. In Leerbeest vind je tekst en uitleg op maat van leerlingen. Maar misschien wil je wel wat méér achtergrond, oefening of een zicht op de brede waaier aan didactische toepassingen (zowel bij je eigen taken als bij de ontwikkeling van materiaal voor leerlingen). In dat geval kan je terecht bij Ludwig Peeters ([email protected]), die de bijdrage voor Leerbeest schreef en die speciaal voor leerkrachten een workshop “Mind Mapping – de didactische toepassingen” heeft ontwikkeld. De handleiding die nu volgt, is geschreven op maat van leerlingen en hopelijk ook bruikbaar voor leerkrachten.
Stap voor stap aan de slag met de software
De software die we je hier aanbieden is gratis én heel gebruiksvriendelijk. Er is maar één klein nadeel. Hij bestaat alleen in het Engels. Daarom krijg je hier stapsgewijs uitgelegd hoe het allemaal werkt. Maar je zal merken: in geen tijd heb je door hoe je hiermee werkt en dan is het heerlijk pc-mindmappen.
STAP 1 DE SOFTWARE DOWNLOADEN en INSTALLEREN
Surf naar eMindMaps software - Leerhof
Op de webpagina zie je het onderstaande genoteerd staan!
. GRATIS SOFTWARE: Enkel voor WINDOWS - met handleiding:
Klik op het eMindMaps-icoontje om het downloaden te starten. Kies ‘Opslaan’ om het programma op je harde schijf op te slaan. Daarna open je het bestand “emindmapsinstaller.exe” vanop je harde schijf.
Tijdens het installatieproces wordt gevraagd om een emailadres in te geven.
STAP 2 de software voor het eerst gebruiken
Na de installatie vind je op het bureaublad een icoontje van eMindMaps®.
eMindMaps.lnk
Dubbelklikken en je bent vertrokken.

Wanneer je de software voor het eerst gebruikt, wordt een galerij met
afbeeldingen geïnstalleerd, zodat het opstarten dan iets langer duurt.
Wanneer je de software opstart, krijg je volgend scherm te zien.
menubalk knoppenbalk Titelbalk
Verbindingsicoontjes
Markeerkleurbalk (Highlight)
afbeeldingengalerij
Kleurbalk (Color) STAP 3 een Mind Map® beginnen
Een nieuwe Mind Map® maken
Klik op het “nieuw”-icoontje of klik in de werkbalk op “File” – “New”.
Je krijgt nu een voorgekauwde Mind Map® met enkele takken en subtakken.

STAP 4 Een titel invoeren
Klik in het centrale blok (waar “Enter title here” staat) om je hoofdthema in te voeren. Één keer klikken volstaat. De tekst wordt wit op blauwe achtergrond. Als je begint te tikken, verdwijnt hij automatisch. Druk op ‘Enter’ om jouw tekst op de tak “vast te leggen”.
STAP 5 Tekst invoeren op takken en subtakken
Klik op een tak of subtak om tekst en details toe te voegen. Één keer klikken volstaat. De tekst wordt wit op blauwe achtergrond en als je begint te tikken, verdwijnt hij automatisch. Druk op ‘Enter’ om jouw tekst op de tak “vast te leggen”.
Opgelet: als je een ingave met een cijfer wil beginnen, moet je wel dubbelklikken.
STAP 6 Takken toevoegen of verwijderen via de knoppenbalk (= lange weg)
Een tak toevoegen: klik één keer op de titel of de tak waarbij je een subtak wil aanmaken. Klik dan op het volgende icoontje:
Een tak verwijderen: klik een tak één keer aan en klik op dit icoontje:
Takken toevoegen of verwijderen via ‘sneltoetsen’ (= korte weg) Om aan een tak een subtak toe te voegen: ga op de hoofdtak staan en druk
op “Insert” op je toetsenbord. Deze toets vind je boven de ‘Delete’-toets. Om een tak op het zelfde niveau toe te voegen: ga op de tak staan
(één maal klikken – bij dubbelklikken kom je in de tekst terecht en moet je even op “Esc” drukken) en druk op de spatiebalk.
Om een tak te verwijderen: ga op de tak staan (één keer klikken) en druk op “Delete”.
HELP – IK HEB TE VEEL VERWIJDERD!
Als je nog maar net begint te experimenteren met de software kan het al eens gebeuren dat je een foutje maakt. Gelukkig hebben de programma-makers dat goed ingeschat en hebben ze een remedie voorzien. Kies in de menubalk ‘Edit’ en vervolgens ‘Undo’ en de laatste bewerking wordt ongedaan gemaakt. Oef! Indien nodig kan je zelfs verschillende bewerkingen ongedaan maken. Hetzelfde effect kan je ook bereiken door de sneltoetscombinatie CTRL+Z.
STAP 7 Takken verplaatsen
Hoofdtakken verplaatsen: op elke grote tak zit een klein bolletje net
voor de woorden beginnen (zie ook afbeelding op de volgende bladzijde).
Klik daar met je muis. Je ziet een lichtblauw kader verschijnen rond de
hele tak. Versleep de tak waar je hem hebben wil. Let op: de software

zoekt zelf een ideale verdeling over de Mind Map en laat niet alle bewegingen toe…
Sub-takken verplaatsen: klik op de tak die je wil verplaatsen en sleep hem tot bij de tak waar je hem wil onderbrengen. Als die tak rood oplicht, kan je hem loslaten.
De volgorde van sub-takken wijzigen: klik op de tak die je wil verplaatsen en sleep hem omhoog of omlaag. Een rode lijn met gele pijl geeft aan waar de tak terecht zal komen als je hem loslaat.
Verplaats-bolletje
STAP 8 Takken en woorden kleuren of markeren
Ga op een tak staan. Klik op het gewenste kleurtje in de “kleurbalk”
(meest linkse kleurenkolom, aangeduid met “color”). De tak verandert
samen met zijn subtakken en de woorden die erop staan van kleur. Om een woord/tak extra te markeren: ga op de tak staan, klik links
op je scherm op de markeerkleurbalk (meest rechtse kleurenkolom, aangeduid met “highlight”) op de gewenste markeringskleur.
Kleuren en markeringen verwijderen kan door op het kruisje bovenaan te klikken.
Je kan nog meer variëren in kleurgebruik door bovenaan de kleurbalken te klikken op het regenboogicoontje . Dan verschijnt een dialoogscherm
waarin je een kleur kan selecteren óf vragen om nóg méér kleuren aan te maken via “Aangepaste kleuren definiëren”.

STAP 9 Afbeeldingen toevoegen
Een Mind Map is geen Mind Map zonder afbeeldingen. In eMindMaps® kan je gebruik maken van vier soorten afbeeldingen. Titel-afbeeldingen: deze vind je onderaan in beeld in
de Afbeeldingengalerij. Klik op “Titles”.
Keuzeknoppen Titles Afbeeldingengalerij
Je krijgt een overzicht van alle afbeeldingen die je kan gebruiken om je titel vorm te geven. Klik op een afbeelding om ze groter te zien. Om een afbeelding echt te gebruiken voor je titel: sleep ze naar de titel tot die wit wordt op rode achtergrond. Opmerking: andere afbeeldingen gebruiken voor je titels is niet zo’n goed idee. Vaak gaan ze niet goed samen met tekst of vallen ze groot uit waardoor je hele Mind Map vervormd wordt.
Losse afbeeldingen: ook onderaan in beeld vind je nog heel wat andere
categorieën met afbeeldingen. Klik op de verschillende keuzeknoppen
links om ze eens door te nemen. Er zitten er heel wat bruikbare tussen.
Deze afbeeldingen kan je slepen naar eender welke plaats op je Mind
Map. Je kan de grootte aanpassen door op de afbeelding te klikken en
vervolgens te klikken-en-slepen op één van de zwarte blokjes. Het is het interessantst om zo’n afbeelding ‘vast te maken’ aan een tak. Als je de tak later moet verplaatsen, gaat de afbeelding vanzelf mee. Je kan de afbeelding vastmaken door ze te slepen naar de gewenste tak tot de tekst wit wordt op een rode achtergrond. Laat dan de afbeelding los en ze zit voor goed vast aan die tak. Je kan ze wel weer losmaken door rechts te klikken en te kiezen voor ‘Detach’ (losmaken) of ‘Delete’ (verwijderen).
Je eigen afbeeldingen toevoegen: soms vind je in de afbeeldingen van
de Afbeeldingengalerij misschien niet echt wat je zoekt. Dan is er goed
nieuws: het is mogelijk om zelf afbeeldingen toe te voegen. Ga als volgt
te werk: (1) zoek de afbeelding die je wil toevoegen (bv. op Internet).
(2) Sla deze op in een map op je harde schijf (bv. in de map “mijn afbeeldingen”). (3) Klik op een keuzeknop van een categorie waar je afbeelding thuishoort. Je kan uiteraard al je eigen afbeeldingen samenbrengen in de categorie “My own”. (4) Rechtsklik in de Afbeeldingengalerij en kies voor “Import…”. (5) In het dialoogvenster dat dan verschijnt, blader je naar de map waar je je afbeelding hebt opgeslagen, je klikt de gewenste afbeelding aan en klikt op openen. Opgelet: soms moet je bij Bestandstypen “All images” selecteren om jouw afbeelding te kunnen terugvinden!

Nu kan je de nieuwe afbeelding ook in je Mind Map gebruiken zoals in het vorige puntje werd beschreven.
Verbindings-icoontjes: deze vind je rechts in beeld. Ze zijn in principe bedoeld om een verband te leggen tussen twee elementen die op verschillende plaatsen op je Mind Map te vinden zijn. Vandaar hun naam “verbindingsicoontjes”. Je kan op de computer nu eenmaal geen pijlen tekenen in dit programma. Maar door op twee verschillende takken een bommetje of een lampje te plaatsen geef je aan dat er een verband bestaat tussen die twee elementen. Om ze in te voegen, moet je als volgt te werk gaan. Klik op de tak waar je het icoontje wil toevoegen. Klik dan op het gewenste verbindings-icoontje. Het wordt automatisch toegevoegd aan de tak van je keuze. Om een verbindingsicoontje te verwijderen klik je op het kruisje onderaan de kolom.
STAP 10 In- en uitzoomen
Groeit de Mind Map buiten beeld? Met de + en – knoppen op je toetsenbord
maak je de Mind Map groter en kleiner. Hetzelfde effect bereik je door op
de -knop in de werkbalk te klikken.
STAP 11 Een Mind Map opslaan
Klik op het -icoontje op de werkbalk. Kies een gepaste naam en map.
Klik op opslaan.
STAP 12 Een bestaande Mind Map openen
Klik op het -icoontje op de werkbalk.

STAP 13 Een Mind Map afdrukken
Klik op het -icoontje op de werkbalk.
Je krijgt twee dialoogvensters.
In het eerste kan je kiezen voor afdruk in kleur (hokje ‘Print map in black and white’ afvinken) of in zwart-wit. Je kan ook de grootte instellen. Als een Mind Map veel informatie bevat, kan het interessant zijn om ze af te drukken op twee pagina’s (optie “Two pages”). Je krijgt dan een afdruk gespreid over twee A4-pagina’s die je naast elkaar kan leggen om de hele Mind Map te zien.
Als je je keuze hebt gemaakt, klik je op OK. Dan krijg je een tweede dialoogvenster om je printer te selecteren. Daarin kan je ook nog verder het uitzicht van je afdruk verfijnen door te klikken op de knop ‘Eigenschappen’. Dit kan interessant zijn wanneer je Mind Map op een staand A4 wordt afgedrukt en jij ze liever liggend wil.

Hopelijk ziet je Mind Map eruit zoals jij wil. Is dat nog niet helemaal het geval, dan kan je misschien nog wat knutselen aan de verschillende opties die het programma rijk is.
OPDRACHTEN
OEFENING 1 – IMITEREN MAAR Om de software wat in de vingers te krijgen, mag je eerst de Mind Map op de volgende pagina na-maken. Probeer je “kopie” zo exact mogelijk te maken: kleuren, afbeeldingen enz… Maak goed gebruik van deze handleiding. Je vindt er alles wat nodig is om deze Mind Map te kunnen creëren. En denk erom: bij foutjes: ‘Edit’ – ‘Undo’.
OEFENING 2 – EEN MIND MAP OVERMAKEN Neem een Mind Map die je op papier maakte en maak ze nu eens met de computer.
OEFENING 3 – CREËREN MET MIND MAPS Vanaf nu kan je zelf nieuwe Mind Maps meteen op de pc maken. Je zal merken dat het erg vlot en aangenaam is. Je kan gemakkelijk takken verplaatsen, toevoegen, wissen. En ook afbeeldingen vormen geen enkel probleem.


Het onderste uit de kan halen met eMindMaps – voer voor gevorderden
In dit deeltje bespreken we de knoppen van de knoppenbalk die nog niet aan bod zijn gekomen en laten we zien hoe je via het menu ‘Options’ in de menubalk je Mind Maps nog meer naar je hand kan zetten.
STAP 14 Tekst en hyperlinks toevoegen
Soms wil je misschien toch méér tekst toevoegen aan de kernwoorden die je
op de takken van de Mind Map kwijt kan. Dat kan je op de volgende manier.
Klik de tak aan waaraan je achtergrondinformatie kwijt wil.
Klik op het -icoontje. Je krijgt volgend dialoogvenster.
Je kan hier in de eerste witte balk een ‘hyperlink’ (verwijzing naar een
website, bv. http://www.averbode.be) invoeren en in de tweede witte balk
(‘Notes’) kan je achtergrondinformatie kwijt. Zowel de hyperlink als de
achtergrondinformatie wordt getoond als je met de muisaanwijzer over de
tak komt waaraan ze gekoppeld zijn. Om aan te geven dat er een hyperlink
aan gekoppeld is, verschijnt een roertje ( ). De aanwezigheid van
achtergrondinformatie wordt verraden via een boekje ( ).
Door in de Mind Map te dubbelklikken op het roertje, opent automatisch de website waarnaar wordt verwezen met de hyperlink. Opmerking: bij het afdrukken verschijnt deze informatie niet. Je kan ze wel weergeven als je de Mind Map omzet naar een tekstbestand (zie stap 18). Heel handig als je Mind Maps wil gebruiken om een opstel of een spreekbeurt voor te bereiden.
Als je op het -icoontje klikt, krijg je hetzelfde dialoogscherm als hierboven.

STAP 15 Delen van de Mind Map (on)zichtbaar maken
Soms kan het interessant zijn bepaalde takken van de Mind Map te verbergen
(bv. als je maar een deel van de informatie wil afdrukken). Dan ga je als
volgt te werk. Klik op de tak waarvan je de subtakken wil verbergen. Klik
vervolgens op het -icoontje.
Om de informatie vervolgens weer zichtbaar te maken, volg je gewoon dezelfde procedure.
STAP 16 Wisselen tussen verschillende Mind Maps
Je kan verschillende Mind Maps tegelijk openen en er gemakkelijk tussen
wisselen. Wisselen kan via het menu ‘Window’ in de menubalk of door te
klikken op het -icoontje in de knoppenbalk.
STAP 17 Je Mind Map via e-mail delen met anderen
Uiteraard ben je zo in de wolken met je Mind Map dat je ze niet voor jezelf wil houden. Je kan ze op verschillende manieren doorgeven aan anderen, afhankelijk van de omstandigheden. (1) De ontvanger beschikt al over de software en mag de Mind Map
bewerken. Dan kan je gewoon de opgeslagen Mind Map in bijlage versturen. (2) De ontvanger heeft de software niet of mag je Mind Map niet bewerken. Dan kan je ze best als een afbeelding opslaan en dan verzenden. Hiervoor klik je in de menubalk op ‘File’ – ‘Export as Bitmap’. Dan krijg je dit dialoogvenster.
Klik op OK. Dan krijg je een volgend dialoogvenster, waarin je de naam de map en het afbeeldingsformaat kan opgeven voor je Mind Map.

Als je kiest voor ‘GIF’, houd je je afbeeldingsbestand klein, maar is de kwaliteit minder goed. Als je kiest voor ‘BMP’ (bitmap), wordt het bestand groter, maar de kwaliteit beter. Van zodra je Mind Map in dit formaat is opgeslagen, kan je er alles mee doen wat je met een andere afbeelding kan: ze openen met een programma dat afbeeldingen kan tonen (bv. Windows-viewer), ze in een tekstbestand importeren, als bijlage bij e-mail verzenden enzovoort.
STAP 18 Van Mind Map naar tekst
Een Mind Map is ideaal om ideeën te verzamelen voor een opstel of een spreekbeurt. En het mooie is dat je van je Mind Map meteen ook een tekst kan maken. Zo moet je niet eens alles overtikken. Zo gaat het in zijn werk: in de menubalk klik je op ‘File’ – ‘Export as Text’. Je krijgt een dialoogvenster.
Geef het document een naam en geef de map op waar je de tekst wil opslaan. Klik op ‘Opslaan’.

Automatisch wordt nu een tekstbestand geopend met de structuur van je Mind Map. Je kan dit tekstbestand ook openen en verder bewerken in de tekstverwerker van je keuze. Indien je via stap 14 al achtergrondinformatie had toegevoegd aan bepaalde takken, dan wordt die in dit tekstbestand ook telkens weergegeven onder de titel van de tak waaraan ze gekoppeld was.
STAP 19 Lettertypes en uitzicht van de Mind Map wijzigen
Vind jij ‘Arial’ als lettertype voor je Mind Map maar niks? Wil je de letters graag groter? Wil je letters liever niet in de kleur van de takken, maar gewoon zwart? Dat kan allemaal. Klik in de menubalk op ‘Options’ – ‘Mind Map Format’. Je krijgt dit dialoogscherm:
Klik in het hokje bij ‘Color text’ om de tekst in het zwart te krijgen in plaats van in de kleur van de tak. Laat zeker het hokje van ‘Curved branch lines’ aangevinkt. Anders wordt je Mind Map erg hoekig en dus on-MindMaps…
Klik op ‘Title’ als je het uitzicht van de titel-tekst wil wijzigen, op ‘Main Branches’ als je het uitzicht van de hoofdtakken wil wijzigen en op ‘Branches’ als je de subtakken onder handen wil nemen. Telkens krijg je dit dialoogscherm.

Kies een lettertype (Font) en een grootte (Size) naar wens. Kies eventueel voor vet (bold), schuingedrukt (italic) of onderlijnd (underline). Het effect zie je onderaan in het dialoogscherm. Klik op OK om je keuzes te bevestigen.
Toch niet tevreden? Liever het oorspronkelijke uitzicht? Geen probleem. Klik in de menubalk op ‘Options’ – ‘Mind Map Format’. Klik op ‘set default’ (rechts in het venster).
STAP 20 Het uitzicht van je afdruk wijzigen (zie ook stap 13)
Standaard wordt elke Mind Map afgedrukt met onderaan een vermelding van de bestandsnaam en de datum. Wil je dit graag aanpassen, klik dan in de menubalk op ‘Options’ – ‘Print format’. In het volgende dialoogvenster kan je de nodige aanpassingen doorvoeren.
Klik in het hokje bij ‘Border’ om een rand rond je Mind Map te tekenen.

Klik bij ‘Footnote’ het bolletje van je keuze aan (geen bestandsnaam, wel bestandsnaam, map én bestandsnaam). Klik in het hokje bij ‘Today’s date’ om al dan niet de datum te vermelden. Via de ‘Font’-knop kan je hier zelfs het lettertype van de voetnoot aanpassen. Via het vak ‘Add text’ kan je een eigen tekst formuleren die onderaan je Mind Map moet worden afgedrukt.
Toch nog vragen? Heb je toch nog vragen over de werking van de software? Dan kan je de helpfunctie raadplegen. Deze is wel in het Engels opgesteld én hij verwijst je automatisch door naar de website van de makers van de software. Je mag ook altijd een mailtje sturen naar [email protected]. Ook jouw eigen mooie Mind Maps zijn altijd welkom. Veel succes en veel plezier!!
Handleiding eMindMaps
© Ludwig Peeters