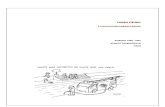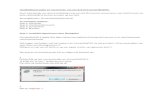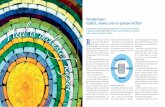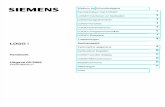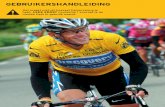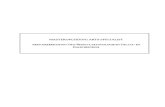Sygic Mobile Maps Hand Lei Ding
-
Upload
james-rademaker -
Category
Documents
-
view
1.607 -
download
0
Transcript of Sygic Mobile Maps Hand Lei Ding
Gebruikershandleiding
v3 2010 Sygic, a.s. All rights reserverd.
I. Beginnen ...................................................................................................... 1 Het Navigatie Scherm ............................................................................................ 1 Het invoeren van een Adres ............................................................................... 2 Stap voor stap Navigeren..................................................................................... 5 Het vinden van GPS Positie ................................................................................. 6 II. Het Plannen van de Route .................................................................... 7 Het Navigeren naar een specifiek Punt ......................................................... 7 Navigeren naar Contactpersonen .................................................................... 9 Naar Huis Navigeren ........................................................................................... 10 Het kiezen van Recente Bestemmingen ..................................................... 10 Het Navigeren naar een Favoriete Bestemming .................................... 11 III. De Route wijzigen ................................................................................ 13 Route Menu ............................................................................................................. 13 De Route Wijzigen ................................................................................................ 15 Het Zoeken Via de Kaart .................................................................................... 16 Het invoeren van meerdere Punten in de route. ................................... 18 IV. Online functies ...................................................................................... 21 Internetverbinding .............................................................................................. 21 Verkeersinformatie ............................................................................................. 22 Het melden van controle cameras en verkeersinformatie ............... 23 Posities delen via SMS ........................................................................................ 24 Weersberichten ..................................................................................................... 25 V. Instellingen.............................................................................................. 26 Geavanceerde instellingen .................................................................. 28ii Gebruikershandleiding
I. BeginnenHet Navigatie SchermU kunt door de verschillende paginas van het menu scrollen door op de pijltjestoetsen te tikken in de onderkant van het scherm of door uw vinger over het scherm te bewegen.
Bij het aanzetten, opent het programma met het Navigatie Scherm, uw positie wordt weergegeven met een blauwe pijl. U kunt op de kaart in- en uitzoomen door op de + en de toets te tikken in de bovenhoeken van het scherm. Voor meer functies, gebruikt u het Hoofd menu door het gebied op de kaart (A) op het Navigatie Scherm te tikken.
Voor meldingen over een controle camera of verkeersinformatie, tikt u op de onderste balk (B) in het hoofdscherm. Voor meer informatie, (zie melden van cameras en verkeersinformatie op pagina 21).Meldingen van controle cameras is alleen beschikbaar in Sygic Mobile Maps 10.
Sygic Mobile Maps 10 / Sygic Drive 10
1
Het invoeren van een AdresHet invoeren van de bestemming via adreskeuze Hoofdmenu > Zoek/navigeer > Adres/postcode. Vervolgens wordt u gevraagd een Land, Plaats, Straat en Huisnummer of een Kruispunt te kiezen. Voer de gevraagde namen en nummers in. Optioneel: u kunt er ook voor kiezen om de paar eerste letters van de stad/straatnaam in te voeren en te kiezen uit de lijst met suggesties.
In de lijst staan ook verklarende iconen, links van de stad/ straatnaam: Stad Hoofdstad Centrum Straat Kruising Kies de gewenste stad/straat uit de lijst. Als u klaar bent met invoeren, verschijnt ter bevestiging een scherm met het ingevoerde adres.
2
Gebruikershandleiding
Het Navigeren naar een Favoriete Bestemming pagina 11). Om het adres te selecteren als uw bestemming tikt u op de Navigeer naar toets onderin het scherm. Als u naar een parkeerplaats in de buurt zoekt, tikt u op Parkeerplaats en selecteert u er een uit de getoonde lijst. Als u een heel ander adres wilt, gebruikt u de Terug toets. Wanneer het apparaat uw huidige positie kan bepalen, wordt uw route gelijk berekend vanuit die positie. Als uw huidige positie niet kan worden bepaald, kunt u kiezen uit de volgende mogelijkheden: Wachten op een bruikbaar signaal (Aanbevolen) Zodra een bruikbaar GPS signaal wordt opgevangen zal uw route worden berekend. (zie Het vinden van GPS Positi. zie pagina 6).3
Na een tik Op de kaart verschijnt de exacte locatie van het adres, of door Toevoegen aan favorieten te selecteren kunt u deze in uw Favoriete Bestemmingen opslaan (zie
Sygic Mobile Maps 10 / Sygic Drive 10
Met de Laatste bruikbare positie zal uw route worden berekend vanuit de laatst bekende positie (dwz. daar waar u zich bevond toen uw GPS voor het laatst een signaal opving). Met Kiezen op de kaart kunt u elk gewenst startpunt Om de route te selecteren en de stap kiezen voor de berekening van voor stap navigatie te beginnen, toets de route. Gereed. Als de route berekend is, zal de hele route in blauw worden weergegeven Voor meer informatie over de route, kies Details. op de kaart. De totale afstand, geschatte tijdstip van aankomst (ETA), de tijd die u nog nodig heeft NB: Standaard wordt de route berekend via de om de bestemming te bereiken en voorkeuren voor de route (Snelste, Snelste route. Goedkoopste, Kortste, Voetganger, Fiets) worden weergegeven onder de kaart.
4
Gebruikershandleiding
Stap voor stap NavigerenHet Navigatie Scherm toont de kaart van de directe omgeving met daarin de berekende route met blauw gemarkeerd.
Behalve stap voor stap aanwijzen, vindt u op het Navigatie Scherm nog meer nuttige informatie: 1 Eerstvolgende maneuvre 2 Afstand tot de eerstvolgende verandering van richting 3 Huidige weg/straat 4 Afstand tot bestemming 5 Sterkte van het GPS signaal 6 Huidige snelheid 7 Geschatte resterende tijd tot bestemming 8 Huidige stad 9 Weg Assistent 10 Richting naar bestemming 11 Volgende weg/straat in te slaan 12 Kaart zoom in/uit 13 Waarschuwing Controlecameras 14 Huidige snelheidsbeperking
Als u een kruising nadert, worden de aanwijzingen op het scherm uitgebreid om aan te geven welke weg u moet inslaan.
Sygic Mobile Maps 10 / Sygic Drive 10
5
Het vinden van GPS PositieAls er geen GPS signaal is, wordt het scherm grijs. Dit kan in de volgende gevallen voorkomen: Het apparaat bevindt zich in een tunnel of op een plek waar het doorkomen van het signaal van de GPS satelliet wordt gehinderd door gebouwen, bomen, electrische kabels of andere objecten. De systeem instelling van het apparaat of van het Product zijn niet correct ingesteld.
De hieronder weergegeven information below is niet beschikbaar via iPhone, Android en Maemo apparaten.
De balk met de signaalsterkte onderin het scherm geeft aanvullende informatie: Als de kleur van de balk of de GPS poort naam/nummer rood wordt, controleer dan nogmaals de GPS instellingen. Als de balk grijs is, beweeg dan het apparaat in een andere richting vanwaar de lucht goed zichtbaar is totdat het signaal opnieuw wordt opgevangen en de balk groen wordt. Tik op de signaalbalk of selecteer: Hoofdmenu > GPS Voor meer gedetailleerde GPS informatie. Als het GPS signaal weer is hersteld, wordt de stap voor stap navigatie automatisch hervat.
6
Gebruikershandleiding
II. Het Plannen van de RouteHet Navigeren naar een specifiek PuntBehalve de informatie over het wegennet, bevat de kaart ook informatie over duizenden specifieke bestemmingen (Points of Interest (POIs)) zoals benzinestations, restaurants, hotels, toeristische attracties en andere faciliteiten. Om een POI als uw bestemming in te voeren, selecteer dan: Hoofdmenu > Zoek/navigeer > Nuttige plaats Vervolgens, geeft u de zone aan waarin u naar een POI wilt zoeken. SelecteerIn de buurt van mijn positie, om een POI in de buurt van uw huidige positie te zoeken; In de buurt van adres om een POI te vinden in de buurt van een specifiek adres (in te geven bij de volgende stap); In de buurt van bestemming om een POI te vinden in de buurt van de huidige bestemming (indien ingevoerd); In stad om een POI te vinden in a bepaalde stad(in te voeren bij de volgende stap);
Sygic Mobile Maps 10 / Sygic Drive 10
7
Het zoeken van POIsPOIs zijn gerangschikt in groepen (zoals Eten, Hotel of Motel etc.) om een accommodatie te kunnen vinden, zelfs als u de naam of het adres ervan niet weet. Als u het zoekgebied eenmaal hebt geselecteerd, verschijnt een lijst van POI groepen in het scherm.
Scroll naar beneden in de lijst en selecteer uw POI door op de naam te tikken.
U kunt de zoekopdracht verfijnen, door op het icoon van het toetsenbord onder in het scherm te tikken en de naam van de POI die u zoekt te typen. U kunt ook delen van namen invoeren. Tik op de POI groep en u krijgt een lijst te zien van al de POIs in de buurt.NB: De afstanden in de lijst zijn vanaf de zoeklocatie gemeten.
Na invoering, verschijnt een scherm waarop de POI staat die u heeft geselecteerd, ter bevestiging.
8
Gebruikershandleiding
Navigeren naar ContactpersonenDeze optie is alleen beschikbaar in Sygic Mobile Maps 10.
Via het Bellen icoon kunt u rechtstreeks contact opnemen met de faciliteit (bijvoorbeeld om een kamer of een tafel te reserveren).De belmogelijkheid is alleen beschikbaar in Sygic Mobile Maps 10, en alleen als een telefoonnummer in de POI details is opgenomen.
Wanneer u naar een vriend of college wilt rijden, kunt u hun naam direct oproepen uit de lijst met contactpersonen. Selecteer: Hoofdmenu> Zoek/navigeer > Contacten
Om de geselecteerde POI in te voeren als uw bestemming, tikt u op Navigeer naar. Scrool door de lijst naar de gewenste contactpersoon, of tik op het icoon van het toetsenbord en voer hun naam in. U kunt ook delen van namen invoeren.Sygic Mobile Maps 10 / Sygic Drive 10 9
Als u klaar bent, tikt u op Gereed, en het Bevestigingscherm verschijnt.NB: Om uw bestemming uit de lijst met contactpersonen op te halen, moet de geselecteerde contactpersoon zijn opgeslagen met een volledig adres.
Het kiezen van Recente BestemmingenSygic Mobile Maps houdt uw laatste bestemmingen automatisch bij, zodat u gemakkelijk kunt terugkeren naar een vorige bestemming. Als u een adres invoert via Hoofdmenu > Zoek/navigeer > Adres/postcode verschijnt de lijst met voorheen geselecteerde Landen/Steden/ Straten, in de details zijn de adressen gemarkeerd met een icoon. U kunt direct gaan naar de recente bestemmingen via
Naar Huis NavigerenOm deze mogelijkheid in te stellen, moet u eerst uw thuislocatie instellen. Selecteer: Hoofdmenu > Instellingen > Thuislocatie instellen en voer uw huisadres in. Als u uw huisadres heeft opgeslagen, kunt u zich naar uw huis laten navigeren door simpelweg te selecteren: Hoofdmenu > Zoek/navigeer > Thuis10
Gebruikershandleiding
Hoofdmenu> Zoek/navigeer > Recente bestemming en de navigatie starten door een vorige bestemming uit de getoonde lijst te selecteren.
Het Navigeren naar een Favoriete BestemmingVoor de lijst met uw favoriete bestemmingen, selecteert u Hoofdmenu > Zoek/navigeer > Favoriet en u start het navigeren door a Favoriete Bestemming te selecteren uit de lijst.
Selecteer de gewenste Favoriete Bestemming door er op te tikken enSygic Mobile Maps 10 / Sygic Drive 10 11
maak uw volgende keuze in het Bevestigingscherm.
of kies Hoofdmenu > Kaart > Selecteer punt op de kaart > > Toevoegen NP > Favorieten of kies Hoofdmenu > NP beheren > toevoegen... NP
Een nieuwe Favoriete Bestemming toevoegenU voegt een nieuw adres aan uw Favorieten toe met een tik op "Toevoegen aan favorieten" in het Bevestigingscherm.
12
Gebruikershandleiding
III. De Route wijzigenRoute MenuVia het Route Menu kunt U in de details komen van de berekende route. Selecteer Hoofdmenu > Route Voor een schematische weergave van de route, kies u Route-samenvatting tonen > Details
Het in blauw oplichtende icoon geeft de soorten wegen aan die in de route voorkomen. Door op de blauw opgelichte icon te tikken kunt u een specifiek type weg vermijden. (i.c. Snelweg).
Sygic Mobile Maps 10 / Sygic Drive 10
13
Voor een gedetailleerde lijst met kruisingen en richtingen tijdens de route, selecteert u Route-instructies tonen
Om de gehele route te zien op de kaart, selecteert u Op kaart tonen
Om dezelfde kruisingen weer te geven als een serie afbeeldingen, selecteert u Route als afbeeldingen tonen
Om de berekende route te zien alsof u rijdende bent (simulator modus) selecteert u Routedemo tonen
14
Gebruikershandleiding
De Route WijzigenOm de huidige route te wijzigen, opent u eerst het menu Alternatieve Route: Hoofdmenu > Route > Alternatieve route Als u liever een alternatieve route wilt laten berekenen dan de huidige berekende route u, selecteert u Alternatief berekenen Om een omweg te laten berekenen (omdat bijvoorbeeld de weg is opgebroken), selecteert u Volgende vermijden... Als u via een bepaalde plaats naar uw bestemming wilt reizen, selecteert u Reizen via... voor het vermijden van een punt in de route, voegt u een te vermijden punt in op dezelfde manier als het invoeren van de bestemming inSygic Mobile Maps 10 / Sygic Drive 10
hoofdstuk II. Het Plannen van de Route op pagina 7. U kunt ook Verkeers-opstoppingen vermijden op uw route. Zie Verkeersinformatie op pagina 22 voor meer informatie.Voor meer informatie over de beschikbaarheid van Verkeersservices, zie het hoofdstukVerkeerswaarschuwingen.
Als u uw wijzigingen in de route wilt annuleren, selecteert u Origineel gebruiken. Als u de gehele berekende route wilt annuleren, en het navigatiesysteem alleen wilt gebruiken om uw huidige positie te bepalen, selecteert u Hoofdmenu > Route > Route annuleren
15
NB: U vindt aanvullende informatie over het wijzigen van de berekende route in de hoofdstukken Zoeken via de kaart en
Het invoeren van meerdere Punten in de route.
Het Zoeken Via de KaartVia Het Zoeken Via de Kaart kunt u gemakkelijk uw route controleren /plannen. Selecteer Hoofdmenu > Kaart
Veeg met uw vinger over het scherm om de kaart te zien. Tik op de kaart om een bepaalde locatie te selecteren.16 Gebruikershandleiding
Voor weergave opties en meer functies tik op de Opties toets en selecteer een van de volgende opties. Zoeken... U kunt u positie vinden via een van de opties in hoofdstuk II. Het Plannen van de Route. Huidige positie tonen Hele route tonen Plaats tonen Met deze optie ziet u de hele stad op het scherm. NP's tonen/verbergen... u kunt kiezen, welke soorten Specifieke Punten POI moeten worden weergeven bij het zoeken op de kaart. Om uw route in voeren/wijzigen, tikt u op een locatie op de kaart,Sygic Mobile Maps 10 / Sygic Drive 10
vervolgens tikt u op de toets gemarkeerd met een om te kiezen wat u verder wilt met het geselecteerde punt. Hier naartoe navigeren Hiermee stelt u de locatie in als bestemming. De vorige ingevoerde route zal worden verwijderd. Reizen via Hiermee voegt u de locatie toe als een nieuw punt tussen het beginpunt en de bestemming van uw huidige route. Doorgaan Hiermee voegt u de locatie toe als een nieuw punt na het bereiken van de huidige bestemming.
Toevoegen NP Hiermee slaat u de locatie op in Favorieten of als nieuw17
Specifiek Punt in de categorie POI. NP in de buurt zoeken Hiermee zoekt u Specifieke Punten POIs in de buurt van de locatie.
Het invoeren van meerdere Punten in de route.
Als u punten hebt toegevoegd aan uw route via de Kaart of met Vermijden... Alternatieve route, dan kunt u Hiermee berekend u opnieuw deze aanpassen in het Reisschema. de route waarbij een bepaald Het is ook mogelijk om de punten punt tot op een bepaalde langs de route te optimaliseren, een afstand vermeden wordt. nieuw route te plannen of deze op te Daarna wordt U gevraagd om slaan voor toekomstig gebruik. die afstand in stellen. Om de huidige route aan te passen, selecteert u Hoofdmenu > Route > Reisschema en selecteer de [Huidige route] om de ingevoerde lijst met punten te bekijken.
18
Gebruikershandleiding
Opties voor TussenpuntenDoor te tikken op een tussenpunt in de route krijgt u de volgende lijst met opties: Markeren als bezocht Hiermee stopt de navigatie naar het selecteerde tussenpunt en wordt de route naar het volgende tussenpunt in de route opnieuw berekend. Gebruiken als eindpunt Hiermee stelt u het tussenpunt in als eindpunt en is van invloed op verdere punten. Gebruiken als tussenpunt Hiermee verandert u de eindbestemming in een tussenpunt. Gebruiken als startpunt Hiermee slaat u het geselecteerde tussenpunt op als startpunt van de route.Sygic Mobile Maps 10 / Sygic Drive 10 19
In de Route staat het beginpunt (weergegeven met ), de genummerde tussenpunten en de eindbestemming (weergegeven met ). De tussenpunten die achter u liggen zijn grijs. U kunt een punt toevoegen in de Route door op de toets te tikken.
NP in de buurt toevoegen Gebruik deze optie om te zoeken naar Specifieke Punten POI (bijv. een hotel) in de buurt van het geselecteerde tussenpunt, en voeg deze toe aan de route. Omhoog Hiermee schuift u het tussenpunt omhoog in de routebeschrijving. Omlaag Hiermee schuift u het tussenpunt omhoog in de routebeschrijving. Verwijderen Hiermee verwijdert u het geselecteerde tussenpunt uit de routebeschrijving.
Opties voor de routebeschrijvingVoor meer functies voor de routebeschrijving tik op Opties onderin het scherm van de routebeschrijving en selecteer een van de volgende opties. Reisschema optimaliseren Hiermee optimaliseert u de volgorde van de tussenpunten in de route. Reisschema opslaan Hiermee slaat u de routebeschrijving op voor toekomstig gebruik. Reisschema verwijderen Hiermee verwijdert u de routebeschrijving.
20
Gebruikershandleiding
IV. Online functiesAlle functies in het hoofdstuk Online functies gelden alleen voor de Sygic Mobile Maps 10.
InternetverbindingOm gebruik te kunnen maken van online diensten (zoals actuele verkeersinformatie en waarschuwingen voor cameras) heeft u een modem nodig om uw GPS met het internet te verbinden. Selecteer Hoofdmenu > Instellingen > Online instellingen De toets geeft de huidige status van de verbinding weer. Als deze Afgesloten aangeeft, tikt u op de toets om online te gaan. Op het scherm ziet u ook de hoeveelheid verzonden en ontvangen data, zodat u deze kunt controleren.NB: Kosten voor data verkeer zijn afhankelijk van het tarief voor uw mobile telefoon. Zorg dat u weet wat de kosten zijn alvorens gebruik te maken van de online functies. De kosten kunnen aanzienlijk hoger uitkomen als u gebruikt maakt van roaming.
Sygic Mobile Maps 10 / Sygic Drive 10
21
VerkeersinformatieDe beschikbaarheid van verkeersdiensten hangt af van de configuratie van uw product. Gebruikers van Sygic Mobile Maps 10 kunnen naar www.sygic.com/shop voor meer informatie over de beschikbaarheid en de kosten voor verkeersdiensten in uw regio.
Om de hele lijst met ongelukken te Voor meer opties, ook voor roaming vermijden, tikt u op de toets Alles voorkeuren, tik op de toets Opties. vermijden. Om de actuele verkeersinformatie Om individuele ongelukken te [ongelukken] te zien op uw selecteren, tikt u eerst op het ongeluk berekende route, selecteert u om de gevolgen ervan voor het vereer op de kaart weer te geven. Hoofdmenu > Verkeer > ongelukken op de route. Op het scherm verschijnen de ongelukken gerangschikt naar afstand van uw huidige positie. U kunt selecteren welke uit de lijst u wilt vermijden.
,
Tik op Vermijden om deze te selecteren.22 Gebruikershandleiding
De voor Vermijden geselecteerde ongelukken worden weergegeven met een zwarte cirkel.
Om te de route die het verkeersongeluk vermijdt opnieuw te Als u onderweg een camera of een berekenen, tikt u op Gereed en in verkeersongeluk ziet, tikt u op de het Verkeersmenu selecteert u balk, onderin het Navigatie Scherm. Route optimaliseren. Verkeersongelukken worden ook weergegeven op de overzichtskaart van uw berekende route.
Het melden van controle cameras en verkeersinformatie
Selecteer een optie uit het menu.
Sygic Mobile Maps 10 / Sygic Drive 10
23
Om de wijze van melden van cameras en verkeersinformatie te wijzigen, selecteert u Hoofdmenu > Instellingen > Online diensten > Politiecontroles
Posities delen via SMSDeze functie is niet beschikbaar voor iPhone, Android and Maemo toestellen.
Met Sygic Mobile Maps kunt u uw actuele, of elke andere positie delen met anderen via een SMS bericht. Om uw huidige positie naar uw contactpersonen te sturen of hun positie te ontvangen, selecteert u Hoofdmenu > deel SMS en selecteer de gewenste actie uit het menu.
Voor meer informatie, kijk op http://www.policetraps.com
24
Gebruikershandleiding
WeersberichtenVoor locale weersverwachtingen voor een bepaald gebied, selecteer Hoofdmenu > Extras > Weer
Om uw weersinstellingen (bijv. het weergeven van weersiconen in de kaart, om te wisselen tussen C/F, of om te kiezen voor actuele weersdiensten) selecteer: Hoofdmenu > Instellingen > Online diensten > Weer.
Sygic Mobile Maps 10 / Sygic Drive 10
25
V. InstellingenBELANGRIJK: Met een * gemarkeerde menu opties zijn niet beschikbaar in alle apparaten.
Dag-/nachtkleuren Zet geluid uit
Om de fabrieksinstellingen te wijzigen, selecteer Hoofdmenu InstellingenNB:De iconen geven altijd de instellingen weer die zullen worden geactiveerd als u er op tikt. Bijv. betekent dat de stemmen en geluiden geactiveerd zijn, als u op deze toets tikt, zet u het geluid af.
Geluiden inschakelen Volume- instellingen * Stel de geluidsterkte apart in voor langzaam en snel rijden. Online-instellingen * Hier Verbindt of Verbreekt u de internetverbinding van het apparaat, controleert u data verkeer en stelt u uw voorkeuren in voor roaming. Online-diensten * Activeer / Deactiveer Politie controle dienst.
2D/3D Wisselen tussen 2D en 3D instelling van de kaarten Dynamische controle Hiermee stelt u de voorkeuren in voor het scrollen in lijsten en menus.26
Gebruikershandleiding
Geavanceerde instellingen (alleen voor gevorderde gebruikers) Voor meer informatie, zie pagina 28. Planning- voorkeuren Stel het route algorithme in: op Snelste, Goedkoopste, Kortste, Voetganger, Fiets. Instellingen voor tolheffing Stel de voorkeuren in voor tolwegen: vermijden, niet vermijden, of altijd vragen. GPS-hardware * Gedetailleerde informatie over de configuratie van de GPS and TMC (verkeersdiensten) hardware. Wegwijzer- instellingen Hiermee stelt u in hoeveel wegbewijzeringen tegelijkertijd moeten worden weergegeven en deSygic Mobile Maps 10 / Sygic Drive 10
gedetailleerdheid (Volledig, Eenvoudig, n lijn). Voorkeur Anders
Scherm draaien * Verandert de orintatie van het scherm (horizontaal/ verticaal). Toetsenbord- instellingen U kunt wisselen tussen voorkeur voor de layouts voor het toetsenbord met de button, deze is in elk toetsenbord beschikbaar. Regionale instellingen Stel in op kilometers/miles, klokinstellingen en GPS cordinaten. Taal instellen - taal van de scherminformatie.
27
Stem instellen - taal van de gesproken aanwijzingen. Beheer kaarten Laad andere kaartgegevens. Achtergrondverlichting * Stel de lichtintensiteit in voor Dag/Nacht modus. Thuislocatie instellen Over Informatie over de versie, apparaat code en beschikbare geheugen applicaties. Geef alstublieft deze informatie na overleg met ondersteuning van Sygic.
Geavanceerde instellingen1 U-bochten vermijden Rijstrookassistent inschakelen Automatische zoom inschakelen Waarschuwen bij spoorwegovergang 2 Instellingen achtergrondverlichting 3 Configuratie van de Informatie balk op het hoofdscherm 4 Instellen van waarschuwingen voor maximum snelheid
28
Gebruikershandleiding
DisclaimerDe bovenstaande informatie is eigendom van Sygic a.s. en mag alleen gebruikt worden ten behoeve van het bedienen en ondersteunen van de betreffende software gemaakt door Sygic a.s. Sygic a.s. behoudt alle rechten betreffende de hier weergegeven informatie. Het is niet toegestaan om dit document in zijn geheel of delen ervan te kopiren, verspreiden, of vertalen in een andere taal op welke wijze of vorm dan ook, dit mag alleen met schriftelijke toestemming van Sygic a.s. Deze informatie wordt aan de gebruiker verstrekt op basis van het is zoal het is. Hoewel de uiterste zorgvuldigheid in acht werd genomen bij de voorbereiding van deze handleiding om een zo accuraat mogelijke informatie te verstrekken en fouten te voorkomen, kunnen er toch technische onvolkomenheden of drukfouten voorkomen, waarvoor Sygic a.s. geen enkele aansprakelijkheid accepteert. Ten behoeve van de verbetering van de inhoud van het huidige document, heeft Sygic a.s. te allen tijde het recht om de informatie te wijzigen, toe te voegen of te verwijderen in elk deel van het document zonder mededeling vooraf.
Voor meer informatie en updates, ga naar www.sygic.com
2010 Sygic, a.s.
Alle rechten voorbehouden.