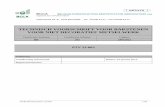Sponsoring CVV Blauw-Wit (W) uw maatschappelijke betrokkenheid koppelen aan sympathieke club.
Handleiding DVR koppeling met internet - … DVR koppelen met het internet Om de DVR te koppelen met...
-
Upload
trinhtuong -
Category
Documents
-
view
218 -
download
2
Transcript of Handleiding DVR koppeling met internet - … DVR koppelen met het internet Om de DVR te koppelen met...

Handleiding DVR koppelen met het internet
Om de DVR te koppelen met het internet en zo de beelden op afstand te kunnen bekijken moeten er
een aantal stappen uitgevoerd worden. Voor een juiste werking is het van belang dat de stappen in
de volgorde zoals beschreven in deze handleiding worden uitgevoerd.
Stap 1: DVR aansluiten op de modem/router.
Stap 2: De modem/router instellen dat de DVR een vast IP adres krijgt.
Stap 3: Het IP adres vaszetten in de DVR
Stap 4: Op de modem/router de poorten forwarden naar het IP adres van de DVR
Stap 1
Zorg dat de DVR staat ingesteld op DHCP, d.w.z. dat de DVR automatisch een (vrij) IP adres krijgt
toegewezen van de modem/router. Controleer dit bij Network, DHCP aangevinkt.
Ook in te stellen in het menu van de DVR zelf.
Sluit de DVR aan op de modem/router d.m.v. een UTP kabel (straight).
Start de DVR opnieuw op! Het nieuwe IP adres (en subnet en gateway) zullen zichtbaar zijn in het
menu Network. Noteer deze gegevens (ook het MAC adres!).

Stap 2
Nu gaan we de modem/router zo instellen dat de DVR altijd het IP adres krijgt welke automatisch (bij
stap 1) is toegewezen. In de meeste gevallen is deze instelling te vinden onder “Static IP” of
“Reserved IP table” of een vinkje bij “Always use this IP address voor this computer”.
Het IP adres van de modem/router is het IP adres wat bij Gateway in stap 1 vermeld staat (na de
restart van de DVR).
Het kan ook voorkomen dat je een MAC adres van de DVR moet invullen. Bijvoorbeeld de DVR met
MAC adres 52:54:4C:F1:61:60 moet altijd het IP adres 192.168.0.105 krijgen. Het MAC adres van de
DVR is onder Network te vinden (zie ook screendump bij stap 1).
Deze stap mag niet vergeten worden, dit voorkomt dat bij een reset/stroomuitval van de
modem/router deze het IP adres van de DVR aan een ander apparataat/computer in het netwerk
uitdeelt.
Voorbeeld Sitecom router:

Stap 3
Nu gaan we het IP adres (bij Stap 1 opgeschreven) incl. subnet en gateway in de DVR vastzetten.
Haal het vinkje weg bij DHCP.
Controleer de gegevens onder Network met de gegevens die je bij stap 1 hebt genoteerd.
De DVR krijgt dus niet meer automatisch een IP adres van de modem/router, maar heeft een vast IP
adres gekregen. Bij stap 2 hebben we ingesteld dat de DVR ook altijd dat IP adres toegewezen krijgt.
Nu kan er niks meer fout gaan met IP adressen bij een reset/stroomuitval van de DVR of van de
modem/router.
Verander meteen bij Network de HTTP Port in 82, zie screendump.
Herstart de DVR en controleer via internet explorer of de webservice bereikbaar is
(http://192.168.0.105:82). Vergeet de :82 op het einde niet.

Stap 4
Nu gaan we in de modem/router de poorten forwarden naar het IP adres van de DVR.
De poorten 82, 37777 en 37778 moeten geforward worden naar het (interne) IP adres van de DVR.
Deze instelling is (helaas) bij elke modem/router weer ergens anders te vinden.
Zoek naar “Port Forwading” in het menu van de modem/router.
Kan je niks vinden? Kijk dan op www.portforward.com, op deze website staan (bijna) alle
modems/routers met de bijbehorende uitleg om poorten te forwarden.
Voorbeeld Sitecom router:
Local IP is het interne IP adres van de DVR. In het voorbeeld zie je dat de poorten 82, 37777 en 37778
geforward zijn naar het IP adres van de DVR 192.168.0.105.
Vaak heb je per poort ook nog de keuze TCP of UDP, kies altijd voor Both of maak desnoods 2 port
forwards aan, de één met TCP en de ander met UDP.
In sommige gevallen moet de modem/router opnieuw gestart worden om de gewijzigde instellingen
te activeren.
Zit je op het netwerk van de klant, dan kan je op www.mijnip.nl het externe IP adres van de klant
zien. De klant kan vanaf zijn PC thuis inloggen op dat IP adres. En vergeet dan niet de :82 op het
einde van het IP adres. Bijvoorbeeld: http://87.276.29.22:82