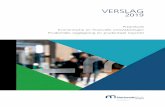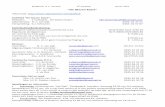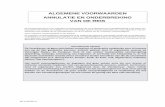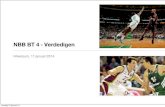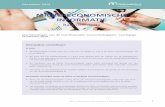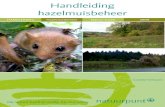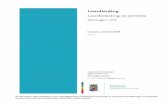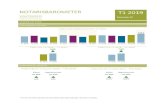Handleiding Districtswebmaster NBB-Clubwebsites
Transcript of Handleiding Districtswebmaster NBB-Clubwebsites

Versie: 3.3 Gewijzigd: 18-4-2014
Handleiding districtswebmaster NBB-Clubsites

Inhoudsopgave 1 Inleiding ........................................................................................................................................ 1 2 Home-page NBB-Clubsites........................................................................................................... 2 3 De districtssite............................................................................................................................... 5 4 Aan de slag als webmaster ............................................................................................................ 6 5 Nieuws .......................................................................................................................................... 9 6 Algemene gegevens - Districtsgegevens..................................................................................... 12 7 Algemene gegevens - Districtsfunctionarissen ........................................................................... 14 8 Agenda - Activiteiten .................................................................................................................. 18 9 Agenda - Categorieën.................................................................................................................. 25 10 Kalender ...................................................................................................................................... 27 11 Reglementen................................................................................................................................ 29 12 Sponsors...................................................................................................................................... 31 13 Pagina maken/wijzigen ............................................................................................................... 33 14 Fotoalbums.................................................................................................................................. 35 15 Thema.......................................................................................................................................... 39 16 Menu onderhouden...................................................................................................................... 41 17 De WYSIWYG-editor................................................................................................................. 44 18 iFrames........................................................................................................................................ 60 19 Markering van nieuwe en gewijzigde content............................................................................. 61 20 Content NBB-Clubsites tonen in eigen website.......................................................................... 62

Document wijzigingshistorie
Datum Versie Beschrijving
15-7-2012 1.0 Initiële versie
3-9-2012 2.0 Wijzigingen Release 2.0
8-10-2012 2.1 Wijzigingen Release 2.1
27-11-2012 3.0 Wijzigingen Release 3.0
18-04-2013 3.1 Wijzigingen Release 3.1

Handleiding districtswebmaster NBB-Clubsites
1
1 Inleiding
De Nederlandse Bridge Bond heeft in juli 2012 als dienst aan de bij haar aangesloten verenigingen de website NBB-Clubsites in het leven geroepen. NBB-Clubsites is de opvolger van de NBB-portal die aan vernieuwing toe was. Naast een technologische renovatie heeft NBB-Clubsites een volledig nieuwe gebruikersinterface. Dit betreft enerzijds de (openbare) ‘bezoekerssite’. Dit is de eigenlijke districtssite, alle districten hebben hun eigen site, te bereiken via www.nbbclubsites.nl/district/districtsnummer. Anderzijds is er de beveiligde ‘beheeromgeving’ voor de webmaster. Alleen de webmaster van een district heeft toegang tot deze site. De ‘bezoekerssite’ is dusdanig intuïtief opgezet dat deze zelfleidend is. Ook de ‘beheeromgeving’ voor de webmaster is intuïtief, maar deze vereist meer interactie met de gebruiker. Dit is dan ook de reden voor deze quick-start-handleiding die de webmasters snel op weg moet helpen om hun districtssite naar wens in te richten. De handleiding zal starten met een korte beschrijving van de HOME-pagina van NBB-Clubsites en een indruk van de districtssite. Daarna zal stap voor stap uitgelegd worden hoe de webmaster de schermen van de bezoeker naar wens kan instellen. Bij deze beschrijving zijn de schermen van de webmaster steeds het vertrekpunt en wordt beschreven hoe aanpassingen hierin van invloed zijn op de districtssite.

Handleiding districtswebmaster NBB-Clubsites
2
2 Home-page NBB-Clubsites
Dit is de startpagina (‘frontpage’) van NBB-Clubsites, te bereiken via www.nbbclubsites.nl. Naast algemene informatie en het laatste nieuws van de NBB van www.bridge.nl kan hier een vereniging gezocht worden of direct naar een van de districten worden genavigeerd. Het zoeken naar een vereniging kan op twee manieren: • Op clubnummer of –naam: zodra u een trefwoord (of nummer) intypt begint het systeem te
zoeken naar clubs die hieraan voldoen. Er worden maximaal 20 clubs getoond. Op zoek naar B.C. de Lombard typt u de letters ‘lo’ en de lijst zal er als volgt uitzien:

Handleiding districtswebmaster NBB-Clubsites
3
Indien u het trefwoord uitbreidt met een ‘m’ blijft alleen B.C. de Lombard nog over. Selecteer de club met de muis (of via de pijltjestoets gevolgd door ENTER) en u wordt automatisch naar de site van B.C. de Lombard gebracht. • U kunt ook naar een club zoeken op basis van adresgegevens. Voer bijvoorbeeld in het 2e
zoekvak de letters ‘rot’ in en klik op ‘Zoeken’. Het systeem selecteert nu alle clubs waarvan het adres (straat, woonplaats of speelgelegenheid) de zoekterm ‘rot’ bevat:
Door vervolgens op een vereniging te klikken wordt u naar de clubsite van de betreffende vereniging gebracht.

Handleiding districtswebmaster NBB-Clubsites
4
Bij het allereerste bezoek aan een van de pagina's van NBB-Clubsites zult u onderin het scherm een oranje balk met een melding omtrent het gebruik van cookies aantreffen. De Europese richtlijn voor de omgang met cookies geeft aan dat een bezoeker bij het bezoek van een website uitleg moet krijgen over het gebruik van cookies door de betreffende website. Door te klikken op 'Sluiten' of op een willekeurige andere link op de pagina accepteert u het gebruik van cookies door NBB-Clubsites.

Handleiding districtswebmaster NBB-Clubsites
5
3 De districtssite
De eerste kennismaking met uw districtssite zal een enigszins ‘kale’ indruk geven. Wat valt op: • Een algemene welkomsttekst.
• Een (standaard)menu aan de linkerkant.
• Er is (nog) geen inhoud te zien.
• Rechts wordt het laatste NBB-nieuws getoond. • Onderaan staat een balk met enkele logo’s. Na het lezen van deze handleiding zult u zien dat uw districtssite er na enkele eenvoudige bewerkingen heel anders uit kan zien.

Handleiding districtswebmaster NBB-Clubsites
6
4 Aan de slag als webmaster
Zoals gezegd hebben alleen de door de district aangestelde webmasters toegang tot de schermen om de districtssite te beheren. Als start moet u zich aanmelden met uw NBB-lidnummer en het bijbehorende wachtwoord dat u ook gebruikt om in MijnNBB in te loggen. U kunt inloggen door naar uw districtssite te gaan (www.nbbclubsites.nl/district/districtnummer) en in de menubalk rechtsboven op ‘Inloggen’ te klikken. Het volgende scherm opent zich:
Na succesvol inloggen wordt u welkom geheten. Rechtsboven wordt uw naam getoond en aan de linkerkant verschijnt een link naar de beheersite van uw district:

Handleiding districtswebmaster NBB-Clubsites
7
Door op deze link te klikken, opent zich het ‘Dashboard’ van de webmaster in een apart venster of tabblad (dit is afhankelijk van de wijze waarop u uw browser heeft ingesteld):
Elke keer dat u als webmaster aan de slag gaat, is dit Dashboard uw vertrekpunt. Enkele zaken vallen op: • In de grijze menubalk staat aan de linkerkant een link om naar de districtssite zelf te
navigeren. Dit kan handig zijn als u even snel het resultaat van uw wijzigingen wilt zien. • Rechts daarvan staat een directe link naar de Beheersite van de UitSlagenService. Elke
webmaster heeft automatisch rechten om het uiterlijk van de UitSlagenService van zijn/haar district te onderhouden.
• Aan de linkerkant bevindt zich een menu dat u naar de pagina’s brengt waarop u inhoud kunt toevoegen of instellingen kunt wijzigen.
• Een samenvatting van de algemene gegevens van uw district wordt in een blok getoond. • Zodra u nieuws heeft aangemaakt worden de laatste door u aangemaakt nieuwsberichten
in een ander blok getoond. • In een derde blok worden de belangrijkste ‘Site-statistieken’ getoond. Door op ‘meer..’ te
klikken kunnen de statistieken in detail geraadpleegd worden:

Handleiding districtswebmaster NBB-Clubsites
8
Ook hier kunt u weer meer gedetailleerde informatie opvragen, bijvoorbeeld de bezoekersstatistieken van de laatste 3 maanden:

Handleiding districtswebmaster NBB-Clubsites
9
5 Nieuws
Het aanmaken van nieuwsberichten zal waarschijnlijk een van de meest frequente activiteiten van de webmaster.zijn. Via de menuoptie ‘Nieuws’ bereikt u de volgende pagina:
U kunt nieuwsberichten toevoegen en bestaande nieuwsberichten bewerken of verwijderen. Tevens kunt u instellingen aanpassen die betrekking hebben op hoe het nieuws getoond wordt. Dat laatste doet u door op de blauwe link ‘Instellingen’ te klikken:

Handleiding districtswebmaster NBB-Clubsites
10
• U kunt instellen of de auteur van het bericht getoond wordt. • U kunt het formaat van de datum instellen die bij de berichten getoond wordt. • U kunt aangeven of u nieuwsberichten wilt tonen op de HOME-pagina van uw district.
Standaard worden de 3 laatste nieuwsberichten getoond. • U kunt aaangeven of u in de rechterzijbalk van de districtssite een overzicht van de laatste
nieuwsberichten wilt tonen. Indien u dit activeert worden de laatste 5 berichten getoond, standaard staat dit uit. Overigens wordt standaard onder in deze zijbalk een banner getoond van de Lotto, een van de hoofdsponsors van de NBB.
Bij het toevoegen of bewerken van een nieuwsbericht opent zich onderstaand scherm. Dit is een speciale tekst-editor waarin de tekst van het bericht kan worden ingevoerd en opgemaakt. Omdat het bericht zoals het is ingevoerd en opgemaakt zo ook op de districtssite getoond zal worden spreken we over een zogenaamde ‘What-You-See-Is-What-You-Get’-editor (WYSIWYG-editor). Ook andere onderdelen van de districtssite worden via deze WYSIWYG-editor aan- en opgemaakt, zodat hier een apart hoofdstuk aan besteed is: hoofdstuk 17 De WYSIWYG-editor.

Handleiding districtswebmaster NBB-Clubsites
11
Enkele punten van aandacht in dit scherm: • Specifiek voor nieuwsberichten is de mogelijkheid om een samenvatting in te voeren
(‘samenvatting bewerken’). Bij de weergave van de nieuwsberichten op de HOME-pagina van de districtssite wordt niet gehele bericht getoond, maar een zogenaamde ‘teaser’. Deze teaser beslaat de eerste 200 tekens van het werkelijke bericht, maar indien er een samenvatting is ingevoerd wordt deze getoond. Op deze manier heeft u meer invloed op de wijze waarop de nieuwsberichten gepresenteerd worden.
• Bij 'Categorie' kunt u aangeven of het bericht onder 'Algemeen nieuws' of 'Nieuws van het bestuur' valt.
• In het Nieuwsoverzicht van de webmaster zijn de berichten gesorteerd op datum van plaatsing: de laatst geplaatsten worden het eerst getoond. Dit geldt ook voor de sortering van de nieuwsberichten op de districtssite zelf. Nu kan het voorkomen dat u wilt dat een bepaald bericht altijd als eerste getoond wordt. Dit kunt u regelen via het vinkje ‘Bovenaan plaatsen’. Als u dit aanvinkt zal het bericht als eerste getoond worden. Indien u bij meerdere berichten ‘Bovenaan plaatsen’ heeft aangevinkt, geldt weer dat de laatst geplaatste daarvan als eerste getoond wordt.

Handleiding districtswebmaster NBB-Clubsites
12
6 Algemene gegevens - Districtsgegevens
Via de menuoptie 'Districtsgegevens' ziet u hoe de districtssite is ingesteld met betrekking tot een aantal algemene gegevens:
De link 'Instellingen’ brengt u bij een scherm waarin u deze instellingen kunt onderhouden:

Handleiding districtswebmaster NBB-Clubsites
13
U kunt instellen welke gegevens u over uw district wilt tonen. De volgende instellingen behoeven enige uitleg: • Mini-kalender in zijbalk: via deze instelling wordt een verkleinde maandweergave van de
agenda boven in de rechterzijbalk geplaatst. • Welkomstboodschap: deze wordt getoond op de HOME-page van uw district. De
standaardtekst kunt u naar wens vervangen en opmaken. Het plaatsen van een afbeelding is bijvoorbeeld mogelijk, of een link naar uw eigen site als daar sprake van is. Voor de precieze werking van deze WYSIWYG-editor, zie hoofdstuk 17.
• U kunt hier uw districtslogo uploaden. Het logo is standaard door de NBB aangeleverd en wordt links boven op uw districtssite geplaatst. Voor het logo is een ruimte gereserveerd van 200 pixels breed bij 150 pixels hoog. Indien dat niet past wordt uw logo automatisch aangepast, waarbij de schaal behouden blijft. De toegestane bestandsformaten zijn: .jpg, .jpeg, .gif en .png.

Handleiding districtswebmaster NBB-Clubsites
14
7 Algemene gegevens - Districtsfunctionarissen
Onder 'Districtsfunctionarissen' stelt u de getoonde informatie met betrekking tot het bestuur en het districtskader in. Deze functionarissen zijn in de ledenadministratie van de NBB als zodanig vastgelegd en kunnen via MijnNBB worden onderhouden.
Via ´Instellingen´ wordt bepaald of er foto´s van districtsfunctionarissen en contactpersonen getoond moeten worden en hoe hun naam moet worden weergegeven:

Handleiding districtswebmaster NBB-Clubsites
15
Welke informatie er per functionaris getoond wordt kunt u instellen door op de knop 'Bewerken' te klikken:

Handleiding districtswebmaster NBB-Clubsites
16
U heeft de volgende mogelijkheden: • U kunt een foto 'uploaden'. Voor de foto is een ruimte gereserveerd van 90 pixels breed bij
120 pixels hoog. Indien dat niet past wordt de foto automatisch aangepast, waarbij de schaal behouden blijft. De toegestane bestandsformaten zijn: .jpg, .jpeg, .gif en .png.
• U kunt aangeven of de functionaris optreedt als contactpersoon voor het district. Hij/zij wordt dan getoond onder het kopje 'Contact' op de districtssite. Standaard worden de secretaris en de webmaster als contactpersoon getoond, maar ook de voorzitter of andere functionarissen kunnen zo als contactpersoon/-adres worden aangemerkt.
• U kunt aangeven of een functionaris überhaupt op de website getoond moet worden onder het kopje 'Districtsfunctionarissen'. Niet alle in de ledenadministratie vastgelegde functionarissen zullen wellicht op de districtssite geplaatst willen worden.
• U kunt aangeven of het e-mailadres en/of het telefoonnummer van de functionaris getoond moet worden.
Let wel: deze instellingen gelden per 'functionaris' en niet per 'persoon'. Indien een persoon dus meerdere functies binnen de district vervult, zullen de gewenste instellingen per functie moeten worden aangebracht. Onder aan de pagina bevindt zich een knop waarmee u nog extra functionarissen kunt toevoegen van wie de functie specifiek is voor uw district en dus niet in de NBB-ledenadministratie is vastgelegd. Het volgende scherm wordt getoond:

Handleiding districtswebmaster NBB-Clubsites
17
U bent vrij om een functie in te vullen. De overige velden spreken voor zich en hebben dezelfde functionaliteit als hierboven beschreven.

Handleiding districtswebmaster NBB-Clubsites
18
8 Agenda - Activiteiten
Via deze menuoptie wordt een geavanceerde agenda getoond. In deze agenda kunt u activiteiten registreren zoals districtscompetities, opleidingen, een speciale drive of een toernooi in uw district. Op de districtssite kan dezelfde agenda getoond worden en kunnen mensen zich desgewenst aan- of afmelden voor activiteiten.
De agenda wordt op vier manieren weergegeven: per week, per maand, per jaar of via een lijst. Via de knoppen ‘Vorige’ en ‘Volgende’ navigeert u naar de vorige dan wel volgende week/jaar/maand. Standaard wordt het scherm in de maandweergave geopend. In deze weergave kunt u activiteiten toevoegen. U gebruikt daarvoor het plusteken voor het dagnummer. Het volgende scherm wordt geopend:

Handleiding districtswebmaster NBB-Clubsites
19

Handleiding districtswebmaster NBB-Clubsites
20
In dit scherm kunnen allerlei aspecten van een activiteit worden vastgelegd: • Titel: de naam van de activiteit, bijvoorbeeld ‘Algemene Ledenvergadering 2013’,
‘Openingsdrive’ of ‘Beginnerscursus’. • Omschrijving: aanvullende informatie over de activiteit. Bij de organisatie van een drive of
een toernooi zal bijvoorbeeld het inschrijfgeld, het rekeningnummer of informatie met betrekking tot de lunch worden vastgelegd. Het veld is voorzien van een WYSIWYG-editor (zie hoofdstuk 17), zodat er bijvoorbeeld een directe link naar een website, een mailadres of een andere pagina van de districtssite in opgenomen kan worden. Ook andere opmaak is mogelijk.
• Datum: de datum en aanvangstijd van de activiteit. Dit veld kent meerdere opties: o Hele dag: door dit aan te vinken geeft u aan dat de activiteit de hele dag duurt. Zo
kunt u bijvoorbeeld een feestdag vastleggen. o Toon einddatum: van sommige activiteiten wilt u een begindatum/tijd en een
einddatum/tijd vastleggen. Denk bijvoorbeeld aan een ledenvergadering die op een bepaalde dag enkele uren duurt. Gebruik deze optie niet om bijvoorbeeld de laatste dag van een competitie vast te leggen.
o Datum en tijd: als u in deze velden klikt verschijnen zogeheten ‘popup-schermen’ waarin u de datum respectievelijk de tijd van de activiteit kunt selecteren:
o Via de knop ‘Datum toevoegen’ kunt u zich herhalende activiteiten vastleggen. U kunt een onbeperkt aantal datums registreren waarop de activiteit plaatsvindt. Dit is vooral handig bij een competitie die normaal gesproken over meerdere avonden is gepland.
• Organisator: bij activiteiten waarbij men zich kan inschrijven of afmelden is het belangrijk dat er iemand is die de activiteit beheert. Deze ‘organisator’ heeft extra rechten door in te loggen op de districtssite en kan daar de inschrijvingen of afmeldingen beheren. De webmaster heeft automatisch dezelfde rechten als de organisator. Indien u een organisator vastlegt dient u de velden ‘Bondsnummer’, ‘Naam’ en ‘E-mail’ in te vullen. Na invullen van het bondsnummer toont het systeem de bijbehorende gegevens uit de NBB-Ledenadministratie. Bij activiteiten met als ‘Categorie’ (zie hoofdstuk 9 Agenda - Categorieën) ‘Drive’, ‘Kroegentocht’ of ‘Toernooi’ is de organisator verplicht.
• Locatie: de plaats waar de activiteit plaatsvindt.

Handleiding districtswebmaster NBB-Clubsites
21
• Categorie: via deze keuzelijst kunt u aangeven onder welke categorie de activiteit valt. De functionaliteit van de categorie is beschreven in hoofdstuk 9 Agenda - Categorieën.
• Aan- of afmelden: via dit veld kunt u aangeven of men zich voor de activiteit kan aan- of afmelden. Als u voor aan- of afmelden kiest wordt op de districtssite extra functionaliteit aan de activiteit toegevoegd. In dit scherm verschijnt een aantal extra opties. Zodra mensen zich hebben aan- of afgemeld voor de activiteit kunt u een aantal aspecten van de activiteit niet meer wijzigen: de datum waarvoor men zich heeft aan- of afgemeld, ‘Categorie’, ‘Aan- of afmelden’, ‘Wie mag aan-/afmelden’. Tevens kunt u de activiteit niet verwijderen zolang de activiteit niet beëindigd is.
• Wie mag aan-/afmelden: indien u voor ‘NBB-leden’ kiest is de aan-/afmeld-functionaliteit uitsluitend beschikbaar voor NBB-leden. De functionaliteit wordt pas beschikbaar als ze zijn ingelogd en het systeem heeft kunnen constateren dat ze lid van de NBB zijn. ’Publiek’ betekent dat ook bezoekers die niet zijn ingelogd zich kunnen aan- of afmelden. Indien u bijvoorbeeld een toernooi of een openbare drive organiseert zult u kiezen voor deze mogelijkheid. ‘Publiek’ betekent tevens dat iedereen inzage heeft in het overzicht van inschrijvingen/afmeldingen.
• Uiterlijk tot: dit betreft de uiterste aanmeld- of afmelddatum. Vanaf dit tijdstip kan men zich niet meer aan-/afmelden. De organisator van de activiteit kan nog wel aan- of afmeldingen invoeren.
• Maximum aantal inschrijvingen: inschrijvingen die binnenkomen nadat dit maximum is bereikt zullen als ‘Reserve’ worden vastgelegd.
Nadat u de activiteit heeft opgeslagen wordt deze direct in de agenda weergegeven. Als voorbeeld ziet u hieronder een agenda waarin de Algemene LedenVergadering van 1 juni is opgenomen:

Handleiding districtswebmaster NBB-Clubsites
22
U kunt tot slot de activiteit bewerken of verwijderen door met uw muis over de naam van de activiteit te bewegen. Dan verschijnt een popup-scherm met knoppen om de gewenste actie uit te voeren:
De agenda op de districtssite heeft hetzelfde uiterlijk als de agenda voor de webmaster:

Handleiding districtswebmaster NBB-Clubsites
23
Ook daar verschijnt een popup-scherm als de bezoeker met de muis over de naam van een activiteit beweegt. Indien ingevuld bevat de popup informatie over de aanvangstijd, de locatie en eventuele aanvullende informatie. In geval van een activiteit waarvoor men zich kan aan-/afmelden worden tevens 2 knoppen getoond: ‘Inschrijven’ en ‘Inschrijvingen’ respectievelijk ‘Afmelden’ en ‘Afmeldingen’. Of deze knoppen aan de bezoeker getoond worden hangt af van hoe u toegang van de activiteit hebt ingesteld: alleen voor NBB-leden of publiek. De knoppen ‘Inschrijvingen’ en ‘Afmeldingen’ worden niet meer getoond zodra de uiterste inschrijf-/afmelddatum bereikt is. De communicatie omtrent inschrijvingen en afmeldingen loopt via e-mail. Men is verplicht minstens één e-mailadres op te geven. Het systeem stuurt bij aanmaken, bewerken en intrekken van inschrijvingen en afmeldingen e-mails naar de betreffende deelnemers en de organisator(en) van de activiteit. Het versturen van e-mail stopt zodra de datum van de activiteit verstreken is. De organisator heeft toegang tot alle inschrijvingen/afmeldingen en kan ze toevoegen, bewerken of intrekken. De deelnemers zelf hebben alleen toegang tot hun eigen inschrijving/afmelding. Deze toegang is geregeld via een ‘bevestigingscode’. Dit is een code van tien cijfers en letters die de deelnemers via e-mail krijgen toegestuurd. Als ze hun inschrijving/afmelding willen bewerken of intrekken moeten ze eerst deze code invoeren. Het overzicht van inschrijvingen/afmeldingen is toegankelijk mits men voldoende rechten heeft: NBB-lid of publiek. Dit overzicht ziet er als volgt uit (als voorbeeld wordt een fictief toernooi van B.C. de Lombard getoond):

Handleiding districtswebmaster NBB-Clubsites
24
Vanuit dit overzicht kan men zijn of haar eigen inschrijving/afmelding bewerken of intrekken als men de juiste bevestigingscode heeft ingevoerd. De organisator en de webmaster hebben altijd toegang tot alle inschrijvingen/afmeldingen. De organisator van de activiteit heeft tot slot toegang tot 2 export-functies: • Excel: een lijst van de ingevoerde gegevens alle deelnemers. • NBB-Rekenprogramma: in geval van een drive of toernooi maakt deze export een
paren/viertallen-bestand aan in het formaat van het NBB-Rekenprogramma.

Handleiding districtswebmaster NBB-Clubsites
25
9 Agenda - Categorieën
Activiteiten die een of meer kenmerken delen kunnen gecategoriseerd worden. Te denken valt aan alle activiteiten die met cursussen/trainingen te maken hebben, alle losse drives of toernooien of kroegentochten die in het district plaatsvinden of de districtscompetities. De belangrijkste toepassing hiervan is dat activiteiten met dezelfde categorie op de districtssite uitgelijst kunnen worden. In dit scherm kunt u uw eigen categorieën definiëren. Deze categorieën kunt u gebruiken bij het vastleggen van uw activiteiten.
U ziet een drietal standaard categorieën: drive, kroegentocht en toernooi. Deze categorieën zijn nodig voor de goede werking van het systeem, u kunt ze niet verwijderen, wel bewerken. Via de knop ‘Toevoegen’ kunt u uw eigen categorieën toevoegen. Onderstaand scherm wordt geopend:

Handleiding districtswebmaster NBB-Clubsites
26
De naam en omschrijving spreken voor zich. Het vinkje ‘Menu item’ zorgt ervoor dat de categorie als menuoptie in het menu van de districtssite wordt opgenomen. Zo kunt u een overzicht tonen van alle activiteiten met de betreffende categorie. Als voorbeeld de districtscompetities: in het menu op de districtssite zal automatisch een menuoptie ‘Districtscompetitie’ verschijnen en als men daar op klikt, zal een overzicht getoond worden van de datums waarop de districtscompetitie gehouden wordt. Zo hoeft een bezoeker van de site niet in de agenda te zoeken om informatie met betrekking tot de districtscompetitie te vinden.

Handleiding districtswebmaster NBB-Clubsites
27
10 Kalender
De agenda of kalender van uw district voert u in via deze menuoptie:
Via 'Toevoegen' opent zich een WYSIWYG-editor:

Handleiding districtswebmaster NBB-Clubsites
28
De naam van de kalender behoeft enige aandacht: de hier ingevoerde naam zal als zodanig ook op de districtssite getoond worden. De kalender zelf kan in het vak 'Inhoud' worden ingevoerd, maar vaak zal deze al in Microsoft Word of Excel zijn aangemaakt, zodat hij hier alleen naartoe gekopieerd hoeft te worden. Voor een gedetailleerde beschrijving van de WYSIWYG-editor zie hoofdstuk 17. Nadat de kalender is ingevoerd, wordt er automatisch een menuoptie voor aangemaakt. De kalender wordt standaard onder in het menu van de districtssite geplaatst, waarna u hem middels 'Menu onderhouden' naar de gewenste positie kunt verplaatsen. Zie hiervoor hoofdstuk 16: Menu onderhouden.

Handleiding districtswebmaster NBB-Clubsites
29
11 Reglementen
Reglementen en statuten worden vaak eenmalig ingevoerd, maar behoeven daarom wel enige aandacht wat de opmaak betreft.
Na 'Toevoegen' verschijnt de WYSIWYG-editor (zie hoofdstuk 17):

Handleiding districtswebmaster NBB-Clubsites
30
Veelal zullen de reglementen in een andere editor zoals Microsoft Word zijn opgemaakt. Via kopiëren en plakken kan de tekst hier worden ingevoerd en opgeslagen. Het (Word-_document zelf kan als een bijlage aan het reglement worden toegevoegd, zodat het vanaf de districtssite door bezoekers geopend (afhankelijk van de instellingen van de browser in een apart tabblad of venster) of gedownload kan worden. De toegestane bestandsformaten zijn: .txt, .pdf, .doc, .docx, .xls, .xlsx, .ppt en .pptx. Het nieuwe reglement zal onder de zojuist ingevoerde naam als menuoptie in de districtssite worden opgenomen. Hij wordt onder in het menu geplaatst, waarna u hem middels 'Menu onderhouden' naar de gewenste positie kunt verplaatsen. Zie hiervoor hoofdstuk 16: Menu onderhouden.

Handleiding districtswebmaster NBB-Clubsites
31
12 Sponsors
Op de pagina voor sponsors kunt u het logo van een of meerdere sponsors 'uploaden'. Deze sponsors worden op de districtssite in de rechterbalk afwisselend van elkaar in een carrousel getoond.
Via 'Toevoegen' bereikt u het scherm om het logo vanaf uw computer te 'uploaden':

Handleiding districtswebmaster NBB-Clubsites
32
Voor het logo is een ruimte gereserveerd van 200 pixels breed bij 150 pixels hoog. Indien dat niet past wordt het logo automatisch aangepast, waarbij de schaal behouden blijft. De toegestane bestandsformaten zijn: .jpg, .jpeg, .gif en .png. Door de 'Website' in te vullen kan op de districtssite direct naar de site van de sponsor gelinkt worden als men op het logo klikt. U kunt zoveel sponsors invoeren als u wilt, ze zullen allen op willekeurige volgorde met tussenposen van 5 seconden in de carrousel getoond worden.

Handleiding districtswebmaster NBB-Clubsites
33
13 Pagina maken/wijzigen
Het kan voorkomen dat u informatie wilt tonen die geen onderdeel uitmaakt van de standaard webpagina's van NBB-Clubsites. Te denken valt aan een overzicht van opleidingen of zomerdrives. Om dit toch mogelijk te maken kunt u gebruik maken van een ´Nieuwe pagina´:
Via 'Toevoegen' komt u in de inmiddels bekende WYSIWYG-editor (zie hoofdstuk 17):

Handleiding districtswebmaster NBB-Clubsites
34
De titel en de inhoud van de pagina kunnen op de gebruikelijke wijze worden ingevoerd. Er kan een bestand als een bijlage aan de webpagina worden toegevoegd, zodat het vanaf de districtssite door bezoekers geopend (afhankelijk van de instellingen van de browser in een apart tabblad of venster) of gedownload kan worden. De toegestane bestandsformaten zijn: .txt, .pdf, .doc, .docx, .xls, .xlsx, .ppt en .pptx. De nieuwe pagina zal onder de zojuist ingevoerde titel als menuoptie in de districtssite worden opgenomen. Hij wordt onder in het menu geplaatst, waarna u hem middels 'Menu onderhouden' naar de gewenste positie kunt verplaatsen. Zie hiervoor hoofdstuk 16: Menu onderhouden.

Handleiding districtswebmaster NBB-Clubsites
35
14 Fotoalbums
U kunt fotoalbums samenstellen om de districtssite te verlevendigen.
Klik op toevoegen om een fotoalbum in te voeren. Naast de naam van het album kunt u aangeven of het album openbaar is of alleen door NBB-leden bekeken mag worden.

Handleiding districtswebmaster NBB-Clubsites
36
Vervolgens komt u in het scherm waarin u de foto's kunt invoeren:
Via 'Bewerken' kunt u de foto's gaan toevoegen:
Na 'Toevoegen' opent zich het volgende scherm:

Handleiding districtswebmaster NBB-Clubsites
37
Selecteer een bestand en klik op 'Uploaden'. De toegestane bestandsformaten zijn de meest gangbare voor foto´s: .jpg en .jpeg.
Uw foto wordt zo mogelijk automatisch aangepast naar de maximum afmeting van 640x480 pixels. U kunt verder een titel toevoegen en de sortering van de foto's aanpassen: een getal op basis waarvan de foto's in het fotoalbum geordend worden. Deze sortering wordt standaard gevuld en met 10 opgehoogd bij het toevoegen van iedere foto. Voorbeeld: indien u drie foto's in uw fotoalbum hebt opgenomen, zullen deze als sorteerwaarde 10, 20 en 30 hebben. Indien u de laatste foto bij nader inzien als tweede getoond wilt hebben, wijzigt u de sortering van de derde foto in bijvoorbeeld 15.

Handleiding districtswebmaster NBB-Clubsites
38
Na het toevoegen van de foto's zullen alle foto's in het fotoalbum getoond worden.
Via 'Bewerken' en 'Verwijderen' kunnen de foto's aangepast/verwijderd worden. Om fotoalbums in het menu van de districtssite te tonen moet u de bijbehorende menuoptie middels 'Menu onderhouden' activeren. Zie hiervoor hoofdstuk 16: Menu onderhouden.

Handleiding districtswebmaster NBB-Clubsites
39
15 Thema
U kunt het uiterlijk van uw districtssite beïnvloeden door een keuze te maken uit een van de beschikbare 'thema's'.
Onder een thema verstaan we een combinatie van een hoofdkleur, een steunkleur en een achtergrondkleur. In de benaming van een thema wordt de hoofdkleur eerst genoemd. Deze betreft de bepalende elementen op een pagina: de boven- en onderbalk, het menu en de knoppen. De steunkleur wordt als tweede genoemde en betreft de kopjes op de pagina en de kleur van eerder bezochte links. Als derde wordt de kleur genoemd die in de achtergrond is opgenomen. De achtergrond verloopt van wit naar de betreffende kleur. In principe is dat grijs, zwart of (een lichte tint van) de hoofdkleur zelf. Nadat u een thema heeft geselecteerd, klikt u op 'Opslaan' onder aan de pagina en gaat u terug naar de districtssite zelf. Door de pagina te verversen ziet u het effect van het thema. Om alvast een indruk te krijgen van een thema kunt u op een van de voorbeelden klikken. U krijgt dan een plaatje te zien van een clubsite met het betreffende thema:

Handleiding districtswebmaster NBB-Clubsites
40
U kunt kiezen uit een groeiend assortiment aan thema's. Indien uw district behoefte heeft aan een ander thema kunt u daar bij de Helpdesk van NBB-Clubsites een verzoek voor doen.

Handleiding districtswebmaster NBB-Clubsites
41
16 Menu onderhouden
Via de laatste menuoptie in het webmastermenu kunt u het menu, zoals dat in de districtssite getoond wordt, zelf inrichten. De volgende pagina wordt getoond:

Handleiding districtswebmaster NBB-Clubsites
42
U ziet het volledig 'uitgeklapte' menu van de districtssite. Deze meeste 'Menulinks' zijn al standaard door NBB-Clubsites aangeleverd. De door u zelf aangemaakt links zullen standaard onderaan verschijnen. Voor de correcte werking van dit scherm is het van belang dat u Java-Script in uw browser geactiveerd hebt. Het verplaatsen van menu-opties gebeurt via zogenaamde ‘draggable handles’, dit zijn de grijze kruizen () links. Zonder Java-Script verdwijnt deze functionaliteit en bent u aangewezen op een ingewikkelde procedure om middels gewichten de menulinks op hun plaats te krijgen. Let er overigens op dat u uw wijzigingen opslaat via de knop 'Instellingen opslaan' die onderaan de pagina staat. In het scherm kunt u diverse dingen doen: • Een menulink verticaal verplaatsen: ga met de muis op het grijze kruis ( ) links van de
menulink staan, houdt de linkermuisknop ingedrukt en 'sleep' de menulink omhoog of omlaag naar de gewenste positie. In dit voorbeeld hebben we de menulink 'Zomerdrives 2012' onder de menulink 'Bestuursnieuws' geplaatst:
• Een menulink horizontaal verplaatsen: ga met de muis op het grijze kruis ( ) links van de
menulink staan, houdt de linkermuisknop ingedrukt en 'sleep' de menulink naar rechts of naar links naar de gewenste positie. Horizontaal verplaatsen gebruikt u als u een menulink onderdeel wilt laten zijn van een bovenliggende menulink, u creëert hiermee een submenu. Let op: in dit scherm kunt u menulinks tot 9 posities ‘diep’ horizontaal verslepen, maar het getoonde menu van de districtssite springt slechts tot en met 2 niveau’s diep in. Vanaf het 3e niveau worden de menulinks onder die van het 2e niveau gepositioneerd. In dit voorbeeld hebben we het 'Bestuursnieuws' naar rechts gesleept, zodat het onder de menulink 'Nieuwsoverzicht' komt te vallen:

Handleiding districtswebmaster NBB-Clubsites
43
• Een submenu verplaatsen. Ook een menulink waar andere menulinks onder hangen kunt u op de hierboven beschreven manier verticaal of horizontaal verplaatsen. De onderliggende menulinks worden automatisch meegesleept.
• U kunt een menulink in- of uitschakelen. De menulink zal wel blijven bestaan maar niet meer getoond worden. U kunt dit zelf doen door op het 'vinkje' rechts van de menulink te klikken. In speciale gevallen schakelt het systeem zelf menulinks in of uit. Het gaat dan om standaard menulinks zoals 'Uitslagen' of 'Reglementen' waar andere menulinks onder (kunnen) hangen. Zodra er geen menulinks meer onder hangen wordt zo'n 'ouder'-link zelf ook uitgeschakeld, u kunt hem niet meer inschakelen. Andersom wordt zo'n link ingeschakeld zodra er een 'kind' onder geplaatst wordt.
• De naam wijzigen van een menulink: van de standaard in het menu aanwezige links kan de naam niet door u zelf gewijzigd worden. Van de links die automatisch zijn aangemaakt toen u een Kalender, Reglement of Nieuw Pagina toevoegde, kan de naam gewijzigd worden door de naam of titel van het betreffende onderdeel aan te passen. De naam van de menulink wordt automatisch aangepast.
• Het verwijderen van een menulink: ook hier geldt dat de standaard links niet door u zelf verwijderd kunnen worden. U kunt ze zoals hierboven uitgelegd wel uitschakelen. De door u zelf aangemaakte links kunt u verwijderen door het betreffende onderdeel (Kalender, Klassement, Reglement of Nieuw Pagina) te verwijderen.
• Via de knop 'Instellingen opslaan' kunt u tussendoor of als u klaar bent met uw werk het nieuwe menu opslaan.

Handleiding districtswebmaster NBB-Clubsites
44
17 De WYSIWYG-editor
Deze editor wordt gebruikt bij het bewerken van Nieuws, Kalenders, Reglementen en Nieuwe Pagina’s. De functionaliteit is in alle gevallen dezelfde en kan gevonden worden in de werkbalken boven in het scherm:
Om de eenheid van vormgeving binnen de districtssite(s) zoveel mogelijk te waarborgen, is er voor gekozen om gebruik te maken van een standaard lettertype. Bij de behandeling van de WYSIWYG-editor zullen we Nieuws als voorbeeld nemen omdat u deze editor naar verwachting meestal zult gebruiken voor het aanmaken van nieuwsberichten. • Er kan gekozen worden uit een aantal standaard opmaakfuncties zoals vet, italic,
opsomming, tekstkleur en achtergrondkleur. • Onder het icoontje kunt u bridge-specifieke zaken invoegen, zoals
kaarttekens en sjablonen voor een biedverloop of een compleet speldiagram.
• Speciale tekens zoals é of ë voegt u in via het icoontje . In het scherm dat zich opent kunt u het gewenste teken selecteren:
• U kunt uw tekst direct intypen, maar u kunt ook tekst plakken vanuit een andere bron. U
gebruikt daarvoor het icoontje of de toetscombinatie CTR-V.

Handleiding districtswebmaster NBB-Clubsites
45
• Indien u tekst vanuit Microsoft Word of Excel wilt plakken, gebruikt u het speciale
icoontje . Hierdoor worden stuurcodes van Word/Excel die de opmaak van de webpagina kunnen beïnvloeden automatisch verwijderd.
• Middels het icoontje kan een afbeelding in het bericht worden opgenomen. Er opent zich een venster met 2 'tabbladen': 'Informatie afbeelding' en 'Upload'.
Via de knop 'Bladeren op de server' kan naar afbeeldingen gezocht worden die eerder door u op de server geladen zijn. Door op de 'TAB' 'Upload' te klikken komt u in een scherm waarin u een afbeelding vanaf uw eigen computer naar de server kunt 'uploaden':
Via 'Bladeren' kan de afbeelding gezocht worden, via de knop 'Naar server verzenden' wordt de afbeelding opgeslagen in een map op de server waar alleen u toegang toe hebt. De afbeelding wordt geplaatst op de positie van de cursor.

Handleiding districtswebmaster NBB-Clubsites
46
Indien gewenst kan de afbeelding daarna alsnog versleept worden naar een andere positie door de afbeelding met de muis te selecteren en hem vervolgens, de linkermuisknop ingedrukt houdend, te verschuiven naar de plek die u wilt:
U kunt tot slot de afbeelding, ook nadat deze in het bericht is opgenomen, bewerken door de afbeelding te selecteren en op de rechtermuisknop te drukken:

Handleiding districtswebmaster NBB-Clubsites
47
Nadat u voor 'Eigenschappen afbeelding' hebt gekozen, komt u in het scherm dat u ook bij het 'uploaden' heeft gezien:
U kunt de grootte van de afbeelding aanpassen door het aantal 'pixels' in de vakjes
'Breedte' dan wel 'Grootte' te variëren. Via het icoontje kunt u ervoor zorgen dat de schaal van de afbeelding gelijk blijft als u een van de waarden aanpast. Een andere optie is de 'Uitlijning':

Handleiding districtswebmaster NBB-Clubsites
48
Door de uitlijning in te stellen, zal de tekst van het bericht rond de afbeelding geplaatst worden, waardoor het bericht er een stuk beter uitziet:
Via het icoontje (‘Embed Media’) kunt u een YouTube-video in uw bericht/pagina opnemen. Om dit te bewerkstelligen moet u de volgende stappen uitvoeren: o Ga naar de YouTube-video o Klik onder de video op ‘Delen’ (‘Share’). o Klik op ‘Insluiten’ (‘Embed’). o Kopieer de getoonde code (‘<iframe width= etc.’).

Handleiding districtswebmaster NBB-Clubsites
49
o Ga terug naar de WYSIWYG-editor en klik op ‘Embed Media’. Het volgende venster wordt geopend:
o Plak tot slot de gekopieerde code van YouTube in het venster en klik op ‘OK’.
• Er kan een link naar een andere website in de tekst worden aangebracht. Selecteer eerst de tekst waarvan u een link wilt maken:
Klik vervolgens op het link-icoontje , waarna dit venster verschijnt:

Handleiding districtswebmaster NBB-Clubsites
50
Selecteer als ‘Linktype’ ‘URL’. Voer in het veld 'URL' de gewenste hyperlink in. Via het tabblad 'Doelvenster' kunt u aangeven hoe de link geopend moet worden. In dit geval wordt www.bridge.nl in een nieuw venster geopend:
Het bericht met de link ziet er nu zo uit:

Handleiding districtswebmaster NBB-Clubsites
51
Via ‘ Link verwijderen’ kan de link tenslotte weer ongedaan gemaakt worden. • Op dezelfde wijze kunt u een link maken naar een bestand op uw districtssite,
bijvoorbeeld een pdf-bestand of een Word-document. Ga alsvolgt te werk: selecteer eerst weer de tekst waar u de link van wilt maken en klik op
het -icoontje. Klik dan in onderstaand venster op ‘Bladeren op server’:
Er wordt een scherm getoond met de reeds door u ge-uploade bestanden. Middels de knop ‘Uploaden’ kunt u vervolgens een bestand van uw PC naar de districtssite uploaden.

Handleiding districtswebmaster NBB-Clubsites
52
Het bestand staat nu op de (server van de) districtssite. Dubbelklik nu op het bestand waarna de link in het veld voor de URL wordt gezet:

Handleiding districtswebmaster NBB-Clubsites
53
Via het tabblad 'Doelvenster' kunt u nog aangeven hoe de link geopend moet worden: ofwel in het zelfde venster, ofwel in een nieuw venster/tabblad (afhankelijk van browser- instellingen). Druk tenslotte op ‘OK’, en uw link naar het bestand is klaar.
• Bij het weergeven van e-mailadressen is het handig als het e-mailadres als een zogenaamde ‘mailto-link’ functioneert: door op het e-mailadres te klikken wordt dan automatisch het e-mailprogramma van de computer geopend. Om dit te bewerkstelligen hoeft u op zich niets te doen. Wanneer u een e-mailadres in uw tekst opneemt wordt dit op de districtssite automatisch vertaald naar een ‘mailto-link’. Het is echter netter om het e-mailadres zelf niet te tonen in de tekst, maar in plaats daarvan de naam van de persoon of instantie. Deze naam wordt vervolgens als een ‘mailto-link’ met bijbehorende functionaliteit getoond. Dit kunt u als volgt regelen: o Typ de naam van de persoon of instantie en selecteer deze.

Handleiding districtswebmaster NBB-Clubsites
54
o Klik vervolgens op het link-icoontje , waarna dit venster verschijnt:

Handleiding districtswebmaster NBB-Clubsites
55
o Selecteer als ‘Linktype’ ‘E-mail’. Het volgende venster wordt geopend:
o Voer het e-mailadres van de persoon of instantie in. U kunt tevens vast een
onderwerp opgeven en/of de (standaard) tekst van het bericht. o Klik op ‘OK’ en de naam zal op uw districtssite als een ‘Mailto-link’ functioneren.
• Met het icoontje voor een interne link wordt een zogeheten anker in de tekst aangebracht. Een anker wordt vaak in een wat grotere tekst gebruikt om naar een bepaald punt in de tekst te kunnen springen. Het aanbrengen van een anker gebeurt in 2 stappen:

Handleiding districtswebmaster NBB-Clubsites
56
o Hieronder ziet u een voorbeeld van een tekst met een ‘Verwijzing’ en een ‘Anker’:
o Selecteer de tekst om naar toe te springen en klik op het icoontje voor een interne
link: . Het volgende venster verschijnt:

Handleiding districtswebmaster NBB-Clubsites
57
o Geef de interne link een (interne) naam, bijvoorbeeld ‘Anker’ en druk op ‘OK’. Voor de tekst is nu een icoontje geplaatst dat het anker aangeeft:
o Selecteer vervolgens de tekst van de verwijzing en klik op link-icoontje , waarna
dit venster verschijnt:

Handleiding districtswebmaster NBB-Clubsites
58
o Selecteer als ‘Linktype’ ‘Interne link in pagina’ waarna u het zojuist door u aangemaakte anker kunt selecteren:
o Na ‘OK’ is de interne link klaar. Als u op ‘verwijzing’ klikt, navigeert u automatisch
naar de ‘tekst om naar toe te springen’.
• U kunt een tabel invoegen door op het icoontje te klikken. Er opent zich een scherm waarin u de eigenschappen van de tabel kunt aangeven:

Handleiding districtswebmaster NBB-Clubsites
59
• Via het icoontje kunt u de tekst in HTML-formaat zien en bewerken. Let op: dit is uitsluitend bedoeld voor webmasters die goed op de hoogte zijn van de HTML-syntax. Een klein foutje in de codering kan tot onvoorspelbare resultaten leiden.

Handleiding districtswebmaster NBB-Clubsites
60
18 iFrames
In enkele gevallen bestaat de behoefte om een pagina van een andere website te tonen op de eigen clubsite. Een club heeft bijvoorbeeld een eigen site gemaakt met scripts voor inschrijfformulieren. Deze inschrijfformulieren wil men ook op de NBB-Clubsite beschikbaar maken. Een oplossing hiervoor is de betreffende pagina via een zogeheten iFrame in NBB-Clubsites te laden. Omdat er serieuze security-aspecten kleven aan het laden van andermans website in via iFrames wordt deze functionaliteit niet vrij ter beschikking gesteld. De procedure zal via een aanvraag bij de NBB-Helpdesk lopen. Nadat de gewenste URL aan de Helpdesk is doorgegeven, beoordeelt zij of de pagina op NBB-Clubsites getoond mag worden en maakt, indien akkoord, een menu-link naar de pagina aan.

Handleiding districtswebmaster NBB-Clubsites
61
19 Markering van nieuwe en gewijzigde content
Indien u als webmaster nieuwe content (Nieuwsbericht, Activiteit, Kalender, Reglement, Nieuwe Pagina) toevoegt, worden de bezoekers van uw districtssite daar op 2 manieren op geattendeerd: • In het menu verschijnt achter de betreffende (hoofd-)menuoptie een bolletje met daarin het
aantal nieuwe en/of gewijzigde items. Als voorbeeld: als er 2 nieuwe nieuwsberichten zijn geplaatst en een ander nieuwsbericht is bijgewerkt, zal er achter de menuoptie ‘Nieuwsoverzicht’ een bolletje met het getal ‘3’ verschijnen.
• Bij elk afzonderlijk nieuw item verschijnt een vermelding ‘New’, bij ieder bijgewerkt item een vermelding ‘Update’.
Beide soorten notificatie blijven 4 dagen actief, daarna verdwijnen ze automatisch.

Handleiding districtswebmaster NBB-Clubsites
62
20 Content NBB-Clubsites tonen in eigen website
Districten met een eigen website kunnen daar pagina’s uit NBB-Clubsites tonen, bijvoorbeeld in een iFrame. Hierbij is het wenselijk dat uitsluitend de inhoud, bijvoorbeeld gegevens uit de NBB-Ledenadministratie, getoond wordt. Specifieke onderdelen voor NBB-Clubsites zoals het menu, de rechter zijbalk, de header en de footer hoeven op de eigen districtssite niet getoond te worden. Voor enkele overzichten zijn hier voorzieningen voor getroffen. Door aan de URL van de pagina de tekenreeks ‘?display=main_only’ toe te voegen wordt uitsluitend de inhoud van de pagina weergegeven. Het gaat om de volgende lijsten: • Districtsfunctionarissen met als URL:
http://nbbclubsites.nl/district/xx/districtsfunctionarissen?display=main_only • NBB-rating met als URL:
http://nbbclubsites.nl/district/xx/mp-overzicht?display=main_only